Провайдер второго фактора аутентификации
Провайдер — это веб-сервис, обладающий некоторым интерфейсом, состоящим из HTTP-запросов. Это может быть, например, база 1С:Предприятия, в которой вы реализовали набор HTTP-сервисов, позволяющих пересылать сообщения или выполнять аутентификацию. Это может быть сторонний сервис, пересылающий сообщения по СМС или электронной почте, это может быть сервис, генерирующий коды второго фактора аутентификации или сервис, взаимодействующий с пользователем через собственное мобильное приложение, и так далее
Важно лишь, что к провайдеру можно обращаться посредством HTTP-запросов.
Часто задаваемые вопросы
В наши дни защита вашей учетной записи Facebook слишком важна. Мы включили этот раздел, чтобы ответить на ваши вопросы.
Нужна ли мне двухфакторная аутентификация?
2FA или аналогичная альтернатива настоятельно рекомендуется, особенно для Facebook. Сайт социальной сети имеет доступ к большому количеству вашей личной информации, о которой вы, вероятно, даже не задумывались. Вы не хотите, чтобы у хакера была эта информация. Такие данные, как ваше местоположение, личность и даже платежная информация, хранятся на Facebook.
Если ваша учетная запись будет взломана, Facebook может взять на себя полную деактивацию вашей учетной записи. Этот тип действий означает, что вы не вернете свою учетную запись и потеряете все свои фотографии, друзей и значимые воспоминания.
Что мне делать, если я не могу получить код 2FA?
Предполагая, что у вас не установлен резервный вариант и у вас больше нет доступа к номеру телефона в файле, вам потребуется использовать альтернативный метод для входа в систему. Лучшим вариантом будет использование распознанного устройства для получения кодов безопасности. в настройках.
Если у вас нет с собой распознаваемого устройства, кодов безопасности и доступа к одной из форм контакта, перечисленных в вашей учетной записи, используйте параметр «Проблемы со входом» на странице входа. .
Я не могу отключить 2FA на Facebook. Что происходит?
Есть несколько возможных причин, по которым Facebook не позволяет вам отключить 2FA. Если у вас есть определенные приложения, подключенные к Facebook, одно из них может помешать вам отключить эту функцию, поскольку она требуется в целях безопасности. Попробуйте удалить все связанные рабочие или учебные приложения, а затем снова следуйте инструкциям.
Если вы получаете сообщение об ошибке, попробуйте отключить функцию безопасности в другом веб-браузере, поскольку проблема может быть связана с самим браузером.
Если вы используете правильный пароль при входе в систему, вам может потребоваться обратиться в службу поддержки Facebook для получения дополнительной помощи. Как правило, Facebook не дает вам проблем с отключением этой функции, поэтому, если у вас возникла проблема, она, вероятно, связана с учетной записью, поэтому вам понадобится служба поддержки, чтобы помочь вам.
Если вы уже подверглись атаке и хакер включил двухфакторную аутентификацию, вы не сможете войти в систему, пока проблема не будет решена. К счастью, Facebook готов помочь.
Визит эта веб-страница для восстановления и восстановления доступа к вашей учетной записи, чтобы вы могли отключить или управлять 2FA.
Нужен ли код подтверждения для отключения 2FA?
Нет, но он нужен, чтобы снова включить его. Вам понадобится ваш пароль для доступа к настройкам безопасности, но вам не потребуется текстовый код подтверждения, чтобы отключить его.
Аутентификация
Применительно к системе 1С:Предприятие аутентификация – это процедура проверки логина и пароля, которые ввёл пользователь, на корректность. Эту операцию платформа может выполнять самостоятельно, либо может воспользоваться результатами аутентификации, которую выполнил другой ресурс, которому она доверяет (операционная система или аутентификация OpenID). В любом случае либо там, либо там пользователь выбирает некоторый логин и вводит пароль. Если логин и пароль корректные, платформа считает, что пользователь идентифицирован и предоставляет ему доступ к данным.
Эта привычная парадигма (логин / пароль) проста и удобна, но обладает одним концептуальным недостатком. Пароль надо помнить, для этого он должен быть коротким и простым. Но такие пароли легко взломать. Чтобы пароль было трудно взломать, он должен быть длинным и сложным. Но такие пароли запомнить непросто. По этой причине в реальности всё сводится к тому, что люди используют простые пароли, причём в разных местах одни и те же.
Двухфакторная аутентификация — это способ, позволяющий, с одной стороны, значительно усложнить злоумышленникам доступ к чужим данным, а с другой стороны — это решение, которое позволяет в какой-то степени нивелировать недостатки классической парольной защиты.
Двухфакторная аутентификация требует, чтобы пользователь имел два из трех возможных типов аутентификационных данных:
- Нечто ему известное, то, что он помнит (например, логин / пароль),
- Нечто, чем он владеет (например, мобильный телефон),
- Нечто ему присущее (например, отпечаток пальца).
Смысл двухфакторной аутентификации заключается в том, что для того, чтобы куда-то попасть, пользователь должен дважды подтвердить тот факт, что он – это он, причём, разными способами. Например, ввести логин / пароль (первый фактор), а затем ввести код, присланный на его мобильный телефон (второй фактор).
Проверку первого фактора аутентификации выполняет платформа 1С:Предприятия, а для работы со вторым фактором аутентификации используется некоторый сторонний сервис, который мы будем называть провайдером.
Недостатки или минусы двухфакторной аутентификации
Высокий уровень защиты не всегда может быть удобен.
Например, это связано с тем, что:
- При повседневном использовании одного и того же сервиса или соцсети необходимо при каждом входе в аккаунт вводить все сведения заново согласно правилам двухуровневой защиты;
- Иногда сложно самостоятельно установить приложение аутентификации;
- На номер мобильного телефона может поступать рекламный спам;
- Смс с кодом может поступить с задержкой;
- При утере телефона восстановить доступ к аккаунтам сложно;
- Если информация особенно ценная – необходимо активировать двухэтапный уровень безопасности непосредственно на электронных устройствах для исключения спам атаки на сами устройства.
Если двухэтапная защита нецелесообразна – ее можно просто отключить и вернуться в стандартный режим проверки безопасности входа в аккаунт с помощью обычного логина и пароля.
Как активировать двухфакторную аутентификацию на Facebook
При включенном 2FA вам будет предложено проверять вашу личность при каждом входе в систему. Для проверки используется один из нескольких методов, который включает в себя ввод одноразового кода, отправленного на ваше мобильное устройство, или утверждение попытки аутентификации на другом доверенном устройстве.
-
Перейдите на домашнюю страницу Facebook и нажмите стрелку вниз в верхнем правом углу.
-
Нажмите Настройки .
-
Выберите Security and Login на левой панели.
-
Прокрутите вниз до раздела « Двухфакторная аутентификация », затем выберите « Изменить» , расположенный рядом с опцией «Использовать двухфакторную аутентификацию».
-
Введите свой пароль Facebook и нажмите « Продолжить» .
-
Панель управления двухфакторной аутентификацией для вашей учетной записи теперь должна отображаться. При необходимости следуйте инструкциям на экране для активации 2FA.
-
Для 2FA вы можете выбирать между получением текстовых сообщений с кодом или использованием стороннего приложения.
Для текстовых сообщений вы можете использовать номер телефона, уже связанный с вашей учетной записью Facebook, или выбрать новый, чтобы получать эти тексты.
-
Выберите способ резервного копирования. У вас есть возможность использовать только статический код восстановления или нажать защитный ключ (например, Touch ID) на совместимом устройстве.
Эти способы резервного копирования не являются обязательными, но рекомендуются в случае, если вы не можете получить доступ к первичному устройству 2FA или приложению. Для настройки выберите « Настройка» рядом с параметрами « Ключ безопасности» и / или « Коды восстановления» .
-
При первом включении 2FA вам будет задан вопрос о том, хотите ли вы сохранить компьютер, смартфон или планшет, с которого вы сейчас входите. Если вы решите это сделать, вам не нужно будет вводить код безопасности каждый раз, когда вы заходите в Facebook с соответствующего устройства.
Это никогда не следует делать на общедоступных компьютерах или других устройствах, используемых другими людьми.
Как включить двухфакторную авторизацию в мобильном приложении “Госуслуги” на Айфоне и Андроид
«Госуслуги» представляет собой многофункциональное приложение, использование которого помогает решить многие бюрократические вопросы в режиме онлайн, что особенно актуально в период пандемии. Скачать его для мобильного устройства можно с официальных магазинов AppStore и PlayMarket.
Сервис позволяет экономить время на подаче заявок и оформлении документов, которые можно осуществлять не выходя из дома. Но такие преимущества могут иметь последствия, если не защитить аккаунт.

О преимуществах защиты
Онлайн-сервисы даже такие серьёзные, как Госуслуги остаются уязвимыми перед злоумышленниками. Взлом аккаунта – нечастая, но вполне реальная проблема, которая грозит утечкой персональной информации.
Несоблюдение базовых правил безопасности пользования сервисом, может привести к тому, что третьи лица получат доступ к документам, а также смогут использовать их в преступных целях. Среди них: оформление кредита, регистрация юридического лица или другие сомнительные операции, которые противоречат действующему законодательству РФ.
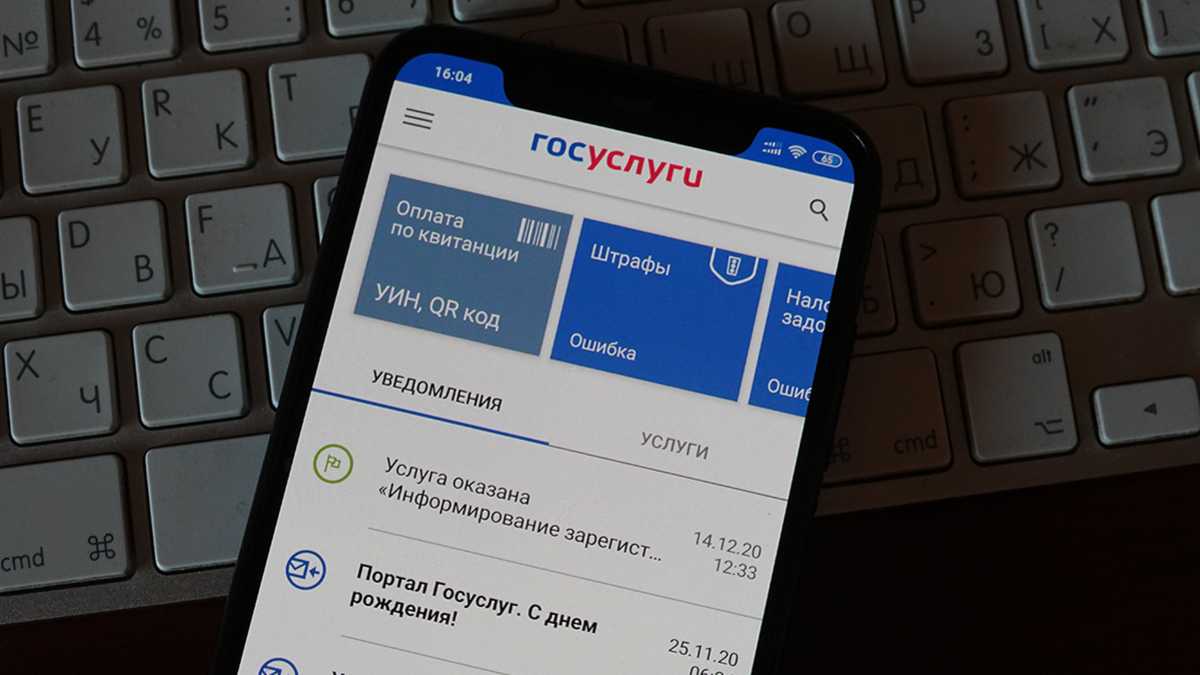
Соблюдение элементарных требований безопасности позволит избежать утечки персональных данных и проблем с кредиторами, коллекторами и даже законом. Доказать, что противоправные действия совершало третье лицо часто весьма проблематично.
Настройка защиты аккаунта
Главная задача любого пользователя Госуслуг – соблюдать правила безопасности. Есть ряд рекомендаций, которых крайне важно придерживаться при любых обстоятельствах. Среди них:
Среди них:
- Не передавать доступы от профиля третьим лицам, друзьям и даже родственникам.
- Использовать уникальный пароль.
Не стоит привязывается к памятным датам. Лучше довериться система, и сгенерировать максимально надёжную комбинацию.
- Активировать оповещение о каждом входе в аккаунт. Система будет уведомлять пользователя о входе в профиль через электронную почту. Это позволит быстро среагировать на сторонний визит сменой пароля. Активируется в настройках профиля, в разделе «Настройки безопасности». Достаточно поставить флажок напротив строки «Оповещения о входе».
- Добавить контрольный вопрос. Он будет задаваться при попытке смены пароля. Лучше остановиться на интересном вопросе, на который знает ответ только владелец аккаунта.
- Используйте двухфакторную аутентификацию. Для входа в аккаунт станет не достаточно просто узнать пароль, придётся ввести также проверочный код, который придёт на мобильный номер, привязанный к профилю.
- Для входа используйте исключительно устройства с лицензионным программным обеспечением.
- Регулярно обновляйте ПО и приложение.
- Не посещайте сайты сомнительного качества, и не открывайте подозрительные ссылки.
Этих простых действий будет вполне достаточно для защиты профиля. Главное, не пренебрегайте приведенными рекомендациями, помня о том, что украденные данные чреваты взятыми на ваше имя кредитами и прочими неприятными последствиями.
Как защитить аккаунт Вконтакте с помощью двухфакторной аутентификации
Вконтакте — самая крупная социальная сеть в странах СНГ — ежемесячно сервис посещает более 955 миллионов пользователей. Аккаунты Вконтакте используются для авторизации на огромном количестве сервисов и сайтов. Кроме того, относительно недавно пользователи сети получили возможность отправлять денежные средства прямо с помощью сообщений.
Высокая популярность “Вконтакте” делает ее привлекательной площадкой для злоумышленников
В этих условиях очень важно обеспечить максимальную безопасность для своей учетной записи. Дополнительную защиту аккаунта можно получить, настроив двухфакторную аутентификацию (2FA)
Как включить двухфакторную аутентификацию для аккаунта “Вконтакте”
- Войдите в вашу учетную запись и перейдите на страницу Настройки. Затем выберите вкладку Безопасность.
- Самая верхняя секция называется Подтверждение входа. Нажмите ссылку «Подключить».
- Откроется всплывающее окно, информирующее о том, что при включении двухфакторной аутентификации для доступа к вашему аккаунту будет использоваться номер мобильного телефона. Нажмите кнопку Приступить к настройке.
- В следующем окне нужно проверить свой номер телефона или указать новый номер, после чего нажмите кнопку Получить код.
- На номер телефона будет выслан код подтверждения. Введите данный код в поле ниже, а потом нажмите кнопку Подтвердить и Завершить настройку.
- На этом настройка завершена. Теперь при попытке входа в вашу учетную запись с неизвестного устройства на телефон будет приходить SMS-сообщение с кодом доступа.
Способы получить код безопасности
В качестве второго этапа аутентификации, вместо SMS-сообщение можно использовать одноразовые коды, сгенерированные в приложении-аутентификаторе, работающем по алгоритму TOTP. Чтобы активировать данный способ аутентификации, предварительно установите на ваше мобильное устройство приложение для аутентификации, например, Google Authenticator или Authy, и проделайте простые действия:
- В секции Подтверждение входа рядом с опцией Приложения для генерации кодов нажмите ссылку «Включить».
- По соображениям безопасности будет запрошен текущий пароль от вашей учетной записи. Введите корректный пароль и “Подтвердить”.
- На следующем экране появится QR-код, которые нужно просканировать с помощью мобильного приложения. Если вы изображение не распознается сканером, то вручную введите в приложение 16-значный секретный ключ.
- Введите 6-значный одноразовый код, сгенерированный в приложении. После этого аутентификация через приложение будет настроена.
Запоминание устройств
После успешного выполнения двухфакторной проверки в браузере, вы можете запомнить данный браузер, чтобы не больше не вводить второй фактор при входе в аккаунт на данном устройстве.
В случае необходимости, вы сможете сбросить коды на всех доверенных устройствах или только на текущем устройстве. В этом случае во время следующей попытки авторизации будет снова запрошен код подтверждения.
Если кто-либо попытается войти в ваш аккаунт, то вы получите всплывающее предупреждение об этом.
Как отключить двухфакторную аутентификацию в аккаунте Вконтакте
В любой момент вы можете отключить двухфакторную аутентификацию для учетной записи “Вконтакте”. Однако, помните, что в данном случае для доступа к вашему аккаунту злоумышленнику достаточно будет знать пароль. Для отключения двухфакторной аутентификации, проделайте следующие шаги:
- Зайдите в меню Настройки >Безопасность.
- В секции Подтверждения входа нажмите кнопку Отключить подтверждение входа.
- По соображениям безопасности будет запрошен текущий пароль от вашей учетной записи. Введите корректный пароль и “Подтвердить”.
- Двухфакторная аутентификация будет отключена. Для входа в аккаунт достаточно будет указать ваш текущий пароль.
Как использовать пароли приложений
Пароль приложения представляет собой 16-значный код доступа, который дает приложению или устройству разрешение на доступ к вашему аккаунту Вконтакте. Если вы используете двухфакторную аутентификацию и видите ошибку “неправильный пароль” при попытке войти в свою учетную запись Вконтакте, пароль приложения может решить проблему. В большинстве случаев вам нужно будет вводить пароль приложения только один раз для каждого приложения или устройства, поэтому не беспокойтесь о его запоминании.
- Зайдите в меню Настройки >Безопасность.
- В секции Подтверждения входа Нажмите на “Настроить” рядом с опцией Пароли приложений.
- Введите название приложения и нажмите кнопку “Создать пароль”.
- Будет сгенерирован уникальный 16-значный ключ, который нужно ввести в стороннее приложение или сервис.
Источник
Приложение для аутентификации
Некоторые сервисы, например, Instagram и Facebook, при настройке двухфакторной аутентификации указывают приложение как предпочтительный вариант получения одноразовых кодов.
Этот способ работает так:
- Скачайте на смартфон специальное приложение для аутентификации: Google Authenticator, Twilio Authy, Яндекс.Ключ, Microsoft Authenticator, Duo Mobile, FreeOTP, TOTP Authenticator. Проверьте, чтобы оно было совместимо с сервисами, для которых вы будете его использовать. Так, приложения Яндекса «сотрудничают» только с Яндекс.Ключом, но при этом в нем можно создавать коды для сторонних ресурсов.
- Активируйте двухфакторную аутентификацию в настройках безопасности нужного сервиса (например, Instagram или ).
- Выберите приложение в качестве способа получения кодов для входа.
- В приложение для аутентификации внесите сведения об аккаунтах, которые нужно защитить: отсканируйте в аутентификаторе QR-код из сервиса или введите указанный проверочный код.
- Программа начнет генерировать одноразовые ключи.Теперь при входе, например, в аккаунт соцсети с нового устройства вы должны будете вводить пароль, затем копировать из приложения-аутентификатора свежий код и вставлять его в появившееся поле.
Такой способ считается безопаснее SMS-сообщений по нескольким причинам:
- Коды не отображаются на заблокированном экране.
- Приложение не использует сотовую связь, не зависит от покрытия сети и нет риска перехвата сведений.
- Коды обновляются каждые 30 секунд по алгоритму OATH TOTP. Это означает, что даже если кто-то из-за вашего плеча увидел код на разблокированном экране, то у него есть максимум 30 секунд на использование этой информации.
Приложение Google Authenticator
К одному аутентификатору обычно можно привязать неограниченное количество сервисов, так что все коды от почты и соцсетей будут храниться в одном месте. Кроме того, некоторые приложения (например, Twilio Authy) дополнительно защищают вход с помощью биометрии, то есть никто, кроме вас, не сможет увидеть сгенерированные одноразовые ключи.
Совет ZOOM: установите приложение для аутентификации на мобильное устройство, но (в идеале) лучше заходите в аккаунт с другого гаджета или ПК. В противном случае вы привязываете оба фактора (пароль и код) к одному девайсу, что довольно рискованно. Но даже если вы всегда пользуетесь одним устройством, настройка двухэтапной верификации все равно повысит уровень защиты данных.
Как отключить двухфакторную авторизацию и можно ли это сделать
Отключается дополнительная защита также легко, как и включается. Для этого достаточно просто перетянуть ползунок в состояние «Выкл» в настройках безопасности профиля.
При этом насколько долго у пользователей сохранится возможность деактивации двухфакторной аутентификации, неизвестно. Если предложение Министерства цифрового развития станет официальным, то каждого пользователя обяжут включить дополнительную защиту без возможности отката к прежним настройкам.
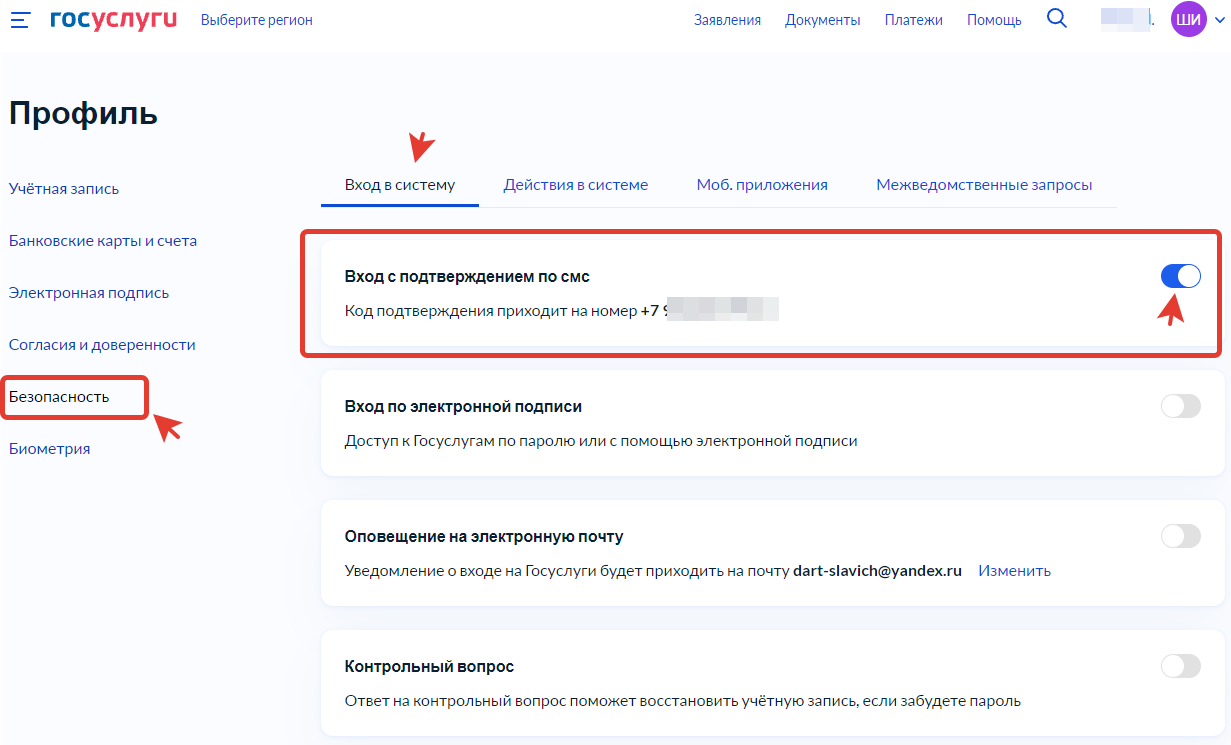
Портал Госуслуги находится под серьезной защитой международного стандарта с сертификации в ФСБ. Однако ни один протокол не защитит пользователя, который халатно относится к безопасности своих персональных данных. Двухфакторная аутентификация – эффективный и проверенный способ дополнительной информационной защиты, предотвращающий утечку данных в сеть или в руки мошенников.
Дискуссия и опрос
Изначально двухфакторная и двухэтапная аутентификация была уделом организаций, но постепенно она стала появляться и в сервисах, ориентированных на потребителей. Google была одной из первых крупных компаний, предложивших своим пользователям такую защиту в 2011 году, а позже подтянулись и другие игроки, в том числе популярные в Рунете Яндекс и mail.ru ввели эти меры в начале 2015 года.
Пока 2FA/2SV доступна далеко не для всех распространенных сервисов. Например, на момент публикации статьи ее нет в мессенджерах с многомиллионной аудиторией Viber и WhatsApp (появилась в феврале 2017 года). Но в целом к середине 2016 года технология получила очень широкое распространение.
Сам я начинал с Google, потом подключил соцсети, позже учетную запись Microsoft (там была возня с рядом приложений, не поддерживающих 2SV, и приходилось создавать одноразовые пароли). Сейчас 2FA/2SV у меня включена везде, и даже в этом блоге (только для администраторов).
У вас включена 2FA/2SV? (2016)
- Да, в ряде сервисов, и мне этого достаточно (37%, голосов: 185)
- Да, везде где это возможно (24%, голосов: 119)
- Нет, но теперь начну пользоваться (15%, голосов: 73)
- Да, в ряде сервисов, но теперь включу везде (14%, голосов: 68)
- Нет, и мне это не нужно (10%, голосов: 50)
- Моего варианта тут нет (объясните в комментариях) (1%, голосов: 7)
Проголосовало: 502
Загрузка …
Как еще усилить защиту
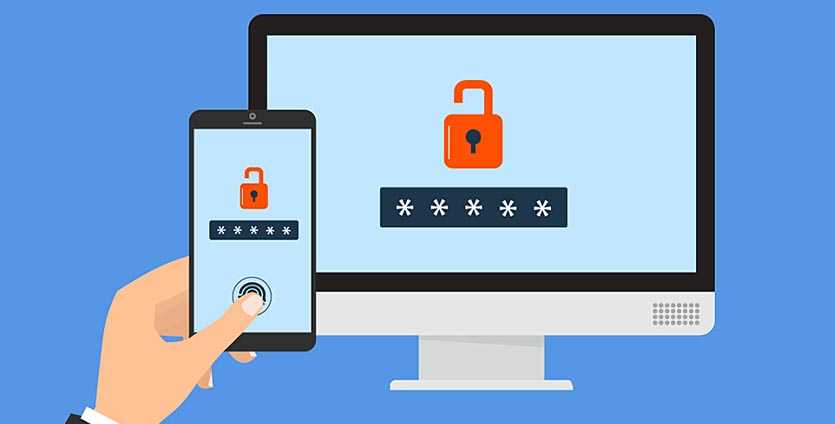
Следующим шагом по усилению защиты будет переход на двухфакторную аутентификацию по коду.
Получать пароль для авторизации на сайте лучше не по СМС, а из специальных 2FA-приложений (two-factor authentication). Так вы не будите зависеть от оператора связи и уровня сигнала, а еще код не получится узнать путем клонирования вашей СИМ-карты.
Такие приложения аутентификаторы привязываются к сервису или сайту и в дальнейшем генерируют код для авторизации. Алгоритм создания пароля, чаще всего, основывается на текущем времени.
Каждые 30 секунд программа генерирует код, который состоит из части ключа сервиса и точного текущего времени. Приложению не нужен доступ к сети или дополнительные данные для генерации кода.
Большая часть сайтов и сервисов не ограничивает пользователей в используемом 2FA-приложении, однако, некоторые разработчики вынуждают использовать только свои программы аутентификаторы.
Подобным способом можно защитить учетные записи Gmail, Dropbox, PayPal, Facebook, Twitter, Instagram, Twitch, Slack, Microsoft, Evernote, GitHub, Snapchat и многих других сайтов/сервисов/приложений.
Как создать и просмотреть набор резервных кодов
Чтобы создать набор резервных кодов:
- Войдите в аккаунт на странице https://myaccount.google.com/security/signinoptions/two-step-verification .
- Найдите раздел «Резервные коды».
- Нажмите Настройка илиПоказать коды .
- Распечатайте или сохраните текущие резервные коды. Создайте новый набор, если текущие коды могли украсть или вы использовали большинство из них. Для этого нажмите кнопку ПОЛУЧИТЬ КОДЫ .
Примечание.
Не можете найти коды, которые скачали? Выполните поиск на жестком диске по запросу «Backup-codes-imyapolzovatelya.txt», указав свое имя пользователя. Например, пользователь с именем google123 должен ввести в строку поиска «Backup-codes-google123.txt».
Так, очередным обновлением стала функция «Подтверждение входа» и сегодня мы сделаем ее полный обзор. Расскажем, как она работает, как включить ее, настроить или отключить.
Каждый пользователь хочет сохранить свои персональные данные, которые используются при входе, не хочет, чтобы его личные документы (фото, переписки и т.д.) стали достоянием общественности. Именно по этому, разработчики соц сети делают все, чтобы этого не произошло.
Что такое подтверждение входа
Подтверждение входа обеспечивает дополнительный уровень защиты от взлома. При использовании этой функции для входа на страницу, с незарегистрированных браузеров и устройств помимо пароля необходимо будет ввести код безопасности.
Код можно получить с помощью телефона, привязанного к Вашей странице.
Как подключить подтверждение входа в ВК
Для подключения этой опции, вам необходимо будет перейти в пункт меню «Настройки» и там, на вкладке «Общее» найти раздел «Безопасность Вашей страницы».
Нажав на кнопку «Подключить», перед вами откроется системное окно, где необходимо будет нажать «Перейти к настройке». Далее, система запросит подтвердить свое действие, введя пароль:
Введя свой пароль и кликнув на кнопку «Подтвердить», вы запустите эту опцию. Но, не стоит забывать о том, что после ее подключения, одного мобильного номера для будет мало. Необходимо будет подавать заявку на рассмотрение модераторам.
Если у вас остались вопросы — задавайте их на нашем и наши модераторы как можно скорее ответят вам!
GD Star Ratinga WordPress rating system Сегодня мы с вами будем разговаривать об одном из самых действенных методов защиты своей странички Вконтакте. Мы будем настраивать авторизацию на сайте таким образом, что на вашу страничку невозможно будет попасть, пока вы не введете код, полученный из смс, которая придет на ваш номер телефона, привязанный к аккаунту. То есть все будет происходить аналогично тому, как вы пользуетесь Интернет-банкингом.
Поэтому, прежде чем начинать что-то настраивать, убедитесь, что к вашей странице в вк привязан актуальный номер и вы не собираетесь его менять. .
Функция достаточно полезная, если вы боитесь за свою страницу, то проделанные действия увеличат ее безопасность в разы. Давайте преступим к практике
Безопасность ВКонтакте. Двухэтапная аутентификация вконтакте
Покажу как обезопасить ваш аккаунт вконтакте. Заходим в настройки Вконтакте, далее во вкладку безопасность и включаем двухэтапную аутентификацию вконтакте. Чтобы никто не мог взломать вашу страницу ВКонтакте.
Заходим на вашу страницу ВКонтакте, далее нажимаем слева сверху в меню Мои Настройки.
Далее переходим в Безопасность.
Если у вас еще не подключена двухэтапная аутентификация ВКонтакте, то тут будет предложено включить Подтверждение входа. Обеспечивает надежную защиту от взлома: для входа на страницу следует ввести одноразовый код, полученный по SMS или иным подключенным способом.
Для авторизации нужно использовать специальный код, полученный одним из способов: SMS, мобильное приложение, заранее распечатанный список.
Проверка Вас не утомит: для получения доступа к своему аккаунту с нового браузера или устройства достаточно ввести код подтверждения всего один раз.
Даже если злоумышленник узнает Ваш логин, пароль и использованный код подтверждения, он не сможет попасть на Вашу страницу со своего компьютера.
Нажимаем Приступить к настройке.
Для подтверждения действия вам необходимо заново ввести пароль от вашей страницы. Также можете в будущем изменить адрес ВКонтакте, чтобы у вас был уникальный адрес страницы.
Вводим свой пароль от вконтакте и нажимаем подтвердить.
Подтверждения действия. Для подтверждения мы вышлем на ваш мобильный телефон бесплатное SMS-сообщение с кодом.
Нажимаем получить код.
Спустя пару секунд на ваш номер на который зарегистрирована ваша страница Вкотнакте придёт код активации.
Вводим то число которое нам пришло в SMS-сообщении и нажимаем отправить код.
Проверка подтверждение входа успешно активирована. Не забудьте распечатать резервные коды. Они позволят вам подтверждать вход, когда у вас нет доступа к телефону, например, в путешествии.
Нажимаем завершить настройку.
К сожалению, некоторые приложения пока не работают с кодами подтверждения. Например, мобильные клиенты iPhone, iPad и Windows Phone.
Для таких приложений необходимо создать специальные пароли. Такой пароль вводится всего один раз для каждого приложения, вам не нужно запоминать его.
Нажимаем справа сверху Закрыть.
Слева сверху в интернет браузере нажимаем Обновить, чтобы обновить страницу.
Теперь нажимаем Показать историю активности.
История активности показывает информацию о том, с каикх устройств и в какое время вы входили на сайт. Если вы подозрреваете, что кто-то получил доступ к вашему профилю, вы можете в любой момент прекратить эту активность.
Здесь отображена вся недавняя активность вашей страницы ВКонтакте и все устройства через которые вы (или не вы) входили в ваш аккаунт вконтакте.
Нажимаем слева снизу Завершить все сеансы, чтобы выйти со всех устройств кроме интернет браузера, в котором мы сейчас.
Все сеансы, кроме текущего, завершены.
Если вы пользуетесь мобильным приложение Вкотакте на iPhone, iPad или Windows Phone, то вам надо будет вновь войти в него. А если хотите, то можете вообще заблокировать ВКонтакте на компьютере или заблокировать вконтакте на айфоне.
В этом время на вашей странице в интернет браузере появится уведомление о том, что произведена попытка входа в ваш аккаунт с такого-то iP.
Это вы вошли с мобильного приложения.
Мобильное приложение ВКонтакте переадресует вас на мобильный интернет браузер и откроет страницу проверка безопасности.
Чтобы подтвердить, что вы действительно являетесь владельцем страницы, пожалуйста, введите код подтверждения из SMS, отправленного на номер +7 и тут ваш номер.
Вводим код подтверждение пришедший нам по SMS и нажимаем отправить код.
Чтобы войти в приложение, используйте для входа специальный пароль.
Запоминать этот пароль не нужно. Скопируйте его и введите вместо своего основного пароля при входе в приложение. Ввести его потребуется только один раз.
Копируем этот одноразовый пароль для входа ВКонтакт.
Нажимаем Вернуться в приложение.
Вводим одноразовый пароль в мобильное приложение ВКонтакте и нажимаем Go.
Выйдя из Вконтакте и набрав свой логин и пароль от страницы вас попросят подтвердить, что вы действительно являетесь владельцем страницы. На ваш номер придёт смс сообщение с кодом, который надо будет ввести.
Другие уроки на сайте по теме ВКонтакте:
- Как изменить адрес ВКонтакте
- Безопасность ВКонтакте
Как включить 2FA
Есть несколько способов включить 2FA на Facebook. В следующих разделах показано, как включить двухфакторную аутентификацию на различных платформах Facebook.
Как включить 2FA в веб-браузере
Если у вас еще не включена 2FA, выполните следующие действия:
Войдите в Facebook и выберите значок со стрелкой, чтобы открыть меню «Настройки и конфиденциальность». Затем снова выберите «Настройки».
Выберите Безопасность и вход в меню слева.
Прокрутите вниз и нажмите «Изменить» справа от «Использовать двухфакторную аутентификацию».
Отсюда вам нужно будет снова войти в Facebook, используя свой текущий пароль. Следуйте инструкциям и назначьте контакт для получения кодов 2FA.
Теперь каждый раз, когда вы входите в Facebook, вам нужно будет подтвердить случайный код, отправленный этому методу безопасности. Но будьте осторожны; если у вас нет доступа к этому методу, возможно, вы не сможете войти в свою учетную запись Facebook в будущем.
Как включить 2FA в мобильном приложении Android
Если вы являетесь пользователем Android и вам нужно включить 2FA на ходу, выполните следующие действия:
Откройте приложение Facebook и нажмите на три горизонтальные линии в правом верхнем углу. Затем нажмите «Настройки и конфиденциальность» и «Настройки».
Нажмите «Безопасность и вход».
Нажмите «Использовать двухфакторную аутентификацию».
Нажмите на опцию, чтобы включить 2FA. Затем убедитесь, что он включен, когда он дает вам возможность отключить его.
Вы можете выполнить те же действия, чтобы отключить 2FA в мобильном приложении Facebook для устройств Android.
Как включить 2FA в приложении Facebook для iOS
Пользователи iPhone могут выполнить следующие действия:
Откройте приложение Facebook на своем iPhone и нажмите на три горизонтальные линии в правом нижнем углу. Затем нажмите «Настройки и конфиденциальность». Нажмите «Настройки».
Нажмите «Безопасность» и «Войти».
Нажмите «Использовать двухфакторную аутентификацию».
Нажмите «Включить» или «Выключить», чтобы включить или отключить 2FA.
После того, как вы включили двухфакторную аутентификацию, убедитесь, что указанный номер телефона позволяет вам получать текстовые сообщения и оповещения.




























