Не заряжается ноут? Виноват софт!
Создатели аппаратов часто начиняют устройства различными утилитами. Их предназначение — увеличивать производительность и срок жизни девайсов. Обратная сторона медали — из-за этого заряд аккумулятора не достигает 100%. Тоже самое касается и официального ПО, в которое закралась ошибка. Бороться с этим можно путем поиска и ликвидации ненужного софта.
Отыскать вредные утилиты проще простого:
- кликнуть «Пуск» — «Панель управления»;
- перейти в «Программы и компоненты»;
- выбрать ненужный софт (подсказка: узнать софт-вредитель легко — в его названии содержится марка ноута);
- выделить его кнопкой мышки и нажать «Удалить».
Закрепить успех стоит перезагрузкой гаджета.
В конечном итоге все вышеперечисленные методы эффективны в 90% случаев неурядиц в зарядке ноута. Даже новички с помощью данных инструкций смогут помочь гаджету снова вернуться в работу. Если, несмотря на все усилия, зарядка не наладилась, то проблема заключается уже в самом оборудовании: износ зарядного, недостаток мощности, проблемы с разъемами на ноуте и другое. В этом случае узнать, почему не заряжается ноутбук Lenovo, ASUS, HP или другого бренда, сможет только мастер.
Основные причины и способы обнаружения
Почему ноутбук не видит батарею:
- технические неполадки в аккумуляторе;
- некорректное подключение;
- сбой ОС;
- проблемы с материнской платой.
Чтобы точно установить причину, рекомендуется провести диагностику мобильного устройства.
Так как запасной аккумулятор есть не у всех, то существуют другие варианты проверки.
Проверка функциональности адаптера
Для стабильной подзарядки должен полноценно функционировать адаптер питания. Проверяют это следующим путем:
- Перезагружают компьютер.
- В первые секунды запуска нажимают на клавишу F2 и ждут, пока не появится сообщение о переходе к настройкам — Entering Setup.
В BIOS-модификации проверяют правильность установки типа адаптера питания. Если напротив стоит слово «нет», то удостоверяются в подключении устройства к ПК. Когда адаптеру присвоен статус «Неизвестно», выполняют ряд последовательно предлагаемых системой действий по исправлению неполадки. При его правильном обнаружении двигаются дальше в поиске первопричины.
Запуск диагностического теста
Запуск диагностической программы позволяет установить причину неисправности и решить проблему по предложенному сценарию. Существуют встроенные (Imtec Battery Mark) и онлайн-тесты. Для активизации первого варианта потребуется:
- Включить ноутбук и нажать на F12.
- В появившемся меню выбирать «Диагностика».
При выдаче отрицательных результатов проверки заходят в раздел «Справочная таблица ePSA, кодов ошибок PSA и действий по устранению неполадок». Дальнейшие манипуляции координируют согласно выдаваемой там инструкции. При успешном прохождении диагностики делают вывод, что первоисточником неполадок является операционная система.
На ноутбуке Asus не обнаружена батарея

Аккумуляторная батарея — один из важнейших компонентов в конструкции ноутбука. Именно она придает устройству его главное преимущество — мобильность. Если АКБ по каким-либо причинам выходит из строя, компьютер становится привязанным к розетке. Им можно будет пользоваться только в тех местах, где есть доступ к сети 220 В.
Одной из наиболее распространенных поломок АКБ, с которыми сталкиваются обладатели ноутбуков марки Asus, является проблема с обнаружением источника питания. Система попросту перестает «видеть» батарею.
По внешним «симптомам» это выглядит так, будто АКБ вынута из устройства. Так, если на панели задач навести курсор мышки на значок аккумулятора, рядом с курсором всплывет сообщение «Батарея не обнаружена».
Среди основных причин появления таких неполадок являются следующие:
- Неисправность АКБ. Сообщение «Батарея не обнаружена» может появляться в том случае, если аккумуляторная батарея мобильного ПК окончательно изношена и полностью выработала свой ресурс. Если до появления этой проблемы вы замечали, что АКБ ноутбука быстро разряжается после отключения блока питания, то, вероятнее всего, причина кроется именно в этом.
- Неправильное подключение батареи. В первую очередь, необходимо убедиться в том, что источник питания правильно зафиксирован в аккумуляторном отсеке. Вполне возможно, что вы неправильно закрепили АКБ, и клеммы аккумулятора недостаточно плотно контактируют с клеммами самого ноутбука.
В некоторых случаях данная проблема также возникает из-за неполадок в работе материнской платы. Чтобы убедиться в том, что причина неисправности состоит в самой АКБ, а не в аппаратной части ноутбука, можно установить в устройстве заведомо работающий источник питания.
Если новая АКБ работает корректно, то проблема кроется в вашей старой батарее. Но такую проверку можно выполнить лишь в том случае, если у вас есть возможность найти совместимый (и главное — работающий) аккумулятор для вашего ноутбука.
ЧТО ДЕЛАТЬ, ЕСЛИ АККУМУЛЯТОР НА НОУТБУКЕ НЕ ЗАРЯЖАЕТСЯ ДО КОНЦА
Еще одной распространенной проблемой аккумулятора ноутбука является его неполная зарядка. Если батарея не заряжается до конца, это также может возникать по причине аппаратных проблем или неправильной программной настройки.
БЫСТРЫЙ РАЗРЯД ИЗ-ЗА РАБОТЫ ФОНОВЫХ ПРИЛОЖЕНИЙ
Причиной того, что аккумуляторная батарея не заряжается до конца, может быть быстрое потребление энергии фоновыми приложениями, работающими в системе. Чтобы разрядка не происходила так быстро, необходимо оставить в списке программ, работающих в фоновом режиме, только наиболее актуальные из них, потребляющие минимум ресурсов.
Запустите «Диспетчер задач» и проверьте в списке процессов, какие из них наиболее сильно нагружают ресурсы компьютера, а особенно центральный процессор. Минимизируйте количество таких приложений, удалив лишние программы или запретив им автозагрузку при старте компьютера.
СИЛЬНЫЙ ИЗНОС БАТАРЕИ
При активном использовании аккумулятора, его емкость становится ниже, что приводит к его более быстрому разряду, а в некоторых случаях к установке лимита на заряд. Чтобы проверить степень износа аккумулятора ноутбука, можно воспользоваться приложением Battery Care. Загрузите его, установите и запустите.
Программа выдаст информацию об аккумуляторе, среди которой особое внимание необходимо уделить показателям заявленной емкости, максимальному заряду (текущий заряд аккумулятора) и износу аккумулятора. Чем выше износ батареи, тем быстрее будет разряжаться аккумулятор, и тем больше вероятность, что он не будет заряжаться до конца
Замедлить скорость износа аккумулятора можно, если каждые 2-3 месяца проводить калибровку батареи.
Что делать, если батарея не обнаружена на ноутбуке и причины этого сообщения
Аккумуляторная батарея является одним из ключевых элементов любого ноутбука или нетбука. Именно аккумулятором лэптоп отличается от настольного компьютера. И именно батарея обеспечивает мобильность ноутбука. Если он неисправен, то лэптоп тут же привязывается к розетке.
Поэтому владельцев ноутбуков очень интересуют различные вопросы, связанные с эксплуатацией аккумуляторов. Сегодня мы рассмотрим несколько проблем, связанных с батареей ноутбука. Основной вопрос, рассматриваемый в этой статье, почему ноутбук не видит батарею.
Мы постараемся разобраться в причинах этой проблемы, и что делать в такой ситуации.
Почему ноутбук не видит батарею?
Почему ноутбук не видит батарею
Бывает такая ситуация, когда при правильной установке аккумулятора, ноутбук не видит батарею. При этом вы совершенно уверены в корректности установки и нормальном контакте аккумулятора и лэптопа. Если он не обнаруживает батарею, то иконка в панели задач отображается с красным крестиком.
Батарея отображается отображается с красным крестиком
Если навести на иконку аккумулятора курсор мыши, то выведется сообщение: «Батарея не обнаружена».
Сообщение: «Батарея не обнаружена»
Какие могут причины этого сообщения?
- Неисправность аккумулятора;
- Неправильное подключение АКБ;
- Неисправность материнской платы ноутбука.
Чтобы узнать, в чём здесь дело, поможет замена АКБ на заведомо рабочую. Если ноутбук увидит батарею, значит, причина в старой АКБ. Если проблема останется, то ─ это неисправность материнской платы.
Но запасную батарею под рукой имеет далеко не каждый. Поэтому ниже приводятся способы разрешения этой неисправности с помощью того, что есть под рукой.
Вернуться
Что делать, если батарея не обнаружена на ноутбуке?
В принципе Windows может не обнаружить батарею, если с последней всё в порядке. А со стороны всё выглядит так, что ноутбук не видит батарею. Чтобы проверить состояние аккумулятора самостоятельно, можно сделать следующие действия:
- Сброс настроек аппаратной части;
- Обнуление BIOS;
- Апгрейд BIOS;
- Проверка запуска ноутбука от аккумулятора без подключения к сети.
Ниже эти операции рассмотрены более подробно. Если вам нужна программа для калибровки батареи ноутбука, читайте статью по указанной ссылке.Вернуться
Сброс настроек аппаратной части
Сброс настроек аппаратной части удаляет всю информацию, которая находится во временной памяти лэптопа. После этого операционная система Windows обязательно проведёт полную проверку ноутбука. В том числе, аккумулятор.
Следующую последовательность действий нужно сделать для сброса настроек аппаратной части:
- Отключите блок питания ноутбука или док-станцию, если таковая имеется;
- Выньте батарею;
- Затем удерживайте нажатой кнопку Power 15 секунд. Многие пользователи задаются вопросом, зачем нажимать кнопку питания на отключённом от сети ноутбуке со снятой батареей. Это нужно для снятия остаточного заряда конденсаторов;
- Подключите обратно аккумулятор и блок питания к ноутбуку;
- Включите лэптоп и проверьте состояние АКБ в панели задач Windows.
Если операция сброса не помогла, то переходите к следующему варианту решения проблемы.
Вынуть батарею ноутбука
15 секунд подержать кнопку Power
Вернуться
Апгрейд BIOS
Если сброс параметров на дефолтные значения не помог и ноутбук не видит батарею, то можно попробовать обновить BIOS. Иногда это может помочь, если батарея на ноутбуке не обнаружена.
Для этого нужно на сайте производителя найти свежую версию BIOS для вашей модели. Также потребуется специальная утилита для прошивки. Как правило, все производители выпускают подобный софт.
Некоторые производители реализуют такие утилиты прямо в BIOS лэптопа.
Проверка запуска ноутбука от аккумулятора без подключения к сети
Этот вариант рекомендует делать компания HP для своих ноутбуков. Они советуют запустить ноутбук, работающий от АКБ без подключения к сети. Если это удалось, то специалисты HP советуют провести переустановку операционной системы. Сообщается, что это поможет в случае, когда батарея не обнаружена на ноутбуке.
Запуск ноутбука от аккумулятора без подключения к сети
Если лэптоп отказывается запускаться без адаптера питания, то ему прямая дорога в сервисный центр.
Вернуться
Другие проблемы с батареей ноутбука
Кроме того, что на ноутбуке не обнаружена батарея, бывает ещё масса проблем с аккумуляторами. Даже если ноутбук видит батарею, это ещё не говорит о его нормальной работе. Давайте, рассмотрим пару распространённых неисправностей.
Ноутбук отключается, если не подключён к блоку питания
При этом операционная система Windows видит батарею. Если блок питания подключён, то при наведении курсора на иконку аккумулятора будет написано сообщение: «зарядка». А при отключении адаптера питания, лэптоп выключается.
В чём может быть причина этой неисправности?
- Неправильная установка аккумулятора. Выньте аккумулятора и снова установите;
- Окисление и загрязнение контактов аккумулятора. Поэтому отсутствует нормальный контакт с материнской платой. Протрите контакты АКБ салфеткой, смоченной в спирте. Затем установите его на место.
Иногда пользователю приходится сталкиваться с сообщением о том, что батарея на ноутбуке не обнаружена. Часто такое уведомление приводит к панике, ведь именно аккумулятор обеспечивает мобильность устройства, и даже при наличии поблизости розетки не всегда возможно ею воспользоваться — нестабильная электрическая сеть попросту выведет ноутбук из строя. Так что же делать?
Почему аккумулятор (батарея) ноутбука подключена но не заряжается?!
13.01.2013
Прочее
Привет. На дня мне принесли ноутбук Acer на котором была проблема с аккумулятором — он просто не брал заряд при подключенном зарядном устройстве. Смутило то, что сам ноут хоть и недорогой, но и относительно не старый — всего 1,5 года. Конечно, убить батарею ноутбука или нетбука можно и за меньший срок использования. Но тут всё заваисит от условий и правильности эксплуатации. Например, у меня есть старый ноутбук HP Compaq, который работает уже более 7 лет и у него ещё живой аккумулятор, который держит зарядку аж 35-40 минут. для такого старичка это более чем здорово.
Износ — одна из главных причин выхода из строя аккумуляторных батарей ноутбуков, ведь у неё есть определенный предел циклов зарядки/разрядки, выработав который она обычно просто «отдаёт концы». Даже производитель в руководстве чаще всего пишет что срок службы АКБ — 2-3 года. Тут дело в том, что уже примерно за первый год она теряет пятую часть своей ёмкости, а к концу второго года уже может просто выйти из строя. Случаи, когда она прожила дольше трёх лет, можно, грубо говоря, сосчитать по пальцам. И единственный выход — только заменить батарею ноутбука.
Но есть случаи, когда батарея перестала заряжаться на почти новом ноутбуке и операционная система пишет, что «Батарея подключена, но не заряжается»:
Причиной может оказаться банальный сбой работы операционной системы или контроллера на материнской плате. Можно попробовать сделать так называемый «полный сброс» настроек BIOS компьютера.
Для этого попробуем проделать несколько нехитрых действий.Шаг 1. Выключаем ноутбук и отключаем от него зарядник.
После этого извлекаем аккумулятор.
Шаг 2. Нажимаем кнопку включения ноутбука (Power) и держим её в нажатом состоянии около минуты.
Это делается для того, чтобы снять оставшийся заряд с конденсаторов.
Шаг 3. Подключаем зарядное устройство к ноутбуку или нетбуку. Аккумулятор пока оставляем не подключенным.
Шаг 4. Включаем ноутбук и заходим в БИОС. Чтобы это сделать надо нажать кнопку Del или F12. На некоторых моделях для входа в BIOS могут использоваться кнопку F2 или F5. Смотрите на надписи при загрузке. Как правило там указано какую кнопку надо нажать.
Шаг 5. Заходим в раздел «Save&Exit» и выбираем пункт «Load Setup Defaults» или «Restore Defaults»:
В некоторых версиях БИОСа этот пункт может находится в другом разделе, например, «Boot». После этого перезагружаем ноутбук. И как только он снова начнёт загружаться — отключаем кнопкой «Power».
Шаг 6. Отсоединяем зарядник, возвращаем батарею на место и подключаем зарядник.
Шаг 7. Включаем ноутбук и ждем пока он загрузится.
Если Вам повезло и после сброса параметров батарея ноутбука ожила — отлично! Если нет, то кроме как заменой аккумулятора — никак больше проблему не решить и замена — единственный выход.
В качестве заключения хочу привести способ, к которому часто прибегают, чтобы сохранить батарею работоспособной максимально долгий срок. Заключается он в том, что когда Вы работаете дома или в офисе, то есть там где работа от аккумулятора не нужна — просто отключите батарею и подключить ноутбук напрямую к сети через зарядник. В случае, если ноутбуком пользуются как обычным ПК и он всегда подключен к электрической сети — аккумулятор вообще можно отключить и убрать.
восстановление аккумулятора, заряд батареи ноутбука, не заряжается аккумулятор ноутбука, не заряжается батарея ноутбука
8. Обновление BIOS/UEFI
Хотя большинство новых компьютеров имеют прошивку UEFI, на некоторых старых моделях все еще используется BIOS. Здесь вам необходимо обновить прошивку, чтобы исправить известные ошибки. Введите msinfo без кавычек и откройте информацию о системе, чтобы узнать текущую версию BIOS.
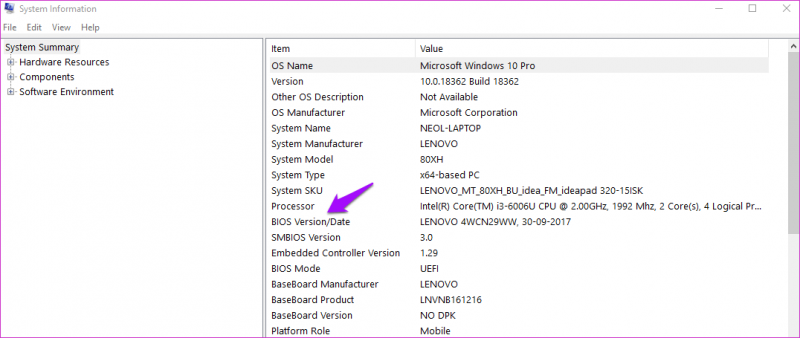
Вот полное руководство о том, как войти в режим BIOS. Некоторые модули BIOS имеют встроенную возможность обновления. Поскольку компоновка может отличаться от материнской платы к материнской плате, вам придется искать ее самостоятельно. Это займет всего несколько минут.
Если параметр обновления отсутствует, вам придется посетить веб-сайт производителя, чтобы загрузить последнюю версию прошивки BIOS и сохранить ее на USB-накопителе. Вот хорошее руководство о том, как безопасно прошить новую версию.
Изношенная батарея — симптомы и способ «лечения”.
Практически все ноутбуки комплектуются литий-ионной батареей. Момент, когда она начнет работать нестабильно — это вопрос времени. Любые способы сберечь батарею лишь отсрочат момент ее выхода из строя, но никак не уберегут на долгое время. Чаще всего износ батареи наступает намного раньше, чем износ самого мобильного компьютера.
Почти все производители литий-ионных батарей для ноутбуков ставят им срок службы в пределах от пяти до шести лет. Уверяю вас, такой промежуток времени «слегка” преувеличенный. Редкие случаи, когда при бережном использовании батарея от ноутбука «живет” 3-4 года. Статистика показывает, что чаще всего батарея работает должным образом в пределах от 1,5, до 3 лет. Это связано не только с неправильным использованием батареи, но и с качеством производства. Дело в том, что с каждым годом, качество производимых литий-ионных батарей для ноутбуков заметно падает.
При частом использовании и зарядки ноутбука, вы уже через год или пол начнете замечать признаки износа батареи. Чаще всего они проявляются так:
- В автономном режиме длительность работы ноутбука сокращается.
- Индикатор заряда батареи «врет”.
- Показатель уровня износа «Battery Wear level” в различных программах превышает 25%.
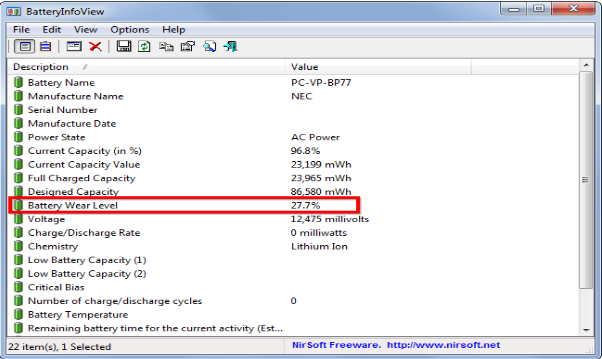
Если батарея на ноутбуке изношена через-чур, то велика вероятность ее вздутия. Определить это можно по внешнему виду батареи. Одна из ее сторон будет выпуклой. Также, батарея может дать течь. Если банки, в которых храниться электролит, сильно прохудились, то он будет вытекать через них. Если вы наблюдаете такое на своей батарее, то ни в коем случае не ставьте ее на подзарядку. Некоторые умудряются работать на ноутбуке и с такой батареей. Но в этом случае категорически запрещено оставлять «машину” без присмотра. Но, лучше всего сразу выбросить такую батарею в специально отведенное для этого места. Ведь любая неисправная литий-ионная батарея превращается в своего рода бомбу, которая неизвестно когда может взорваться.
Чаще всего, если при подключении к электросети, батарея в ноутбуке не заряжается, ее просто необходимо сменить. В 95% случаев, покупка новой батареи полностью решит вашу проблему. Но, бывают и случаи, когда помимо неисправной батареи сопутствуют еще и другие неисправности.
Если вы решитесь менять батарею на ноутбуке, то очень важно подобрать нужную вам модель. Для этого вам нужно посмотреть на Product ID на вашем старом аккумуляторе
Эти цифробуквенные обозначения вы сможете найти с внутренней стороны батареи. Новая батарея должна быть с таким же Product ID. Для того, чтобы узнать цену на нужную вам батарею, достаточно вбить значение кода и модель вашего ноутбука в поисковую систему. Возможно, если у вас старый ноутбук, нужной вам модели аккумулятора может не оказаться. В этом случае придется немного подождать и лучше всего, воздержаться от использования старой батареи, если она вздулась или потекла.

Механические проблемы и способы их решения
Если для определения программных неисправностей ноутбука часто необходим дополнительный софт, то механические проблемы могут быть выявлены в процессе визуального осмотра.
Неисправна батарея
Неисправность аккумулятора нередко становится причиной того, что ноутбук его не видит. Литиевые аккумуляторы имеют ограниченное количество циклов заряд-разряд, поэтому если лэптоп эксплуатируется много лет, то достаточно приобрести новый аккумулятор, чтобы операционная система начала определять батарею.
Новый источник питания также может быть виновником такой неисправности, но только в том случае, если переносной компьютер был укомплектован бракованным элементом.
Если ранее батарея подвергалась зарядке адаптером неподходящего типа, то такие действия также могли спровоцировать выход из строя этого элемента с отсутствием идентификации операционной системой. Замена аккумулятора, в этих случаях, полностью решает проблему обнаружения её компьютером.

Окисление контактов на батарее или ноутбуке
Окислившиеся контакты могут быть причиной того, что ОС не видит батарею. Кроме этого наличие плёнки, обладающей большим сопротивлением будет приводить к быстрому разряду аккумулятора. Определить такую неисправность не составит большого труда. Достаточно выключить ноутбук, извлечь батарею и осмотреть контакты батареи.
Налёт, препятствующий нормальному функционированию устройства может быть также и на контактах лэптопа. При обнаружении тёмной или зеленоватой плёнки следует зачистить контакты на батарее с помощью ластика или смоченной в спирте тряпочки.
Манипуляции с зарядкой и батареей
- Проверяем, что подключен шнур питания, а батарея установлена в ноутбуке. Включаем устройство. Когда будет загружена ОС Виндовс, отключаем кабель питания.
- Снова выключаем ноутбук и извлекаем аккумулятор.
- Теперь подключаем кабель питания, включаем ноутбук.
- Переходим в «Диспетчер устройств» и удаляем «Батарея с ACPI-совместимым управлением» по инструкции из вышеописанного метода.
- Завершаем работу Виндовс и отключаем кабель питания.
- Вставляем аккумулятор, подключаем шнур питания и включаем лэптоп.
Ноутбук заново определит аккумулятор при загрузке Виндовс, после чего он должен заряжаться как положено.
Другие проблемы
Крестик на значке батареи
АКБ не перестаёт обнаруживаться. Но Windows отображает аккумулятор со значком красного крестика на нём. Это значит, что износ превысил допустимые нормы и батарею необходимо заменить.
Если на ноутбуке аккумулятор быстро садится после определённого значения, то проблема также заключается в нём. В этом случае вам вновь придётся потратиться на новую батарею.
Зарядка прерывается, когда шевелишь разъём питания
Довольно распространённая проблема на ноутбуках, используемых несколько лет. Дело здесь не в АКБ. А в блоке питания или разъёме на компьютере. Необходимо заменить провод. Если это не помогает, придётся отнести лэптоп в ремонт и проверить состояние разъёма, особенно когда на нём присутствует видный дефект.
Теперь вы знаете, что делать, когда ноутбук не видит батарею. Если способы не помогли, обратитесь в сервисный центр. Ведь это свидетельствует о более серьёзных нарушениях в работе, которые самостоятельно исправить не удастся.
Ноутбук – компактное мобильное устройство, которое способно какое-то время работать аккумулятора, что позволяет спокойно пользоваться полноценным компьютером даже в тех местах, где отсутствует возможность подключиться к розетке. Ниже речь пойдет о проблеме, когда ноутбук не видит свой же аккумулятор.
Длительность работы ноутбука без подключения к сети зависит от ёмкости и «новизны» аккумулятора, подключенного к устройству. К сожалению, со временем емкость будет теряться, а значит, ноутбук будет все меньше и меньше работать от одного заряда. Но сегодня проблема будет рассмотрена куда серьезнее – проблема дошла до того, что ноутбук и вовсе не видит аккумуляторную батарею. На подобную ошибку могут повлиять несколько факторов, которые и будут рассмотрены ниже.

























![В windows 10 аккумулятор не обнаружен [легкие решения]](http://ds-service39.ru/wp-content/uploads/4/c/9/4c91a83d6d07a79db477103479785b68.png)




