Как удалить Карусель обоев Xiaomi MIUI
Есть те, кому мало просто отключить приложение и они интересуются, как удалить Карусель обоев Xiaomi MIUI.
Если говорить об оболочке MIUI версии 12 и выше, то можно забыть об этой идее. В более ранних версиях карусель шла отдельным приложением, но на данный момент оно вшито в систему и является неотъемлемой частью.
Если же, на вашем смартфоне старая версия оболочки, то есть несколько действенных способов удалить Карусель обоев.
Как удалить Карусель обоев Xiaomi – способ №1:
- Нажать кнопку «Удалить».
Если на странице приложения есть надпись: «Недоступно в вашей стране», то удалить его не получится. При нажатии кнопки «Удалить» появится сообщение об удалении, но при этом сам процесс зависнет.
Как решить проблему? Необходимо изменить регион, заданный в параметрах устройства, на другой. Какой именно, следует выяснить опытным путем.
Удаление приложения «Карусель обоев» в MIUI – способ №2:
- Зайти в настройки телефона;
- Перейти в «Приложения»;
- Выбрать подраздел «Все приложения»;
- Нажать на 3 вертикальные точки в верхнем правом углу экрана;
- Выбрать пункт «Показать все приложения»;
- Найти в списке «Карусель обоев». Если оболочка не локализована на русский язык, то название будет следующим — com.mfashiongallery.emag;
- Нажать кнопку «Удалить» внизу экрана;
- Подтвердить решение, нажав «OK» в появившемся окне.
«Карусель обоев»: как удалить – способ №3:
- Открыть настройки смартфона;
- Перейти в раздел «О телефоне»;
- Открыть «Хранилище»;
- Нажать «Информация о приложении», ссылка расположена в самом низу страницы;
- Выбрать «Карусель обоев» из списка приложений;
- Нажать кнопку «Удалить приложение».
Надеемся, данная статья помогла вам разобраться с тем, как убрать Карусель обоев с экрана блокировки смартфона Xiaomi Redmi Note под управлением MIUI Android.
Как изменить фон папки в Windows7
Можно использовать еще одну бесплатную утилиту Folder Background Charger. Она также портативная, поэтому не требует установки, а распаковать архив вы можете на рабочем столе. Учитывайте, что запускать программу необходимо от имени администратора (для чего потребуется кликнуть на иконке правой кнопкой мыши и выбрать соответствующий пункт в появившемся меню).
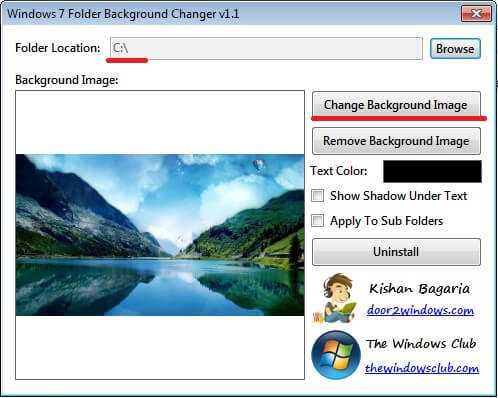
Содержимое рабочего пропадет стола на несколько секунд, так как программа перезапускает процесс Проводника Windows. В окне программы кликните кнопку Browse и выберите интересующую папку. Нажатие кнопки Change Background Image позволяет выбрать графический файл, который вы будете устанавливать в качестве фона.
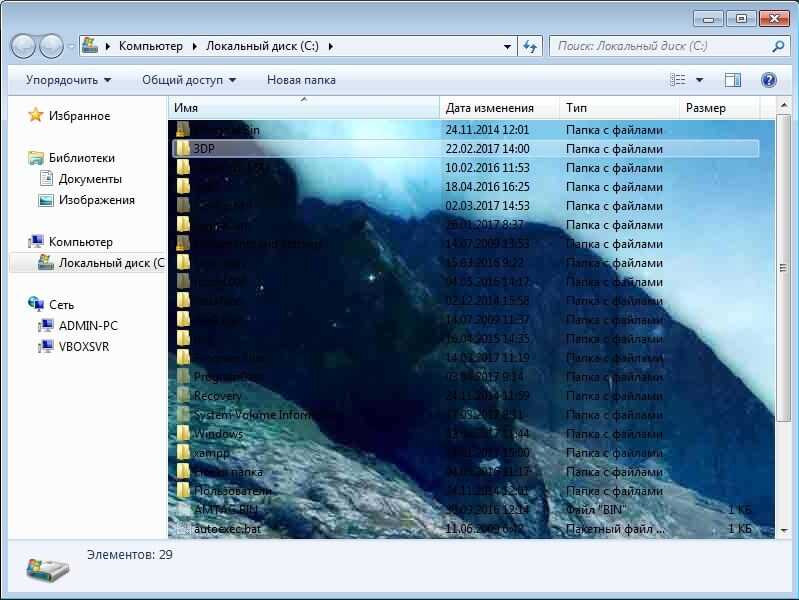
Кнопка Remove Background Image позволяет отменить внесенные изменения, вернув папке первоначальный вид. С помощью пункта Text Color можно выбрать цвет шрифта над иконками в папке, если черные буквы не видны на новом фоне. Чтобы применить изменения, закройте окна Проводника. Недостаток программы: она не может создавать директории и работает только с папками, которые уже есть на компьютере.
Скачать Folder Background Charger — http://www.softportal.com/get-24241-windows-7-folder-background-changer.html
Программа — “SwapWall”
Здравствуйте, друзья! Лет восемь назад я уже рассказывал о программе, которая эффективно управляет обоями на рабочем столе компьютера – это “DesktopMania”. Сегодня речь пойдёт о другой, не менее надёжной и интересной программе: “SwapWall”, к тому же, она не требует установки в систему, легка в настройках и управлении. Но, обо всём по-порядку, прямо сейчас. Ссылка на скачивание в конце публикации.
Настройка “SwapWall”
Запустите программу. Обычно, она запускается в свёрнутом виде, поэтому, кликните по иконке в трее и, в открывшемся главном окне программы, нажмите кнопку: Менеджер (стрелка 1).

В окне Менеджера кликните по кнопке: Папка (стрелка 1), если таковая у вас есть. Если вы ещё не успели создать отдельную папку для обоев или не нуждаетесь в таковой, а хотите загрузить в менеджер изображения из разных папок, воспользуйтесь кнопкой: Файл (стрелка 2).

Найдите и выделите искомую папку (стрелка 1) или, если нужно загрузить лишь некоторые изображения и вы воспользовались кнопкой: Файл, выберите желаемые изображения с зажатой клавишей Ctrl. В первом случае, нажмите: ОК (стрелка 2), во втором – Открыть.
Выбранные картинки скопируются в окно менеджера, после чего, нажмите кнопку: Закрыть (стрелка 3) снимок выше.
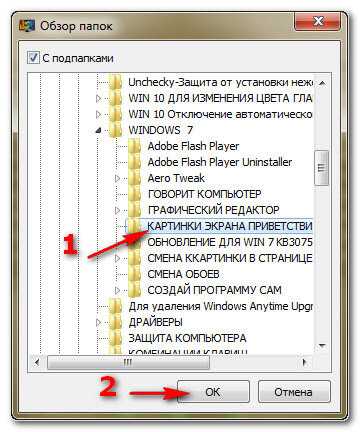
В главном окне программы кликните по кнопке: Параметры (стрелка 1).

В окне параметров можно активировать:
1. Автозапуск программы с Windows — активируется кликом по красной кнопке, после чего, кнопка изменит цвет на зелёный. Этот параметр обязателен, если включена/задействована функция: Автосмена обоев. Но, даже после активации этого параметра, программа всё равно делает запрос на запуск.
2. Случайный выбор обоев при запуске – при каждом запуске программы, меняются обои на рабочем столе. Картинка выбирается случайным образом из числа изображений, загруженных в Менеджер.
3. Включить глобальные горячие клавиши – полезная функция для тех, кто привык большей частью пользоваться клавиатурой и тех, у кого феноменальная память. Помнить сотни клавишных комбинаций в работе за компьютером – не всем под силу. Однако, чтобы изменить комбинацию клавиш для той или иной функции, если это необходимо, нужно удалить комбинацию по умолчанию, нажав на крестик справа (стрелка 1). После всех изменений, кликнуть по кнопке: Применить (стрелка 2).

Ручная установка обоев по выбору
В Менеджер программы можно установить множество папок с изображениями разной тематики (абстракция, знаменитости, животные, семейные и т.д.). Для того чтобы найти определённую тематику, а затем нужное изображение, поставьте курсор мыши в область отображения картинок и, с помощью колёсика, найдите искомую тематику/картинку.
Если изображение находится рядом с нарисованным монитором, в который необходимо переместить нужную обоину, можно воспользоваться стрелками в службе: Навигация. Для примера, я кликнул по кнопке: След. (следующая)(стрелка 1), после чего, кликнул по кнопке: Установить.

Автосмена обоев
В SwapWall есть возможность настроить автосмену обоев через определённое время. При необходимости, в нижней части окна справа (обведено рамкой) активируйте службу: Автосмена обоев, кликнув по кнопке: Вкл/Выкл.
Слева от этой кнопки с помощью стрелочек вверх/вниз можно выставить отрезок времени в часах (от 1 до 23 часов), через который будет сменена картинка на рабочем столе.
Если включить функцию: Случайный выбор (кнопка: Случ.) – изображения будут появляться независимо от их порядкового расположения в Менеджере программы.
Если не включать Случайный выбор – обои будут меняться в той последовательности, в какой были загружены в Менеджер программы.
Справа от кнопки: Случ. (случайный выбор) можно выставить отрезок времени в минутах (от 1 до 59 минут)

На смену обоев при загрузке системы эта функция не влияет. А у меня на сегодня всё, до встречи в новых публикациях.
Ссылка на скачивание: Скачать программу
Удачи Вам!
mkoven
Запрет изменения фона рабочего стола с помощью групповой политики
Если вы используете Windows Pro или Enterprise, самый простой способ заблокировать это изменение – использовать редактор локальных групповых политик. Это также даст Вам немного больше возможностей.
Если вы отключите фон только для некоторых учетных записей пользователей на ПК, вам нужно будет сделать небольшую дополнительную настройку, сначала создав объект политики для этих пользователей.
Вы также должны знать, что групповая политика – довольно мощный инструмент. Если вы находитесь в сети компаний, сначала обратитесь к своему администратору. Если ваш рабочий компьютер является частью домена, вероятно, он также является частью политики группы домена, которая в любом случае заменит политику локальной группы.
Начните с поиска файла MSC, созданного для управления политиками конкретных пользователей. Дважды щелкните, чтобы открыть его и позвольте вносить изменения на вашем компьютере. Если у Вас только одна учетная запись пользователя на компьютере, вы можете открыть обычный редактор локальных групповых политик, нажав комбинацию клавиш Win + R, набрав gpedit.msc, а затем нажмите Enter. Это то, что мы собираемся сделать в этом примере, но если вы используете файл MSC для отдельных пользователей, шаги будут одинаковыми.
Во-первых, отключите настройки фона рабочего стола в интерфейсе настроек. В окне групповой политики с левой стороны разверните страницу «Конфигурация пользователя» → «Административные шаблоны» → «Панель управления» → «Персонализация». Справа дважды щелкните значок Запрет изменения фона рабочего стола, чтобы открыть окно свойств.
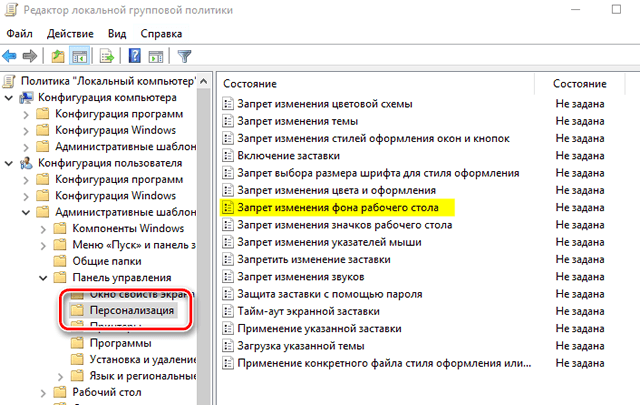
В окне свойств нажмите кнопку «Включено», а затем нажмите ОК.
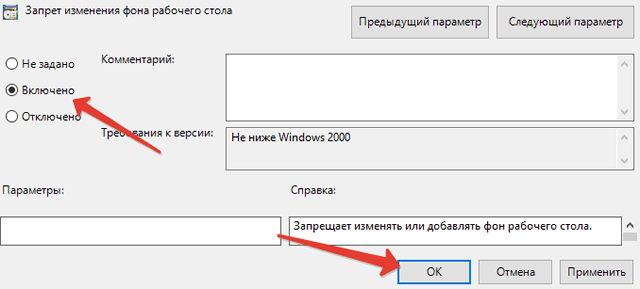
Затем вам нужно будет принудительно создать определенное изображение обоев, чтобы другие методы изменения фона, например, щелчок правой кнопкой мыши по файлу изображения, не работали.
В главном окне групповой политики в левой части выберите «Конфигурация пользователя» → «Административные шаблоны» → «Рабочий стол» → «Рабочий стол». Справа дважды щелкните по пункту «Фоновые рисунки рабочего стола», чтобы открыть окно свойств.
В окне свойств активируйте параметр Включено. В поле «Название обоев» введите полный путь к изображению JPG или BMP, которое вы хотите использовать в качестве фона рабочего стола. Установите в раскрывающемся меню «Стиль обоев». Когда всё будет готово, нажмите ОК.
Когда вы завершите изменение обоих параметров, вы можете выйти из редактора локальной групповой политики. Изменения вступают в силу немедленно, поэтому нет необходимости перезагружать ПК или делать что-то ещё. Чтобы отменить изменение позже, просто вернитесь к тем же настройкам «Запрет изменения фона рабочего стола» и «Фоновые рисунки рабочего стола» и измените их на «Отключено».
Смена заставки при загрузке Windows 7 (начального экрана, экрана блокировки)
Синее окно при загрузке со временем надоедает. И здесь так же можно сделать индивидуальные настройки. . Такие настройки не предусмотрены в пользовательском режиме. Некоторые начинают редактировать реестр. Но это муторно, поэтому лучше и быстрее использовать специальные программы. Одна из таких Logon Screen.
Далее все просто. Нужно выбрать нужную картинку или фото и все.
Выбирайте и что-нибудь из своих личных фото через «Обзор». После чего нужно протестировать как все получилось. Теперь экран блокировки выглядит красиво. Как видите, ничего сложного. На сегодня у меня все! До скорых встреч на блоге!
Магазин тем Realme
В настройках смартфона вы можете обнаружить несколько доступных вариантов оформления рабочего стола. На функциональность устройства выбранный стиль никак не влияет, это просто эстетическая составляющая, которая так важна для многих людей.
На данный момент есть возможность установки полноценной версии магазина тем с последующими обновлениями, но для этой процедуры нужно:
- Компьютер с Windows 7 или 10.
- Утилита OPPO Unlock, для смены региона вашего смартфона.
- Оригинальный кабель OPPO или Realme.
- Приложения iMod Pro и Realme Theme Store.
- Любые темы (кастомные или официальные).
Приложение «Магазин тем» на смартфонах Realme с глобальной (европейской, русской) прошивкой заблокировано производителем. Релиз ожидается в ближайшее время (смотрите видео в конце статьи).
Также можно попробовать поставить Theme Store напрямую, в качестве обычного apk файла.
Смена стандартной темы Realme UI
Итак, чтобы поменять тему на Реалми, предлагаем воспользоваться пошаговым руководством:
- Открываем настройки. Для этого нажимаем по значку шестеренки на рабочем столе.
- Переходим в раздел «Начальный экран и обои».
- Листаем меню в самый низ и нажимаем на «Выбрать тему».
- Выбираем одну из двух предустановленный тем или переходим в магазин по нижней кнопке «Открыть магазин тем».
- Нажимаем «Применить» и подтверждаем установку новой темы.
Больше никаких действий выполнять не требуется. Вы сразу заметите изменения на рабочем столе вашего устройства. Скорее всего, иконки станут немного другого размера или формы.
Задать стиль значков приложений
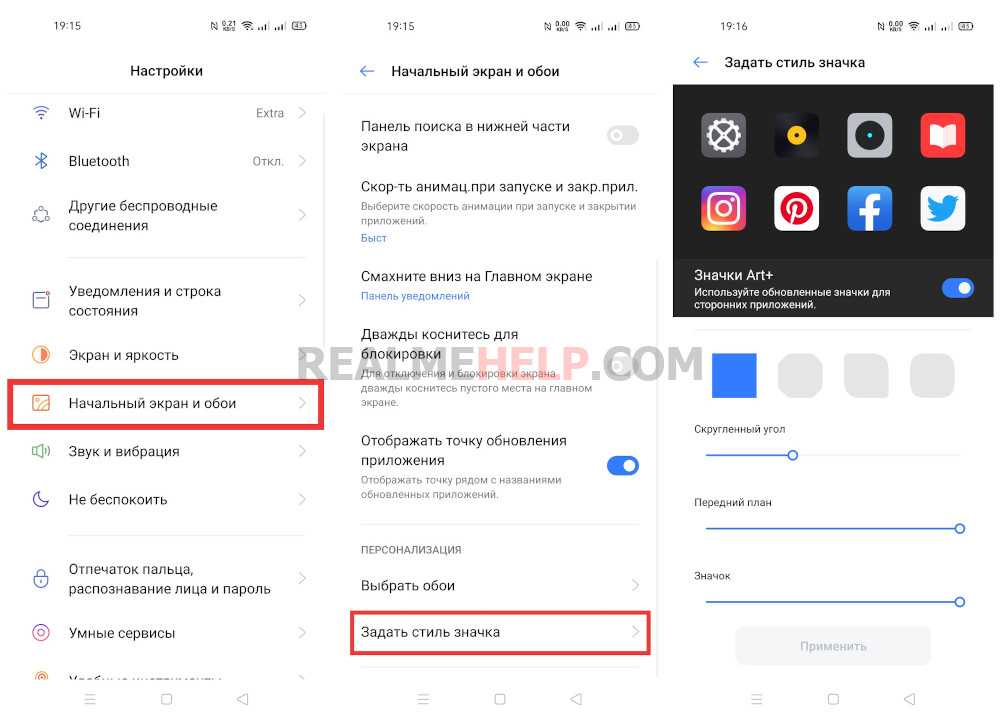
Если требуется отредактировать только значки приложений, то можете использовать следующую инструкцию:
- Выбираем «Настройки».
- Переходим в раздел «Начальный экран и обои» и после в «Задать стиль значка».
- Вы можете изменить текущую форму иконки, сделав её более округлой или квадратной. А при помощи ползунков получится более детально настроить каждый из параметров.
- Сохраняем изменения, выбрав «Применить».
Вам также будет интересно узнать о способе смены стандартного шрифта.
Как поставить картинку на рабочий стол
Если вам захотелось поместить на экран своего компьютера, какое-либо фото из Интернета. Или ту картинку, что уже находится на вашем компьютере. То, для замены изображения следует сохранить картинку, если она в Интернете.
Затем щёлкнуть правой мышкой по нужному изображению. Далее, из выпадающего списка выбрать пункт — сделать фоновым изображением рабочего стола.
Вуаля, картинка, сразу же установится на рабочий стол. Хочу предупредить, если картинка не подходит по размерам к вашему столу, то могут быть искажения. Например, если изображение слишком маленькое, то оно будет не чётким, размытым. То есть, низкого качества.
А если картинка, к примеру, вертикальная, а экран у нас горизонтальный, то часть изображения попросту обрежется. И это может быть самая важная часть картинки. Так что старайтесь выбирать большие картинки горизонтального формата, в высоком разрешении и хорошем качестве.
Конечно, эти препоны вам не помешают установить любую картинку, если вы владеете программой Фотошоп. Тогда вы сможете любую картинку подогнать под нужный размер.
Персонализация
Можно не просто поменять картинку на рабочем столе, но и настроить слайд-шоу. Скачать и установить новые темы для Windows 7. Новая тема — это совершенно новое сочетание изображений, цветовой гаммы, звуков и заставки.
Всё это можно поменять и настроить в разделе — персонализация. открыть этот раздел достаточно просто. Щелкните правой мышью по пустому пространству рабочего стола. В самом низу списка — персонализация. Жмём на ссылку и приступаем к настройкам по своему усмотрению.
Там всё настолько просто и понятно, что даже описывать нечего.
Windows 7 Starter
Иногда не удаётся установить картинку, по способу описанному выше. Часто это бывает если ОС Windows 7 Starter. Эта начальная версия операционки известна тем, что в ней существует слишком много ограничений.
Я имею в виду ограничения для пользователей, которые желают внести изменения в настройках или внешнем виде ОС. Для того, чтобы что-либо изменить, потребуется проделать много шагов.
В этом случае нужно выполнить некоторые действия, чтобы решить проблему.
Пошаговая инструкция:
- Введите в поиск на компе слово Regedit;
- Откройте и пройдите по пути — HKEY_CURRENT_USER >>> Control Panel >>> Desktop;
- Справа найдите Wallpaper — дважды клик.
Выйдет окно, где следует написать расположение фото. Укажите адрес картинки, например — C:\downloads\kartinka.jpg; - Клик правой кнопкой по папке Desktop, выбрать — разрешение — дополнительно — владелец;
- Поменяйте имя на требуемое — ок;
- Ещё раз открыть — дополнительно-разрешения;
- Снять, если установлены галки — добавить разрешения, наследуемое от родительских объектов. Далее жмите — удалить;
- Нажать по очерёдности — добавить — дополнительно — поиск — все — ок;
- Установите галку для полного доступа и подтвердите действие;
- А вот во вкладке — разрешение для группы, следует убрать полный доступ и оставить только для чтения — ок;
- Сделайте перезагрузку системы.
После проделанных манипуляций проблема с установкой фона для рабочего стола пропадёт. Однако будьте предельно осторожны, так как одно неверное действие — и вы добавите себе хлопот.
Конечно, лучше всего, в вашем случае, поменять начальную версию операционной системы до Professional или Ultimate. Это тоже семёрочки, но более удобные в работе. У них не возникает сложностей при вопросе — как поставить картинку на рабочий стол Windows, семёрки.
Как поменять обои на ноутбуке Windows 10, 8 и 7
Поскольку каждый ноутбук не всегда использует одну и ту же версию Windows, шаги по смене обоев , безусловно, разные.
Пожалуйста, отрегулируйте, да.
1. Как изменить обои для ноутбука с Windows 10
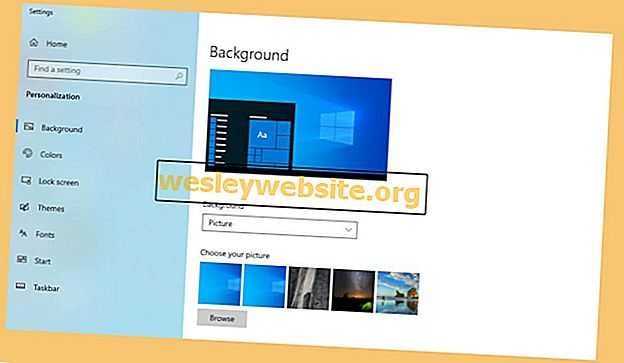
Сначала мы начинаем с Windows 10, да. Это потому, что средний пользователь ноутбука в настоящее время использует версию Windows 10 на своем ноутбуке.
В Windows 10 обои по умолчанию доступны с различными вариантами, которые являются очень полными и, возможно, хорошим выбором. На самом деле, если версия Windows является последней, есть и другие варианты.
Помимо возможности использовать обои по умолчанию, мы также можем заменить обои на ноутбуке с Windows 10 на собственное изображение по желанию.
Ну, вот шаги по его замене:
- Сначала щелкните правой кнопкой мыши на рабочем столе Windows, затем выберите меню « Персонализация» .
- В столбце « Фон» выберите параметр « Изображение» .
- Затем измените обои на своем ноутбуке или нажмите « Обзор», чтобы использовать сами фотографии / фотографии.
Это грубая идея, да. Чтобы быть более понятным, я постараюсь сделать учебник более подробным:
Шаг 1 . Щелкните правой кнопкой мыши пустой рабочий стол Windows, затем выберите меню « Персонализация» в появившихся параметрах.
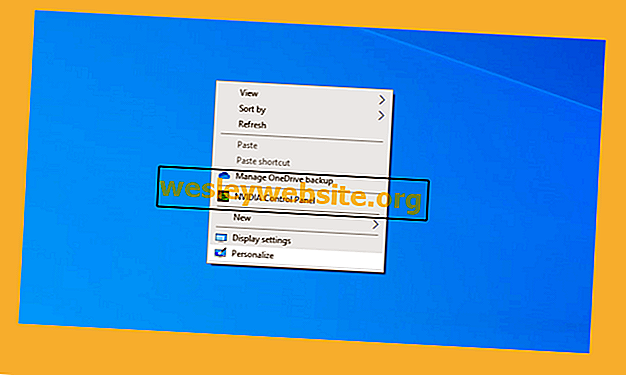
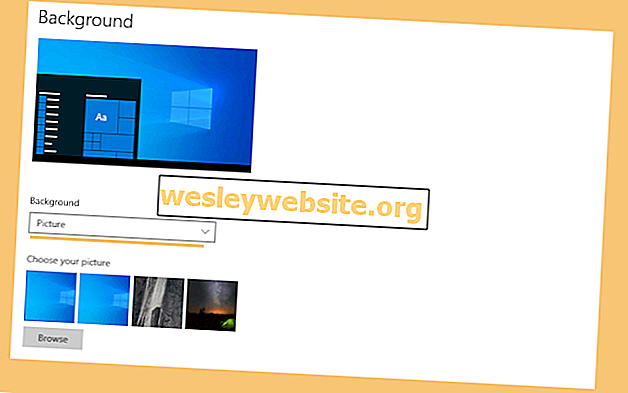
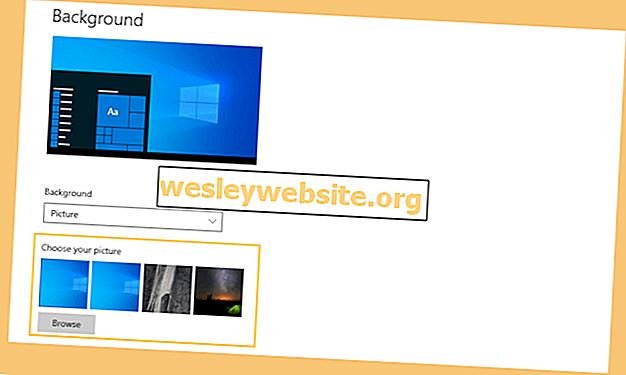
Готово. Действительно легко, верно?
О да, в настройках « Фон» ранее можно было выбрать один из трех вариантов, а именно:
- Картина
- Сплошной цвет
- И слайд-шоу.
Это разница:
| Картина | Сплошной цвет | Слайд-шоу |
| Для обычных обоев (тип изображения). | Для однотонных обоев ( тоже может быть на заказ ). | Для обоев, которые могут изменить себя (автоматически). |
Просто попробуйте в любом случае. Как круто.
Для слайд-шоу я объясню ниже.
Хотите знать, как избавиться от надоедливой рекламы на ноутбуках?
2. Как поменять обои в Windows 8
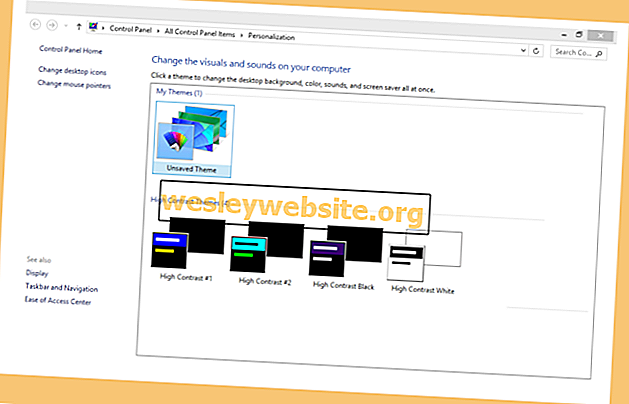
Windows 8 раньше была популярна на ноутбуках, которые в основном имеют функции сенсорного экрана .
Сам внешний вид очень похож на Windows 10. Однако шаги по смене обоев несколько иные.
Вот как можно изменить обои в Windows 8:
- Сначала щелкните правой кнопкой мыши пустой раздел экрана на рабочем столе .
- Выберите меню « Персонализация», доступное там.
- Затем выберите меню « Фон рабочего стола» .
- Если это так, выберите обои, которые вы хотите.
- Вы также можете нажать Обзор , если вы хотите выбрать обои из ваших собственных фотографий.
Кроме того, есть и другие более простые способы. Вы можете открыть Проводник , а затем открыть папку, в которой хранятся обои .
Теперь на изображении, которое вы хотите сделать в качестве обоев , щелкните правой кнопкой мыши на изображении, затем выберите параметр « Установить в качестве фона рабочего стола» .
Таким образом, внешний вид на рабочем столе автоматически изменится (этот метод может быть применен и в Windows 10).
Так чисто! Это как чистить оперативную память на ноутбуке.
3. Как поменять обои в Windows 7
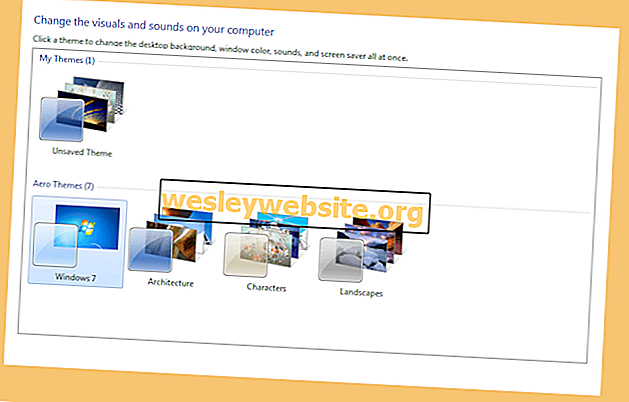
Современный дисплей Windows, можно сказать, набирает популярность с момента появления Windows 7. На самом деле, до сих пор много пользователей, вы знаете.
Изменение обоев в Windows 7 более или менее похоже на Windows 8.
Вот как это изменить:
- Щелкните правой кнопкой мыши пустую часть рабочего стола и выберите « Персонализация» .
- После появления нового окна выберите Фон рабочего стола .
- Выберите нужные обои .
- Или вы также можете нажать Обзор, чтобы добавить новые обои .
4. Как сделать обои для слайд-шоу на Windows
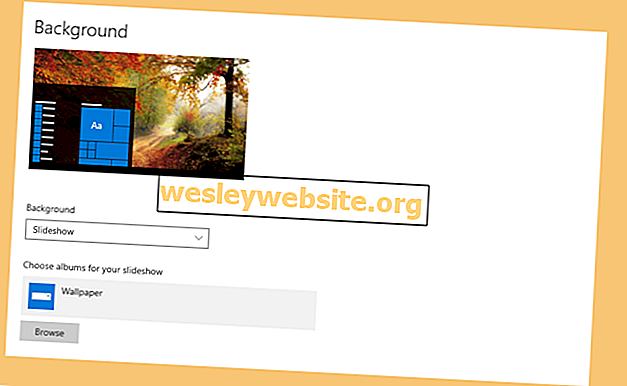
Как я уже говорил, это слайд — шоу обои будут отображать изображения , которые автоматически чередуются на экране рабочего стола.
Например, изменения минут 1, изменения минут 2 и т. Д. Таким образом, этот вариант очень подойдет для вас, кто:
- Быстро скучно с выражением лица.
- Хочу отличаться от других.
- Хочу украсить внешний вид Windows.
И многое другое.
Для самого метода это действительно просто. Можно через Персонализацию или через Проводник . Я обычно использую второй вариант:
Шаг 1 . Сначала сохраните данные обоев в 1 папке. Упомянутые здесь данные представляют собой набор изображений, которые будут использоваться в качестве обоев позже.
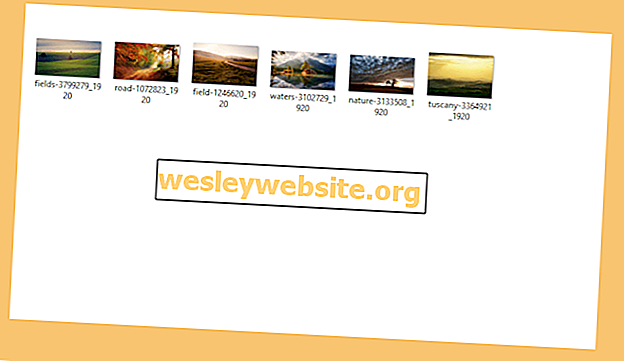
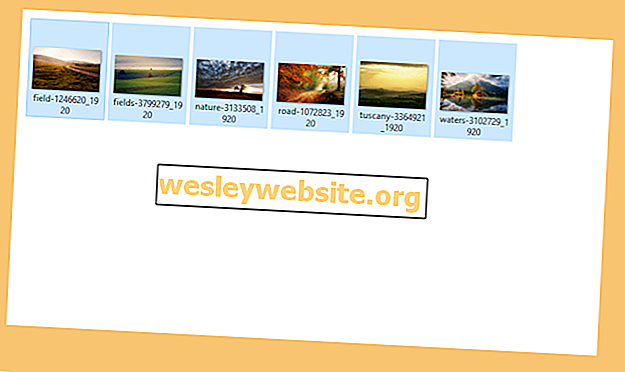
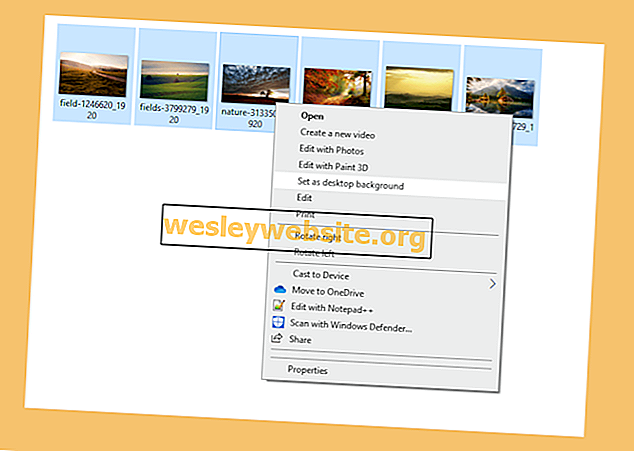
Готово. Действительно легко, верно?
Редактирование реестра
Данный способ только для опытных пользователей. Но многим может будет и интересно попробовать. Итак, в Windows 7, изменить экран приветствия можно средствами самой операционной системы. Для этого нужно внести небольшие изменения в реестр системы. Чтобы открыть реестр, нам понадобится команда regedit.
Для начала жмём комбинацию клавиш Win + R
После этого у Вас появится окошко «Выполнить». В поле вводим команду regedit и жмём Enter.
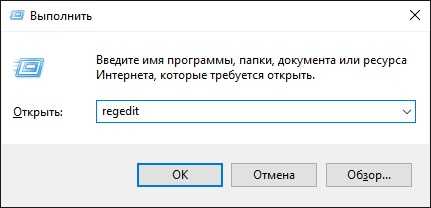
Если появилось окошко «Контроль учетных записей» подтвердите действие, нажмите «Да».
После этого, у Вас запуститься «Редактор реестра». Нас интересует параметр HKEY_LOCAL_MACHINE щелкаем по нему правой клавишей мыши -> «Найти». В окне поиска вводим OEMBackground (при поиске снять галочки со всех опций, кроме имена параметров) и жмём «Найти далее».

После поиска откроется раздел:
Нам нужен OEMBackground -> откройте его, дважды щелкнув левой клавишей мыши. В окне «Изменение параметра DWORD» поменяйте значение с 0 на 1.

Теперь создадим пару папок «info» и «backgrounds». Если у Вас эти папки уже будут созданы, создавать их не надо. Пройдите по адресу: Компьютер -> C:\Windows\System32\Oobe и создайте папку с именем «info» (без кавычек), в этой папке создаем еще одну с именем «backgrounds» (без кавычек).
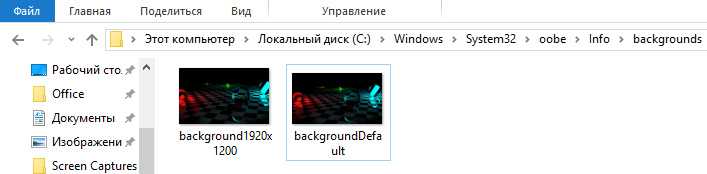
Поместите Вашу картинку в папку. Можно использовать любое изображение в формате JPG. Выберете картинку и присвойте ему имя «backgroundDefault.jpg», размер не более 256 Кбайт. Разрешение изображения должно соответствовать разрешению вашего экрана, иначе фон получится растянутым.
После этого перезагрузите Ваш компьютер и увидите результат.
Здравствуйте, дорогие читатели! Наверняка после длительного использования операционной системы Виндовс 7, вам стало наскучивать стандартное изображение, которое выражает приветствие при входе в ОС? Одна и та же заставка постоянно попадается на глаза, что может вызывать у многих людей не самые приятные эмоции.
Если это так, почему бы вам не изменить стартовый экран на рисунок или фотографию, более интересную для вас? Сделать это не так сложно, как может показаться на первый взгляд – операция по замене отнимет у вас максимум несколько минут. Итак, пора разобраться, как поменять фон приветствия Windows 7, чтобы фон при загрузке всегда мог вас радовать!
Где хранятся стандартные обои в Windows 10
Чтобы найти фоновые картинки, нужно выполнить следующие действия:
- Заходим в меню «Пуск».
- Кликаем по значку «Проводник».
3. В открывшемся окне, в списке (он расположен слева) находим иконку диска C – OS (C:).
4. В списке папок диска С переходим в директорию «Windows». 5. В ней находим папку «Web». Она нам и нужна, так как содержит все стандартные обои виндовс 10 на рабочий стол.
Папка «Web» содержит три директории:
- 4 K;
- Screen;
- Wallpaper.
Первая директория 4 K содержит девять однотипных рисунков в фирменном стиле десятки Hero. Они специально выполнены в различных разрешениях, для обеспечения качественного отображения на различных типах экранов и мониторов.
Категория «Screen» наполнена шестью изображениями, которые используются системой в качестве оформления экрана блокировки.
«Wallpaper» содержит три группы предустановочных файлов изображений в различных разрешениях.
Как добиться желаемого с помощью системного реестра?
Продвинутые пользователи могут отключить или поменять картинку, обратившись в реестр Виндовс 7. Если вы тоже хотите попробовать все сделать своими руками, воспользуйтесь приведенной далее подробной инструкцией:
В меню поиска введите regedit и нажмите Enter. После выполнения действий будет открыто окно редактора.
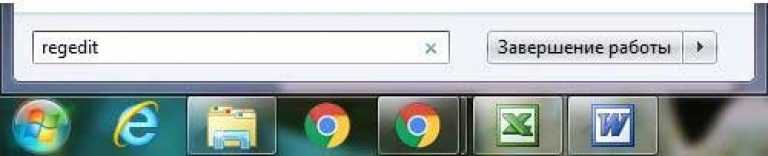
В левом списке папок найдите путь HKEY_LOCAL_MACHINE\SOFTWARE\Microsoft\Windows\CurrentVersion, далее перейдите в папку Authentication, следом LogonUI и откройте расположение Background.
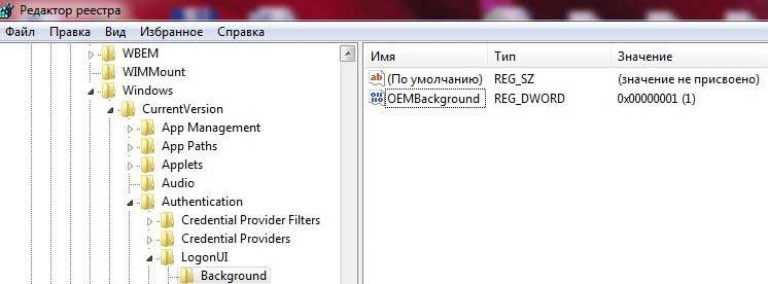
Здесь в правом окне вы найдете файл OEMBackground. Если его нет, тогда создаем.Нажимаем правой кнопкой мышки: создать /параметр DWORD 32 и называем файл OEMBackground.После нажимаем по этому файлу 2 раза, всплывает окно и в нем указываем значение 1 .

Когда завершите действия с реестром, создайте в системной папке System32\oobe папку-хранилище и назовите Info, а в нем в свою очередь заведите папку backgrounds. Именно сюда надо загрузить желаемую картинку для фона. Посмотрите на картинку, то что обведено красным, такой же путь должен получиться и у вас.

Когда вы расположите по указанному пути на диске картинку обязательно в формате JGP и размером не более 256 Кб, она будет автоматически установлена на загрузочный экран. Для сохранения изменений надо перезагрузить свой ПК.
Как поставить картинку на рабочий стол, изменить заставку и экран приветствия в Windows.
С давних времен на рабочий стол операционной системы Windows можно установить собственную картинку. Ее также называют wallpaper, background или просто обои. Стандартная фотография на рабочем столе Windows довольно быстро надоедает и хочется установить свою собственную картинку фона. О том как это сделать пойдет речь в данной статье.
Также для пользователей существует возможность изменения заставки, которая появляется после некоторого времени простоя компьютера или ноутбука. Заставка компьютера должна быть в определенном формате. Вы конечно можете сделать заставку самостоятельно или написать какой-либо текст который будет вращаться при длительном ожидании системы, но лучше скачать из Интернета. В сети вы найдете множество заставок и картинок для рабочего стола на различные темы и любой вкус.
Как поменять картинку, установить фон рабочего стола на Windows 7.
Существует несколько способов изменения стандартного экрана приветствия, картинки загрузки windows 7, 8, 8.1, 10. Первый способ это использование специальных программ, которые заменяют фоновую картинку при загрузке операционной системы на вашу собственную, ту которую вы выберете. Для этих целей подойдут такие программы как: Windows 7 Logon Background Changer или Tweakslogon. Пользоваться ими довольно просто и интуитивно понятно. Скачать их можно здесь и здесь. Вот ещё пара программ для замены фона рабочего стола: Wally и Oceanis.
Как изменить заставку, экран приветствия в Windows.
Изменить заставку на экране приветствия , фоновый рисунок загрузки windows можно и вручную. Для этого требуется отредактировать реестр. Нажмите на клавиатуре сочетание клавиш win+r, пуск+r и введите команду regedit. Откроется редактор реестра, нажимаем правой кнопкой мыши на разделе HKEY_LOCAL_MACHINE в поле для поиска вбиваем OEMBackground. Оставляем галочку на пункте «имена параметров». Дважды кликаем на открывшемся файле, заходим в «Изменение параметра DWORD», вместо 0 ставим 1.
После этого нужно зайти в папку C:/Windows/System32/Oobe где создать в ней и еще одну, с названием «info» и внутри нее создаем «backgrounds». Теперь вы можете поместить в эту папку любое изображение в формате jpeg, размером не более 256 килобайт. Необходимо также переименовать файл в background/Default.jpg. Разрешение изображение должно соответствовать разрешению экрана вашего монитора, чтобы изображение не растянулось и отображалось в нужных пропорциях.
Изменить заставку рабочего стола в windows 7, 8, 8.1, 10 можно в разделе «персонализация». Для этого нажмите правой кнопкой мыши в любом месте рабочего стола. Выбираем этот раздел меню и переходим в пункт заставка. Здесь можно выбрать параметры вашей экранной заставки, а также назначить понравившуюся или выбрать текст вместо заставки. А также совершать такие действия как полностью отключить, убрать, удалить заставку, чтобы она не появлялась когда компьютер или ноутбук не используется. А ещё операционная система Windows позволяет создать свою заставку из собственных изображений. При обновлении Виндовс изменение параметров заставки может быть недоступно.
Изменить фон рабочего стола и заставку windows можно также через панель управления, в разделе экран. Здесь же можно изменить и визуальный стиль, цвет окон, звуки и визуальные эффекты, например анимацию при открытии окон. Стоит также заметить, что все эти эффекты замедляют работу компьютера или ноутбука. Поэтому если ваш ПК не очень мощный, лучше воздержаться от всех этих «наворотов». В этом случае, можно установить свою фотографию на экран рабочего стола и этим ограничиться.
Как изменить заставку при включении ПК или для рабочего стола в Windows 10
Редко у кого из пользователей можно увидеть чисто черный экран на компьютере или ноутбуке. Чаще всего это красивые пейзажи, любимые герои игр, комиксов, мультиков, машины, еда и прочее. Но не все знают, как поменять заставку на Windows 10. С этим вопросом мы и разберемся в данной статье.
Поскольку, задавая подобный вопрос в поиске, пользователи имеют ввиду абсолютно разные понятия, то разберемся мы со всеми. Во-первых, расскажу, как поменять обои на рабочем столе – их тоже иногда называют заставкой. Во-вторых, разберемся со сменой фона для экрана блокировки. Ну и последняя – это будет экранная заставка, которая появляется на экране, когда вы не работаете за компьютером.
Положение стола
Познакомившись с основными положениями, я поняла, что все правильно сделала – стол сотрудника любого статуса должен стоять по диагонали от входа. Если поставить его напротив входа – энергия Ци не будет задерживаться в кабинете.
Еще хуже, если придется сидеть спиной к двери или к окну, здесь и здоровья лишиться недолго. А тот, кто сидит к двери спиной – первый кандидат на увольнение. Сидеть же лицом к стене – значит, приобрести некоторую узость мышления.
Фэн шуй рабочего места предполагает, что лучшая защита – стена за спиной. На стену желательно повесить пейзаж с изображением гор, но только, если у них нет острых вершин. Любые пики, соединения прямых линий – ядовитые стрелы, поражающие благополучие человека.По этим же соображением нельзя вешать над головой и за спиной книжные полки и шкафы для документов.
СПОСОБ 2: Через групповую политику.
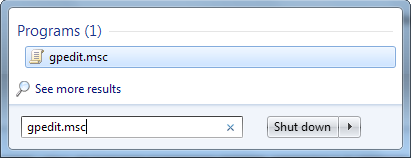
Изменения внесенные через Групповую Политику будут действительны даже, если вы смените тему или вид вашей Windows 7. Однако возможность изменять настройки в Групповой политике, есть только в профессиональной версии Windows 7. Так что, если у вас Windows 7 Starter , можете даже не пробовать:-).
Так что, если у вас есть доступ к групповой политике , запустите её через пуск, в поиске напишите gpedit.msc
Когда откроется, проследуйте по следующему пути:
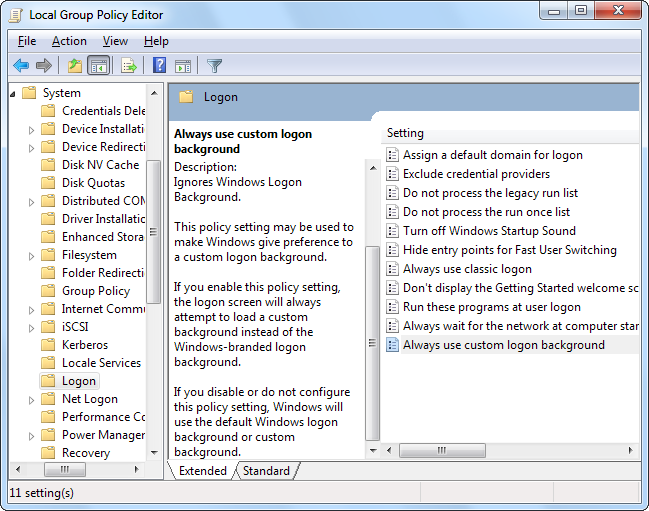
В этой статье я расскажу о том, как изменить экран приветствия WIndows 7. Я думаю многим пользователям через некоторое время надоедает стандартное окошко приветствия.
Это не проблема, данное окошко можно изменить на любую другую картинку, которую Вы захотите. Тут всё просто, в данной статье мы поговорим о способах замены данного окошка.
Существует несколько способов, это с помощью программы (самый простой) и с помощью редактирования реестра (для опытных пользователей).






























