Что такое файл pagefile.sys и как работает файл подкачки
Файл подкачки также известен как “pagefile.sys”, он же “swapfile”. Найти его можно на диске C:\ и только при условии, что вы приказали системе отображать не только скрытые файлы и папки, но и системные. Чтобы увидеть в Проводнике файл подкачки и гибернации, активируйте отображение скрытых файлов и папок в Windows 10.
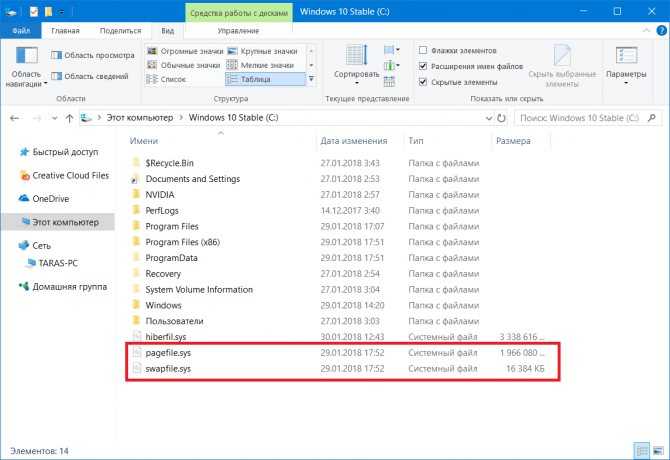
Два файла подкачки собственной персоной.
Ваш компьютер сохраняет разную информацию в оперативной памяти (RAM – random access memory). Она гораздо быстрее жесткого диска. К примеру, при запуске приложения файлы считываются из накопителя и образно говоря «переписываются» в оперативную память. Информация в приложениях тоже хранится в оперативной памяти. Открытая страница, загруженное потоковое видео и другая временная информация – все это лежит в оперативной памяти.
Когда количество оперативной памяти заполняется, система сама решает, какую информацию перенести в файл подкачки (pagefile.sys). Это некая «виртуальная память», всегда готовая прийти на выручку оперативной памяти, в которой закончилось место. Файл подкачки – это очень хорошая система, предотвращающая вылеты приложения. Вместо того, чтобы закрыть или перезагрузить приложение, для которого нет свободной памяти, Windows скидывает его в файл подкачки и при необходимости возвращает обратно. Поскольку скорость работы накопителя ниже скорости работы RAM, здесь пользователь и натыкается на падение скорости и производительности. Если вы заметили, что после разворачивания приложение слегка подлагивает и словно просыпается, а индикаторы использования диска активизировались, значит система восстановила приложение из файла подкачки.
Windows сама решает, какие приложения отправлять на откуп файлу подкачки или виртуальной памяти. К примеру, приложение, которое долго находится в свернутом состоянии может быть помечено системой как менее актуальное и при нехватке RAM оно отправится в виртуальную память на жестком диске.
Поскольку в современных компьютерах устанавливается весьма много оперативной памяти, ПК среднестатистического пользователя зачастую не использует файл подкачки. Если же вы заметили, что в вашем сценарии работы часто используется файл подкачки, значит пора установить немного дополнительной «рамы» или закрыть часть приложений. И да, не стоит отключать файл подкачки.
Исправление обновления января 2020 года:
Мы рекомендуем вам попробовать этот новый инструмент. Он исправляет множество компьютерных ошибок, а также защищает от таких вещей, как потеря файлов, вредоносное ПО, сбои оборудования и оптимизирует ваш компьютер для максимальной производительности. Это исправило наш компьютер быстрее, чем делать это вручную:
- Шаг 1: Скачать PC Repair & Optimizer Tool (Windows 10, 8, 7, XP, Vista — Microsoft Gold Certified).
- Шаг 2: Нажмите «Начать сканирование”, Чтобы найти проблемы реестра Windows, которые могут вызывать проблемы с ПК.
- Шаг 3: Нажмите «Починить все», Чтобы исправить все проблемы.
(дополнительное предложение для Advanced System Repair Pro -> Cайт | Лицензионное соглашение | Политика Kонфиденциальности | Удалить)
Удалить страницу файла file.sys
- Откройте панель управления и выполните поиск «Расширенные настройки системы».
- В разделе «Производительность» нажмите «Настройки» на вкладке «Дополнительно».
- Снова выберите вкладку «Дополнительно» в открывшемся окне и нажмите кнопку «Редактировать…» в разделе «Виртуальная память».
- Снимите флажок «Автоматически управлять размером файла разбивки на страницы для всех драйверы»И включите опцию« No pagination file ».
- Вы также можете изменить размер файла, установив его самостоятельно.
- В конце нажмите «Применить» и «ОК» и перезагрузите компьютер.
- Файлы swapfile.sys и pagefile.sys должны исчезнуть с вашего жесткого диска.
Использование Regedit
Запустите Regedit. Если вы не знакомы с regedit, пожалуйста, прочитайте наш FAQ, чтобы узнать, как начать.
- Перейдите к HKEY_LOCAL_MACHINE SYSTEM CurrentControlSet Control Диспетчер сеансов Управление памятью
- Выберите ClearPageFileAtShutdown из списка справа.
- Просто рядом с ним и выберите Изменить.
- Измените значение на 1, чтобы включить его.
- Перезагрузите компьютер.
Использование редактора групповой политики Windows
Если вы используете версию Windows для Pro или Enterprise, вы можете использовать редактор групповой политики для автоматического удаления файла обмена. Сначала найдите и откройте gpedit.msc в меню «Пуск».
Вышеуказанное действие открывает редактор групповой политики. Перейдите к «Конфигурация компьютера -> Параметры Windows -> Параметры безопасности -> Локальные политики -> Параметры безопасности» слева.
- Найдите правую панель и дважды нажмите кнопку «Стоп: Политика удаления файлов» на странице виртуального хранилища.
- В окне параметров политики выберите параметр «Радио включен», затем нажмите кнопку «ОК», чтобы сохранить изменения.
- Затем просто перезагрузите систему, чтобы изменения вступили в силу, и вы готовы к работе. Если вы хотите вернуться, просто выберите опцию «Выкл.» В окне «Настройки политики».
https://docs.microsoft.com/en-us/windows/security/threat-protection/security-policy-settings/shutdown-clear-virtual-memory-pagefile
РЕКОМЕНДУЕМЫЕ: Нажмите здесь, чтобы устранить ошибки Windows и оптимизировать производительность системы
CCNA, веб-разработчик, ПК для устранения неполадок
Я компьютерный энтузиаст и практикующий ИТ-специалист. У меня за плечами многолетний опыт работы в области компьютерного программирования, устранения неисправностей и ремонта оборудования. Я специализируюсь на веб-разработке и дизайне баз данных. У меня также есть сертификат CCNA для проектирования сетей и устранения неполадок.
Файл подкачки, что это скажите вы? Одна из старейших и важнейших функций Windows 7, 8 и Windows 10. Он работает как виртуальная память для Windows. Если ваше устройство начинает ощущать нехватку оперативной памяти, Windows переносит наименее используемые страницы памяти в скрытый файл, называемый файлом подкачки. По умолчанию файл подкачки автоматически создается и поддерживается самой Windows. Это позволяет Windows запускать программы без риска их зависания из-за нехватки памяти. Даже если у вас много оперативной памяти, Windows использует файл подкачки для кэширования при удалении или перемещении большого количества файлов и при других действиях.
Как вы наверняка знаете, при выключении системы все содержимое оперативной памяти теряется. Но все, что записано в файл подкачки, сохраняется, если только Windows не удаляет содержимое. Соответственно, кто-то может просмотреть эти данные в файле подкачки. Если вы этого не хотите допустить, можно настроить очистку файла подкачки при каждом отключении Windows.
Если принудить Windows автоматически очищать файл подкачки при каждом выключении, она фактически будет переписывать имеющиеся там данные нулями. При этом восстановить данные из файла подкачки становится практически невозможно. Однако из-за этого процесса перезаписи время отключения устройства может увеличиться.
Перенос файла
У некоторых пользователей возникает необходимости перенести этот файл под названием swapfile.sys, используя для хранения другой диск.
Причём перенести swapfile.sys на какой-нибудь другой диск пользователи обычно хотят по следующим причинам:
- на компьютере есть более быстрый раздел в сравнении с тем, где сейчас находится системный файл;
- есть желание или необходимость освободить пространство на системном диске;
- пользователь хочет создать централизованное хранение всех мусорных файлов, выделив под них соответствующий раздел.
Чтобы самостоятельно перенести файл, следует действовать по инструкции.
Выглядит процесс следующим образом:
- Для начала отключается файл подкачки. Причём сделать это необходимо для всех разделов операционной системы Windows 10. Подробные инструкции по отключению рассмотрены выше.
- Теперь запустите командную строку. Обязательно с правами администратора. Иначе ничего не получится.
- Пропишите команду mklink c:\\swapfile.sys x:\\swapfile.sys, где вместо значения x пропишите букву диска, куда хотите выполнить перенос. Примените эту команду и дождитесь завершения процесса.
- Теперь снова включите файл, отвечающий за подкачку. Только он будет уже перенесён на другой диск.
Проверяйте результат проделанной работы.
Можно с уверенностью сказать, что swapfile.sys является полезным и даже необходимым файлом.
Удалять его ради того, чтобы освободить несколько сотен мегабайт пространства на жёстком диске, бессмысленно. Освобождается совсем немного места. Но параллельно падает производительность, а также эффективность работы ПК. Особенно это сказывается при запуске мощных современных игр и приложений.
Приходилось ли вам удалять файл swapfile.sys? С чем была связана такая необходимость? Какой способ установки использовали? К чему привели такие действия?
Ждём ваших ответов.
Подписывайтесь, задавайте вопросы, оставляйте отзывы и рассказывайте о проекте своим друзьям!
Удаление файла подкачки swapfile.sys
Выполнение вышеописанных процедур по удалению pagefile.sys приводят, в том числе, и к удалению файла swapfile.sys. Однако бывают ситуации, когда присутствие в системе обычной «виртуальной памяти» необходимо, а от дополнительной требуется отказаться. Это может случиться при отказе использования METRO-приложений, которые используют swapfile.
Для этого потребуется редактор реестра. Regedit.exe, который можно запустить из командной строки. Теперь нужно найти ветку HKEY_LOCAL_MACHINE\SYSTEM\CurrentControlSet\Control\Session Manager\Memory Management. Создать параметр DWORD. Дать имя SwapfileControl, и присвоить ему значение «0». Выполнить перезагрузку и проверить наличие файла в корне диска. Должен остаться только файл «pagefile.sys».
Расскажете об этой статье своим друзьям:
Перемещение файла подкачки. Что это дает?
Если в компьютере установлено оперативной памяти 4Гб или менее, отказываться от работы с виртуальной памятью не рекомендуется. Есть способ даже несколько увеличить быстродействие системы путем перемещения файла подкачки на специально созданный раздел и фиксации его размера.
В окне выбора действий с файлом подкачки следует отменить пункт «Указать размер». Станут активными два текстовых поля, в которых потребуется указать желаемые размеры в мегабайтах. Цифры должны быть одинаковыми.
Это значит, что размер «виртуальной памяти» изменяться не будет, чем исключается его фрагментация. С помощью этой несложной настройки повысится стабильность и скорость системы в целом.
Совет опытным пользователям. Создание отдельного раздела следует проводить с помощью программы для работы с разделами HDD, работающей без участия Windows. То есть, использовать загрузочную флешку. Найти ISO-образы не составит особого труда.
Создавать раздел для файла подкачки желательно перед «Диском C:». Он физически будет находиться ближе к центру диска, где скорость считывания данных выше, чем на внешней стороне
Всё о файле — что это такое, как уменьшить его размер, можно ли его удалить
находится на системном диске. По умолчанию ему присвоен атрибут «Скрытый». Этот объект занимает достаточно много места. И понятно, что некоторые пользователи хотят его сразу удалить. Или хотя бы сжать, изменить размер. В файле есть информация, которая нужна для работы ОС. И просто так стирать его не стоит. Ведь из-за этого могут появиться сбои, ошибки и другие проблемы. Узнайте подробности о — что это, чем он так важен и можно ли его убрать.
Что это за файл?
В Windows есть так называемые файлы подкачки. Они используются, когда не хватает оперативной памяти для какой-то операции. Это некое виртуальное хранилище — место, которое зарезервировано для нужд Виндовс. Благодаря ему ОС продолжает работать при перегрузке, а не зависает.
Pagefile — именно такой резерв. По умолчанию он весит 1 Гигабайт. Но размер можно менять.
При обращении к подкачке Windows немного тормозит, так как винчестер, помимо своих основных функций, выполняет «работу» оперативной памяти. С вы сможете запускать программы, которые требуют большое количество ресурсов: игры, графические редакторы, утилиты для видеомонтажа или моделирования, различные профессиональные и другие масштабные приложения.
Если файл удалить или изменить размер, уменьшится общая производительность. Процессы, которым не хватит RandomAccessMemory, будут закрываться или напрочь зависать. В худшем случае — произойдёт экстренное выключение ПК. Поэтому не стоит трогать этот объект без причины.
Если вы всё равно решили узнать, можно ли удалить , не делайте этого напрямую. Не перемещайте его в корзину и не стирайте при помощи клавиши Delete. Избавляться от него надо через настройки.
Как увидеть
Системные данные очень часто спрятаны от пользователя. Их нельзя увидеть в проводнике и каталогах. Это сделано, чтобы их случайно не повредили. Надо настроить видимость скрытых директорий.
- Зайдите в Панель управления.
- В категории «Оформление и персонализация» откройте «Параметры папок».
- Перейдите на вкладку «Вид».
- В открывшемся списке снимите галочку с чекбокса «Скрывать системные файлы». Он внизу списка.
Снимаем галочку с чекбокса «Скрывать системные файлы»
В области «Скрытые папки» поставьте маркер рядом с пунктом «Отображать».
Теперь вы можете посмотреть на сам и на его характеристики. Но не стирайте его прямо из директории.
Как удалить или сжать?
Если у вас много RAM, то подкачка будет лишней. Зачем выделять место для хранилища, если вы им не пользуетесь? В таком случае можно сжать или вовсе удалить ненужный объект. Это делается через настройки. Если вы вручную его сотрёте, перенесёте или заархивируете, возникнут серьёзные проблемы.
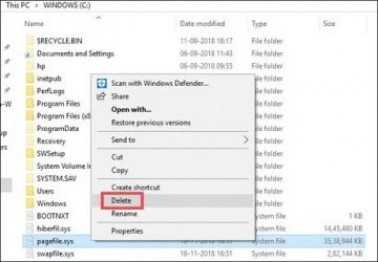
Вот как уменьшить размер :
- Кликните правой кнопкой мыши на значке «Мой компьютер».
- «Свойства».
- Нажмите на «Дополнительные параметры» (в списке слева).
Нажимаем на «Дополнительные параметры системы»
- Вкладка «Дополнительно».
- В разделе «Быстродействие» нажмите на «Параметры».
Нажимаем «Параметры»
- В открывшемся окне опять перейдите в «Дополнительно».
- Кнопка «Изменить».
Нажимаем «Изменить»
Откроется меню виртуальной памяти. Именно к ней относится
Настройка «Виртуальной памяти»
- Изначально там должен быть указан пункт «По выбору системы». Это значит, что файл изменяет сама ОС в зависимости от того, какая подкачка ей нужна.
- Но также можно выставить опцию «Автоматически». Тогда виртуальное хранилище настроится самостоятельно. И не будет риска, что всё замрёт.
- Чтобы уменьшить объём или, наоборот, увеличить его, поставьте маркер в «Указать размер». И самостоятельно задайте минимальное и максимальное значение. Но не ставьте цифры наобум. Если ресурсов в какой-то момент не хватит, ОС зависнет.
- Чтобы совсем удалить, выберите вариант «Без подкачки».
- Сохраните изменения.
- Перезагрузите компьютер.
Как перенести или создать для другого диска?
необязательно убирать, если он занимает слишком много места на системном диске. И даже не надо менять размер. Объект можно воссоздать в другом разделе (хотя перед этим его придётся удалить). Главное, чтобы он всегда был доступен. То есть не надо его перетаскивать на съёмные носители, флешки или другие внешние хранилища. Лучше поместить его на логическом диске вашего основного винчестера.
- Зайдите в меню виртуальной памяти, как показано в предыдущей главе.
- Отметьте пункт «Без подкачки». Так получится удалить. Теперь надо создать новое хранилище в другом месте.
- Нажмите на «Задать».
- Укажите раздел.
- Выставите максимальный размер. Если не знаете, какое значение выбрать, воспользуйтесь советом системы в разделе «Рекомендованное».
- А также задайте исходный объём. Можете вписать туда объём оперативной памяти.
- Подтвердите изменения и перезапустите систему.
Как работает файл подкачки Windows (pagefile.sys)?
Файл подкачки, также широко известный как файл обмена, можно найти на жестком диске.
По умолчанию он расположен по адресу «C:\pagefile.sys».
Но, будучи основным системным файлом, он всегда остается скрытым в проводнике Windows.
В то время как при работе с часто используемыми файлами или программами данные, как правило, хранятся в оперативной памяти.
В конце концов, чтение и запись из ОЗУ происходит намного быстрее, чем с любым жестким диском или твердотельным накопителем, если на то пошло.
Но есть случаи, когда использование ОЗУ может быть максимально увеличено, что вынуждает Windows возвращать некоторые данные обратно на жесткий диск.
Файл подкачки можно рассматривать как форму виртуальной памяти.
Несмотря на то, что он медленнее, он может на мгновение создать резервную копию системной памяти.
И по большей части Windows заменяет данные только для программ, которые бездействовали на вашем компьютере.
Способ перемещения
Для улучшения производительности системы перенос файла подкачки на отдельный диск становится полезным. Следует сразу отметить, что такой вариант подходит и для твердотельных накопителей.
1. Перейдите в параметры редактирования подкачки способом, описанным выше.
2. Снимите галочку напротив автоматического выбора объема файла подкачки.
3. Выделите тот накопитель, на котором располагается память, и выберите «Без файла подкачки».
4. Выберите «Задать».
5. Выделите другой диск, на который нужно перенести файл.
6. Выберите один из пунктов указания размера.
7. Кликните по «Задать», затем сохраните настройки с помощью кнопки «ОК».
Затем необходимо перезагрузить ПК, чтобы pagefile.sys автоматически был удален. Если этого не произошло, то можно деинсталлировать его вручную. Если показ скрытых файлов включен, а виртуальная память не отображается в корневой папке, то действуйте следующим образом:
1. Перейдите в проводник системы и нажмите на кнопку «Параметры» в верхней панели. Затем щелкните по пункту «Изменить параметры папок и поиска».
2. Перейдите во вкладку «Вид» и пролистайте список параметров вниз. Снимите галочку напротив пункта «Скрывать защищенные системные файлы», затем кликните по кнопке «ОК».
Найти файлы можно в корневой папке диска, на котором размещена виртуальная память. По умолчанию она скрывается, чтобы пользователь нечаянно не удалил важные данные.
Зачем нужен файл hiberfil.sys в Windows 10 и как его удалить?
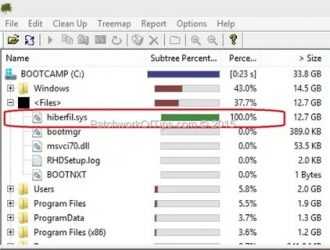
Если вы включите отображение скрытых и системных файлов в проводнике Windows 10, то вы увидите в корне системного диска (на который установлена Windows) файл hiberfil.sys. Размер этого файла обычно составляет несколько гигабайт. Что это за файл? Попробуем разобраться.
Файл hiberfil.sys и виды спящего режима в Windows 10
Режим гибернации — штука полезная и крайне необходимая при работе на персональном компьютере или ноутбуке. Система сохраняет содержимое оперативной памяти в файл hiberfil.sys, когда вы отправляете свое устройство в гибернацию или в сон (при включенном гибридном режиме сна).
Рассмотрим основные отличиям между тремя видами спящего режима в Windows 10:
- Режим сна – компьютер переходит в состояние низкого энергопотребления (отключается монитор, периферийные устройства и жесткий диск), но не убирается напряжение с оперативной памяти (содержимое оперативной памяти не очищается).
- Гибернация – используется преимущественно на ноутбуках и планшетах. Содержимое памяти сохраняется в файл hiberfil.sys на жестком диске, и отключается подача напряжения на модули RAM, чем достигается экономия ресурсов аккумулятора ноутбука. При включении устройства данные из файла гибернации загружаются обратно в оперативную память.
- Гибридный спящий режим – режим для десктопных компьютеров. Представляет собой комбинацию режима сна и гибернации. При переходе в этот режим содержимое памяти сбрасывается в hiberfil.sys, но данные в памяти не очищаются. Благодаря этому, если у вас отключат электричество (разрядится аккумулятор), вы не потеряете текущее состояние своей системы.
Т.е. гибернация, позволяет пользователю максимально быстро загрузить свое устройство и получить доступ к сохраненной сессии работы в Windows. При гибернации устройство загружается немного медленнее, чем при выходе из режима сна, за счет необходимости считать данные с относительно медленного (по сравнению с RAM) жесткого диска.
Вероятно, вы уже поняли, что размер файла hiberfil.sys не должен превышать количество оперативной памяти (RAM), установленной на компьютере.
Из основных недостатков режима гибернации можно выделить
- Использование дополнительного места на системном жестком диске (нельзя перенести файл hiberfil.sys на другой диск);
- Существенная фрагментация RAM при длительном использовании этого режима вместо обычного выключения/включения компьютера.
Как удалить файл hiberfil.sys в Windows 10
Как вы поняли, режим гибернации почти бесполезен для десктопных устройств, поэтому для освобождения места на диске C:\ этот файл можно удалить.
Самый простой способ отключить гибернацию в Windows 10 и удалить файл hiberfil.sys — запустить командную строку с правами администратора и выполнить команду:
powercfg -h off
При отключении режима гибернации файл hiberfil.sys удаляется автоматически. После выполнения этой команды пункт Гибернация пропадает в меню выключения Windows 10, также перестает работать быстрый запуск Windows.
Также вы можете отключить режим гибернации через реестр:
- Запустите редактор реестра – regedit.exe.
- Перейдите в ветку реестра HKEY_LOCAL_MACHINE\SYSTEM\CurrentControlSet\Control\Power .
- Найдите два параметра типа REG_DWORD: HibernateEnabled и HiberFileSizePercent.
- Измените из значение на .
Можно ли перенести файл hiberfil.sys на другой диск
В отличии от файла подкачки pagefile.sys, файл hiberfil.sys нельзя перенести на другой диск (или другой раздел диска), т.к. он всегда ищется загрузчиком Windows по определенному пути.
Как уменьшить размер файла hiberfil.sys
В том случае, если вы хотите, чтобы в Windows 10 работал режим быстрой загрузки и не хотите полностью отключать гибернацию и удалять файл подкачки, вы можете уменьшить размер файла hiberfil.sys для экономии места на диске с помощью команды:
Powercfg -h -type reduced
В этом режиме в файл гибернации записываются только данные ядра Windows и драйверов системы (размер файла hiberfil.sys в этом режиме не превышает 20% от физической памяти устройства). При этом классический режим гибернаций работать не будет, а файл hiberfil.sys будет использоваться для обеспечения быстрой загрузки Windows. Чтобы вернуть обычный режим гибернации, выполните команду:
Powercfg -h -type full
What is Hiberfil.sys file
Hiberfil.sys file is a system file that is used by Windows to support Hibernation. If you have enabled Hibernation in Windows 10, you will see this file.
When you have Hibernation, and subsequently Fast Startup enabled (which is the default setting), your Hiberfil.sys file will be approximately 3/4th of your RAM in Windows 7.
In Windows 11/10 now, it is 40%. In case you have disabled Hibernation, you will find its size roughly equalling your RAM. In Windows 11/10/8, you will not find the size of Hyberfil.sys running wild when you have Hibernation enabled. In the earlier version of Windows, the hibernation file stored the kernel session, device drivers, and application data. In Windows 11/10, the hibernation file stores the kernel session and device drivers only, as a result of which the size remains more or less constant.
Disable Hibernation
If you wish to, you can always disable/enable hibernation manually or by using our Ultimate Windows Tweaker, or a Microsoft Fix It. But then remember, that in Windows 10/8, this will disable Fast Startup too. If you feel the need to, you can change the size of hiberfil.sys file.
Swapfile.sys Hiberfil.sys Pagefile.sys: один “лишний”?
В операционной системе Windows нехватку системных ресурсов активно поддерживает pagefile.sys. Система обращается к нему (если он создан) в тот момент, когда оперативная память перестаёт справляться с поставленными задачами, а точнее перераспределять ресурсы RAM.
Кроме того, в Windows по умолчанию выставлен режим Гибернации, который позволяет сохранить все “ядрёные” процессы (со стороны ядра Windows), равно как и запущенные со стороны, прямо на жёсткий диск. После нажатия на кнопку старта компьютера этот файл помогает загрузиться системе быстрее, чем при обычной загрузке с “нуля”. Файл называется hiberfil.sys.
______________________________________________________________
Казалось бы, всё просто и понятно. Однако с появлением Windows 8/10 ситуация немного усложнилась.
И pagefile и hiberfil в системе прописаны прочно, пока активированы функции файла подкачки и быстрого запуска:
Но, как видно из последнего рисунка, режим гибернации (а значит и сам файл) прочно завязан с функцией быстрого запуска: нет быстрого запуска – гибернация не работает. Хотя сам файл hiberfil останется на месте, пока вы от него не избавитесь принудительно (команда абзацем ниже). А с вот как раз с быстрым запуском у пользователей Windows 10 возникают постоянные проблемы: она является причиной многих системных багов (File Explorer теряет функции навигации, не работает Панель задач и т.п.).
Далее. Если выставлять все настройки указанных служб и функций по умолчанию, наблюдается характерный факт: hiberfil занимает 70-75% RAM, а pagefile достаются остальные 25-30%. Видимо, режиму гибернации на выгрузку драйверов ядра и приложений требуется немало ресурсов, но эти ресурсы система отнимает у файла подкачки. Удалите hiberfil.sys (для этой цели в командной консоли cmd от имени админа введите команду
-h off
файл должен исчезнуть) и посмотрите через некоторое время на файл подкачки. Его значение, выбранное Windows, будет приближаться к размеру физической RAM. Однако всё зависит от фактического объёма оперативной памяти: чем ниже объём, тем больше в процентном исчислении будет “виртуалка”.
pagefile разрастается после отключения быстрого запуска и автонастройки виртуальной памяти
Редактирование файла подкачки Windows 10
Если ОЗУ достаточно для стабильной работы системы, объем подкачки Windows 10 можно сделать меньше или вовсе отключить, освободив место на HDD или SSD. Рекомендуется использовать параметры, которые определяет система, но настроить память возможно вручную.
Чтобы найти параметры виртуальной памяти, можно воспользоваться самым простым способом: через поиск ввести запрос «Настройка представления и производительности системы», затем выбрать соответствующее средство, отображенное в результате.
Также предусмотрен способ попасть в настройки через командную строку. Для этого одновременно зажмите клавиши Win+R и введите sysdm.cpl. После этого кликните на кнопку Enter для выполнения.
В появившемся окне перейдите в «Дополнительно» и кликните по кнопке «Параметры» в разделе быстродействия.
Чтобы изменить объем дополнительной памяти вручную, следуйте инструкции:
1. Нажмите на вкладку «Дополнительно», затем кликните на кнопку «Изменить» в разделе дополнительной памяти.
2. В появившемся окне можно увидеть галочку напротив пункта автоматического выбора объема файла подкачки. Чтобы отредактировать параметры, снимите ее. Затем поставьте отметку напротив параметра «Указать размер» и введите нужные значения. Обязательно нажмите на кнопку «Задать».
Для изменения параметров нажмите на кнопку «ОК» внизу, затем перезагрузите Windows 10.
- максимальный и исходный размер должен быть одним и тем же, что практически исключит дефрагментацию файла;
- для размещения рекомендуется использоваться HDD-диск: накопители SSD ограничены в ресурсах;
- целесообразно выделять большое количество памяти файла подкачки, если оперативная память действительно мала;
- если в ПК установлено несколько HDD, то для размещения памяти выбирайте тот, который меньше всего загружен. При этом имеется в виду не раздел на диске, а сам носитель.
Для отключения подкачки необходимо в окне настроек поставить отметку напротив пункта «Без файла подкачки», затем кликнуть по опции «Задать» и применить настройки. Все изменения станут активны после перезагрузки ПК: до этого момента он не пропадет с накопителя.
Как удалить pagefile.sys в Windows 10
Защищённые системные файлы необходимые для запуска и работы Windows 10. Их удаление или изменение может помешать нормальной работе компьютера. Тут вопрос не в том можно ли удалить pagefile.sys, а получится ли это сделать с проводника. Для его удаления нужно полностью отключить файла подкачки в параметрах.
Вместо значений Размер по выбору системы и Указать размер выберите Без файла подкачки. После применения изменений выполните перезагрузку компьютера. Теперь проверяйте наличие файла pagefile.sys на локальном диске
Обратите внимание, файл подкачки может быть на нескольких локальных дисках, а значит отключать его нужно будет несколько раз
Вместо его удаления, некоторые пользователи предпочитают выполнить перенос файла подкачки на другой диск. В принципе такая возможность есть, достаточно на одном диске его отключить и включить на другом.
Заключение
В системе используется файл pagefile.sys как дополнительное пространство виртуальной памяти. Далеко не все данные записываются в файл подкачки, но даже по умолчанию его размер может занимать десятки гигабайт дискового пространства.
Обычное удаление файла pagefile.sys не даст результатов. Для его уменьшения нужно выставить значение размера вручную или полностью отключить. После очередной загрузки операционной системы изменения вступят в силу.
Что такое файл pagefile.sys?
Windows использует pagefile.sys для хранения данных, которые, в противном случае, находились бы в оперативной памяти компьютера (RAM). Иногда просто не хватает места для хранения всех необходимых файлов в оперативной памяти, поэтому на вашем жестком диске или SSD появляется файл pagefile.sys (C:\pagefile.sys), готовый для сохранения наименее используемых файлов из оперативной памяти.
У него также есть другая роль: хранение информации о состоянии компьютера на случай сбоя или отключения питания.
Размер задается Windows, но вы можете изменить его вручную, если знаете, что делаете (и будете, если продолжите чтение).
Ваш компьютер будет отдавать предпочтение использованию вашей оперативной памяти для хранения данных, потому что чтение оттуда быстрее, чем с диска. Тем не менее, когда ваша RAM заполняется, Windows перемещает некоторые данные из вашей RAM обратно на жесткий диск в файл подкачки.
Таким образом, хотя pagefile.sys занимает много места на диске, он имеет решающее значение для работы Windows.
Комментарии (11)
А не лучше будит когда система сама определит автоматически сколько нужно,просто ненадо заниматься чипухой и лезть куда ненужно,система сама знает как будит лутче
Боря, тебе лучше не лезть куда не нужно, ведь система требует от тебя только работы на твоём заводе
Поделюсь своим наблюдением, у меня 8гб ОЗУ, стояло на авто выбирать объем файла подкачки, этот файл раздувался почти до 14гб, и в системе никаких сбоев о нехватке памяти никогда не было, все запускалось нормально, после прочтения этой статьи решил задать файл подкачки фиксировано, поставил предел до 4гб, после чего в системе стали крашиться приложения с ошибкой о нехватке памяти, или тупо без ошибок завершались. Вывод напрашивается сам собой, что ограничением файла подкачки, вы только хуже себе делаете, просто так файл подкачки вряд ли расти станет, система резервирует объем памяти на диске от потребности пользователя, когда он что то запускает или приложению для работы требуется больше памяти, поэтому не вижу смысла самому себе запрещать запускать по больше программ. В ближайшее время собираюсь прикупить еще планку ОЗУ 8гб, сравню на сколько меньше файл подкачки станет, по идее чем больше ОЗУ, тем меньше система будет обращаться к диску для сохранения временных данных и сама производительность в целом увеличится.
Такая же проблема, после того как выставил эти ограничения.
У меня 32 гб озу при нагрузке используется 10 гб озу и 10 гб файла подкачки. Подскажите с чем это связанно? можно ли ограничить файл подкачки? SSD на 500 гб но юзать не охота с учетом сколько озу стоит без дела
К сожалению, не помогло. Переустанавливал ОС , в связи с переходом на SSD — поставили Win10/ Ну, тут и началось Одно не ставится, другое не определяется, Dota2 — «кукольный мультик». Но, всё-равно, спасибо за качественную статью.
каким же должен быть файл подкачки на Windows 10… Кто то советует делать его как можно меньше чтобы система не тормозила, а кто то вообще удалить.
Размер файла подкачки напрямую зависит от оперативной памяти устройства. То есть чем больше оперативная память, тем, соответственно, меньше объем файла подкачки, ну и наоборот. Удалять такие файлы специалисты не советуют, некоторые приложения без них отказываются запускаться, да и в целом, лишний помощник оперативной памяти не повредит.
Каким должен быть оптимальный размер для игр у файла подкачки в ОС Windows 10? Опреативки на компе достаточно — 8 гб, можно было бы вообще удалить, но комп игровой и используется в основном только для этой цели. Как рассчитать размер файла подкачки? Оставить минимальный? Или система сама рассчитает?
Есть простой способ рассчитать нужный объем файла подкачки, при котором система не будет «тормозить даже при большой нагрузке на оперативную память. Откройте одновременно как можно больше приложений и игр и посмотрите, сколько задействовано оперативки. При вашей оперативной памяти 8 Гб во время нагрузки компьютер использует допустим, Х, при увеличении на 2 мы получим Х*2. Из получившегося произведения вычитаем 8 изначальных и в итоге результат уравнения – тот самый идеальный размер файла подкачки.
Это не ответ, а полная ерундень.Есть приложения которые просто не запустятся с 8Гб оперативы и без файла подкачки(или с малым размерой ее) и что тогда, как расчитать.
























