Дополнительные рекомендации
Можно дать ещё буквально несколько рекомендаций, которые также способны выручить в сложившейся ситуации.
- Избавьтесь от своей текущей версии антивирусной программы. Можно поставить совершенно другой антивирус, либо же удалить текущий, загрузить новую версию и переустановить её.
- Проверьте жёсткий диск специальными сторонними утилитами. Речь идёт о том диске, на котором установлена операционная система.
- При наличии нескольких плашек памяти, переместите их в другие разъёмы. Также есть вероятность, что при удалении одной из плашек система начнёт нормально работать. Тогда причина именно в ней.
- Запустите процедуру дефрагментации. Процедура стандартная и обычная, но зачастую помогает.
Причин появления такой ошибки как 0x0000050 более чем достаточно. При этом не каждый пользователь самостоятельно способен понять, из-за чего она возникла, а также применить все рассмотренные методы устранения неполадок.
Если сомневаетесь в своих возможностях, либо попытки восстановить нормальную работу системы не дали результатов, обратитесь за помощью к квалифицированным специалистам.
Подписывайтесь, комментируйте, оставляйте отзывы и рассказывайте о нас своим друзьям!
Причины возникновения ошибки
Когда непредвиденная ошибка появляется при восстановлении системы (под кодом 0хс0000022), то причины может быть три:
- вирусы;
- отсутствие необходимых элементов в библиотеке;
- повреждение загрузочной записи.
Если же ошибка возникла при запуске игры или другой программы, то к этому списку добавляется еще битый кряк и несовместимость с ОС. Частенько сами создатели ключей для взлома забывают добавить в дистрибутив важные элементы.
Появление ошибки во время запуска программ
Чтобы устранить ошибку, появившуюся при запуске программы, попробуйте следующее:
- Cкачать драйверы Nvidia или Microsoft DirectX. Выбор зависит от характера полученного сообщения о нехватке файлов в библиотеке: если оно начинается с букв «nv…», то установить нужно элементы для Nvidia, а если с «d3d…», то для DirectX.
- Проверить на наличие вирусов как саму программу, так и систему в целом. Воспользуйтесь надежным антивирусом какой-нибудь широко известной фирмы, запустите полное сканирование и дождитесь окончания процесса, а затем исправьте повреждённые файлы реестра с помощью утилиты CCleaner.
- Проверить целостность элементов ОС и восстановить их, если обнаружатся повреждения. Для этого нажмите Win+R, впишите в строку «cmd» и кликните «ОК», и дождитесь появления окна с черным полем. Туда впишите: «sfc /scannow» (без кавычек) и подтвердите действие клавишей «Интер». То же самое можно сделать, если сообщение об ошибке появилось при регенерации системы с загрузочного носителя (диска, флешки). Только для вызова «Командной строки» нужно будет нажать Shift + F10, а в случае повреждения самой записи задать команды Bootrec.exe /FixMbr и потом Bootrec.exe /FixBoot.
- Установить обновления для этого приложения. Иногда они скачиваются автоматически, но не устанавливаются, ожидая вашего разрешения, тогда проверьте Update Center.
Возникновение сообщения с кодом 0хс0000022 при запуске игр
Если ошибка возникла при запуске игры, целесообразно попробовать все методы из предыдущей главы, т. к., причины одни и те же: вирусы, неустановленные обновления, нехватка файлов в библиотеке и т. п. Нередко проблема решается гораздо проще, чем кажется: если вы установили игру через один аккаунт дополнительного пользователя (не админа), а потом зашли в другой и пытаетесь ее запустить, то как раз можете столкнуться с упомянутой ошибкой. Просто кликните по ярлыку правой кнопкой мыши и выберите Run As Administrator. В большинстве случаев это помогает устранить неполадку и запустить игру. Если игра снабжена так называемой «таблэткой» (программой взлома), не сбрасывайте со счетов вероятность того, что файл, которым нужно заменить оригинал в корневой папке, на самом деле не рабочий. Попробуйте поискать другой дистрибутив.
Несовместимость приложения с версией ОС
Часто при открытии программ проблему представляет их совместимость с ОС: ошибка при запуске приложения может появиться внезапно, даже если до этого оно прекрасно работало на том же ПК. Это происходит из-за регулярного и несинхронного выхода update-пакетов как для системы, так и для программ. Кликните ПКМ по значку приложения/игры и разверните Properties. Найдите пункт Compatibility, строчку с надписью «Run the program in compatibility mode…» и выберите Windows XP с Service Pack 3. Если проблема не исчезнет, можно выбрать Windows XP с Service Pack 2.
Также можно воспользоваться встроенной опцией ОС «Исправление проблем с совместимостью». Для этого кликните правой кнопкой по ярлыку не желающей запускаться программы и выберите соответствующий пункт. Служба сама определит, в чём загвоздка, и предложит вам подходящее решение.
Лечим BSOD PAGE_FAULT_IN_NONPAGED_AREA
Вот так будет выглядеть синий экран с данной ошибкой на моем сервере Dell PowerEdge R320.
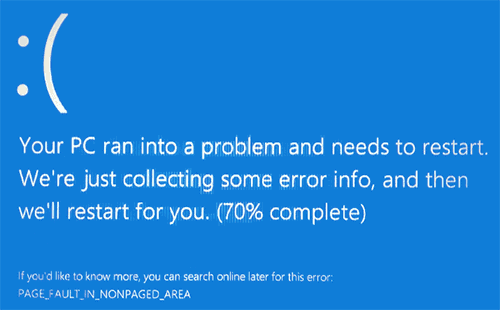
Первое, что я вам посоветую сделать, это с помощью просмотра событий или Windows Admin Center посмотреть логи Windows. С большой вероятностью вы там обнаружите событие ID 1001.
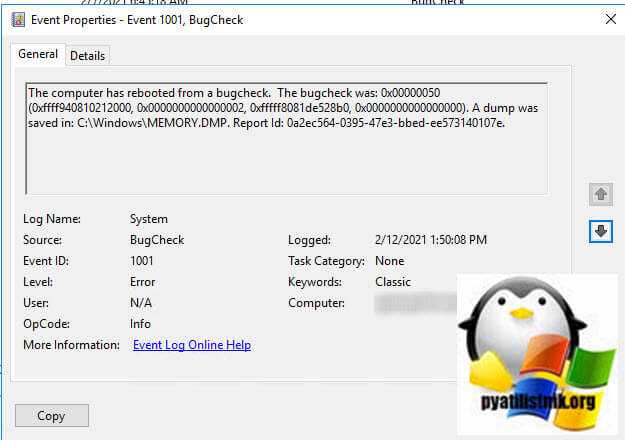
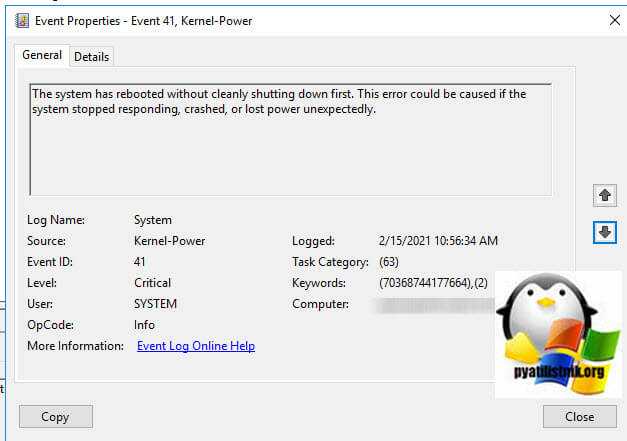
Далее, что следует предпринять, при появлении синего экрана смерти с ошибкой STOP 0x00000050 — вспомнить, какие действия предшествовали появлению ошибки (при условии, что она появляется не при установке Windows на компьютер).
Примечание: если такая ошибка появилась на компьютере или ноутбуке единожды и более не проявляет себя (т.е. не постоянно выскакивает синий экран смерти), то, возможно, оптимальным решением будет ничего не предпринимать.
Здесь могут быть следующие типичные варианты (далее некоторые из них будут рассмотрены подробнее)
- Установка нового оборудования, в том числе «виртуальных» устройств, например, программы виртуальных приводов. В данном случае можно предположить, что драйвер этого оборудования или оно само по какой-то причине работает неправильно. Имеет смысл попробовать обновить драйвера (а иногда — установить более старые), а также попробовать работу компьютера без этого оборудования.
- Установка или обновление драйверов, в том числе автоматическое обновление драйверов ОС или установка с помощью драйвер-пака. Стоит попробовать откатить драйвера в диспетчере устройств. Какой именно драйвер вызывает BSOD PAGE_FAULT_IN_NONPAGED_AREA часто можно узнать просто по имени файла, указанного в информации об ошибке (просто поищите в Интернете, что это за файл). Еще один, более удобный способ, покажу далее.
- Установка (а также удаление) антивируса. В данном случае, возможно, следует попробовать работу без этого антивируса — возможно, он по какой-то причине не совместим с вашей конфигурацией компьютера.
- Вирусы и вредоносное ПО на компьютере. Тут хорошо бы проверить компьютер, например, с помощью загрузочной антивирусной флешки или диска.
- Изменение настроек системы, особенно если речь идет об отключении служб, твиках системы и подобных действиях. В этом случае может помочь откат системы из точки восстановления.
- Какие-то проблемы с питанием компьютера (включение не с первого раза, экстренные выключения и подобные). В этом случае проблемы могут оказаться с оперативной памятью или дисками. Помочь может проверка памяти и снятие поврежденного модуля, проверка жесткого диска, а также в некоторых случаях отключение файла подкачки Windows. Откройте окно выполнить, через сочетание клавиш Windows +R и введите mdsched.exe.

Выберите пункт «Выполнить перезагрузку и проверку памяти. Сохраните работу и закройте открытые программы перед перезагрузкой», после чего у вас будет инициализирован процесс проверки оперативной памяти на предмет ошибок и повреждений.
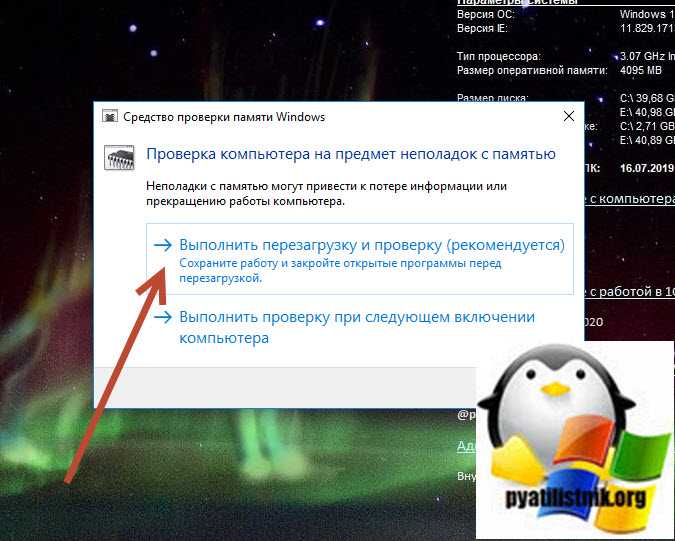
В результате у вас будет запущена DOS подобная утилита, которая займется диагностикой ОЗУ, если будут ошибки вы их увидите, утилита попытается их устранить, если не получится, то с большой вероятностью память стала битой.
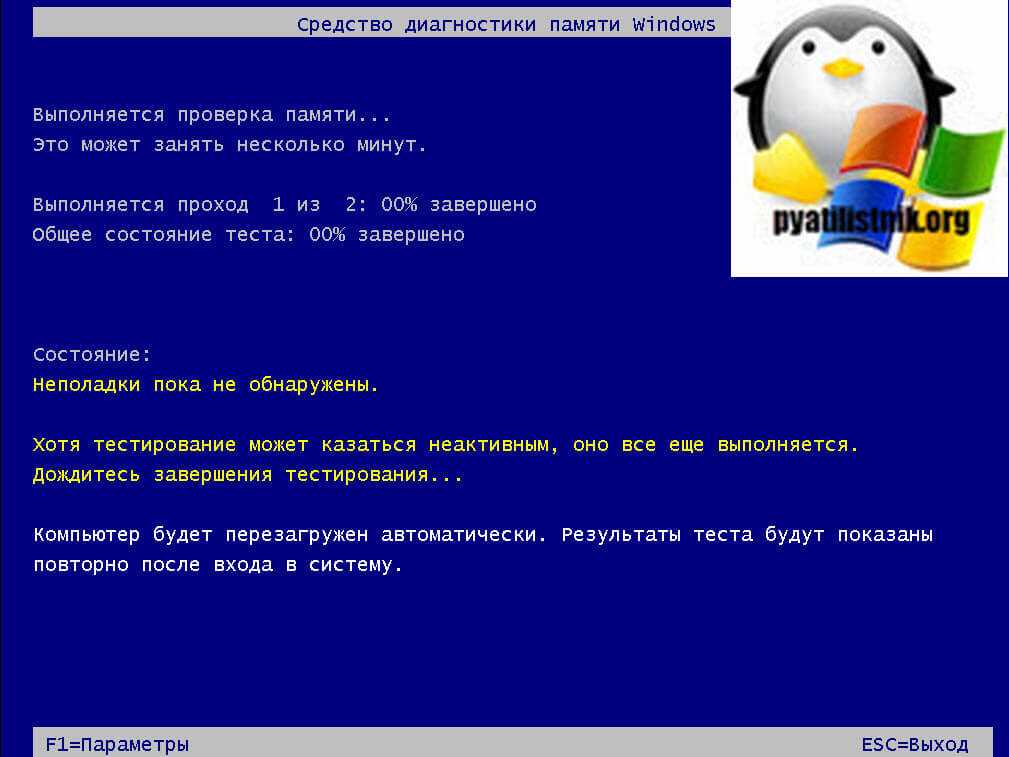
- Обязательно проведите установку всех возможных обновлений в системе, не зря компания Microsoft выпускает каждый месяц кучу исправлений.
- Откройте командную строку и выполните сканирование вашего хранилища системных файлов, репозитория и диска на наличие ошибок:
Во многих случаях, это помогает устранить синеву с ошибкой PAGE FAULT IN NONPAGED AREA.
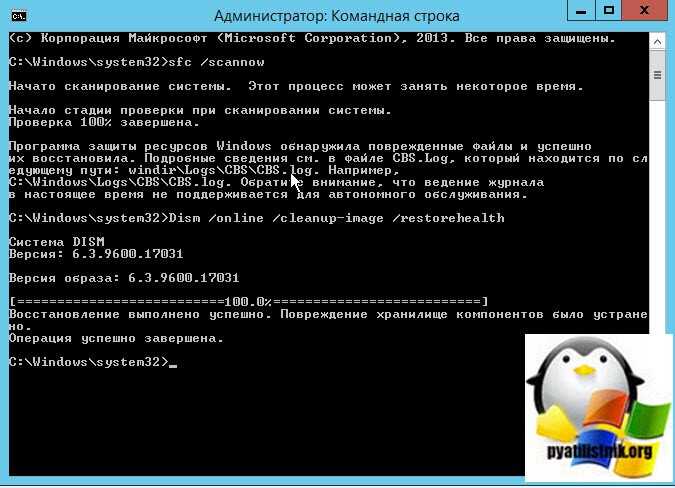
Синий экран STOP 0x00000050 с кодом PAGE FAULT IN NONPAGED AREA может быть вызван сторонней утилитой, которая вызывает некий конфликт с другим софтом или оборудованием, чтобы это диагностировать и выявить с какой стороны проблема на уровне софта или операционной системы, можно выполнить чистую загрузку Windows. Для этого необходимо отключить сторонние утилиты из автозагрузки. Для этого нажмите Windows +R и в окне выполнить напишите msconfig, если у вас Windows 8.1 и старше, то окно автозагрузке вы можете найти в диспетчере задач. Переходите на вкладку «Службы» и выбираете пункт «Не отображать службы Майкрософт», этим вы отфильтруете системные, после чего если у вас Windows 7 и ниже, на кладке «Автозагрузка» отключаем все, в Windows 8 и выше открываем диспетчер задач.

Отключаем здесь все, что имеется, после чего перезагружаем систему и проверяем наличие синего экрана PAGE FAULT IN NONPAGED AREA.
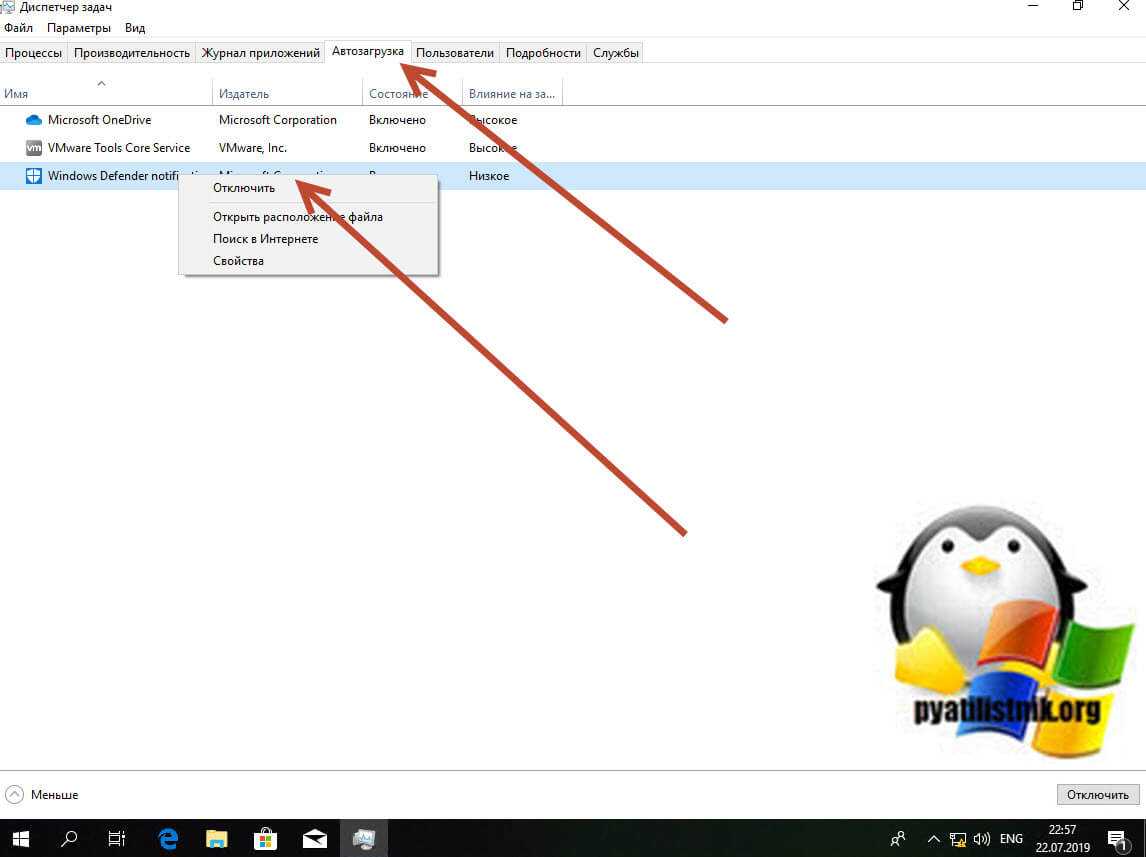
Это далеко не все варианты, но, возможно, они смогут помочь пользователю вспомнить, что было сделано перед тем, как появилась ошибка, и, возможно, оперативно исправить ее без дальнейших инструкций. А о том, какие конкретные действия могут оказаться полезными в разных случаях сейчас поговорим.
Ещё несколько вариантов исправления BSOD STOP 0×00000050
Дальше, я рассмотрю ещё несколько вариантов возникновения ошибки STOP 0×00000050 с участием конкретных файлов.
AppleCharger.sys – данная ошибка очень часто проявляется на материнках от Gigabyte, если в системе было установлено фирменная утилита On/Off Charge. Причиной может быть обычная несовместимость данного ПО с вашей ОС. Для предотвращения появления синего экрана, достаточно просто удалить данную программу.
atikmdag.sys – сбой связан с драйвером ATI Radeon. Причем бывает такое с Radeon, очень часто. В таком случае нужно полностью удалить драйвер устройства, как через «Программы и компоненты», так в диспетчере устройств. После чего пробуем поставить самый свежий драйвер, ну или более раннею его версию, в зависимости от ситуации.
Причины появления ошибки 0xC0000005:
Ошибка 0xc0000005 — это критическое нарушение прав доступа, требующее немедленного внимания. Как правило, сообщение об этой ошибке появляется, когда вы пытаетесь запустить одну из программ на операционной системе Windows.
Типичными причинами ошибки нарушения доступа 0xC0000005 являются: повреждения реестра, вредоносные программы, неисправность оперативной памяти или драйверов устройств, некорректно установленные или обновлённые программы и даже средства безопасности Windows.
Ниже перечислены варианты ошибки 0xc0000005 и способы их исправления. Однако, если вы не очень хорошо разбираетесь в компьютерах, рекомендуем обратится к специалисту или использовать специальные программы.
Переустановка BIOS
Нередко для восстановления оптимальных рабочих параметров компьютера требуется по новой установить BIOS. К перепрошивке обращаются, если другие методы восстановления нормальной работы ПК были безуспешны.
Обратите внимание! Переустановка БИОС скорее похожа на обновление его текущей версии. Отличие в том, что старую версию нужно удалить и установить заново. Актуальную версию BIOS специалисты рекомендуют скачивать при помощи сторонних утилит
На сайте можно найти самый последний вариант. Из востребованных программ отмечают AIDA64. Преимуществами данного ПО являются:
Актуальную версию BIOS специалисты рекомендуют скачивать при помощи сторонних утилит. На сайте можно найти самый последний вариант. Из востребованных программ отмечают AIDA64. Преимуществами данного ПО являются:
- наличие тестового периода;
- наличие русской версии;
- понятный интерфейс.
Порядок действий при установке AIDA64:
- Открыть «Пуск».
- Перейти в пункт «Системная плата».
- Развернуть «BIOS».
Разделы «Производитель BIOS», «Свойства BIOS» содержат всю актуальную информацию, в том числе последнюю версию БИОС. Рядом с пунктом «Модернизация BIOS» есть ссылка для ее скачивания.
Если требуется скачать обновленную версию того БИОС, который установлен на данном ПК, то следует воспользоваться ссылкой напротив вкладки «Информация о продукте». На странице сайта будут данные о текущем варианте и предложен файл для переустановки. Его нужно скачать. Далее обновленную версию требуется закачать на диск или флеш-карту.
Расширение БИОС
Важно! Файл с БИОС должен быть с расширением ROM в формате FAT32. Перепрошивка с использованием флешки:. Перепрошивка с использованием флешки:
Перепрошивка с использованием флешки:
- Перезагрузить ПК.
- Войти в BIOS.
- Из меню выбрать пункт «Загрузка компьютера с флешки».
- В меню «Hard Disk Boot в Award BIOS» выбрать USB-HDD.
- Сохранить изменения.
- Переустановить систему.
Во время загрузки следует выбрать вариант «Update BIOS from drive». Затем из появившегося перечня нужно активировать требуемую версию и ждать окончания перепрошивки.
Обратите внимание! Очень редко переустановку БИОС можно совершить в самой системе виндовс. Такой метод не очень надежен и опасен для компьютера. Появлению ошибки Stop 0×00000050 Windows 7 могут предшествовать разные причины
Многие из них можно устранить самостоятельно. В крайнем случае можно переустановить операционку. Если же причина в неисправности винчестера, его придется заменить
Появлению ошибки Stop 0×00000050 Windows 7 могут предшествовать разные причины. Многие из них можно устранить самостоятельно. В крайнем случае можно переустановить операционку. Если же причина в неисправности винчестера, его придется заменить.
Что вызывает «Не удалось передать зарегистрированные сообщения в событие журнала со статусом 50»?
Поскольку эта ошибка возникает из-за того, что жесткий диск / SSD не работает должным образом, это, скорее всего, проблема либо в сопоставлении, либо в оборудовании. Основные причины:
- ОЗУ или жесткий диск / твердотельный накопитель находится в состоянии только для чтения, что может указывать на то, почему система не может записывать зарегистрированные сообщения.
- Повреждения или поврежденные сектора на компьютере также несут ответственность за возникновение этой проблемы.
- Если вы запускаете chkdsk с установочного носителя , эта ошибка может появиться, потому что загрузочный диск доступен только для чтения и утилита chkdsk не может задокументировать свои выводы.
- Жесткий диск физически поврежден . Если он физически поврежден, chkdsk ни в коем случае не может исправить диск.
Решение 1. Убедитесь, что диск доступен для записи
Во многих случаях утилита chkdsk выдает сообщение об ошибке, если диск, с которым вы работаете, недоступен для записи. Если диск доступен только для чтения , утилита не может документировать сообщения журнала и, следовательно, выдает сообщение об ошибке.
Доступные только для чтения устройства включают установочный носитель, через который вы входите в среду восстановления и запускаете служебную команду. Помимо установочного носителя, диск, который вы используете, также может быть доступен только для чтения. Убедитесь, что диск доступен для записи и нет ограничений, сдерживающих работу ОС.
Решение 2. Переустановка Windows после резервного копирования
Если вы используете обычный диск, а не специальный диск с разрешениями только для чтения, вам следует попытаться переустановить Windows на вашем компьютере. Прежде чем продолжить чистую установку, убедитесь, что вы сделали резервную копию данных на диске. Вы можете войти в безопасный режим и скопировать оттуда все файлы или попробовать использовать командную строку в среде восстановления.
- Попробуйте загрузить компьютер в безопасном режиме и скопируйте все файлы с существующего диска на съемный диск. Если вы не можете загрузиться в безопасном режиме, используйте метод, описанный ниже, чтобы скопировать данные из среды восстановления.
- Откройте командную строку в RE (вы можете использовать установочный носитель или ввести RE на своем компьютере). В командной строке выполните инструкцию « блокнот ». Это запустит обычное приложение блокнота на вашем компьютере в среде RE.
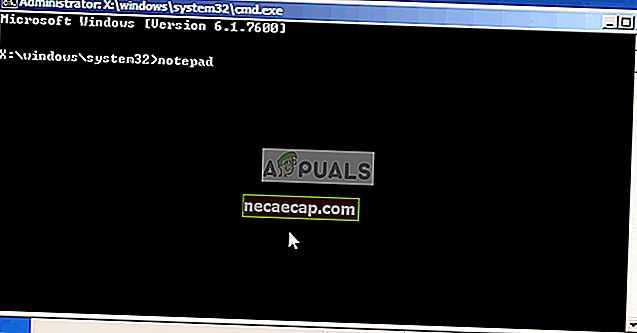
- Нажмите Файл> Открыть в блокноте. Теперь выберите « Все файлы » в опции « Тип файлов ». Теперь вы сможете увидеть все файлы на вашем компьютере с помощью этого проводника.
- Перейдите к данным, для которых нужно создать резервную копию. Щелкните его правой кнопкой мыши и выберите « Копировать ».
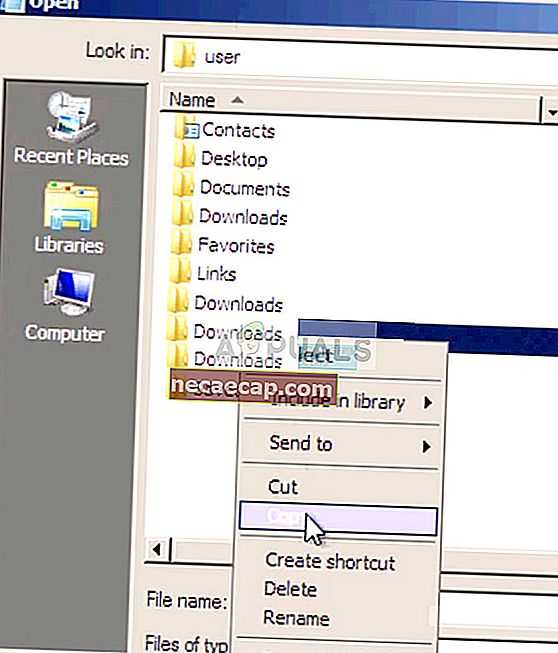
- Теперь снова перейдите в «Мой компьютер», найдите съемный жесткий диск и вставьте на него все содержимое. Повторяйте эти шаги, пока не создадите резервную копию всех важных данных на внешнем жестком диске или USB.
- После того, как вы создали резервную копию всех своих данных, вы можете продолжить и попробовать переустановить Windows на свой компьютер.
Решение 3. Проверка на наличие проблем с оборудованием
Если оба приведенных выше решения не дали никаких результатов, вам следует проверить наличие аппаратных сбоев на жестком диске. Если ваше оборудование неисправно или повреждено, более новая версия Windows не сможет быть установлена на нем.

Для диагностики попробуйте подключить жесткий диск к другому компьютеру и посмотреть, доступен ли он там. Если это так, попробуйте запустить команду chkdsk и посмотрите, решит ли проблему другая среда и устраните поврежденные сектора. Вы можете запустить команду chkdsk c: / f / v , где C — это рассматриваемый диск.
Если все методы не помогли, подумайте о замене жесткого диска / SDD. Если у вас есть гарантия, вам следует отнести привод в авторизованный магазин и пройти проверку у официальных лиц.
Способы устранения ошибки
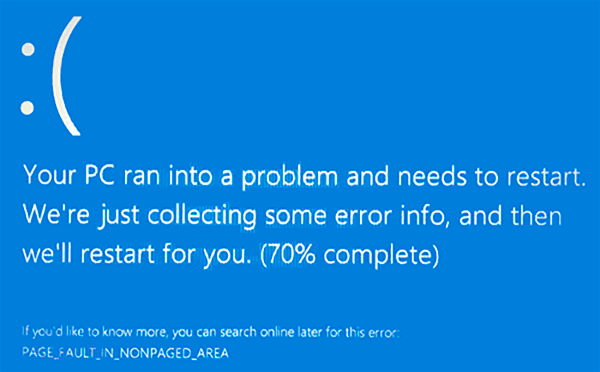
Решение 1: отключение/удаление торрент-клиента
Довольно часто источником проблемы (ошибка появляется при запуске системы) является клиент uTorrent (если он установлен), поэтому можно попробовать удалить его или, хотя бы, отключить его автозагрузку. Для этого:
- Запускаем Диспетчер задач (например, через контекстное меню Пуска, вызываемое нажатием клавиш Win+X или щелчком правой кнопкой мыши по значку Пуска).
- Переходим во вкладку “Автозагрузка”, находим строку с названием программы, щелкаем по ней правой кнопкой мыши и выбираем в открывшемся меню пункт “Отключить”. Либо нажимаем аналогичную кнопку в нижнем правом углу окна, предварительно выбрав программу.
Решение 2: удаление утилиты “On/Off Charge”
Данное ПО для управления материнскими платами от компании Gigabyte довольно часто конфликтует с “десяткой”, что приводит к ошибке “STOP: 0x00000050” с проблемным файлом “AppleCharger.sys”. Удаление программы может решить вопрос. Как это сделать, читайте в нашей публикации – “Как удалить программу с компьютера в Windows 10”.
Решение 3: отключение/удаление сетевого моста
Если на синем экране BSoD указаны файлы “tcpip.sys” и “tm.sys”, скорее всего, проблема заключается в мосте между подключениями. В этом случае:
- Жмем сочетание Win+R, чтобы вызвать окно “Выполнить”.
- Пишем команду “ncpa.cpl” и щелкаем OK (или Enter на клавиатуре) для запуска ее выполнения.
- Откроется окно “Сетевые подключения”. Проверяем наличие сетевых мостов и в случае их обнаружения отключаем или удаляем (в зависимости от того, какое из данных действие доступно, а также, от необходимости в данном мосте).
В некоторых случаях решением может быть обновление или, наоборот, откат драйвера Wi-Fi адаптера или сетевой карты.
Решение 4: обновление ОС
Если файлом, вызвавшим stop-ошибку, является WDFFILTER.sys, скорее всего, исправить ее поможет установка всех обновлений операционной системы и активация функции автообновления, чтобы в дальнейшем исключить данный источник возникновения проблемы. Также можно попробовать деактивировать Защитник Windows.
Решение 5: отключение файла подкачки
Если ошибка вызвана файлами win32k.sys, ntfs.sys, ntoskrnl.exe и hal.dll, возможно, поможет отключение файла подкачки с последующим перезапуском ПК или ноутбука.
Если после этого проблема исчезла и больше не дает о себе знать, можно заново активировать файл подкачки, перезапустить компьютер и проверить, вернется ли ошибка.
Примечание: Данные действия можно использовать в комплексе с проверкой системного диска.
Решение 6: отключение быстрого запуска Wndows
Иногда неполадка связана с работой драйвера видеокарты Radeon (файл “atikmdag.sys”). При этом:
- если она появляется при выходе компьютера из спящего режима, можно попробовать отключить быстрый запуск ОС.
- если она не связана с режимом сна, можно удалить драйвер графической карты и связанного с ним ПО, затем заново его инсталлировать (чистая установка). Подробно данная процедура описана (на примере карты NVIDIA) втором разделе нашей публикации – “Синий экран с ошибкой VIDEO TDR FAILURE в Windows 10”.
Решение 7: откат системы или чистая установка
Ели проблема появилась относительно недавно после того, как была установлена та или иная программа или изменены какие-то системные настройки, можно попробовать восстановить систему, откатив ее к более раннему состоянию. То же самое касается и драйверов устройств, которые иногда нужно, также, просто откатить.
Некоторые пользователи предпочитают вместо поиска источника проблемы и его устранения, возвращать компьютер к заводским настройкам или выполнять установку с нуля с установочного диска или флешки.
Примечание: если не удается войти в систему, загружаемся в безопасном режиме и уже из него выполняем действия, описанные в решениях выше.
Решение 8: чистка компьютера
В некоторых случаях проблема носит исключительно механический характер – загрязнились контакты плат оперативной памяти, жесткого диска или видеокарты. Чиста данных элементов, возможно, поможет в устранении ошибки.
Если карт оперативной памяти несколько, можно попробовать поочередно отключить их для проверки работоспособности каждой (только когда компьютер выключен и не подключен к электросети).
Причина 3: Проблемы с системными обновлениями
Системные обновления в Windows 10 далеко не всегда несут в себе только какие-то нововведения, связанные с общей функциональностью. Периодически разработчики исправляют обнаруженные ошибки и конфликты с комплектующими, что позволяет избавиться и от появления синих экранов смерти. При успешном запуске Виндовс мы рекомендуем самостоятельно просканировать наличие апдейтов и инсталлировать их, чтобы проверить, пропадет ли имеющаяся неполадка.
- Для этого откройте «Пуск» и перейдите в меню «Параметры».
Там выберите раздел «Обновление и безопасность».
Щелкните по кнопке «Проверить наличие обновлений» и дожидайтесь завершения этой операции.
Если какие-то апдейты будут найдены, инсталлируйте их и сразу же перезагрузите ПК, чтобы все изменения вступили в силу. В случае появления ошибок или трудностей при выполнении этой операции мы советуем обратиться к отдельным руководствам на нашем сайте, воспользовавшись оставленными ниже ссылками.
Подробнее: Установка обновлений Windows 10 Устанавливаем обновления для Windows 10 вручную Устранение проблем с установкой обновлений в Windows 10
Подробнее: Методы отката обновления в ОС Windows 10
Удаление ненужных данных и ПО в Windows 10
Если после применения всех указаний выше вам не удалось решить системный конфликт в последней Windows 10 PAGE FAULT IN NONPAGED AREA, не нужно отчаиваться. Нам это точно удастся с помощью следующих способов. Вспомните, возможно, это явление впервые возникло после того, как вы установили свою новую игру. Или это произошло после того, как система установила свои обновления, что довольно часто происходит в последнее время.

Вызов окна панели управления
После того, как вы вспомнили, их нужно удалить
Нажмите WIN+R и пропишите текст на английском «control».
Убедитесь, что вверху, в строке «Просмотр» установлено «Категории» (иначе исправьте) и обратите внимание на «Удаление программ».
Отыщите в перечне последнее приложение, которое было инсталлировано, укажите на него курсором и вверху выберите пункт «Удалить».
Не уходите с этого окна. Найдите слева его дополнительные параметры. Выберите среди них «Просмотр установленных обновлений».
Удалите последнее в списке
Последнее можно определить по дате установки.
Выберите среди них «Просмотр установленных обновлений».
Удалите последнее в списке. Последнее можно определить по дате установки.
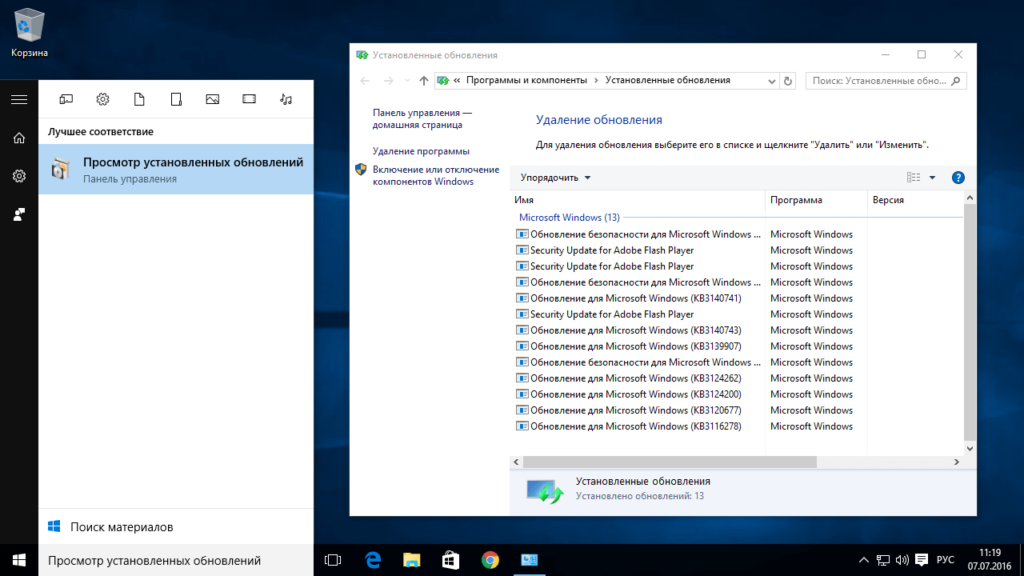
Удаляем последнее установленное обновление
После удаления программ нужно избавиться в компьютере от ненужных файлов и данных программ. Для этого нам нужно открыть проводник (WIN+E).
- Выбираем для начала системный том (локальный диск) правой кнопкой мыши.
- Жмем «Свойства»;
- Найдите в окне кнопку «Очистить диск» и нажмите её.
- Когда система оценит все вспомогательные файлы, разместите галочки по всем пунктам и подтвердите удаление.
Проделайте эту процедуру со всеми дисками на вашем компьютере. Некоторые временные и другие вспомогательные файлы могут нарушать работу системы. Нужно еще сделать кое-что. А именно — запустить диспетчер задач. Для этого можно также выбрать значок Windows внизу рабочего стола правой кнопкой мыши и нажать нужный пункт. Если список не полный, выберите «Подробнее».
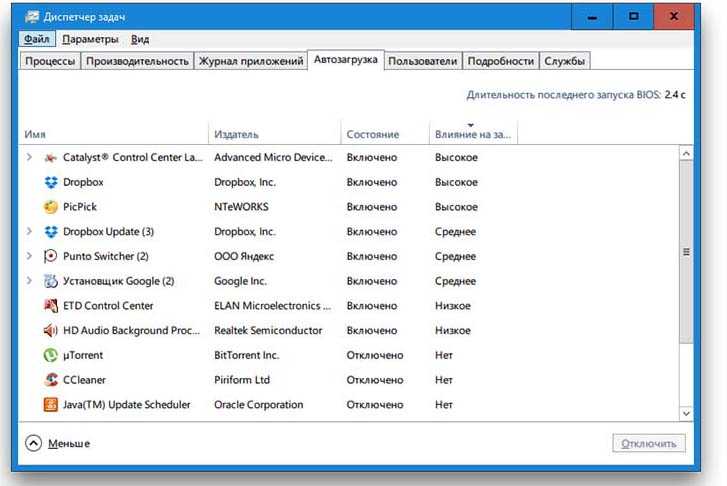
Отключаем всё лишнее в автозагрузке
Откройте вкладку «Автозагрузки». В этом окне отображаются все программы и утилиты, которые начинают работать вместе с запуском системы. Оставьте в нём самые необходимые — защитное ПО и подобные. Отключите всякие uTorrent, Steam, CCleaner. Чтобы это сделать, необходимо курсором выделить из списка один вариант и кликнуть на пункте в нижней части «Отключить». Перезагрузите ПК.





























