Как в windows 11 исправить ошибка установки 0x800f0989
Если при установке обновления вы получаете код ошибки 0x800f0989 в Windows 11, вот как вы можете решить эту проблему.
Вы можете получить эту ошибку при установке накопительного обновления на ПК. Независимо от того, появляется ли оно при установке накопительного обновления или обновления компонентов, вы можете следовать этим руководствам, чтобы избавиться от него.
Чтобы исправить ошибку Центра обновления Windows 0x800f0989 в Windows 11, выполните следующие действия.
Запустите средство устранения неполадок Центра обновления Windows. Средство устранения неполадок Центра обновления Windows, вероятно, лучшее и первое, что вам нужно использовать для устранения этой проблемы на вашем компьютере.
Поскольку это встроенная функция, вам не нужно ничего загружать. Чтобы использовать это средство устранения неполадок, сделайте следующее.
Перейдите в «Панель управления», разверните ее и выберите «Устранение неполадок». Найдите средство устранения неполадок Центра обновления Windows.
Нажмите кнопку «Запустить» или «Запустить средство устранения неполадок». Следуйте инструкциям на экране, чтобы завершить его. После этого вам, возможно, придется перезагрузить компьютер.
Вы также можете загрузить и установить его вручную, если знаете название обновления, которое вызывает проблему при загрузке.
Загрузить обновление можно с официального сайта Microsoft, включая все обновления. Для этого вам необходимо посетить веб-сайт catalog.update.microsoft.com, найти обновление и соответственно загрузить его. После этого вы можете дважды щелкнуть загруженный файл, чтобы начать установку.
Код ошибки 0x800b0109 обозначает специальное сообщение — некоторые файлы обновлений подписаны неправильно. Если ваша система не может проверить обновление, вы можете получить это сообщение об ошибке в Windows 11.
Хотя в большинстве случаев кнопка «Повторить» решает эту проблему, вам, возможно, придется запустить средство устранения неполадок Центра обновления Windows, удалить содержимое из временной папки, чтобы избавиться от этой проблемы.
Решение 2. Отключите беспроводную связь с BIOS
Если удаление драйвера Bluetooth не завершило работу, вы можете попробовать отключить беспроводную связь из BIOS. Вот именно то, что вам нужно сделать:
- Если ваш компьютер работает, перезагрузите его.
- Во время загрузки продолжайте нажимать F2 или Del, чтобы войти в BIOS.
- Пока в BIOS перейти на вкладку Advanced .
- На вкладке « Дополнительно» перейдите к опции « Беспроводная связь» и нажмите клавишу « Ввод», чтобы открыть ее.
- Вы должны увидеть два варианта: Внутренний Bluetooth и Внутренний WLAN .
- Отключите их, нажав Enter и выбрав Disabled из списка.
- Нажмите клавишу Esc, чтобы вернуться на главный экран, и выберите сохранение изменений перед выходом.
В зависимости от версии BIOS, которую вы используете, этот процесс может отличаться на вашем компьютере.
С использованием ISO-образа
Особенность этого метода — установка операционной системы запускается из текущей версии. Никаких настроек в BIOS или UEFI делать не нужно.
Посетите страницу обновления ОС и загрузки инструмента Media Creation Tool. Нажмите на кнопку «Скачать средство сейчас».
В каталоге загрузок операционной системы теперь располагается файл утилиты.
Запустите исполняемый EXE-файл от имени администратора. Для этого щелкните по нему правой кнопкой мыши и выберите соответствующий пункт контекстного меню.
Далее вам будет предложено позволить приложению вносить изменения на устройстве (кнопка «Да»). Некоторое время займет подготовка инструмента к работе.
Утилита начнет работу только после принятия пользователем условий лицензионного соглашения.
Вновь придется некоторое время подождать. Выберите пункт создания установочного носителя и нажмите «Далее». Используйте эту кнопку для перехода к последующим шагам утилиты.
Оставьте предлагаемые по умолчанию язык, выпуск и архитектуру ПК. Вы можете снять «птичку» и определить их вручную.
Нужен пункт, предлагающий сохранить файл образа для последующей записи на установочный носитель (выделен на иллюстрации).
Определите каталог, куда будет сохранен файл ISO-образа операционной системы. Нажмите кнопку «Сохранить».
Динамика скачивания файла (в процентах) будет отображаться на экране.
Действия после того, как образ скачан:
- Откройте каталог, в котором он сохранен
- Двойной щелчок левой кнопкой мыши
- Подсоедините образ в виртуальному дисководу
- Войдите на виртуальный дисковод
- Запустите на выполнение файл «setup» с расширением EXE
- Подтвердите загрузку и установку обновлений
- Ознакомьтесь с условиями лицензионного соглашение. Обновление возможно только, если принять их
- В процессе установки нельзя использовать ПК
- Устройство может быть неоднократно перезагружено
После завершения работы мастера установки ваш ноутбук или настольный ПК — с самой свежей версией ОС. Если процесс прошел успешно, файлы и приложения не исчезли. Но рекомендую перед обновлением сохранить их на дополнительных носителях.
Ранее я написал подробное пошаговое руководство, которое поможет вам установить Windows 10. Рассмотрен также и порядок действий в тех случаях, когда операционная система не загружается.
Предпочитаете своими руками настроить правила обновления операционной системы и софта или полагаетесь на автоматически определенные разработчиками параметры?
Что такое Ошибка с1900101
Для начала, попытаемся разобраться, что представляет собой этот «фрукт». В первую очередь хотелось бы отметить, что с1900101 – это не обозначение конкретной ошибки, а номер своеобразного «сборника» ошибок. С1900101 можно назвать частью индекса, который прописывается в начале названия ошибки, указывая ее принадлежность к данной группе. Таким образом, полное название ошибок данного рода будет выглядеть так: 0хС1900101-0х40017. В целом, сколько причин – столько и ошибок данной группы можно увидеть на экране своего компьютера.
Чаще всего, проблема заключается в неправильных настройках, которые установлены в BIOS Вашего устройства, которые способствуют и сбоям во время обновления.
Что это такое
Разберемся, что собой представляет ошибка C1900101, появляющаяся при установке Windows 10. В первую очередь, это не единичная ошибка, а целый комплекс. Данный код обозначает лишь приверженность проблемы к определенной группе. Например, окно с сообщением 0×C1900101-0 × 40017 символизирует о проблеме с драйвером USB или устаревшими драйверами, например, видеоадаптера.
Исходя из вышесказанного легко напрашивается вывод: ошибки с кодом C1900101 вызывает огромное количество факторов и для каждого случая способы их решения будут различными. О них и поговорим ниже, отметив, что эта проблема появляется как во время обновления Windows до 10-ки, так и на подготовительном этапе.
Проверка отчетов о проблемах и возможные способы их устранения
В Windows 10 код ошибки 10 и прочие отображаются в отчетах о проблемах, также к ним прилагаются ссылки, доступные в Интернете, для более детального ознакомления с их «природой» происхождения.
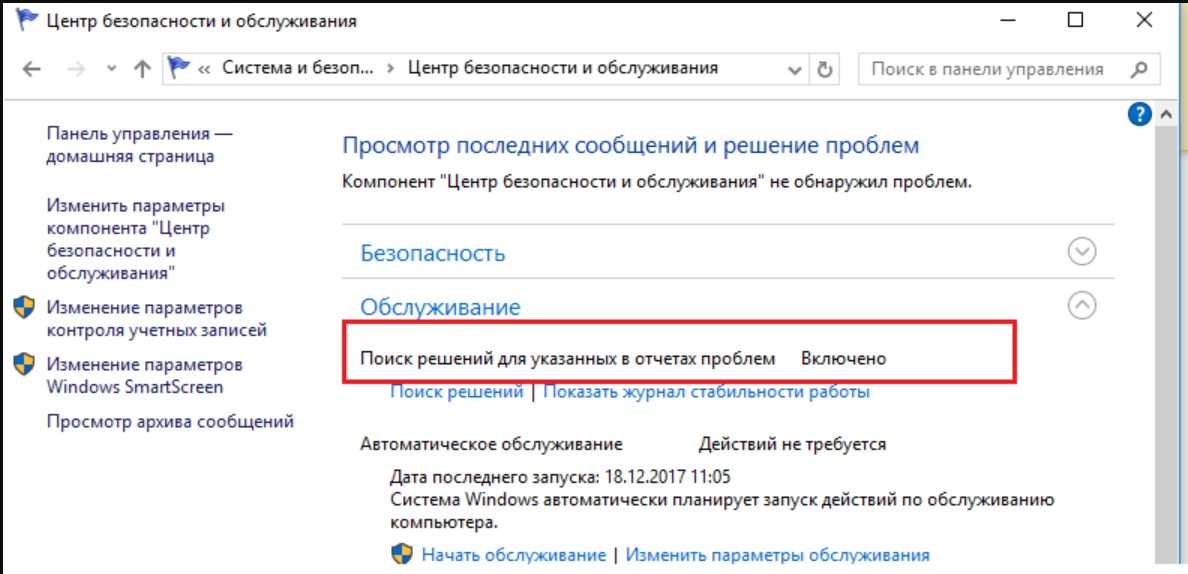
Проверка отчетов о проблемах на Виндовс 10
Для получения доступа к отчетам о проблемах, потребуется выполнить следующие действия:
- Прежде всего, пользователь должен нажать на «Пуск», затем в командной строке ввести «problem reports».
- Из доступных опций, которые найдет система, необходимо выбрать «Просмотр всех отчетов об ошибках» или «View all area problem reports». После этого на экране отобразятся все системные конфликты, произошедшие на данном ПК, а также возможные способы из устранения.
- В разделе «Источник» или «Source» необходимо найти Windows, а во вкладке «Сводка»/»Summary» выбрать строку «непредвиденное завершение работы»/«Shut down in unexpectedly».
- Затем на экране отобразится пункт «Поиск решения»/«Check for a solution». Его необходимо запустить.
Обратите внимание! Чтобы ознакомиться с возможными способами устранения конфликта, необходимо подключение к глобальной сети. Официальный язык, на котором разрабатывалась ОС – английский, но также все разделы меню корректно переведены на русский
Благодаря этому сложности в поиске необходимого инструмента возникают редко
Официальный язык, на котором разрабатывалась ОС – английский, но также все разделы меню корректно переведены на русский. Благодаря этому сложности в поиске необходимого инструмента возникают редко.
Причины ошибки 0xc1900101
Зависимо от места появления сбой имеет разные обличия. Так, в Центре обновлений возникает с1900101, а в официальной утилите для обновления и установки Windows 10 появляется 0xC1900101. Определить природу проблемы не всегда удаётся сразу, поэтому часто приходится пробовать несколько способов решения. Обычно ошибка 0xc1900101 при обновлении Windows 10, 1903 или при переходе с «Семёрки» или «Восьмёрки» вызвана невыполнимостью обращения программы установки к установочным файлам, которые требуются на разных этапах процесса. Таким образом, обновление может прерваться как вначале, так и под занавес процедуры.
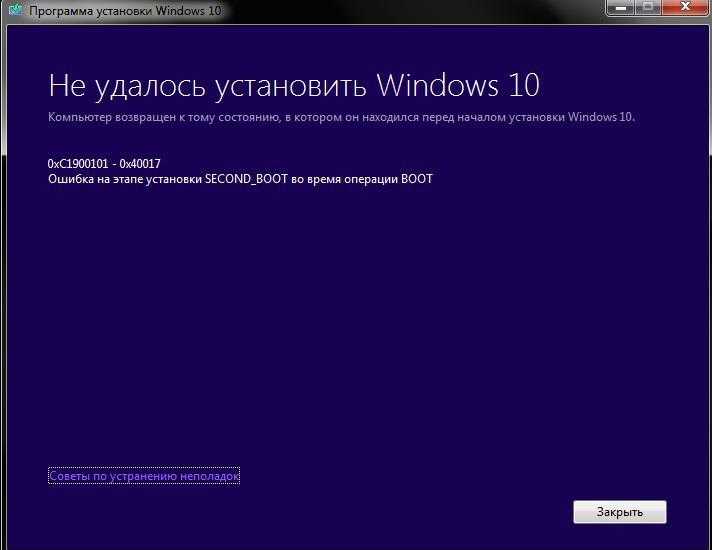
Код ошибки 0xc1900101 и его модификации могут провоцировать такие факторы:
- Повреждение файлов установки.
- Несовместимость драйверов устройств.
- Недостаток места на системном разделе внутреннего диска.
- Ошибки файловой системы, разделов и прочие проблемы с диском.
- Деятельность антивируса.
Решение может быть разным и напрямую зависит от провоцирующего фактора. При этом сбой часто устраняется самыми простыми способами, так что даже при наличии минимальных пользовательских навыков можно собственноручно справиться с задачей.
Общие рекомендации по решению проблемы
При появлении неполадки C1900101 на этапе подготовки обновления необходимо выполнить приведенные ниже рекомендации.
Обязательно проверяем соответствия аппаратного обеспечения минимальным системным требованиям (обратите внимание на объем свободного пространства на диске).
Переходим в каталог Software\Distribution на системном разделе и удаляем содержимое папки «Download», которая находится в нем.
Затем стираем папку «$ Windows. ~ BT», расположенную в корне системного диска.
Отключаем (лучше вообще деинсталлировать) антивирусную программу на время обновления Widnows 10.
Извлекаем все флеш-накопители (кроме носителя дистрибутива Windows), если обновление Windows происходит с флешки, и временно отключаем все ненужные внешние периферийные устройства.
Выполяняем обновление драйверов всех аппаратных компонентов, загрузив их с официального сайта производителя или страницы поддержки.
Для упрощения задачи можете воспользоваться программой, например, Snappy Driver с пакетом драйверов или Driver Booster, которая отыщет в интернете новые драйверы и установит их в системе.
Выбираем загрузку BIOS в режиме UEFI (если материнская плата его поддерживает).
Перезапускаем систему и заходим в UEFI, нажав Del или F2 после инициализации
Переходим в «Boot» и при помощи клавиатуры выставляем значение параметра «Boot List Option» как на скриншоте.
Обратите внимание на разгон процессора – если его рабочая частота или напряжение были повышены – обязательно поставьте штатное значение этих параметров на время обновления вручную или выполните сброс настроек, отвечающих за оверклокинг (не имеет значения выполнялся он через BIOS или стороннее приложение, функционирующее в Windows до обновления)
Выполнив все вышеприведенные рекомендации, можно начинать процесс обновления
В таком случае разработчики Windows 10 рекомендуют вариант установки со съемного накопителя при отключенном соединении с глобальной сетью, особенно это касается использования Wi-Fi.
Выполнив все вышеприведенные рекомендации, можно начинать процесс обновления. В таком случае разработчики Windows 10 рекомендуют вариант установки со съемного накопителя при отключенном соединении с глобальной сетью, особенно это касается использования Wi-Fi.
Что значит шибка 0xc1900101 при обновлении windows 11 и как исправить
Ошибка 0xC1900101, скорее всего, вызвана устаревшими драйверами устройств, в частности устаревшим драйвером видеокарты. Поэтому первое, что вы делаете, когда видите код ошибки, — это обновляете все доступные драйверы устройств.
Обратите внимание, что всегда лучше посетить сайт производителя для драйвера видеокарты, если вы пользователь ноутбука. Потому что драйвер дисплея от производителя чипсета или оборудования не будет иметь индивидуальных функций для вашего ноутбука
Когда обновление завершится, перезагрузите компьютер в соответствии с инструкциями. Проверьте, исчезла ли после этого ошибка 0xC1900101.
Если так исправить ошибки не получилось удалите сторонние антивирусные программы. Чтобы убедиться, что проблема в этом, временно отключите антивирус и проверьте, сохраняется ли проблема.
Следующее решение на клавиатуре нажмите клавишу с логотипом Windows, и R одновременно и ведите: devmgmt.msc и нажмите Enter.
Затем дважды щелкните контроллеры IDE ATA / ATAPI. Щелкните правой кнопкой мыши по устройству SATA, которое вы видите, и выберите «Удалить устройство».
После этого установите флажок «Удалить программное обеспечение драйвера для этого устройства» и нажмите «Удалить». Перезагрузите компьютер. Проверьте, исчезла ли ошибка 0xC1900101.
Если и дальше появляется код 0xC1900101, попробуйте выполнить чистую загрузку и посмотреть, сможете ли вы обновить Windows 11.
Для этого на клавиатуре нажмите клавишу с логотипом Windows, и R одновременно. Введите msconfig и нажмите Enter.
Щелкните вкладку «Службы» и установите флажок «Скрыть все службы Microsoft». Затем нажмите. Отключить все.
Вы увидите, что все отмеченные поля пусты после того, как вы нажмете кнопку «Отключить все». Нажмите «Автозагрузка» и «Откройте диспетчер задач».
Выберите программы, с которыми вы не хотите запускать компьютер, и нажмите «Отключить». Закройте окно диспетчера задач и вернитесь в окно конфигурации системы. Нажмите «Применить» и ОК, чтобы сохранить изменения. Перезагрузите компьютер.
Дополнительные советы
- Если у вас имеется сторонний антивирус как Avast, то попробуйте отключить его на время.
- Если у вас имеются сторонние программы по шифрованию как КриптоПро, то удалите.
- Отключите шифрование BitLocker, если оно включено.
- Запустите обновление несколько раз.
- Обновите драйвера, если в диспетчере устройств имеется желтый восклицательный знак.
- Достаньте батарейку с ПК на 4 минуты, чтобы сбросить BIOS по умолчанию.
Смотрите еще:
- Как исправить Ошибку 0xc1900101 0×20004 при установке Windows 10
- Как удалить, отключить, откатить и обновить драйверы устройств в Windows 10/8/7
- SFC и DISM: Проверка и Восстановление системных файлов в Windows
- CHKDSK: Проверка и восстановление жесткого диска в Windows 10
- Как исправить ошибки центра обновлений Windows 10
Восстановление в среде Windows RE
Данный метод подходит в случаях, когда не помогает вообще ничего. Восстановление в среде Windows RE проводится не из операционной системы, а из-под BIOS. Алгоритм действий:
- Вставить диск или загрузочную флешку с записанной Windows 7;
- Включить устройство, войти в BIOS;
- В разделе Advanced Features выбрать запуск ПК с диска или USB устройства;
- Перезагрузить;
- В открывшемся при загрузке меню выбрать один из вариантов восстановления, подходящий пользователю.
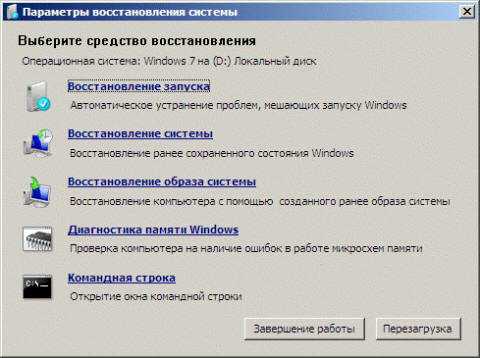
Рекомендуется выбирать «Восстановление запуска» для устранения неполадок, восстановления поврежденных файлов. «Восстановление системы» проводит комплексное устранение неполадок. Также в среде Windows RE доступна командная строка, через которую можно запустить внутренние утилиты для проверки и устранения неполадок.
Пожаловаться на контент
Repair your Errors automatically
ugetfix.com team is trying to do its best to help users find the best solutions for eliminating their errors. If you don’t want to struggle with manual repair techniques, please use the automatic software. All recommended products have been tested and approved by our professionals. Tools that you can use to fix your error are listed bellow:
Offer
do it now!
do it now!
Compatible with Microsoft Windows
Compatible with OS X
Still having problems?If you failed to fix your error using Reimage, reach our support team for help. Please, let us know all details that you think we should know about your problem.
Reimage – a patented specialized Windows repair program. It will diagnose your damaged PC. It will scan all System Files, DLLs and Registry Keys that have been damaged by security threats.Reimage – a patented specialized Mac OS X repair program. It will diagnose your damaged computer. It will scan all System Files and Registry Keys that have been damaged by security threats.This patented repair process uses a database of 25 million components that can replace any damaged or missing file on user’s computer.To repair damaged system, you have to purchase the licensed version of Reimage malware removal tool.

Reimage Terms of Use | Reimage Privacy Policy | Product Refund Policy |
Reimage Terms of Use | Reimage Privacy Policy | Product Refund Policy |
Как исправить 0xc1900101 0x20004 в Windows 10
Способы устранения 0xc1900101 0x20004 Windows 10 не так сложны, как сама ошибка. Вы можете исправить эту ошибку очень легко, выполнив простые инструкции. Для решения этой проблемы существуют два решения. Поскольку мы уже узнали, что BIOS и SATA несут ответственность за эту ошибку, мы пойдем на то, чтобы зафиксировать эти две вещи, как часть решения.
Решение 1. Отсоединение всех кабелей SATA
Поскольку процесс установки обычно выполняется онлайн, а также необходимые данные и информация уже хранятся в системе, не должно быть никаких проблем при отсоединении кабелей SATA. Это не приведет к потере данных, также рекомендую отключить все внешние устройства, такие как USB-накопители, USB HUBS и принтер.
Запустите процесс установки после успешного отсоединения всех кабелей SATA, кроме того на который устанавливается, обновляется Windows 10. Если вы не совсем уверены в процессе отсоединения, смотрите инструкцию по эксплуатации. Вы также можете нанять профессионалов, чтобы отсоединить провода. Если вы все еще видите ошибку 0xc1900101 0x20004 Windows 10, попробуйте следующее обходное решение.

Решение 2. Отключить сетевые адаптеры
Многие описывали что просто отключали все сетевые адаптеры (Network Adapters) и они не застревали в процессе установки с ошибками на 25 процентах. Просто отключить в настройках не решит эту проблему по этому вы должны сделать это через Диспетчер устройств, и теперь давайте рассмотрим шаги.
Шаг 1. Нажмите сочетание кнопок Win+R и введите команду devmgmt.msc, чтобы открыть диспетчер устройств.
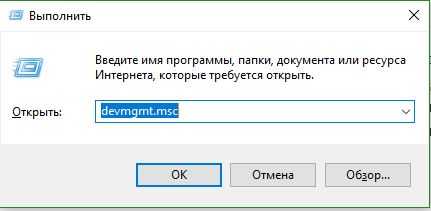
Примечание: Хочу заметить, что некоторые антивирусы и сторонние программы, как виртуальные машины, создает свои сетевые адаптеры, что иногда в системе происходят ошибки различного рода.
Решение 3. Очистить и обнулить CMOS
К многим ноутбукам есть стандартные программы для обнуления CMOS, смотрите на сайтах производителях или dvd дисках с драйверами. Мы рассмотрим вариант с компьютером. Хочу заметить что батарейка также имеется в ноутбуках, но раскручивать его не советую, очень хлопотная работа.
Отключите весь источник питания для компьютера, вытяните все шнуры из разеток и отсоедините монитор.
Осторожно откройте корпус, обычно это боковая крышка на системном блоке.
Найдите плоскую батарею на материнской плате. Используйте руководство для определения местоположения аккумулятора.
Осторожно извлеките аккумулятор и подождите около пяти минут.
Осторожно вставьте батарейку обратно в материнскую плату и закрутите корпус.
Смотрите еще:
- Как исправить ошибки обновлений Windows 10
- Как исправить ошибку ACPI_BIOS_ERROR в Windows 10
- Способы устранение ошибки IRQL_GT_ZERO в Windows
- Обновление функции до Windows 10 Версия 1709 Ошибка 0x80d02002
- Ошибка 0x8000ffff при восстановлении системы Windows 10
Другие способы устранения ошибки c1900101
Если ни один из перечисленных выше способов не помог решить проблему, вероятнее всего ошибка связана с неисправностью компонентов компьютера (возможно, их драйверов) или их несовместимостью с Windows 10. Можно попробовать следующие варианты:
- Запустить на компьютере BIOS и отключить Secure Boot. Данный способ помогает, если ошибка c1900101 имеет индекс 0x20017 с указанием, что возникла проблема при установке SAFE_OS в операции BOOT.
- Удалить драйвер видеокарты и приложения, которые к нему относятся;
- Проверить системный накопитель при помощи встроенных утилит Windows или сторонних программ.
Однозначно сказать из-за чего возникает ошибка c1900101 на конкретном компьютере невозможно.
Общие рекомендации по решению проблемы
При появлении неполадки C1900101 на этапе подготовки обновления необходимо выполнить приведенные ниже рекомендации.
Обязательно проверяем соответствия аппаратного обеспечения минимальным системным требованиям (обратите внимание на объем свободного пространства на диске).
Переходим в каталог Software\Distribution на системном разделе и удаляем содержимое папки «Download», которая находится в нем.
Затем стираем папку «$ Windows. ~ BT», расположенную в корне системного диска.
Отключаем (лучше вообще деинсталлировать) антивирусную программу на время обновления Widnows 10.
Извлекаем все флеш-накопители (кроме носителя дистрибутива Windows), если обновление Windows происходит с флешки, и временно отключаем все ненужные внешние периферийные устройства.
Выполяняем обновление драйверов всех аппаратных компонентов, загрузив их с официального сайта производителя или страницы поддержки.
Для упрощения задачи можете воспользоваться программой, например, Snappy Driver с пакетом драйверов или Driver Booster, которая отыщет в интернете новые драйверы и установит их в системе.
Выбираем загрузку BIOS в режиме UEFI (если материнская плата его поддерживает).
Перезапускаем систему и заходим в UEFI, нажав Del или F2 после инициализации
Переходим в «Boot» и при помощи клавиатуры выставляем значение параметра «Boot List Option» как на скриншоте.
Обратите внимание на разгон процессора – если его рабочая частота или напряжение были повышены – обязательно поставьте штатное значение этих параметров на время обновления вручную или выполните сброс настроек, отвечающих за оверклокинг (не имеет значения выполнялся он через BIOS или стороннее приложение, функционирующее в Windows до обновления). Выполнив все вышеприведенные рекомендации, можно начинать процесс обновления
В таком случае разработчики Windows 10 рекомендуют вариант установки со съемного накопителя при отключенном соединении с глобальной сетью, особенно это касается использования Wi-Fi
Выполнив все вышеприведенные рекомендации, можно начинать процесс обновления. В таком случае разработчики Windows 10 рекомендуют вариант установки со съемного накопителя при отключенном соединении с глобальной сетью, особенно это касается использования Wi-Fi.
Убедитесь, что на компьютере установлены последние обновления Windows
Прежде чем приступить к установке каких-либо, пусть даже самых эффективных, программ для решения проблем с Windows 10, убедитесь, что вы сделали нечто важное: установите доступные обновления Windows. Иногда все же бывает, что обновления и становятся причиной неожиданного возникновения проблем
Но чаще всего они как раз и избавляют систему от множества раздражающих ошибок.
Нажмите комбинацию клавиш Windows + I, чтобы открыть панель «Параметры Windows» и перейдите по пути Обновление и безопасность → Центр обновления Windows.
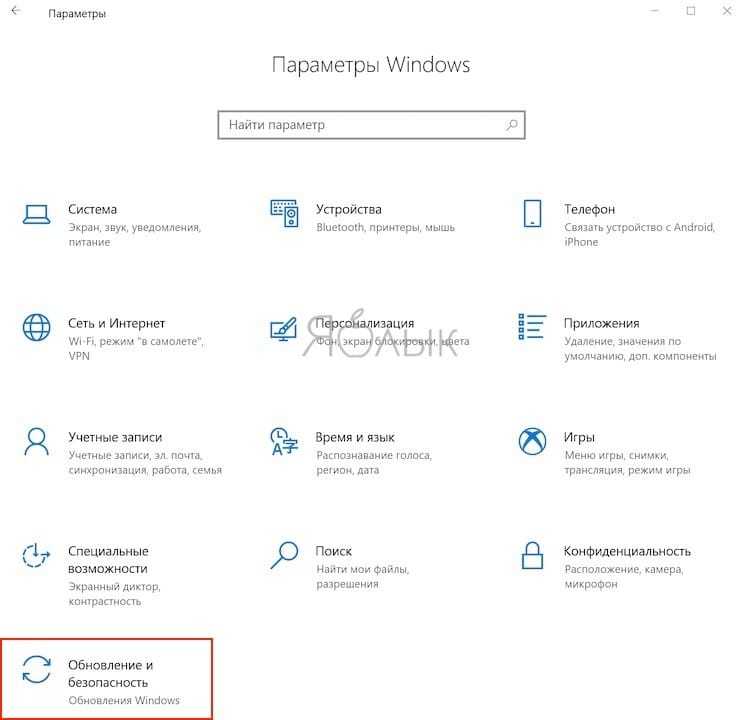
Если вы увидите, что система ожидает своего обновления, то сохраните результаты работы, сохраните в браузере нужные закладки и нажмите «Перезагрузить сейчас» или «Загрузить и установить».
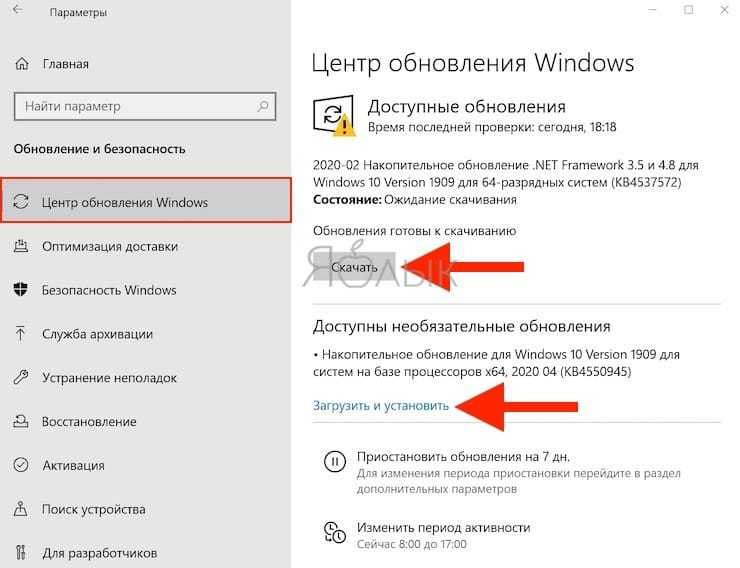
Стоит помнить, что другим распространенным источником проблем при работе с Windows являются вирусы. Надо позаботиться о своей безопасности и установить программу-антивирус для борьбы с вредоносными программами.
Теперь давайте вернемся к обзору лучших программ для устранения большинства проблем в Windows 10.
Причины ошибки 0xc1900101
Зависимо от места появления сбой имеет разные обличия. Так, в Центре обновлений возникает с1900101, а в официальной утилите для обновления и установки Windows 10 появляется 0xC1900101. Определить природу проблемы не всегда удаётся сразу, поэтому часто приходится пробовать несколько способов решения. Обычно ошибка 0xc1900101 при обновлении Windows 10, 1903 или при переходе с «Семёрки» или «Восьмёрки» вызвана невыполнимостью обращения программы установки к установочным файлам, которые требуются на разных этапах процесса. Таким образом, обновление может прерваться как вначале, так и под занавес процедуры.
Код ошибки 0xc1900101 и его модификации могут провоцировать такие факторы:
Решение может быть разным и напрямую зависит от провоцирующего фактора. При этом сбой часто устраняется самыми простыми способами, так что даже при наличии минимальных пользовательских навыков можно собственноручно справиться с задачей.
Заключение
В заключение стоит отметить, что есть множество дополнительных вариантов решения проблемы с невозможностью настройки обновления Windows, но целесообразность их применения зависит от причин возникновения данной ошибки.
К примеру, иногда пользователям помогает очистка реестра программой «CСleaner» или откат системы на более раннее состояние.
К сожалению, стопроцентно гарантировать, что описанные выше способы помогут – невозможно: в этом случае исправить ситуацию может банальная переустановка операционной системы.
Справедливости ради следует отметить, что в последнее время частота возникновения данной ошибки значительно снизилась. Возможно, это связано с тем, что Microsoft значительную часть своего внимания уделяют Windows 10, а про старую-добрую Windows 7 постепенно забывают, и уже не так рьяно поддерживают её новыми обновлениями, что, несомненно, радует многих поклонников данной операционной системы.
Также вам будет интересно, почему возникает ошибка при запуске приложения 0xc0000142, и как от нее избавиться в кратчайшие сроки.




























