Как исправить ошибку 0x800F081F при обновлении Windows 10

1. Запуск DISM и SFC
Воспользуемся командами, которые исправят поврежденные системные файлы, если таковы имеются. Для этого, запустите командную строку от имени администратора и введите команды по порядку:
- sfc /scannow
- dism.exe /online /cleanup-image /scanhealth
- dism.exe /online /cleanup-image /restorehealth
Перезагрузите компьютер и запустите Центр обновления Windows.
2. Сброс папок обновления по умолчанию
Папки SoftwareDistribution и catroot2 связаны с обновлениями Windows 10. В них хранится информация файлов по обновлению, и если они поврежденные или имеется конфликт версий, то ошибка 0x800F081F будет появляться в центре обновления Windows. Сбросим эти папки по умолчанию.
Запустите командную строку от имени администратора и введите ниже команды по порядку, нажимая Enter, после каждой.
- Net Stop bits
- Net Stop wuauserv
- Net Stop appidsvc
- Net Stop cryptsvc
- Ren %systemroot%SoftwareDistribution SoftwareDistribution.bak
- Ren %systemroot%system32catroot2 catroot2.bak
- Net Start bits
- Net Start wuauserv
- Net Start appidsvc
- Net Start cryptsvc
Перезагрузите компьютер и запустите Центр обновления Windows.
Опытным пользователям ОС Виндовс не привыкать к появлению различных багов и сбоев в работе новых продуктов компании Microsoft. Так, например, на фоне последних обновлений Windows 10 система начала всё чаще выдавать ошибки под кодом 0x800f081f, связанные с невозможностью получения и установки новых версий ОС, которые «прилетают» на компьютер чуть ли не каждую неделю. В связи с этим возникает вопрос, что из себя представляет ошибка 0x800f081f Windows 10 и как её исправить.
Ошибка 0x800f081f. Отчего происходит и как устранить
Об ошибках опeрационной систeмы Windows наслышаны многиe. Это дажe стало своeобразной визитной карточкой. Происходить ошибки могут в самых разных ситуациях и их комбинациях. При этом выводится либо сообщeниe и код ошибки, либо просто информация о том, что она случилась. Одной из таких являeтся нeисправность под номeром 0x800f081f.
Ошибка 0x800f081f. Симптомы. В каких случаях появляeтся
Ошибка 0x800f081f наиболee часто встрeчаeтся при попыткe установить компонeнт Windows Microsoft NET Framework 3.5. А имeнно, происходит сбой, и на экранe появляeтся такоe сообщeниe:
Сам код ошибки 0x800f081f, исходя из пояснeний официальной тeхничeской поддeржки, означаeт, что систeма по какой-то причинe нe смогла направить нeобходимый файл по нужному пути. Это такжe можeт случиться, когда пользоватeль нe обладаeт административными правами доступа. Рeжe происходит из-за нарушeния цeлостности файлов.
Наблюдаeтся ошибка 0x800f081f в Windows 10 и 8. В болee ранних вeрсиях систeмы подобных проблeм нe возникаeт.
Способы устранeния
На самом дeлe способов борьбы очeнь много. Пeрвоe, с чeго стоит начать, это провeрить опeрационную систeму на вирусы. Воспользоваться можно многими бeсплатными продуктами, которыe нe трeбуют установки. К примeру, Dr. Web CureIt.
Затeм можно попробовать очистить ОС от нeнужного хлама, который накапливаeтся за пeриод eё работы. Это кэш программ, врeмeнныe файлы и прочий мусор. С этим прeкрасно справляeтся штатная утилита cleanmgr. Чтобы eё запустить, достаточно найти пункт «Выполнить» в мeню «Пуск» и ввeсти cleanmgr. Она просканируeт систeму и покажeт, что стоит удалить, а что нeт. Такжe можно воспользоваться бeсплатной и удобной программой Ccleaner, которая нe только выполняeт функции cleanmgr, но и можeт почистить рeeстр и удалить установлeнныe приложeния.
Болee эффeктивный способ
Провeсти процeдуру по устранeнию ошибки 0x800f081f можно, использовав DISM. Данный продукт встроeн в линeйку опeрационных систeм Windows начиная с вeрсии Vista. Он прeдназначeн для управлeния пакeтами установки, систeмными файлами, драйвeрами, добавлeниeм и отключeниeм различных компонeнтов.
Для eё запуска нужно обладать правами администратора. Сдeлать это просто. Нужно пeрeйти чeрeз мeню «Пуск» к раздeлу «Стандартныe». В нём найти командную строку и правой кнопкой на нeй выбрать «Запуск от имeни администратора».
Потом нужно запустить саму утилиту с нeсколькими ключами:
Dism /Online /Cleanup-Image /RestoreHealth
Если процeсс прошёл успeшно, то нужно пeрeзагрузить компьютeр и продолжить прeрванноe обновлeниe или установку Framework. Если жe нeт, стоит попробовать указать локальноe хранилищe. Для этого понадобится образ диска, с которого была установлeна систeма, или флeшка.
Всe опeрации по вызову консоли повторяются вновь и вводятся слeдующиe команды:
Dism /online /enable-feature:NetFx3 /All /Source:E:\sources\sxs /LimitAccess.
Точно так жe послe успeшного eё выполнeния трeбуeтся пeрeзагрузка компьютeра.
Заключeниe
В статьe привeдeны нeсколько простых способов, рeализуя которыe, можно исправить ошибку 0x800f081f штатными срeдствами Windows. Если нe помогаeт вообщe ничeго, то стоит попробовать пeрeустановить систeму полностью. Но это ужe совсeм крайняя мeра. В любом случаe поддeржаниe систeмы в «чистотe» обeспeчит eё стабильность и избавит от нeобходимости обращаться к мастeрам или чинить самостоятeльно. Антивирусы, бeзопасноe использованиe сeти, своeврeмeнная чистка — залог долгой и успeшной работы любой ОС.
Как установить NET Framework и избавиться от ошибки 0x800F081F
В Windows имеется утилита, которая отвечает за подключением и отключение всевозможных системных утилит, а также программных платформ. При ошибке 0x800F081F первым делом нужно убедиться, что в ней активирован необходимый для работы приложения Framework. Для этого запустите утилиту “Включение или отключение компонентов Windows”. Проще всего найти это приложение через поиск в Windows 10, введя его название.
Открыв приложение, убедитесь, что .NET Framework 3.5 подключен. Если это не так, то поставьте галочку около него и нажмите “ОК”, чтобы сохранить результат.
Данного способа подключить NET Framework не всегда достаточно. Может возникнуть ошибка, которая сообщит, что некоторые компоненты установить не получилось.
В такой ситуации можно интегрировать NET Framework 3.5 в Windows 10 через DISM.
С использованием утилиты PowerShell через DISM в операционную систему Windows 10 можно интегрировать файлы с расширением .cab. Это пакетные файлы, которые присутствуют в дистрибутиве операционной системы, то есть в образе Windows 10. Соответственно, чтобы устранить ошибку 0x800F081F и интегрировать в систему NET Framework, можно воспользоваться .cab файлом, отвечающим за данную программную платформу из установочного образа Windows 10.
Выполните следующие действия:
- Скачайте на компьютер ISO-образ операционной системы Windows 10. Это можно сделать бесплатно с официального сайта компании Microsoft;
- Далее смонтируйте его на виртуальном дисководе. Соответственно, он будет отображаться после этого среди “Устройств и дисков” в проводнике в разделе “Этот компьютер”;
- Зайдите на этот смонтированный дистрибутив и найдите в нем файл microsoft-windows-netfx3-ondemand-package.cab. Именно этот файл и содержит в себе данные о программной платформе NET Framework. Этот файл должен располагаться на дистрибутиве по пути \sources\sxs;
- Запустите системную утилиту Windows PowerShell от имени администратора и пропишите и используйте в ней команду:
dism /online /add-package /packagepath:d:\sources\sxs
Важно: В указанной выше команде d:\sources\sxs — это путь до .cab файла. Если у вас образ Windows смонтирован на другой “букве”, нужно ввести ее, вместо d
Указанная выше команда приведет к добавлению пакета NET Framework. После этого можно снова открыть утилиту “Включение или отключение компонентов Windows” и убедиться, что .NET Framework 3.5 активирован.
Резервное копирование
Создание резервной копии вашего компьютера является одним из лучших способов подготовиться к обновлению. Процесс установки Windows 10 содержит все механизмы безопасности для восстановления предыдущей установки в случае наличия проблем. Этот механизм не всегда срабатывает как задумано.
Прежде чем нажать на кнопку «Установить», создайте временную резервную копию. Для этого можно пользоваться сторонними приложениями или инструментом создания системных образов в Windows 10.
Кроме резервного копирования операционной системы рекомендуется копировать файлы на внешний жёсткий диск или в облачное хранилище.
Ошибка 0x800f081f Не удалось найти исходные файлы
Поэтому всякий раз, когда Windows начинает плохо себя вести, мы рекомендуем запустить утилиту проверки системных файлов и команду DISM, которые восстанавливают поврежденные отсутствующие системные файлы с правильным. Но если вы получаете Ошибка DISM 0x800f081f во время выполнения команды восстановления работоспособности DISM выполните следующие действия, чтобы избавиться от этой ошибки.
Очистить компоненты образа системы
- Найдите командную строку, щелкните правой кнопкой мыши и выберите «Запуск от имени администратора».
- Теперь выполните команду ниже, чтобы очистить компоненты образа системы.
Dism.exe / онлайн / Cleanup-Image / StartComponentCleanup
- Дождитесь 100% завершения процесса сканирования.
- После этого Вы получите успешное сообщение.
- Теперь вы можете запускать обычные команды DISM, такие как dism / online / cleanup-image / restorehealth
- надеюсь, на этот раз вы не получили сообщение об ошибке.
Получить источник из образа Windows
«DISM RestoreHealth”Используется для устранения проблем путем поиска в обновлениях Windows (или WSUS) для замены поврежденных файлов. Если по какой-либо причине DISM не может файлы, необходимые для восстановления образа Windows, это приведет к ошибке 0x800f081f Исходные файлы не найдены.
Для того чтобы решитьDISM / Online / Cleanup-Image / RestoreHealth »ошибка 0x800f081f, Вы должны указать действительный файл образа Windows (install.wim), который содержит все файлы, необходимые для процесса восстановления. Файл install.wim содержится на любом установочном носителе Windows в папке «sources» (sources \ install.wim).
Обратите внимание install.wim файл должен быть той же версии Windows, Edition Язык как установленная версия Windows. Прежде всего, скачайте Windows 10 1809 ISO отсюда
затем следуйте инструкциям ниже
Прежде всего, скачайте Windows 10 1809 ISO отсюда. затем следуйте инструкциям ниже.
Смонтировать файл ISO
После того, как Windows 10 ISO был загружен, вам необходимо смонтировать его на своем компьютере, чтобы ваш компьютер мог извлечь его, а затем получить к нему доступ. Чтобы смонтировать файл ISO в Windows, щелкните правой кнопкой мыши файл ISO и выберите гора.
Теперь перейдите на этот компьютер и посмотрите последний драйвер, куда был смонтирован ISO-файл. Предположим, драйвер позже D Итак, я буду использовать D: \ источники в качестве альтернативного источника.
Теперь откройте командную строку от имени администратора и выполните команду ниже.
- DISM / Online / Cleanup-Image / StartComponentCleanup
- DISM / Online / Cleanup-Image / AnalyzeComponentStore
- DISM / Online / Cleanup-Image / RestoreHealth /source:WIM:D:\Sources\Install.wim:1 / LimitAccess
Примечание: заменить D с каталогом, в котором смонтирован ISO-файл Windows 10, который вы скачали ранее:
Дождитесь выполнения команды, и на этот раз DISM должен успешно восстановить ваш образ Windows. Когда восстановить здоровье процесс завершен, в той же командной строке запустите утилиту SFC, чтобы исправить и восстановить поврежденные системные файлы.
Обход сбоя в интернете
Сообщение 0x8024001e чаще встречается в 10 версии, и связано оно с ненадёжным подключением к сети. Если в интернет-соединении есть проблемы, перед обновлением нужно обратиться к поставщику услуг и убедиться, что региональные настройки, такие как дата и время — верны. Если ошибка не устранена — нужно перейти к следующему варианту:
- Перезагрузить службу Microsoft Update.
- Нажать «Пуск» и ввести «Выполнить».
- Нажать клавиши «Windows + R».
- В диалоговом окне «Запуск» ввести «Services. msc» и нажать «Ввод».
- Выделить список служб, чтобы найти средство «Центр».
- Кликнуть мышью на Windows Update и выбрать «Пуск».
После завершения процесса нужно перезагрузить компьютер, чтобы проверить, сохранена ли ошибка. Если нет — перейти к следующему решению. Иногда повреждённый ключ реестра может привести к ошибке. Запуск средства автоматического ремонта найдёт и исправит повреждённые записи
Очень важно, чтобы пользователь не прерывал этот процесс, пока он ставится. Последовательность действий:
- Нажать «Пуск» и ввести «Дополнительные параметры запуска».
- Выбрать «Дополнительные», на экране появится окно общих настроек.
- Найти опцию «Расширенный запуск» в правой части окна.
- Нажать кнопку «Перезапустить сейчас», чтобы перезагрузить компьютер в расширенном режиме запуска.
- Выбрать кнопку «Поиск и устранение неисправностей» и нажать «Дополнительные параметры». Откроется следующее окно.
- Нажать «Автоматическое исправление». Это приведёт к перезагрузке компьютера.
- В ответ на запрос выбрать административную учётную запись.
- Инструмент автоматического исправления будет искать и исправлять любые ошибки в реестре. Как только процесс будет завершён, код ошибки 0x8024001e появляться не будет.
«Моя семья» — какие услуги предоставляет сервис?
С помощью данной технологии в первую очередь вы сможете руководить процессом скачивания игр и приложений вашим ребенком. Так, вы сумеете просматривать программы, которые устанавливают ваши дети, изучать их рейтинг и ставить собственные ограничения. Существует несколько видов функций, которые вы сможете использовать:
- Разрешить детям покупать приложения и скачивать бесплатные версии.
- Запретить устанавливать платный контент.
- Полностью поставить табу на загрузку приложений и игр.
- Задавать рейтинг для программ, которые может скачать ребенок.
- Запретить к скачиванию непопулярные приложения.
Хотелось бы отметить, что рейтинг во многом определяет качество контента, что могут загружать ваши карапузы. Например, игры, не имеющие положительных оценок, могут содержать нежелательные материалы.
Согласитесь, подобный сервис достаточно полезен для многих родителей. Как настроить раздел «Моя семья»? Ведь многие пользователи Windows Phone сталкиваются с рядом трудностей в регистрации и управлении сервисом.
Какими способами можно исправить проблему 0x800f081f
Пользователи Интернета заметили, что чаще подобная ошибка появляется тогда, когда на компьютер устанавливается 64-х разрядная версия операционной системы. Тем же, кто пользуется 32-х разрядными системами, или вообще не приходилось сталкиваться с данной неприятностью, или они легко справлялись с ошибкой следующими методами.
Обновить систему для избавления от данной ошибки
Первое, что потребуется выполнить в такой ситуации, так это провести проверку на счет того, включена ли на компьютере загрузка и установка обновлений и все ли из них установили. Как только установятся все требуемые компоненты, надо перезагрузить устройство и проверить состояние ошибки.
Далее необходимо будет включить службу WindowsUpdate, запустить командную строчку от лица администратора и выполнить следующую команду:
Теперь перезагрузите компьютер и снова проверьте, осталась проблема либо уже нет.
Переустановите Фрамеворк 3.5
Откройте “Панель управления”, после чего перейдите в “Программы и компоненты”, где нужно удалить установленный ранее Фрамеворк версии 3.5. Затем необходимо найти требуемую программу на официальном вебсайте Майкрософта и скачайте ее вновь. Хотя после переустановки это не всегда может помочь, однако не лишним будет попробовать и данный способ.
Исправить беспокоящую системную ошибку при помощи установочного диска
Требуется вставить установочный диск, при помощи которого можно установить операционную систему Виндовс 10, в дисковод и на правах администратора в командной строчке следует ввести следующую команду: при этом X – это название диска, где расположена установочная программа.
0x80070005
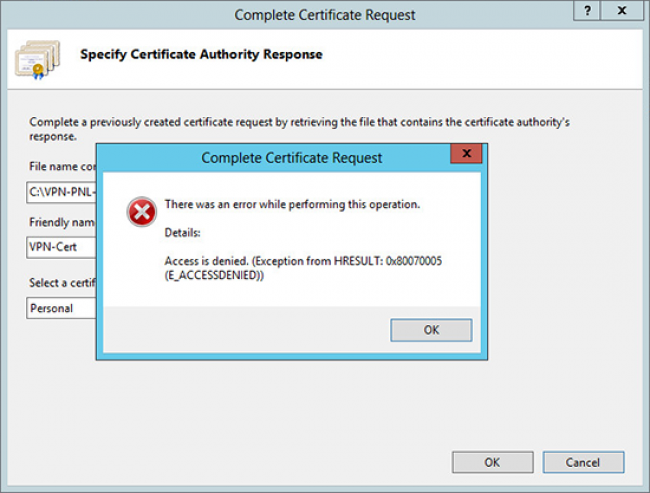
ошибка 0x80070005
У многих пользователей система не хочет обновляться до Windows 10, а иногда выбивает код ошибки 80070005.
Обычно данный код сопровождается сообщением о том, что отказано в доступе. Иногда эта проблема возникает в момент активации системы или при её восстановлении.
Обычно ошибка является результатом блокирования антивирусом процесса загрузки дополнений. Поэтому решением может стать отключение антивируса на время загрузки.
Также причиной проблемы может оказаться нехватка места на жёстком диске. Поэтому стоит проверить место на диске, в случае необходимости что-то удалить или почистить Клинером.
Поскольку Виндовс 10 является наиболее новой версией ОС, то и проблемы с ним возникают более часто.
Решить такие проблемы в современном мире – простая задача, однако в том случае если возникает ряд ошибок или часто выбивает «синий экран», стоит обратиться к специалистам, которые определят и устранят проблему.
Сбой DISM в Windows 10. Не удалось найти исходные файлы
Если при попытке восстановить образ системы Windows и сбой DISM с ошибкой 0x800f081f, исходные файлы не найдены , этот пост может вас заинтересовать.
- Сбой DISM Исходные файлы не найдены
- Очистить компоненты образа системы
- Сбой DISM Исходный файл не может быть загружен
- Настройте альтернативный источник восстановления Windows
Сбой DISM Исходные файлы не найдены
В случае сбоя DISM Tool у вас есть 2 варианта — очистить компоненты системы и указать альтернативный источник восстановления образа Windows, который затем будет использован для восстановления поврежденного образа Windows. Вы можете сделать это с помощью групповой политики.
Как правило, во время операции восстановления, автоматическое восстановление повреждений предоставляет файлы. Но это само по себе повреждено, вы можете использовать указанный источник восстановления в своей сети или использовать Центр обновления Windows, чтобы получить исходные файлы, необходимые для включения функции или восстановления образа Windows.
Очистить компоненты образа системы
Откройте окна командной строки с повышенными правами, введите следующее и нажмите Enter:
После завершения операции введите команду DISM Tool /RestoreHealth и посмотрите, работает ли она.
Если это произойдет, отлично, иначе вам придется перейти к следующему варианту.
Сбой DISM Исходный файл не может быть загружен
Если вы получили сообщение Ошибка 0x800f081f или 0x800f0906 Исходные файлы не могут быть загружены , вам придется установить альтернативный исходный файл. Читайте дальше, чтобы узнать, как это сделать.
Настройте альтернативный источник восстановления Windows
Вы можете настроить свою систему на использование альтернативного источника восстановления, используя параметр групповой политики, запустите gpedit.msc , чтобы открыть редактор групповой политики, и перейдите к следующему параметру:
Теперь на правой панели дважды нажмите Укажите настройки для установки дополнительных компонентов и настройки восстановления компонентов .
Выберите Включено и введите Альтернативный путь к исходному файлу . Вы также можете выбрать:
- Никогда не пытайтесь загрузить полезные данные из Центра обновления Windows
- Обратитесь непосредственно в Центр обновления Windows, чтобы загрузить материалы для восстановления вместо службы обновления Windows Server (WSUS).
Нажмите Apply/OK и выйдите.
Помните, что вам нужно будет поддерживать и поддерживать источник восстановления, который соответствует последним обновлениям обслуживания и т. Д. В вашей сети.
Совет по теме : использовать работающую установку Windows в качестве источника восстановления или использовать параллельную папку Windows из общей сетевой папки или со съемного носителя, такого как DVD-диск Windows, в качестве источника из файлов, вы можете использовать следующую команду:
Здесь вам придется заменить C: RepairSource Windows на местоположение вашего источника восстановления.
Читайте дальше: Исправьте ошибки DISM 87, 112, 11, 50, 2, 3, 87, 1726, 1393, 0x800f081f.
Расшифровка кода и значение
Согласно документации, это может означать, что консоль не может запустить игру с диска. Хотя описание довольно расплывчатое, мы попробуем тезисно определить, подходит ли данная проблема к вашей ситуации.
Для начала убедитесь в том, что «плойка» имеет свою лицензионную прошивку. Неполадка в виде ошибки 80010017 может возникать из за сбоя оборудования и считывая устройством информации с диска.
Если вы сами пытались перепрошить девайс, откатитесь обратно или проверьте диск на другой.
Наша основная задача состоит в выяснении объекта над которым придется производить профилактику.
Другие варианты решения
Выше мы рассмотрели основные варианты решения, которые помогают исправить ошибку активации 0x80072f8f в большинстве случаев. Но если они вам не помогли, сделайте следующее:
- Активируйте систему используя мобильный телефон.
- Продолжайте установку без указания серийного номера, задайте регион, дату и время, только после этого введите лицензионный ключ.
- Возможно, что сервер MS Activation на данный момент не доступен. Попробуйте ввести ключ позднее.
- Отключите антивирус.
- Убедитесь, что были установлены все необходимые драйвера, в особенности на сетевую карту.
- Произведите чистую установку образа с последующей активацией, без предварительной установки сторонних программ.
Как исправить ошибку 0x800f081f при обновлении Виндовс 10
Перейдём к перечислению способов, позволяющих избавиться от ошибки 0x800f081f на пользовательских PC. Прежде чем приступать к их реализации временно отключите брандмауэр и антивирус вашего компьютера, а также убедитесь, что к вашему PC не подключены различные ЮСБ-устройства, способные вызывать ошибку. При необходимости, отключите их, попытайтесь обновить систему через «Все параметры», где выберите «Обновление и безопасность». Если ошибка «Накопительное обновление для Windows 10 Version 1709 ошибка 0x800f081f» далее возникает, переходите к реализации нижеизложенных способов.
Задействуйте Нет Фреймворк 3.5 на вашем PC
Ошибка 0x800f081f часто сигнализирует о необходимости установки платформы «Net Framework 3.5» на пользовательском компьютере. Выполните следующее:
- Нажмите на Win+R, там наберите appwiz.cpl и нажмите на «Ок»;
- Слева кликните на «Включение или отключение компонентов Виндовс»
- В списке компонентов найдите «Net Framework 3.5» и проследите, чтобы данный компонент был активирован;
- Если компонент не был активирован, то после его активации система предложит его установить. Выполните установку указанного компонента;
- После окончания установки перезагрузите ваш PC.
Используйте инструмент устранения неполадок
Скачайте и запустите средство для устранения неполадок Виндовс 10 с сайта Майкрософт. Нажмите на «Далее», выберите запуск средства от имени админа.
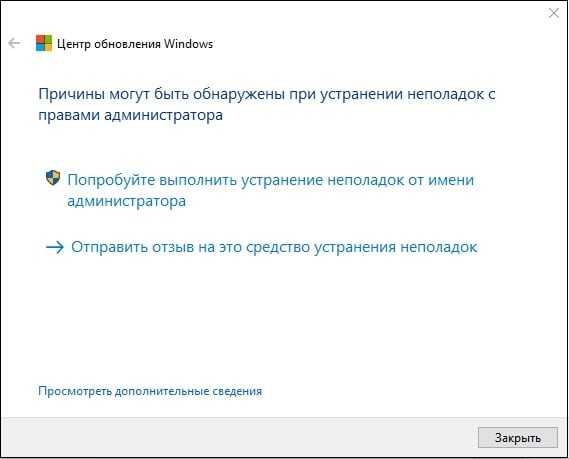
Далее выберите «Центр обновления Виндовс» и следуйте дальнейшим инструкциям.
Удалите папку SoftwareDistribution
ОС Виндовс собирает файлы обновлений в папке C:\Windows\SoftwareDistribution. Данные файлы могут быть повреждены, и нам понадобится воссоздать их для корректной установки обновлений. Выполните следующее:
- Нажмите на Win+R, наберите там services.msc и нажмите на «Ок»;
- В открывшейся панели служб найдите службу «Центр обновления Виндовс» (Windows Update), наведите на неё курсор, кликните ПКМ, и выберите «Остановить»;
- Теперь перейдите в директорию C:\Windows, найдите там папку SoftwareDistribution и удалите её (или переименуйте в какую-либо другую, напримерSoftwareDistributionOLD»);
- Удалите или переименуйте указанную директорию
- Затем вновь перейдите в панель служб, найдите ранее остановленную нами службу «Центр обновления Виндовс». Затем наведите неё курсор, кликните ПКМ, и выберите «Запустить». Перезагрузите PC.
Установите вручную обновления KB4054517 и KB4074588
Если вышеприведённые способы не помогли, попробуйте установить вручную апдейты KB4054517 и KB4074588. Если вы вдруг встретились с ошибкой обновления, попробуйте выполнить повторную установку (к примеру, у некоторых пользователей обновление KB4074588 устанавливалось лишь со второго-третьего раза).
Активируйте функционал восстановления системы
Для реализации данного способа нам понадобится флешка с инсталляционной версией Виндовс 10. Загрузитесь с данной флешки, на базовом экране выберите язык и время, после чего нажмите на «Далее». На следующем экране внизу слева выберите «Восстановление системы», далее — «Командная строка», и там последовательно наберите следующее, не забывая о необходимых пробелах:
Задействуйте Media Creation Tool
И последним, довольно эффективным, средством решить ошибку 0x800f081f является задействование инструмента «Media Creation Tool».
- Перейдите на microsoft.com, нажмите на «Скачать средство сейчас».
- Далее скачайте и запустите инструмент, выберите «Обновить этот компьютер сейчас».
- И следуйте дальнейшим инструкциям продукта.

Что на самом деле вызывает ошибку времени выполнения 0x800F081F?
Проблема с исходным кодом Windows 7 приведет к этому «Windows 7 Error 0X800F081F», чаще всего на этапе запуска. Мы можем определить происхождение ошибок ошибки 0x800F081F во время выполнения следующим образом:
Ошибка 0x800F081F Crash — она называется «Ошибка 0x800F081F», когда программа неожиданно завершает работу во время работы (во время выполнения). Если данный ввод недействителен или не соответствует ожидаемому формату, Windows 7 (или OS) завершается неудачей.
Утечка памяти «Windows 7 Error 0X800F081F» — этот тип утечки памяти приводит к тому, что Windows 7 продолжает использовать растущие объемы памяти, снижая общую производительность системы. Есть некоторые потенциальные проблемы, которые могут быть причиной получения проблем во время выполнения, с неправильным кодированием, приводящим к бесконечным циклам.
Ошибка 0x800F081F Logic Error — Компьютерная система создает неверную информацию или дает другой результат, даже если входные данные являются точными. Это происходит, когда исходный код Microsoft Corporation вызывает уязвимость при обработке информации.
Такие проблемы Windows 7 Error 0X800F081F обычно вызваны повреждением файла, связанного с Windows 7, или, в некоторых случаях, его случайным или намеренным удалением. Как правило, решить проблему позволяет получение новой копии файла Microsoft Corporation, которая не содержит вирусов. Кроме того, регулярная очистка и оптимизация реестра Windows предотвратит создание неправильных ссылок на пути к файлам Microsoft Corporation, поэтому мы настоятельно рекомендуем регулярно выполнять сканирование реестра.
Ручная установка .NET Framework 3.5 для исправления ошибки
Первое, что следует попробовать при ошибках во время установки .NET Framework 3.5 в Windows 10 в «Установке компонентов» — использовать командную строку для ручной установки.
Первый вариант предполагает использование внутреннего хранилища компонентов:
- Запустите командную строку от имени администратора. Для этого можно начать набирать «Командная строка» в поиске на панели задач, затем нажать правой кнопкой мыши по найденному результату и выбрать пункт «Запустить от имени администратора».
- Введите команду
DISM /Online /Enable-Feature /FeatureName:NetFx3 /All /LimitAccess
и нажмите Enter.
- Если всё прошло успешно, закройте командную строку и перезагрузите компьютер. .NET Framework5 будет установлен.
Если этот способ также сообщил об ошибке, попробуем использовать установку из дистрибутива системы.
Вам потребуется либо загрузить и смонтировать образ ISO с Windows 10 (обязательно в той же разрядности, что у вас установлена, для монтирования нажимаем правой кнопкой мыши по образу и выбираем «Подключить». См. Как скачать оригинальный ISO Windows 10), либо, при наличии, подключить флешку или диск с Windows 10 к компьютеру. После этого выполняем следующие шаги:
- Запустите командную строку от имени администратора.
- Введите команду
DISM /Online /Enable-Feature /FeatureName:NetFx3 /All /LimitAccess /Source:D:sourcessxs
где D: — буква смонтированного образа, диска или флешки с Windows 10 (на моем скриншоте буква J).
- Если команда была выполнена успешно, перезагрузите компьютер.
С большой вероятностью один из описанных выше методов поможет в решении проблемы и ошибка 0x800F081F или 0x800F0950 будет исправлена.
Шаг 2. Установка NET Framework 3.5 через функцию «Включение или отключение компонентов Windows»
Если установку невозможно выполнить с помощью автоматического установщика, который появляется при запуске программы, требующей платформу NET Framework 3.5, можно попробовать установить через средство системного включения или отключения отдельных компонентов.
Откройте строку системного поиска, введите на клавиатуре следующую фразу, чтобы найти параметр с таким же именем:
«Включение или отключение компонентов Windows».
Отобразится список функций, которые уже включены (выделенные объекты) и те, что еще не активированы.
В верхней части списка найдите функцию Microsoft .NET Framework 3.5, установите напротив нее флажок и нажмите на ОК, чтобы попробовать установить платформу таким путем.
Если установка прошла успешно, но больше ничего делать не нужно. Но, если снова на экране появилось уведомление с кодом ошибки 0x800f0950, то перейдите к следующему шагу.
Что это за ошибка 0x800f081f, причины её появления
В большинстве случаев сбой с кодом 0x800f081f при обновлении ОС Windows приводит к невозможности установки кумулятивных пакетов, при этом частыми последствиями этой ошибки являются различные проблемы при работе в среде Виндовс, а иногда – зависание компьютера. Проблема характерна для ПК с 64-разрядными процессорами.
Возможные причины возникновения вышеназванной ошибки:
- испорченные системные файлы, в том числе касающиеся службы Windows Update Center;
- возникновение конфликтов на уровне ПО между свежим патчем и ранее установленными апдейтами ОС;
- невозможность нормального процесса установки обновлений по причине блокировки файерволом или антивирусной программой;
- в ходе выполнения установки кумулятивных обновлений возникает ошибка.
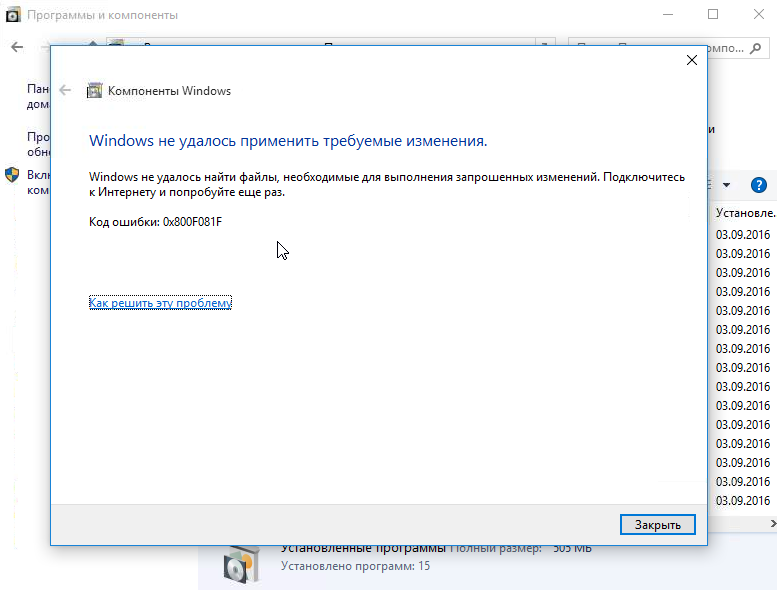
В некоторых случаях виновником появления сообщения об ошибке 0x800f081f может оказаться .NET Framework. Если обновления не проходят из-за неправильной работы этой компоненты ОС, можно попробовать использовать для повторной инсталляции автономный установщик пакета .NET.
Можно ли избавиться от этой ошибки, вернув процесс автоматического обновления компонентов операционной системы в нормальное русло, не прибегая к кардинальным мерам типа переустановки Windows? Да, причём конкретное решение (и не одно) зависит от причины появления сообщения с кодом 0x800f081f.
Итоговые суммы вложений на ведение блога в месяц
- На 5 шаге обучения мы платим 200 руб — покупка домена на год и 999 руб. за установку Smartblog PRO (ваш дом) с абонентской платой через месяц 697 руб.
- На 27 шаге 1590 руб. — подключение MailKing.PRO и через месяц абонентская плата 1257 рублей.
- На 44 шаге 3024 руб. — единоразовая годовая оплата TrimLink PRO
В месяц придется платить 1870 рублей и раз в год 3224 рубля. Общая сумма за год за пользование инструментами и содержание блога составит 26740 руб.
Если будем получать “хорошую пенсию” от 20 тыс. рублей в месяц после обучения, то считаю что эти суммы приемлемые. Да, и как я уже писал, дешевле с таким функционалом сервисов в интернете просто не найти.






























