Что может влиять на скорость подключения
Примерный диапазон колебаний скорости можно выяснить, проведя специальный тест в интернете, но также стоит понимать, что существуют разные факторы, влияющие на входящий и исходящий от пользователя трафик.
К таким факторам относятся:
- частота передачи информации;
- наличие вредоносных программ и вирусов на компьютере;
- включенные VPN-сервисы или прокси сервер;
- препятствия на пути сигнала;
- старые драйвера на устройстве;
- отсутствие настроек роутера и ПК;
- различные помехи;
- удаленность от зоны покрытия:
- плохие погодные условия.
В зависимости от изменения перечисленных критериев, поток передачи данных может усиливаться или замедляться.
Ethernet: подключение к интернету в Windows 10 по сетевому кабелю (роутер, модем)
Рассмотрим сначала самое простое соединение. Если у вас интернет-провайдер просто проложил сетевой кабель в дом, и провайдер не предоставил логин и пароль для подключения к интернету, то у вас обычное соединение по технологии Ethernet.
Точно так же настраивается подключение к интернету в Windows 10 через роутер, или ADSL модем.
Для настройки такого соединения достаточно подключить сетевой кабель от провайдера (роутера, или ADSL модема) к вашему компьютеру (ноутбуку), в разъем сетевой карты:
Если с настройками Ethernet на компьютере все хорошо (их никто не менял), то интернет сразу должен заработать (вы это поймете по статусу соединения на панели уведомлений). Если интернет по сетевому кабелю не работает, компьютер просто не реагирует на подключение кабеля, то смотрите эту статью. Я сам столкнулся с такой проблемой.
Если же соединение появилось, но статус Ограниченно, или неопознанная сеть, и интернет не работает, то нужно проверить параметры Ethernet адаптера.
В Windows 10 это делается так:
Нажимаем правой кнопкой мыши на статус соединения с интернетом, на панели уведомлений и выбираем пункт Центр управления сетями и общим доступом. Дальше, нажмите в новом окне на пункт Изменение параметров адаптера.
Нажимаем правой кнопкой мыши на адаптер Ethernet и выбираем Свойства. Выберите в списке пункт IP версии 4 (TCP/IPv4). Если галочка возле этого пункта не установлена, то обязательно установите ее, иначе интернет работать не будет. Значит выделили «IP версии 4 (TCP/IPv4)» и нажимаем кнопку Свойства.
В новом окне проверяем, что бы были выставлены автоматические настройки получения IP и DNS-адресов, и нажимаем Ok.
Интернет уже должен работать. Если нет, то перезагрузите компьютер. Если так и не получилось установить соединение, то проверьте подключение кабелей, нет ли проблем на стороне провайдера, нормально ли работает роутер, или ADSL модем, через который вы подключаетесь (если у вас не прямое соединение с провайдером).
Если вы пытаетесь настроить Ethernet соединение напрямую от провайдера, и у вас интернет не хочет работать, то узнайте у своего провайдера, не делает ли он привязку по MAC-адресу. Если делает, то вам нужно сообщить провайдеру MAC-адрес компьютера. Он его пропишет у себя в настройках, и интернет заработает. Мало провайдеров используют такую привязку, но она бывает. Как узнать MAC-адрес в Windows 10 читайте здесь.
Все, с этим типом соединения разобрались, дальше у нас высокоскоростное соединение.
Настройки роутера
В настройках маршрутизатора тип WAN соединения должен указываться как PPPoE. Для этого:
- В адресной строке браузера введите адрес для входа в панель настроек маршрутизатора. По умолчанию адрес 192.168.1.1 или 0.1 в конце, а данные входа: логин – admin, пароль – admin.
- Перейдите в раздел Сеть – WAN.
- Выберите тип соединения
- Введите свой логин, пароль и повторите пароль (эти данные выдает вам провайдер). Затем жмите «Сохранить».
- Готово.
С помощью ваших данных проходит аутентификация вашего компьютера, и если все правильно, то компьютер получает IP-адрес и через роутер может выходить в интернет. Далее следует создать соединение на самом компьютере.
Настройка PPPoE подключения Windows 10
Создать высокоскоростное подключение
Откройте раздел Параметры > Сеть и Интернет > Набор номера. Нажмите Настройка нового подключения и в мастере выберите Подключение к Интернету > Высокоскоростное (с PPPoE).
Далее введите данные авторизации, полученные от Вашего провайдера (логин и пароль). Нажмите Подключить и дождитесь, пока пройдёт проверка и собственно подключение.
После перезагрузки нужно будет вручную подключаться. В разделе Набор номера выделите его и нажмите Подключить. Или же в окошке Win+R выполните rasphone.exe и опять Подключить.
Сделать подключение PPPoE автоматическим
В реестре выберите раздел HKEY_CURRENT_USER\ Software\ Microsoft\ Windows\ CurrentVersion\ Run. И создайте Строковый параметр со значением rasdial «Имя_подключения» Логин Пароль. По умолчанию название подключения с пробелом, значит, нужно его взять в кавычки.
Или выберите Создать простую задачу… в планировщике заданий. Название — Любое (укажите, чтобы знать, что это). Триггер — При входе в Windows. Действие — Запустить программу.
| Название | Интернет PPPoE |
| Триггер | При входе в Windows |
| Действие | Запустить программу |
| Программа или сценарий | C:\Windows\System32\rasdial.exe илиC:\Windows\SysWOW64\rasdial.exe |
| Добавить аргументы (необязательно) | Имя_подключения Логин Пароль |
Возможно, Вам придётся переименовать подключение. Поскольку его имя должно быть на латинице… Или можете попробовать взять его в кавычки. Я же сразу в окне Настройка параметров адаптеров изменил название Высокоскоростное подключение на VinAsterisk…
Какая скорость интернета нужна для просмотра IPTV
IPTV – это технология, рассчитанная на стабильный, высокоскоростной обмен данными в сети. Иначе четкой картинки, детализации, быстрой смены планов не видать. Будут проблемы с буферизацией, ролики станут подтормаживать. Если не углубляться в нюансы разрешения, частоты обновления кадров трансляции, то можно исходить из запросов потокового видео, установленных разработчиками.
Данные представлены в таблице:
| Скорость, Мб/с | Комментарий |
| До 2 | Не подходит. Проблемы с загрузкой, обновлением страниц (особенно с медиа-контентом). |
| До 7 | Минимально допустимый предел. Уже можно смотреть видео, но пока только в определенном качестве. |
| От 7 до 14 | Просмотр Full HD без ограничений. Для трансляций в формате 2K высока вероятность затрудненной буферизации. |
| От 14 до 45 | Подходит для видео со стандартным обновлением экрана (30 fps). Доступны любые форматы с данным показателем. |
| До 100 | Можно смотреть все без ограничений. Включая ролики высокого разрешения 4К с частотой смены кадров до 60 fps. |
Остается определить, что предлагает ваш поставщик интернет услуг (и тарифный план), а также, какие по параметрам трансляции вы собираетесь смотреть.
Возможные проблемы
В том случае, когда компьютер не реагирует на провод, тогда нужно сделать следующее. Во – первых проверить подключение модема к сети. Затем перезагрузить его. Если есть такая возможность, то проверить кабель на другом компьютере. Если он заработает, значит проблема непосредственно в компьютере.
В первую очередь рекомендуется проверить установлен ли драйвер на сетевую карту. Если нет – надо установить (но обычно десятка устанавливает драйвера на устройство самостоятельно), если да, то переустановить. Через диспетчер устройств вероятнее всего не получится, лучше скачивать с официального сайта компании производителя марки вашего компьютера. Если не сможете скачать драйвер для десятки, попробуйте Windows 8, или 8.1 – они подойдут.
Второй вариант – может высветится «неопознанная сеть». Тогда нужно проверить параметры адаптера. Для этого кликаем на «центр управления сетями» и находим в меню пунктик «изменение параметров адаптера». В свойствах находите «IР версии 4 (TCP/IPv4)». Напротив него обязательно должна стоять галочка.
Есть ли привязка по MAC адресу?
Очень многие провайдеры, привязывают интернет к MAC адресу определенного сетевого устройства. Каждая сетевая карта компьютера, или роутер, имеют свой MAC адрес, и этот адрес прописывается у провайдера.
Если ваш интернет провайдер делает такую привязку, то даже после правильной настройки роутера, интернет работать не будет. Так как скорее всего, у провайдера прописан MAC адрес вашего компьютера, не маршрутизатора.
Что делать в такой ситуации?
Узнать, делается ли привязка по MAC-адресу. Если нет, то никаких дополнительных настроек делать не нужно. Если есть привязка, то в настройках роутера, нужно клонировать MAC адрес. Нужно, что бы на роутере был такой же MAC, как и на компьютере, к которому привязан интернет. В статьях по настройке определенных роутеров, я стараюсь писать, как это сделать.
Есть еще один вариант: посмотреть MAC-адрес роутера (как правило, он находится на наклейке на самом роутере) , позвонить в поддержку интернет-провайдера, и сказать им новый MAC, к которому нужно привязать интернет.
Залог успешной настройки Wi-Fi роутера:
- Правильно указать тип соединения, и правильно задать необходимые параметры (это настройки на вкладке «WAN», «Интернет», «Internet» – на разных роутерах по-разному) , которые выдаете интернет провайдер.
- Клонировать MAC-адрес, или прописать MAC-адрес роутера, если провайдер делает привязку.
Это два основные правила
Уделите особое внимание этим двум пунктам, и у вас все получится. Главное, что роутер уже будет раздавать интернет, а там настроить Wi-Fi сеть, установить пароль, и другие функции, вы уже сможете по инструкции для определенного производителя, или модели. Эти инструкции вы можете найти у нас на сайте, или в интернете
Эти инструкции вы можете найти у нас на сайте, или в интернете.
Проблема с подключением
Так как вы подключены на прямую, то в 99% случаев, если нет интернета или вы видите восклицательный или вопросительный значок на подключении – то это значит, что проблема у провайдера. Так что в первую очередь нужно позвонить в техническую поддержку поставщика услуг. Номер телефона должен быть в договоре.
Второй вариант — это перезагрузить модем, если подключение идёт через него по aDSL технологии. Просто подойдите к нему и два раза нажимаем на кнопку. На некоторых моделях кнопки включения/выключения нет, поэтому можно просто выдернуть его из розетки и снова аналогично подключить. Посмотрите на порт, к которому подключен кабель. Там должна гореть или мигать лампочка.
- https://nastroisam.ru/vyisokoskorostnoe-podklyuchenie-pppoe-windows-10/
- https://help-wifi.com/raznye-sovety-dlya-windows/kak-nastroit-internet-v-windows-10/
- https://wifigid.ru/raznye-sovety-dlya-windows/nastrojka-pppoe-na-windows-10
Доступ к Интернету с помощью кабеля (проводное соединение)
Такой метод выхода в Интернет отлично подойдет любителям скачивания файлов и использования игр в он-лайне. Проводное подключение обладает большой скоростью обмена данными
Важно, что эта скорость является одинаково быстрой, как на прием, так и на передачу информации, что не позволяют сделать другие виды соединений с Интернетом
В последнее время стали применять кабель из оптического волокна. Он позволяет достичь наиболее максимальной скорости посредством улучшения качества передачи сигнала.
Кабельное соединение чаще всего применяется для пользователей настольных компьютеров, которые не требуют постоянного перемещения, но может применяться и для пользователей переносных устройств, ноутбуков, нетбуков, имеющих соответствующие разъемы для подключения кабеля.
Данный вид соединения обладает не только высокой скоростью, но и возможностью применения безлимитных тарифов. При таком тарифе не существует предела скачиваемого трафика, поэтому можно пользоваться интернетом без ограничений и на максимальной скорости.
Такой вид проводного соединения называют аббревиатурой LAN. Так же называется разъем в ПК, к которому можно подсоединять провод, и обеспечивать проводной доступ к Интернету.
Как удалить соединение PPPoE из Windows 10
В какой-то момент вы можете решить вообще удалить соединение PPPoE, которое вы установили на своем ПК с Windows 10. Для этого откройте приложение «Настройки», затем перейдите в раздел «Сеть и Интернет» и перейдите к параметрам удаленного доступа. Здесь, если необходимо, отключите соединение PPPoE, а затем нажмите или нажмите кнопку «Удалить».
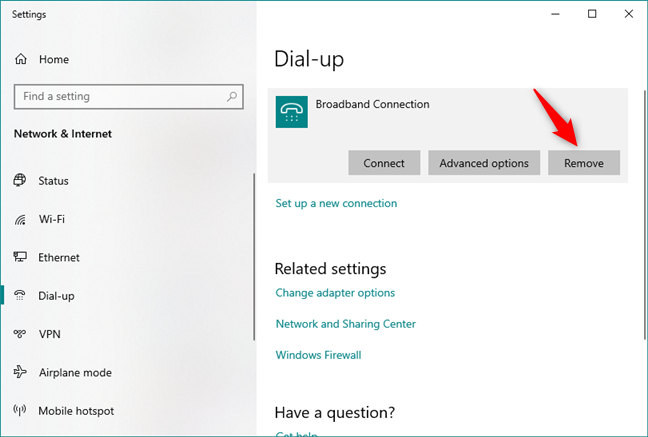
Windows 10 должна уведомить вас: «Если вы удалите это VPN-соединение, вам нужно будет настроить его заново, чтобы восстановить соединение». Как вы могли заметить, в сообщении Windows 10 есть небольшая опечатка: в ней написано VPN, но вы удаляете широкополосное соединение PPPoE.
Если вы уверены, что хотите продолжить, нажмите или коснитесь Удалить, чтобы окончательно удалить соединение PPPoE.
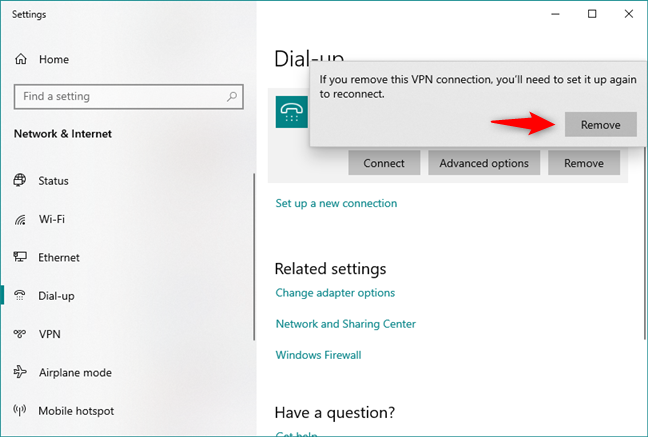
Используете ли вы соединения PPPoE на ПК с Windows 10?
Как увеличить скорость интернета на Виндовс 10?
Потребуется исполнить следующие действия:
- Нажать одним пальцем на «Win» и не отпускать клавишу;
- Другим пальцем руки клацнуть «R»;
- Напечатать «gpedit.msc»;
- Развернуть содержимое графы «Конфигурация ПК»;
- Войти в директорию «Админшаблоны Сеть»;
- Перейти в поддиректорию «Планировщик QoS»;
- Вызвать контекст от «Ограничить рез.проп.способность»;
- Клацнуть «Изменить»;
- Установить отметку в графу «Включено»;
- Поставить «ноль», как показано на скриншоте выше;
- Клацнуть «Ok»;
- Вызвать контекст от значка подключений;
- Открыть «Центр упр.сетями»;
- Клацнуть «Изменение параметров сетевой карты»;
- Вызвать контекст от соединения;
- Клацнуть «Свойства»;
- Поставить отметку в графу «Планировщик QoS»;
- Клацнуть «Ok»;
- Готово.
Какая скорость нужна для IPTV
Владельцам современных Smart-телевизоров рекомендуется ориентироваться на требования провайдеров. Обычно большинство телекоммуникационных и спутниковых компаний заранее указывают минимально необходимую скорость для iptv. Именно на полученные рекомендации и цифры должны ориентироваться телезрители, чтобы получить стабильное, беспрерывное вещание и доступ к интерактивным онлайн-сервисам.
Как посмотреть онлайн-ТВ, если низкая скорость
Если имеющаяся у пользователя скорость для интернет-телевидения не позволяет смотреть видео в высоком качестве, стоит:
- увеличить скорость, подключив другой тариф у обслуживающего провайдера;
- остановиться на низком качестве вещания или смотреть передачи в записи, чтобы иметь возможность заранее загружать видеоролики;
- отключить все сторонние устройства от Wi-Fi;
- выключить все фоновые программы и приложения, чтобы они не влияли на качество трафика.
Иных способов просмотра не существует, независимо от желаний зрителей.
Как увеличить скорость интернета
Некоторые способы увеличить скорость интернета для IPTV уже указаны выше. Но, ели даже после смены тарифа результаты измерений трафика остаются далеки от желаемых, стоит:
- связаться с представителями обслуживающей компании и попросить их увеличить качество соединения;
- проверить компьютер на вирусы;
- установить на ПК специальную утилиту, изменяющую настройки ПО и повышающую пропускную способность системы.
Дополнительно стоит убедиться, что оборудование поддерживает показ трансляций высокого качества.
Удаление соединения PPPoPE
Иногда возникает потребность удалить уже созданное подключение, например, если оно было по ошибке продублировано. Все три описанных ниже способа подходят для любой системы Windows.
Удаление через «Панель управления»
Проходим уже известный путь: «Пуск» — «Панель управления» — «Центр управления сетями и общим доступом» — «Изменение параметров адаптера».
В этом меню можно найти и удалить ненужное соединение
После надо найти ненужное или лишнее подключение и удалить его. Для этого нужно вызвать контекстное меню правой кнопкой мыши и выбрать строку «Удалить». Естественно, перед удалением оно должно быть отключённым.
Удаление через «Диспетчер устройств»
Этот способ происходит через диспетчер устройств, поэтому надо быть очень внимательным, чтобы не удалить нужное физическое устройство. Алгоритм следующий: «Пуск» — «Компьютер» — «Свойства» — «Диспетчер устройств». В открывшемся разделе надо найти строку «Сетевые адаптеры» (на некоторых устройствах такая строка называется «Сетевые устройства») и выбрать имя адаптера, которое необходимо удалить.
Вызовите контекстное меню адаптера и отключите его
Правой кнопкой мыши открыть контекстное меню и нажать «Отключить».
Удаление через строку «Выполнить»
Этот способ более сложный, поэтому нужно быть уверенным в том, что у вас достаточно навыков и знаний. «Пуск» — «Выполнить» — в строке надо ввести regedit и нажать OK. Далее в разделе Profiles следует выбрать HKEY_LOCAL_MACHINESOFTWAREMicrosoftwindows NTCurrentVersionNetworkListProfiles. В правой колонке нужно выбрать ненужные реестры и удалить их.
По завершении перезагрузите устройство.
Принцип работы
Основной принцип работы от точки к точке, подразумевает налаживание контакта между ними, путем соединения устройства юзера и сервера провайдера, посредством сети Интернет.
Происходит это в несколько этапов.
На начальном, сетевые карты противоположных точек обмениваются МАС-адресами для распознания, отправляя сигнал запроса, получаемый всеми участниками сети. Они не участвуют в этом процессе, отзывается только поддерживающий службу, то есть искомый. В ответ отсылается пакет доступа, но поскольку одновременно в сети находится множество пользователей, использующих тот же протокол, ПК принимает не один, а великое множество пакетов. Программное обеспечение РРРоЕ распознает и выбирает нужный из них, и вместе с требуемыми данными для входа, возвращает обратно.
На следующем этапе, если все IP-адреса совпадают, DHCP-сервер переходит к созданию цепи между двумя точками. Со стороны клиента запускается пакет прикладных программ (РРР), участвующих в общем процессе и использующих большинство протоколов. После приема идентификатора сессии, между сервером и клиентом налаживается виртуальный тоннель, по нему устанавливается соединение и упаковка IP-трафика в РРР-пакеты. Встречные потоки обмена данными не тормозят систему, а наоборот разгружают ее тем, что передачу осуществляют по отдельным каналам, а соединение происходить практически мгновенно.

Дополнительная настройка
Проброс портов
В Windows так же можно реализовать проброс портов, с интерфейса, который «смотрит в мир» на компьютеры внутри локальной сети — делается это в настройках сетевого интерфейса, с доступом в интернет. Для этого, открываем свойства данного подключения, и переходим на вкладку «Доступ». Там в самом низу будет находится кнопка «Настройка», которую необходимо нажать.
Откроется окно с настройками проброса портов. В нем будет присутствовать уже некоторое количество готовых вариантов, имена которых по каким-то причинам отображается в виде цифровых значений. Посмотреть, что за службы/порты скрываются за этими цифрами, можно открыв каждую из них, или же посмотреть на готовый список ниже:
- 1700 — FTP — порт TCP 21
- 1701 — Telnet — порт TCP 23
- 1702 — SMTP — порт TCP 25
- 1703 — POP3 — порт TCP 110
- 1704 — IMAP3 — порт 220
- 1705 — IMAP — порт 143
- 1706 — HTTP — порт 80
- 1707 — HTTPS — порт 443
- 1708 — RDP — порт 3389
Для добавления своего варианта нужно нажать кнопку «Добавить».
Заполняется окно с пробросом порта следующим образом:
- Описание службы — любое имя, которое поможет идентифицировать в дальнейшем, что за порт и зачем он был проброшен.
- Имя или IP-адрес компьютера вашей сети, на котором располагается эта служба — IP адрес компьютера, на который нужно пробросить порт.
- Номер внешнего порта службы — порт, который доступен извне.
- Номер внутреннего порта службы — порт, на который нужно выполнить проброс — может отличаться от внешнего.
- Так же рядом присутствует выбор протокола — TCP или UDP.
Пример настройки проброса для игрового сервера Quake 3 можно увидеть на картинке ниже.
После нажатия на кнопку «ОК», данный порт появится в списке служб локальной сети, которым предоставлен доступ из интернета.
Использование статических адресов
Если Вам не по душе использование встроенного в Windows DHCP сервера, то Вы можете задать свои собственные уникальные сетевые адреса из диапазона 192.168.0.2 – 192.168.0.254 — к сожалению, сам DHCP сервер не отключить, и диапазон адресов не поменять. Сетевой маской будет 255.255.255.0, а сетевым шлюзом — 192.168.0.1. В качестве DNS-сервера так же следует прописать 192.168.0.1. Пример таких сетевых настроек можно увидеть на скриншоте ниже.
Как подключить интернет через роутер Ростелеком или ADSL модем
Настройка интернета от ростелеком зависит от технологии и оборудования, которые использовались для подключения абонента. Пользователям, проживающим в больших городах, доступно подключение по выделенной линии или через оптоволоконный кабель. Модем в таком случае не нужен и скорей всего придется настраивать роутер. Для жителей менее цивилизованных районов услуга может предоставляться через телефонный кабель, что требует конфигурирования ADSL модема.
В этом разделе руководства можно ознакомится с инструкцией по настройке подключения для обоих видов устройств.
Через роутер
В рамках этой статьи не будет рассматриваться последовательность действий, необходимых для того, чтобы подключить интернет ростелеком на конкретной модели маршрутизатора. Далее приведены общие рекомендации, которые можно применить практически для любого современного роутера:
- Чтобы подключить интернет ростелеком сначала нужно соединить компьютер и роутер сетевым кабелем, который поставляется в комплекте с оборудованием. На роутере провод вставляем в один из портов LAN, на ПК в сетевой разъем.
- Включаем в электрическую сеть оба устройства и запускаем их.
- Чтобы войти в панель управления роутером с компьютера, в параметрах сети на ПК должно быть установлено автоматическое получение IP-адреса и адресов DNS-серверов. Проверить данные опции можно перейдя на страницу свойств протокола версии 4. Чтобы это сделать нужно в центре управления сетями и общим доступом нажать на пункт меню изменений параметров адаптера. Затем в открывшемся окне выбрать подключение через свою сетевую карту, кликнуть по нему правой кнопкой мыши, выбрать свойства. В следующем окне сделать двойной клик по протоколу версии 4.
- Запускаем любой интернет обозреватель и в его адресной строке пишем 192.168.1.1. Точный адрес маршрутизатора можно узнать на его нижней панели или в инструкции по эксплуатации.
- В открывшемся окне вводим данные для авторизации пользователя (обычно логин и пароль admin), точные значения которых также указаны на этикетке снизу или в руководстве пользователя.
- После удачной авторизации откроется страница состояния устройства на ней нужно найти раздел WAN.
Дальнейшая настройка зависит от стандарта, по которому провайдер предоставляет доступ к интернету. Для подключения большинства абонентов используется стандарт PPPoE, который настраивается следующим образом:
- На странице конфигурации WAN, на против поля, в котором нужно указать тип соединения, выбираем PPPoE.
- В следующих полях указываем название соединения (обычно любое латиницей).
- Логин и пароль в сети оператора (предоставляются провайдером, не нужно путать с данными авторизации в личном кабинете).
После подтверждения внесенных изменений, роутер будет перезагружен и, если данные введены верно соединение с интернет появится.
Компания ростелеком предоставляет своим абонентам брендированное оборудование, вместе с которым поставляется диск с программой для настройки роутера. Данное ПО позволяет сконфигурировать маршрутизатор в автоматическом режиме с минимальным участием пользователя.
Через ADSL модем
Абонентам, которым не доступна связь по технологии Ethernet, компания ростелеком предоставляет услуги через кабель телефонной сети. Чтобы подключить компьютер к интернету через телефонные коммуникации нужно использовать специальное преобразующее устройство – ADSL модем. Его настройку рассмотрим далее.
- Подключить модем ростелеком к компьютеру можно так же, как и роутер – через LAN кабель.
- После включения в электросеть обеих устройств заходим в панель управления модемом с ПК, набрав в адресной строке браузера 192.168.1.1 (точный адрес узнаем в руководстве пользователя).
- В открывшейся админ-панели вводим данные авторизации (обычно admin/admin, или смотрим руководство).
- Выбираем параметры соединения, указываем тип PPPoE, прописываем логин и пароль пользователя, который должен быть в копии договора.
- Далее нужно указать значения VPI и VCI, которые различаются в зависимости от региона проживания абонента. Эти данные узнаем в техподдержке.
- Если все введено верно, остается перезагрузить модем и дождаться соединения.
Существует еще один способ конфигурирования – запуск приложения с диска, предоставляемого провайдером.
Как подключить интернет на Виндовс 7: особенности для разных типов
Как и говорилось выше, на ПК с Виндовс семь к интернету можно подключиться тремя различными способами. Далее они будут рассмотрены подробнее.
Подключение к сети через PPPoE
Прямая синхронизация через PPPoE
PPPoE представляет собой подключение через кабель, идущий от провайдера интернета. Такая настройка интернета на компьютере Windows 7 заключается в соблюдении следующей инструкции:
- Воткнуть провод от провайдера в разъём LAN на материнской плате ПК.
- Кликнуть ПКМ по иконке в виде монитора в панели задач компьютера с рабочего стола.
- В контекстном меню нажать по строчке «Центр управления сетями и общим доступом».
- Перейти в окно выбора типа подключения по схеме, рассмотренной в первом разделе статьи.
- Нажать один раз левой клавишей манипулятора по варианту «Высокоскоростное (с PPoE)». Т.е. это будет высокоскоростное подключение к интернету Windows 7.
- Теперь пользователь должен будет ввести информацию, которая была им получена от internet провайдера. Здесь необходимо заполнить строки «Имя пользователя» и «Пароль». Обычно сотрудник, который прокладывает кабель, даёт бумажку с указанными данными.
- Нажать на кнопку «Подключить» внизу окошка.
Подождать некоторое время и убедиться, что интернет работает. Перезагружать операционную систему при этом не нужно.
Дополнительная информация! Если сети всё равно нет, то нужно проверить правильность введённых данных, поставив галочку в строке «Отображать вводимые символы».
Настройка нового подключения или сети Windows 7 через L2TP и другие VPN-подобные
L2TP–это также технология подключения к интернету через провод. В данном случае провайдер просто использует другой сетевой протокол. Суть от этого не меняется.
Внешний вид кабеля LAN от провайдера интернета
Алгоритм синхронизации аналогичен предыдущему. Пользователю также надо вводить логин и пароль для подключения в соответствующие поля. Отличие лишь в том, что в разделе «Центр управления сетями и общим доступом» нужно будет перейти во вкладку «Подключение к рабочему месту».
Как настроить интернет на Виндовс 7 через роутер
Это один из самых популярных методов, позволяющих выйти в интернет. Wi-Fi роутер представляет собой устройство, обеспечивающее сетью компьютер, к которому оно подключено, а также раздающее интернет на различные гаджеты, например, смартфон.
Процесс настройки интернета на компьютере Windows 7 при подсоединении к нему вай-фай маршрутизатора выглядит следующим образом:
- Кабель, идущий от провайдера интернета, нужно подключить в разъём LAN на роутере. Этот порт обычно отличается от других цветом.
- Один конец провода, который поставляется в комплекте с маршрутизатором, подсоединить в разъём LAN на материнской плате ПК, а второй в один из оставшихся портов на роутере.
- Включить вай-фай адаптер и перейти к настройке сети на компьютере.
Внешний вид Wi-Fi роутера tp-link
Через USB-модем
Мало кто сейчас использует подобные устройства, чтобы обеспечить свой ПК сетью. По внешнему виду модем напоминает тот же роутер, но только он не будет раздавать интернет на гаджеты. Процесс настройки ЮСБ модема после его подсоединения к компьютеру можно разделить на несколько этапов:
- Воткнуть модем в порт USB на компьютере.
- После подсоединения на экране монитора автоматически запустится программа, в которой пользователь должен будет настроить работу подключенного устройства. Обычно здесь можно поменять частоту работы модема, установить собственный пароль для входа в личный кабинет.
- Ввести логин и пароль, предоставленный провайдером, в соответствующие поля в меню.
После этого Internet должен заработать. Если этого не произошло, то рекомендуется ознакомиться с инструкцией, поставляемой в комплекте с аппаратом. Возможно, там прописаны сведения об индивидуальных особенностях прибора, нюансах настройки его параметров и т.д.
Важно! Существуют и проводные модемы, которые подключаются практически также как и Wi-Fi роутеры. Однако такие устройства уже не пользуются популярностью и считаются устаревшими
Внешний вид USB-модема для компьютера
Как сбросить настройки Wi-Fi роутера
У каждого маршрутизатора есть возможность сброса параметров до заводского уровня. Такая операция позволяет отменить изменения, внесённые пользователем ПК, настроить аппарат заново, а также решить ряд проблем, связанных с его функционированием и стабильностью работы.
Существует два основных метода выполнения поставленной задачи:
Кнопка сброса настроек роутера на его корпусе
На основании вышесказанного можно сделать вывод, что процесс создания подключения на операционной системе Windows seven Максимальная отличается простотой реализации. С этой задачей справится любой пользователь. Достаточно следовать приведённой выше инструкции.
Как подключиться к интернету Ростелекома на компьютере
При подключении интернета через роутер в большинстве случаев ничего настраивать в операционной системе компьютера ненужно. Просто соединяем Ethernet кабелем один из LAN портов маршрутизатора с сетевой картой ПК. Если подключение осуществляется без роутера, то может понадобиться задать некоторые параметры.
Как правило, конфигурирование соединения ростелеком происходит через мастер настройки оборудования. Следуя подсказкам мастера, нужно указать данные авторизации в сети ростелеком для подключения по стандарту PPPoE. Если все данные указаны верно соединение с интернетом ростелеком будет установлено после подтверждения изменений.
Рассмотрим порядок установки параметров для разных операционных систем.




























