Open Source Code For Programmers (GPL)
Please note: The products of TP-Link partly contain software code developed by third parties, including software code subject to the GNU General Public Licence (“GPL“), Version 1/Version 2/Version 3 or GNU Lesser General Public License («LGPL»). You may use the respective software condition to following the GPL licence terms.
You can review, print and download the respective GPL licence terms here. You receive the GPL source codes of the respective software used in TP-Link products for direct download and further information, including a list of TP-Link software that contain GPL software code under GPL Code Center.
Настройка роутера Tp-link TL-WR841N
Нам нужно зайти в настройки роутера TL-WR841N. Для этого, на компьютере, к которому он подключен откройте любой браузер, и в адресной строке перейдите по адресу 192.168.1.1, или 192.168.0.1. Должен появится запрос имени пользователя и пароля. Укажите admin и admin (стандартный пароль и имя пользователя) . Кстати, эта информация указана снизу роутера на наклейке. Вот еще на всякий случай подробная инструкция по входу в настройки на Tp-link.
Откроются настройки маршрутизатора.
Настройка интернета (WAN)
Самое важное, это настроить роутер на работу с вашим интернет-провайдером. Если этого не сделать, или сделать неправильно, то интернет через роутер работать не будет
Сеть Wi-Fi появится, но без доступа к интернету.
В настройках перейдите на вкладку Network – WAN. Нам в выпадающем списке WAN Connection Type нужно выбрать тип соединения, которое использует ваш интернет-провайдер. Это может быть: Dynamic IP, Static IP, PPPoE, L2TP, или PPTP. У меня например Dynamic IP (Динамический IP) , поэтому я выбрал его. Для сохранения настроек нажимаем кнопку Save.
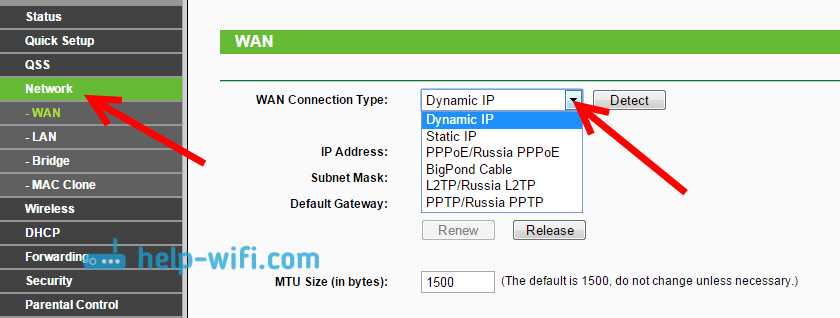
Если у вас как и у меня Динамический IP, то никаких параметров задавать не нужно. Выбираем, сохраняем, и роутер начинает раздавать интернет.
Настройка PPPoE, L2TP, и PPTP
Если у вас провайдер использует один из выше перечисленных способов подключения, то выбираем нужный, и задаем необходимые параметры, которые вам должен выдать провайдер: имя пользователя, пароль, IP-адрес. Это уже зависит от выбранного вами типа соединения и провайдера.
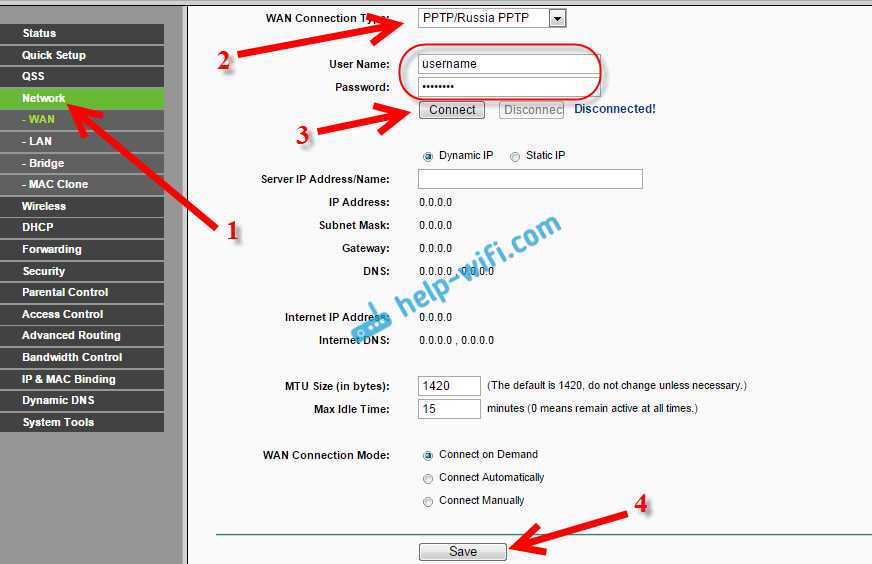
Главное, что нужно добиться от настроек на этой странице, так это что бы интернет через роутер заработал. Если интернет работает, то жмем на кнопку Save, и продолжаем. Если не получается настроить, то позвоните к своему интернет-провайдеру, и уточните у него все данные, которые необходимы для настройки маршрутизатора.
Может быть еще такое, что провайдер делает привязку по MAC-адресу (нужно уточнять у провайдера) , в таком случае клонировать MAC можно в настройках роутера, на вкладке Network – MAC Clone. Или, там можно сменить MAC адрес роутера.
Если все же никак не получается подружить роутер с провайдером, то возможно, вам еще пригодится статья: При настройке роутера пишет «Без доступа к интернету», или «Ограничено».
А если роутер уже подключился к провайдеру и раздает интернет, то можно продолжать настройку.
Настройка Wi-Fi сети и установка пароля на роутере Tp-link TL-WR841N
Для настройки Wi-Fi нужно открыть на странице настроек вкладку Wireless – Wireless Settings. На этой странице нам нужно в поле Wireless Network Name придумать и записать имя для вашей Wi-Fi сети, и в выпадающем меню Region выбрать страну где вы живете. Остальные настройки, оставьте как у меня на скриншоте ниже.
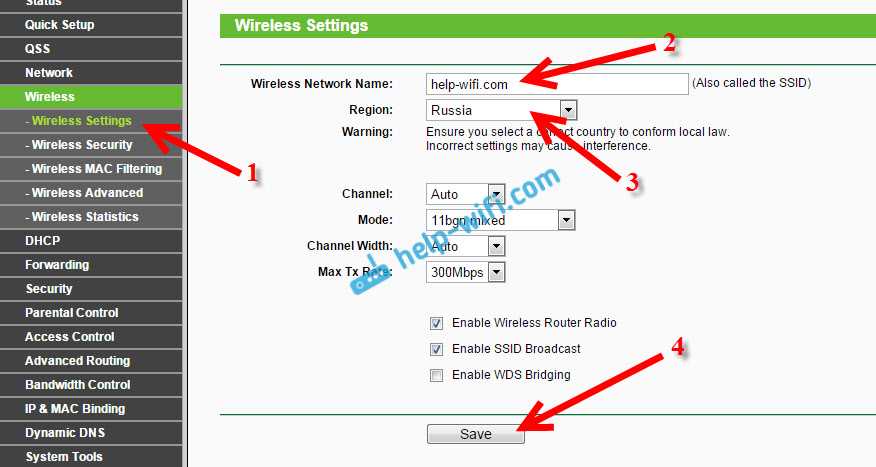
Не забудьте сохранить настройки, нажав на кнопку Save.
Что бы защитить нашу беспроводную сеть паролем, перейдите на вкладку Wireless – Wireless Security. Там нужно выделить тип безопасности WPA/WPA2 – Personal (Recommended).
В поле PSK Password придумайте и запишите пароль, который будет защищать вашу Wi-Fi сеть. Подробнее об установке пароля на роутере TL-WR841N можете почитать в этой статье.
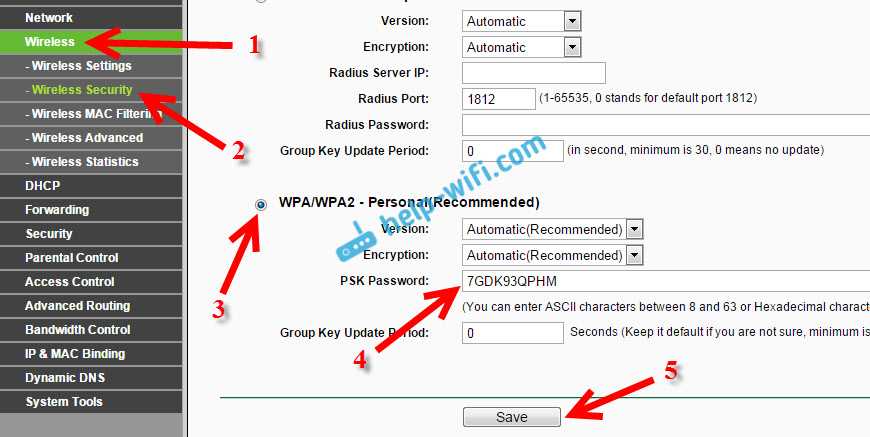
Сохраните настройки нажав кнопку Save.
Смена пароля admin. Защищаем настройки маршрутизатора
Я уже в отдельной статье писал о том, как поменять стандартный пароль admin в настройках роутера. Давайте, пока мы находимся в настройках Tp-link TL-WR841N сразу поменяем пароль, который используется для защиты страницы с настройками. Что бы все, кто будет подключатся к вашей сети, не смогли заходит в настройки роутера и менять их.
Откройте вкладку System Tools – Password. Укажите сначала старые имя пользователя и пароль (по умолчанию – admin) . Затем, ниже укажите новое имя пользователя (можно оставить admin) и новый пароль. Советую где-то записать этот пароль, что бы не забыть. Сохраните настройки кнопкой Save.
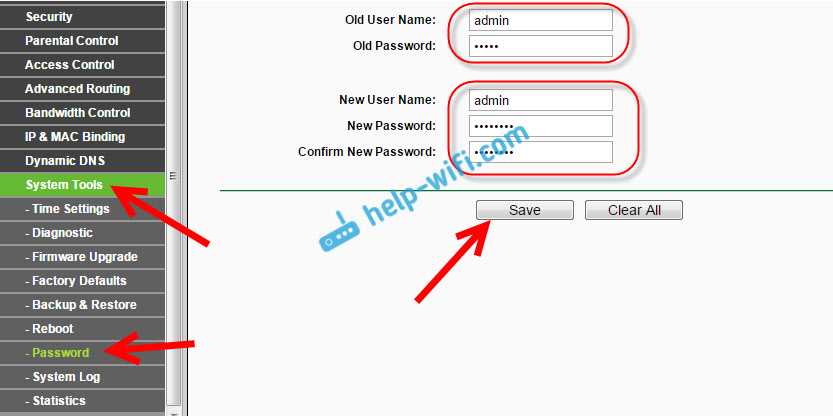
Вот и все, настройка маршрутизатора Tp-link TL-WR841N завершена. Осталось только перезагрузить роутер. Это можно сделать отключением/включением питания, или из настроек. На вкладке System Tools – Reboot, нужно нажать на кнопку Reboot.
После настройки, и перезагрузки, появится Wi-Fi сеть, с именем, которое мы установили в процессе настройки. А для подключения к беспроводной сети, используйте пароль, который мы так же установили при настройке роутера.
Уже можно подключать к роутеру свои устройства. Если вы настраивали по кабелю, но хотите подключатся по Wi-Fi, то ноутбук можно отключить от роутера, и подключится по беспроводной сети.
Оставлю еще ссылку на статью с решением популярной проблемы, с которой я надеюсь вы не столкнулись – «Без доступа к интернету» в Windows 7, и «Подключение ограниченно» в Windows 10.
Поддерживаемые версии
| Версия/Модель | Версия OpenWrt | Скачать последнюю версию | Примечание |
|---|---|---|---|
| v1 | 10.03 и новее | 15.05.1 | Добавлена поддержка |
| v3 | 10.03 и новее | 15.05.1 | Отчет |
| v5 | 10.03 и новее | 15.05.1 | |
| v7 | 12.09 и новее | 15.05.1 | Полностью функционален |
| v8 (китайская версия) | Trunk r29631(измененная) | ? | Только 2МБ встроенной памяти, требуется аппаратная модификация |
| v8 (международная) | 12.09 и новее | 18.06.2 | |
| v9 | 14.07 и новее | 15.05.1 | |
| v10 | 15.05.1 | 15.05.1 | |
| v11 | образ от v10 или trunk | ? | При сравнении плат v10 и v11 различия только во флеш памяти. Можно использовать образы v10 c sysupgrade -F, игнорируя проверку версии. Так же по сравнению с v10, антенны имеют другую форму (как на Archer C7), и WAN LED теперь двухцветный, зеленый и оранжевый. Образ 15.05.1 r49389 работает из коробки. |
Поиск прошивки
Качать ПО для роутера следует исключительно с проверенных ресурсов глобальной сети. Для вашего прибора подойдёт сайт фирмы TP-Link. Попав на этот ресурс, введите в поиске модель своего роутера. Результатом должна стать ссылка на необходимую модель. Далее, во вкладке «Загрузки» рекомендуем выбрать «Встроенное ПО» (пункт находится в «ПО») и кликнуть по своей аппаратной версии.
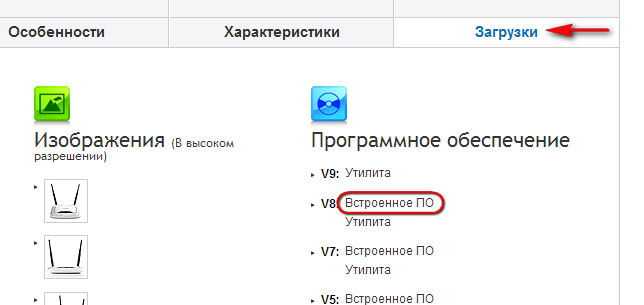
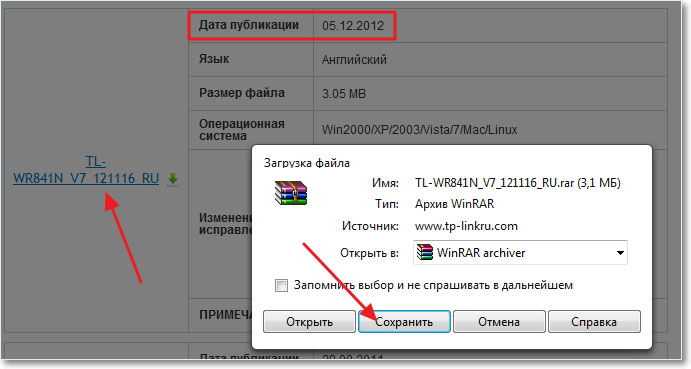
Важно понимать, что установка с сайта фирмы-разработчика обеспечивает правильную работу роутера. Вы не потеряете возможность гарантийного ремонта TP-LINK TL-WR841N, если будете пользоваться таким методом. Гарантия с устройства снимается во всех остальных случаях
Такое бывает при эксплуатации сторонних утилит (DD-WRT, к примеру)
Гарантия с устройства снимается во всех остальных случаях. Такое бывает при эксплуатации сторонних утилит (DD-WRT, к примеру).
Обновление прошивки на Tp-link TL-WR841N
1 Не важно, у вас TL-WR841N, или ND, первым делом, нужно узнать аппаратную версию нашего роутера. Самый простой способ, это посмотреть на наклейке снизу самого роутера
Там будет указана аппаратная версия. Для примера, на моем роутере аппаратная версия 7.2. Снизу, на наклейке написано Ver 7.2.

У меня старая модель, сейчас уже есть 11 аппаратная версия. Все, мы знаем версию нашего устройства. Эта информация нам пригодится при загрузке пошивки. Так как прошивку обязательно нужно скачивать для нашей версии.
2 Дальше, нам нужно скачать файл с прошивкой. Скачивать этот файл мы будем с официального сайта компании Tp-link
Очень важно, скачать прошивку именно для нашего роутера, и аппаратной версии
Если у вас модель TL-WR841N, то перейдите по этой ссылке: http://www.tp-linkru.com/download/TL-WR841N.html
Если у вас TL-WR841ND, то переходим по этой ссылке: http://www.tp-linkru.com/download/TL-WR841ND.html
Дальше, на странице нашей модели выбираем аппаратную версию нашего роутера, которую мы узнавали выше. У меня Ver 7.2, значит я выбираю V7.
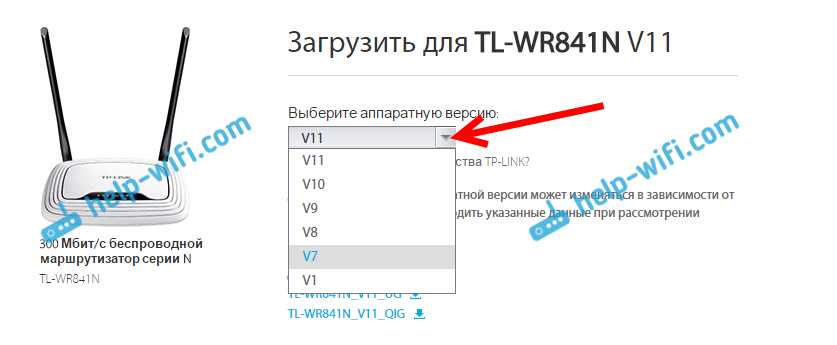
Выбрали, и прокручиваем страницу вниз. Отрываем вкладку Встроенное ПО (или, прошивка) .

Скачиваем первую в списке прошивку. Она самая новая. Сохраняем архив с прошивкой на компьютер. Сохраните его например на рабочий стол.
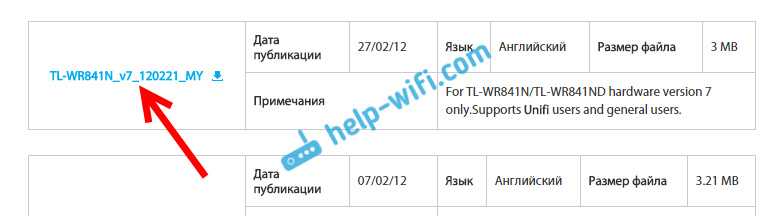
Теперь, откройте скачанный архив, и извлеките из него файл прошивки.

Вот и все, у нас есть нужный файл. Осталось только залить его в роутер.
3 Внимание! На момент обновления прошивки, подключите свой компьютер (ноутбук) к Tp-link TL-WR841N по сетевому кабелю, который идет в комплекте с роутером. По Wi-Fi прошивать роутер нельзя
Значит, подключаемся по кабелю, и заходим в настройки. Открываем любой браузер, в адресной строке набираем адрес 192.168.1.1 и переходим по нему. Появится запрос имени пользователя и пароля (по умолчанию admin и admin) . Если не получится зайти в настройки, то смотрите эту статью.
В настройках переходим на вкладку System Tools – Firmware Upgrade. Нажимаем на кнопку Выберите файл, и выбираем в проводнике файл прошивки, который мы скачали.
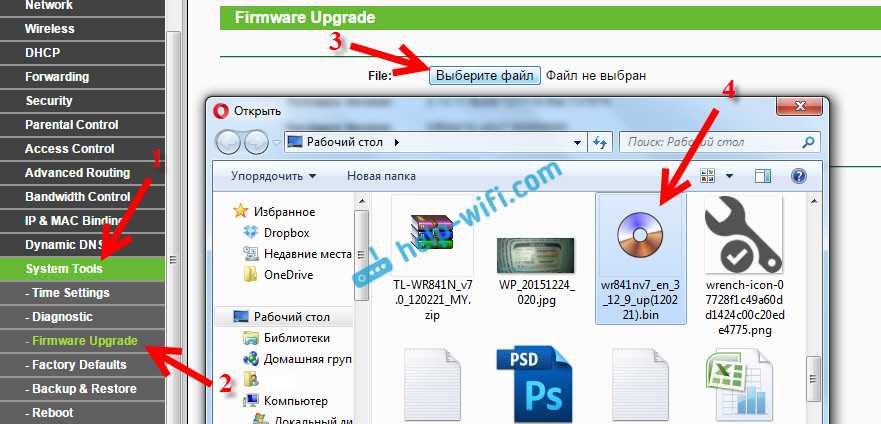
Нажимаем на кнопку Upgrade.
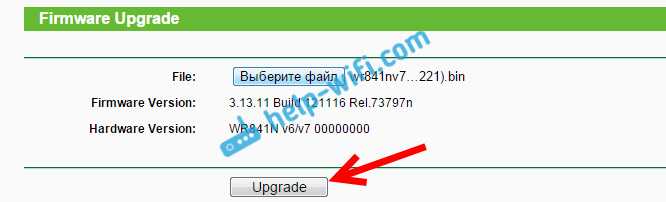
Ждем, пока закончится процесс обновления прошивки.

Ничего не трогаем, и не отключаем. Роутер сам перезагрузится, и будет готов к работе.
Вот так всегда. Хотел начать писать в блог и забросил его, написав вступительный пост. Пора исправляться.
TP-Link продолжает потихоньку мигрировать на новые чипсеты от Mediatek. На этот раз компания выпустила новые версии популярных роутеров WR841N и WR840N.
Человек с ником svobodavac сделал начальную поддержку роутера wr840n v4. Pull request на данный момент не принят в LEDE и временно закрыт.
К сожалению, open source драйвер для Wi-Fi чипа (mt76) на данный момент ведёт себя не очень адекватно. Постоянные дисконнекты, игнорирование beacons прямо в момент передачи трафика, потери пакетов, низкая мощность сигнала (это удалось исправить прописав правильное расположение EEPROM в dts). Мне не удалось понять масштаб проблемы (касается ли это только тплинков или это общая проблема всех mt76xx-устройств).
Поэтому было решено собрать LEDE с проприетарным драйвером от MTK.
Все образы версии 17.01.
Для WR840N v4 (ВНИМАНИЕ! Тестирование на WR840N V4 не производилось! Ставить на свой страх и риск! Хотя никаких проблем быть не должно, устройства похожие, но я вас предупредил):
Более подробная инструкция о том, как заливать прошивки через TFTP на TP-Link’и можно найти, например, тут (Windows-only).
Если до этого была установлена прошивка LEDE от wr840n v4 на wr841n v13, то лучше установить через TFTP (см. предыдущий пункт).
Как прошить роутер TP-Link
Обзор и настройка модема D-Link Dir-320 После того как пользователь получил данные о ревизии сетевого устройства, необходимо зайти на офсайт вендора и скачать правильную версию прошивки. Ссылка на сайт: https://www.tp-link.com.
- Выбираем модель TP-Link. Для примера взята модель TL-WR740N, переходим в раздел «Поддержка».
- Производитель предлагает выбрать версию ревизии.
Прошивки ПО для TP-Link-роутеров хранятся на сайте в зависимости от версий. Также прилагается подробная инструкция по обновлению в видеоформате и FAQ – наиболее часто встречающимся вопросам-ответам.
Скачиваем прошивку. Она представляет собой архив. Его необходимо распаковать на локальном диске, чтобы получить доступ к самой прошивке. Обычно программа представлена в виде файла с расширением .bin, но в старых моделях еще встречается файл .ras. Это устаревший вариант микрокода, не используемый в современных роутерах для обновления.
Далее переходим на веб-ресурс по управлению роутером, чтобы перепрошить его через веб-интерфейс. Прежде чем проводить какие-либо изменения в системе, сделайте резервную копию настроек. Поступаем следующим образом.
- Переходим в «Системные инструменты», потом – «Резервную копию» и «Восстановление».
- Выбираем пункт «Резервная копия».
- Указываем путь для сохранения и нажимаем ОК:
После создания копии переходим к разделу «Обновление встроенного ПО»:
- Нажимаем «Выберите файл», указываем скачанный дистрибутив:
- Нажимаем кнопку «Обновить». Процесс займет несколько минут.
После завершения процесса роутер автоматически перезагрузится. Его настройки сбросятся на заводские.
Существуют и другие способы, чтобы прошить модем TP-Link до актуальной версии.
Прошивка через USB-порт
Роутеры TP-Link, у которых в наличии есть USB-порт, способны получать актуальную версию ПО через флешку. Для этого необходимо загруженный дистрибутив скопировать на флеш-карту, предварительно отформатировав ее.
Следующий шаг – подключение ее через USB-порт к оборудованию. Далее повторяем шаги, описанные выше. То есть, заходим на веб-интерфейс оборудования в раздел с обновлением микропрограммы. Во время выбора файла указываем путь к USB-накопителю, на котором лежит дистрибутив.
Нажимаем «Обновить», ожидаем окончания процесса. Данный способ подходит, если сетевое устройство TP-Link находится на удаленном расстоянии от рабочей станции, и роутер напрямую не подключен ни к одному ПК.
Прошивка через мобильное приложение TP-Link Tether
Обновление прошивки на роутере TP-Link также производится через мобильное приложение. Ниже приведены ссылки для скачивания прошивок с магазина интернет-приложений:
- Android: https://play.google.com/store/apps/details?id=com.tplink.tether&hl=ru.
- iOS: https://itunes.apple.com/ru/app/tp-link-tether/id599496594?mt=8.
Стоит сказать, что у приложений есть список совместимости. Он находится в описании к ПО. Производитель официально заявляет, что список со временем будет пополняться.
Чтобы перепрошить роутер «ТП-Линк», надо скачать приложение, включить «вай-фай» на мобильном устройстве. Далее найти модель, микрокод которой надо обновить, подключаемся к ней через TP-Link Tether. Сетевое оборудование попросит пользователя ввести учетные данные.
После прохождения процедуры авторизации, попадаем в главное меню. В нем нужно посмотреть список подключенных устройств к сетевому оборудованию, установить параметры родительского контроля или изменить конфигурацию подключения к сети «Интернет».
К сожалению, обновить прошивку роутера через мобильное приложение теперь нельзя. На текущий момент функция недоступна.
Альтернативные версии прошивок
Кроме официальных версий прошивок для сетевого оборудования TP-Link, существуют и альтернативные сборки. Они созданы инициативными разработчиками для расширения функциональных возможностей заводских установок роутеров TP-Link для домашнего пользования, а также для точек доступа Auranet.
- Программное обеспечение DD-WRT представляет собой альтернативный вариант микрокода, собранного на основе ядра OC семейства Linux. С его помощью любой роутер превращается в домашний медиасервер. Ссылка: ftp://ftp.dd-wrt.com/betas/.
- Вторая, не менее известная прошивка, – OpenWrt. По сравнению с предыдущей представляет собой не готовый конфиг, а полноценный дистрибутив, собираемый пользователем самостоятельно под свои цели. Программа рассчитана на людей со знаниями в области сборки конфигураций из репозитория Linux-систем.
Способ обновления у них такой же, как и у официальных прошивок.
Настройка оборудования

Если Вы обращались с какой-либо проблемой в техническую поддержку провайдера, то знаете, что один из первых вопросов, который задаст оператор будет такой «Обновили ли Вы прошивку роутера?» И это не желание быстрее отвязаться, а совершенно правильный и резонный вопрос. К сожалению, многие пользователи этим пренебрегают, а многие про это просто не знают. А зря. В процессе эксплуатации устройства могут возникнуть такие проблемы, как нестабильная работа беспроводной сети, разрывы соединения с провайдером, неудовлетворительная работа иных встроенных сервисов. Чаще всего решить их помогает перепрошивка роутера. TP-Link тут не исключение. Как показала практика, их устройства с завода идут с довольно-таки старой версией программного обеспечения и к моменту покупки на официальном сайте уже выложено несколько более свежих версий. Зачем они нужны? Дело в том, что микропрограмма домашнего Wi-Fi маршрутизатора — это такая же операционная система, как Windows или Linux. Она так же содержит ошибки и недочёты, которые разработчики стараются исправить, после чего выкладывают новую версию. Сейчас я расскажу как прошить роутер TP-Link на примере модели TL-WR1043ND. В силу практически полной идентичности веб-интерфейса, эта операция на других моделях будет выглядеть абсолютно так же.
Начинаем с того, что запускаем веб-браузер, вводим IP-адрес маршрутизатора — 192.168.1.1 или, в некоторых случаях, 192.168.0.1 — и попадаем в его веб-интерфейс. Открываем страничку «Состояние»:
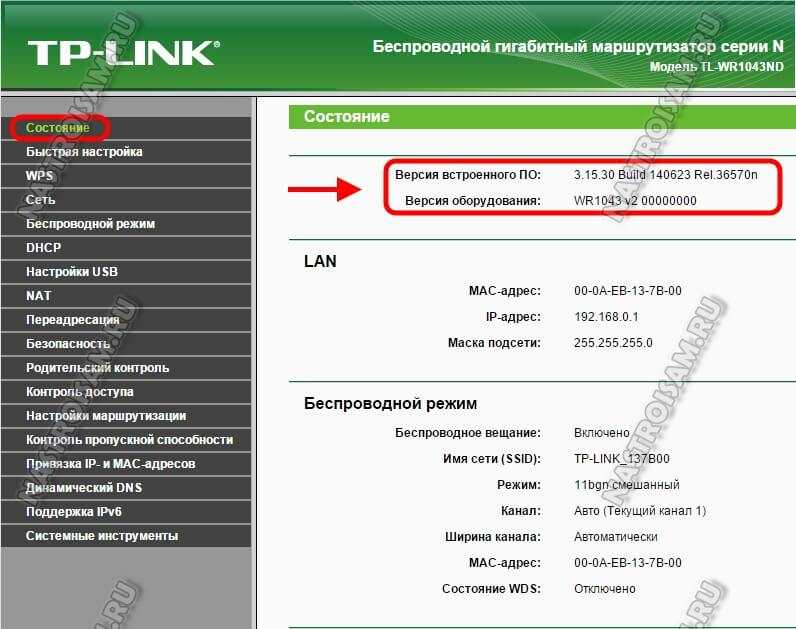
Здесь нас интересуют две строчки: — Версия оборудования — она же аппаратная ревизия; — Версия встроенного ПО (Firware Version).
Теперь надо скачать прошивку для роутера TP-Link. Для этого надо добавить в браузере новую вкладку и открыть в ней сайт: tp-linkru.com, раздел «Поддержка»:
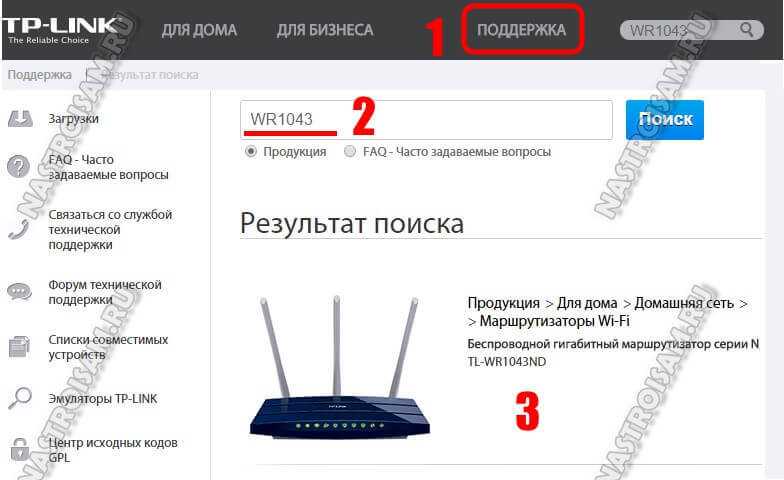
В поисковой строке вводим модель своего ТП-Линка и кликаем на кнопку «Поиск». В результатах должна появится Ваша модель. Кликаем на неё чтобы открыть страничку информации о устройстве. Для некоторых моделей надо выбрать аппаратную версию (которую мы смотрели в статусной страничке). Например, у меня TP-Link TL-WR1043ND V2, значит и аппаратную версию я выбираю V2. Далее нам нужен раздел «Встроенное ПО»:
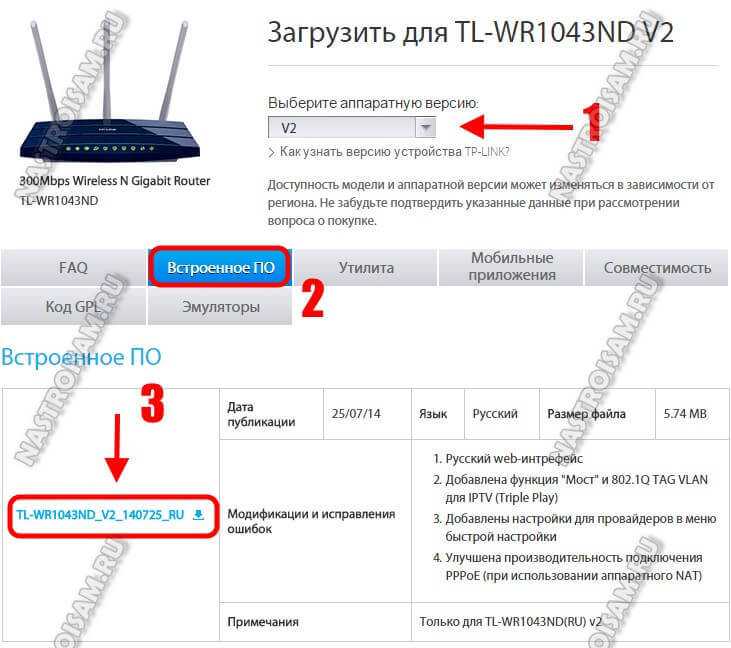
Должен отобразится список доступных микропрограмм для загрузки. Находим самую последнюю версию и смотрим не совпадает ли она с той, что установлена на Вашем маршрутизаторе. Если нет, то её надо скачать на компьютер и распаковать из архива чтобы был только файл формата *.bin. В моём случае это вот такой файл:
wr1043v2_ru_3_15_30_up_boot(140725).bin
Новая микропрограмма скачена и готова к установке. Следующий этап — это непосредственно обновление прошивки роутера Tp-Link. Возвращаемся в его веб-интерфейс и открываем раздел «Системные инструменты»->»Обновление встроенного ПО»:
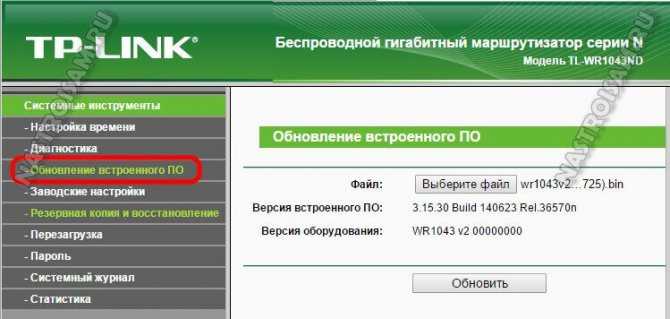
Кликаем на кнопку «Выберите файл» и указываем ранее скачанный bin-файл. Нажимаем кнопку «Обновить». Вот и всё. Прошивка роутера TP-Link началась. Теперь терпеливо дождитесь окончания процесса. После этого аппарат перезагрузится уже с новой микропрограммой.
Внимание! Пока идёт перепрошивка роутера ТП-Линк ни в коем случае не выключайте его из розетки и следите за его электропитанием. Иначе — рискуете получить неработоспособный «кирпич»
Надо ли обновлять и как часто это делать
Почти каждый компьютерщик или продвинутый пользователь однажды, персонально для себя открывает одно простое правило: «Работает – не трогай!».
Попытки модернизировать и улучшить систему, которая и так прекрасно функционирует, часто приводят к печальным последствиям – необходимости вернуть все как было, пока оно еще работало. Конечно, «убить» роутер неправильно установленной или неподходящей прошивкой невозможно, однако и пользы от этих телодвижений не будет. Исключением являются только несколько случаев:
Исключением являются только несколько случаев:
- Производителем выпущена более новая версия прошивки под конкретное устройство, закрывающая известные уязвимости в безопасности;
- Роутер работает с перебоями, постоянно уходит в перезагрузку и сильно греется;
- Новая прошивка добавляет несколько важных функций или дополнительных настроек, которых не было раньше.
Если дошло дело до смены прошивки, не советую пользоваться сомнительными сборками, которые можно найти на сторонних сайтах – будь то «неубиваемый» TP-Link или менее надежная марка маршрутизатора.
Многие пользователи приходят в недоумение, когда после обновления программного обеспечения интернет не становится теплым и ламповым, а вай фай не начинает доставать дальше.
Почему так? На силу транслируемого сигнала она вообще не влияет, так зачем ее обновлять и надо ли вообще это делать, пока все нормально работает? Мощность сигнала, в первую очередь, зависит от используемой антенны. Если антенна не справляется – возможно, стоит использовать более мощную.
С уважением автор, Андрей Андреев.
Что такое прошивка
Как вы уже знаете, любой маршрутизатор – сложное вычислительное устройство, нормальная работа которого достигается благодаря правильному взаимодействию всех конструкционных элементов: процессора, коммутатора, оперативной и Flash памяти, антенны и т.д.
Прошивка – программный код, содержащий набор инструкций, протоколов и драйвера, которые обеспечивают работу сложного вычислительного устройства.
От обычной операционной системы прошивка отличается тем, что она проще: графических элементов для взаимодействия с юзером по минимуму (а у некоторых устройств они отсутствуют вообще), да и сам код имеет небольшой объем.
Ключевое же отличие в том, что в среде любой операционной системы можно запускать прикладное ПО, тогда как прошивка, по сути, сама является таким софтом.
Ставится прошивка на многие современные устройства – например, кнопочные телефоны, модемы, телевизоры, мониторы и т.д. – все те гаджеты, в которых вполне можно обойтись без полноценной ОС.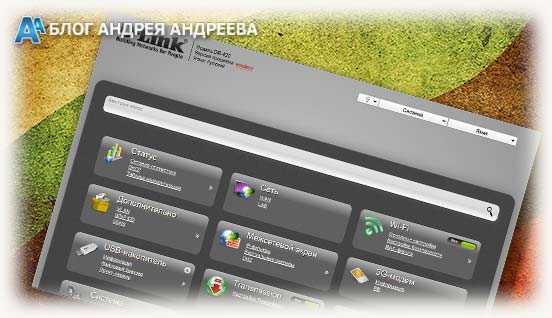 Простота программного кода, хотя и ограничивает функциональность девайса, дает одно неоспоримое преимущество: чем проще система, тем сложнее сломать ее.
Простота программного кода, хотя и ограничивает функциональность девайса, дает одно неоспоримое преимущество: чем проще система, тем сложнее сломать ее.
Логично, что для различных устройств софт отличается. Более того, отличается она для одинаковых девайсов от разных производителей и даже для разных модификаций внутри модельного ряда.
Например, прошивка от конкретной модели маршрутизатора Asus не только не подойдет для Д Линк(D-Link), ТП линк(TP-Link), Keenetic, но и для других моделей Асус.
Настройка Wi-Fi сети
Чтобы настроить беспроводную сеть Wi-Fi на роутере TP-Link TL-WR841N, в админке маршрутизатора нужно открыть «Wireless – Wireless Settings», указать наименование для самой сети. Кроме этого, стоит указать регион проживания. Выбираем канал (пункт «Channel») – рекомендую выставить автоматический выбор канала.
Затем нужно выбрать стандарты, на которых роутер будет раздавать Wi-Fi – выбираем b/g/n/mixed. Далее ставим галочки напротив «Enable Wireless Router Radio» и «Enable SSID Broadcast». Применяем настройки.
Повышение безопасности сети
Когда вы всё успешно настроили и у вас есть выход в Интернет, ваша сеть ещё не является защищенной. Это приводит к тому, что другие несанкционированные пользователи могут в тайне от вас использовать сеть, что чревато её перегрузками или выполнением незаконных действий.
Чтобы избежать всего этого и повысить общую степень безопасности, потребуется сделать следующее:
- Указать тип безопасности WPA/WPA2 – Personal (Recommended).
- Установить защитный пароль. Рекомендуется ставить пароль повышенной сложности. Для этого нужно использовать латинские символы разного регистра, а также цифры и/или специальные символы.
- Нажать на кнопку сохранения изменений.
Что делать, если не получается войти в настройки?
Вероятнее всего, проблема заключается в том, что изменен адрес или логин/пароль и стандартная информация, которая используется при первоначальной покупке и настройке устройства. По этой причине стандартные данные попросту не подходят.
В таком случае рекомендуется выполнить сброс настроек до заводских. Сделать это можно при помощи удержания (не более 5-10 секунд) кнопки сброса. Индикаторы при этом замигают и перезапустятся. После этого роутер будет перезагружен и можно попробовать повторно ввести данные по умолчанию для входа на страницу настроек.
Сторонняя прошивка роутера
Еще есть возможность установить на роутер стороннюю прошивку. Например, DD-WRT.
DD-WRT – это свободная альтернативная прошивка для беспроводных маршрутизаторов. Она включает в себя специфические функции, которые не включены в оригинальную прошивку.
К ним относятся «Kai network»
,«daemon-based» сервисы, IPv6, Wireless Distribution System, RADIUS, возможности по разгону и поддержка аппаратных модификаций для SD-карт.
На официальном сайте производителя нашего роутера указано что официальное программное обеспечение может быть заменено на стороннее, например, на DD-WRT. Но при этом компания не обязуется предоставлять сервисную или техническую поддержку для устройств со сторонним ПО и не гарантирует его стабильную работу. Ущерб, нанесенный устройству в результате использования стороннего ПО, аннулирует гарантию.
Для чего нужна сторонняя прошивка роутера
Если вам недостаточно функций стандартного веб-интерфейса роутера, то вы можете установить стороннее ПО. Но если вы не знаете для чего нужна такая прошивка, ее установка вам точно не нужна.
DD-WRT прошивка представляет из себя операционную систему, основанную на ядре Linux. C настройками по умолчанию имеет очень широкий функционал, который значительно шире чем в заводской прошивке. В нее встроенные такие компоненты как, FTP сервер, Samba, WOL и многое другое. Через веб-интерфейс доступна подробная статистика и нагрузка на каналы локальной, беспроводной сети и интернета. Также можно увидеть нагрузку на процессор и память роутера.
Если настроить роутер на установку дополнительных пакетов, можно превратить ваш роутер в домашний медиа-сервер. Подключенный жесткий диск с установленным торрент-клиентом, вещание IPTV по протоколу HTTP, для просмотра по Wi-Fi. Если у вас есть телевизор с поддержкой стандарта DLNA, есть возможность подключить телевизор к роутеру и просматривать IPTV, а также смотреть фильмы с жесткого диска.
В строке поиска пишем модель нашего устройства и скачиваем прошивку, соответствующую версии аппаратной части вашего устройства.
Здесь вы увидите 3 файла. Для прошивки нам нужен первый и последний. Второй нужен для возвращения роутера на стандартную прошивку.
После скачивания открываем браузер, входим в веб-интерфейс роутера, переходим во вкладку «Системные инструменты»
/«Обновление встроенного ПО» . Сперва выбираем первый файл и жмем«Обновить» . Ждем окончания процесса и снова входим в веб интерфейс.
Адрес для доступа к роутеру может изменится на 192.168.1.1. Вводим логин и пароль: «admin»
и«admin» . Затем переходим во вкладку«Administration» /«Firmware Upgrade» . Здесь тоже жмем«Выберите файл» и указываем путь ко второму файлу. Ждем завершения прошивки. Вот и все сторонняя прошивка установлена.
В данной прошивке даже есть возможность увеличить уровень сигнала Wi-Fi до максимально поддерживаемой роутером.
Для этого переходим во вкладку «Wireless»
и о . В строке «TX Power» указана выходная мощность 20dbn. В стандартной прошивке это максимально возможное значение, а в данной его можно повысить. Немного увеличив это значение в некоторых роутерах удаётся увеличить сигнал Wi-Fi.
Чтобы изменить язык достаточно перейдите во вкладку «Admininstration»
/«Management» . Пролистайте в самый низ и в строке«Language» выберите нужный. В отличии от стандартной не нужно искать прошивку с конкретным языком.
Выполнение” подключения к сети
Подключение роутера TP-Link TL-WR841N выполняется напрямую или по беспроводной сети. Кабельное подключение позволяет получать более быструю скорость передачи данных, чем при раздаче интернета по Wi-Fi. При втором способе наблюдается небольшое урезание скорости в силу технических особенностей. Сразу оговорюсь, что по Wi-Fi режут скорость все роутеры, а не только эта модель.
Чтобы выполнить подключение к сети напрямую, делаем следующее:
- Взять кабель сетевого типа, проверить его целостность;
- Один конец подключить к ноутбуку в разъём, предназначенный для сетевой карты. Также рекомендуется проверить работоспособность и исправность разъема.
Второй конец подключить в LAN-разъём роутера.
Организация Wi-Fi сети
Подключение напрямую обладает рядом преимуществ, но тем не менее, комфорта от использования такого способа достаточно мало. Хотя бы потому, что приходится иметь дело с проводами, о которые можно споткнуться. Особенно это неудобно потому, что нет возможности свободно передвигаться по дому, например, с ноутбуком. Если подключение через кабель для вас неудобно, используйте беспроводное подключение, которое даст вам больше возможностей.
Но замечу, что первоначальные настройки роутера все-таки лучше делать по кабелю.
Чтобы подключить и настроить ТП-Линк TL-WR841N через Wi-Fi нужно:
- включить маршрутизатор;
- выполнить подключение к сети Wi-Fi с любого устройства;
- один вариант – воспользоваться диском, который поставляется вместе с роутером. Потребуется последовательно выполнять шаги мастера настройки и тогда вам удастся достаточно оперативно настроить подключение. Другой вариант – сделать это самостоятельно, с помощью веб-интерфейса маршрутизатора.


![[openwrt wiki] tp-link tl-wr841nd](http://ds-service39.ru/wp-content/uploads/a/9/9/a99e54c5cbef46cd8968ec0b1adb68e5.jpeg)


























