Помогите! Пароль по умолчанию WRT54GL не работает!
Если пароль по умолчанию для вашего Linksys WRT54GL не работает, скорее всего, это означает, что он был изменен с админ к чему-то более безопасному (что на самом деле хорошо).
Вы можете восстановить пользовательский пароль, который вы не знаете, вернуться к умолчанию админ пароль, сбросив маршрутизатор до заводских настроек по умолчанию.
Сброс маршрутизатора WRT54GL прост. Вот как:
Поверните маршрутизатор, чтобы вы могли видеть заднюю сторону, где подключены антенны и кабели.
Убедитесь, что кабель питания надежно подключен.
На левой стороне задней части WRT54GL, рядом с интернет plug, это Сброс кнопка. Удерживайте эту кнопку нажатой 5 секунд.
Самый простой способ нажать Сброс кнопка со скрепкой или что-то еще, достаточно маленькое, чтобы вписаться в отверстие.
После того, как вы отпустите Сброс нажмите, подождите 30 секунд или так для маршрутизатора для сброса.
Прежде чем снова использовать маршрутизатор, отсоедините кабель питания в течение нескольких секунд, а затем снова подключите его.
Ждите другого 30 — 60 секунд чтобы маршрутизатор полностью загрузился.
Теперь вы можете получить доступ к маршрутизатору WRT54GL через веб-браузер по IP-адресу по умолчанию: http://192.168.1.1
Поскольку пароль был сброшен, используйте админ для входа в маршрутизатор.
Важно изменить пароль по умолчанию маршрутизатора теперь, когда он вернулся админ , что не является безопасным вообще. Сохраните новый пароль в свободном диспетчере паролей, если вы обеспокоены тем, что забудете его снова.
На этом этапе, если вы хотите повторно включить беспроводной интернет и другие настраиваемые параметры, такие как DNS-серверы, вам придется повторно ввести эту информацию. Это связано с тем, что сброс маршрутизатора не просто удаляет пароль, но и любые другие пользовательские изменения, которые вы ему сделали.
После того, как вы внесете изменения, которые хотите внести в маршрутизатор, было бы неплохо сделать резервную копию конфигурации маршрутизатора, чтобы вы могли восстановить резервную копию в будущем, если вам когда-либо понадобится перезагрузить маршрутизатор. Вы можете узнать, как это сделать на странице 21 руководства пользователя (здесь приведена ссылка на руководство).
WRT54GL Пароль по умолчанию & amp; Другая информация по умолчанию для входа
Обе версии маршрутизатора Linksys WRT54GL используют пароль по умолчанию admin . Этот пароль чувствителен к регистру , что означает, что вы должны записать его так же, как я, без заглавных букв.
WRT54GL не имеет имени пользователя по умолчанию, поэтому, когда его попросят, просто оставьте это поле пустым.
Используйте IP-адрес 192.168.1.1 для доступа к маршрутизатору через веб-браузер. Этот конкретный IP-адрес фактически используется с большинством других маршрутизаторов Linksys.
Этот маршрутизатор выпускается в двух разных версиях аппаратного обеспечения – 1.0 и 1.1 . Однако обе версии используют один и тот же IP-адрес, имя пользователя и пароль, которые я только что упомянул.
Помогите! Пароль Linksys WRT54GL по умолчанию не работает!
Если пароль по умолчанию для вашего Linksys WRT54GL не работает, скорее всего, это просто означает, что он был изменен с admin на что-то более безопасное (что на самом деле хорошо).
Вы можете восстановить пользовательский пароль, который вы не знаете, обратно к паролю по умолчанию admin , сбросив маршрутизатор до заводских настроек по умолчанию.
Сброс маршрутизатора WRT54GL очень прост. Вот как:
Поверните маршрутизатор, чтобы увидеть заднюю сторону, где подключены антенны и кабели.
Убедитесь, что кабель питания надежно подключен.
На левой стороне задней панели WRT54GL, рядом с разъемом Интернет , находится кнопка Сбросить . Удерживайте эту кнопку нажатой в течение 5 секунд .
Самый простой способ нажать кнопку Сбросить с помощью скрепки для бумаг или чего-то другого, достаточно маленького, чтобы поместиться в отверстии.
После того, как вы отпустите кнопку Сбросить , подождите еще 30 секунд или около того, чтобы маршрутизатор перезагрузился.
Прежде чем снова начать использовать маршрутизатор, отсоедините кабель питания на несколько секунд, а затем снова подключите его.
Подождите еще 30 – 60 секунд , чтобы маршрутизатор полностью загрузился.
Теперь вы можете получить доступ к маршрутизатору WRT54GL через веб-браузер по IP-адресу по умолчанию: http://192.168.1.1
Поскольку пароль был сброшен, используйте admin для входа в маршрутизатор.
Важно изменить пароль по умолчанию для маршрутизатора теперь, когда он вернулся в admin , что вовсе не безопасно. Сохраните новый пароль в бесплатном менеджере паролей, если вы обеспокоены тем, что забудете его снова.
На этом этапе, если вы хотите снова включить беспроводной интернет и другие пользовательские настройки, такие как DNS-серверы, вам придется повторно ввести эту информацию. Это происходит потому, что сброс настроек маршрутизатора не только удаляет пароль, но и любые другие пользовательские изменения, которые вы в него вносили.
После того, как вы внесли изменения, которые вы хотите внести в маршрутизатор, было бы неплохо сделать резервную копию конфигурации маршрутизатора, чтобы вы могли восстановить резервную копию в будущем, если вам когда-нибудь потребуется сбросить настройки маршрутизатора снова. Вы можете узнать, как это сделать, на странице 21 руководства пользователя (ниже приведена ссылка на руководство).
Что делать, если вы не можете получить доступ к маршрутизатору WRT54GL
По умолчанию вы должны иметь доступ к маршрутизатору WRT54GL через адрес http://192.168.1.1 . Если нет, то это просто означает, что он был изменен с момента первой настройки маршрутизатора.
Все, что вам действительно нужно знать, чтобы узнать IP-адрес маршрутизатора, – это шлюз по умолчанию компьютера, который в данный момент подключен к маршрутизатору. Вам не нужно переустанавливать весь маршрутизатор, как вы делаете, когда вы потеряли пароль.
Посмотрите, как найти ваш IP-адрес шлюза по умолчанию, если вам нужна помощь в этом в Windows. Вы найдете IP-адрес, который вы должны ввести в адресной строке веб-браузера, чтобы получить доступ к маршрутизатору.
Linksys WRT54GL Прошивка и руководство Ссылки
На веб-сайте Linksys есть ссылка на файл PDF, который является руководством пользователя WRT54GL.
Другие загрузки, такие как прошивки и программное обеспечение, относящиеся к этому маршрутизатору, можно загрузить со страницы загрузок Linksys WRT54GL.
Убедитесь, что номер версии аппаратного обеспечения загружаемой вами прошивки совпадает с версией аппаратного обеспечения, записанной на вашем маршрутизаторе. Вы можете найти версию аппаратного обеспечения, написанную на нижней части маршрутизатора, рядом с номером модели.
Все на этом маршрутизаторе – руководство, загрузки, часто задаваемые вопросы и многое другое – можно найти на странице поддержки Linksys WRT54GL.
Подключение
Устанавливаем диск CD в привод компьютера под управлением Windows. Нужно просто следовать «инструкциям»..
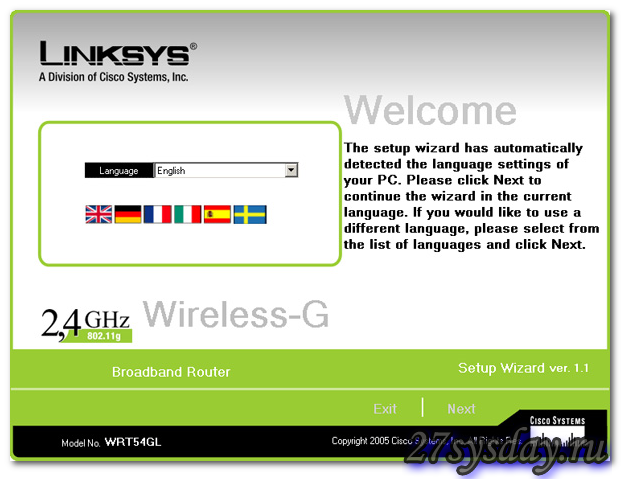
Не удивляйтесь, что мастер установки (не спросив, не предупредив), первым делом меняет настройки сетевого интерфейса вашего компьютера (на получение IP автоматически).
Шаги мастера установки, при этом, снабжены подробными подсказками в виде рисунков, что не должно вызвать сложностей даже у человека, не владеющего английским в совершенстве… Мы же, рекомендуем перейти к конфигурированию оборудования непосредственно из web-интерфейса (который есть в роутере). Рассмотрим его возможности более подробно.
По умолчанию, web-интерфейс роутера WRT54GL имеет IP адрес 192.168.1.1, на который надо заходить с маской подсети 255.255.255.0. Вы можете задать сетевой карте вашего ПК IP-адрес той же подсети, что и у роутера; подключившись к одному из Ethernet-портов (кроме WAN), можно из браузера зайти в web-интерфейс. Пароль здесь — admin, а имя пользователя — не нужно указывать.
Здесь первым делом, как видите, мы решили проверить версию уже установленной «на заводе» прошивки. Это – вкладочка «Status».
Начальная linksys wrt54gl, сводится к настройке соединения с вашим провайдером. Выполняется это – на первой по счету вкладке «Setup».
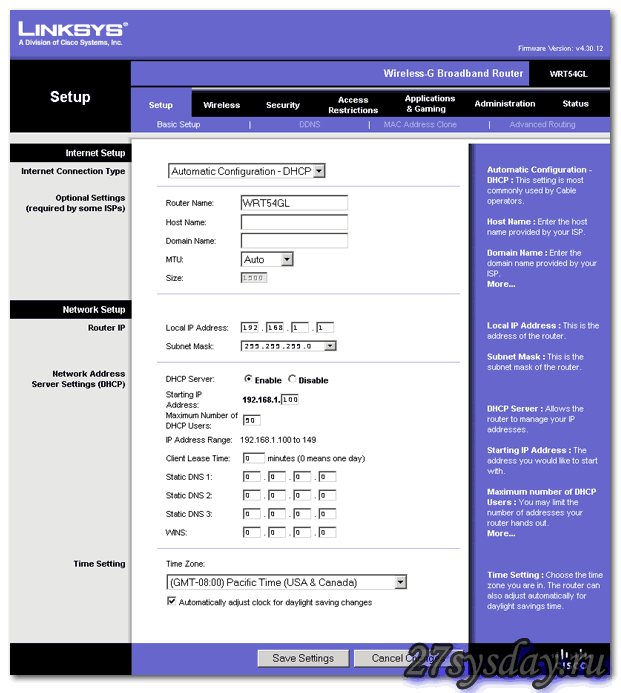
В закладке «Basic Setup» выбирается тип подключения к провайдеру Интернет, с указанием соответствующих параметров. Мы выбрали DHCP, но вообще, доступны 6 вариантов подключения.
Примечание: провайдер сети, обычно отдает Интернет по одному из двух протоколов — либо PPPoE (point-to-point), либо DHCP (сеть с динамическим получением IP-адресов). Сведения вы можете выяснить в службе поддержки провайдера.
На этой же вкладке, блок «Network Setup» — настраивает совершенно другое (локальную проводную сеть, у нас же здесь – целых 4 аппаратных порта!).
В этом разделе, меняется адрес web-интерфейса, также — включается встроенный DHCP-сервер, и можно настроить параметры DHCP (для проводной локальной сети).
А вот, по поводу соединения с вашим провайдером – добавим еще кое-что. Перейдите к закладке «MAC Adress Clone»:

Здесь вы сможете «подменить» физический адрес роутера (то есть, MAC-адрес) на WAN-порте. Например, на такой же, что и в сетевой карте ПК.
Переходя к другой вкладке, нажимайте «Save Settings» для сохранения новых значений.
Примечание: Отсутствие связи по WAN, часто может быть вызвано только одним – а именно, «неправильным» адресом MAC. Физический адрес роутера (MAC-адрес порта WAN), конечно, отличен от адреса интерфейса компьютера (который использовался до подключения роутера). Возможны два разных решения: «подмена» адреса в роутере (как выполнить – рассмотрено выше), также, вы можете «договориться» с провайдером (ставя его в известность, что MAC-адрес — сменился).
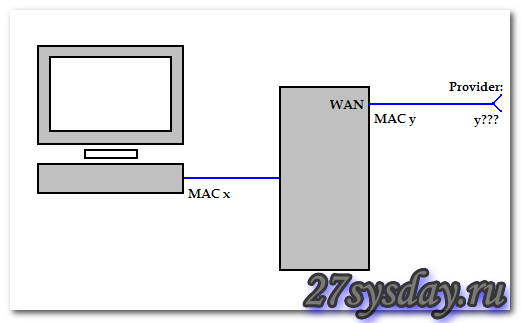
MAC-адрес — сменился
Увидеть значение MAC-адреса роутера, можно на вкладке «Status».
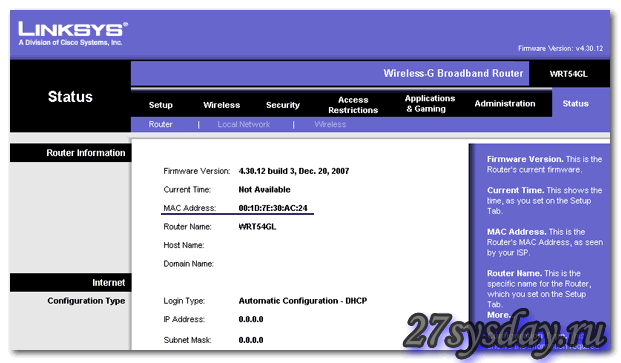
Закладка «Router», покажет MAC-адрес, относящийся именно к порту «WAN».
Specific Configuration
Interfaces
The default network configuration is:
| Interface Name | Description | Default configuration |
|---|---|---|
| br-lan | LAN & WiFi | 192.168.1.1/24 |
| vlan0 (eth0.0) | LAN ports (1 to 4) | None |
| vlan1 (eth0.1) | WAN port | DHCP |
| wl0 | WiFi | Disabled |
Switch Ports (for VLANs) — WRT54G (v2, v3) & WRT54GS (v1, v2)
Switch port numbers 1-4 are LAN Ports 1-4 as labeled on the unit, number 0 is the Internet (WAN) port, and number 5 is the internal connection to the router’s CPU (labeled “CPU” in LuCI). Use these switch port numbers when specifying a VLAN‘s ports via the UCI (i.e., in the option of a VLAN‘s section, in ).
| Port | Switch port |
|---|---|
| Internet (WAN) | |
| LAN 1 | 1 |
| LAN 2 | 2 |
| LAN 3 | 3 |
| LAN 4 | 4 |
| CPU (internal) | 5 |
Switch Ports (for VLANs) — WRT54G (v4) & WRT54GS (v3)
Switch port numbers 0-3 are LAN Ports 4-1 as labeled on the unit, number 4 is the Internet (WAN) port, and number 5 is the internal connection to the router’s CPU (labeled “CPU” in LuCI). Use these switch port numbers when specifying a VLAN‘s ports via the UCI (i.e., in the option of a VLAN‘s section, in ). Don’t Be Fooled: LAN Port 1 on the unit is switch port 3 when configuring VLANs on the switch.
| Port | Switch port |
|---|---|
| Internet (WAN) | 4 |
| LAN 1 | 3 |
| LAN 2 | 2 |
| LAN 3 | 1 |
| LAN 4 | |
| CPU (internal) | 5 |
Failsafe mode
If you forget your password, have broken one of the startup scripts, firewalled yourself out, or corrupted the JFFS2 partition, you can get back in by using OpenWrt’s failsafe mode:
* Unplug the power cord, press and hold the reset button, put in the power cord, when DMZ-LED lits up release the reset button. When done right, both Power-LED and DMZ-LED will start blinking. Now you can ping and telnet into 192.168.1.1
See: failsafe_and_factory_reset
Buttons
The Linksys WRT54G has two buttons. They are Reset and Secure Easy Setup. The buttons can be used with hotplug events. Please see the WiFi toggle Wiki page.
| BUTTON | Event |
|---|---|
| Reset | reset |
| Secure Easy Setup | ses |
Настройка сервиса IP-TV (для прошивки DD-VRT)
В завершении обзора альтернативной прошивки, мы рассмотрим именно этот вопрос. Многие пишут в отзывах, что у них «не работает IP-телевидение», или – «мешает одновременной работе в сети Интернет». Прошивка DD-WRT наделена специальными опциями (для корректной настройки этого типа сервиса).
Зайдите в web-интерфейс. Чтобы настроить роутер с прошивкой DD-WRT для просмотра TV на компьютере, необходимо включить транзит трафика Multicast (во встроенном файерволе).
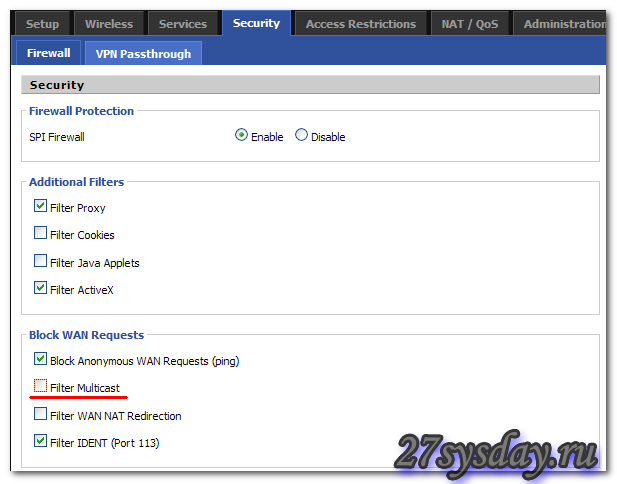
На вкладке «Security» -> «Firewall», настройки должны быть, как на рисунке. Теперь, «Filter Multicast» — галочку, надо снять (остальное – оставить).
Два нижних блока (в этом окне) – лучше оставить в «Disable». При наличии устойчивого соединения с интернет, IPTV должно заработать (после нажатия «Save», «Apply Settings»).
Сразу предупреждаем, что просмотр «полноэкранного» видео с роутером – надежно работает только «по кабелю» (о TV по wi-fi — проще сразу забыть…). Все нарекания (о невозможности одновременной работы TV и глобальной Сети) – как раз относятся к «беспроводному» каналу.
На этом, обзор функций роутера с прошивкой DD-WRT мы завершим.
Tomato
Создание альтернативных прошивок для роутеров — становится все популярнее. Раньше, большинство версий такого ПО – создавалось энтузиастами, притом, началось все как раз с Linksys WRT (предыдущей модели).
Сейчас – ситуация изменилась. Есть и полностью «платные» прошивки, однако, появляются новые «ветки» свободно распространяемых. Среди них, можно отметить прошивку Tomato (http://www.polarcloud.com/tomato).
Основано это обеспечение, разумеется, тоже на linux. Роутер версии «WRT54GL v1.x» — один из поддерживаемых. Богато оформленный web-интерфейс – не единственное достоинство этой прошивки. В Tomato, предлагается функционал управления трафиком, правами доступа, также — функция ограничение числа загрузок (актуально для файлообменных сетей). Главное отличие – что кнопку «быстрой настройки» (на лицевой панели) – можно «назначить» на запуск какой-либо функции (включение режима). Регулировка мощности передатчика – присутствует (как и в DD-WRT).
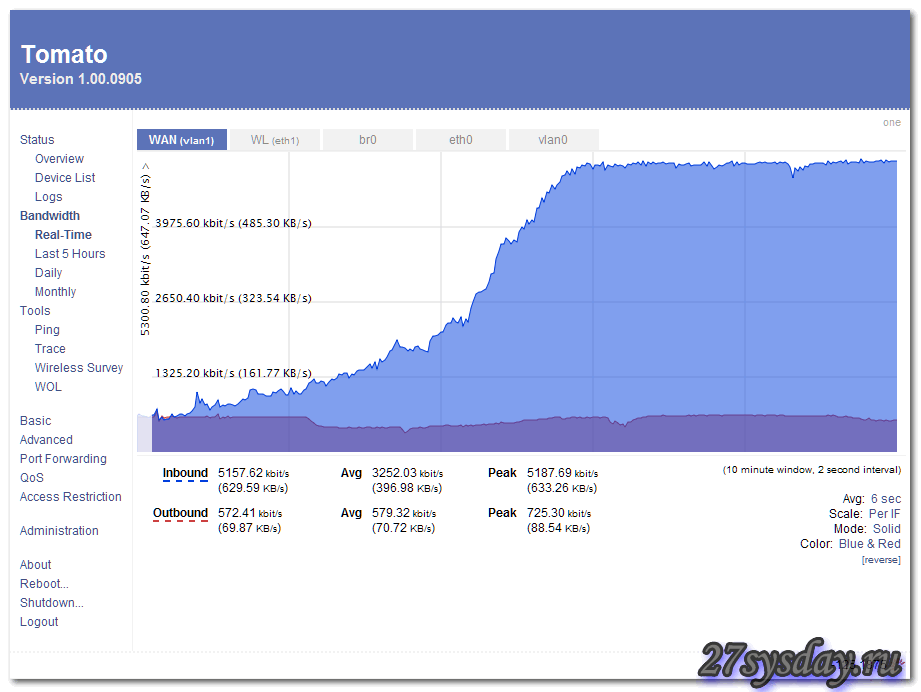
На данном рисунке, мы видим экран bandwith-монитора. То есть, любое включение в сеть и весь трафик – «логируется» (запоминается), а результат затем – можно смотреть (в графическом виде).

При этом, разработчики предупреждают, что прошивку – вы используете «на свой страх и риск». Для скачивания, подходит прошивка Tomato-1-28. Проект Tomato, собственно, базируется на прошивке, принадлежавшей когда-то Linksys.
Поэтому, чтобы обновить («базовую» — до «томатной»), чего-то особенного – не требуется. Загрузка нового Firmware проходит в «штатном режиме» после выбора вкладки «Firmware Upgrade» в web-интерфейсе. Рестарт (кнопкой reset, через 30 секунд) — и новый интерфейс доступен по адресу 192.168.1.1 (с паролем/логином admin/admin).
Upgrading OpenWrt
Using mtd OR sysupgrade
If you have already installed OpenWrt and like to reflash for e.g. upgrading to a new OpenWrt version. It is important that you put the firmware image into the ramdisk (/tmp) before you start flashing.
cd /tmp/ wget http://downloads.openwrt.org/backfire/10.03.1/brcm47xx/openwrt-brcm47xx-squashfs.trx # The file must be the trx file. mtd write /tmp/openwrt-brcm47xx-squashfs.trx linux && reboot
OR
cd /tmp/ wget http://downloads.openwrt.org/backfire/10.03.1/brcm47xx/openwrt-brcm47xx-squashfs.trx # The file must be the trx file. sysupgrade /tmp/openwrt-brcm47xx-squashfs.trx
Feel free to explore the rest of sysupgrade options by typing ‘sysupgrade’ in the terminal.
Using LuCI
- Select Administration in the top right corner
- Choose the System > Flash Firmware tab
- Click Browse and navigate to the firmware (it must be a .trx file) you wish to flash to
- Click ‘Upload image’
- Follow the instructions
The instructions from the are confirmed to work with Backfire (10.03.1-rc4, r24045)
Если провайдер — работает «по VPN»
Часто, причиной невозможности использования устройств класса «роутер» при создании соединения с провайдером, является применение им VPN-протокола. Для данного роутера,
к счастью, такое ограничение отсутствует.
В web-интерфейсе, перейдите на вкладку «Security». Здесь — две закладки, нужна – только вторая (с названием «VPN»).
Если включить все опции в «Enable» (применив затем «Save Settings»), роутер будет работать с VPN-протоколом (туннелем), пропуская его «через себя». Роутер при этом – не будет являться ни клиентским устройством, ни сервером «VPN» (а «клиентом» VPN-тоннеля должен быть локальный компьютер, соединяемый с роутером).
Соединение «по VPN» — должно заработать после применения нужных настроек.
Настройка беспроводного маршрутизатора Linksys WRT54GL
.
Роутер Lynksys WRT54GL — существенная переработка WRT54G, модели 2003 года. Как и модель WRT54G он содержит флеш-память в 4 MB и RAM 16 MB. Его отличительная особенность — Open source на основе Linux. Последний даёт возможность использования сторонних прошивок: HyperWRT, OpenWRT, Sveasoft и dd-wrt.
Они позволяют добиться увеличения выходной мощности сигнала антенны, предоставляют новые возможности в организации администрирования и мониторинга сетевой активности.
Настройка роутера Lynksys WRT54GL, его прошивка, конфигурирование PPPoE, IPTV, L2TP требует времени. Попробуем разобраться во всех особенностях этого маршрутизатора.
Прошивка
Прошивка WRT54GL на более новую версию позволит расширить функциональные возможности устройства. Хорошо себя зарекомендовала прошивка DD-WRT, которая является уменьшенной версией ОС на базе Linux. Никакая специальная настройка роутера перед заменой управляющего программного обеспечения не нужна. Первоначально прошивать устройство нужно через веб-интерфейс, используя версию «MICRO or MINI build». Только после этого может быть установлена стандартная прошивка версии VOIP или VPN.

Перед началом процесса скачиваем с сайта проекта DD-WRT-версию программного обеспечения, совместимую с WRT54GL. После этого открываем «Administration» — «Firmware Upgrade». Жмём «Обзор» и указываем путь к скачанному файлу с расширением bin. Сам процесс занимает определённое время, в течение которого категорически запрещено отключать питание маршрутизатора. После этого настройка роутера WRT54GL должна быть сброшена на заводские параметры. Для этого нажимаем «Reset» на задней панели устройства. Версия прошивки DD-WRT будет иметь не только пароль (он остаётся прежним), но и логин — root. После завершения процесса потребуется новая настройка маршрутизатора.
Supported Versions
The different models within the WRT54G series may all look identical. Please refer to the model information sticker on the underside of the unit in order to determine the precise model number and hardware version of your device.
| Brand | ↓ Model | Version | Current Release | Unsupported | OEM Info | Forum Topic |
|---|---|---|---|---|---|---|
| Linksys | WRT54G | 2.0, 2.2, 3.0 | 10.03.1 | |||
| Linksys | WRT54G | 1.0 | 10.03.1 | |||
| Linksys | WRT54G | 1.1 | 10.03.1 | |||
| Linksys | WRT54G | 3.1 | 10.03.1 | |||
| Linksys | WRT54G | 4.0 | 10.03.1 | |||
| Linksys | WRT54G-TM | v1.0 | 21.02.1 | |||
| Linksys | WRT54G3GV2(-VF) | 1.0 | 21.02.1 | |||
| Linksys | WRT54GL | 1.0, 1.1 | 10.03.1 | |||
| Linksys | WRT54GS | 1.0, 1.1, 2.0 | 21.02.1 | |||
| Linksys | WRT54GS | v3.0 | 21.02.1 |
For wireless support on Kernel 2.6 it is recommended to use releases newer than and including “Backfire” 10.3.
Note: the wireless driver names are different in 2.6 from 2.4. You may need to do:
opkg install kmod-b43 wifi detect > /etc/config/wireless
in order to get the correct wireless configuration created.
For versions of the OpenWrt “brcm47xx” target prior to “Attitude Adjustment” 12.09-final, you may wish to use Broadcom’s proprietary wl driver due to longstanding issues with the b43 driver in Linux kernel versions 2.6 and newer (https://dev.openwrt.org/ticket/7552). After installing the brcm47xx image, you will need to execute the following commands while logged into the router over TELNET or SSH:
opkg update opkg install kmod-brcm-wl wlc nas rm /etc/modules.d/*b43*
After rebooting the router, configure wireless as usual, only using the Broadcom driver instead of the b43 driver.
WRT54G
* The Linksys WRT54G 1.1 hardware (4 MB of flash) has trouble with OpenWrt 10.03.1-rc6 and maybe all 10.03 releases as of 2011-12-08. In a test with OpenWrt 10.03.1-rc6, the OS will install but LuCI will be unable to update settings because there isn’t enough flash left free.
-
References:
-
“Kamikaze, brcm47xx, WRT54G v1.1: jffs2 marker not detected, rootfs_data not mounted”, https://dev.openwrt.org/ticket/5071
-
“Linksys WRT54G v1.1 default after reboot”, https://forum.openwrt.org/viewtopic.php?id=28223
-
“config changes aren’t permanent”, https://forum.openwrt.org/viewtopic.php?id=20125
-
- The solution is to go back to OpenWrt 8.09 r14511 (code name “kamikaze”) – the link to the Broadcom Linux 2.4 chipset version is http://downloads.openwrt.org/kamikaze/8.09/brcm-2.4/openwrt-brcm-2.4-squashfs.trx.
WRT54GL
Testing with the WRT54GL 1.1 (16MB RAM, 4MB flash) showed it can run the following versions:
| 7.09 | 8.09.2 | 10.03 | 10.03.1 | 12.04 | 12.09 | 14.07 | 15.05 | ||
|---|---|---|---|---|---|---|---|---|---|
| brcm-2.4 | works | works | works | works | n/a | n/a | n/a | untested | |
| brcm47xx | b43/legacy | untested | untested | works (somewhat unstable) | works (somewhat unstable) | very low free ram & jffs | see note below | unviable, not enough RAM to run wifi | untested |
* 10.03.1 brcm-2.4 had frequent WiFi drops when in client mode w/ psk2 (did not drop when connecting to same AP w/ encryption disabled). Setting encryption to succeeds, but afterwards the LuCI web interface drop down shows . If support for (without TKIP) is required, one way to achieve it is to edit /lib/wifi/broadcom.sh:
--- broadcom.sh.orig Sat Sep 10 04:51:25 2011 +++ broadcom.sh Sat Sep 10 04:51:47 2011 @@ -224,7 +224,7 @@ wsec_r=1 config_get key "$vif" key case "$enc" in - wpa*+wpa2*|WPA*+WPA2*|*psk+*psk2|*PSK+*PSK2) auth=132; wsec=6;; + wpa*+wpa2*|WPA*+WPA2*|*psk+*psk2|*PSK+*PSK2) auth=132; wsec=4;; wpa2*|WPA2*|*PSK2|*psk2) auth=128; wsec=4;; *aes|*AES) auth=4; wsec=4;; *) auth=4; wsec=2;;
* 12.04 almost certainly needs to rebuilt with unnecessary packages (e.g. LuCI) and daemons (uhttpd) removed to make enough free ram & jffs to obtain long uptimes.. — tc424 2013/08/26 17:28
* 12.09 “Only have 688kb available on filesystem /overlay, pkg kmod-brcm-wl needs 695” Impossible to install proprietary wl driver into 12.09 — jikuja 2013/11/18 12:29
* 14.07 had slow LuCI web interface, after enabling Wifi, the entire router became inaccessible. A custom cut-down image worked slightly better, but would not let WAN and Wifi work at the same time due to low system RAM. Ref: Forum Thread
As the WRT54GL has only 4Mb flash, any image sent to the device must be 3866624 bytes or smaller.
WRT54G-TM
According to the Linksys WRT54G series, the WRT54G-TM is nothing but a renamed WRT54GS v3.0. Because these models have additional RAM and FLASH they do not suffer from the constraints of the WRT54G and WRT54GL series and can run all versions of OpenWRT as of 11/1/2014. *Tested WRT54GS v3.0 can run bcm47xx-legacy version of OpenWRT 15.05.1 as of Aug 11, 2016.
IPTV
IPTV — протокол передачи телевизионного сигнала через интернет.
Установка этого соединения происходит по следующему алгоритму:
- обновляем firmware коммутатора через сайт производителя dd-wrt;
- в разделеАdministration выбираем Commands;
- в текстовом поле вводим следующий скрипт:
- route add -net 224.0.0.0/4 gw x.x.x.x
- for i in /proc/sys/net/ipv4/conf/*;
- do echo 0 > $i/rp_filter;
- done;
- echo «phyint ppp0 disabled» >> /tmp/igmpproxy.conf;
- killall -9 igmprt;
- sleep 1;
- igmprt -c /tmp/igmpproxy.conf
В данном случае «x.x.x.x»-шлюз локальной сети в «Договор с провайдером».
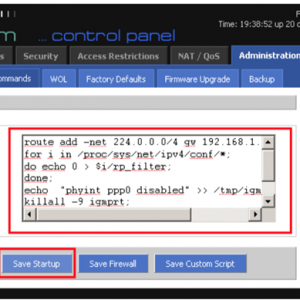
Фото: IPTV с диструбутивом от DD-WRT.
- жмём Save Startup;
-
перезагружаем маршрутизатор. Переходим на вкладку Management и жмём Reboot;
-
заходим во вкладку Security, выбираем закладку Firewall и снимаем галочку в поле Filter multicast.
Функция Multicast отвечает за транзит данных. Необходимо заметить, что для просмотра потокового полноэкранного видео, проводной интернет подходит лучше.
Инструкция по прошивке Linksys
Обновлять ПО рекомендуется только при подключении к маршрутизатору по сетевому кабелю. В противном случае, роутер может выйти из строя.
Поэтому, берем сетевой кабель, и подключаемся к нашему маршрутизатору.
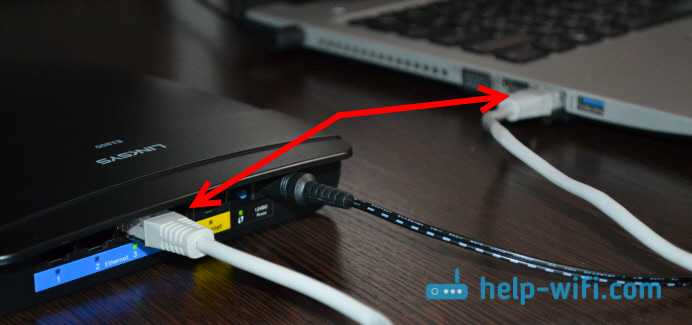
Дальше, открываем браузер и переходим по адресу 192.168.1.1. Должен появится запрос имени пользователя и пароля. Заводские: admin и admin. Вот подробная инструкция по входу в панель управления.
В настройках переходим на вкладку «Администрирование» – «Обновление прошивки».
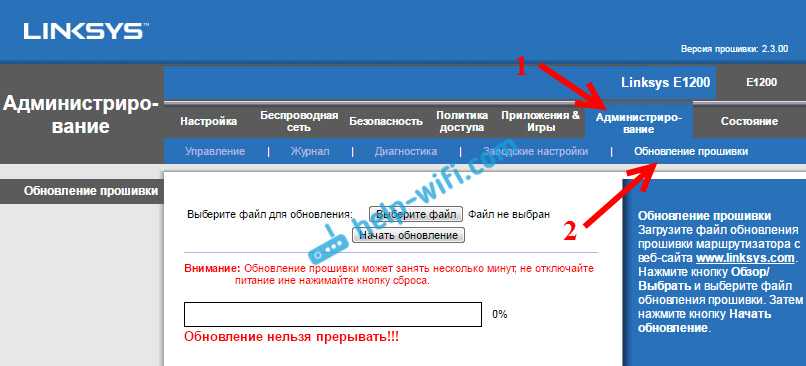
Нажимаем на кнопку «Выберите файл», выбираем файл на компьютере, открываем его и нажимаем на кнопку «Начать обновление».

Начнется процесс обновления ПО.
Когда начнется процесс обновления, ничего не нажимайте, не выключайте, и не отменяйте. Лучше вообще ничего не трогать.
Ждем пока все закончится, и роутер перезагрузиться. На этом обновление завершено.
Проблемы с обновлением ПО на Linksys: «Ошибка обновления»
Надеюсь, у вас все получилось. А я вот так и не смог обновить программное обеспечение своего Linksys E1200. Как я уже писал в начале статьи, когда процесс доходит до 10%, появляется сообщение: «Ошибка обновления», роутер перезагружается, и на этом все.

Не знаю с чем это связано. Прошивку я скачал привольную, по аппаратной версии. Пробовал использовать другой сетевой кабель, и обновлять с другого браузера. Не помогло, все ровно ошибка. Так же пробовал отключить антивирус.
46
Сергей
Linksys
Настраиваем беспроводную сеть
Для этого в веб-интерфейсе WRT54GL перейдём на вкладку «Wireless» — «Basic Wireless Settings». Здесь будут представлены все основные пункты настройки, а именно:
Wireless Network Mode. Он поможет выбрать режим работы модуля Wi-Fi — SSID. Вам нужно ввести название будущей сети — Wireless Channel. Здесь выбираем канал беспроводной сети — SSID Broadcast. Отключив эту функцию, при каждом подключении к Wi-Fi нужно вручную указывать SSID.
Следующая закладка интерфейса WRT54GL — «Wireless Security». В ней выполняется настройка шифрования. Вы можете по вашему усмотрению выбрать защиту сети силами WPA2/WPA или WEP. Вкладка «Management» позволит сменить пароль входа в веб-интерфейс маршрутизатора.





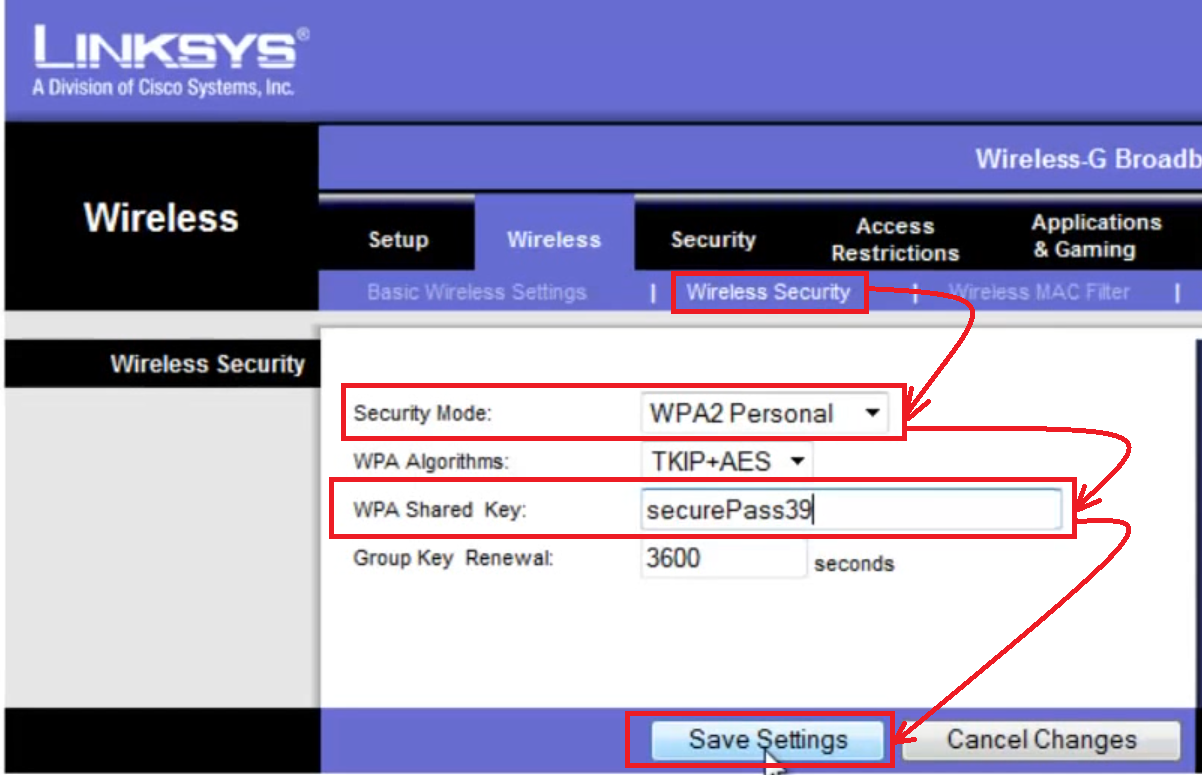

![Linksys wrt54g сериисодержание а также оборудование и версии [ править ]](http://ds-service39.ru/wp-content/uploads/0/9/c/09ce8b6e2e2c86e251a44e75476d250c.png)




![[openwrt wiki] linksys wrt54g, wrt54gl and wrt54gs](http://ds-service39.ru/wp-content/uploads/e/6/8/e6824ca939dbfd0b346ffbf910194f47.png)















