Создание загрузочной флешки
Утилита, которая позволит нам отформатировать флешку (от 8 ГБ) и записать на нее загрузчик (нечто, что позволит нашей системе загружаться), называется BootDiskUtility.
Скачиваем её с официального сайта: тык (осторожно, много рекламы), подключаем нашу флешку к компьютеру, выбираем её в списке и нажимаем «Format Disk». Теперь наша флешка должна отформатироваться и разбиться на 2 раздела
В настройках данной утилиты можно выбрать размер раздела под Clover, его версию и некоторые другие параметры. 200 МБ и последняя версия загрузчика будут лучше всего. В раздел с Clover`ом так же кладем драйверы под wifi-адаптер.Кексты (от лат. kernel extensions = расширения ядра) — своеобразные драйвера для макоси, заставляющие работать то, что по идее не должно было бы работать, например, звуковую карту или сетевуху.
Далее скачиваем и закидываем в папку clover/kexts/other следующий набор кестов (FakeSMC не считаем, он есть изначально):
- Lilu — патч системных процессов для других кекстов.
- WhateverGreen — завод графики.
- USBInjectAll — завод USB.
- AppleALC — завод звука.
Остальные кексты ставятся на ваше усмотрение.
Кратенько список прочих кекстов и зачем они нужны:
- FakePCIID — семейство кекстов, подменяющих идентификаторы драйверов для корректной работы аппаратных устройств. На тех машинах, которые я использовал под хакинтош, эти кексты не требовались, но если поставите, хуже не будет.
- HDMIAudio — для передачи звука по HDMI.
- ACPIBatteryManager — исправляет отображение батарейки в MacOS.
Последний этап подготовки флешки — собственно прошивка на неё образа MacOS в файле формата .hfs. Делается это следующим образом:
- Скачиваем образ системы отсюда или отсюда. На моей машине стоит MacOS 10.14 Mojave, её и рекомендую использовать, если ваш процессор поколения Sandy Bridge и новее. Если нет — вам подойдет 10.13 High Sierra. Не имеет большого значения, откуда вы возьмете образ, главное, он должен быть в формате .hfs.
- Опять открываем BDU, выбираем второй(наибольший) раздел нашей флешки, жмем «Restore partition, в открывшемся окошке щелкаем по нашему образу и прошиваем.
- Все, флешка готова.
Создание загрузочной флешки
Установка macOS X состоит из нескольких этапов, один из которых — создание загрузочной флешки или диска. Без этого поменять операционную систему не получится. Поэтому далее расскажем, как ее сделать с помощью бесплатной утилиты BootDiskUtility:
- Запустите программу и через меню «Options» выберите пункт «Configuration».
- Откроется вкладка с настройками основных параметров. Найдите строку «Boot Partition Size (MB)» и убедитесь, что напротив нее стоит галочка. При необходимости измените размер раздела на подходящий. Здесь же посмотрите, чтобы пункт «DL» (в самом верху) был отмечен активным. Сохраните внесенные изменения и нажмите OK.
- На главном окне программы выберите «Tools» и в открывшемся списке выберите пункт «FixDSDT Calculator for Clover». После этого нажмите на кнопку Default, чтобы использовать параметры по умолчанию.
- Вставьте Flash-накопитель в свободный USB слот. После этого он отобразится в списке доступных на главном экране программы. Если их несколько, то выберите нужный и нажмите Format, чтобы полностью удалить информацию с флеш-накопителя. Учтите, что после этого все данные будут удалены. Поэтому при необходимости заранее переместите их.
- После этого загрузите дистрибутив на флешку. В зависимости от типа выбранной операционной системы (El Capitan, Yosemite, Mavericks, Mountain Lion) процесс может отличаться. Для этого необходимо переместить загруженный файл на раздел флешки.
- После этого выберите в программе нужный Flash-накопитель и нажмите на значок в виде плюса, чтобы получить доступ к разделам. Выберите «Partition2» и кликните «Restore Partition». После чего в открывшемся окне укажите путь к дистрибутиву macOS.
Дождитесь завершения операции. Как только операционная система будет записана, то флешку можно будет использовать в качестве загрузочной для установки macOS.
Что будет работать
Все остальное будет работать без проблем.
Запускается клавиатура (даже с цифровым блоком), кнопки четко отрабатывают регулировку яркости и громкости. Можно даже запустить подсветку и её плавную регулировку функциональными кнопками.
На моем ASUS в Windows с фирменными драйверами есть всего 4 градации подсветки клавиш, а в хакинтоше свечение можно изменить в пределах 10 позиций.
Система умеет корректно засыпать и просыпаться, достоверно отображать заряд батареи (на некоторых моделях с этим бывают проблемы).
Дисплей, процессор и накопитель работают великолекпно. На последнем требуется включить TRIM.
Из программных фишек заводится iCloud, iMessage, FaceTime, Handoff. C небольшими перебоями работает AirDrop (но кто реально им пользуется?). Разумеется, нет проблем загрузкой приложений из Mac App Store и обменом данных программ через облако.
Даже системные апдейты можно устанавливать без проблем. Рекомендуется не спешить лишь с обновлениями безопасности. Лучше пару дней после выхода подождать реакции на тематических форумах.
Главное, чего я боялся по своему прошлому опыту – низкая производительность системы. Оказывается, все это далеко в прошлом.
Сейчас мой ASUS отлично выдает себя за MacBook, в повседневных задачах разницы с оригинальным ноутбуком Apple не видно вообще. Единственным серьезным недостатком можно считать отсутсвие великолепного яблочного тачпада.
Подготовка образа Mac OS Mojave
Как уже говорилось ранее, чтобы скачать образ Mojave, вам нужно воспользоваться виртуальной машиной:
- Откройте VMWare и запустите виртуальную Mac OS Mojave.
- Перейдите в App Store, найдите там образ нужной ОС и скачайте его. Файл должен будет «весить» не меньше 5 Гб.
У вас есть образ Mac OS Mojave, теперь займемся созданием загрузочной флешки:
Вставьте флешку в компьютер.
В виртуальной Mac OS откройте «Finder», далее перейдите в «Программы», следом в «Утилиты» и выберите «Дисковая утилита». Кликните на вашу флешку, которая будет расположена в левой колонке окошка.
Кликните «Стереть».
Дайте название загрузочной флешке
Имя может быть любым, но важно, чтобы оно состояло исключительно из латинских букв. Во второй строчке выберите «OS X Extended».
В третьей — GUID Partition Map.
Кликните «Erase» и нажмите «Готово»
Скачайте и запустите UniBeast.
Жмите Continue, пока не дойдете до пункта «Destination Select».
Выберите флешку и снова нажмите «Continue».
Добравшись до этапа «Select OS Installation» выберите Mojave и кликните «Continue».
В «Bootloader Options» выберите либо «UEFI Boot Mode», либо «Legacy Boot Mode». «UEFI Boot Mode» рекомендуется к использованию для 7, 8, 9, 100, 200 и 300 серии процессоров Intel и всех чипсетов, имеющих поддержку UEFI. «Legacy Boot Mode» подходит для чипов 5 и 6 серии, а также для других систем на базе традиционного BIOS.
Нажмите «Continue».
Переместите архив с UniBeast на созданный накопитель.
Все. Загрузочная флешка готова. Теперь приступим к настройке BIOS на компьютере.
Создание установочной флешки
Сделать диск с Mac OS можно двумя способами. Первый при помощи Макбука, что будет намного лучше. Делается все следующим образом:
- Вставить флешку в устройство. Накопитель должен быть с объемом памяти не меньше 16 Гб.
- Перейти в “Программы” и зайти в “Утилиты”.
- Зайти на вкладку “Очистить”.
- Отформатировать накопитель в формате OСXExtended.
В Windows процедура следующая:
- Скачать и установить утилиту BootDisk. Она понадобится для правильной очистки диска и создания образа.
- Подключить накопитель и очистить его.
- Когда флешка станет абсолютно пустой, то на ней появятся два раздела.
- Кликнуть по следующей кнопке.
- Откроется окно загрузки, нужно выбрать систему в таком формате.
- После этого останется дождаться создания загрузочного диска.
Также рекомендуется заранее скачать на флешку приложение MultiBeast (найти свою версию системы, в нашем случае это Mojave), оно будет необходимо в дальнейшей настройке.
Carbon Copy Cloner
Как я уже писал ранее, возникают такие случаи, по абсолютно неизвестным причинам, что не получается перенести Mac OS через режим Recovery, тогда нам на помощь приходит сторонний софт. Я использовал Carbon Copy Cloner. Ссылка ведет на сайт производителя, где можно скачать программу с бесплатным использованием на 30 дней.
У программы есть куча всяких настроек, но единственное что нам будет нужно сделать, это в открывшемся окне программы:
- В поле SOURCE выбрать диск, на котором у нас установлена Mac OS, обязательно проверьте чтобы ниже был выбран пункт — Copy All Files;
- В поле DESTINATION выбрать диск, на который мы хотим осуществить перенос системы;
- Нажать кнопку Clone.
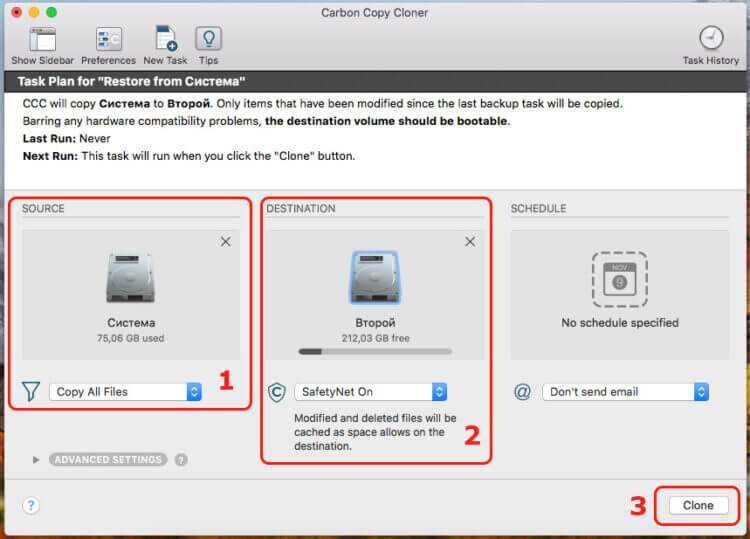
Опять же стоит запастись терпением. Процедура проходит не быстро, потому что и диски с которых переносят систему в основном старые и медленные, да и объем файлов не маленький.
Подписывайтесь на обновления блога, чтобы не пропустить интересные статьи. Всем удачи и пока!

Создание загрузочной флешки

Перед тем, как установить mac os x на пк, займемся созданием загрузочного носителя:
Вариант если есть MacBook
- подключите флешку к Макбуку. Ее объем должен быть не менее 16Гб;
- откройте дисковую утилиту. Для этого зайдите в папку Программы и перейдите в раздел Утилиты;
- далее перейдите во вкладку Стереть;
- чтобы установить mac os на windows 10, вам понадобится отформатировать флешку в формате OS X Extended.
Теперь перейдем к работе с утилитой BootDisk, которая понадобится нам при работе в Windows:
Вставляем нашу флешку в компьютер и нажимаем Format Disk
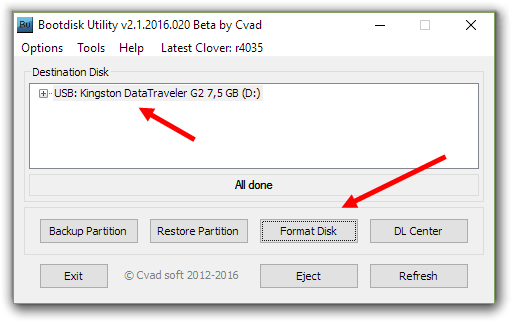
После завершения форматирования у флешка разобьется на 2 раздела
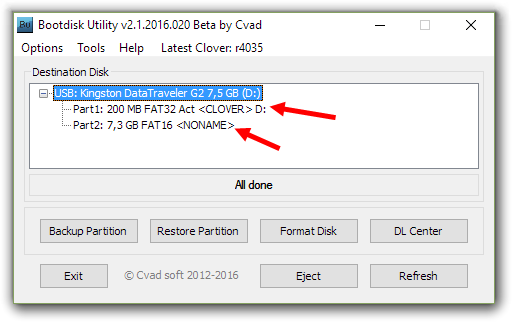
Нажимаем Restore Partition
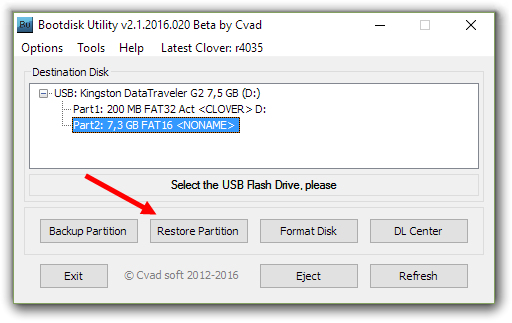
Выбираем образ системы в формате .hfs
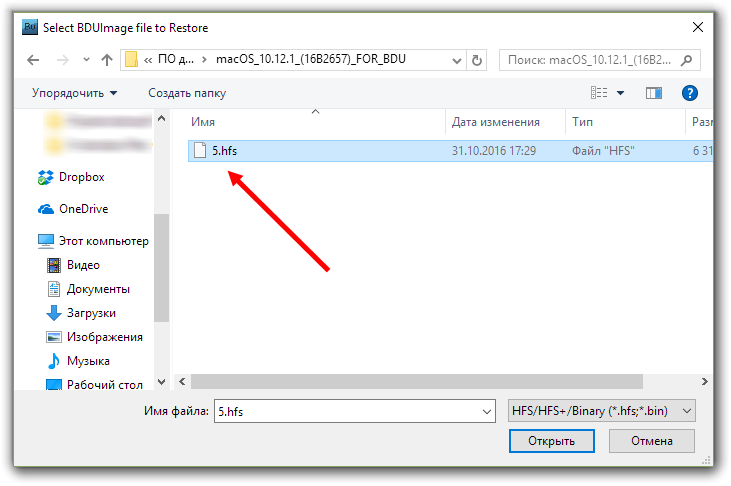
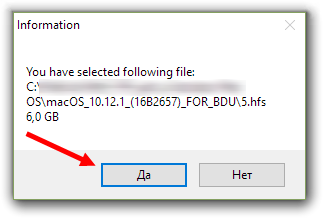
Ждем окончания создания загрузочного носителя
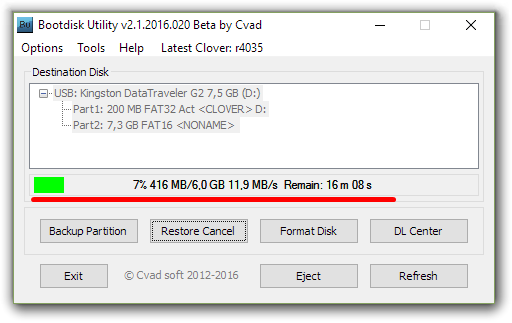
Весь процесс не займет более 10 минут. После этого скачайте на флешку программу MultiBeast, которая пригодится в дальнейшем, чтобы установить os x на ноутбук или PC.
Часть 1. Настройка VirtualBox
Шаг 1. Установите VirtualBox. Запустите программу, в новом окне выберите версию операционной системы и кликните «Next».
Устанавливаем VirtualBox и запускаем программу
Шаг 2. Выберите необходимое количество ОЗУ, что будет использовать виртуальная ОС. Основывайте свой выбор на том, сколько памяти имеется всего. Минимально системе требуется от 2 ГБ.
Выбираем необходимое количество ОЗУ
Шаг. 3. Нажмите «Next», выберете «Create New Disk». Запустится загрузка, на выходе будет создан VDI файл с динамически распределенным хранилищем.
Нажимаем «Next» и выбираем «Create New Disk»
Шаг 4. Кликните правой кнопкой мыши на значок виртуальной операционки на боковой панели и нажмите «Настройка».
Нажимаем правой кнопкой мыши на значок виртуальной операционки на боковой панели и на опцию «Настройка»
Шаг 5. Перейдите в раздел «Система», снимите флажок в графе «Enable EFI» («Общий буфер обмена»).
Переходим в раздел «Система» и снимаем флажок в графе «Общий буфер обмена»
Шаг 6. Перейдите на вкладку «Storage», нажмите на иконку CD, напротив которой будет написано «Empty». Из списка справа выберите «Choose a virtual CD/DVD disk file» → укажите расположение ISO-файла HacBoot 1.
Указываем расположение ISO-файла
Ваша виртуальный хакинтош почти создан! Перейдите к следующей части, чтобы узнать, как запустить ее.
Что необходимо сделать до переноса
Первое, что нужно сделать это подключить диск, на который мы собираемся переносить систему. Сделать это можно несколькими способами:
- Установить второй диск вместо оптического привода, так как с каждым днем оптический привод становится менее востребованным в современном мире флешек;
- Подключить его к док станции по USB.
После того как мы подключили диск, необходимо выбрать способ переноса данных. Это можно сделать с помощью встроенной утилиты Recovery, но лично у меня возникли проблемы с этим методом, потому что второй диск был меньшего объема. Второй способ — используя приложение Carbon Copy Cloner.
важные факты
Мы всегда будем рекомендовать установку обновлений на компьютерах, будь то Mac, iPhone, Apple Watch, Apple Tv и т. д., и основная причина — безопасность, которую предлагают нам обновления, а также новости.
Обязательна ли чистая или свежая установка? нет, но всякий раз, когда мы перескакиваем с одной операционной системы на другую, интересно почистить Mac и для этого что может быть лучше, чем установка с нуля. С другой стороны, если мы сможем избежать загрузки резервной копии нашего Mac, то лучше, мы уже знаем, что немного сложно установить все программы по одной и другие, но вы должны думать, что это делается только один раз. в год, и наш Mac и пользовательский опыт это оценят.
Я уже сказал, что есть несколько методов для выполнения чистой установки или с нуля macOS Sierra на Mac, но мне лично нравится этот метод за его надежность из года в год и потому, что у меня есть установщик в течение года на случай, если есть какие-либо Проблема или сбой Mac. Обновлять Mac с нуля не обязательно.Это зависит от каждого человека, поэтому, зайдя в Mac App Store, нажав «Загрузить», а затем обновив, мы также установим новую операционную систему на нашем Mac.
Наслаждайтесь macOS Sierra!
Переустановка из раздела восстановления macOS
Раздел восстановления macOS облегчает процесс переустановки операционной системы Mac, даже если сначала необходимо стереть загрузочный диск. Все, что необходимо, — это подключение к Интернету. Если доступна беспроводная сеть, ее можно выбрать в меню Wi-Fi в строке меню. Это меню также доступно в режиме восстановления macOS.
1. Выполните запуск из раздела восстановления macOS
Чтобы выполнить запуск из раздела восстановления macOS, сразу после включения компьютера Mac нажмите и удерживайте одно из следующих сочетаний клавиш. Отпустите клавиши при появлении логотипа Apple, вращающегося глобуса или другого экрана запуска.
Переустановка версии macOS, входившей в комплект поставки компьютера Mac, или ближайшей к ней версии из доступных.
Возможно, появится запрос на ввод одного из паролей, например, пароля прошивки или личного пароля администратора этого компьютера Mac. Чтобы продолжить, введите запрошенный пароль.
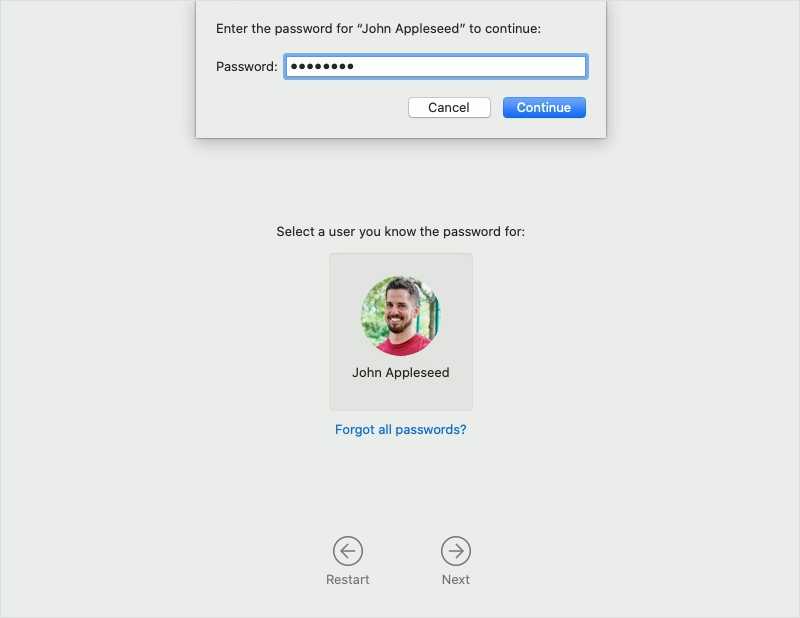
Появление окна «Утилиты» означает, что запуск из раздела восстановления macOS выполнен.
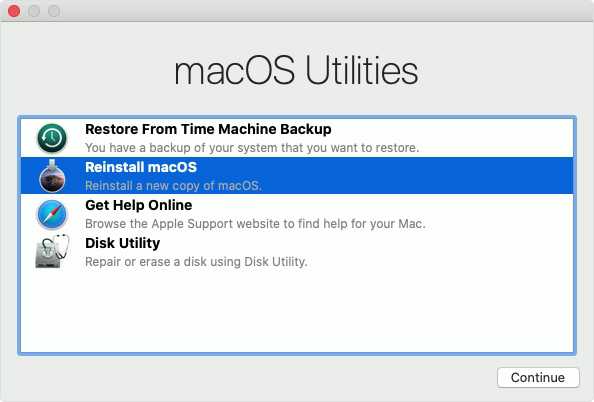
2. Решите, нужно ли стереть (отформатировать) диск
Очистка диска обычно необходима лишь перед продажей, обменом с доплатой или передачей компьютера Mac либо при возникновении определенных проблем в работе системы. Если перед установкой macOS диск необходимо очистить, выберите программу «Дисковая утилита» в окне «Утилиты», а затем нажмите кнопку «Продолжить». Узнайте больше о том, когда требуется очистка диска и как она выполняется.
3. Установите macOS
Для переустановки macOS необходимо нажать «Переустановить macOS» в окне «Утилиты». Нажмите «Продолжить» и следуйте инструкциям на экране. Появится указание о выборе диска для установки ОС.
- Если установщик запрашивает разблокировку диска, введите пароль, используемый для входа в систему на компьютере Mac.
- Если установщик не видит диск или сообщает о невозможности установки на данный компьютер или том, может потребоваться стереть данные на диске.
- Если установщик предлагает не ту версию macOS, которую вы хотели установить изначально, выясните, какие бывают исключения при переустановке macOS.
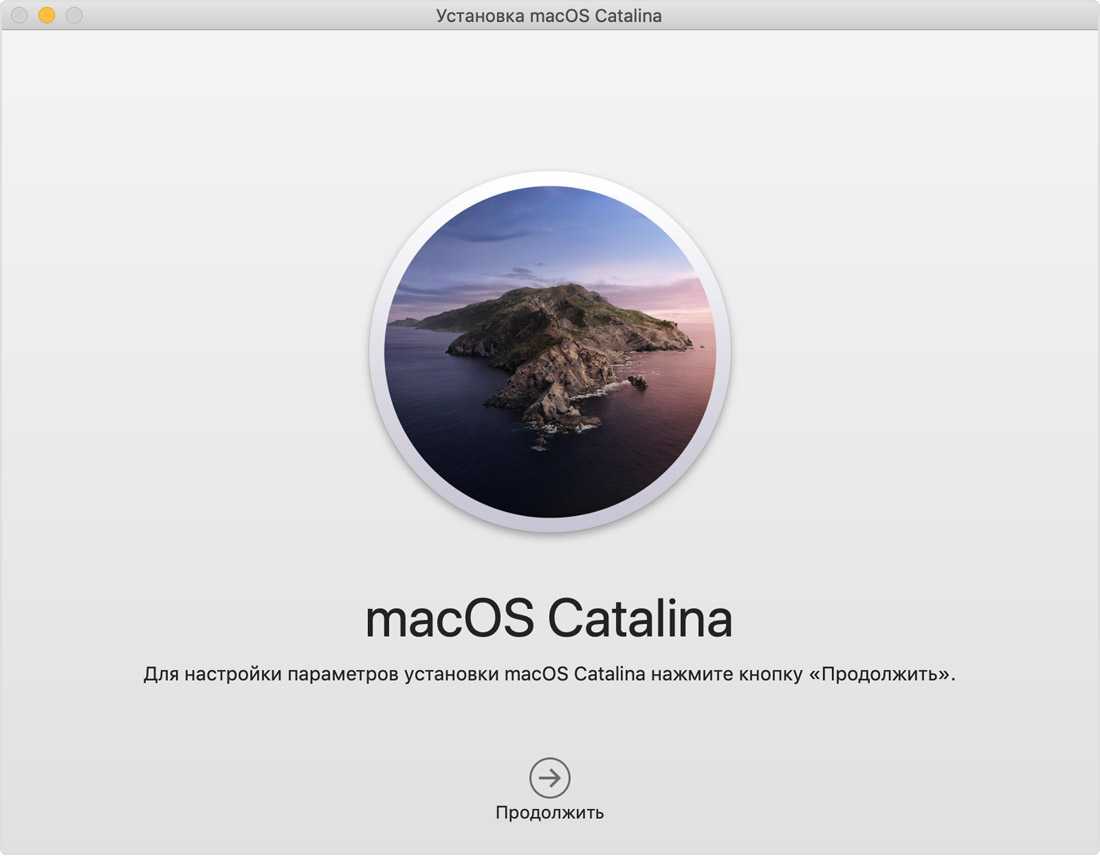
Дождитесь завершения установки, не переводя Mac в режим сна и не закрывая его крышку. В процессе установки компьютер Mac может несколько раз перезапускаться и выводить индикатор выполнения, а экран может оставаться пустым в течение нескольких минут.
Если после перезапуска появился ассистент настройки, но вы планируете продать, обменять с доплатой или передать компьютер Mac, нажмите клавиши Command-Q, чтобы выйти из ассистента настройки без завершения процесса настройки. Затем нажмите «Выключить». Когда новый владелец запустит компьютер Mac, он сможет ввести свою информацию при настройке.
Установка на PC Mac OS
Теперь вы готовы начать установку Mac OS на своем ПК. Включите компьютер, нажмите и удерживайте клавишу Del (или эквивалентную ей), чтобы отобразить настройки UEFI или BIOS. Здесь ситуация становится немного сложной – официальное руководство UniBeast рекомендует следующее:
- установите BIOS/UEFI на оптимизированные значения по умолчанию;
- отключите VT-d вашего CPU, если эта опция поддерживается;
- отключите CFG-Lock;
- отключите безопасный режим загрузки;
- отключите IO SerialPort, если эта опция присутствует;
- включите передачу обслуживания XHCI;
- отключите USB 3.0.
Настройки UEFI/BIOS являются распространенной причиной проблем при попытке установки Mac OS на PC. Вам, вероятно, придется искать информацию в индивидуальном порядке, если у вас возникнут проблемы, поскольку каждый производитель имеет собственные опции. Сохраните все сделанные настройки и выйдите из BIOS/UEFI, затем выключите компьютер.
Вставьте установочную флешку, которую вы создали ранее, предпочтительно в порт USB 2.0. Включите компьютер, и, пока он загружается, нажмите комбинацию клавиш для загрузки с устройства – возможно, F12 или F8. При появлении запроса выберите USB-накопитель, затем на экране загрузки Clover выберите BootMac OS X с USB. Установщик теперь запустится, и сначала вам нужно выбрать язык. Поскольку вы будете выполнять установку на PC Mac OS с нуля, вам необходимо подготовить установочный том. Нажмите «Утилиты» в верхней части экрана и откройте «Дисковая утилита».
Выберите целевое назначение для Mac OS на компьютере, затем нажмите кнопку Burn. Дайте оболочке имя (например, Hackintosh), выберите OS X Extended (Journaled) в разделе «Формат» и «Карта воссоединения GUID» в разделе «Схема», затем нажмите «Стереть». Теперь вы можете продолжить работу с установщиком, убедившись, что выбрали нужный диск при появлении запроса на место установки. Если весь процесс пойдет по плану без ошибок, вы должны увидеть установку до конца, после чего ваша ОС Mac перезапустится.
Подготовка образа Mac OS Mojave
Как уже говорилось ранее, чтобы скачать образ Mojave, вам нужно воспользоваться виртуальной машиной:
- Откройте VMWare и запустите виртуальную Mac OS Mojave.
- Перейдите в App Store, найдите там образ нужной ОС и скачайте его. Файл должен будет «весить» не меньше 5 Гб.
У вас есть образ Mac OS Mojave, теперь займемся созданием загрузочной флешки:
Вставьте флешку в компьютер.
В виртуальной Mac OS откройте «Finder», далее перейдите в «Программы», следом в «Утилиты» и выберите «Дисковая утилита». Кликните на вашу флешку, которая будет расположена в левой колонке окошка.
Кликните «Стереть».
Дайте название загрузочной флешке
Имя может быть любым, но важно, чтобы оно состояло исключительно из латинских букв. Во второй строчке выберите «OS X Extended».
В третьей — GUID Partition Map.
Кликните «Erase» и нажмите «Готово»
Скачайте и запустите UniBeast.
Жмите Continue, пока не дойдете до пункта «Destination Select».
Выберите флешку и снова нажмите «Continue».
Добравшись до этапа «Select OS Installation» выберите Mojave и кликните «Continue».
В «Bootloader Options» выберите либо «UEFI Boot Mode», либо «Legacy Boot Mode». «UEFI Boot Mode» рекомендуется к использованию для 7, 8, 9, 100, 200 и 300 серии процессоров Intel и всех чипсетов, имеющих поддержку UEFI. «Legacy Boot Mode» подходит для чипов 5 и 6 серии, а также для других систем на базе традиционного BIOS.
Нажмите «Continue».
Переместите архив с UniBeast на созданный накопитель.
Все. Загрузочная флешка готова. Теперь приступим к настройке BIOS на компьютере.
Проблемы с Hackintosh
Самый простой и верный способ собрать свой Hackintosh, это пойти на форум tonymacx86.com в раздел Golden Builds, выбрать там конфигурацию, которая вам по душе, купить точно такие же комплектующие, скачать файлы создателя темы на форуме и запустить все без «плясок с бубном». Самое главное -это материнская плата, если на ней кто-то уже собирал Hackintosh, вы с 99% вероятностью соберете тоже.
По этому пути пошел один наш сотрудник, и собрал себе для монтажа видео компьютер на основе Intel i9 9900K с 32 гигабайтами оперативной памяти (3200 MHz), жестким диском NVME Samsung 970 Pro, видеокартой Radeon 5700XT, материнской платой Designare z390 со встроенными портами Thunderbolt. Получилась отличная машинка, которая не уступает Mac Pro нового поколения, но за значительно меньшие деньги. Если закрыть глаза на то, что даже такая сборка в настройке была дико сложной. Плюсы есть — все работает на Mac OS Catalina, скорость редактирования видео в сравнении с MacBook Pro 2018 года выросла в десятки раз, а это сотни часов экономии в год.
Устанавливается 10.15.2
Главный минус Hackintosh — вы не сможете обновлять операционную систему. Каждое обновление может не запуститься (а может запуститься) на вашем компьютере, и тогда вам придется все делать с нуля. Это огромный минус, но многие готовы мириться с этим.
У вас может не загрузиться установка, после установки может не работать звук, интернет, могут быть проблемы с графикой. Установка Hackintosh всегда подразумевает изначальный выбор нужного железа, поэтому, если у вас какой-нибудь Phenom с видеокартой от Nvidia, я бы даже не пытался. К тому же еще больше проблем может быть у владельцев ноутбуков, потому что, как правило, не работает Wi-Fi, могут быть проблемы с экраном и так далее.
Черные экраны, куча непонятных строчек, «гугление» длинными ночами. Это, скорее всего, вас ждет при установке Hackintosh, если вы пойдете не по пути копирования чужого билда. А потом поиск драйверов, правка драйверов (их называют kext-файлами) и прочие прелести хакеров (шутка).
Та самая «волшебная» карта Envi
Wi-Fi и Bluetooth — отдельная история, на них завязаны AirDrop, iMessage и прочие сервисы. Есть специальные карты (PCI) для Hackintosh, которые точно будут поддерживать AirDrop и iMessage.
Обновления
OS X, в отличие от Windows, никогда не скажет при выключении или, что ещё важнее, при включении компьютера: «Эй, пользователь, мне плевать на твои дела, мне тут надо обновиться, так что подожди минутку. Или 10 минуток. Или полчаса, ну ты понял, да? Иди, погуляй». Разумеется, автоматические обновления Windows можно отключить, но зачем, ведь иметь всегда актуальную ОС — это удобно и безопасно?
Перезагрузка — это крайний метод при завершении обновления системы
Большинство обновлений OS X ставятся в фоновом режиме и даже не требуют перезагрузки. А если перезагрузка всё-таки потребуется — ОС поинтересуется, не желаете ли вы её выполнить прямо сейчас или ей подождать, пока вы завершите свою работу.
В конце концов, ОС для пользователя, а не наоборот.
Зачем хакинтош на ноутбуке
Пользователей, которые пытаются запустить macOS на ноутбуках, можно условно разделить на две группы.
Одни нуждаются в операционной системе Apple для разработки. Писать приложения для macOS или iOS из-под Windows невозможно, а работа на виртуальной машине имеет множество ограничений.
Другие просто хотят получить ноутбук с macOS для работы дешевле, чем MacBook.
Первые менее ограничены в выборе модели, ведь с легкостью переживут неработоспособность одного или нескольких компонентов. Например, проблемы с работой веб-камеры или картридера будут не сильно волновать пишущего приложения для iOS программиста.
На что обращать внимание

Если выбираете ноутбук для беспроблемного запуска macOS, специалисты рекомендуют остановиться на ASUS Vivobook X-серии или ACER Swift 3.
Обе модели практически идеально подходят для установки хакинтоша, можно гибко подобрать параметры под свои нужды. Судите сами: вот такой ноутбук можно получить за 67 тысяч.
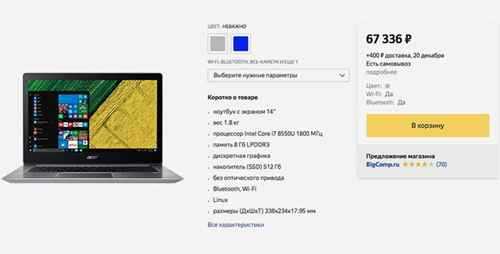
Он будет явно выигрывать у базовой 13-дюймовой прошки за 90 тысяч и даже составит конкуренцию самой заряженной 13-дюймовой модели за 140 тысяч рублей.
При этом у пользователя будет полный набор портов и не будет спорной сенсорной панели. А еще не забывайте про дискретную графику, которая отлично будет работать под Windows, например, для игр или монтажа видео.
Если же выбирать модель для разработки, и быть готовым к тому, что некоторые компоненты «не заведутся», то можно брать хоть стильный ультрабук, хоть мощную игровую машину.
По сути важно лишь наличие подходящего процессора, все остальное – решаемо (почти)
Использование Windows на вашем Mac
Если вы не изменили настройку, сеанс удаленного рабочего стола открывается в полноэкранном режиме. Чтобы использовать его вместо окна, переместите указатель мыши в верхнюю часть экрана и нажмите зеленую кнопку окна в левом верхнем углу.
Использование Windows через удаленный рабочий стол в значительной степени аналогично использованию на выделенном компьютере.
Одним из немногих изменений — и возможной путаницы — является то, что приложение сопоставляет сочетания клавиш для вырезания, копирования и вставки с теми, которые используются в macOS, используя команда ключ. Тем не менее, некоторые другие ярлыки продолжают использовать контроль ключ, как они делают в Windows.
Вы можете запускать приложения, работать с файлами или даже играть в игры, если хотите. При интенсивном использовании возможны небольшие задержки, но в большинстве случаев это происходит быстро и быстро.
Вы не можете перетаскивать файлы между Mac и Windows. Тем не менее, они по умолчанию используют буфер обмена, поэтому вы можете копировать и вставлять между ними.
Для более высокого уровня общего доступа к файлам настройте общую папку с помощью параметра «Локальные ресурсы», как описано выше.
DiskMaker X
Как только наш USB / SD будет готов, инструмент DiskMaker готов для создания загрузочного диска и загрузки macOS Sierra на наш Mac, мы можем начать процесс. С USB / SD, подключенным к Mac щелкните значок DiskMaker о варианте установить OS X El Capitan (мы предполагаем, что скоро появится macOS Sierra) работает нормально с macOS Sierra и нажмите на ранее сделанную загрузку macOS Sierra, которая будет в папке приложений в качестве установщика.
Теперь он запрашивает у нас пароль администратора, поэтому мы его вводим и нажмите продолжить. Теперь пришло время дождаться завершения процесса установки на USB / SD 8 ГБ. если потребуется немного тишины, это нормально. Ни в коем случае не будем закрывать программу, отключать USB / SD от Mac и выключать компьютер. После завершения мы можем начать Процесс чистой установки macOS Sierra на нашем машина.
Дискмейкер Он был обновлен для поддержки macOS Sierra. Но если у вас это не сработает, есть пользователи, которые выполнили процесс из инструмент Дисккреатор. Этот последний инструмент очень похож на DiskMaker, используемый для создания USB.
Процесс может занять много времени, поэтому наберитесь терпения. Если в конце вы получите сообщение об ошибке, не беспокойтесь, это потому, что инструмент на самом деле не готов для macOS Sierra. Инструмент уже обновлен и процесс идет хорошо. Для этого мы можем посмотреть на USB / SD, и если установщик появится внутри, мы нажмем на получение информации о нем (cmd + i) и он должен занимать 4,78 ГБ места. Если это так, значит, процесс прошел хорошо.

Прежде чем вы начнете
Apple строго запрещает использование Mac OS на любых устройствах, кроме своих собственных, независимо от того, является система модифицированной версией или нет. Вы должны знать, что, выполняя такую установку, нарушаете условия лицензионного соглашения и делаете это на свой страх и риск. Если у вас более старый компьютер, вам будет приятно узнать, что вы можете установить любую версию Mac OS (или OS X) – от 10.7.5 Lion до 10.12 Sierra. На новом устройстве процесс будет несколько сложнее.
Стоит повторить, что установка Mac OS на PC, отличный от продукции Apple, является тяжелой работой. У вас могут возникнуть проблемы с аппаратным обеспечением, устройствами для чтения карт и работой Wi-Fi. Кроме того, вам будет нужно выполнить целый ряд дополнительных настроек, если вы хотите использовать такие функции, как iMessage или audio-over-HDMI.
На что обращать внимание

Если выбираете ноутбук для беспроблемного запуска macOS, специалисты рекомендуют остановиться на ASUS Vivobook X-серии или ACER Swift 3.
Обе модели практически идеально подходят для установки хакинтоша, можно гибко подобрать параметры под свои нужды. Судите сами: вот такой ноутбук можно получить за 67 тысяч.
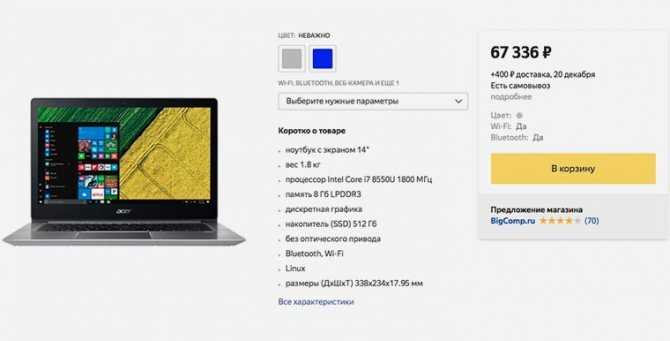
Он будет явно выигрывать у базовой 13-дюймовой прошки за 90 тысяч и даже составит конкуренцию самой заряженной 13-дюймовой модели за 140 тысяч рублей.
При этом у пользователя будет полный набор портов и не будет спорной сенсорной панели. А еще не забывайте про дискретную графику, которая отлично будет работать под Windows, например, для игр или монтажа видео.
Если же выбирать модель для разработки, и быть готовым к тому, что некоторые компоненты «не заведутся», то можно брать хоть стильный ультрабук, хоть мощную игровую машину.
По сути важно лишь наличие подходящего процессора, все остальное – решаемо (почти)



























