Особенности прибора
Модем D-Link DSL-2640U представляет собой устройство, которое, как правило, идёт в комплекте с оборудованием для подключения телефонного Интернета (хотя купить его можно и самостоятельно).
Прибор, обладающий функциональностью обычного роутера, используется различными провайдерами, в том числе и одним из крупнейших – «Ростелекомом».
При этом он подходит и для создания обычной домашней сети на 1–2 компьютера, и справляется с более серьёзными задачами:
- получение данных по телефонному кабелю с максимальной скоростью до 24 Мбит/с;
- распределение Интернета с помощью кабелей, подключаемых к модему через 4 разъёма LAN;
- создание беспроводной домашней или офисной сети с возможностью одновременного подключения до 10 устройств, работающих по стандартам 802.11 b/g/n (то есть в режимах со скоростью передачи и получения данных от 11 до 150 Мбит/с).
При этом обеспечивается полная безопасность информации за счёт межсетевого экрана по технологиям WEP, WPA и WPA2.
Это даёт возможность и защитить данные пользования от постороннего вмешательства, и предотвратить доступ пользователей сети к сайтам с нежелательным содержанием.
А интерфейс работает на нескольких языках, включая русский.
Рис. 1. Модель D-Link DSL-2640U – роутер для ADSL-сетей.
Среди преимуществ модема стоит отметить стильный дизайн, неплохо вписывающийся в общий интерьер жилого или офисного помещения.
А встроенной антенны, обеспечивающей усиление сигнала в 2 дБи, достаточно для покрытия площади не меньше 50 кв. м.
К недостаткам модема можно отнести необходимость в его перепрошивке для включения Wi-Fi (при наличии прошивки 1.0.1).
Обзор модели
Для приобретения доступно четыре вариации данной модели. Внешне они неотличимы, разница заключается только в вариантах аппаратных ревизий. Метод подключения по DSL уже устаревший, но все еще актуальный для отдаленных поселков.
Также у него есть функция подключения беспроводной сети. То есть, его используют как wi-fi-устройство. Характеристики dsl-роутера d-link 2640u идентичны другим моделям из xDSL-сегмента.
Интерфейс маршрутизатора 2640U не содержит USB-разъемов, а значит, нет возможности подключить к нему 3G/4G-модем или выполнить прошивку через «флешку». Также он не поддерживает создание VPN-сервера, использование в качестве торрент- или DLNA-серверов. Нет возможности произвести индивидуальную конфигурацию или поменять назначение кнопок на оборудовании.
Внешний вид
DSL wi fi-модем d-link 2640u представляет собой черную коробку с закругленными краями. На лицевой стороне имеются световые индикаторы с подписью, сигнализирующие о работе текущего подключения. Разъем для питания и порты находятся на оборотной стороне вместе с единственной антенной.
Дизайн такой же, как и у большинства маршрутизаторов от производителя.
В комплекте к dsl-оборудованию идут все необходимые кабели для инсталляции сетевого устройства. Основная документация и помощник по конфигурированию находятся на диске, включенном в комплект поставки.
Подключение и подготовка к работе
Прежде чем настроить роутер d-link 2640u, необходимо выполнить его подключение к электрической сети. Для этого использовать адаптер питания, идущий в комплекте. Разъем телефонного кабеля вставить в специальное устройство – сплиттер. Он позволит разделить сигнал, идущий оп провода, на два: первый отвечает за телефон, а второй – за предоставления доступа в интернет. Последним этапом идет подключение сетевым кабелем 2640u к сетевому порту на компьютере.
Настройка роутера D-Link DSL-2640U
После подключения устройства к компьютеру и настройки сетевой карты можно приступать к настройке самого роутера. Вы можете настроить роутер автоматически, используя диск, который поставляется в комплекте с устройством. Запускаем диск на компьютере, ждем загрузку программы и следуем подсказкам в появившемся окне. Этот способ настройки не требует особых усилий, но специалисты рекомендуют выполнять настройку роутера вручную, чтобы предусмотреть все нюансы.
Чтобы настроить модем самостоятельно, заходим в личный кабинет. Для этого запускаем любой браузер на компьютере или ноутбуке, вводим в адресной строке IP-адрес устройства (по умолчанию – 192.168.1.1) и нажимаем «Enter». Появится окно авторизации, в котором нужно заполнить поля «Имя пользователя» и «Пароль» (по умолчанию – «admin» и «admin»). Затем нажимаем «ОК» и попадаем в рабочий интерфейс роутера.
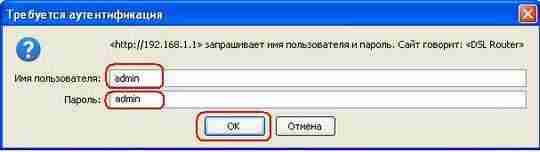
Первое, что необходимо сделать – настроить ADSL-соединение. Для этого понадобятся данные, предоставленные вашим провайдером для настройки сети. Они указаны в договоре о поставке интернет-услуг. Если у вас нет копии договора, обратитесь в техподдержку провайдера.

Чтобы настроить ADSL-соединение, выбираем в рабочем интерфейсе пункт «Сети», затем – «Соединение», и нажимаем на кнопку «Добавить». Теперь необходимо указать «Имя соединения». Этот пункт рекомендуется оставить без изменений, выбрав значение по умолчанию. Следующий шаг – «Тип соединения». Выбираем в выпадающем списке вариант, который использует ваш провайдер. Затем вводим данные, которые указаны в договоре. Нажимаем кнопку «Сохранить».
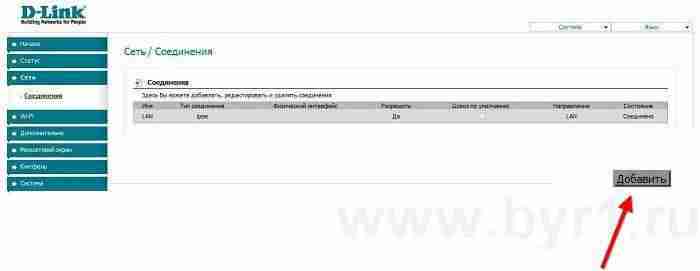
На этом настройка ADSL-соединения завершается.
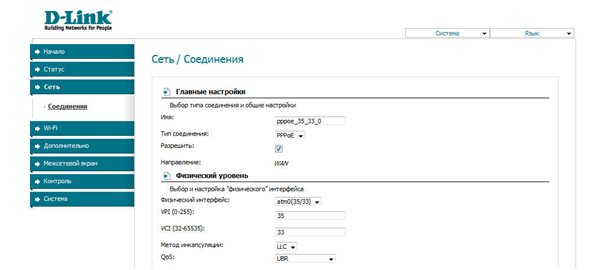
Настройка WiFi роутера D-Link DSL 2650u
Чтобы попасть в настройки Wi-Fi роутера, откройте браузер и в адресной строке напишите 192.168.1.1 или другой ip, указанный в инструкции.
Далее откроется окно для ввода логина и пароля, обычно, стандартное значение для обеих полей — admin.
Введя правильные данные аутентификации, вы попадете на страницу настройки роутера.
Первое, что необходимо сделать — обновить прошивку, если в этом есть необходимость. Скачать её можно с сайта www.dlink.ru. Внимательно выбирайте свою модель, иначе возобновление работоспособности модема вам никто не гарантирует.
Не уверены в своих силах для самостоятельного обновления прошивки — оставьте прежнюю либо попросите обновить её опытного пользователя.
Чтобы обновить прошивку модема D-Link 2650u, перейдите на вкладку «Management» — «Update Software».
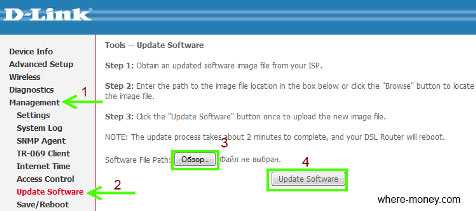
Внимательно ознакомьтесь с рекомендациями, в данном случае они на английском языке. Нажмите кнопку «Обзор» и выберите ранее скачанный с официального сайта файл с новой прошивкой. Затем нажмите «Update Software».
Подождите, пока модем обновит свою прошивку и перезапустится.
Настройка Wi-Fi роутера
Настроенный в режиме роутера модем представляет собою отдельное сетевое устройство, способное самостоятельно подключаться к Интернету.
Итак, для настройки модема в режиме роутер (автоматическом подключении к ADSL каналу интернета от Укртелеком) откройте вкладку меню «Advanced Setup» — «WAN».
В открывшемся окне нажмите кнопку Add (добавить).
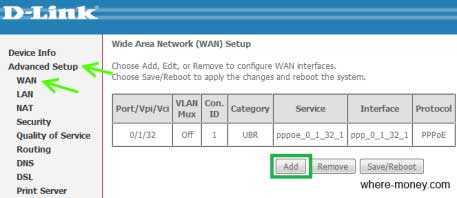
В ячейке VPI поставьте 1, а в VCI укажите 32 и жмите «Next».
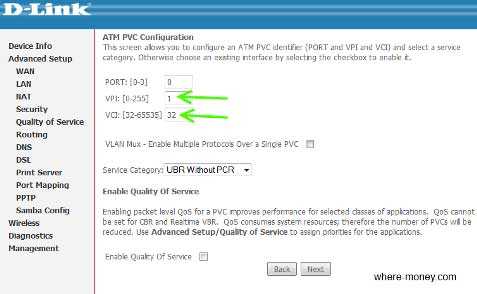
На следующей странице выберите тип подключения, в нашем случае PPPoE и снова жмите «Next».
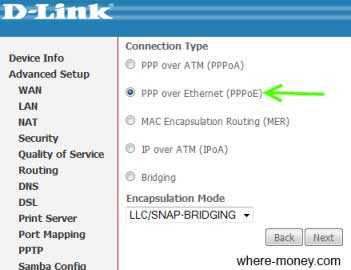
На следующем этапе настройки укажите логин и пароль доступа в интернет и жмите «Next».
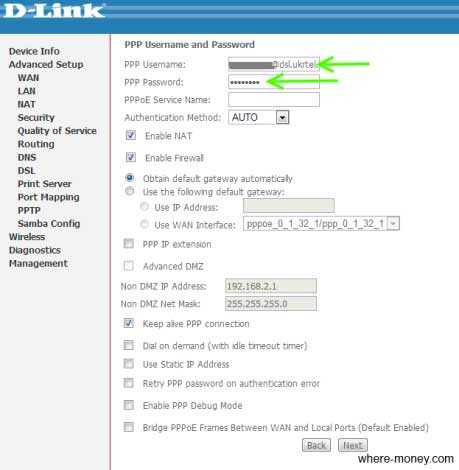
Установите параметр MTU. Типичное значение MTU модемов различных производителей — 1492, но в некоторых случаях рекомендуется использовать минимально возможную 1370. Затем нажмите «Next».
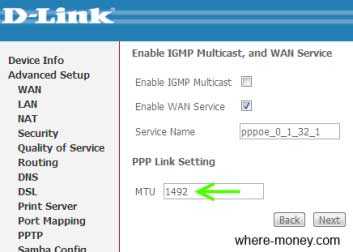
В следующем окне отобразится резюме настройки, т.е. основные параметры, указанные вами на предыдущих этапах.
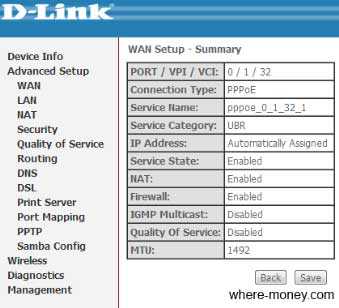
Нажмите «Save», чтобы сохранить эти настройки. Через несколько секунд модем перезагрузится, и если всё было сделано правильно, роутер D-Link 2650u подключиться к интернету.
Теперь включим Wi-Fi и установим на неё пароль — ключ безопасности, чтобы к беспроводной сети не подключались все подряд.
Включение беспроводной сети
Прежде, чем перейти к включению беспроводной сети, скажем несколько слов об IP адресах.
По умолчанию, у модемов D-Link серии 2xx0U, с заводскими настройкам, включен DHCP (протокол динамической настройки узла). Т.е. подключенный к LAN-порту модема компьютер будет автоматически получать IP-адрес.
При подключении нескольких компьютеров, им будут присвоены последовательные IP адреса, начиная с 192.168.1.2 до 192.168.1.254. Можете в этом убедиться, перейдя на вкладку «Advanced Setup» — «LAN».
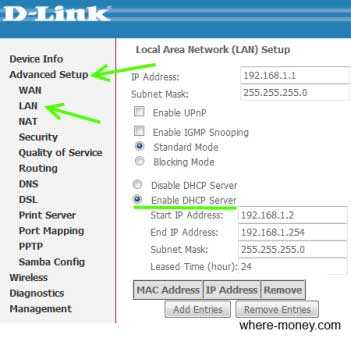
С установкой IP-адресов разобрались, теперь давайте рассмотрим, как включить беспроводную сеть и поставить пароль на вай фай — установить ключ безопасности.
Перейдите на вкладку «Wireless» — «Basic». В новом окне поставьте галочку напротив пункта Enable Wireless и нажмите «Save/Apply» внизу окна.
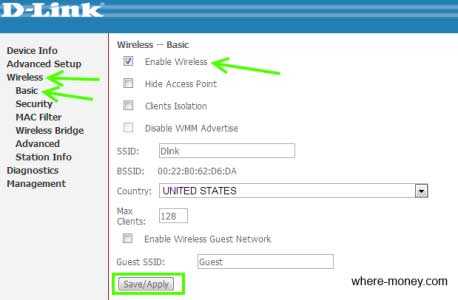
Всё, беспроводная сеть включена.
Чтобы установить пароль на Wi-Fi, перейдите в раздел меню «Wireless» — «Security».
В графе Network Authentication (метод аутентификации) выберите WPA2-PSK или другой.
В поле WPA Pre-Shared Key введите пароль беспроводной сети. Чтобы увидеть набранный вами ключ безопасности — нажмите ссылку «Click here to display».
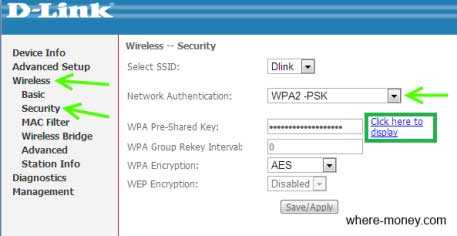
Чтобы изменения вступили в силу — жмите «Save/Apply». Теперь, для подключения к вашей сети необходимо будет ввести пароль.
На случай, если вы забудете ключ безопасности, в статье «Как узнать пароль от своей Wi-Fi сети» рассказывалось, как его восстановить.
Небольшой совет. Допустим, к своей Wi-Fi сети вы будете подключать ноутбук, и он не сможет выйти в интернет с первого разу. Убедитесь в том, что в его настройках сети установлен автоматический метод получения IP, а также адрес DNS сервера.
В Windows 7, зайдите в Пуск — Панель управления — Сеть и Интернет — Просмотр состояния сети и задач. В открывшемся окне кликните мышью по своему беспроводному соединению.
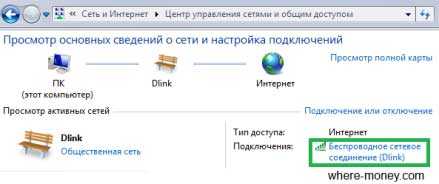
В следующем окне кликните по «Свойства».
Затем откройте Свойства протокола Интернета 4 (TCP/IPv4).
Убедитесь, что выбран автоматический метод получения IP и DNS.
На этом всё, теперь вы знаете, как подключить и настроить Wi-Fi роутер D-Link DSL-2650U к ADSL интернету и настроить беспроводную сеть.
Общее описание, основные характеристики DSL-2640U
Не стоит, наверное, заострять внимание на внешности роутера – обычно это устройство не выставляют напоказ. И всё же маршрутизатор смотрится довольно неплохо, с его решётчатой лицевой панелью без кнопок и рядом индикаторов чуть выше
Кроме лампочек питания и LAN-портов, стоит отметить индикацию состояния сетей Wi-Fi, интернет-соединения, WPS и DSL.
Все гнёзда и порты расположены на задней панели: 4 порта RJ-45 и один порт DSL (RJ-11), кнопки включения роутера, беспроводной сети и WPS, гнездо для подключения блока питания и несъёмная антенна.

Характеристики маршрутизатора D-link DSL 2640U не выдающиеся, но и устройство далеко не новинка:
- поддержка сетевых протоколов PPPoE/PPTP/L2TP;
- возможность подключения интернета через DSL и FTTx;
- 100-мегабитные LAN порты и скорость обмена данными 150 Мб/сек по беспроводной сети;
- встроенный DHCP-сервер;
- родительский контроль;
- возможность функционирования в режиме репитера.

Базовая настройка модема:
Попав в веб-интерфейс модема, выбираем раздел «Сеть» и кликаем на ссылку «Click’n’Connect»:
Модем просит подключить DSL-линию. В принципе, можно конечно этого и не делать — роутер просто не сможет в дальнейшем сделать проверку соединения. Но настройку можно проводить и без подключенной ADSL-линии.
Нажимаем кнопку Далее. Следующий шаг — выбор типа подключения:
У подавляющего большинства провайдеров, предоставляющих Интернет по ADSL, используется тип подключения PPPoE. В некоторых случаях, например, ТТК-Урал или Ростелеком Удмуртия, используется тип подключения Динамический IP. Я рассмотрю подробнее тип подключения PPPoE, так как в случае варианта с Динамическим IP ничего особо прописывать и не нужно.
В обоих случаях Вам придется прописать параметры канала — VPI и VCI (Для Ростелеком их можно посмотреть здесь) случае с PPPoE все лишь чуть-чуть сложнее. Тут надо прописать ещё имя пользователя, выданные Вам при подключении и пароль. Нажимаем кнопку Далее.
Теперь просто нажимаем кнопку Применить. Если у Вас подключен ADSL-кабель и Вы все правильно настроили — роутер успешно проверит соединение о чем Вам и сообщит:
Нажимаем кнопку Далее. Переходим к настройкам беспроводной сети WiFi на DSL-2640U NRU/C4:
Чтобы раздавать интернет на подключенные по WiFi устройства параметр «Режим» надо оставить в значении «Маршрутизатор». Нажимаем кнопку Далее.
Здесь нас просят ввести идентификатор беспроводной сети — SSID. Это имя создаваемой беспроводной сети. Если у Вас по соседству нет иных беспроводных сетей — SSID можно оставить по умолчанию. Иначе — надо ввести свое название. В качестве него может выступать любое английское слово или слово на латинице. Нажимаем кнопку Далее.
Параметр «Сетевая аутентификация» должен быть выбран «Защищенная сеть». В поле «Ключ безопасности» надо ввести пароль на сеть WiFi. Им может быть любая буквенная, цифирная или смешанная последовательность не короче 8 символов. Нажимаем кнопку Далее.
Нажимаем кнопку Сохранить.
Примечание: После настройки роутера, настоятельно рекомендую сменить пароль на доступ в веб-интерфейс роутера. Для этого надо в главном окне веб-интерфейса кликнуть ссылку «Расширенные настройки»:
В разделе система выбираем пункт «Пароль Администратора». Попадаем в настройки безопасности системного аккаунта admin:
Здесь в поля «Пароль» и «Подтверждение» надо ввести новый пароль на доступ к веб-интерфейсу настройки ADSL-роутера D-Link DSL-2640U NRU/C4.
Как настроить D-Link DSL-2640U U1
IP адрес ADSL-модема в DSL-2640U U1 в локальной сети — 192.168.1.1, логин admin, пароль по-умолчанию — admin.
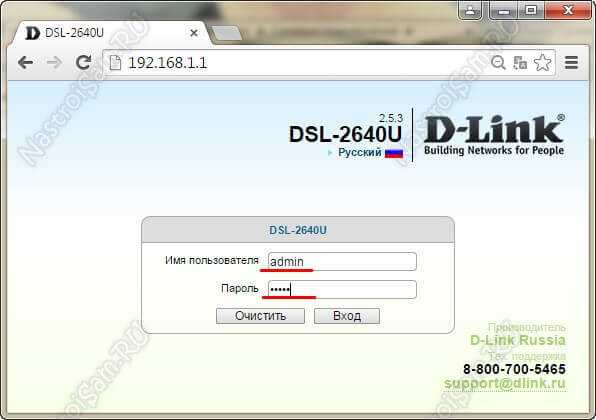
После авторизации Вы попадаете на статусную страницу роутера, где указаны все данные о состоянии ADSL-подключения и Интернет-соединения.
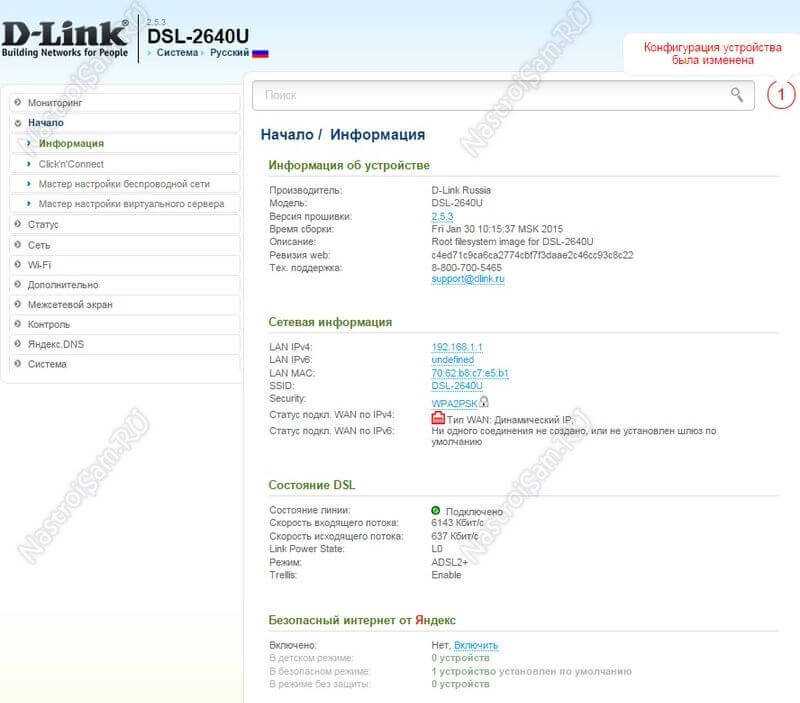
Подключение к Интернет
Перед тем, как создавать новое соединение, сначала нужно удалить имеющиеся, чтобы не мешали. Для заходим в раздел Сеть->WAN:
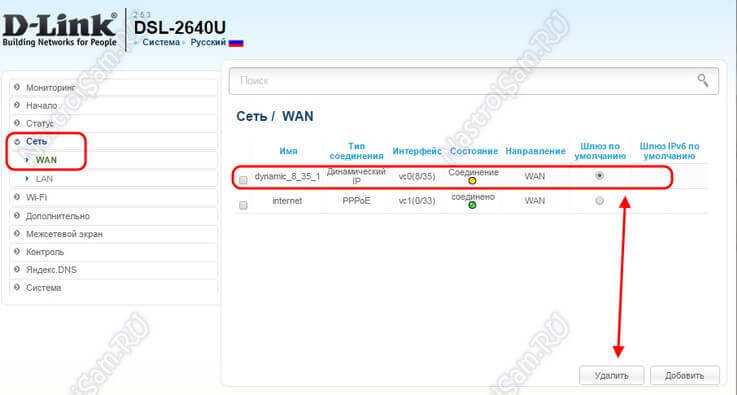
По очереди ставим галочки на каждое из имеющихся подключений и нажимаем кнопку «Удалить». Делаем так пока не удалим всё имеющееся.
После этого нажимаем кнопку «Добавить». Откроется вот такое окно:
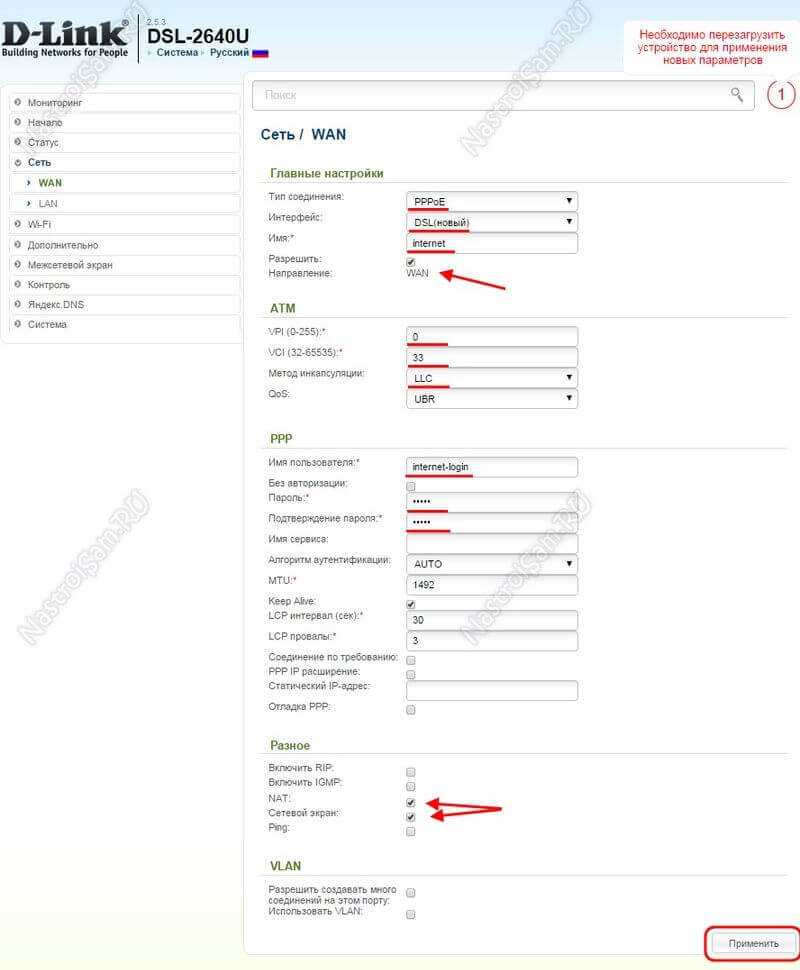
В поле «Тип соединения» выбираем используемый провайдером протокол. В настоящее время большинство Интернет-провайдеров, предоставляющие ADSL-доступ используют PPPoE. В поле «Интерфейс» надо выбрать значение «DSL(Новый)». В строке «Имя» прописываем название соединения, например — «Internet». Обязательно проверьте чтобы стояла галочка «Разрешить направление WAN».
В разделе «ATM» нужно указать значения VPI и VCI для Интернет-подключения. Их надо узнать в технической поддержке провайдера. «Метод инкапсуляции» выставляем «LLC».
Спускаемся ниже, в раздел «PPP». Здесь надо прописать логин и пароль, выданные Вам при заключении договора.
Остаётся только проверить стоят ли галочки «NAT» и «Сетевой экран», после чего нажать на кнопку «Применить».
Примечание:
Если Ваш провайдер использует тип подключения — «Динамический IP», то последовательность действий ещё проще! Нужно только выбрать его в списке «Тип соединения»:
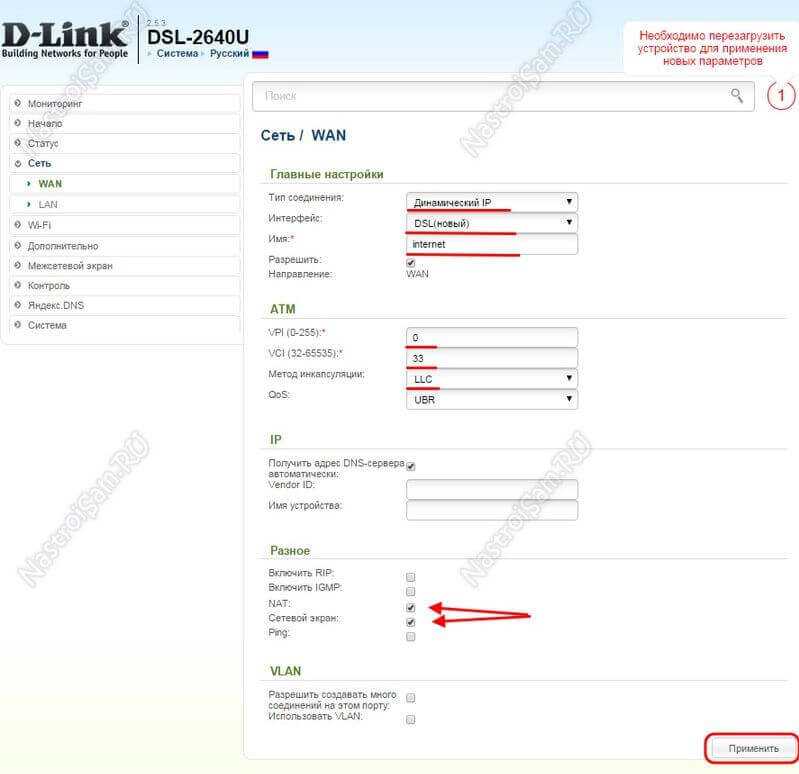
Выбираем новый интерфейс DSL, указываем используемые параметры канала — VPI, VCI, инкапсуляцию и применяем конфигурацию.
Обратите внимание чтобы стояли галки «NAT» и «Сетевой экран». Беспроводная сеть WiFi
Беспроводная сеть WiFi
Чтобы настроить сеть Вай-Фай на DSL-2640U U1 надо зайти в раздел WiFi -> Основные настройки:
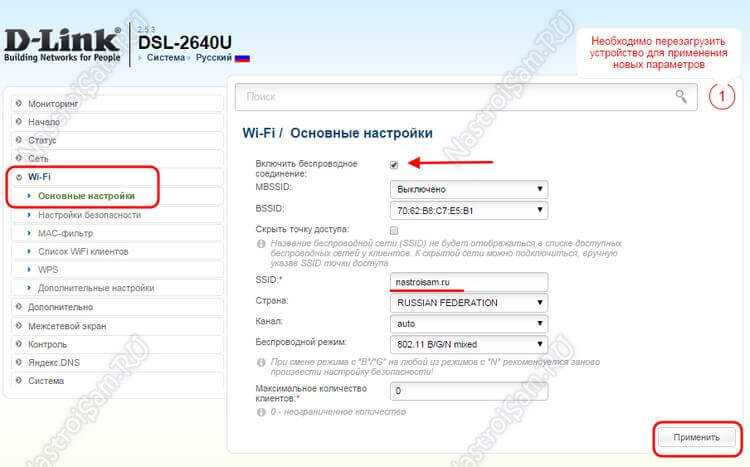
Проверяем чтобы стояла галочка «Включить беспроводное соединение». В поле SSID надо прописать имя создаваемой сетки. В этом качестве может выступать любое слово на латинице. Остальные параметры в 90% случаев можно оставить по-умолчанию. Нажимаем кнопку «Применить».
Переходим в раздел Настройки безопасности:
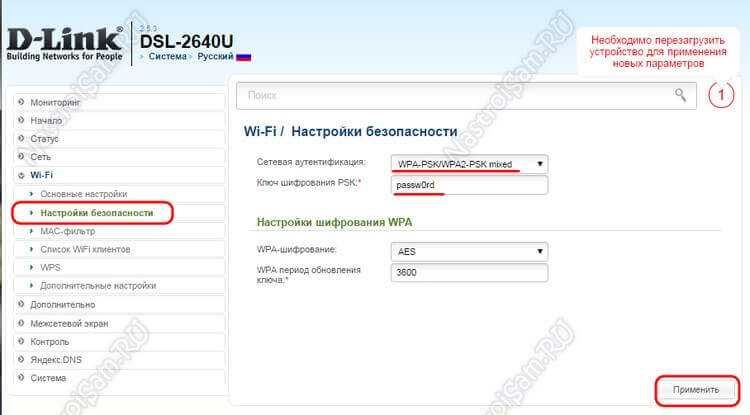
В списке «Сетевая аутентификация» надо выбрать самый надежный на сегодняшний день стандарт «WPA2-PSK» либо смешанный — «WPA-PSK/WPA2-PSK mixed». В поле «Ключ шифрования PSK» надо ввести пароль к Вай-Фай, который будет запрашиваться при попытке подключения к Вашему модему DSL-2640U. Им может быть любая буквенная, цифирная или смешанная последовательность символов не короче 8 знаков. Кликаем на кнопку «Применить».
Цифровое телевидение IPTV
Для подключения интерактивного цифрового ТВ сначала надо создать отдельное подключение в разделе Сеть -> WAN:
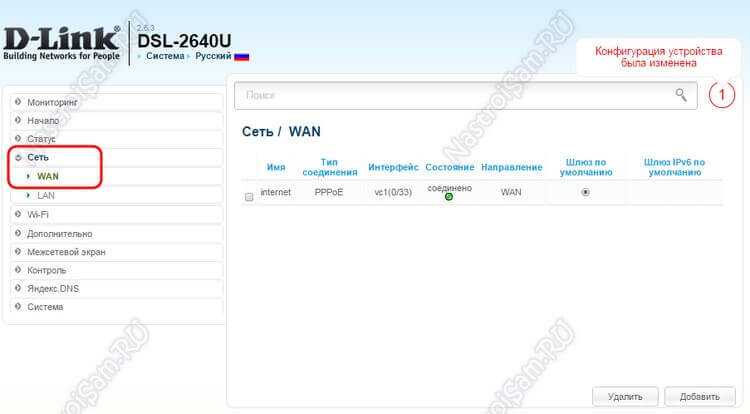
Нажимаем кнопку «Добавить». Откроется диалоговое окно нового подключения:

«Тип соединения» ставим «Bridge» (прозрачный мост). Интерфейс — «DSL(Новый)». Имя соединения — «iptv». Проверяем чтобы стояла галочка «Разрешить направление WAN» и спускаемся ниже, в раздел «ATM». В поля VPI и VCI надо прописать параметры канала для IPTV, которые надо предварительно узнать в техподдержке своего провайдера. «Метод инкапсуляции» выбираем «LLC». Нажимаем кнопку «Применить». Результат должен получиться вот такой:

Переходим в раздел Дополнительно->Группировка интерфейсов:

Нажимаем кнопку «Добавить» для создания отдельной группы.

Имя группы — «iptv», тип — «Прозрачный мост». Далее надо выбрать порт, в который подключенная STB приставка и подключение, через которое она будет работать. Они будут выделены зеленым цветом. Нажимаем на кнопку «Применить».
Готово! ADSL-роутер Д-Линк настроен и готов к работе!
Восстанавливаем MAC на D-Link DSL-2640u когда модем не пингуется и не доступен WEB интерфейс
В случае, когда модем даже не пингуется, нужно войти в режим Emergency Room — аварийное восстановление прошивки и прошить модем версией 2.0.0. Для этого делаем следующее:
- Прописываем на ПК IP адрес 192.168.1.2 и маску 255.255.255.0
- Выключаем модем
- Берем зубочистку или скрепку и нажимаем на кнопку «Reset» и продолжаем ее удерживать на протяжении всего процесса прошивки.
- Не отпуская кнопку «Reset» включаем питание модема
- Запускаем браузер firefox, в адресную строку вводим 192.168.1.1 и нажимаем Enter
- Нажимаем обзор и указываем путь до прошивки версии 2.0.0
- Нажимаем обновить и ждем 2 минуты. Все это время держим «Reset» нажатым.
- По истечении времени отпускаем кнопку «Reset» и перезагружаем модем питанием
Проверяем пинг до модема из командной строки ping –t 192.168.1.1 и если пинг пошел, то и WEB интерфейс должен открыться. Далее переходим к пункту этой статьи «Восстанавливаем MAC на D-Link DSL-2640u когда WEB интерфейс доступен» и продолжаем восстановление модема по порядку сначала восстанавливаем мак, затем прошиваем более новой версией, настраиваем. Желаю всем успешных ремонтов.
Настройка подключения
Приступая к установке модема D-Link DSL-2640U, необходимо открыть браузер и прописать адрес для входа в настройки модема: 192.168.1.1;
Открываем браузер, вводим в адресной строке https://192.168.1.1
Для этого используется строка браузера. Далее откроется новая вкладка. В ней указать данные для доступа («login» и «Password» = admin).

После перехода в web — интерфейс модема потребуется выбрать пункт «Расширенные настройки».
Для установления соединения с использованием PPPoE для «Ростелеком», нужно войти в графу «Сеть» →WAN и нажать «Добавить».
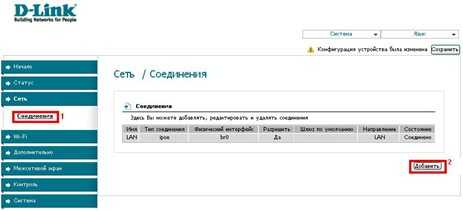
Далее нужно заполнить информацию о формате подключения: тип соединения — PPPoE, порт — DSL, название — Internet. В пункте ATM в полях VPI и VCI необходимо занести информацию о филиале Ростелеком (в строке «Имя пользователя» указать login, используемый для установления связи с сетью Интернет, в строке «Пароль» обозначить пароль для входа, предоставленный провайдером) и нажать «Сохранить».
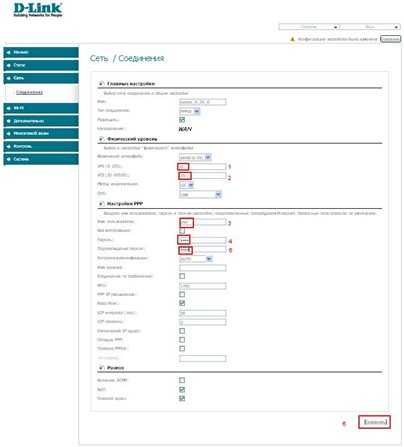
При условии подключения сервиса интерактивного телевидения IPTV сети Ростелеком на рассматриваемом соединении нужно будет проставить пометку «Включить IGMP».
Образование другого PVC-соединения требует последовательности шагов: щелкнуть «Добавить» в подпункте WAN, где указываются такие сведения: тип соединения(BRIDGE), порт – DSL, имя — TV. В полях VPI и VCI сообщаются данные о нужном филиале Ростелеком. Далее следует нажатие кнопки «Сохранить». После этого появится еще одна строчка в окне таблицы WAN.
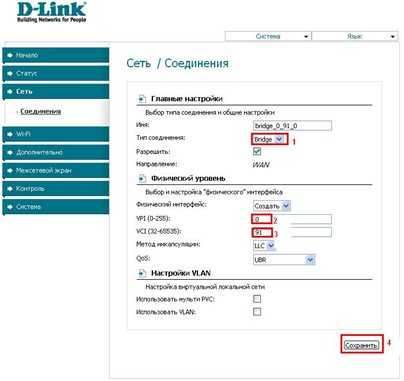
Чтобы обеспечить функционирование IPTV, нужно создать LAN-порт для TB-приставки. Этот порт объединяется с PVC-соединением. Для этого нужно в графе «Дополнительно» выбрать подпункт «Группировка портов», щелкнуть кнопку «Добавить группу» и в новой вкладке ввести имя (iptv,для примера). Далее переместить один из LAN-портов в правое поле из левого. В WAN-соединении переместить вправо TV и сохранить изменения. В итоге будет получится создание двух групп. Следующий шаг – сохранение в объединении интерфейсов.
Как настроить интернет на dsl 2640u?
Настройка интернета dsl 2640u по телефонной линии (ADSL)
Чтобы настроить подключение к интернету через dsl 2640u перейдите в раздел Сеть / Соединения левого бокового меню (в англоязычной версии прошивки – «Advanced Setup» далее «Wide Area Network (WAN) Setup»).
Если здесь уже созданы какие-либо соединения (кроме соединения LAN) – их необходимо удалить, после чего нажать кнопку «Добавить».
- 1. В разделе «Главные настройки»:
- – Введите произвольное название вашего подключения к интернету в графе «Имя».
- – Выберите предоставленный вам тип подключения к интернету в графе «Тип соединения» – в большинстве случаев для домашнего интернета используется PPPoE соединение. Данный параметр указан в вашем договоре с провайдером. Кроме того, его всегда можно уточнить в службе поддержки.
- – Обязательно установить меркер на «Разрешить».
2. В подразделе «Физический уровень» введите данные VPI/VCI из вашего договора с провайдером, а также выберите метод инкапсуляции.
3. Если провайдер предоставил вам IPoE или IPoA соединение, то в разделе «Настройки IP» введите предоставленные вам параметры IP-адреса, Сетевой маски и IP-адреса шлюза.
Для IPoE подключения можно выбрать автоматическое присвоение данных параметров.
4. Для «классического» PPPoE (или РРРоА) подключения к интернету в подразделе «Настройки PPP» необходимо указать предоставленные провайдером логин и пароль на подключение к интернету (эти данные также можно найти в договоре с поставщиком интернет-услуг).
Настройка WAN для подключения к интернету по Ethernet кабелю
Чтобы настроить подключение к интернету по Ethernet в первую очередь нужно выбрать порт, на который будет «подаваться» интернет от провайдера (т.е. тот порт, к которому подключен Ethernet кабель).
Для этого перейдите в раздел меню «Дополнительно», далее «Группирование интерфейсов», выберите положение переключателя «Ethernet WAN порт» возле того LAN-порта, к которому подключен кабель провайдера и кликните «Сохранить».
Далее перейдите в раздел Сеть/Соединения и кликните кнопку «Добавить».
В подразделе «Главные настройки» аналогично ADSL-подключению задайте название соединения и выберите его тип из выпадающего списка в графе «тип соединения» (для Static IP и DHCP выберите IPoE).
В следующем подразделе «Физический уровень» выберите значение, соответствующее настроенному вами Ethernet WAN порту.
Далее в подразделе «Настройки IP» аналогично введите данные IP-адреса, Сетевой маски и IP-адреса шлюза (из договора с поставщиком интернет-услуг) для подключения Static IP.
Для DHCP подключения необходимо установить маркер на “Получить IP адрес автоматически”
Для стандартного PPPoE подключения введите предоставленные вам PPP имя пользователя и пароль в подразделе «Настройки PPP».
Кликните кнопку «Сохранить» для создания вашего интернет-подключения.
Создание сети
Создавать сеть WAN довольно легко. Однако для этого необходимо иметь небольшие знания и навыки. К сожалению, инструкция, которая идет в комплекте, не отличается особой информативностью. Там расписан алгоритм настройки, но он непонятный и не помогает решить возникшие в процессе вопросы. Также он вполне примитивный, там нет описания всех доступных функций и опций. Логика производителя понятна. Он мыслит таким образом, что если у потребителя есть навыки для создания сети, то, пожалуйста, пусть разбирается сам, а если пользователь новичок – необходимо работать с диском.
Роутер DSL-2640U позволяет настраивать беспроводную сеть довольно легко. Она проще, чем подключение WAN. Если провайдер не требует специальных настроек, то вообще особо никаких действий делать не придется. Стандартно беспроводная сеть уже активирована и способна функционировать. При этом необходимо настроить и сетевые показатели самого ноутбука или компьютера. Если же с ними все отлично, то сеть появится моментально.
По умолчанию, беспроводная точка доступа не получает шифрования. Поэтому при необходимости запаролить ее придется немного разобраться в меню настроек. Следует зайти в «Безопасность» и заглянуть в «Сетевую аутентификацию». Там и нужно задавать желаемый ключ.
Как настроить модем d link dsl 2640u?
Для настройки роутера dsl 2640u ростелеком запустите на компьютере любой веб-браузер и в адресной строке введите статический ip-адрес роутера (тот, который указан на сервисной наклейке) — по умолчанию это комбинация 192.168.1.1
Нажмите Enter (или браузерную кнопку «Переход»), после чего вам откроется окно входа в «личный кабинет» dsl 2640u — веб-интерфейс маршрутизатора. Здесь можно изменить большинство настроек девайса и активировать нужный для вашей локальной сети опции роутера.
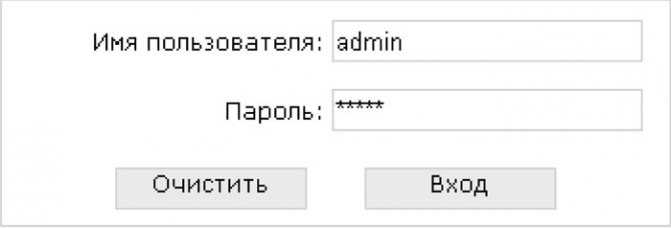
У модема dsl 2640u пароль по умолчанию — admin и пользователь — admin. Введите аутентификационные данные в соответствующие поля и нажмите «Ок».
Если стандартный пароль не подходит (как правило, такая ситуация возникает, если роутер до этого был в эксплуатации), рекомендуем выполнить сброс настроек dsl 2640u на заводские. Для этого необходимо нажать «утопленную» в корпус кнопку RESET и удерживать ее так 10-15 секунд, после чего дождаться полной перезагрузки роутера. Более подробно как сбросить настройки маршрутизатора, рассмотрено в статье про настройку dhcp на роутере.
После авторизации вам откроется главная страница настроек роутера d link dsl 2640u. Здесь представлена информация об аппаратной версии модели — эти данные пригодятся вам, если вы решите обновить прошивку маршрутизатора.
Что нужно знать перед началом настройки
Вне зависимости от модели роутера, логика проведения настроек всегда одинакова. Но сам алгоритм действий может различаться, поскольку настроечные интерфейсы, даже у оборудования одного производителя, часто оформлены по-разному. Ниже мы поговорим о том, как происходит настройка роутера d link dsl 2640u на Ростелеком, также моделей 2500u и 2650u. На приложенных скриншотах вы сможете увидеть, насколько сильно различаются между собой кабинеты для изменения конфигурации данного оборудования. Но какой бы ни была модель вашего роутера, перед сменой ее конфигурации вы должны определиться с тремя параметрами:
- способ подключения;
- тип подключения;
- значения VPI и VCI.
Способ подключения каждый абонент выбирает самостоятельно, исходя из своих нужд. Вариантов существует два – Bridge и Router. Первый применяется в том случае, когда доступ к глобальной сети необходим только для одного компьютера. Либо, как вариант, когда компьютер, к которому подключен модем, является сервером и сам раздает интернет по другим домашним устройствам. Способ подключения «Роутер» подойдет абонентам, имеющим несколько компьютеров. Он позволяет обеспечить каждому из них доступ к сети, независимо от остального оборудования.
Значения сетевых идентификаторов Virtual Path и Virtual Circui (те самые VPI и VCI) лучше пред началом настроек запросить у провайдера. Эти параметры отличаются, в зависимости от региона вашего проживания и от услуги, которую вы хотите настроить. К примеру, для телевидения они будут иными, чем для интернета. Перед тем, как браться за настройку, позвоните на горячую линию Ростелекома по номеру 8-800-1000-800 и узнайте у оператора необходимые вам значения. Если у вас есть альтернативный доступ в интернет, можете посмотреть эти цифры на сайте провайдера, только не забудьте правильно выставить свой регион в его шапке.
Настройка роутера d link dsl 2500u ростелеком в режиме Bridge
Чтобы попасть в настроечный веб-интерфейс, откройте любую программу, через которую вы обычно работаете с сайтами в сети. В командной строке, где всегда высвечиваются адреса сайтов, вбейте следующее: //192.168.1.1 Система запросит у вас учетные данные для входа в панель смены конфигурации. Забейте в оба поля слово admin, и перед вами появится область настроек.
Заходим в WEB-интерфейс модема
Перед тем как войти в настройки модема убедитесь, что все провода подключены правильно. В помощь статья «Как подключить ADSL модем к телефонной линии».
Все подключено? Отлично! Теперь откройте любой из браузеров имеющихся на компьютере (Internet Explorer, Google Chrome, Mozilla Firefox … ) и в адресной строке (там где обычно написан адрес сайта) введите 192.168.1.1, потом нажмите «Enter».
На экране должно появиться окно, запрашивающее имя пользователя и пароль на вход в WEB-интерфейс устройства.
Внимание! Если WEB-интерфейс оказался не таким как у меня на картинке ниже, не бело-голубой, а темный (серый) — перейдите по ссылкам в начале этой статьи к инструкциям, написанным для новой прошивки. Логин и пароль на вход в WEB-интерфейс остаются такими же — «admin», «admin»
В поле «Имя пользователя» пишем «admin», в поле пароль вводим «admin» (естественно, без кавычек). Далее «Вход».






























