Ответы (4)
Этот ответ помог 1 пользователю
Это помогло устранить вашу проблему?
К сожалению, это не помогло.
Великолепно! Спасибо, что пометили это как ответ.
Насколько Вы удовлетворены этим ответом?
Насколько Вы удовлетворены этим ответом?
Благодарим за отзыв.
Там много хороших советов и ничего не подошло?
Попробуйте повторить выполнение команд в Безопасном режиме ( возможно, не для всех команд).
Этот ответ помог 2 польз.
Это помогло устранить вашу проблему?
К сожалению, это не помогло.
Великолепно! Спасибо, что пометили это как ответ.
Насколько Вы удовлетворены этим ответом?
Насколько Вы удовлетворены этим ответом?
Благодарим за отзыв.
перепробовал ряд способов с данной статьи http://windowsten.ru/neispravnosti-raboty-prilozheniya-magazin-store-v-windows-10/ и толку ноль тоже . помогите исправить ошибку , просто не хочу переустанавливать систему .
отключил Брандмауэр и магазин заработал. Потом обновил в магазине предустановленные приложения и сам магазин. Включил брандмауэр, перезагрузил ПК. Магазин работает, приложения устанавливаются.
Этот ответ помог 87 польз.
Это помогло устранить вашу проблему?
К сожалению, это не помогло.
Великолепно! Спасибо, что пометили это как ответ.
Насколько Вы удовлетворены этим ответом?
A Guide on how to fix Windows 10 App store error code 0x80240438
Fix it now!
Fix it now!
To repair damaged system, you have to purchase the licensed version of Reimage Reimage.
In this thread, we’ll provide all 0x80240438 error code fixes, so try them one by one and check if any of them helps. In case of a failure, we would recommend resetting Windows or performing a clean install.
Also, check the system with the Windows Repair tool such as ReimageMac Washing Machine X9 to ensure that all components are in the right place. Cyber infections or simple programs tend to modify system settings in a way users could not download security software or perform other actions putting the malware at risk of being removed.
Как исправить ошибку Windows Store 0x80246019
Исправлено: – Ошибка Microsoft Store 0x80246019
Решение 1. Запустите сценарий WSReset .
Самое первое, что мы собираемся попробовать, – это стандартная команда Windows 10 «Сбросить хранилище». Этот инструмент широко используется при решении различных проблем магазина. Как следует из названия, он сбрасывает Магазин в «исходное» состояние, решая возможные проблемы на пути.
Вот как запустить команду WSReset в Windows 10:
- Перейдите в Поиск, введите wsreset и откройте WSReset.exe .
- Дождитесь окончания процесса
Решение 2. Запустите средство устранения неполадок приложения .
Следующее, что мы собираемся попробовать, – это запуск встроенного в Windows 10 средства устранения неполадок. Вы можете использовать этот инструмент для решения практически любых проблем в Windows, о которых вы только можете подумать. И, надеюсь, это будет полезно и в этом случае.
Вот как запустить встроенное средство устранения неполадок Windows 10:
- Перейдите в настройки.
- Перейдите на страницу Обновления и безопасность > Устранение неполадок .
- Нажмите Приложения Магазина Windows и выберите Запустить средство устранения неполадок .
- Подождите, пока средство устранения неполадок завершит процесс.
- Перезагрузите компьютер.
Решение 3. Отключите брандмауэр Windows
Поскольку Брандмауэр Защитника Windows и Магазин Microsoft являются элементами Windows 10, они должны работать в гармонии. Однако это не всегда так. Иногда Защитник Windows может заблокировать Магазин. Чтобы устранить этот сценарий, давайте пойдем и отключим брандмауэр.
Вот как это сделать:
- Перейдите в Поиск, введите брандмауэр и откройте Брандмауэр Защитника Windows .
- Выберите Включить или выключить брандмауэр Защитника Windows .
- Отключите брандмауэр Windows для частных и общедоступных сетей.
- Подтвердите выбор и попробуйте обновить снова.
Решение 4. Запустите сканирование SFC
Сканирование SFC – это еще одно средство устранения неполадок, которое мы попробуем сейчас. Это инструмент командной строки, который в основном сканирует вашу систему на наличие потенциальных недостатков и устраняет их (если это возможно).
Вот как запустить сканирование SFC в Windows 10:
- Щелкните правой кнопкой мыши кнопку «Пуск» и откройте Командную строку (Admin).
- Введите следующую строку и нажмите Enter: sfc/scannow
- Подождите, пока процесс не будет завершен (это может занять некоторое время).
- Если решение найдено, оно будет применено автоматически.
- Теперь закройте командную строку и перезагрузите компьютер.
Решение 5. Восстановление Windows Store
Если вышеупомянутая перезагрузка магазина не справилась с работой, мы постараемся ее починить. Вот что вам нужно сделать:
- Нажмите Windows Key + S и введите питание, щелкните правой кнопкой мыши PowerShell и выберите в меню Запуск от имени администратора .
- Когда откроется PowerShell , введите Get-AppXPackage -AllUsers | Foreach {Add-AppxPackage -DisableDevelopmentMode -Register «$ ($ _. InstallLocation) \ AppXManifest.xml»} и нажмите Enter , чтобы запустить его.
Решение 6 – Проверьте время и дату
Хотя это звучит банально, но что если вы неправильно указали дату и время на вашем компьютере? Если это действительно так, то магазин просто не будет работать, потому что он требует точных настроек времени и даты. Если вы не уверены, как проверить дату и время на вашем компьютере, просто следуйте этим инструкциям:
- Перейдите в приложение «Настройки».
- Откройте раздел Время и язык .
- Выберите Дата и время на левой панели.
- Включите функцию Установить время автоматически ‘.
- Включите функцию Выбрать часовой пояс автоматически ‘.
- Теперь выберите Регион и язык на той же панели.
- Измените Страна или регион на “Соединенные Штаты” .
- Закройте настройки и найдите изменения в магазине .
Решение 7. Сброс Магазина Windows
И наконец, если «традиционная» перезагрузка не справилась с работой, давайте попробуем сделать это вручную. Вот как:
- Откройте Приложение настроек и перейдите в раздел Приложения .
- Появится список установленных приложений. Выберите Магазин Microsoft из списка. Теперь нажмите Дополнительные параметры .
- Нажмите Сбросить , чтобы восстановить настройки приложения по умолчанию. Теперь нажмите Сбросить еще раз для подтверждения.
Если вы столкнулись с другими решениями для исправления ошибки Магазина Windows 0x80246019, не стесняйтесь перечислять действия по устранению неполадок в разделе комментариев ниже.
Примечание редактора . Этот пост был первоначально опубликован в июне 2017 года и с тех пор был полностью переработан и обновлен для обеспечения свежести, точности и полноты.
Solution 7. Rename Windows Store cache folder
Fix it now!
Fix it now!
To repair damaged system, you have to purchase the licensed version of Reimage Reimage.
- Press Windows key + R, paste the %localappdata%\\Packages\\Microsoft.WindowsStore_8wekyb3d8bbwe\\LocalState command in the run, and cick OK.
- Find the Cache folder, and right-click on it, and select Rename.
- Name it as Cache.old
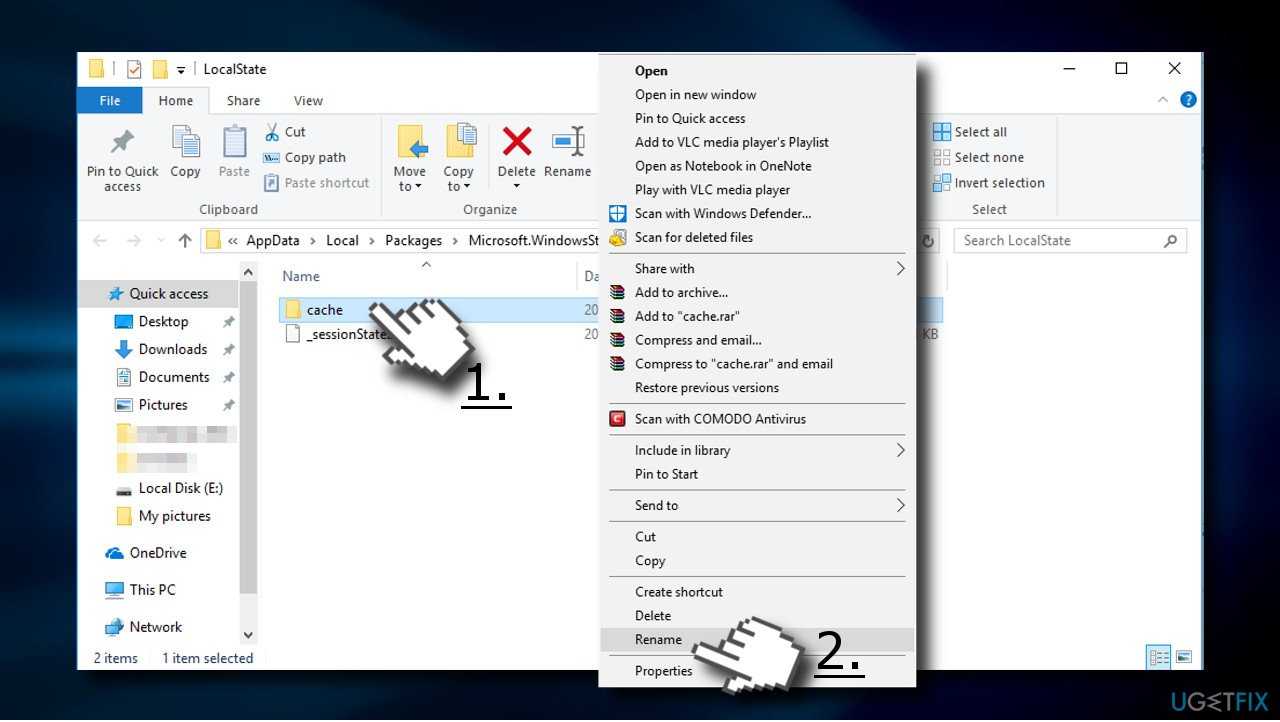
- If such folder is not on the LocalState folder, right-click on an empty space and select New -> Folder.
- Name it Cache and close File Explorer.
- Now press Windows key + I and open Updates & Security section.
- Select Troubleshoot from the left pane and find the Windows Store App.
- Click it and run a scan.
Проверка доступности серверов обновлений Виндовс
Сначала необходимо убедиться в наличии интернета. Если связь есть, можете проверить доступ к серверам Виндовс, вставив в адресную строчку интернет-обозревателя скопированный веб-адрес (список ссылок приводится ниже). Если страницу не удаётся открыть, проверьте, не блокируется ли интернет-сайт антивирусной программой или фаерволом. Если страницы открываются, то лучше сделать сброс Winsock. Список ссылок для проверки:
- windowsupdate.microsoft.com;
- activation.sls.microsoft.com;
- download.windowsupdate.com;
- download.microsoft.com;
- go.microsoft.com;
- login.live.com.
Что делать, если в Windows 7 отсутствует динамическая библиотека comctl32.dll
Июньское обновление 2020:
Теперь мы рекомендуем использовать этот инструмент для вашей ошибки. Кроме того, этот инструмент исправляет распространенные компьютерные ошибки, защищает вас от потери файлов, вредоносных программ, сбоев оборудования и оптимизирует ваш компьютер для максимальной производительности. Вы можете быстро исправить проблемы с вашим ПК и предотвратить появление других программ с этим программным обеспечением:
- Шаг 1: (Windows 10, 8, 7, XP, Vista — Microsoft Gold Certified).
- Шаг 2: Нажмите «Начать сканирование”, Чтобы найти проблемы реестра Windows, которые могут вызывать проблемы с ПК.
- Шаг 3: Нажмите «Починить все», Чтобы исправить все проблемы.
Возможные решения проблемы
Ошибку с кодом 0x80070422 относительно легко исправить, и для этого есть 7 способов.
Запустить инструмент устранения неполадок
В первую очередь необходимо воспользоваться системным инструментом по поиску неполадок. Для этого:
- Открыть параметры с помощью комбинации Win+I и перейти в «Обновления и безопасность» — «Устранение неполадок».
- Запустить диагностику Центра обновления Windows.
- Начнется процесс поиска и обнаружения, который займет до 5 минут.
- При обнаружении проблемы следует исправить ее, кликнув по соответствующей кнопке.
Когда процедура будет завершена, важно сразу проверить, есть ли ошибка Windows Update
Использовать средство проверки системных файлов
Встроенный инструмент SFC позволяет сканировать и восстанавливать поврежденные системные файлы:
Вызвать окно «Выполнить» посредством клавиш Win+R, написать команду cmd, нажать Ctrl+Shift+Enter.
Разрешить средству проверки вносить изменения на этом компьютере, клацнув по кнопке «Да».
Откроется командная строка от имени Администратора. Скопировать и вставить команду «sfc /scannow» без кавычек. Нажать «Enter».
Запустится процесс проверки системы на наличие поврежденных файлов
Нужно подождать 10-15 минут.
Важно дождаться 100%-го результата.
Инструмент самостоятельно восстановит поврежденные файлы.
После завершения сканирования проверить, устранена ли ошибка 0x80070422 или нет.
Запустить обновления Windows
Данная служба была разработана для обработки обновлений и всех связанных с ней процессов. Необходимо убедиться, что она работает:
- Одновременно нажать клавиши Win+R на клавиатуре, чтобы вызвать диалоговое окно «Выполнить».
- Вписать команду services.msc, кликнуть по кнопке «Ок».
- В списке найти «Центр обновления…» и дважды щелкнуть левой кнопкой мышки.
- Откроется новое окно со свойствами. Установить автоматический тип запуска и нажать по очереди кнопки «Запустить», «Применить» и «Ок».
Проверить, устранена ли ошибка 0x80070422 или нет.
Проверить работу других служб
Рекомендуется сразу проверить статус связанных с обновлением сервисов, которые также влияют на правильное функционирование Windows:
- Найти в списке «Сетевые подключения» и дважды щелкнуть левой кнопкой.
- Если служба отключена, выбрать автоматический тип запуска и запустить ее. Не забыть применить изменения и нажать «Ок».
- Найти «Брандмауэр защитника». Таким же образом убедиться, что служба запущена.
- Далее найти «DCOM Server», и проверить статус.
- Проверить работу «BitLocker», при необходимости – запустить.
Посмотреть, есть ли еще ошибка Windows Update. Если да – перейти к следующему пункту.
Включить/отключить службу Network List
Сервис «Network List» («Список сетей») разработан для идентификации сети, связанной с компьютером, сбора и хранения ее свойств.
Отключение или включение службы зависит от ее начального состояния. То есть если запущена, то стоит ее остановить. Если уже остановлена, нужно запустить ее.
Необходимо найти в списке служб «Network List», двойным кликом левой кнопки открыть ее свойства, совершить требуемое действие и сохранить изменения.
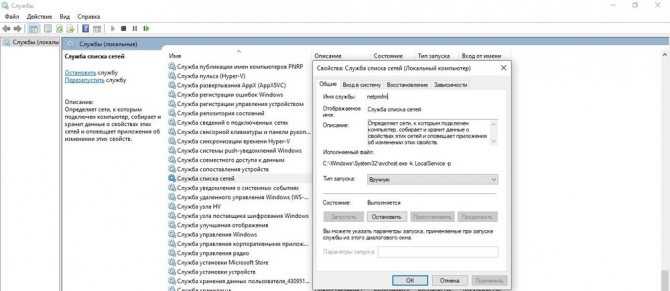
Отключить IPv6
Как это сделать:
- Открыть диалоговое окно «Выполнить» (Win+R), вписать команду ncpa.cpl, кликнуть по «Ок».
- Щелкнуть правой кнопкой мышки по текущему подключению к интернету и выбрать пункт «Свойства».
- В списке компонентов найти вариант, связанный с IPv6, и снять галочку.
- Применить действие и нажать «Ок».
Перезагрузить компьютер и проверить, есть ли еще ошибка с кодом 0x80070422.
Проверить данные EnableFeaturedSoftware
Чтобы проверить данные EnableFeaturedSoftware, нужно открыть редактор реестра:
- Win+R – команда regedit – «Ок».
- Разрешить инструменту вносить изменения на этом компьютере, нажав кнопку «Да».
- Перейти по следующему пути: HKEY_LOCAL_MACHINE – SOFTWARE – Microsoft – Windows – CurrentVersion – Windows Update – Auto Update.
- Справа отобразится файл «По умолчанию».
- Двойным кликом левой кнопкой мышки открыть его свойства. Задать значение «1». Нажать «Ок».
Попробовать установить обновление Windows.
Поделиться ссылкой:
- Нажмите, чтобы поделиться на Twitter (Открывается в новом окне)
- Нажмите здесь, чтобы поделиться контентом на Facebook. (Открывается в новом окне)
- Нажмите, чтобы поделиться в Telegram (Открывается в новом окне)
Нравится
Как исправить ошибку 0x80240438 в Windows Store. Способы решения?
Способ №1. Отключите работу антивируса
Вероятно, установленные вами антивирусные утилиты блокируют работу магазина Windows, и, как следствие, возникает ошибка 0x80240438. Попробуйте отключить их работу и проверьте соединение с магазином и появление ошибки.
Способ №2. Проверьте дату и время, установленные на вашем ПК
Возможно, ваш компьютер живет «вчерашним днем» или «на час вперед», что и блокирует работу магазина Windows. Перепроверьте данные параметры.
Способ №3. Перезапустите учетную запись
Сбросьте вашу учетную запись в Windows Store и войдите в нее снова. Ошибка 0x80240438 может возникать из-за проблемы соединения с магазином и «перезаход» в учетную запись вернет вам соединение.
Способ №4. Включите автоматическое восстановление хранилища
Запустите Командную строку от имени администратора (ПКМ по значку «Пуск» – «Командная строка (администратор)) и введите DISM /Online /Cleanup-Image /RestoreHealth.
Запустится автоматическое восстановление хранилища. После окончания операции появится сообщение об устранении повреждения хранилища.
Перезагрузите компьютер и попробуйте воспользоваться магазином Windows.
Способ №5. Отключите Брандмауэр
Именно проблемы с этой утилитой являются самой распространенной причиной возникновения ошибки 0x80240438 при работе с магазином Windows.
Для чего нужна утилита Брандмауэр и как она мешает работе магазина?
Брандмауэр Windows является встроенным в Microsoft Windows межсетевым экраном, главной целью которого является контроль доступа программ в сеть и обеспечение безопасности в работе ОС. Вероятно, именно он блокирует ваши попытки соединения с магазином Windows.
Одновременное нажатие клавиш Win+S на клавиатуре вызовет поисковую строку. В появившемся диалоговом окне вам необходимо вписать «Брандмауэр Windows». Далее найдите и запустите классическое приложение Windows.
Нажмите на ссылку «Включение и отключение брандмауэра Windows».
Вам необходимо отключить Брандмауэр и для частной, и для общественной сети.
После отключения Брандмауэра зайдите в магазин приложений Windows и проверьте наличие ошибки 0x80240438.
Способ №6. Перезапустите роутер
Еще одной простой причиной появления ошибки 0x80240438 являются неполадки с роутером.
В ряде случаев в маршрутизаторе могут возникать сбои, из-за чего и возникают проблемы с магазином Windows, а также с некоторыми другими соединениями.
Отключите роутер от питания на 30-40 секунд. После подключения роутера обратно к питанию проверьте наличие ошибки.
Способ №7. Очистите кэш Windows Store от мусора
Следствием возникновения ошибки 0x80240438 может быть наличие вредоносных кэш-файлов.
Провести очистку кэша можно придерживаясь следующей инструкции:
# нажмите Windows+R на клавиатуре и вызовите Командную строку
# в появившуюся строку введите WSReset. exe и нажмите клавишу Enter.
На экране всплывет пустая Командная строка. Подождите: после автоматической очистки кэша она исчезнет.
Попробуйте запустить магазин Windows снова. Если возникает ошибка 0x80240438 – проблема была не в кэш-файлах. Воспользуйтесь другим методом.
Способ №8. Переименуйте папку Cache-файлов с Windows Store
Если очистка кэш-файлов не помогла в устранении проблемы, попробуйте переименовать папку кэш.
Комбинация Windows+R вызовет Командную строку.
В появившемся окне введите %localappdata%\Packages\Microsoft. WindowsStore_8wekyb3d8bbw и нажмите клавишу Enter.
Найдите папку под названием Cache и переименуйте ее.
Проверьте наличие ошибки 0x80240438 в магазине Windows.
Способ №10. Проведите коррекцию записей в Реестре Windows
После перезагрузки компьютера проверьте возникновение ошибки 0x80240438 в магазине Windows.
Описанные нами методы являются наиболее эффективными при решении проблем в работе с магазином Windows.
Причины появления ошибки 0x8024200d
Чаще всего ошибка 0x8024200d при обновлении Windows 10 появляется уже после того, как мы видим на экране процесс установки. После перезагрузки компьютера можно увидеть системное сообщение. А в уведомлениях можно найти сам код ошибки
Причиной могут служить сбои в файловой системе вашего компьютера, которые не позволяют установить важное обновление. Не исключено, что на самом сервере Microsoft произошла ошибка во время загрузки. Вирусы тоже могут стать причиной
Вирусы тоже могут стать причиной.
Устранение причин ошибки обновления Windows 10
Сначала нам нужно проверить не повреждена ли ваша система, а также определить, есть ли в системе вирусы. Ошибку 0x8024200d могли спровоцировать и другие неисправности в вашем компьютере. Обязательно проверьте свое подключение к интернету. Проверьте целостность кабеля и наличие связи с глобальной сетью.
- Для этого нужно открыть командную строку — нажмите кнопку «Пуск» и введите «Командная строка».
- Выберите этот пункт в результатах правой кнопкой мыши (ПКМ) и нажмите «От имени администратора.
- Введите в черном окне следующую команду: ping google.com. После команды «пинг» можно ввести любой адрес (сайт) глобальной сети. Вы увидите ошибку 0x8024200d, если интернета у вас в данный момент нет.
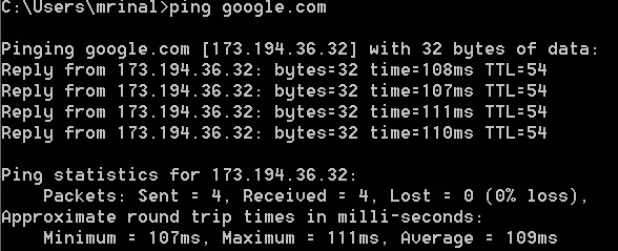
Вводим команду ping google.com
Откройте свое дополнительно установленное программное обеспечение и запустите проверку на вирусы. Желательно выполнить её для всех дисков, запустите глубокую проверку. Воспользуйтесь дополнительными утилитами, например, Microsoft Safety Scanner или Kaspersky Virus Removal Tool.
Теперь проверим систему на поврежденные файлы
- Откройте снова командную строку.
- Введите следующую команду без кавычек — «sfc /scannow».
- Дождитесь завершения процесса сканирования, не открывая другие программы и папки.
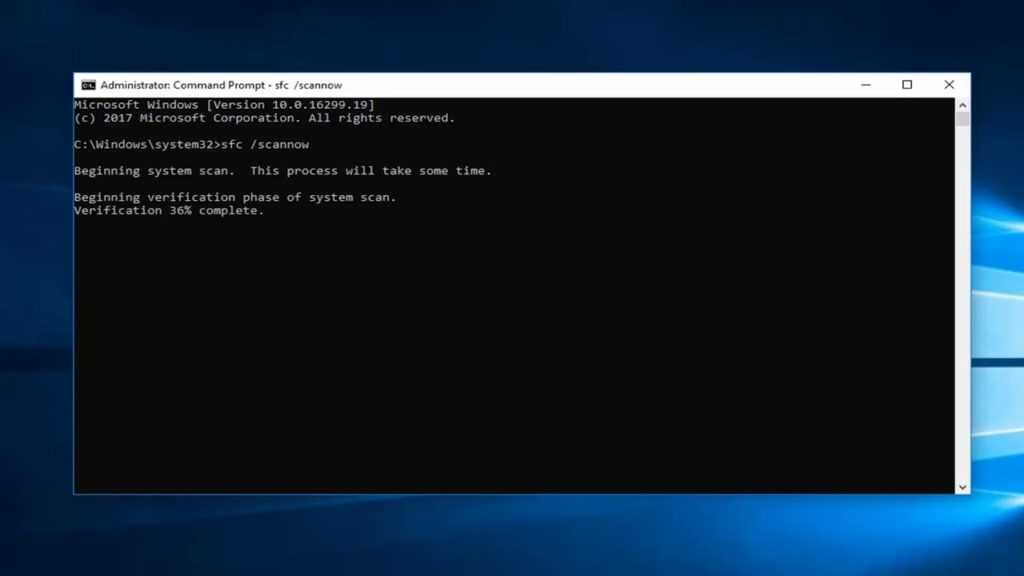
Ввод sfc /scannow в командную строку
Включение протокола TLS 2
Одной из причин ошибок Microsoft Store может являться отключенный в Windows 10 протокол защиты транспортного уровня TLS 1.2
Использование данного протокола в Windows задается в оснастке Свойства:Интернет (настройки браузера Internet Explorer).
Для включения протокола:
- Нажмите сочетание клавиш Windows+R для открытия диалогового окна Выполнить;
- Введите и нажмите ОК;
- Перейдите на вкладку Дополнительно;
- Отметьте в списке пункт Использовать TLS 1.2 и нажмите ОК.
Свойства браузера Internet Explorer
Повторите попытку запуска Microsoft Store, если проблема была в использовании версии протокола TLS — запуск магазин приложений Windows будет успешен.
Значение Windows Store: Код ошибки: 0x80240438?
Ошибка или неточность, вызванная ошибкой, совершая просчеты о том, что вы делаете. Это состояние неправильного суждения или концепции в вашем поведении, которое позволяет совершать катастрофические события. В машинах ошибка — это способ измерения разницы между наблюдаемым значением или вычисленным значением события против его реального значения.
Это отклонение от правильности и точности. Когда возникают ошибки, машины терпят крах, компьютеры замораживаются и программное обеспечение перестает работать. Ошибки — это в основном непреднамеренные события. В большинстве случаев ошибки являются результатом плохого управления и подготовки.
Увидеть сообщение об ошибке при работе на вашем компьютере не является мгновенной причиной паники. Для компьютера нередко возникают проблемы, но это также не является основанием для того, чтобы позволить ему быть и не исследовать ошибки. Ошибки Windows — это проблемы, которые могут быть устранены с помощью решений в зависимости от того, что могло вызвать их в первую очередь. Некоторым может потребоваться только быстрое исправление переустановки системы, в то время как другим может потребоваться углубленная техническая помощь
Крайне важно реагировать на сигналы на экране и исследовать проблему, прежде чем пытаться ее исправить
Наличие знака, который говорит нам о проблемах, которые нам необходимо решить в жизни, чтобы мы продвигались вперед, — отличная идея. Хотя он не всегда работает в жизни, он работает в компьютерах. Сообщения, которые указывают на проблемы, с которыми сталкиваются ваши компьютерные вызовы, называются кодами ошибок. Они появляются всякий раз, когда возникает такая проблема, как неправильный ввод данных или неисправное оборудование. Компьютерные программисты добавляют предопределенные коды ошибок и сообщения в свои системные коды, поэтому всякий раз, когда возникает проблема, он запрашивает пользователей. Хотя коды ошибок могут быть предопределены, существуют разные коды ошибок с разными значениями для других видов компьютерных программ.
Ошибка 0x80240438 для обновлений Windows и Microsoft Store
Если вы столкнулись с этой проблемой, вам необходимо проверить следующее:
- Запустите средства устранения неполадок Центра обновления Windows.
- Отключите антивирус или брандмауэр.
- Отключить прокси-соединения.
- Измените Закройте доступ, чтобы использовать все функции Центра обновления Windows. Политика.
- Сбросьте папки Центра обновления Windows.
- Загрузите обновление вручную.
1] Запустите средства устранения неполадок Центра обновления Windows.
Вы можете запустить средство устранения неполадок Центра обновления Windows, а также средство устранения неполадок Центра обновления Windows в Интернете от Microsoft и проверить, помогает ли оно решить какие-либо проблемы.
2] Отключите антивирус или брандмауэр.
Вы можете временно отключить Защитник Windows, который изначально установлен на вашем компьютере с Windows 10. Вы также можете отключить брандмауэр Windows на своем компьютере и проверить, устраняет ли это ошибки, с которыми вы сталкиваетесь. Если вы используете сторонние программы безопасности, отключите их и посмотрите.
3] Отключить прокси-подключения
Начните с ввода настройки интернета в поле поиска Кортаны. Щелкните соответствующий результат.
Теперь перейдите на вкладку под названием Связи.
В разделе, помеченном как Настройки локальной сети (LAN). Нажмите на кнопку с надписью Настройки LAN.
В разделе Прокси-сервер, снимите флажок с опции, помеченной как Используйте прокси-сервер для вашей локальной сети (эти настройки не будут применяться к коммутируемым или VPN-соединениям).
Нажмите на ОК а затем перезагрузите компьютер, чтобы изменения вступили в силу.
4] Измените Удалите доступ, чтобы использовать все функции Центра обновления Windows Политика
Нажмите комбинацию кнопок WINKEY + R, чтобы запустить утилиту Run, введите gpedit.msc и нажмите Enter. После открытия редактора групповой политики перейдите к следующему параметру:
Конфигурация пользователя> Административные шаблоны> Компоненты Windows> Центр обновления Windows
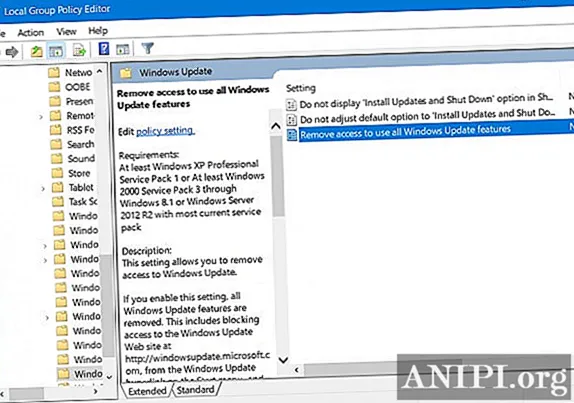
Теперь на правой боковой панели дважды щелкните по Удаление доступа для использования всех функций Центра обновления Windows и установите переключатель в положение Не настроено для этого.
Этот параметр позволяет закрыть доступ к Центру обновления Windows. Если вы включите этот параметр, все функции Центра обновления Windows будут удалены. Это включает блокирование доступа к веб-сайту Центра обновления Windows по адресу http://windowsupdate.microsoft.com, по гиперссылке Центра обновления Windows в меню «Пуск», а также в меню «Инструменты» в Internet Explorer. Автоматическое обновление Windows также отключено; вы не будете ни уведомлены, ни получать критические обновления из Центра обновления Windows. Этот параметр также запрещает диспетчеру устройств автоматически устанавливать обновления драйверов с веб-сайта Центра обновления Windows.
Если этот параметр включен, вы можете настроить один из следующих параметров уведомления:
- 0 = Не показывать никаких уведомлений — этот параметр удалит весь доступ к функциям Центра обновления Windows, и уведомления не будут отображаться.
- 1 = Показывать уведомления о необходимости перезапуска — этот параметр отображает уведомления о перезапусках, необходимых для завершения установки.
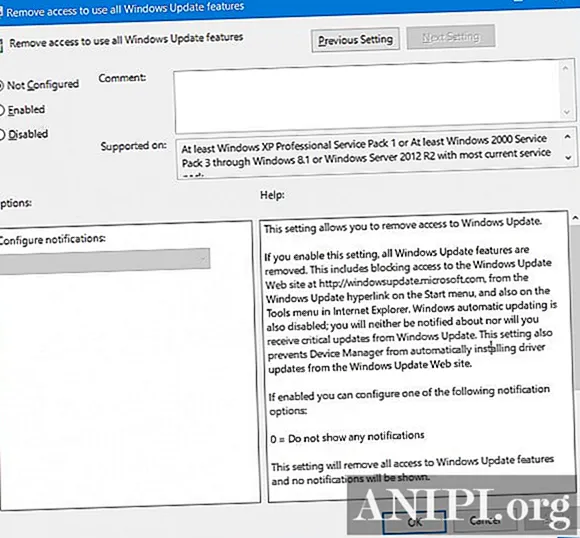
Это устранило бы ваши проблемы, если бы это было причиной.
Закройте редактор групповой политики и перезагрузите компьютер, чтобы изменения вступили в силу.
5] Сбросить папки Центра обновления Windows
Вам необходимо удалить содержимое папки SoftwareDistribution и сбросить папку Catroot2.
6] Загрузите обновление вручную
Если это не обновление функций, а только накопительное обновление, вы можете вручную загрузить и установить Центр обновления Windows. Чтобы определить, какое обновление не удалось выполнить, выполните следующие действия:
- Перейдите в Настройки> Обновление и безопасность> Просмотр истории обновлений.
- Проверьте, какое именно обновление не удалось. Обновления, которые не удалось установить, будут отображаться в столбце «Состояние» как «Не удалось».
- Затем перейдите в Центр загрузки Microsoft и найдите это обновление по номеру базы знаний.
- Как только вы найдете его, загрузите и установите его вручную.
Вы можете использовать каталог обновлений Microsoft, службу от Microsoft, которая предоставляет список обновлений программного обеспечения, которые могут распространяться по корпоративной сети. Каталог Центра обновления Майкрософт может оказаться универсальным местом для поиска обновлений программного обеспечения, драйверов и исправлений Microsoft.
Загрузите PC Repair Tool, чтобы быстро находить и автоматически исправлять ошибки Windows
Всего наилучшего!
















![[решение] как исправить код ошибки 0x80070005 - советы по резервному копированию](http://ds-service39.ru/wp-content/uploads/b/f/c/bfc8907e3e6f849830e8b442f00a1739.jpeg)









