Создание загрузочной флешки
Чтобы создать установочный диск на MacBook, достаточно воспользоваться терминалом. macOS прекрасно работает с ФС Windows и не требует установки аналогов Transmac. Формат NTFS из коробки поддерживается в режиме чтения, а FAT32 и exFAT – в полном объеме.
Форматировать флешку придется, если на ней использована любая ФС Linux, к примеру, ext3. Перед использованием съемный диск в любом случае надо почистить от имеющейся на нем информации.
Форматирование
Форматирование в macOS выполняется с помощью дисковой утилиты. Найти ее можно, открыв Launchpad в папке «Другие» или воспользовавшись Finder. Выберем второй вариант, как более удобный. Флешка традиционно для современных ОС должна быть не менее 8 Гб.
- Открываем Finder и в области навигации выбираем «Программы». Открываем отмеченную на скриншоте папку.
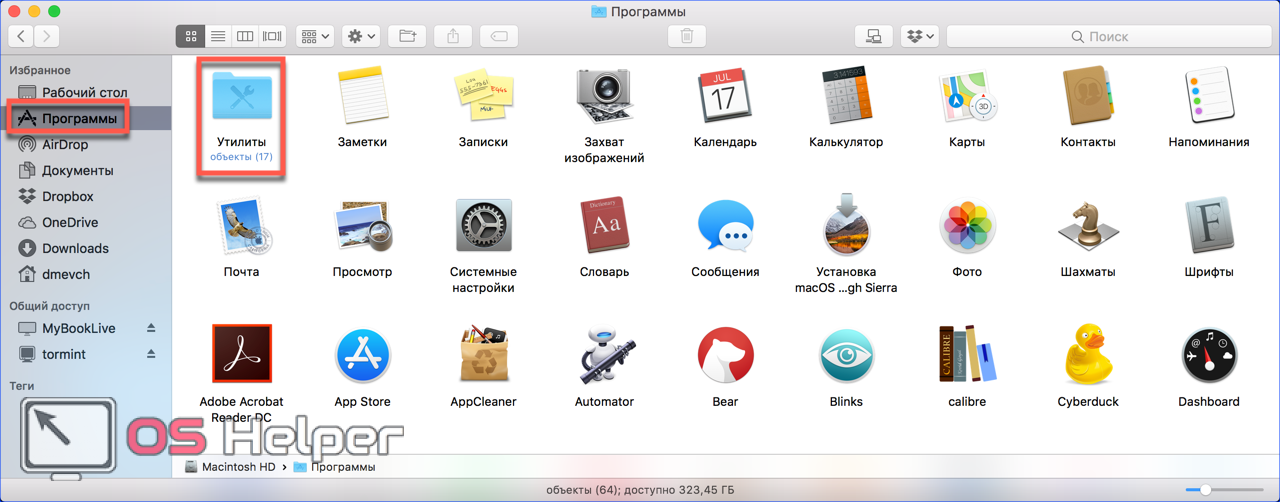
- Выбираем указанную утилиту.
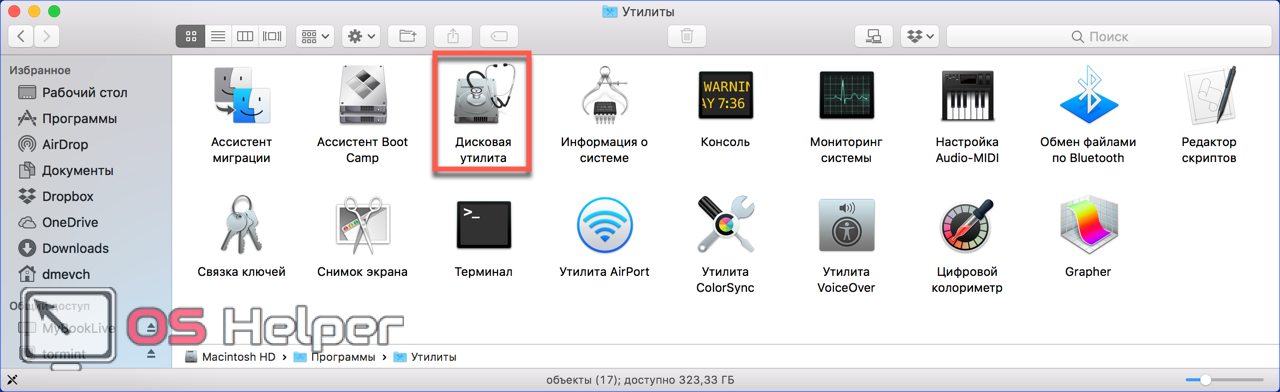
- Ищем внешние диски. Выбираем заданное производителем название флешки, выделяя ее. В верхнем управляющем меню активируется кнопка «Стереть». Нажимаем на нее, чтобы открыть следующий диалог.
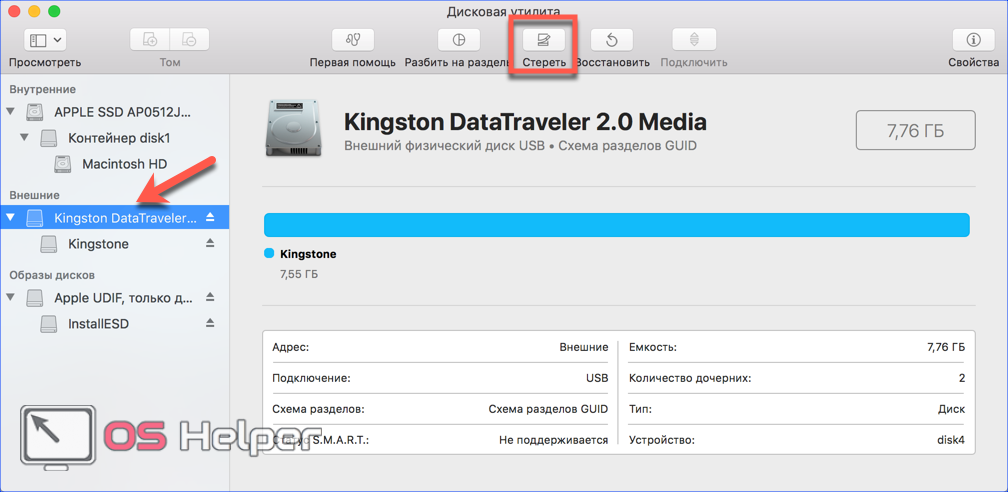
- Система автоматические предложит нам формат и схему разделов. Они должны совпадать с показанными на скриншоте. Чтобы очистить и отформатировать флешку с выбранными параметрами, нажимаем отмеченную кнопку.
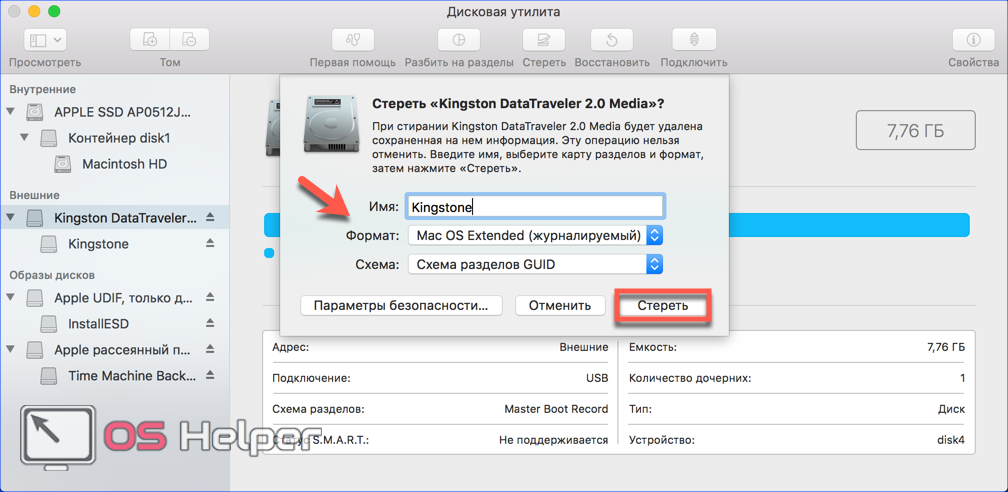
Теперь на внешнем носителе остался нуль информации и можно записать на нее дистрибутив.
Запись дистрибутива
Скачанный нами в App Store файл не является образом ISO. Это полноценный мастер установки со своим набором утилит. По этой причине система помещает его в папку программ, а не в загрузки. Оттуда мы ее и будем записывать на внешний носитель.
- Возвращаемся в папку «Утилиты» и запускаем «Терминал».
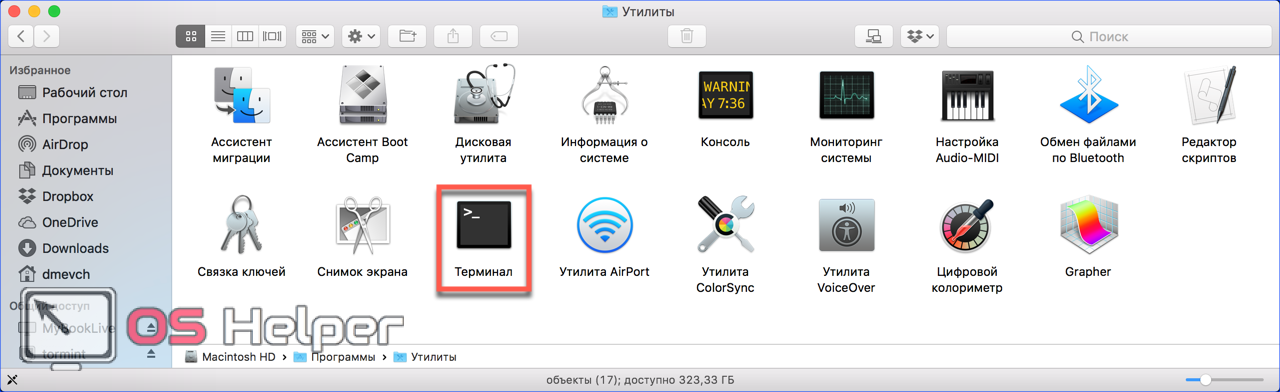
sudo /Applications/Install\ macOS\ High\ Sierra.app/Contents/Resources/createinstallmedia —volume /Volumes/Kingstone

- Вводим пароль. Символы при этом отображаться не будут. Завершаем набор нажатием кнопки Enter.

- Система запросит подтверждение на очистку выбранного тома. Вводим «Y» и нажимаем клавишу ввода.

- Перед тем как скопировать данные, система стирает флешку.
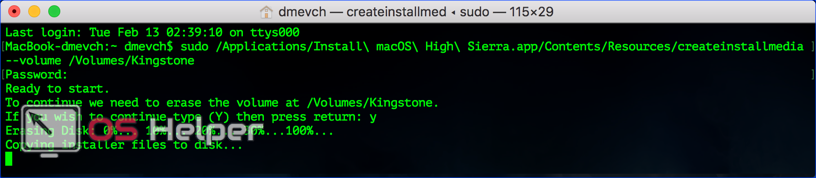
- Запись заканчивается появлением информационных сообщений о создании загрузочного носителя и переносе на него необходимых установщику данных.
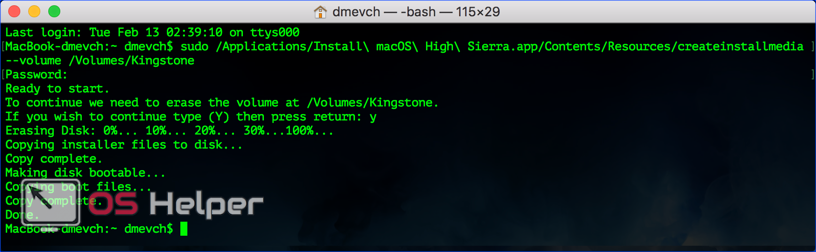
Создание загрузочной флешки с помощью UltraISO
Эта аппка с интуитивно понятным интерфейсом. Алгоритм работы с ней простой.
- Подключить съемный носитель.
- Включить прогу UltraISO.
- Показать ей на iso-документ, который будет записываться.
- Тапнуть на «Самозагрузка».
- Подтвердить свой выбор через «Записать образ диска».
- В поле «Disk Drive» показать путь к нужному носителю. Если флеш-карта не отформатирована, прямо здесь можно стереть с неё всю информацию.
- Метод записи — USB-HDD+ (по умолчанию).
- Подтвердить принятые решения, кликом на «Записать».
- Подождать 5-10 минут, пока инфа переносится на носитель.
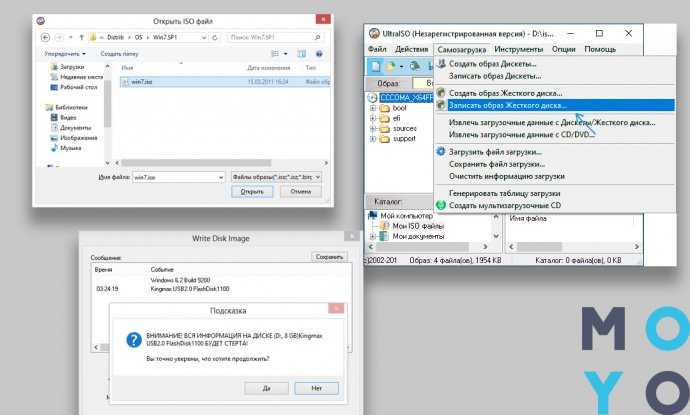
Всё, теперь можно устанавливать винду на любой комп.
Полезная статья: 7 особенностей ноутбуков Intel Evo: ознакомление с платформой
Создаем загрузочную флешку
Первое, что нужно сделать — это создать устройство, с помощью которого мы сможем загрузиться, отформатировать внутренний накопитель и установить чистую систему.
Установка macOS на компьютер
Консоль
macOS любой версии умеет создавать загрузочные флешки самостоятельно. Выглядит это довольно страшно, так как используется «Терминал» — консоль управления системой, которая не имеет графического интерфейса пользователя. Однако, способ все равно довольно действенный. Скачайте дистрибутив нужной версии macOS. Если версия актуальная, то ее можно без проблем скачать в Mac «App Store», если же версия старая — изучите торрент-трекеры, там есть все версии.
Скачиваем дистрибутив нужной версии macOS
Теперь приступим к собственно созданию флешки.
- Откройте LaunchPad и найдите в папке «Другие» значок «Дисковая утилита».
Находим в папке «Другие» значок «Дисковая утилита»
- Отформатируйте накопитель с именем OSXRecovery, в качестве схемы разделов выберите GUID, а в качестве файловой системы — Mac OS X Extended.
Форматируем накопитель с именем OSXRecovery
- Нажмите «Стереть» и дождитесь окончания процесса. Вновь откройте LaunchPad. В той же папке «Другие» найдите приложение «Терминал» и запустите его.
Запускаем приложение «Терминал»
- Для безопасности рекомендуется отключить от Мас все накопители, кроме приготовленной нами ранее флешки. Команды, которые нужно вбить в «Терминал», можно взять на сайте поддержки «Apple».
Команды для «Терминал»
- «Терминал» запросит пароль администратора. Не пугайтесь, что при вводе не отображается никаких символов — просто введите и нажмите Enter. Теперь система все сделает сама. Ждать нужно около 20 минут, и «Терминал» сам напишет вам об успешном окончании операции.
Стороннее ПО
- создать установочную флешку можно и с помощью стороннего программного обеспечения;
- главный плюс перед использованием консоли — интуитивная простота и наличие графического интерфейса.
Стороннее программное обеспечение
Рассмотрим программу DiskMaker X, как наиболее известный, если не сказать единственный, пример.
- Теперь нужно скачать саму программу DiskMaker Х. Она распространяется свободно, и найти сайт разработчика с помощью своего любимого поисковика для вас не составит особого труда. Для полной уверенности ориентируйтесь на скриншот.
Скачиваем программу DiskMaker Х
- Запустите утилиту. В зависимости от версии, она умеет устанавливать актуальную версию системы. В моем случае программа имеет довольно старую версию, поэтому максимальный вариант — Yosemite 10.10. В вашем случае все будет на пару версий новее.
Устанавливаем актуальную версию системы — Yosemite 10.10
Так или иначе, в появившемся окне выберите необходимую операционную систему. Утилита просканирует систему на наличие установочных образов. Если вы уже скачали дистрибутив, то программа найдет его и предложит использовать.
- Если так не случится, нажмите кнопку «Select an Install file» и укажите путь к образу вручную.
Нажимаем кнопку «Select an Install file»
- Программа спросит, уверены ли вы в своем выборе. Согласитесь кнопкой «Use this copy». Теперь выберите целевую флешку. Нажмите кнопку, подсвеченную синим.
Нажимаем кнопку «An 8 GB USB thumb drive»
Далее подтвердите согласие на стирание содержимого флешки, по запросу введите пароль администратора и ожидайте. Уйдет около 20 минут.
Как создать загрузочную флешку в Windows
1. Для создания флешки скачиваем приложение TransMac.
2. Теперь потребуется найти образ для установки macOS.
Официального способа скачать операционную систему из Windows нет. Придется либо искать друга с компьютером Mac, либо пользоваться известными всем сайтами.
Обратите внимание, что для работы утилиты TransMac нужен образ macOS в формате *.dmg
Если удастся найти друга с яблочным компьютером и скачать macOS из Mac App Store, будет проще у него же и сделать нагрузочную флешку по инструкции.
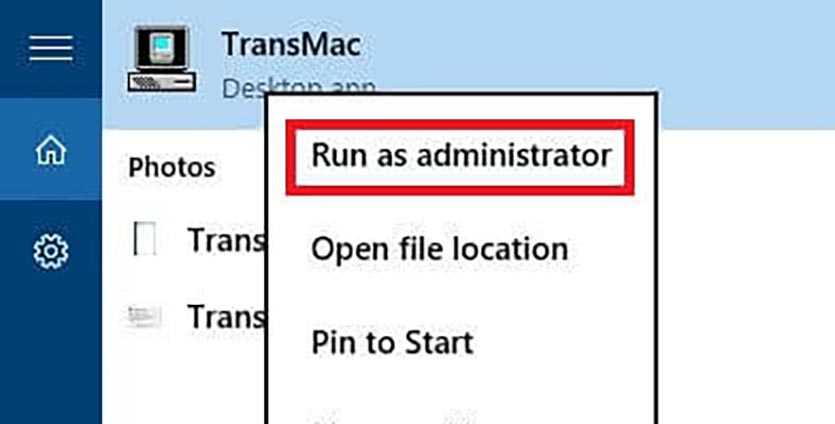
3. Когда образ скачан, а утилита установлена, запускаем TransMac от имени Администратора и соглашаемся на триальный период использования программы.
4. Подключаем к компьютеру флешку (понадобится накопитель емкостью 8ГБ и более)
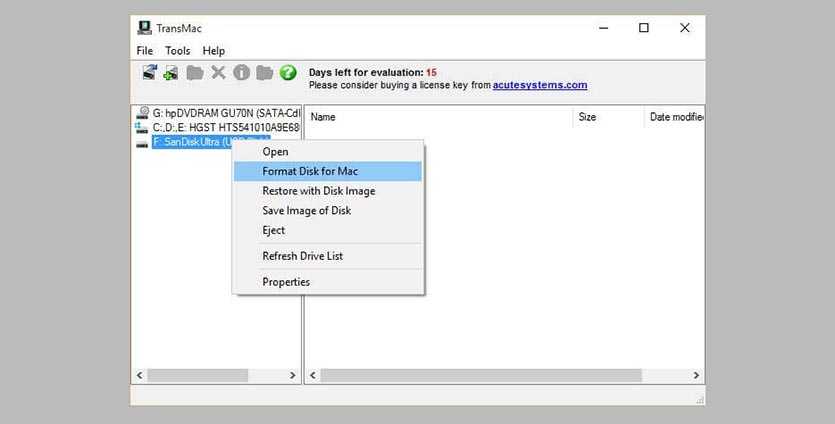
5. В боковом меню находим подключенный накопитель и через контекстное меню форматируем командой Format Disk for Mac.
Внимание! Данный процесс является необратимым, все данные с флешки будут удалены. 6
После окончания форматирования снова вызываем контекстное меню диска и выбираем пункт Restore with Disk Image
6. После окончания форматирования снова вызываем контекстное меню диска и выбираем пункт Restore with Disk Image.
7. В открывшемся окне проводника указываем скачанный образ для установки macOS.
8. Подтверждаем запись образа на флешку и ждем 20-30 минут, пока процесс не завершится.
Все! Флешка для установки macOS готова.
Создание загрузочной флешки при помощи программы Rufus
Руфус отлично подойдёт для устаревших и современных компьютеров. Однооконный интерфейс программки легко освоят неопытные пользователи, тем более последние версии утилиты (начиная от 3.1 и выше), получили русскоязычную локализацию, благодаря чему стали ещё проще в управлении. Разберём более детально, как выполнить рассматриваемую нами задачу с помощью Rufus:
- Заранее извлеките ненужные накопители, подключенные к усб-портам компьютера;
- Качаем и устанавливаем приложение, открываем EXE-файл;
- В самой верхней части меню кликаем по значку дискеты и выбираем нашу флэшку;
- Возле пункта «Метод» (или «Режим загрузки») указываем путь к директории, в которой хранится дистрибутив с «десяткой»;
- «Параметры образа» можно ставить стандартными;
- Что касается «Схемы раздела», то для обычных БИОС выставляем MBR, а для любых модификаций UEFI BIOS – GPT;
- Вкладку с расширенными свойствами диска можно пропустить;
- По желанию можно устанавливать метку тома (просто вводим название в соответствующее поле);
- Указываем файловую систему FAT32 или NTFS;
- Теперь можете приступать к непосредственной записи виртуального инсталлятора, жмём «Старт»;
- Утилите необходимо время, чтобы отформатировать FLASH-устройство, а затем распаковать, скопировать и перенести установочные файлы;
- Остаётся подождать пока процесс будет завершён, об этом вас оповестит всплывающее диалоговое окно.
Обратите внимание, что существует портативная версия Руфуса, не требующая установки на винчестер и способная запускаться с любого съёмного устройства.
Создаем загрузочную флешку с установщиком OS X
И вот здесь на ваш выбор, как я и обещал, представлено два пути решения нашей задачи:
- Первый метод, как по мне, самый простой и полностью автоматизированный (задействовано стороннее ПО).
- Второй же подразумевает некоторые действия с вашей стороны (не требуется установка стороннего ПО).
МЕТОД №1: Используем приложение DiskMaker X 5
Для создания загрузочной USB флешки c инсталлятором OS X хорошие люди создали специальное приложение — DiskMaker X. Оно совершенно бесплатное и полностью автоматизирует процесс форматирования и переноса установщика на USB носитель. Краткая инструкция приведена ниже.
ШАГ 1 — Скачиваем DiskMaker X и устанавливаем на компьютере. Если вы не знаете как устанавливать программы на MAC — вот вам инструкция.
ШАГ 2 — Запускаем приложение DiskMaker X и в открывшемся окне выбираем версию операционной системы, которую хотим загрузить на USB носитель. В нашем случае это El Capitan.
ШАГ 3 — Далее последует еще пару шагов, где вам необходимо будет подтвердить расположение самого установщика (папка /Программы) и на какой из носителей требуется его записать. Следуйте подсказкам на экране и соглашайтесь где это необходимо.
Процесс создания загрузочной флешки с OS X занимает около пяти минут, так что будьте терпеливы. После того как процесс завершится, появится соответствующее сообщение.
Для использования загрузочной флешки необходимо перезагрузить компьютер с зажатой кнопкой Option (Alt), а из менеджера загрузки выбрать USB носитель.
Часть 1: Подготовка USB носителя
ШАГ 1 — Вставьте флешку в компьютер и запустите Дисковую Утилиту. Затем кликните в левой части окна по имени этого флеш накопителя. Еще раз напомню, что флешка должна быть объемом не менее 8 GB.
ШАГ 2 — Выберите вкладку «Стереть» и в строке Формат укажите MAC OS Extended (Journaled). Нажмите кнопку Стереть… и еще раз подтвердите свои намерения.
ШАГ 3 — Перейдите на вкладку «Раздел диска». Разверните меню Схема разделов и выберите Раздел: 1.
ШАГ 4 — В поле Имя введите untitled (это важно, т.к. в следующей части мы будем обращаться к USB носителю по этому имени). ШАГ 5 — Нажмите кнопку Параметры… и выберите пункт Схема разделов GUID (необходимо для копирования системных файлов на USB носитель)
Подтвердите нажав ОК
ШАГ 5 — Нажмите кнопку Параметры… и выберите пункт Схема разделов GUID (необходимо для копирования системных файлов на USB носитель). Подтвердите нажав ОК.
ШАГ 6 — После этого кликните по кнопке Применить. Когда процесс подготовки USB флешки завершится, закройте Дисковую Утилиту.
Наша флешка готова! Теперь осталось перенести на нее установщик OS X, скачанный ранее. Об этом подробнее во второй части ниже.
Часть 2: Переносим инсталлятор OS X на USB носитель
ШАГ 1 — В самом начале статьи вы должны были скачать установщик OS X El Capitan. Если вы этого до сих пор не сделали, возвращайтесь и качайте. В итоге скачанный установщик «Install OS X El Capitan.app” (размер 6.2 GB) должен находиться в папке Программы.
ШАГ 2 — Запустите Терминал и выполните следующую команду (чтобы не сделать опечатку, просто скопируйте и вставьте текст ниже):
sudo /Applications/Install\ OS\ X\ El\ Capitan.app/Contents/Resources/createinstallmedia —volume /Volumes/untitled —applicationpath /Applications/Install\ OS\ X\ El\ Capitan.app
Если у вас не получается запустить данную команду в Терминале, а вместо этого выдает сообщение «command not found», значит вы где-то что-то неправильно указали.
В моем случае я пару раз неправильно указывал название установщика, которое в итоге должно быть таким: Install\ OS\ X\ El\ Capitan.app (перед каждым пробелом в имени файлов в Терминале необходимо ставить обратный слэш).
ШАГ 3 — Введите пароль администратора, когда вас попросят (в окне Терминала ваш пароль высвечиваться не будет, и будет казаться что вы вообще ничего не набираете — так и должно быть). После того как вы нажмете ENTER, у вас спросят подтверждение на очистку USB носителя — введите букву Y и еще раз нажмите ENTER.
ШАГ 4 — В окне Терминала начнется процесс создания загрузочной USB флешки с OS X El Capitan. На USB флешку будут переписаны загрузочные файлы и сам установщик OS X.
ШАГ 5 — После успешного завершения процесса, закройте окно Терминала. Для использования флешки перезагрузите компьютер с зажатой кнопкой Option (Alt) и в менеджере загрузок выберите сменный носитель.
Ну вот как-то так! Первый метод создания загрузочной USB флешки с OS X был намного проще, но и второй метод не особо-то не напрягает, хоть и приходится немного поработать ручками. Как всегда выбор за вами.
Ну и как обычно, начинаю выпрашивать у вас feedback…
Если эта статья оказалась для вас полезной, не поленитесь поставить лайк в соц.сетях (кнопки ниже)
Для меня важно знать, что мой труд приносит пользу
Загрузка macOS
Найдите соответствующую ссылку для загрузки в инструкциях по обновлению для каждой версии ОС macOS:
- macOS Catalina,
- macOS Mojave или
- macOS High Sierra
Установщики для каждой из этих версий macOS загружаются непосредственно в папку «Приложения» в виде приложения с именем «Установка macOS Catalina», «Установка macOS Mojave» или «Установка macOS High Sierra». Если установщик запускается сразу после загрузки, завершите его работу без продолжения установки
Важно! Чтобы получить подходящий установщик, выполняйте загрузку с компьютера Mac, на котором используется ОС macOS Sierra 10.12.5 или более поздней версии либо El Capitan 10.11.6. Корпоративным администраторам следует производить загрузку с сайта Apple, а не с сервера обновления ПО, размещенного в локальной сети. . OS X El Capitan
OS X El Capitan
Установщик El Capitan загружается в формате образа диска. На компьютере Mac, совместимом с El Capitan, откройте образ диска и запустите с него установщик с именем InstallMacOSX.pkg. Приложение с именем «Установка OS X El Capitan» будет установлено в папку «Приложения». Загрузочный установщик создается именно из этого приложения, а не из образа диска или установщика .pkg.
Как создать загрузочную флешку с установщиком macOS
macOS — это та операционная система, которая может работать без переустановки годами. Симбиоз «железа» и софта позволяет добиться высочайшей стабильности и скорости работы компьютера. Однако от ошибок никто не застрахован и со временем macOS может начать работать со сбоями — и это особенно заметно после установки крупных обновлений. Если ошибки не удаётся исправить подручными средствами, остаётся только один выход — полная переустановка операционной системы.
Переустановить macOS — проще простого
Переустановить macOS можно двумя способами: через режим онлайн-восстановления или же более традиционным способом — используя загрузочный носитель.
Создать загрузочную флешку с macOS совсем несложно — необходимо лишь следовать простой инструкции.
Следует иметь в виду, что для создания загрузочного накопителя нужен будет компьютер Mac. На Windows провернуть такую операцию, увы, нельзя.
C чего начать? Первым делом необходимо определиться с версией macOS и скачать образ на свой компьютер. К слову, сделать это можно прямо через App Store.
Создание загрузочной флешки с macOS
- Скачав образ, подключаем флешку к нашему Mac.
- Задаем накопителю новое имя для удобства — USB. Сделать это можно в контекстном меню Finder.
- Следующий этап — запуск приложения «Терминал» через Spotlight или любым другим удобным способом.
Терминал — запись данных
Mojave:
sudo /Applications/Install macOS Mojave.app/Contents/Resources/createinstallmedia —volume /Volumes/USB
High Sierra:
sudo /Applications/Install macOS High Sierra.app/Contents/Resources/createinstallmedia —volume /Volumes/USB
Sierra:
sudo /Applications/Install macOS Sierra.app/Contents/Resources/createinstallmedia —volume /Volumes/USB —applicationpath /Applications/Install macOS Sierra.app
El Capitan:
sudo /Applications/Install OS X El Capitan.app/Contents/Resources/createinstallmedia —volume /Volumes/USB —applicationpath /Applications/Install OS X El Capitan.app
- После этого нужно будет подтвердить операцию форматирования накопителя — паролем администратора.
- В зависимости от скорости накопителя, все необходимые данные будут скопированы на флешку за 5-15 минут. Всё готово!
Осталось лишь перезагрузить компьютер Mac с зажатой клавишей Option, выбрать накопитель и начать установку macOS.
Мы уже неоднократно писали о сценариях применения Apple TV. Безусловно, в первую очередь — это потребление качественного контента в 4К из фирменного магазина iTunes Store, а также фильмов и сериалов из Apple TV+. Также — это просмотр IPTV/OTT телевидения и различные игры из AppStore и Apple Arcade. Но помимо всего прочего, медиаприставка из Купертино еще
Яблочная корпорация всегда была впереди планеты всей в плане технологических новинок. И в мир беспроводной музыки ввела нас именно она, отказавшись навсегда от 3,5 мм джека в своих флагманах и представив взамен великолепную альтернативу. Выйдя на улицу, в городской парк, находясь на станции метрополитена, замечаешь массу людей, в ушах которых находятся те самые культовые беспроводные
Apple Music является одним из самых больших музыкальных стриминговых сервисов в мире. Подписчику доступно 60 млн композиций разнообразных жанров и направлений. Новому пользователю для ознакомительного периода предоставляется аж три месяца бесплатного доступа ко всей фонотеке, а затем можно продолжить пользоваться сервисом по подписке, которая для русскоязычных пользователей имеет очень даже демократическую цену — 169 р.
Лучший комментарий
Почему это с виндовс нельзя? Bdu хакинтошников вам в руки, главное в настройках программы убрать установку Clover, хотя даже с ним можно спокойно загрузится, если оригинальное маковское устройство. Либо вы мало проинформированы, либо специально умалчиваете.
Создание загрузочной флешки MacOS Sierra в терминале
Первый и, возможно, самый простой способ записать загрузочную флешку MacOS Sierra — использовать Терминал на Mac, но прежде потребуется отформатировать USB накопитель (сообщают, что требуется флешка не менее 16 Гб, хотя, по факту, образ «весит» меньше).
Для форматирования используйте «Дисковая утилита» (можно найти через поиск Spotlight или в Finder — Программы — Утилиты).
- В дисковой утилите, слева выберите вашу флешку (не раздел на ней, а сам USB накопитель).
- Нажмите «Стереть» в меню вверху.
- Укажите любое имя диска (запомните его, не используйте пробелов), формат — Mac OS Extended (журналируемый), Схема разделов GUID. Нажмите «Стереть» (все данные с флешки будут удалены).
- Дождитесь завершения процесса и выйдите из дисковой утилиты.
Теперь, когда накопитель отформатирован, откройте терминал Mac (так же, как предыдущую утилиту — через Spotlight или в папке «Утилиты»).
В терминале введите одну простую команду, которая запишет все необходимые файлы Mac OS Sierra на флешку и сделает ее загрузочной. В данной команде замените remontka.pro на имя флешки, которое вы задали в пункте 3 ранее.
sudo /Applications/Install\ macOS\ Sierra.app/Contents/Resources/createinstallmedia --volume /Volumes/remontka.pro --applicationpath /Applications/Install\ macOS\ Sierra.app --nointeraction
После ввода (или скопировав команду), нажмите Return (Enter), затем введите пароль вашего пользователя MacOS (при этом вводимые символы отображаться не будут даже в виде «звездочек», но они вводятся) и еще раз нажмите Return.
Останется лишь дождаться окончания копирования файлов по завершении которого вы увидите текст «Done.» и приглашение к новому вводу команд в терминале, который теперь можно закрыть.
На этом загрузочная флешка MacOS Sierra готова к использованию: чтобы загрузить ваш Mac с неё, при перезагрузке удерживайте клавишу Option (Alt), а при появлении выбора накопителей для загрузки, выберите вашу флешку.
Шаг 2. Создание загрузочного диска
Как создать загрузочную флешку в «Терминале»
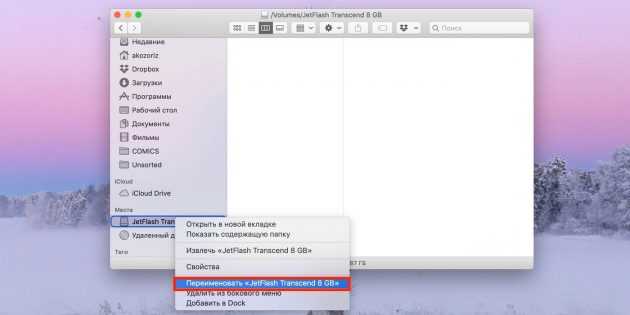
Подключите USB-флешку к Mac и найдите её в Finder.
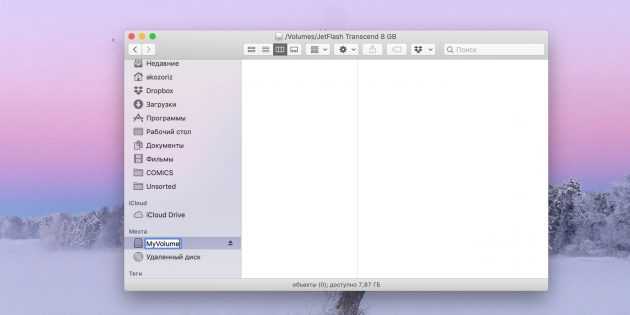
Выберите в контекстном меню «Переименовать» и задайте новое имя MyVolume.
Откройте «Терминал» через Spotlight или в папке «Программы» → «Утилиты».
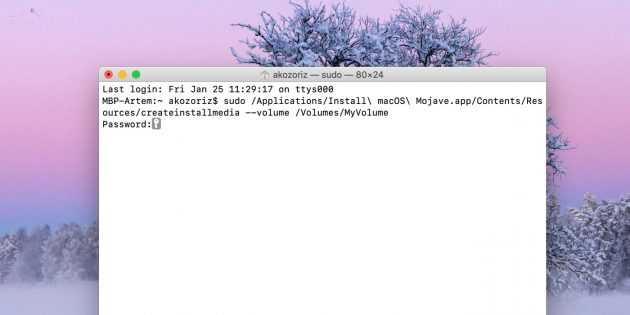
Скопируйте и вставьте в окно «Терминала» команду в зависимости от устанавливаемой версии ОС.
Введите пароль администратора.
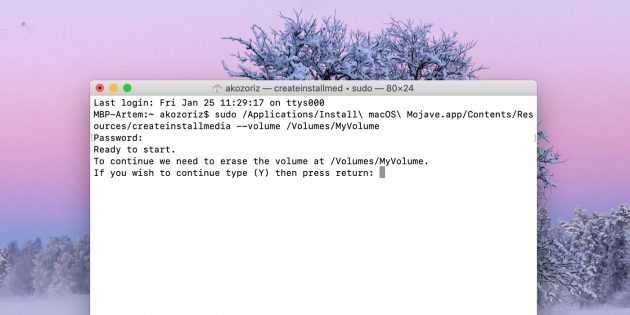
Подтвердите форматирование флешки, вбив Y и нажав ввод. Будьте осторожны, все данные с неё удалятся.
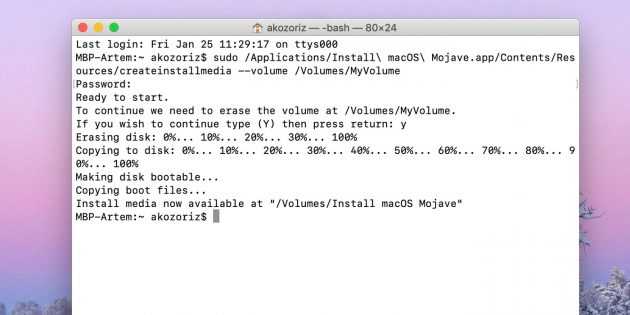
Дождитесь окончания копирования и извлеките флешку.
Как создать загрузочную флешку в DiskMaker X
Скачайте утилиту DiskMaker X с сайта разработчика.
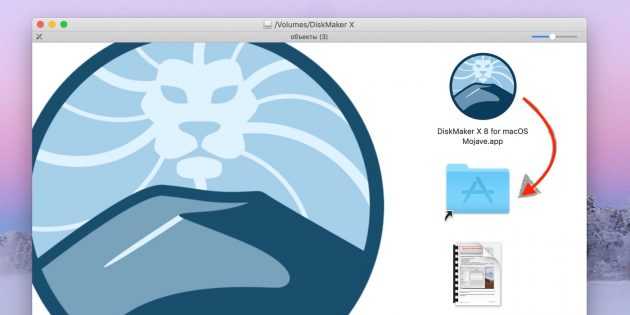
Откройте DMG-образ с утилитой и перетащите её на значок папки «Программы» ниже.
Запустите DiskMaker X через Lauchpad или Spotlight.
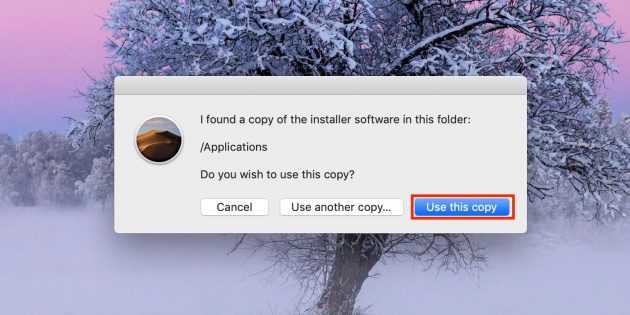
Нажмите кнопку Use this copy, чтобы подтвердить использование загруженного установщика.
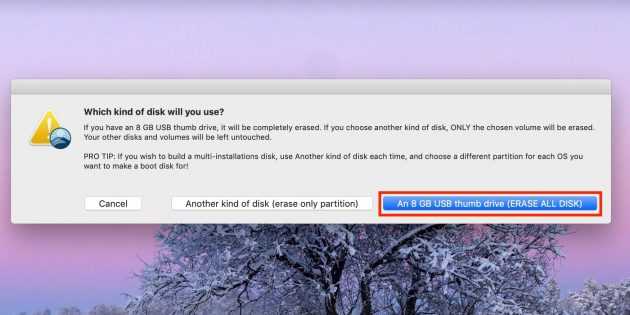
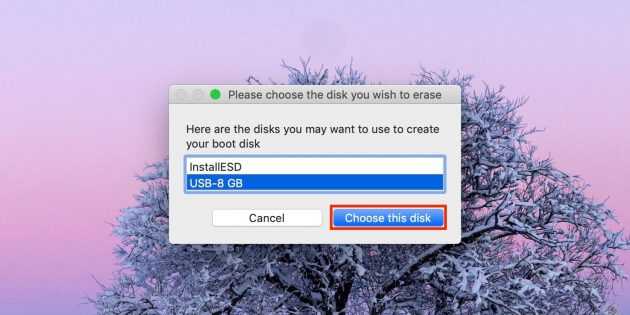
Подтвердите выбор USB-диска, выберите вашу флешку из списка и нажмите кнопку Choose this disk.
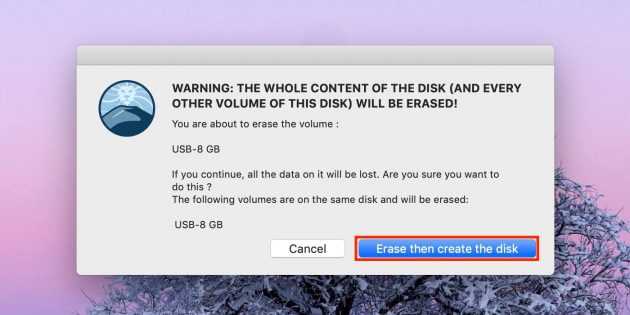
Согласитесь с форматированием и удалением всех данных на флешке, нажав кнопку Erase then create the disk.
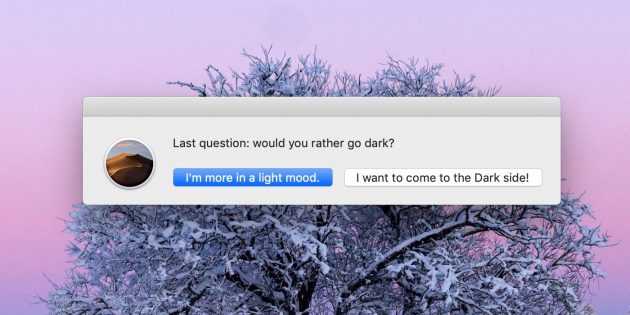
Выберите светлую или тёмную тему оформления.
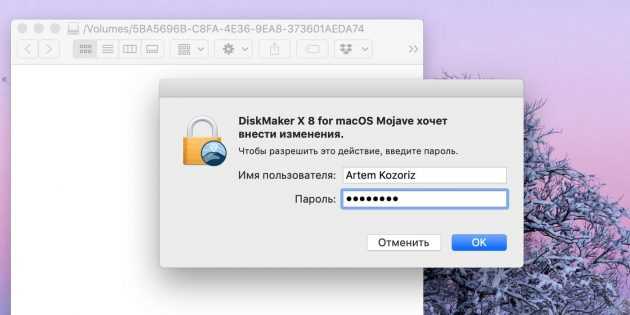
Нажмите кнопку Continue и введите пароль администратора.
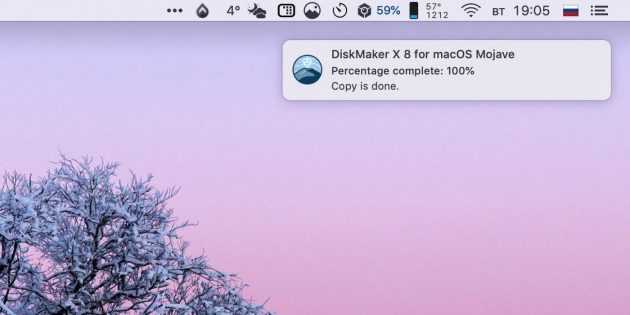
Подождите несколько минут. Окно утилиты не отображается, но вы будете получать уведомления о ходе создания загрузочного диска.








![Как создать загрузочную флешку с установщиком mac os x [инструкция]](http://ds-service39.ru/wp-content/uploads/a/5/9/a592fef74e7c68759232991666bc3dbf.jpeg)











![[инструкция] установка macos с флешки](http://ds-service39.ru/wp-content/uploads/3/9/5/3951cf672e5ec44935b9dce7776a15ec.jpeg)








