Возможные причины проблемы
Причин появления в Windows XP ошибки 0x000000ed не так уж много, что значительно облегчает поиск подходящего решения. Это может быть:
- простое отсоединение кабеля от винчестера или платы;
- повреждение кабеля;
- сбой в работе винчестера после установки какого-то ПО, обновлений или в результате вирусной атаки;
- физическая поломка винчестера.
В первом случае все просто: достаточно надежно подсоединить кабель или поменять его и включить компьютер ещё раз, чтобы он нормально заработал. В последнем никакие технические методы не помогут – придётся покупать новый винчестер. А вот системный сбой можно исправить.
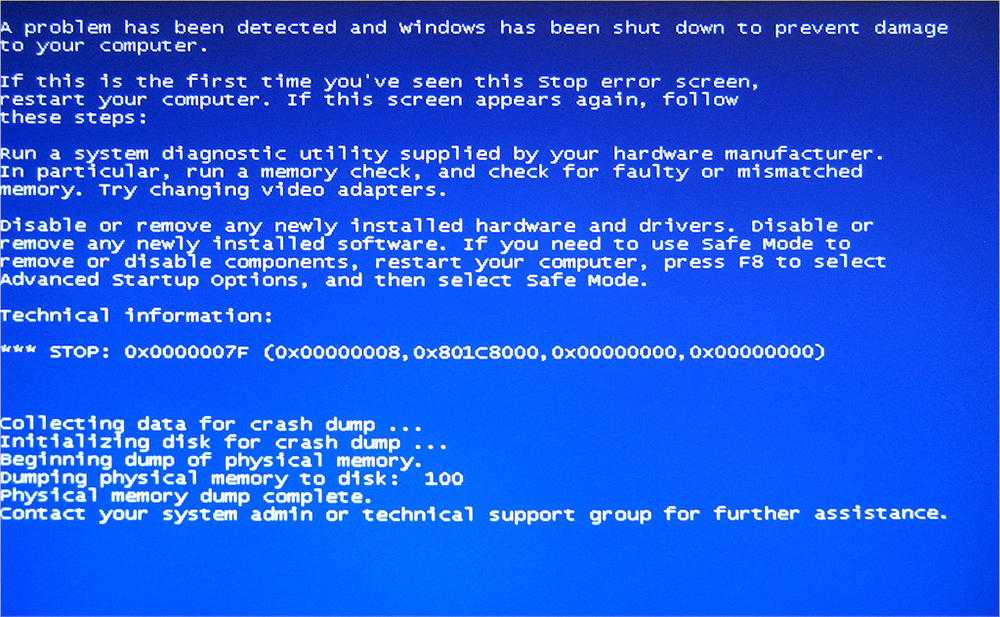
Исправление 5: попробуйте сбросить репозиторий
Шаг 1: Загрузите систему в безопасном режиме (без сети). Пожалуйста, обратитесь к ссылке 3 способа загрузки в безопасном режиме в Windows 10
Шаг 2. Откройте командную строку с правами администратора (см. шаги 1, 2 из исправления 3)
Шаг 3. Остановим службу инструментария управления Windows. Для этого введите приведенную ниже команду и нажмите Enter.
net stop winmgmt

Шаг 4: Откройте окно проводника с помощью Windows+E и перейдите в папку C:WindowsSystem32wbem.
Шаг 5: Найдите и найдите папку репозитория
Шаг 6: Щелкните правой кнопкой мыши папку репозитория и выберите «Переименовать». Переименуйте папку в репозиторий_old
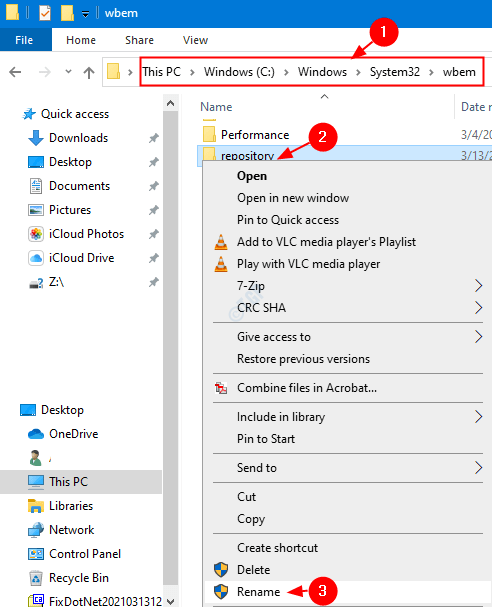
Шаг 7: Перезагрузите систему
Шаг 8. Откройте командную строку с правами администратора (см. шаги 1, 2 из исправления 3)
Шаг 9: Выполните приведенные ниже команды и нажимайте Enter после каждой команды.
net stop winmgmt
winmgmt /resetRepository
Шаг 10. Перезагрузите систему еще раз и проверьте, правильно ли работает восстановление системы.
Если нет, попробуйте следующее исправление.
Решение ошибки unmountable boot volume в Windows XP
Ошибка 0x000000ed выбивается сразу при загрузке Windows XP. Как правило, на экране описаны характеристики неполадки, кодировка и некоторые пути решения проблемы. Разработчики советуют перезагрузить ОС, что, скорее всего, не приведет к положительному результату. Среди рекомендаций есть еще шаги: сброс настроек БИОСа и восстановление системы через «Безопасный режим». Если проблема заключается в конкретном ПО или драйвере, то исправить ошибку вполне возможно, с помощью последнего метода, так как «Безопасный режим» доступен в данном случае.
Но прежде чем приступать к излечению компьютера на программном уровне, следует провести следующие манипуляции:
- Проверить исправность кабеля винчестера.
- Убедиться в целостности шлейфа передачи данных.
- Сменить разъем от блока питания.
- Проверить исправность других аппаратных частей компьютера, очистить от пыли все возможные загрязненные контакты.
Исправления неполадки можно добиться, применив функцию восстановления системы в «Безопасном режиме». Для этого следует придерживаться следующих рекомендаций:
- Перезагрузить ПК и, пока ОС загружается, нажать клавишу F8.
- Заходим в «Безопасный режим» (все действия производим с помощью клавиатуры).
- Система запустится с участием только самых необходимых драйверов.
- ПКМ кликнуть на иконку «Мой компьютер» и вызывать «Свойства».
- Во вкладке «Восстановление системы» следует проверить, активна ли эта функция.
- После проверки необходимо запустить утилиту. Для этого нажимаем «Пуск», «Стандартные», «Служебные», «Восстановление системы».
- Применить «Восстановление более раннего состояния компьютера».
- Выбрать точку восстановления, в период создания которой ПК работал нормально (точка восстановления должна быть создана заранее).
- После этого будут восстановлены параметры операционки, согласно ее состоянию на момент создания точки восстановления.
Для создания и сохранения точки восстановления нужно в момент нормальной работы ОС описанным выше способом войти во вкладку «Восстановление системы» и применить функцию «Создать точку восстановления». Эта операция очень полезная, и применять ее желательно перед любыми системными изменениями: будь то подключение нового устройства и загрузка драйвера к нему, либо обновления, откаты и другие манипуляции. Это позволит возвращать те параметры персонального компьютера, которые способствовали адекватной работе системы.
Второй способ излечения системы можно осуществить с помощью консоли и системной утилиты chkdsk.exe, благодаря которой есть возможность восстановить поврежденные секторы диска. Для этого необходимо приобрести загрузочную флешку с соответствующей ОС.
- Необходимо нажать R для загрузки консоли восстановления.
- Выбрать ОС (как правило, она единственная) и ввести пароль при необходимости.
- Выполнить команду chkdsk /r.
- После сканирования диска вводим команду exit для завершения процедуры.
Если эти вышеперечисленные методы не помогут, то следует побеспокоиться за аппаратную часть компьютера, в данном случае, жесткого диска.
Исправление ошибки 0x000000ed на Windows
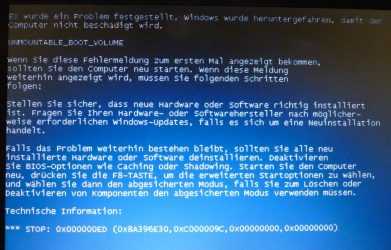
Ошибка 0x000000ed появляется в Windows XP непосредственно после включения компьютера или перезагрузки. Как правило, она сопровождается пояснением «Unmountable Boot Volume», что буквально означает «Отключение загрузочного тома», и синим фоном. Дальше этого окна продвинуться невозможно – система не работает, нет привычной визуализации. Ниже мы постараемся как можно обстоятельнее рассказать о методах устранения этой ошибки.
Исправление ошибки 0x000000ed на Windows.
Возможные причины проблемы
Причин появления в Windows XP ошибки 0x000000ed не так уж много, что значительно облегчает поиск подходящего решения. Это может быть:
- простое отсоединение кабеля от винчестера или платы;
- повреждение кабеля;
- сбой в работе винчестера после установки какого-то ПО, обновлений или в результате вирусной атаки;
- физическая поломка винчестера.
В первом случае все просто: достаточно надежно подсоединить кабель или поменять его и включить компьютер ещё раз, чтобы он нормально заработал. В последнем никакие технические методы не помогут – придётся покупать новый винчестер. А вот системный сбой можно исправить.
Как исправить stop-ошибку 0х000000ed
Предлагаем два верных способа справиться с ошибкой:
- через «Безопасный режим»;
- с помощью загрузочного диска/флешки.
Начните с первого, а после, если это не поможет, переходите ко второму.
Восстановление в «Безопасном режиме»
Как только появилось окно «0x000000ed», войдите в «Безопасный режим» (в Windows XP он активируется кнопкой F8), потому как в нём запускаются только стандартные программы – будет легче исправить ошибку, если она вызвана каким-то приложением.
- Когда вы увидите черное окно, пролистайте навигационными стрелочками до надписи «Безопасный режим» и нажмите «Enter».
- Найдите значок «Компьютер» и кликните по нему дополнительной кнопкой манипулятора, выберите Properties.
- Здесь нас интересует раздел «Восстановление системы». Проверьте, убрана ли отметка с пункта о запрете восстановления. Снимите её, если она там стоит и подтвердите изменения.
- Теперь переходим в «Пуск» – «Стандартные» – «Служебные» – «Восстановление».
- Выберите Restore your computer to an earlier state и переходите к следующему параметру.
- Вспомните, когда в последний раз ваш компьютер работал без нареканий, выберите в списке нужную дату и время, дважды нажмите Continue и подождите перезагрузки, которая произойдёт сама собой.
При загрузке вы увидите, исчез ли «синий экран смерти».
Проверка диска из консоли восстановления
- Чтобы исправить ошибку 0x000000ed, нужно первым делом зайти в БСВВ: перезагрузите ПК и нажмите клавишу F8, F12 или Del (выбор клавиши не зависит от того, какая у вас Windows: ХР, 7 или 10 – это целиком подчиняется предустановкам БСВВ).
- Найдите раздел со списком оборудования: он может называться по-разному, придется воспользоваться переводчиком, если вы не владеете английским, или посмотреть в интернете описание пунктов вашей БСВВ.
- Найдите имя вашего носителя и включите для него параметр Enable, пользуясь навигационными стрелками и клавишей «Интер» (в старых БСВВ мышка не работает).
- Вынесите ваш диск/флешку в самую верхнюю строку, чтобы при запуске системы получить доступ к образу.
- Перезагрузитесь и подтвердите, что вы хотите восстановить систему, нажмите «R», затем «1» и пароль к учетной записи, если ваш ПК запаролен.
- Впишите команду: «chkdsk /r» (без кавычек) и дождитесь, пока программа обнаружит и исправит все неполадки. Это может занять продолжительное время, до нескольких часов. Когда появится уведомление о том, что все мероприятия завершены, напишите под курсором «exit» и нажмите «Интер».
После перезагрузки синий экран со «stop 0x000000ed» должен исчезнуть. Если ваша флешка не запустилась, проверьте следующее:
- Качество самого образа: желательно скачивать его из надёжных источников или записывать самому с исправной системы, а также пользоваться популярными программами для записи, имеющими хорошие отзывы.
- Исправность разъема или дисковода: попробуйте использовать другое устройство, чтобы проверить эту версию, поменяйте разъем.
- Прошивку БСВВ: старые версии поддерживают только диски, нужно перепрошивать.
Ошибка STOP: 0x000000ED, как исправить
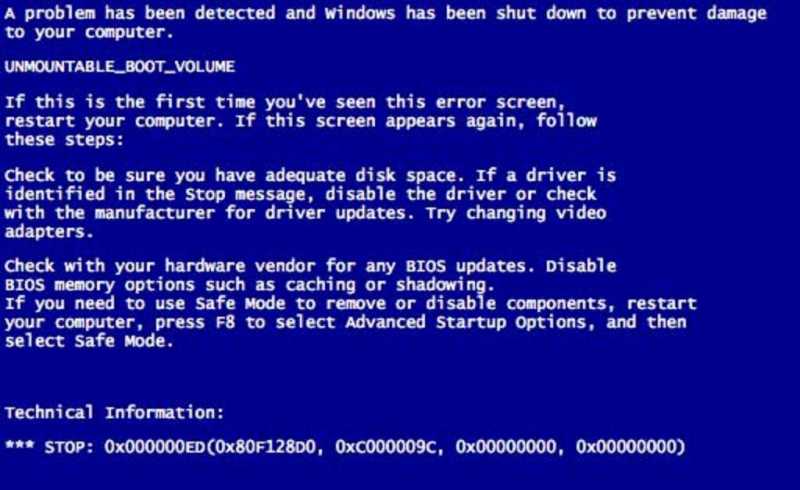
Опубликовано: Март 16, 2015. Автором: Игорь
Здравствуйте, дорогие читатели, блога inforkomp.com.ua. Если Вы пользуетесь операционной системой Windows XP и при включение увидели синий экран с ошибкой Stop: 0x000000ED, тогда Вы попали туда куда нужно.
https://www.youtube.com/watch?v=zSLKyjHxEiM
В этой статье, я хочу, рассмотреть быстрый способ восстановления операционной системы при появление ошибки Stop: 0x000000ED. Этот вид ошибки связан в первую очередь, с повреждением файловой системы или в некоторых случаях, самого жёсткого диска.
Симптомами с помощью которых можно определить такую поломку, является постоянная перезагрузка компьютера. В случае если автоматическая перезагрузка при сбое системы, была отключена (как отключить эту функцию Вы можете узнать в статье по настройке Windows XP), появится сообщение с названием ошибки STOP: 0x000000ED на фоне синего экрана (в народе его ещё называют «синий экран смерти»).
Вот пример, как выглядит данная ошибка 0x000000ED.
Устранение ошибки 0x000000ED
На синем экране, сначала идёт несколько советов по устранению ошибки. Первое, что нам рекомендуют, просто перезагрузить компьютер, если ошибка Stop: 0x000000ED появилась впервые. Далее, проверить установленное ПО и железо, имеется веду, подключение кабеля HDD или на определение не характерных звуков для жёсткого диска (щелканье и т.п.).
Если проблема после перезагрузки не исчезла, так же рекомендуют сбросить настройки БИОСа или попробовать загрузится в безопасном режиме для отключения последних установленных компонентов которые могли повлиять на загрузку системы.
Как правило, если после перезагрузки проблема не пропадает, я просто перехожу к восстановлению системы. Для этого нам понадобится простой установочный диск с Windows XP, с которого нам нужно загрузится.
Не забудьте предварительно в БИОCе изменить приоритет загрузки на CDDVD-ROM.
Важно
Запустив диск перед Вами появится окно установки Windows XP, где для запуска консоли восстановления нам нужно нажать клавишу «R».
Далее перед нами появится список установленных операционных систем. Консоль на моем жёстком диске нашла одну ОС, поэтому я подтверждаю выбор вводя цифру «1» и нажимаю «Enter».
Вводим команду проверки диска: chkdsk /r
chkdsk /r – эта команда ищет поврежденные секторы и восстанавливает информацию, так же включает в себя проверку, даже если диск помечен, как не имеющий ошибок.
Нажав «Enter», начнется проверка диска в несколько шагов, процесс полностью автоматический, вам нужно просто дождаться его окончания.
Закончив проверку и исправление ошибки Stop: 0x000000ED, прорисуем «Exit», после чего компьютер перезагрузится.
В 90% этот способ решения ошибки, Stop: 0x000000ED, является очень эффективным. Но, если после проверки компьютер загрузится опять с ошибкой, тогда возможно понадобится переустановить систему или проверить Ваш HDD на повреждения дополнительным софтом (Таким как: Victoria).
Решение ошибки unmountable boot volume в Windows XP
Ошибка 0x000000ed выбивается сразу при загрузке Windows XP. Как правило, на экране описаны характеристики неполадки, кодировка и некоторые пути решения проблемы. Разработчики советуют перезагрузить ОС, что, скорее всего, не приведет к положительному результату. Среди рекомендаций есть еще шаги: сброс настроек БИОСа и восстановление системы через «Безопасный режим». Если проблема заключается в конкретном ПО или драйвере, то исправить ошибку вполне возможно, с помощью последнего метода, так как «Безопасный режим» доступен в данном случае.
- Проверить исправность кабеля винчестера.
- Убедиться в целостности шлейфа передачи данных.
- Сменить разъем от блока питания.
- Проверить исправность других аппаратных частей компьютера, очистить от пыли все возможные загрязненные контакты.
- Перезагрузить ПК и, пока ОС загружается, нажать клавишу F8.
- Заходим в «Безопасный режим» (все действия производим с помощью клавиатуры).
- Система запустится с участием только самых необходимых драйверов.
- ПКМ кликнуть на иконку «Мой компьютер» и вызывать «Свойства».
- Во вкладке «Восстановление системы» следует проверить, активна ли эта функция.
- После проверки необходимо запустить утилиту. Для этого нажимаем «Пуск», «Стандартные», «Служебные», «Восстановление системы».
- Применить «Восстановление более раннего состояния компьютера».
- Выбрать точку восстановления, в период создания которой ПК работал нормально (точка восстановления должна быть создана заранее).
- После этого будут восстановлены параметры операционки, согласно ее состоянию на момент создания точки восстановления.
Для создания и сохранения точки восстановления нужно в момент нормальной работы ОС описанным выше способом войти во вкладку «Восстановление системы» и применить функцию «Создать точку восстановления». Эта операция очень полезная, и применять ее желательно перед любыми системными изменениями: будь то подключение нового устройства и загрузка драйвера к нему, либо обновления, откаты и другие манипуляции. Это позволит возвращать те параметры персонального компьютера, которые способствовали адекватной работе системы.
- Необходимо нажать R для загрузки консоли восстановления.
- Выбрать ОС (как правило, она единственная) и ввести пароль при необходимости.
- Выполнить команду chkdsk /r.
- После сканирования диска вводим команду exit для завершения процедуры.
Если эти вышеперечисленные методы не помогут, то следует побеспокоиться за аппаратную часть компьютера, в данном случае, жесткого диска.
Сканирование диска через консоль
Дисковая утилита chkdsk.exe позволяет восстановить или заблокировать поврежденные сектора. Этот инструмент работает в консоли без необходимости загрузить систему. Для этого потребуется загрузочный USB-накопитель или диск с XP.
-
Нужно запустить систему с USB-накопителя. Потребуется открыть консоль восстановления, чтобы протестировать жесткий диск в Windows XP.
- Появится предложение выбрать операционную систему, которую нужно восстановить.
-
Затем можно вводить команду chkdsk / r. Запустится долгое сканирование диска и исправление ошибок.
- В конце остается ввести exit, перезагрузить компьютер и можно проверять результат.
Описанные методы должны помочь решить проблему с синим экраном. В случае неудачи нужно просканировать жесткий диск другими специализированными программами. Худшим результатом в этом случае является нерабочий жесткий диск и утеря информации. Но если все пройдет успешно, компьютер продолжит радовать пользователя отличной работой.
Использование сторонних приложений
Разработка специальных программ, которые позволяли бы восстанавливать повреждённые и удалённые системные файлы, не имеет смысла, так как весь необходимый для этого функционал имеется в самой системе. Однако существуют инструменты, упрощающие доступ к штатным средствам с помощью удобного графического интерфейса. Таковым, к примеру, является Microsoft DaRT – загрузочный диск, представляющий собой набор средств администрирования, в который также входит модуль сканирования и восстановления системных файлов Windows. Порядок действий такой проверки представлен на скриншотах ниже.
Для более удобного запуска SFC служат также программы Windows Repair и Glary Utilities, только в отличие от Microsoft DaRT, стартуют они из рабочей системы.
В Windows Repair для запуска проверки необходимо перейти в раздел Pre-Repair Steps, крикнуть по вкладке Step 4 (Optional)» и нажать кнопку «Check».
В Glary Utilities переходим на вкладку «Модули», в меню слева выбираем «Сервис» и жмем «Восстановление системных файлов». В обоих случаях будет запущена стандартная консольная утилита SFC.
Исправление 2: отключите, а затем включите восстановление системы
Шаг 1. Откройте командную строку с правами администратора (см. шаги 1, 2 из исправления 3).
Шаг 2: В открывшемся окне командной строки введите следующие команды одну за другой. Обязательно нажимайте Enter после каждой команды
reg delete “HKLM\SOFTWARE\Policies\Microsoft\Windows NT\SystemRestore” /v “DisableSR” /f reg delete “HKLM\SOFTWARE\Policies\Microsoft\Windows NT\SystemRestore” /v “DisableConfig” /f reg add “HKLM\Software\Microsoft\Windows NT\CurrentVersion\SPP\Clients” /v ” {09F7EDC5-294E-4180-AF6A-FB0E6A0E9513}” /t REG_MULTI_SZ /d “1” /f schtasks /Change /TN “Microsoft\Windows\SystemRestore\SR” /Enable vssadmin Resize ShadowStorage /For=C: /On=C: /Maxsize=25GB sc config wbengine start= demand sc config swprv start= demand sc config vds start= demand sc config VSS start= demand
Шаг 3: Перезагрузите систему и проверьте, нормально ли работает восстановление системы.
Если нет, попробуйте следующее исправление.
Прочие способы
Что касается вопроса, как восстановить полностью удаленные системные файлы, тут всё и так должно быть ясно. Если позволяют размеры диска, регулярно создавайте резервные копии системного раздела или, по крайней мере, не отключайте защиту системы, чтобы в случае чего иметь возможность выполнить откат к предыдущей контрольной точке.
И последнее, на что хотелось бы обратить внимание. Если вы скачали и установили пользовательскую сборку, будьте готовы к тому, что SFC более чем наверняка найдёт в ней поврежденные файлы
Причина очень проста – сборщики очень часто модифицируют свои образы, заменяя, к примеру, оригинальные иконки в библиотеках и прочее. Поэтому перед тем, как производить восстановление оригинальных файлов, подумайте, действительно ли это вам нужно, если в работе системы не наблюдается неполадок.
Общие варианты решения
В этом разделе приводятся общие методы восстановления, которые применяются для всех подвидов ошибки STOP 0x000000ED вне зависимости от параметров сбоя (BugCheckParameter1, BugCheckParameter2, BugCheckParameter3, BugCheckParameter4), которые обозначены после кода STOP-ошибки в круглых скобках. Все приводимые далее по тексту действия необходимо выполнить с целью устранения ошибки.
Windows 7: Проверка диска из консоли восстановления
При загрузке поврежденной операционной системы, сразу после статусных сообщений BIOS/UEFI, несколько раз нажимаем клавишу F8 для вывода меню дополнительных вариантов загрузки. В появившемся списке выбираем пункт «Устранение неполадок компьютера»:

Затем стартует загрузка средства устранения неполадок компьютера. На следующем этапе нам требуется выбрать метода ввода с клавиатуры:

В зависимости от языка локализации системы, мы можем оставить метод ввода с клавиатуры без изменений на значении «Русская».
Далее у нас идет:
Далее у нас загружается меню выбора инструментария:
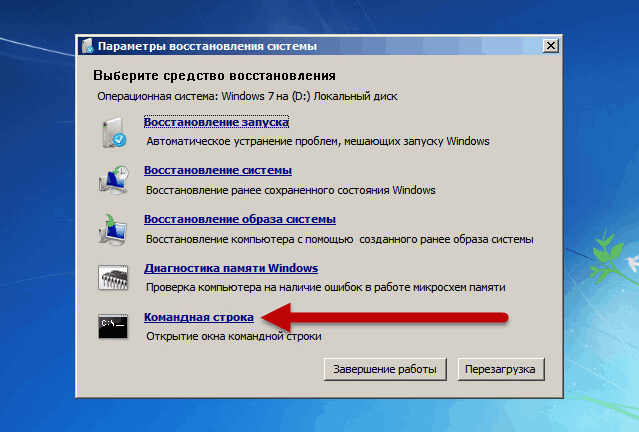
После выбора нами пункта «Командная строка» запускается хорошо уже знакомая нам командная строка Windows. В командной строке от нас требуется запустить специализированную утилиту проверки диска (chkdsk). Запускается она следующим образом:
Тут присутствует один немаловажный момент, необходимо правильно указать диск, на котором у нас установлена операционная система и который требуется проверить на наличие ошибок. Обычно, при загрузке консоли восстановления, в конфигурации компьютера с одним физическим диском, системный раздел (раздел, на который установлена операционная система Windows), имеет назначенную букву D: . В мультидисковой конфигурации литера может иметь другое значение.
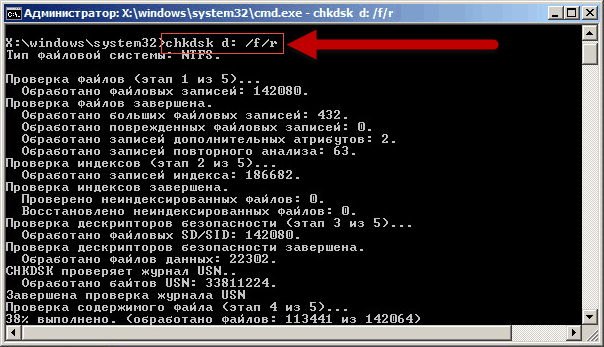
После окончания процедуры проверки диска на наличие ошибок, утилита вернется в командную строку с выдачей на консоль подробного отчета о проверке. Если все прошло удачно, и утилита завершила свою работу в нормальном режиме, то можно выполнить команду exit и вывалиться обратно в меню выбора параметров восстановления. Потом выбираем пункт Перезагрузка для инициирования процесса перезагрузки.
Решение ошибки unmountable boot volume в Windows 7
Чтобы запустить утилиту, способную восстановить поврежденные секторы диска, тем самым устранить ошибку 0x000000ed unmountable boot volume в Windows 7, необходимо выполнить следующее:
- Загрузиться с установочного накопителя.
- В появившимся окне нажать «Восстановление системы».
- После попытки решения проблемы системой, можно будет в ручном режиме выбрать способы восстановления.
- Следует открыть командную строку и ввести chkdsk c: /r.
- Операционка найдет и устранит ошибки системы файлов.
Как и с Windows XP, нужно проверить, правильно ли подключен винчестер. Если способ восстановления системы не дал результата, то, скорей всего, проблема в самом накопителе, и его следует починить, а то и заменить.
Запуск командной строки
Рассмотрим более простой вариант – Windows XP загружается, но запустить инструмент возврата системы в работоспособное состояние вы не можете: например, не работает проводник или меню «Пуск». Чтобы осуществить откат:
- Нажмите Win+R. Выполните «cmd».
- Введите «rstrui.exe» и нажмите Enter.
Можно запустить восстановление прямо через меню «Выполнить», без использования командной строки. Нажмите Win+R и введите «rstrui.exe». Появится окно мастера отката, через которое вы указываете, к какой дате вернуть Windows XP, чтобы устранить ошибки в её работе.
После перезагрузки компьютера неполадки должны быть устранены. Если проблема остается, то придется прибегнуть к использованию более мощных инструментов: например, консоли восстановления, которая запускается с установочного носителя Windows XP.
Как исправить код ошибки 0x000000ed (UNMOUNTABLE_BOOT_VOLUME) в Windows XP и 7?
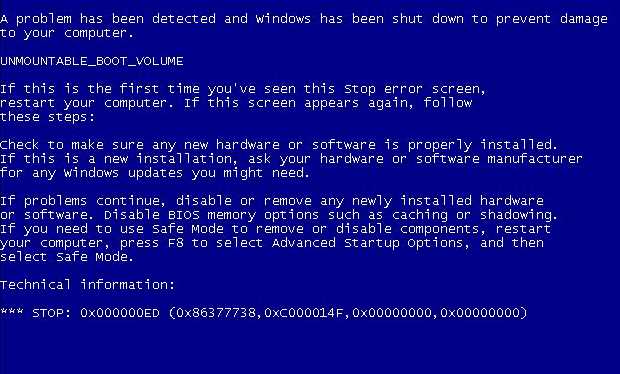
STOP-ошибка 0х000000ed обычно встречается на таких системах, как Windows XP и Windows 7. Об этой ошибке может свидетельствовать либо «синий экран смерти» (BSoD — blue screen of desk), либо постоянная перезагрузка компьютера или ноутбука, которая начинается на каком-то участке загрузки системы.
Также при появлении этого кода ошибки часто выводится строка «UNMOUNTABLE_BOOT_VOLUME», которая свидетельствует о том, что Win. XP или 7 не может распознать загрузочный том.
Возможные причины проблемы
Причин на самом деле может быть всего три:
- неправильное или плохое подключение кабеля Вашего жесткого диска (SSD);
- ошибка в файловой системе жесткого диска (SSD);
- поломка Вашего накопителя данных.
Случай 1
В первом случае все очень просто. Нам необходимо лишь проверить, правильно ли подключен Ваш жесткий диск (SSD) к материнской плате. Для этого можно отсоединить и снова подключить кабель, соединяющий Ваш жесткий диск и материнскую плату. Также не помешает продуть контакты как на жестком диске, так и на проводе (пыль может стать причиной плохого подсоединения).
Если у Вас старый накопитель, у которого разъем подключения IDE (широкая лента с контактами в два ряда), то есть вероятность того, что этот кабель в каком-то месте перегнулся, и порвался один из проводков (они очень тонкие). В этом случае нужно проверить, повторится ли ошибка при подсоединении жесткого диска к материнской плате новым кабелем.
Случай 2
Если после произведенных действий ошибка не исчезла, то есть смысл поверить Ваш жесткий диск (SSD) на наличие ошибок.
Но как это сделать, если компьютер не может загрузиться? Для этого нам понадобится загрузочный диск (загрузочная флешка). Загрузочный диск — это диск, на котором записана операционная система.
Нужно отметить, что операционная система на Вашем компьютере и загрузочном носителе должна быть одна и та же, иначе возможны ошибки. Порядок действий следующий:
Вставляем загрузочный диск в дисковод Вашего компьютера (флешку в USB разъем).
При запуске компьютера пытаемся вызвать Boot меню клавишей F8 (в разных версиях BIOS клавиши могут отличаться). Если сделать этого не получилось, то следуем указаниям ниже.
Запускаем компьютер и нажимаем клавишу вызова BIOS (это может быть Del, F12 или F2).
В появившемся меню ищем закладку Boot Device Preority.
В пронумерованном списке, на который мы должны выйти, выбираем устройство под номером 1 и нажимаем Enter. В появившемся окошке выбираем «CD/DVD» (USB для флешки).
Сохраняем изменения нажатием клавиши F10 и подтверждаем, нажав Enter.
Итак, компьютер начал загружаться с нашего устройства, и на экране появилось изображение, предлагающее нам переустановить систему (если на диске/флешке несколько возможных для запуска систем, то мы выбираем нужную нам систему нажатием соответствующей цифры и клавиши Enter). Теперь нажимаем мышью на пункт восстановление системы, и в появившемся окне выбираем командную строку (это Windows 7). Для Windows XP при загрузке и появлении синего меню мы должны нажать клавишу «R».
Теперь в обоих случаях перед нами находится командная строка, куда нам необходимо вбить команду «chkdsk с: /r». Компьютер начинает проверку диска на наличие ошибок. Процесс автоматический, и мы должны лишь дождаться окончания проверки, после чего написать в командной строке «exit». Компьютер начнет перезагрузку.
Случай 3
Недавно узнал, что ошибка подобного рода может возникнуть после обновления Windows 7. Интересно то, что это обновление может навредить только обладателям нелицензионных операционных систем.
Нет, это не способ борьбы корпорации Microsoft с «пиратами», это простая ошибка, которая вызвана тем, что обновление переименовывает файл ядра ntoskrnl.exe в xNtKrnl.exe. И так как старое ядро не совместимо с новыми файлами подсистемы, то в нашей системе (х64) не запускаются 32-битные программы.
В лицензионной же версии Windows 7 x64 все работает нормально, так как в нем используется новое ядро. Чтобы решить данную проблему, нужно при запуске компьютера нажать клавишу F8, и в появившемся окне выбрать безопасный режим. Если вылезает синий экран, то нужно запустить компьютер с помощью загрузочного диска.
Обратите внимание
Теперь, когда мы в системе, нужно нажать Пуск — все программы — стандартные — выполнить. В появившемся окне вводим команду: wusa.exe /uninstall /kb:2859537. Эта команда удаляет часть последнего «злокачественного» обновления, и компьютер должен начать хорошо работать.В 90% случаев этого бывает достаточно.
Если же ошибка никуда не пропала, то есть смысл потратить часть бюджета на новый жесткий диск.Если Вы в последнее время слышали какие-то стуки или потрескивания из корпуса, то скорее всего Вашему жесткому диску пора на покой.
Как исправить STOP-ошибку 0х000000ed?
Случай 1
В первом случае все очень просто. Нам необходимо лишь проверить, правильно ли подключен Ваш жесткий диск (SSD) к материнской плате. Для этого можно отсоединить и снова подключить кабель, соединяющий Ваш жесткий диск и материнскую плату. Также не помешает продуть контакты как на жестком диске, так и на проводе (пыль может стать причиной плохого подсоединения).
Если у Вас старый накопитель, у которого разъем подключения IDE (широкая лента с контактами в два ряда), то есть вероятность того, что этот кабель в каком-то месте перегнулся, и порвался один из проводков (они очень тонкие). В этом случае нужно проверить, повторится ли ошибка при подсоединении жесткого диска к материнской плате новым кабелем.
Обратите внимание! Кабеля SATA не имеют способности самопроизвольно выходить из строя, поэтому их менять нету смысла (если только Вы не повредили его сами механическим путем).
Случай 2
Если после произведенных действий ошибка не исчезла, то есть смысл поверить Ваш жесткий диск (SSD) на наличие ошибок. Но как это сделать, если компьютер не может загрузиться? Для этого нам понадобится загрузочный диск (загрузочная флешка). Загрузочный диск — это диск, на котором записана операционная система. Нужно отметить, что операционная система на Вашем компьютере и загрузочном носителе должна быть одна и та же, иначе возможны ошибки.
- Вставляем загрузочный диск в дисковод Вашего компьютера (флешку в USB разъем).
- При запуске компьютера пытаемся вызвать Boot меню клавишей F8 (в разных версиях BIOS клавиши могут отличаться). Если сделать этого не получилось, то следуем указаниям ниже.
- Запускаем компьютер и нажимаем клавишу вызова BIOS (это может быть Del, F12 или F2).
- В появившемся меню ищем закладку Boot Device Preority.
- В пронумерованном списке, на который мы должны выйти, выбираем устройство под номером 1 и нажимаем Enter. В появившемся окошке выбираем «CD/DVD» (USB для флешки).
- Сохраняем изменения нажатием клавиши F10 и подтверждаем, нажав Enter.
Итак, компьютер начал загружаться с нашего устройства, и на экране появилось изображение, предлагающее нам переустановить систему (если на диске/флешке несколько возможных для запуска систем, то мы выбираем нужную нам систему нажатием соответствующей цифры и клавиши Enter). Теперь нажимаем мышью на пункт восстановление системы, и в появившемся окне выбираем командную строку (это Windows 7). Для Windows XP при загрузке и появлении синего меню мы должны нажать клавишу «R».
Теперь в обоих случаях перед нами находится командная строка, куда нам необходимо вбить команду «chkdsk с: /r». Компьютер начинает проверку диска на наличие ошибок. Процесс автоматический, и мы должны лишь дождаться окончания проверки, после чего написать в командной строке «exit». Компьютер начнет перезагрузку.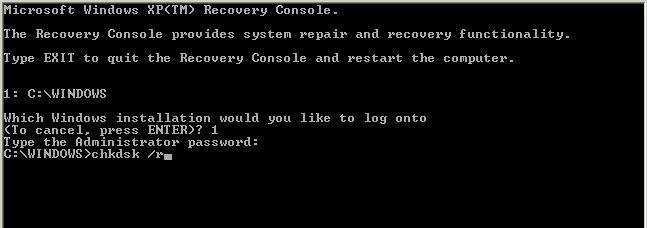
Случай 3
Недавно узнал, что ошибка подобного рода может возникнуть после обновления Windows 7. Интересно то, что это обновление может навредить только обладателям нелицензионных операционных систем. Нет, это не способ борьбы корпорации Microsoft с «пиратами», это простая ошибка, которая вызвана тем, что обновление переименовывает файл ядра ntoskrnl.exe в xNtKrnl.exe. И так как старое ядро не совместимо с новыми файлами подсистемы, то в нашей системе (х64) не запускаются 32-битные программы. В лицензионной же версии Windows 7 x64 все работает нормально, так как в нем используется новое ядро.
wusa.exe /uninstall /kb:2859537
Обратите внимание! Срок службы диска при нечастых форматированиях, которые размагничивают его, в среднем составляет 4-5 лет
Как исправить stop-ошибку 0х000000ed
Предлагаем два верных способа справиться с ошибкой:
- через «Безопасный режим»;
- с помощью загрузочного диска/флешки.
Начните с первого, а после, если это не поможет, переходите ко второму.
Восстановление в «Безопасном режиме»
Как только появилось окно «0x000000ed», войдите в «Безопасный режим» (в Windows XP он активируется кнопкой F8), потому как в нём запускаются только стандартные программы – будет легче исправить ошибку, если она вызвана каким-то приложением.
- Когда вы увидите черное окно, пролистайте навигационными стрелочками до надписи «Безопасный режим» и нажмите «Enter».
- Найдите значок «Компьютер» и кликните по нему дополнительной кнопкой манипулятора, выберите Properties.
- Здесь нас интересует раздел «Восстановление системы». Проверьте, убрана ли отметка с пункта о запрете восстановления. Снимите её, если она там стоит и подтвердите изменения.
- Теперь переходим в «Пуск» — «Стандартные» — «Служебные» — «Восстановление».
- Выберите Restore your computer to an earlier state и переходите к следующему параметру.
- Вспомните, когда в последний раз ваш компьютер работал без нареканий, выберите в списке нужную дату и время, дважды нажмите Continue и подождите перезагрузки, которая произойдёт сама собой.
При загрузке вы увидите, исчез ли «синий экран смерти».
Проверка диска из консоли восстановления
- Чтобы исправить ошибку 0x000000ed, нужно первым делом зайти в БСВВ: перезагрузите ПК и нажмите клавишу F8, F12 или Del (выбор клавиши не зависит от того, какая у вас Windows: ХР, 7 или 10 – это целиком подчиняется предустановкам БСВВ).
- Найдите раздел со списком оборудования: он может называться по-разному, придется воспользоваться переводчиком, если вы не владеете английским, или посмотреть в интернете описание пунктов вашей БСВВ.
- Найдите имя вашего носителя и включите для него параметр Enable, пользуясь навигационными стрелками и клавишей «Интер» (в старых БСВВ мышка не работает).
- Вынесите ваш диск/флешку в самую верхнюю строку, чтобы при запуске системы получить доступ к образу.
- Перезагрузитесь и подтвердите, что вы хотите восстановить систему, нажмите «R», затем «1» и пароль к учетной записи, если ваш ПК запаролен.
- Впишите команду: «chkdsk /r» (без кавычек) и дождитесь, пока программа обнаружит и исправит все неполадки. Это может занять продолжительное время, до нескольких часов. Когда появится уведомление о том, что все мероприятия завершены, напишите под курсором «exit» и нажмите «Интер».
https://youtube.com/watch?v=lwWQlyRpIWw
После перезагрузки синий экран со «stop 0x000000ed» должен исчезнуть. Если ваша флешка не запустилась, проверьте следующее:
- Качество самого образа: желательно скачивать его из надёжных источников или записывать самому с исправной системы, а также пользоваться популярными программами для записи, имеющими хорошие отзывы.
- Исправность разъема или дисковода: попробуйте использовать другое устройство, чтобы проверить эту версию, поменяйте разъем.
- Прошивку БСВВ: старые версии поддерживают только диски, нужно перепрошивать.






























