Что делать, если Soundpad не работает
Регулярно обновляемая разработчиками, она без проблем работает на компьютерах с 512 мегабайтами оперативной памяти и процессором 1 ГГц. Однако бывают и исключения, поэтому стоит быть готовым к возможным ошибкам.
Существует несколько вариантов.
Переустановите звуковую панель в каталог системы по умолчанию. Мы рекомендуем использовать инструмент IObit Uninstaller, который позволяет удалить ненужные каталоги и выполнить чистую установку с нуля.
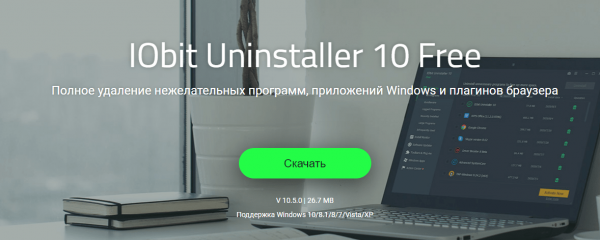
- Загрузите драйверы для звукового оборудования и микрофонов с помощью Driver Booster (этот инструмент автоматически определяет отсутствующее программное обеспечение и одновременно готовит точку восстановления в случае возникновения проблем).
- Настройте оборудование в предпочтениях звуковой панели (панель предпочтений, выберите микрофон из соответствующего списка).
- Выберите инструмент стороннего производителя, например, доступный в Steam или на официальном сайте.
- Восстановить настройки и параметры до заводских значений по умолчанию — в редких случаях система может произвольно выбирать ненужные опции.
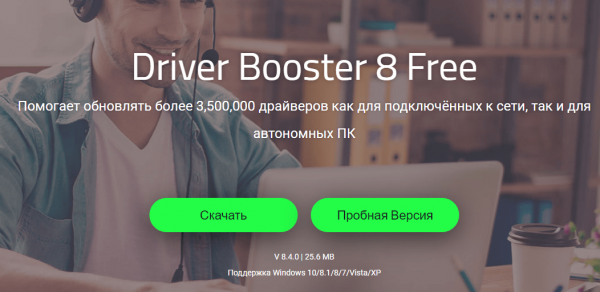
Если вышеперечисленное не помогло, попробуйте загрузить более старую версию программного обеспечения с веб-сайта (некоторые версии ОС, процессоров и саундбаров могут больше не поддерживаться обновлением).
10 лучших голосовых плагинов для Discord в 2021 году
Сегодня в Интернете доступен длинный список приложений и программного обеспечения Voice Changer, которые можно использовать бесплатно для всех, кто хочет им пользоваться. Ниже приведен список из 10 лучших средств смены голоса, доступных для Discord.
Discord Voice Changer
Discord Voice Changer поставляется с различными функциями, такими как неограниченное количество специальных голосовых эффектов, чистый и элегантный пользовательский интерфейс, приложение применяет звуковые эффекты в реальном времени и может создавать и сохранять отредактированный голос. Проще говоря, Discord Voice Changer может похвастаться чистым и простым интерфейсом и полностью бесплатен.
Voxal Voice Changer
Voxal Voice Changer — это также бесплатное программное обеспечение, которое включает в себя такие функции, как различные звуковые эффекты на выбор, универсальные настройки для всех приложений, приложение эффектов в реальном времени, возможность создавать свои собственные голосовые эффекты и низкий уровень громкости. Использование процессора.
Рыба-клоун
У Clownfish есть аудиоплеер, который может воспроизводить различные звуки, а также есть голосовой помощник, который преобразует текст в речь. Он также имеет отличную функцию, которая поможет вам контролировать и контролировать фоновую музыку с микрофона. Он также имеет широкий спектр вокальных эффектов, которые помогут вам выбрать один из них.
Супер редактор голоса (Super-Voice Changer)
это единственное в своем роде программное обеспечение, которое позволяет записывать голос, вырезать MP3, а также редактировать и настраивать аудио. Super-Voice Editor также позволяет изменять голос для приложений чата. Это отличное мобильное приложение, если вы хотите использовать его на своем мобильном телефоне.
Voicemod
Каждый раз, когда вы устанавливаете программное обеспечение Voicemod в первый раз, оно автоматически добавляет настройки устройства ввода микрофона для Discord. Он также имеет демонстрацию живых голосовых эффектов и совместим со всеми современными играми и приложениями. Если вы хотите использовать его в Windows, его можно использовать бесплатно, так как это бесплатно.
MorphVox
MorphVox позволяет вам выбирать из множества высококачественных звуковых эффектов, а также управлять звуковыми эффектами с помощью сочетаний клавиш. MorphVox имеет очень тихое стирание фона и очень хорошо оптимизирован для потоковой передачи онлайн-игр.
Программное обеспечение AV Voice Changer
Преимущество программного обеспечения AV Voice Changer заключается в том, что его можно очень удобно интегрировать с платформой или приложением, которое вы хотите помочь вам замаскировать свой голос при их использовании. Он отлично работает в паре с Discord, но если вы подключаетесь к Twitch или Skype, он отлично работает и с ними.
Изменитель голоса
С помощью Voice Changer вы можете загружать и настраивать вставляемый звук. Это программное обеспечение также позволяет редактировать и маскировать свой голос в микрофон. Voice Changer позволяет генерировать голос, а также с его помощью вы можете проверить демонстрацию голосовых эффектов в программе.
VoiceMeeter
Преимущество этого программного обеспечения, которое нравится большинству пользователей, заключается в том, что его можно быстро и легко установить. VoiceMeeter может легко поддерживать различные интерфейсы, такие как MME, DX, KS, WDM и ASIO. Если вы когда-нибудь задумывались об использовании этого приложения, вы можете легко использовать его, поскольку оно бесплатное.
Как записать свой голос?
Все просто, для записи голоса в Морф Вокс Про нужно лишь:
- Подключить микрофон до запуска программы.
- Проверить его работоспособность. Если обе полоски черные, то с микрофоном что-то не так.
Чтобы создать запись звука из программы, нужно:
- Нажать на вкладку «MorphPRO».
- Нажать Record Your Voice».
- Нажать «Set» и выбрать папку, куда будут записываться аудиофайлы записи.
- Выбрать «Record».
- Нажать на значок паузы или на «Stop», чтобы остановить запись.
- Выбрать «Play» для проигрывания записи.
Настройка сервера Samba – создание папок и установка доступа
Способы решения проблем
Проблемы с технической стороны юзер может выявить тогда, когда он только начал голосовой чат и сразу обнаруживается полное отсутствие звука в наушниках. В таком случае нужно проверить надежность подключения штекера от наушников к соответствующему разъёму. Это простое действие может устранить причину отсутствия звука.
Если гарнитура подключена правильно, тогда проверьте её исправность. Воспользуйтесь наушниками и микрофоном в видеочате на другом мессенджере или на другом устройстве. Если в другом приложении или на другом устройстве микрофон и наушники работают, значит, аппаратная часть не является причиной неполадок. Если окажется, что гарнитура не работает и на других мессенджерах или устройствах, тогда подумайте о ремонте или приобретении новой гарнитуры.
Что можно сделать, исключив неисправность технической части? – Чтобы не лагал Дискорд, проверьте качество подключения к интернет. Слабый интернет негативно сказывается на работе приложения. Посмотрите, может, кто-то сделал вам пакость и отключил интернет или подключенных устройств к сети WI-FI слишком много. Устраните все возможные преграды.
Если с интернетом у вас всё хорошо, но Дискорд при этом продолжает лагать, тогда попробуйте следующие действия:
- Полностью закройте Discord и снова войдите в него.
- Выйдите из учетной записи мессенджера и снова авторизируйтесь.
- Перезагрузите компьютер.
- Переустановите Дискорд.
ВНИМАНИЕ! Переходите к следующему действию в том случае, если не помог предыдущий шаг.
СОВЕТ! Для подстраховки воспользуйтесь программой CCleaner для очистки и оптимизации операционной системы на компьютере.
Если описанные выше 4 совета не принесли желаемых результатов, тогда, чтобы убрать лаги, попробуйте выполнить 4 рекомендации опытных пользователей по настройке Дискорда.
Рекомендация №1. Проверьте, включены ли микрофон и наушники в самом Дискорде. Для этого войдите в мессенджер и в нижнем левом углу проверьте кнопки с изображением микрофона и наушников. Если эти кнопки перечеркнуты красной линией, тогда кликните по ним, чтобы включить вашу гарнитуру.
Рекомендация №2. Установите запуск Discord от имени администратора. Для выполнения этого действия есть 2 способа.
Первый способ:
- Кликните правой клавишей мыши на ярлыке Дискорда на рабочем столе.
- Из контекстного меню выберите пункт «Свойства».
- Нажмите на вкладку «Совместимость».
- Поставьте галочку напротив фразы «Запускать эту программу от имени администратора».
- Нажмите «Применить».
- Затем жмите «ОК».
Второй способ гораздо проще и быстрее. Он состоит всего из 3 действий:
- Кликните правой клавишей мыши на ярлыке Дискорда на рабочем столе.
- Из контекстного меню выберите команду «Запуск от имени администратора».
- Разрешите приложению вносить изменения на вашем устройстве.
Рекомендация №3. Этот совет относится к настройке параметров ввода и вывода звука при работе с Discord. Проверьте правильность назначения устройств ввода и вывода звука. Для этого сделайте следующее:
- Войдите в настройки пользователя – знак в виде шестерёнки в нижнем левом углу экрана.
- Из вертикального списка настроек выберите пункт «Голос и видео».
- В пунктах «Устройство ввода» и «Устройство вывода» укажите правильные устройства.
Рекомендация №4. Этот совет, как и предыдущий, касается настроек “Голоса и видео”. Воспользуйтесь первым и вторым шагами из предыдущей рекомендации для входа в необходимые настройки.
Опуститесь немного вниз до пункта «Чувствительность» и выключите автоматическое определение чувствительности микрофона. Далее на вертикальной полоске, отображающей силу звука, передвиньте бегунок в такое положение, в котором будет восприниматься ваш голос, но не будут отображаться посторонние шумы.
Вертикальная полоска будет наполняться в зависимости от силы звука, улавливаемого микрофоном. Помолчите и посмотрите, до какой степени наполняется полоса. После достигнутого максимума поставьте бегунок. Это означает, что микрофон не будет передавать шумы до установленной границы. Теперь поговорите в микрофон. Если сила вашего голоса такова, что перескакивает бегунок, тогда это означает, что чувствительность микрофона выставлена правильно.
Если вы выполнили все рекомендации, приведенные в данной статье, но Дискорд по-прежнему лагает, тогда обратитесь в службу поддержки мессенджера.
СОВЕТ! Воспроизводить в Discord музыку с наименьшим количеством лагов вам поможет виртуальный друг – музыкальный бот dabbot. Установите его на свой сервер и наслаждайтесь качественным музыкальным сопровождением.
Способ 1: MorphVox Pro
Это одна из самых популярных приложений для изменения входящего звука. Ее функционал может пригодиться для самых различных задач.
MorphVox Pro позволяет не просто изменить голос, но и придать эффекты на задний план.
Например, если вы ведете запись дома, то установленная программа позволит вам придать эффект, что вы находитесь в шумном магазине, на природе или стали участником пробки на дороге.
Помимо этого MorphVox Pro оснащен уже базовыми голосами, которые можно заимствовать для своего голоса: тембр мужчины или женщины, робота или демона, маленького ребенка или собаки. Также можно на официальном сайте скачать как платные, так и бесплатные дополнительные звуки.
Итак, приступим к установке.
Перед тем как запустить кейлоггер, необходимо программу русифицировать, т.е. придать интерфейсу русскую раскладку.
Само приложение не является бесплатным. Однако по умолчанию предусматривает пробный период в размере пятнадцати дней.
- Для того чтобы русифицировать MorphVox Pro, откройте папку Русификатор и запустить файл exe, находящийся там.
- Откроется установщик, предлагающий обновить MorphVox Pro. Нажмите «Далее».
- Выберите путь, соответствующий с местом, куда была установлена основная программа. Затем – «Установить».
- После завершения установки закройте окно.
Осталось заключительное действие – это активировать MorphVox Pro.
- Для этого перейдите в папку разархивированного архива и откройте Crack. Скопируйте из этой папки единственный файл, т.е. щелкните по нему правой кнопкой мыши и выберите «Копировать».
- Перейдите в папку, где располагается установленная программа MorphVox Pro. Если вы не изменяли параметры установке, то она должна находиться на диске C. Далее выберите папку Program Files – Screaming Bee – MorphVOX Junior.
- Вставьте сюда скопированный файл.
После того, как все действия будут сделаны, можно запустить MorphVox Pro.
- Если вы открыли программу в первый раз, то высветится мастер оптимизации, который поможет настроить MorphVox Pro для дальнейшего использования. Нажмите «Next».
- На этом этапе можно активировать функцию подавления эха, для этого достаточно поставить галочку возле соответствующей надписи. Помимо этого, чтобы использовать MorphVox Pro совместно с Дискордом, необходимо установить драйвер микрофона Screaming Bee по умолчанию. Для этого нажмите «Установить драйвер».
- Откроется окно, отвечающее за записывающие устройства, выберите вкладку «Запись». Далее здесь отыщите микрофон под названием Screaming Bee и щелкните по нему правой кнопкой мыши. Выберите «Использовать по умолчанию». Не забудьте сохранить изменения». Вернувшись в окно оптимизатора, нажмите «Next».
- Следующий этап оптимизации – это выбор устройств для ввода и вывода звуковой информации. Соответственно выберите нужные микрофон и динамики из раскрывающегося списка.
- Создайте новый профиль голоса. Для этого укажите имя и нажмите Next.
- Далее проговорите в микрофон надпись, которая будет отображаться на следующем этапе. Это нужно для обучения приложения вашему голосу. После настройки будет доступна кнопка «Далее», т.е. «Next».
- По завершении Voice Doctor может предложить рекомендации. В любом случае завершите установку, нажав «Далее».
После чего запустится само приложение. Здесь можно заметить шесть активных вкладок, у каждой из которых свое предназначение.
Вкладка «Голоса
Как пользоваться программой MorphVOX Pro: предварительные настройки
Итак, предполагаем, что приложение установлено (обычно с этим проблем не возникает). Первоначальную настройку для Skype или любого другого подобного приложения произвести не так уж и сложно.
Как пользоваться прогой MorphVOX Pro? Нет ничего проще. Запускаем утилиту и нажимаем на одноименный раздел, находящийся в верхней панели, после чего выбираем меню настроек (Preferences). Слева в меню выбираем параметры используемого устройства (Device Settings), а затем используем кнопку установки громкости микрофона (Microphone Volume).
Далее осуществляется перенаправление к стандартным настройкам звука Windows, где из представленного списка на вкладке записи нужно выбрать устройство под названием Screaming Bee Audio, после чего через ПКМ включить этот микрофон и установить его использование по умолчанию в качестве средства связи. Для основного микрофона (например, Realtek High Definition Audio) устанавливается только параметр использования по умолчанию.
Основная настройка завершена. Теперь посмотрим, как пользоваться MorphVOX Pro в Skype. Запускаем Skype, используем меню звонков и выбираем настройку звука, а затем в правой части основного окна из выпадающего списка выбираем тот самый микрофон Screaming Bee Audio. Вот теперь при разговоре собеседник будет слышать не ваш оригинальный голос, а измененный на основе одного из выбранных шаблонов.
Как работают программы для изменения голоса
Многие из программ по маскировке голоса способны работать в реальном времени. Это значит, что вы будете общаться в Discord, а утилита сразу же изменит ваш тенор на бас (или наоборот). Это очень удобно, стоит только произвести некоторые настройки, и вы сможете выдать себя за другого человека. Программа работает непосредственно с записывающим устройством — микрофоном, который подключен к вашему компьютеру.
После установки ПО нужно будет также настроить Дискорд, чтобы программа смогла определить источник «выгрузки» звука. Инструментов этого типа достаточно много в сети. А наша статья поможет вам определить, какой лучше всего использовать.
Проблемы со звуком
Если в Дискорде не слышно собеседника, то сперва проверьте, действительно ли проблема на вашей стороне. Для этого попросите зайти в голосовой канал других пользователей, позовите музыкального бота и включите через него трек. Если вокруг аватарки собеседника появляется зеленый «ободок», то сигнал идет, но по каким-то причинам не выводится.
Проблема 1: Почему меня не слышно
Если вы заходите в голосовой канал, слышите других людей, но не можете ничего сказать, то необходимо:
- Перейти в меню настройки пользователя. Для этого нажмите на иконку в виде шестеренки.
- В открывшемся окне найдите и выберите вкладку «Голос и видео». Здесь в верхней части экрана найдите строчку «Устройства ввода» (настройки голоса) и выберите нужное. Это может быть встроенный микрофон ноутбука или отдельно подключаемое устройство по USB.
- Дополнительно проверьте громкость, если ползунок стоит на отметки в 10-15%, то сдвиньте его вправо (но не до самого конца).
- Перейдите в меню «Режим ввода» и если вы используете функцию «Push to talk» (активация по нажатию), то попробуйте переназначить клавишу на любую другую и проверить, помогает ли это решить проблему. Проверьте, чтобы задержка от нажатия была минимальная. Попробуйте включить активацию по голосу.
- Если в Дискорде стоит нужный девайс и переключение режимов не помогает, то кликните по иконке динамика в трее и в выпадающем меню нажмите «Устройства воспроизведения».
- Во вкладке «Запись» убедитесь, что микрофон «Готов к работе» и используется по умолчанию.
Проблема 2: Почему я никого не слышу
Если вы говорите в микрофон, но в Discord не слышно других людей, то сперва проверьте, работает ли аудио в других приложениях. Запустите аудиофайл, проверьте колонки или наушники.
Что делать в Дискорде, если на самом компьютере звук есть:
- Открыть меню «Настройки» и перейти во вкладку «Голос и видео». Здесь из выпадающего списка выберите нужное устройство для вывода.
- Посмотреть устройства по умолчанию (которые использует компьютер для воспроизведения других звуков) можно через «Устройства воспроизведения», во вкладке «Воспроизведение».
- Если не слышно голоса с телефона, то убедитесь, что напротив имени не стоит значок в виде зачеркнутых наушников. Если он есть, то нажмит на иконку в нижней части экрана, чтобы включить динамики. Здесь же активируется микрофон.
Перезаустие приложение, чтобы изменения вступили в силу. После этого все должно работать. Если после проделанных выше действий все равно не слышно друга, то сделайте следующее:
- Зайти в голосовой канал, кликнуть правой кнопкой мыши по имени собеседника и увеличить громкость пользователя. Здесь же проверьте, не стоит ли в поле «Заглушить» галочка. Если есть, то снимите ее.
- Если включена голосовая связь, то проверьте, нет ли напротив имен пользователей зачеркнутых микрофона, наушников. Если есть, то нажмите по ним в нижней части экрана, чтобы включить.
- Если друг слышит себя когда говорит, то скорее всего звук идет из ваших динамиков. Попробуйте отодвинуть микрофон от колонок или подключить наушники. Обычно это помогает устранить проблему.
Возможности MorphVOX
Рассмотрим, как изменять голос в Дискорд с помощью программы MorphVOX Pro. Сначала скачиваем и устанавливаем программу на компьютер. При первом открытии MorphVOX предложит сделать необходимые настройки. Нужно будет выбрать, в частности, микрофон, запись с которого должна будет подвергаться изменениям. Также будет создан виртуальный микрофон Screaming Bee Audio, с которым программа discord впоследствии и будет работать.
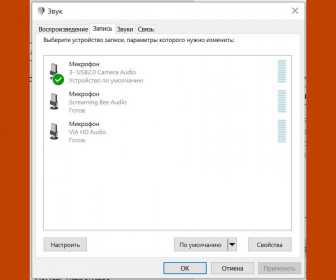
Выбрать другой микрофон для экспериментов с голосом можно и потом. Для этого кликаем в панели инструментов кнопку «MorphVOX» (слева вверху), затем выбираем пункт «Настройки» и в появившемся окне выбираем слева «Устройство». Напротив слова Микрофон выбираем в выпадающем списке именно тот, который нам нужен. Вызвать окно настроек можно еще быстрее, нажав на иконку, отмеченную зеленым кружком на рисунке ниже.
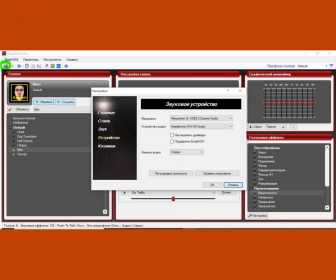
Затем включаем кнопку «Морфинг» и выбираем шаблон голоса в левом окне. Чтобы сразу прослушать, что получается, нажимаем кнопку «Слушать». В окне настройки голоса можно подкорректировать тон и тембр. Двигая бегунок на шкале «Сдвиг тона» вправо, можно получить более низкий голос, соответственно, перемещение влево даст сдвиг в более высокую тональность. Следует избегать крайних позиций, так как это может дать дополнительные помехи. А в эквалайзере в правом верхнем углу программы можно изменить самостоятельно громкость частот, либо нажать в том же окошке кнопку «Пресет» и выбрать готовые настройки.
Как изменить голос в Дискорде: программы
Программа для изменения голоса в Дискорде – это софт для развлечения. Любите общаться в мессенджере и хотите подшутить над друзьями? А может, нуждаетесь в изменении тембра, чтобы скрыть личность? Причина не важна – теперь вы можете подобрать подходящее ПО, которое позволит подобрать другой тембр или воспользоваться интересным звуковым эффектом.
Лучшее ПО
Изменение голоса в Дискорде производится благодаря несложным манипуляциям:
- В основе работы приложения лежит эмулируемый микрофон;
- Микрофон оборудован тонкими настройками – пользователь может выбрать свое звучание;
- Как только активируется исходный код, создается виртуальная оболочка;
- Эта оболочка заменяет привычное звучание.
Обратите внимание, что если у вас не работает микрофон в Дискорде, то ничего не получится. Вы узнали, как работает изменитель голоса для Дискорда – пора изучить небольшой список рекомендуемого ПО
Вы узнали, как работает изменитель голоса для Дискорда – пора изучить небольшой список рекомендуемого ПО.
AV Voice Changer Diamond
Эта программа для смены голоса в Дискорде – одна из самых удобных и популярных. Утилита прекрасно подходит для любых компьютеров, скрывает недостатки и шумы, улучшает качество звука.
Плюсы:
- Простейший интерфейс;
- Большое количество дополнительных настроек;
- Наличие множества эффектов.
Минусы:
- Отсутствие русскоязычной поддержки;
- ПО предоставляется платно.
Есть бесплатная пробная версия, которой можно воспользоваться, чтобы оценить функционал программы.
Voxal Voice Changer
Выбирая программу, изменяющая голос в Discord, обратите внимание на этот вариант. Бесплатный продукт позволяет выбрать один из множества эффектов, записать небольшое аудио и улучшить качество звука
Плюсы:
- Использовать можно бесплатно;
- Программа проста в использовании и понятна даже школьнику;
- Встроено большое количество фильтров и эффектов для изменения.
Минусы:
Меню на английском языке.
Интерфейс достаточно прост – даже минимальных знаний английского языка хватит, чтобы понять настройки программы.
MorphVox Pro
Одно из лучших приложений для изменения голоса в Дискорде с множеством встроенных возможностей.
Плюсы:
- Тончайшая настройка тембра;
- Множество эффектов, используемых в записи или в реальном времени;
- Сохранение натурального звучания;
- Возможность стереть шумы.
Минусы:
- Софт не переведен на русский язык;
- Использование платное, но есть пробная бесплатная неделя.
Разумеется, это не все доступные варианты – вы можете поискать программы для изменения, отвечающие вашим возможностям и пожеланиям.
А теперь поговорим о том, как изменить голос в Дискорде – если вы хотите воспользоваться возможностями софта, скорее читайте следующую часть обзора.
Краткая инструкция
Мы расскажем, как поменять голос в Дискорде на примере одной бесплатной утилиты, которая вошла в наш список рекомендаций. Приложение называется Voxal Voice Changer – это один из самых популярных и проверенных вариантов.
Давайте поговорим о том, как менять голос в Дискорде. Учтите, что инструкция для разных утилит может отличаться!
Скачайте приложение и установите его на компьютер согласно инструкциям разработчика, которые появятся на экране;
- Переведите курсор на пусковую строку;
- Найдите иконку громкости и кликните по ней правой кнопкой мышки;
- Откроется выпадающее меню, где нужно выбрать строку «Записывающие устройства»;
- В открывшемся окне найдите вкладку «Запись»;
- Нажмите на микрофон и вызовите меню;
- Вам нужна строка «Включить»;
- Кликните на кнопку «ОК» внизу экрана;
- Запускайте мессенджер – при необходимости авторизуйтесь;
- Кликните на иконку шестеренки, чтобы открыть настройки профиля;
- В левой части экрана найдите раздел «Голос и видео»;
- В блоке «Голосовые настройки» найдите строчку «Устройство ввода»;
- Выберите нужный микрофон и установите его как основной;
- Настройте нужный эффект – вернитесь к установленному приложению;
- Выберите вкладку «Tools»;
- С правой стороны экрана представлены эффекты – подберите понравившийся;
- Кликните кнопку Play, чтобы открыть окно записи;
- Произнесите любую фразу вслух и кликните «Listen»;
- Прослушайте результат. Если он вам понравился – добавляйте друзей в Дискорд и начинайте общение с любым контактом уже незнакомым для него голосом.
Скачать программу для изменения голоса в Дискорде, которую вы выбрали после прочтения нашего обзора, можно в сети. Практически все они представлены в свободном доступе – некоторые платно, другие бесплатно.
Напомним! Мы настоятельно рекомендуем выбирать только проверенный софт и никогда не загружать файлы из неизвестных источников. Будьте бдительны, иначе вы рискуете столкнуться с мошенниками или вирусным ПО.
Подробная информация
Как мы уже говорили ранее, нужная функция в этом случае находится не непосредственно в Discord. Но никто не запрещает пользователям настраивать сторонние программы для этих целей. Например, мы выделили три успешных решения, о которых пойдет речь ниже.
MorphVOX Pro
Наверное, самый популярный и самый крутой голосовой чейнджер. Есть почти все, что нужно начинающему шутнику. В утилите есть ряд готовых предметов, в том числе демон из ада, инопланетянин и ребенок.
также возможно моделировать любую среду. Например, движение по городу в час пик или в метро. Есть возможность тонкой настройки звуковых эффектов и очень продвинутый графический эквалайзер.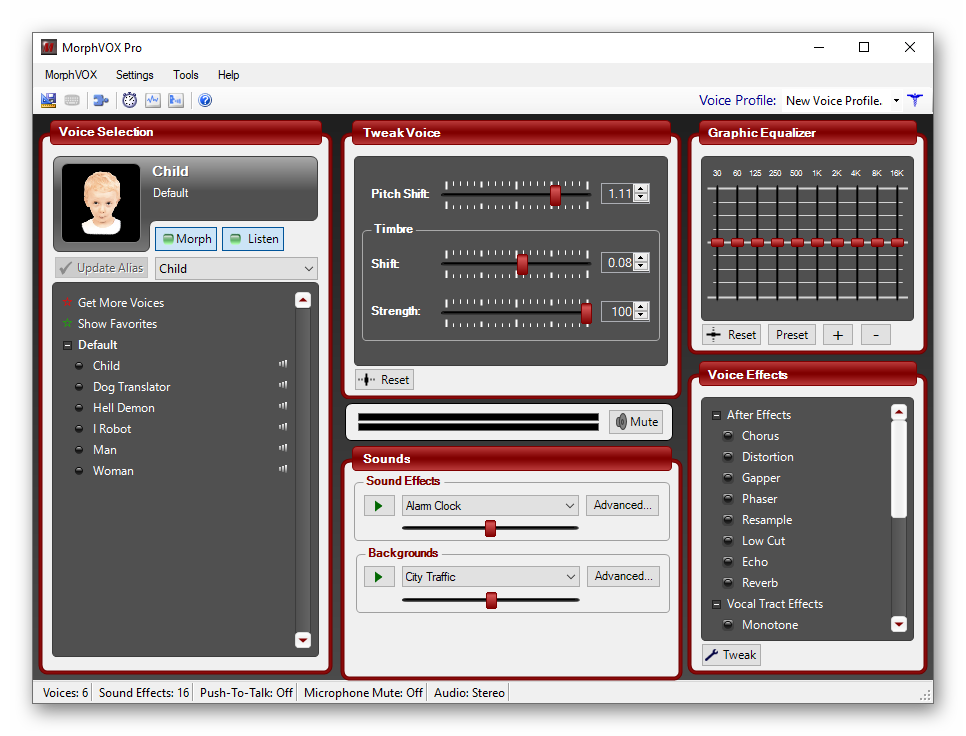
Пользователь может использовать готовые голосовые шаблоны или создать свой уникальный голос. Утилита хорошо работает практически с любой программой, предназначенной для голосового общения.
Однако вам придется заплатить за MorphVOX Pro, иначе вы сможете использовать его только в течение ограниченного времени. Утилита проста в настройке даже при отсутствии русского языка. Также нет рекламного контента.
Преимущества:
- Огромное количество настроек;
- Есть готовые вокальные шаблоны;
- Возможность добавления окружающих звуков;
- Есть графический эквалайзер;
- Есть возможность тонкой настройки звуковых эффектов;
- Программа совместима со всеми сервисами голосовых сообщений.
Недостатки:
- Товар платный, но пользоваться им можно бесплатно;
- Нет русского языка.
Voxal Voice Changer
Небольшая бесплатная утилита, которая позволяет пользователям быстро и эффективно изменять свой голос. Весь процесс происходит в реальном времени. Программа имеет довольно примитивный, но понятный интерфейс, освоить который сможет даже новичок.
В левом столбце главного окна находятся готовые эффекты, способные изменить ваш голос до неузнаваемости. Конечно, есть возможность ручной настройки, но ничего подобного своими руками создать невозможно. Лучше использовать готовые варианты.
Среди моделей есть такие жемчужины, как радиокомментатор, ди-джей, демон, инопланетянин и так далее. Также в приложении вы можете добавить окружающие звуки и эффект, соответствующий помещению (например, концертному залу).
В продукте нет русского языка. Но в этом нет необходимости, так как интерфейс предельно прост. Программа полностью свободна от рекламы и может работать практически с любым голосовым сообщением. Но это как раз самое главное.
Преимущества:
- Чрезвычайно простой (и даже примитивный) интерфейс;
- Огромный выбор готовых изделий;
- Можно накладывать окружающие шумы;
- Коррекция эффектов с учетом выбранной среды;
- Возможность ручной настройки;
- Интеграция практически со всеми мессенджерами;
- Товар абсолютно бесплатный.
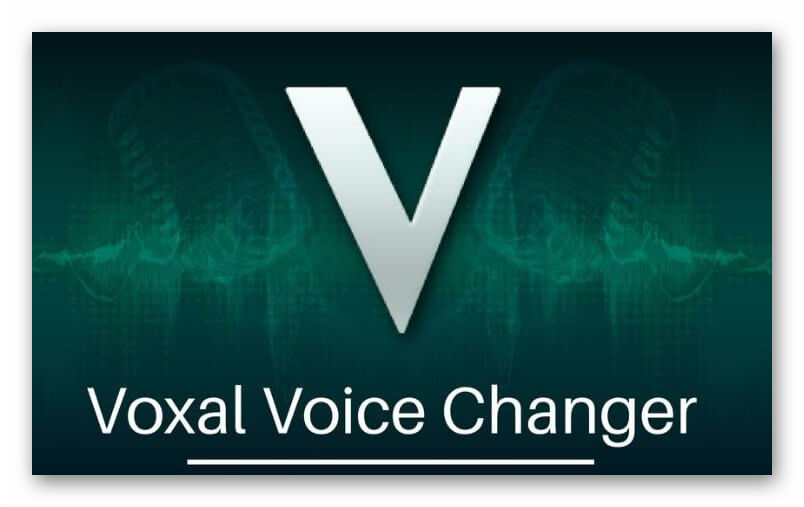 Недостатки:
Недостатки:
Нет русского языка.
Что такое Voice Changer для Discord?
Voice Changer — отличный способ повеселиться со своим голосом, а платформы, такие как Discord, иногда поднимают этот уровень удовольствия. Изменяя голос, вы иногда можете удивить друга или даже напугать его. Voice Changer поможет вам превратить ваш голос в множество разных голосов, которые на самом деле вам не принадлежат. Если мы возьмем пример, вы можете изменить свой голос с помощью Voice Changer на другого человека или даже на голос робота.
Лучший голосовой чейнджер для Discord
Сама платформа Discord предлагает различные сервисы голосового чата, поэтому вам не нужно использовать сторонние приложения для использования смены голоса. Кроме того, с момента своего выпуска Discord также предлагает множество забавных и полезных интеграции, которые помогли сообществу Discord общаться со своими друзьями. Короче говоря, возможность искажать свой голос на любой платформе до такой степени, что он становится совершенно неузнаваемым, — это захватывающая задача, которую каждый должен пытаться делать время от времени.
Лучшее ПО
Изменение голоса в Дискорде производится благодаря несложным манипуляциям:
- В основе работы приложения лежит эмулируемый микрофон;
- Микрофон оборудован тонкими настройками – пользователь может выбрать свое звучание;
- Как только активируется исходный код, создается виртуальная оболочка;
- Эта оболочка заменяет привычное звучание.
Обратите внимание, что если у вас не работает микрофон в Дискорде, то ничего не получится. Вы узнали, как работает изменитель голоса для Дискорда – пора изучить небольшой список рекомендуемого ПО. Вы узнали, как работает изменитель голоса для Дискорда – пора изучить небольшой список рекомендуемого ПО
Вы узнали, как работает изменитель голоса для Дискорда – пора изучить небольшой список рекомендуемого ПО.
AV Voice Changer Diamond
Эта программа для смены голоса в Дискорде – одна из самых удобных и популярных. Утилита прекрасно подходит для любых компьютеров, скрывает недостатки и шумы, улучшает качество звука.
Плюсы:
- Простейший интерфейс;
- Большое количество дополнительных настроек;
- Наличие множества эффектов.
Минусы:
- Отсутствие русскоязычной поддержки;
- ПО предоставляется платно.
Есть бесплатная пробная версия, которой можно воспользоваться, чтобы оценить функционал программы.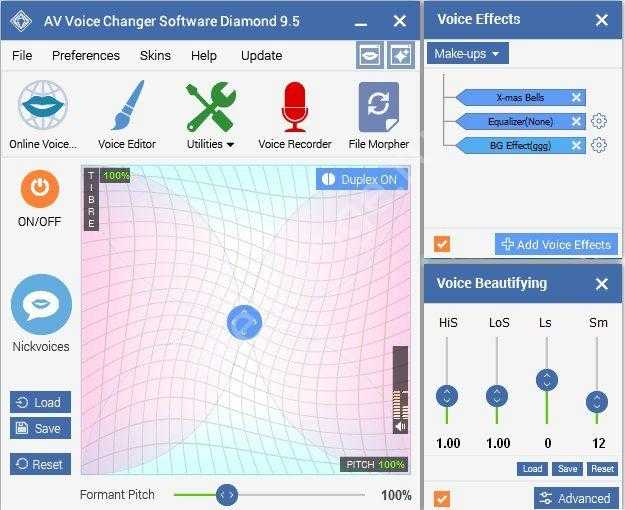
Voxal Voice Changer
Выбирая программу, изменяющая голос в Discord, обратите внимание на этот вариант. Бесплатный продукт позволяет выбрать один из множества эффектов, записать небольшое аудио и улучшить качество звука. Плюсы:
Плюсы:
- Использовать можно бесплатно;
- Программа проста в использовании и понятна даже школьнику;
- Встроено большое количество фильтров и эффектов для изменения.
Минусы:
Меню на английском языке.
Интерфейс достаточно прост – даже минимальных знаний английского языка хватит, чтобы понять настройки программы.
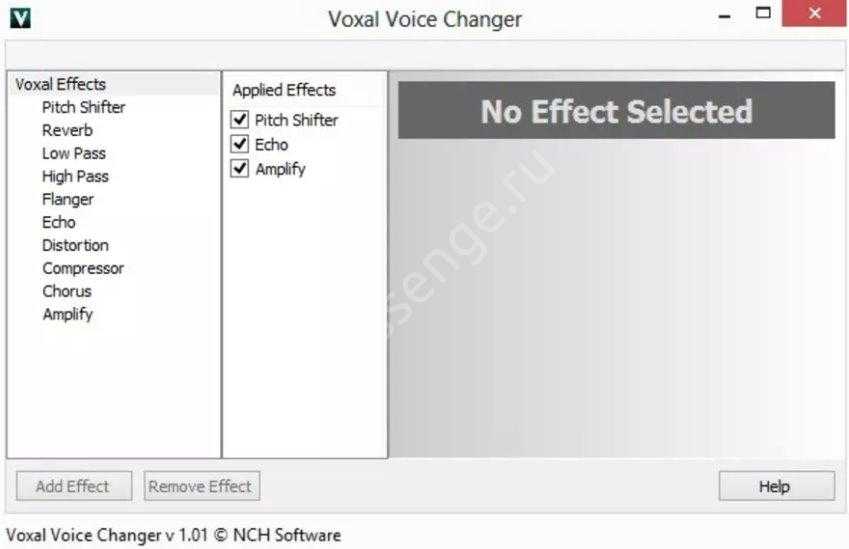
MorphVox Pro
Одно из лучших приложений для изменения голоса в Дискорде с множеством встроенных возможностей.
Плюсы:
- Тончайшая настройка тембра;
- Множество эффектов, используемых в записи или в реальном времени;
- Сохранение натурального звучания;
- Возможность стереть шумы.
Минусы:
- Софт не переведен на русский язык;
- Использование платное, но есть пробная бесплатная неделя.
Разумеется, это не все доступные варианты – вы можете поискать программы для изменения, отвечающие вашим возможностям и пожеланиям.
А теперь поговорим о том, как изменить голос в Дискорде – если вы хотите воспользоваться возможностями софта, скорее читайте следующую часть обзора.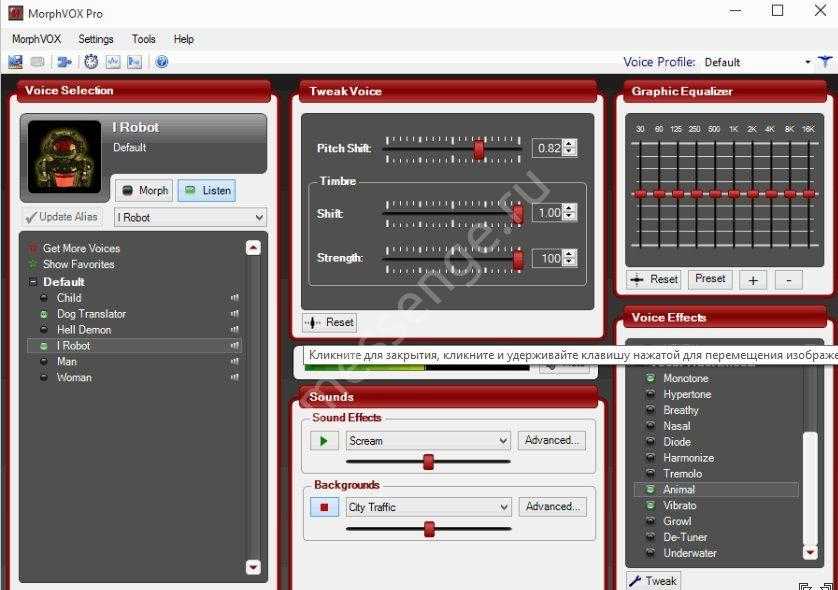
ПК
Проверьте их перед тем, как приступить к каким-либо действиям по устранению неполадок:
Убедитесь, что вы не отключили звук ни для пользователя, ни для себя. Убедитесь, что на значке микрофона или гарнитуры есть косая черта.
Помимо этого, также возможно, что вы были отключены / отключены администратором или владельцем сервера. Вам нужно будет связаться с владельцем сервера или администратором, чтобы удалить глухой / немой.
Проверьте, не возникает ли проблема с голосом, видео или звуком на всех серверах или только на одном сервере. Если проблема связана только с одним сервером, который вы используете, вы должны связаться с администратором или владельцем, чтобы у вас было разрешение на разговор / подключение / видео.
Вы также должны проверить настройки громкости отдельного пользователя. На рабочем столе вы можете щелкнуть правой кнопкой мыши значок пользователя и затем проверить настройки громкости пользователя, с которым вы разговариваете. Отрегулируйте громкость с помощью ползунка в меню.
Обновленный ПК
Независимо от того, используете ли вы Mac или ПК с Windows, вы должны убедиться, что ваша система обновлена. Вы должны использовать последние доступные версии.
Discord следует обновить
Обновления значительны, и когда приложение не обновляется, оно запускается ошибочно.
- Нажмите клавиши Ctrl + CMD + R, чтобы полностью обновить ваш клиент / систему
- Вы также можете выйти из приложения Discord, а затем снова его перезапустить.
Проверить внешнее подключение
Если вы используете наушники или гарнитуру, проверьте, надежно ли они подключены к ПК. Вы также должны проверить, нет ли в них ослабленных или обрезанных проводов, поскольку они могут вызвать проблемы с аудиовходом / выходом.
Проверить разрешения
Для бесперебойной работы Discord необходимо разрешение на использование микрофона и камеры.
Для Windows:
- Перейдите в Настройки Windows> Конфиденциальность> Микрофон — включите кнопку разрешения.
- Перейдите в Настройки Windows> Конфиденциальность> Камера — включите кнопку разрешения.
Для Mac:
Меню Apple> Системные настройки> Безопасность и конфиденциальность> Конфиденциальность — в списке параметров вы можете найти камеру и микрофон и переключить настройки на ВКЛ.
Обновите драйверы
Пользователи ПК с Windows должны убедиться, что у них установлены последние версии драйверов для звука, видео или веб-камеры. Вот как обновить драйверы.
- Введите Диспетчер устройств в поле поиска на панели задач и нажмите Диспетчер устройств.
- Выберите драйвер, который вы хотите обновить, и щелкните его правой кнопкой мыши (вы должны искать камеру или аудио)
- Затем нажмите на автоматический поиск обновленного программного обеспечения драйвера.
- Нажмите Обновить драйвер
Обычно Windows находит новый драйвер автоматически, но если это не так, вы можете попробовать найти его на веб-сайте производителя устройства и следовать приведенным инструкциям.
Следуйте одной из этих инструкций, и вы сможете решить проблему с голосовым чатом Discord на вашем Android или ПК. Если кажется, что ничего не работает, вы всегда можете удалить приложение Discord, а затем снова установить его.




























