Способ второй – что делать если при скачивании на телефон андроид пишет произошла синтаксическая ошибка
Гугл так разработал свой «Робот», что, не внося изменений в безопасность, вы не сможете ничего установить из того, что находится за пределами его маркета.
Конечно, это не плохо, так как «паразит» сам, без вашего разрешения проникнуть в систему не сможет.
В любом случае поисковый американский гигант, дает нам возможность временно или вовсю эту защиту убрать.
Для этого либо ищите раздел «Безопасность, либо идите по такому пути: Настр. – Экран блокировки и за… и напротив записи «Неизвестные источник…» — двиньте в правую сторону ползунок
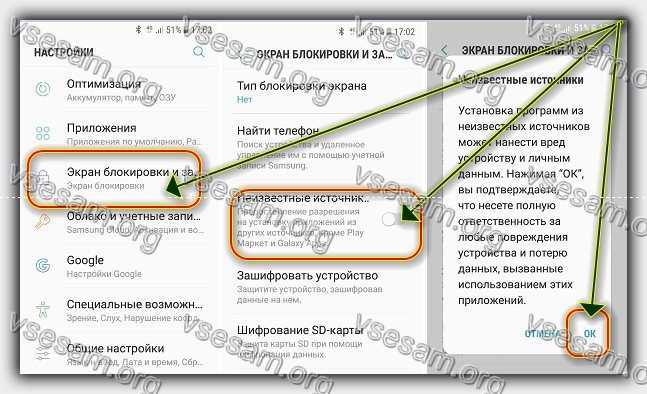
Почему я написал выше ищите раздел безопасность? Потому что этот параметр может находится в разных местах – все зависит от версии ОС и модели тел.
Отключить прокси-сервер на ПК
Как его деактивировать в настройках Windows:
- Открыть «Панель управления». Найти раздел «Свойства браузера».
- Во вкладке «Подключения» щелкнуть по «Настройки сети».
- Отметить галочкой первый пункт «Автоматическое определение». Удалить отметки со второго и третьего пунктов.
- Сохранить изменения и проверить, сработал ли способ.
Если ПК принадлежит учреждению (компании, университету), возможно, прокси-сервер был ранее включен системным администратором. В этом случае нужно попросить его отключить сервер на время.
Исправить ошибку 3078 в Zoom можно за счет сервиса VPN. Его можно скачать в виде расширения для браузера или отдельного клиента, либо прописать VPN в настройках Windows или Android. Также нужно убедиться, что на ПК не включен прокси-сервер, который может мешать работе Zoom.
Исправить ошибки 5003, 104103, 104114
Почему появляется ошибка 5003 :
Отключение антивируса и брандмауэра
Как отключить антивирус (на примере «Защитника» в Windows 10):
Как выключить встроенный «Брандмауэр Windows»:
Если на ПК работает сторонний антивирус, отключать сетевой экран («Брандмауэр») нужно в меню этого антивируса, а не в настройках Windows.
Включение VPN
Почему Zoom не загружается и не устанавливается, если на ПК есть интернет? Пользователю отказывают в доступе к серверам Зоом из-за того, что он находится в стране из черного списка. Местные провайдеры блокируют переход на запрещенные сайты.
В первом случае подойдут такие утилиты: CyberGhost, TunnelBear, Hola. Принцип работы у них одинаковый: нужно выбрать страну и нажать на «Подключиться».
Во втором случае нужно предварительно найти бесплатный адрес VPN в интернете. Затем прописать его в настройках:
Ошибка 1012 при установке Zoom говорит о том, что на ПК отключены протоколы TLS 1.1 и TLS 1.2. Их нужно включить в «Свойствах браузера». Коды ошибок 104114, 5003 и 104103 возникают, если сетевой экран или антивирус блокируют установочные файлы Зоом. Еще одна причина – отсутствует доступ к серверам Zoom. Здесь поможет VPN или прокси-сервер.
Самые распространённые коды ошибок в Zoom
Одна из часто встречающихся проблем, с которой сталкивается пользователь – невозможность подключения к конференции. Возникновение такой ситуации обусловлено неполадками в самом приложении и может возникнуть даже при нормальном функционировании платформы.
Коды: 5000, 5003, 104101–104106, 104110 –104118.
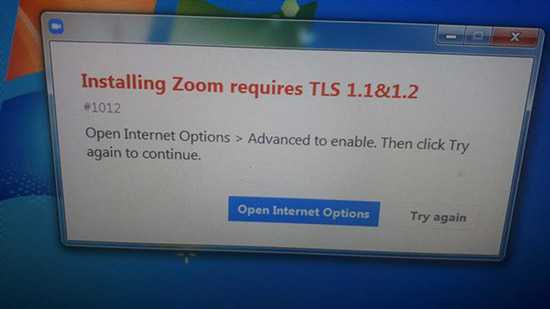
Устранение неполадок
Если произошла ошибка при подключении, выполните следующие действия:
- Выполните поиск в системе брандмауэра приложения, запустите его.
- Кликните по «Защите сети».
- Разрешите подключение через сетевое устройство.
- В настройках найдите Zoom.
- Установите галочки напротив пунктов «Private», «Public».
- Сохраните изменения.
Если инструкция выше не помогла решить проблемы, попробуйте временно отключить межсетевой экран:
- Откройте страницу «Защита сети».
- Выберите активную сеть.
- Отключите «Защитник Microsoft».
Дополнительные варианты решения проблемы:
- На время отключить антивирус. «Системный поиск» – «Zoom» – «Защита от внешних угроз» – «Управление» – «Защита в настоящий момент времени» – «Отключить».
- Установить последнюю версию приложения вручную. «Центр загрузки» – «Скачать Zoom Meetings» – «EXE- файл».
- Переустановить Майкрософт с дополнительным пакетом. «Центр загрузки» – «Русский язык» – «Загрузить».
- Обновить Zoom через Центр загрузок.
- Очистить место на диске или выбрать другой.
- Запустить приложение от имени администратора.
- Установить последнюю версию драйверов.
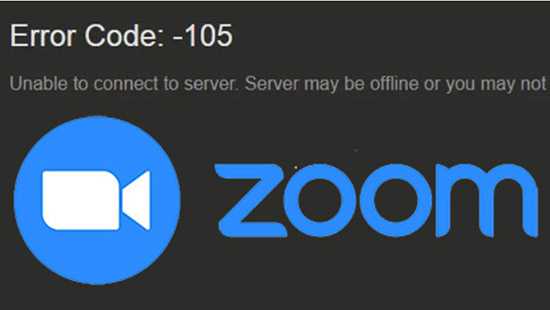
Как устранить неполадку, когда Зум выдает код 3078
Несмотря на запрет многие пользователи, проживающие в перечисленных регионах, с успехом используют приложение для повседневных и образовательных целей. Исключение составляют только жители ОАЭ, где не Zoom блокирует доступ, а местные интернет-провайдеры.
Ответ на вопрос, как исправить ошибку код 3078 в Зуме, достаточно прост. Необходимо подключиться к VPN. При использовании браузерной версии программы подключение к виртуальной сети осуществляется в несколько шагов:
- Открыть магазин расширений своего браузера. В него можно попасть двумя способами: открыв список установленных утилит, где будет расположена ссылка на магазин, или воспользовавшись поиском в браузере.
- Найти в магазине подходящий VPN. Там представлены как платные, так и бесплатные расширения с различными странами.
- Выбрать понравившийся VPN, открыть его страницу, нажать «Установить». После окончания загрузки иконка приложения появится справа от адресной строки. Необходимо нажать на нее, выбрать страну и подключится.
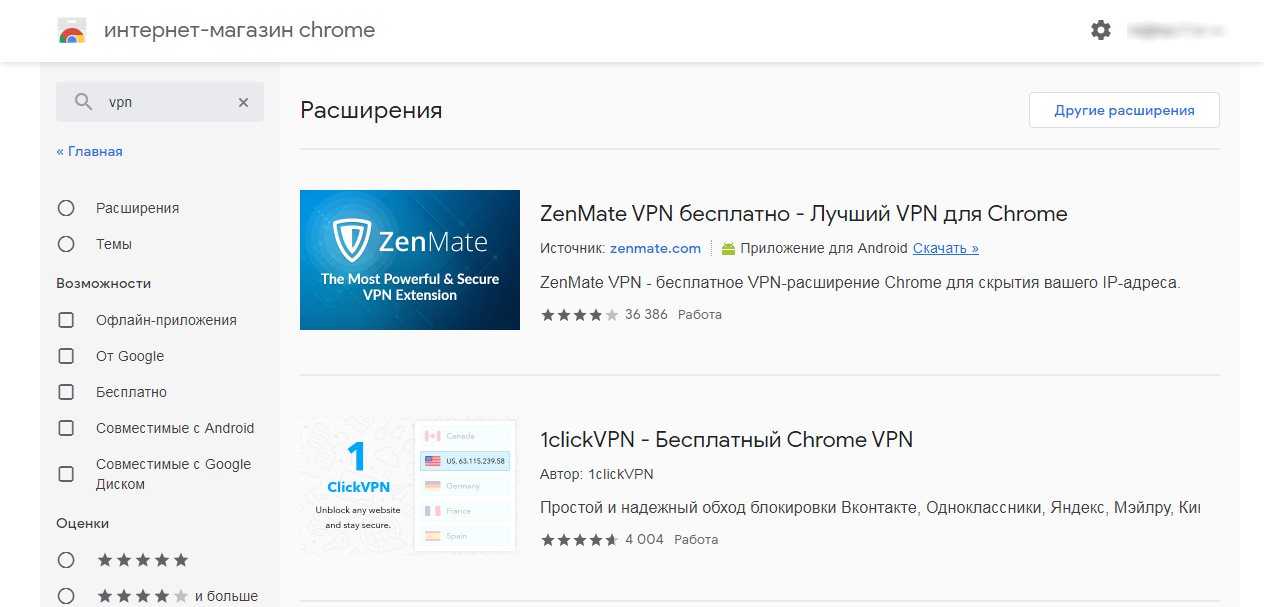 Если программа так же выдает код ошибки 3078, следует поменять страну или виртуальную сеть. В браузере Opera скачивание программы для виртуального подключения не требуется. В нем имеется встроенный VPN, в котором доступны регионы Азия, Америка, Европа и оптимальное местоположение.
Если программа так же выдает код ошибки 3078, следует поменять страну или виртуальную сеть. В браузере Opera скачивание программы для виртуального подключения не требуется. В нем имеется встроенный VPN, в котором доступны регионы Азия, Америка, Европа и оптимальное местоположение.
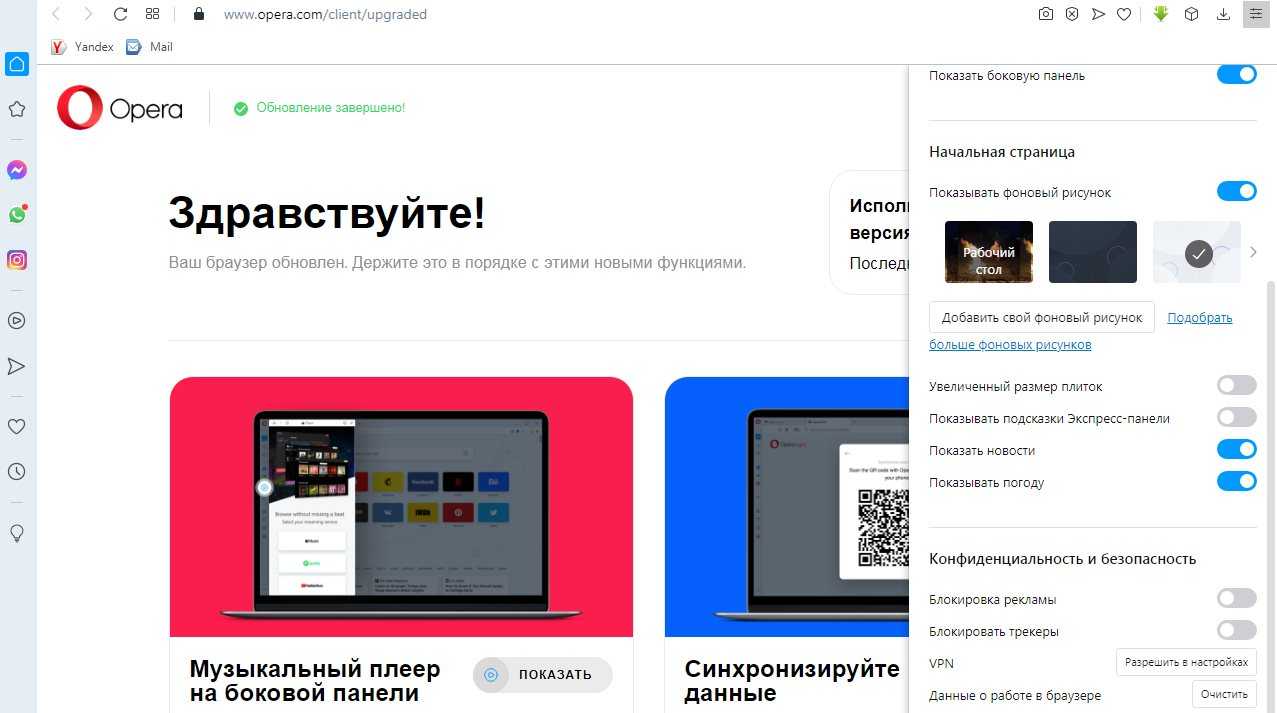 Ошибка «Error: код 3078», которую выдает настольная версия приложения, также устраняется с помощью VPN. В отличие от расширений для браузера, бесплатные программы для компьютера найти достаточно сложно. Однако большинство платных виртуальных серверов предоставляют ознакомительный период. Одни из самых популярных программ:
Ошибка «Error: код 3078», которую выдает настольная версия приложения, также устраняется с помощью VPN. В отличие от расширений для браузера, бесплатные программы для компьютера найти достаточно сложно. Однако большинство платных виртуальных серверов предоставляют ознакомительный период. Одни из самых популярных программ:
- Nord VPN;
- Open VPN;
- Hide.me;
- Hotspot Shield;
- Tunnel Bear;
- Cyber Ghost.
Воспользоваться приложением для виртуального подключения можно следующим образом:
- Зайти на сайт подходящей программы и скачать установщик. Дождаться конца загрузки и кликнуть на файл.
- Инсталлировать приложение, открыть. Выбрать нужную страну и подключиться.
Если в Зум ошибка 3078, это значит, что пользователь находится в регионе, который блокируется на серверах программы. Устранить проблему можно легко, воспользовавшись виртуальным интернет-подключением.
Код ошибки 3078
Перезапустите Zoom.
Это самый простой способ исправить ошибку 5003 в Zoom. Иногда в приложении возникает временная ошибка, из-за которой приложение не может подключиться к своим серверам. В этом случае перезапуск приложения позволит ему перезагрузить все свои ресурсы и, вероятно, устранить временную ошибку.
Окна
Пользователи Windows могут нажать клавишу Windows на клавиатуре и выполнить поиск диспетчера задач. В приложении диспетчера задач найдите приложение Zoom и завершите процесс для приложения.
Mac
На Mac вы можете использовать клавиши Command + пробел, чтобы открыть поиск Spotlight. Попробуйте найти Activity Monitor и откройте приложение. Найдите приложение Zoom и нажмите кнопку «Стоп» в строке меню.
Пользователи Mobile Zoom могут принудительно закрыть приложение из меню многозадачности и перезапустить приложение с нуля с помощью панели приложений.
Что означает ошибка «ваше интернет-соединение нестабильно» в Zoom
Это ошибка, при которой Zoom не может установить надежное соединение с вашим провайдером. А это не позволяет вам иметь стабильное подключение к сети. Иногда компьютер может даже отключиться от Интернета и выдать ошибку «Unable to connect» с кодом ошибки 5003.
Среди наиболее распространенных причин ошибки «ваше интернет-соединение нестабильно» :
- Слабое соединение WiFi, потому что устройство находится далеко от маршрутизатора или ваш маршрутизатор имеет очень слабый сигнал.
- Ваше сетевое оборудование устарело или нуждается в обновлении.
- Причиной плохого соединения также могут быть проблемы на стороне вашего интернет-провайдера.
- Ошибка или неисправность может наблюдаться в самом Zoom.
Как видите, проблемы могут быть аппаратными или программными. В любом случае у вас есть несколько возможных действий, которые вы можете предпринять для восстановления доступа к Zoom.
Как можно устранить ошибку «Память не может быть read»?
В Сети великое множество различных методов, позволяющих избавиться от данной проблемы. В этой статье приведены лишь те, которые действительно, на практике, помогли все исправить, или прекратить появление таких сообщений. Если Вы постоянно видите ошибку с текстом «Память не может быть read», то можете воспользоваться одним из следующих действий.
Пробуем отключить службу предотвращения данных (DEP)
В первую очередь мы рассмотрим службу, которая и отвечает за появление подобного рода ошибок. Ее называют «Служба предотвращения данных» (DEP). Она контролирует как другие обращаются к памяти. Таким образом наблюдая, что бы все приложения находились на своих местах в памяти. Возможно Вам тоже приходилось пересекаться с такой проблемой: работаете в каком-нибудь приложении и внезапно оно закрывается. Если у вас Windows 7, появляется окно такого вида.

Какой бы вариант не был выбран, в любом случае, запущенное приложение закроется с потерей всех не сохраненных данных. И это очень неприятно.
Причина такой неисправности всегда кроется в некорректной работе приложения, которое было закрыто. А служба предотвращения данных, при обнаружении неполадок во время программы, выполняет аварийную остановку и закрытие. Но если отключить эту службу, то такая ошибка перестанет возникать и закрывать приложения. Это не всегда помогает, однако в многих случаях срабатывает.
Для отключения службы DEP, необходимо зайти в ее настройки. Любые подобные действия необходимо делать с правами Администратора. Чтобы это сделать, следуйте инструкции, которая описана далее.
Для тех, у кого стоит Windows 7
Заходим в панель управления (через меню «Пуск») и находим раздел «Системы и безопасности», открываем его. И теперь открываем пункт «Система». В левой части окошка находится ссылка «Дополнительные параметры системы», переходим по ней.
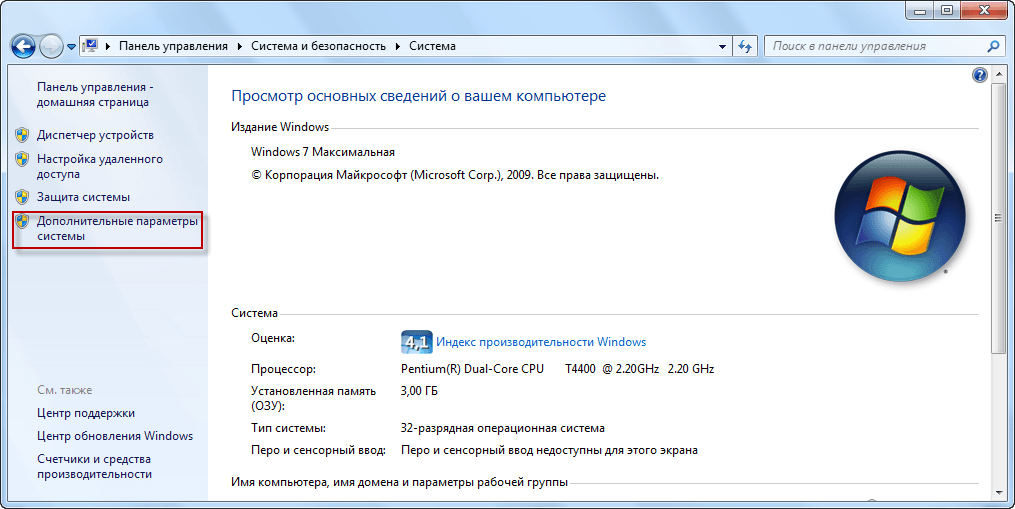
Далее заходим в «Дополнительно». В части, которая связанна с быстродействием, кликнем по параметрам.
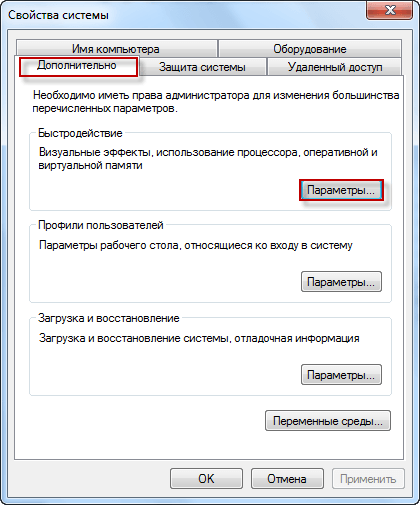
В следующем окошке необходимо будет открыть раздел с названием «Предотвращение выполнение данных».
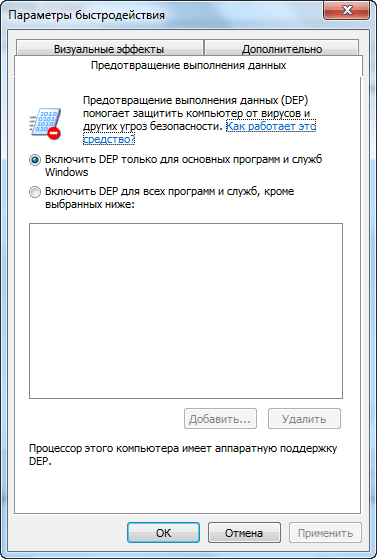
Тут можно увидеть, что DEP может быть активирована, например, для контроля за основными программами и службами, а может работать для анализируя все установленные на компьютере приложения. Здесь же можно добавить к исключениям программы, с которыми эта служба не будет взаимодействовать.
В этом примере, DEP будет игнорировать исключительно одну, определенную программу. Что бы это сделать активируем пункт «Включить DEP для всех программ и служб, кроме выбранных ниже:». Затем необходимо нажать на «Добавить».
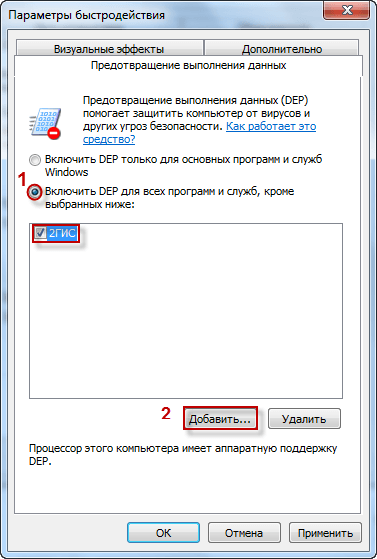
Ищем файл приложения, которое собираемся добавить в список исключений DEP. Затем выбираем его.
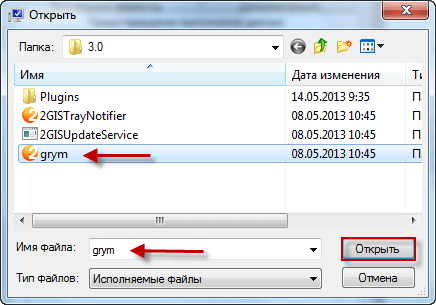
После того как приложение было добавлено, нажимаем на кнопку «Применить» и затем на кнопку «Ок». После этого выполняем перезагрузку своего компьютера. Теперь служба DEP не будет контролировать выбранную программу. Если в дальнейшем потребуется обратно включить DEP для добавленного в список исключений приложения, то просто необходимо убрать возле него галочку.
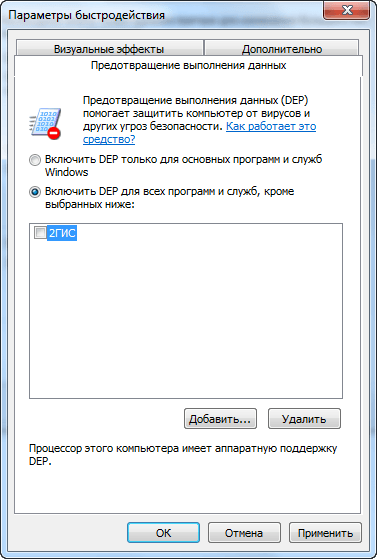
После этого снова нажимаем «Применить» и выполняем перезагрузку компьютера.
Ну а как тогда полностью отключить DEP? Что бы это сделать, придется прибегнуть к командной строке. Заходим в меню «Пуск» и в поиске набираем «cmd». Нам нужно открыть контекстное меню, для программы «cmd» (кликнув по ней правой кнопкой) и в нем перейти на пункт, позволяющий запуститься от имени администратора.
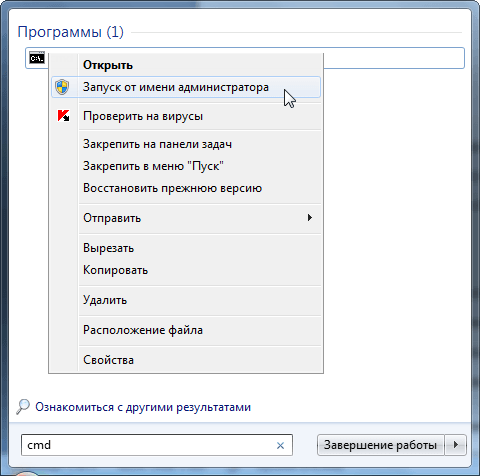
У нас откроется терминал. В нем необходимо ввести такой текст: bcdedit.exe/set {current} nx AlwaysOff
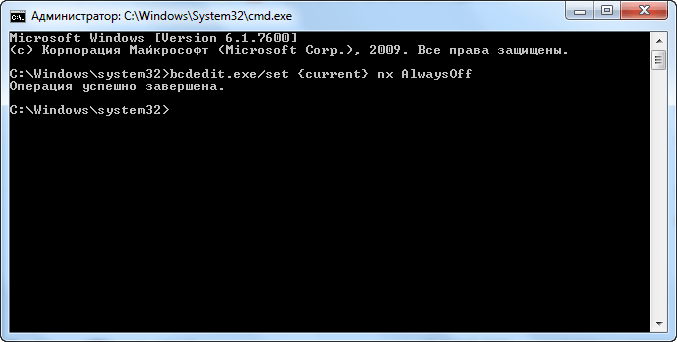
После того как Вы ввели этот текст, нажимаем на «Enter» и выполняем перезагрузку своего ПК. Теперь DEP вообще не будет запускаться. Когда понадобится ее снова активировать, таким же образом откройте окошко командной строки и вставьте туда этот текст: bcdedit.exe/set {current} nx OptIn
Опять нажимаем «Enter» и выполняем перезагрузку.
Для тех, кто пользуется Windows XP
Если Вы являетесь пользователем ОС Windows XP, то нужно выполнить такие шаги:
В свойствах системы, находим раздел «Дополнительно», в пункте с названием «Загрузка и восстановление» кликаем по кнопочке «Параметры».
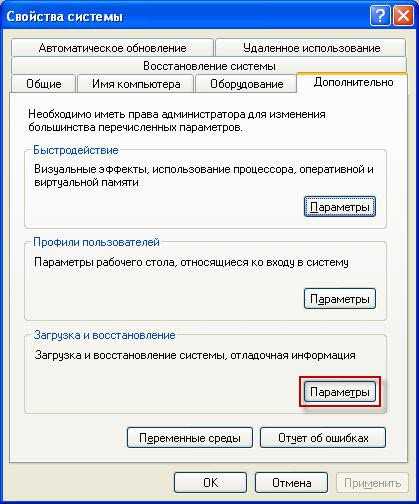
Нажимаем на кнопочку «Правка».
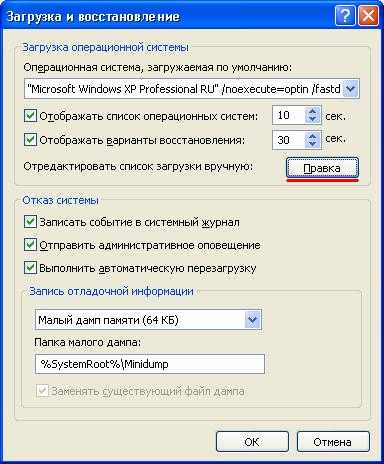
Теперь потребуется немножко подкорректировать файл boot.ini. Мы должны изменить этот фрагмент: /noexecute=optin на такой: noexecute=AlwaysOff и после того сохранить все изменения. Затем, выполняем перезагрузку своего компьютера.
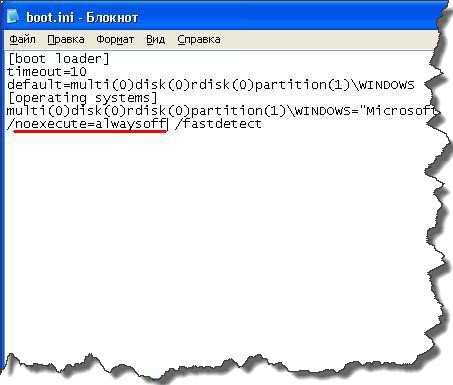
Часто, описанные выше операции, помогают избавиться от ошибки «Память не может быть read». Но если проблема не исчезла, предлагаю перейти к другому способу ее решения.
Файлы Zoom повреждены – переустановка
В этом случае нужно удалить платформу с устройства и скачать его заново:
- Открыть «Панель управления». Ярлык находится в меню «Пуск» либо на рабочем столе Windows.
- С помощью строки поиска справа вверху найти раздел «Программы и компоненты». Перейти в него.
- Отыскать в списке Zoom. Выделить его левой клавишей мышки. Нажать на «Удалить» на панели вверху (прямо над списком).
- Подтвердить удаление и дождаться, когда оно завершится.
- Перезагрузить компьютер, а затем скачать свежий установщик Зоом с официального сайта по . Кликнуть по «Загрузить», а затем открыть только что скачанный файл exe.
- Подождать, пока завершится установка Zoom.
- Войти в свою учетную запись и попробовать запустить конференцию.
Удалить Зоом c телефона можно с помощью Play Market, где происходит обновление. Для этого:
Конференция Zoom вылетает, если к серверу разработчика одновременно обращается слишком много людей. Стоит подождать некоторое время – нагрузка должна снизиться. Также стоит обновить Зоом и проверить качество интернета. Если оно не устраивает, перезагрузить Wi-Fi и обратиться в поддержку провайдера.
Ошибки, связанные со звуком, качеством и изображением (5, 4)
Зайдя в конференцию с персонального компьютера, можно обнаружить проблемы с зумом, связанные с некачественной передачей звука или изображения. В таких случаях причиной чаще всего является быстрое закрытие диалогового окна, без указания информации о том, что вы вошли с ПК.
В таких случаях, необходимо в левом нижнем углу экрана кликнуть на кнопку «Войти в аудиоконференцию с компьютера». Дальнейшее использование микрофона осуществляется только пробелом на клавиатуре. Чтобы улучшить качество звука – в настройках звука ОС во вкладке «Запись звука» нужно отключить функцию «Прослушать с данного устройства».
Трансляция видео происходит аналогичным образом. Изначально в окне надо разрешить доступ к камере, а далее – отключать и включать с помощью клика по знаку с камерой.
Если при выполнении данных действий приложение выдаёт ошибку, то:
- Заходим в параметры операционной системы.
- Открываем раздел «Конфиденциальность».
- Во вкладке «Камера» разрешаем доступ приложению.

Код ошибки 13003
Эта ошибка может произойти во время установки и вызвана неправильными разрешениями или конфликтом драйверов.
Во-первых, вам нужно запустить установщик Zoom от имени администратора. Если вы пытаетесь выполнить обновление через саму программу, вместо этого скачайте установщик из Центра загрузок Zoom .
Щелкните правой кнопкой мыши файл EXE и выберите « Запуск от имени администратора» . Затем следуйте стандартному процессу установки.
Если ошибка не исчезла, это проблема с драйвером. Вы можете использовать Центр обновления Windows для проверки обновлений драйверов:
- Нажмите клавишу Windows + I, чтобы открыть Настройки.
- Щелкните Обновление и безопасность .
- Щелкните Проверить наличие обновлений .
Если никаких обновлений не найдено, это не обязательно означает, что у вас самая последняя версия драйверов. Вам следует посетить веб-сайт производителя, чтобы скачать последние файлы. Если вам нужна дополнительная помощь, см. Наше руководство по поиску и замене драйверов .
Эта ошибка отображается как «На собрании произошла непредвиденная ошибка» вместе с кодом ошибки 2008.
Если вы это видите, это означает, что вам не предоставили правильную лицензию для участия в вебинаре. Либо истек срок действия лицензии организатора вебинара.
Хосту необходимо посетить Zoom User Management в качестве владельца или администратора учетной записи. Здесь они могут предоставить вам правильные разрешения для участия в веб-семинаре или узнать, как продлить их лицензию на веб-семинар, если это применимо.
Надеюсь, теперь у вас есть Zoom. Если нет, посетите сайт поддержки Zoom для получения дополнительных ресурсов и контактной информации.
Пришло время раскрыть весь потенциал Zoom, например, провести вечер викторины или посмотреть Netflix с друзьями.
На компьютере скопилось много мусорных файлов
Работе Зоом могут мешать временные файлы и ошибки, которые скопились в ОС. Систему нужно очистить – для этого подойдет CCleaner:
- Скачать CCleaner c официального сайта.
- Запустить окно, в разделе «Очистка» кликнуть по «Анализ».
- Подождать, пока система найдет файлы на удаление. Нажать на «Очистка» справа внизу. Щелкнуть по «Продолжить» для подтверждения.
- Когда удаление завершится, перейти во второй раздел «Реестр». В нем нужно исправить все ошибки, которые накопились в реестре ОС. Кликнуть по «Поиск проблем».
- Подождать, пока поиск завершится. Если ошибки будут найдены, нажать на «Исправить выбранное». Создать резервную копию реестра на всякий случай и кликнуть по «Исправить отмеченное».
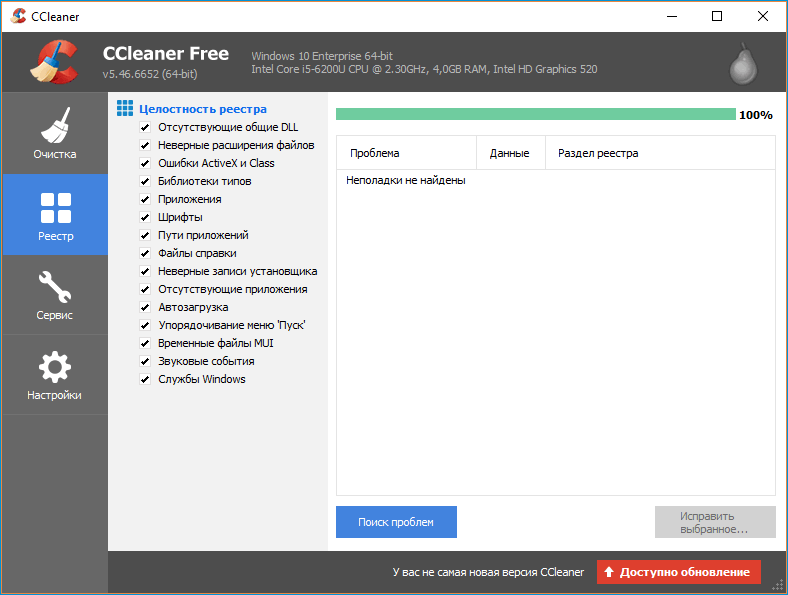
Как исправить
Самое простое решение проблемы 104103 заключается в повторном подключении к сети, то есть перезагрузке модема или маршрутизатора. Если пользователь наблюдает нестабильное подключение, стоит обратиться к интернет-провайдеру. Также у него нужно узнать, можно ли подключиться к Zoom.
Вызывать ошибку 104103-104106, 104110-104118 может брандмауэр, блокирующий работу программы. Это можно проверить в списке разрешенных приложений следующим образом:
Как включить Zoom в список разрешенных приложений:
На работу приложения может влиять антивирус, особенно если это AVG Antivirus, ESET NOD32 или Kaspersky. Эти программы для защиты часто определяют Zoom как нежелательный объект. Следует отключить антивирус и попробовать войти в аккаунт.
Если причина не была устранена, то существует несколько дополнительных вариантов решения:
Код ошибки 0, 1002 или 10006
Эти ошибки возникают во время установки, обычно при обновлении. Сначала убедитесь, что на вашем устройстве достаточно места. В любой ситуации не допускайте, чтобы на системном диске было меньше 10Гб свободного пространства, дайте системе «дышать»!
Если проблема не в этом, попробуйте обновить Zoom через Центр загрузок, а не через саму программу.
Если вы все еще получаете сообщение об ошибке, нажмите клавиши Windows + R, чтобы «выполнить» и ввести:
Где %Username% — это ваше имя пользователя, предварительно сохраните файл installer. txt. Прикрепите его к заявке на сайте поддержки Zoom, чтобы получить дополнительную помощь. Потом удалите всю папку Zoom и попробуйте установить, не вышло — пишите в поддержку.
Код ошибки 2008
Эта ошибка отображается как «На собрании произошла непредвиденная ошибка» вместе с кодом ошибки 2008. Если вы это видите, это означает, что вам не предоставили правильную лицензию для участия в вебинаре. Либо истек срок действия лицензии организатора вебинара.
Организатору необходимо посетить Zoom User Management в качестве владельца или администратора учетной записи. Здесь они могут предоставить вам правильные разрешения для участия в веб-семинаре или узнать, как продлить их лицензию, если это применимо.
Вот основные возможные решения проблем, основные ответы на вопросы расположены на странице поддержки и вы всегда можете обратиться туда.
comments powered by HyperComments
Не удается подключиться к Zoom
Самая распространенная ошибка — невозможно присоединиться к конференции или ссылка не активируется, или вход по логину и паролю не работает. Встречаются такие коды ошибок: 5000, 5003, 5004, 104101, 104102, 104103, 104104, 104105, 104106, 104110, 104111, 104112, 104113, 104114, 104115, 104116, 104117 и 104118.
Проверить настройки Брандмауэра
Мы сейчас говорим о штатном Брандмауэре Windows, который является частью защитника. Если вы используете сторонний, то наверняка знаете, как им управлять. При переключении между частными и общественными сетями могут изменяться и разрешения.
Если это не сработает, временно отключите полностью Брандмауэр Windows, передвинув переключатель в положение откл. на предыдущем экране.
Временно отключите антивирус
После увелечения популярности Zoom в нем так же находили массу уязвимостей, вы наверняка встречали сообщения о несанкционированных подключениях незнакомцев, утечку паролей и незашифрованное подключение? К чести разработчиков, они быстро справились с основной массой проблем. И, возможно, в результате возникли конфликты с вашим антивирусом. Просто отключите свой антивирус и попробуйте запустить Зум.
Как присоединиться к конференции в Зум
- Для входа нужно нажать на синюю кнопку внизу « Войти в конференцию » на главном экране;
Нажмите на кнопку «Войти в конференцию»
Первая пустая строка потребует от нас идентификатор. Но прежде, чем его вводить, измените своё имя;
Ещё одним важным моментом являются параметры разрешения, которые вы должны предоставить на телефоне в Zoom.
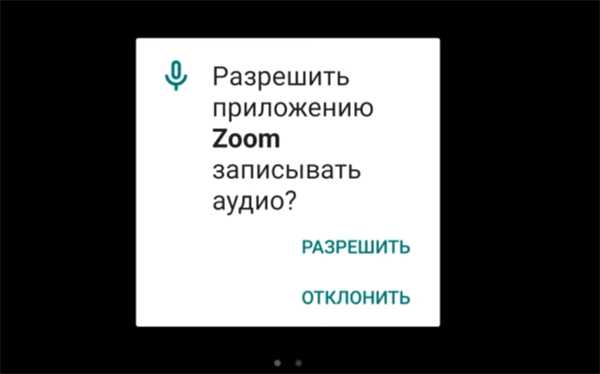 Дайте приложению Zoom все необходимые разрешения
Дайте приложению Zoom все необходимые разрешения
Если на разрешении доступа к микрофону нажали « Нет » или « Отмена », приложение не сможет использовать его. И у вас не будет возможности общаться с другими участниками. Поэтому на каждый запрос доступа приложения Zoom необходимо дать согласие.
Обновите приложение Zoom
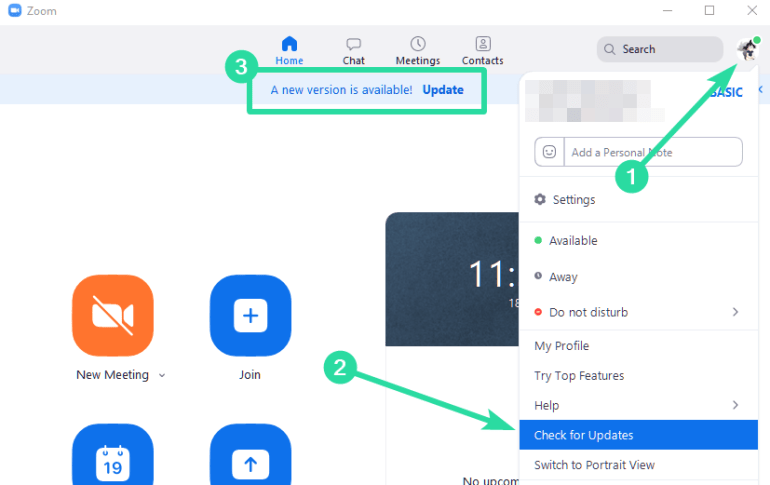
Первое, что вам нужно сделать, чтобы исправить проблему с виртуальным фоном, — это проверить наличие обновлений для вашего клиента Zoom, будь то настольный или мобильный. Если у вас возникла эта проблема с вашим мобильным приложением, просто зайдите в Play Store или App Store в зависимости от вашей мобильной ОС и проверьте наличие обновлений.
► Скачать последнюю версию приложения Zoom
Если у вас есть ожидающее обновление, просто обновите приложение масштабирования. Если вы используете настольный клиент, следуйте приведенным ниже инструкциям, чтобы проверить наличие обновлений в Zoom. Запустите настольный клиент Zoom и щелкните изображение своего профиля в правом верхнем углу экрана. Теперь нажмите ‘Проверить наличие обновлений‘.
Zoom теперь проверит наличие доступных обновлений. Продолжительность этого будет зависеть от скорости вашей сети, а также от объема оперативной памяти, свободной в фоновом режиме.
Если обновлений нет, вы должны увидеть диалоговое окно с надписью «Вы в курсе‘. Но если есть ожидающее обновление, просто следуйте инструкциям на экране, чтобы обновить клиент масштабирования.
Ваш настольный клиент Zoom теперь должен иметь последнюю версию, которая должна позволить вам использовать виртуальный фон без каких-либо сбоев, если проблема, с которой вы столкнулись, была связана с ошибкой или неудачным обновлением.
Код ошибки 2008
Эта ошибка отображается как «На собрании произошла непредвиденная ошибка» вместе с кодом ошибки 2008. Если вы это видите, это означает, что вам не предоставили правильную лицензию для участия в вебинаре. Либо истек срок действия лицензии организатора вебинара.
Организатору необходимо посетить Zoom User Management в качестве владельца или администратора учетной записи. Здесь они могут предоставить вам правильные разрешения для участия в веб-семинаре или узнать, как продлить их лицензию, если это применимо.
Вот основные возможные решения проблем, основные ответы на вопросы расположены на странице поддержки и вы всегда можете обратиться туда.
comments powered by HyperComments
Почему Zoom не дает зарегистрироваться в компьютере
У некоторых пользователей не получается создать аккаунт в Zoom. Это происходит на этапе ввода своих данных, а конекретно — день рождения. Программа Зум в первую очередь была разработана для бизнес-клиентов. Преимущественно — это взрослые, успешные и платежеспособные люди.
Но в связи с последними событиями многие учебные заведения перешли на удаленное обучение. И в Zoom массово стали регистрироваться школьники и студенты. В условиях использования приложения сказано, что Зумом можно пользоваться лицам, которым исполнилось 16 лет.
 Регистрация запрещена для лиц не достигших 16 лет
Регистрация запрещена для лиц не достигших 16 лет
Для решения этой проблемы нужно прибавить к своему возрасту несколько лет, чтобы получилось больше 16. Выполните эту инструкцию.
- Вернитесь на главную страницу и снова нажмите на кнопку .
- Проблема скорее всего останется. Вам нужно очистить файлы куки браузера.
-
На примере Google Chrome, откройте меню браузера и выберите Настройки.
-
Слева в меню выберите пункт Конфиденциальность и справа Файлы cookie.
-
В списке найдите Все файлы куки. И удалите данные сайта Zoom.us.
Перезагрузите страницу. Возможность ввести возраст снова появится.
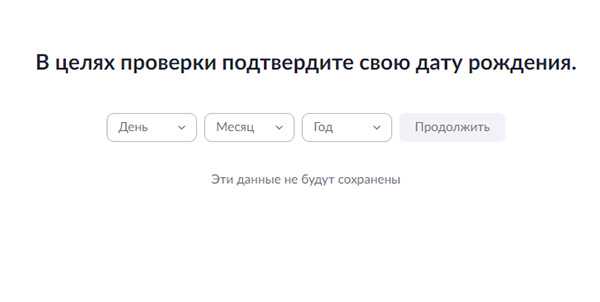 Ввод личных данных в Zoom
Ввод личных данных в Zoom
Но теперь запишите в форме 2003 год или любой предыдущий. Инструкции по удалению файлов куки:
- для Яндекс Браузера,
- для Mozilla Firefox,
- для Opera,
- для Microsoft Edge,
- для Safari.
Убедитесь, что виртуальный фон включен
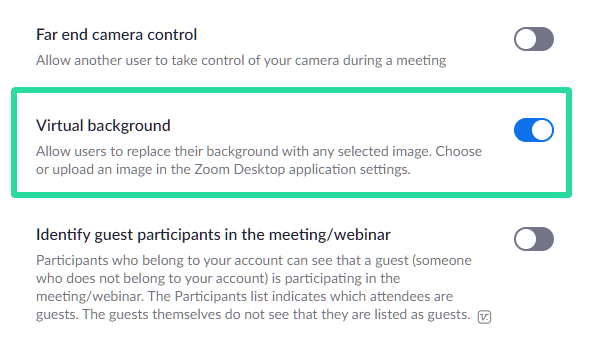
Удивительно, но если вы не можете увидеть настройки для настройки виртуального фона в настольном клиенте или мобильном приложении, скорее всего, он был отключен по умолчанию, и вам нужно будет снова включить его вручную.
Следуйте приведенному ниже руководству, которое поможет вам включить виртуальный фон для настольного клиента Zoom.
Шаг 1: Откройте эту ссылку в браузере на рабочем столе и войдите в свою учетную запись Zoom, используя свои учетные данные.
Шаг 2: После входа в систему нажмите ‘Настройки‘на левой боковой панели окна браузера и выберите’Встреча‘в верхней части правой панели.
Шаг 3: Теперь прокрутите вниз, пока не найдете вариант под названием ‘Виртуальный фон‘. Включите переключатель рядом с ним, чтобы включить виртуальный фон для вашей учетной записи, и ваши настройки будут сохранены автоматически.
Шаг 4: Перейдите к настольному клиенту Zoom в вашей системе, щелкните изображение своего профиля в правом верхнем углу и выберите ‘выход‘. После выхода из системы войдите снова, используя свои учетные данные Zoom.
Теперь инициируйте собрание Zoom, как обычно, и теперь вам должна быть доступна возможность добавить виртуальный фон в свой видеопоток.
Вы можете проверить то же самое, нажав на значок «Стрелка вверх‘в нижнем левом углу окна вашего настольного клиента Zoom для параметра Видео. Вы должны увидеть опцию под названием ‘Выберите виртуальный фон‘.
Ошибка 10006
Эта проблема возникает при установке скачанного приложения, даже если вы получили его с официального сайта. Причин две:
- На диске, на который вы устанавливаете Zoom, заканчивается свободное место. Проверьте и освободите его — это займет чуть больше 40 МБ. Или установите на другой диск, на котором больше места.
- При распаковке дистрибутива антивирус «захватил» некоторые файлы и поместил их в карантин. Конечно, установка после этой операции не может продолжаться или приложение не запускается, показывая ошибку 10006. Разработчики предупреждают, что антивирус AVG особенно часто является вредоносным, но могут быть и другие. Отключите антивирус во время установки или проверьте, что помещено в карантин, и восстановите файлы Zoom оттуда.
Как видите, эта проблема решается проще всего.





























