Как подобрать игры для моего компьютера?
Как выполняется проверка игр на совместимость с Вашим компьютером. Чтобы получить от сервиса информацию о совместимости вашего ПК с выбранной видеоигрой, следует выполнить простую последовательность действий:
- Узнайте конфигурацию вашего ПК и ноутбука. Следует получить представление об установленном процессоре, видеокарте, объеме оперативной памяти и свободном месте на жестком диске. Ниже вы сможете узнать, где все это можно быстро посмотреть.
- Перейдите на страницу “Конфигурация ПК” и заполните все строчки предлагаемой формы, руководствуясь написанными рядом текстовыми подсказками, после чего жмите на большую фиолетовую кнопку, сохраняя тем самым введенные данные. Проверка пойдет ли игра на ПК без этого просто не запустится.
- Откройте раздел “База игр”, где перечислена вся доступная на данный момент для проверки линейка игр (список постоянно дорабатывается и дополняется актуальными новинками), выберите подходящий проект и запустите проверку.
Все! Когда проверка игры на совместимость с ПК будет закончена, вы увидите детальный отчет с оценками по всем режимам настроек – минимальным, средним и ультра. По ним станет понятно, сможете ли вы добиться комфортного фреймрейта и насладиться в полной мере продвинутыми графическими технологиями, или же ограничитесь низкими настройками с тормозами и подвисаниями.
Подбор игр по системным требованиям. Как посмотреть конфигурацию своего ПК
Многие пользователи персональных компьютеров и ноутбуков просто не могут оценить свои шансы на то, потянет ли игра на их машине по системным требованиям, ведь понятия не имеют – как им посмотреть конфигурацию купленного железа. Более того, действительно встречается немало людей, которые не заморачиваются и приобретают системный блок по рекомендации продавца в каком-нибудь супермаркете со всеми вытекающими из этого последствиями. Но беспокоиться не о чем – собрать нужную информацию очень просто.
- Операционная система, процессор, объем оперативной памяти. Обо всем этом легко узнать, просто щелкнув правой кнопкой мыши на ярлык “Мой компьютер” и выбрав пункт “Свойства”. Открывшееся окно будет содержать всю нужную информацию по модели процессора, его частотам и количеству ядер, объему ОЗУ, а также операционной системе (важна не только ее версия, но и разрядность – многие новые игры наотрез отказываются запускаться на х86).
- Видеокарта. Проверка системных требований для игр обычно заканчивается на данном компоненте. Именно к нему большинство современных проектов предъявляет повышенные требования. Нельзя собрать геймерский ПК в 2018 году без мощной карты с минимум 4 гигабайтами набортной памяти. Модель своей видеокарты проще всего узнать через утилиту диагностики DirectX. Нажмите комбинацию клавиш Win+R, введите команду “dxdiag” и в открывшемся окне, в разделе Экран, прочтите всю необходимую информацию. Еще более подробная информация есть в статье «Как узнать какая у меня видеокарта?«
- Жесткий диск. Самое простое – просто запустите “Мой компьютер” и посмотрите, сколько у вас свободно места на одном из виртуальных дисков, а также подумайте – сколько пространства вы можете еще освободить. Современные игры очень прожорливы, та же Final Fantasy XV или последние Call of Duty весят под сотню гигабайт.
Теперь, когда у вас на руках имеются все необходимые данные, можете проверить совместимость игры с компьютером онлайн. Детальный отчет с подсказками по каждому из компонентов системы позволит определить, на что вы можете рассчитывать при запуске той или иной игры, а также обозначить слабые места своей конфигурации, намечая план для дальнейшего апгрейда.
Пользуйтесь на здоровье и не забудьте поделиться этим интересным лайфхаком с друзьями-геймерами!
Минимальные системные требования Windows 11
Проверку совместимости компьютера с Windows 11 стоит начать с системных требований этой ОС. Системные требования новой ОС заметно увеличились по сравнению с Windows 10, поэтому многие компьютеры, которые работали на Windows 10, не смогут обновиться до Windows 11.
-
Процессор:
64-битный процессор 2 ядрами и тактовой частотой 1 ГГц или выше.
-
Оперативная память и хранилище:
- 4 ГБ оперативной памяти или больше;
- 64 ГБ свободного места на диске или больше.
-
Видеокарта и дисплей:
- Видеокарта с поддержкой DirectX 12 или выше;
- Драйвер видеокарты на базе WDDM 2.0 (Windows Display Driver Model);
- Также требуется 9-дюймовый дисплей с разрешением 1366×768 точек или выше.
-
Материнская плата и BIOS:
- Материнская плата с поддержкой UEFI;
- Secure Boot;
- TPM (Trusted Platform Module) версии 2.0.
-
Доступ к Интернету:
- При установке Windows 11 Home Edition для завершения первоначальной настройки требуется доступ к Интернету и аккаунту Майкрософт.
- Также доступ к Интернету требуется для работы режима S Mode, обновлений и некоторых других функций.
Ниже мы более подробно рассмотрим некоторые из этих пунктов и расскажем о том, как проверить совместимость вашего компьютера с этими системными требованиями.
Системные требования Windows 11
Минимальные системные требования, перечисленные ниже, являются официальными спецификациями, предоставленными Microsoft. На данный момент рекомендуемые системные требования не предоставлены, поэтому это наши собственные оценки наилучшей настройки для обеспечения хорошей производительности с операционной системой, основанные на наших знаниях о Windows 10. Они могут быть изменены, поскольку у нас будет больше практический опыт работы с новой операционной системой.
Вообще говоря, основные отличия между минимальными требованиями от требований Windows 10 — это вышеупомянутое увеличение ОЗУ до 4 ГБ и необходимость в ЦП с двумя или более ядрами (и только 64-разрядными), а также вышеупомянутые требования для TPM. и UEFI BIOS.
Технические требования Windows 11
Список технических требований до сих пор незначительно меняется, но на данный момент он следующий:
Главной проблемой, с которой сталкиваются пользователи, эта поддержка TPM 2.0. Из-за сложности в поставке таких компьютеров в Россию не на всех компьютерах он имеется в виде отдельного модуля. Как многие отписываются — вы можете эмулировать это устройство если ваш процессор это поддерживает. Например это можно сделать с Intel Platform Trust Technology.
Вы так же можете выполнить проверку с программой «PC Health Check» от Microsoft, но она работает с перебоями.
Поддержка Windows 10 закончится 14 октября 2025 года.
В некоторых новостях можно прочитать, что требование к TPM 2.0, а так же процессорам может измениться. Windows 11 может выйти 20 октября 2021 года.
Как проверить компьютеры организации на совместимость
Вы можете:
- Разместить установочные файлы на сетевом ресурсе (не только setup.exe, как минимум нужен install.wim)
- Добавить в команду параметр /Quiet, подавляющий интерактивный режим
- Изучить журнал ошибок из скрытой папки в корне системного диска:
C:\$Windows.~BT\Sources\Panther\setuperr.log
Здесь интерес представляют записи от CSetupManager / CSetupHost в самом конце файла. Выглядят они примерно так:
2015-08-25 12:49:28, Error MOUPG CSetupManager::Execute(222): Result = 0xC190020F 2015-08-25 12:49:28, Error MOUPG CSetupHost::Execute(370): Result = 0xC190020F
Коды ошибок:
- 0xC1900210 – проблем не выявлено
- 0xC1900208 – выявлены проблемы совместимости, блокирующие установку
- 0xC1900204 – автоматическое обновление невозможно (как правило, не совпадает издание или архитектура)
- 0xC1900200 – выявлено несоответствие системным требованиям Windows 10
- 0xC190020E – недостаточно места на диске (в этом случае также замечен код 0xC190020F)
Во всех случаях кроме первого вам дальше надо будет разбираться с конкретным ПК в зависимости от кода ошибки, изучая setupact.log и setuperr.log.
Минимальные системные требования для компьютеров и ноутбуков
Новая версия Виндовс уже вышла. В обзоре Windows 11 мы рассказали о возможностях, дизайне и производительности обновленной OS.
Первоначально разработчики озвучили весьма высокие требования для установки Windows 11 на компьютер. Фактически отсекались все ПК и ноутбуки, выпущенные ранее 2017 года. Позже в Microsoft сжалились над пользователями и великодушно подкорректировали минимальные параметры ПК в сторону уменьшения.
На сегодня системные требования, гарантирующие работоспособность Windows 11, выглядят так.

- Процессор двухядерный, 64-х разрядный, с частотой не менее 1 Ггц. Если у вас устаревшая х32 сборка, увы, с обновлением придётся распрощаться. По крайней мере, до радикального апгрейда. Забегая наперёд, стоит отметить, что и с процессорами, которые формально подходят под требования разработчика, всё не так однозначно.
- Оперативная память – минимум 4 гигабайта. Windows 10 вполне комфортно себя чувствовала с вдвое меньшим объёмом оперативки. А для её 32-х разрядной версии было достаточно даже одного гигабайта.
- Места на жёстком диске потребуется 64 гигабайта. Вроде бы не так уж много, учитывая объёмы современных накопителей. Но это в три раза больше, чем использовала десятка.
- С видео дело обстоит значительно хуже. Во-первых, нужна видеокарта с поддержкой Direct X 12 и WWDM 2.x. Большое количество адаптеров не соответствует этим требованиям. Кроме того, нужен монитор с поддержкой 720р, что соответствует разрешению экрана 1280х720. Для современных мониторов это не проблема, но многие модели с небольшой диагональю, выпущенные лет 10 назад, не годятся.
- Windows 11 не сможет работать на компьютерах с BIOS. Кто не в курсе, это вшитая в материнскую плату микропрограмма, которая обеспечивает запуск компьютера. Необходимо наличие её обновлённой версии – UEFI. На ПК с BIOS установка новой операционки невозможна.
- И самый главный камень преткновения – наличие модуля шифрования TPM 2.0. Это аппаратный компонент, а не часть программного обеспечения. Если в вашем компьютере такой штуки нет, обновить систему не получится.
Кроме подключения к интернету, понадобится ещё обзавестись учётной записью Microsoft, если у вас её пока нет. Обновление доступно для компьютеров с установленной Windows 10. Будет ли доступен апгрейд для восьмёрки и семёрки, пока неизвестно.
Прежде чем планировать установку Windows 11, необходимо проверить, соответствует ли ваш компьютер этим требованиям.
Компьютер не соответствует требованиям Windows 11: что делать
Итак, вердикт вынесен: ваш компьютер никуда не годится. В смысле, несовместим с Windows 11. А обновиться очень хочется. Теоретически это возможно. Но на практике всё будет зависеть от конфигурации конкретного ПК.
В Microsoft заявляют, что допускают установку Виндовс 11 версии на несовместимые ПК. Но для этого потребуется скачать ISO-образ. А сама установка осуществляется на личный страх и риск пользователя. Если что-то не будет работать, разработчик ответственности не несёт. Кроме того, такие компьютеры не смогут в дальнейшем получать поддержку и обновления.
Но на практике всё выглядит пока что не очень радужно. Образы Windows 11 для старых ПК работать отказываются. Правда, речь идёт об инсайдерской Windows 11, доступной для тестирования. Возможно, с выходом финального релиза что-то изменится.
Главным камнем преткновения является модуль TMP 2.0. Зачастую он отсутствует даже на современных и вполне мощных ПК. В сети есть рекомендации, как обойти это ограничение. Но неизвестно, будут ли эти методы работать с финальной версией Win 11.
Но даже если ваш ПК однозначно не подходит для Windows 11, отчаиваться не стоит. Радикальных отличий новой системы от десятки пока что замечено не было. Заявленные инновации, вроде поддержки Android-приложений, в тестовой версии не работают и неизвестно, когда появятся (если появятся) в официальной версии.
Во всяком случае, Microsoft уже заявила о том, что эти новшества будут интегрированы в систему только после первого большого обновления. При этом компания продолжит поддерживать Windows 10. И даже заявила о глобальном обновлении, которое добавит новые возможности и функции в Вин10.
Так что это не проблема. На устаревших, но вполне работоспособных компьютерах продолжайте пользоваться Windows 10, которая будет поддерживаться ещё долгое время. А официальная версия Windows 11, вполне возможно, окажется менее привередливой.
Статья помоглаНе помогла
Минимальные системные требования Windows 11
- Процессор: 64-разрядный двухъядерный CPU с тактовой частотой не менее 1 ГГц
- ОЗУ: 4 ГБ
- Свободное место на диске: 64 ГБ
- Системная прошивка: UEFI, функция безопасной загрузки Secure Boot и криптографический процессор TPM версии 2.0
- Видеоадаптер: совместимый с DirectX12 или более поздней версии и графический драйвер WDDM 2.0
- Дисплей: 9-дюймовый экран с разрешением 1366×768 точек
-
Интернет-соединение и аккаунт Microsoft:
- версия Windows 11 Home Edition требует подключения к интернету и учетную запись Microsoft для завершения настройки устройства при первом использовании;
- для переключения из Windows 11 Home в режим S Mode также нужно подключение к интернету;
- для всех выпусков Windows 11 требуется доступ в Интернет для выполнения обновлений, а также для загрузки и использования некоторых функций;
- для использования некоторых функций требуется учетная запись Microsoft.
Самый простой способ проверить саму возможность установки Windows 11 на тот или иной компьютер — установить официальную утилиту PC Health App (ссылка для загрузки ПО). С его помощью можно быстро узнать, пойдет ли на компьютере Windows 11. Пройти проверку на совместимость также можно на специальной странице сайта Microsoft без необходимости загружать утилиту.
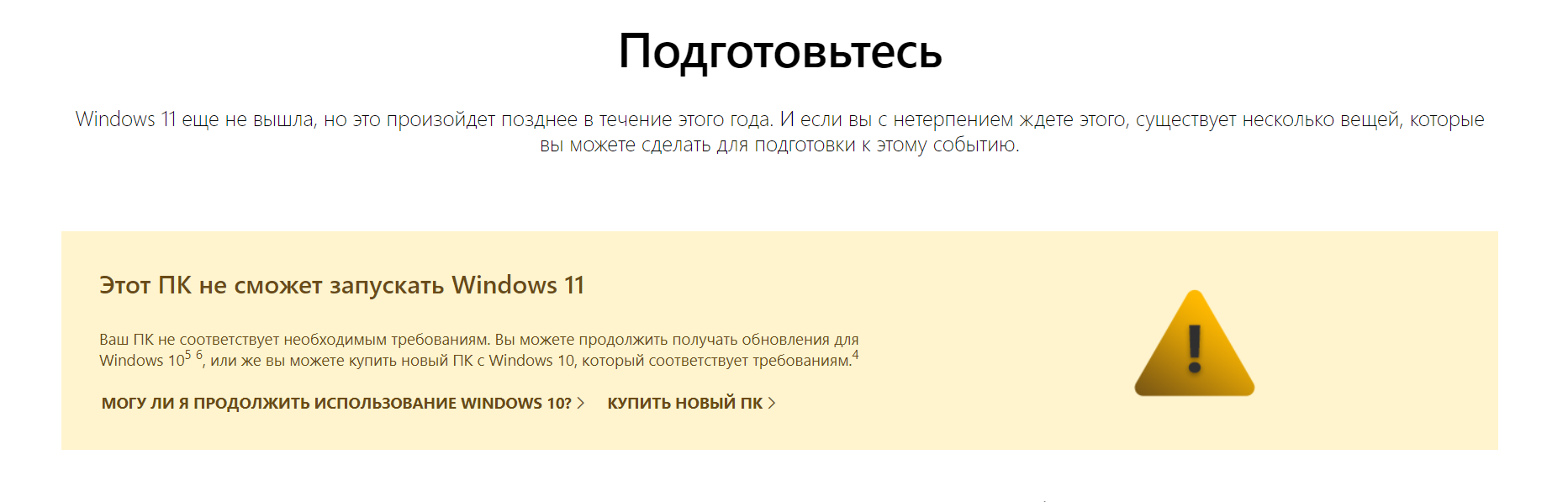
Как сообщают пользователи, в отдельных случаях веб-сервис показывает удовлетворительный результат, а утилита уведомляет о несоответствии ПК минимальным требованиям Windows 11. Предположительно, утилита получает больше прав для проверки и выдает более точный результат по сравнению с сайтом.
Проверка совместимости с помощью WhyNotWin11
Многие функции Windows намного проще использовать с помощью стороннего софта. Так случилось и с проверкой, поддерживает ли конкретный компьютер Windows 11. Тем более что собственная утилита работает с пользовательской точки зрения не совсем корректно.
Программа WhyNotWin11, написанная энтузиастами, работает с гораздо меньшим количеством ложных срабатываний, осуществляя проверку компа на совместимость с новой версией Windows по 11 критериям.
И не только по архитектуре ПК – утилита умеет проверять наличие поддержки Secure Boot и TPM без необходимости включать эти функции. Хотя при переходе на новую ОС это сделать всё равно придётся.

Разумеется, разработчики WhyNotWin11 следят за официальным перечнем совместимых процессоров и видеоадаптеров, внося соответствующие корректировки в свои базы данных и в саму программу. В качестве примера можно назвать недавний отказ Microsoft от формулировок в системных требованиях «мягкий» и «жёсткий» порог, заявив о необходимости наличия модуля TPM 2.0, и версия утилиты 2.1 учитывает это требование, проверяя готовность ПК к установке Windows 11.
Можно ли установить Вин 11, если комп не соответствует требованиям
Разобравшись, как проверить совместимость с Windows 11 на ПК, многие сталкиваются с несоответствием оборудования заявленным требованиям. В таком случае возникает вопрос, можно ли обойти ограничения. В самой компании Майкрософт заявляют, что при несоответствии компьютера минимальным требованиям установка Виндовс 11 не рекомендуется. Якобы, в этом случае возможен конфликт оборудования и невозможность применения софта.
Если вы решили проверить компьютер на совместимость с Windows 11 и натолкнулись на несоответствие, это не повод отказываться от установки операционной системы. Существует несколько путей, как обойти проверку (в том числе официальных).
Метод №1 (при несоответствии ТРМ 2.0)
Чаще всего проверка совместимости Windows 11 показывает невозможность установки новой операционной системы из-за несоответствия ТРМ. В таком случае сделайте следующие шаги:
- Кликните на Win+R для вызова окна выполнения операций.
- Пропишите в пустой строке regedit.
- Жмите «Ввод».
- Введите в верхней строке путь — HKEY_LOCAL_MACHINESYSTEMSetupMoSetup.
- Кликните правой кнопкой мыши на пустое поле возле папки и выберите «Создать».
- Выберите DWORD (32 бита).
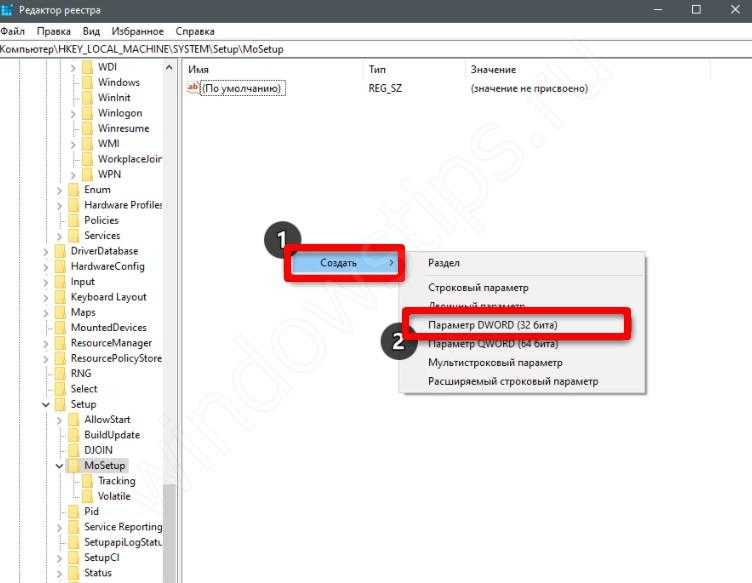
- Установите имя AllowUpgradesWithUnsupportedTPMOrCPU и параметр «1».
- Перезапустите устройство.
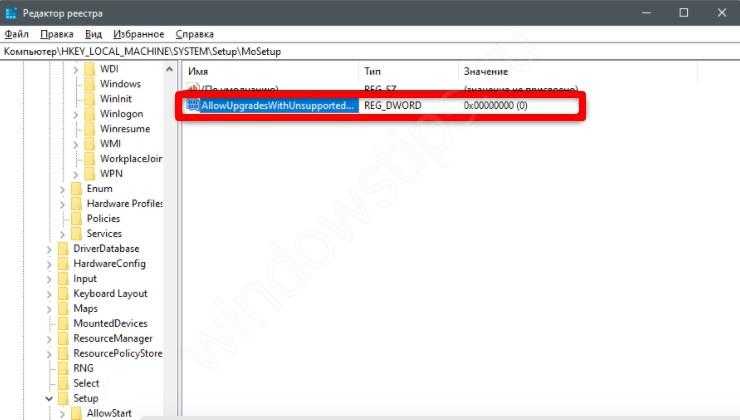
После этого при установке с помощью мастера система должна пройти проверку совместимости, а Windows 11 устанавливается в обычном режиме.
Метод №2 (обход ТРМ — неофициальный вариант)
Если вы решили проверить, подходит ли ПК для Windows 11, но наткнулись на ограничение по ТРМ 2.0, можно воспользоваться другим методом. Алгоритм такой:
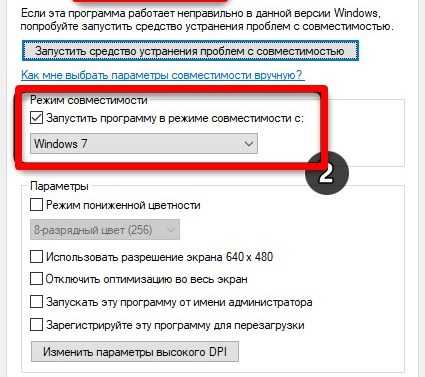
Метод №3 (еще один способ обхода)
Если рассмотренные варианты не подошли, сделайте следующее:
- Зайдите по URL — github.com/AlexVTro/Algorithm.
- Жмите на Code.
- Скачайте файл и распакуйте архив.
- Запустите имеющейся файл с расширением BAT.
- Укажите «11» в появившемся окне.
- Выберите «Auto Setup».
- Следуйте инструкции.
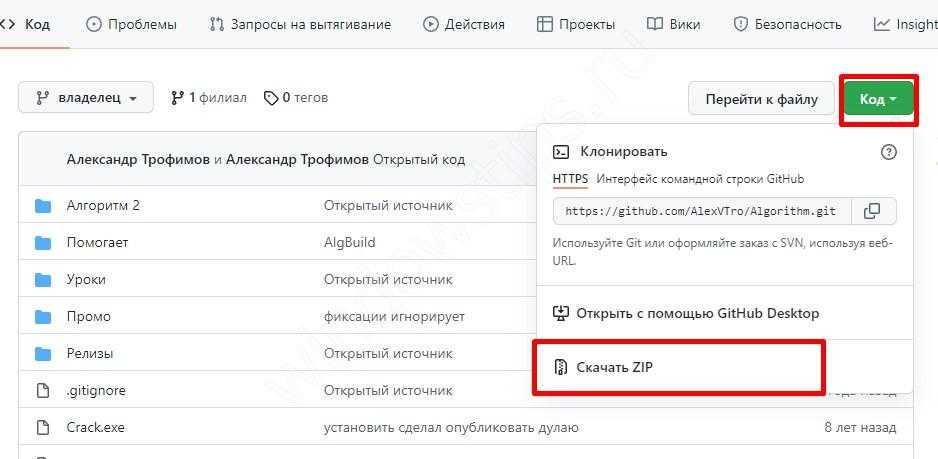
Метод №4 (обход всех ограничений)
Если проверка совместимости Windows 11 показала несоответствие по многим параметрам, можно воспользоваться следующим способом:
Центр совместимости Windows 7
Microsoft предлагает целый ряд различных инструментов, которые можно использовать перед развертыванием Windows 7 для тестирования на совместимость с существующими аппаратными средствами и программным обеспечением. Некоторые из этих средств направлены в основном на домашних пользователей, а другие больше подходят для предприятий. Поскольку потребности каждого из них разные, я расскажу вам про существующие инструменты.
На рисунке видно, что все приложения систематизированы по категориям. Мой опыт работы с Центром совместимости Windows 7 показывает, что более эффективно воспользоваться поиском, чем искать приложение по категориям.
Если вы посмотрите на рисунок, можно увидеть, что веб-приложение позволяет просматривать различные категории приложений в попытке найти приложения, которые вы хотите проверить на совместимость с Windows 7. Мой опыт работы с Windows 7 Compatibility Center том, что это, как правило, более эффективной, чтобы ввести название приложения в поисковых системах, а не пытаться найти применение, просматривая различные категории.
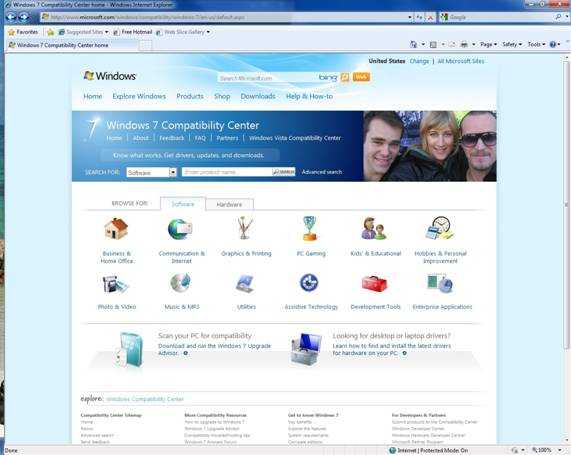
Рисунок А. Центр совместимости Windows 7 позволяет определьть, есть ли варианты различных приложений, совместимых с Windows 7″
На рисунке вы заметили, что Центр совместимости Windows 7 содержит вкладку Устройства. Перейдя по этой вкладке, вы можете проверить ваше аппаратное обеспечение на совместимость с Windows 7.
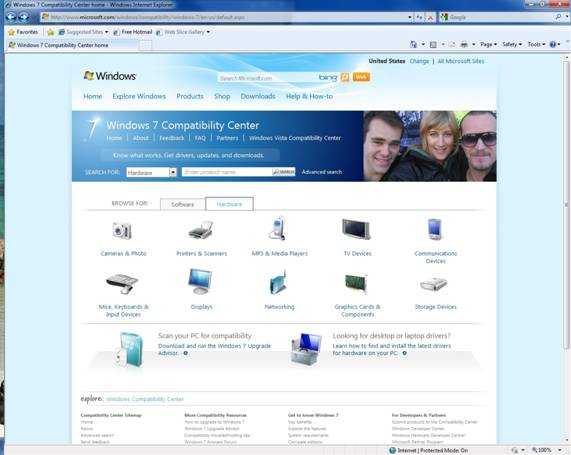
Рисунок В. Центр совместимости Windows 7 также предоставляет возможность просмотреть варианты компонентов аппаратного обеспечения.
Много лет назад, когда Microsoft выпустила Windows NT, они создали список совместимого оборудования, которое было сертифицировано для работы с Windows NT. В то время, придерживаться списка совместимого оборудования было абсолютно необходимо. Я могу припомнить ряд инцидентов, в которых персонал службы технической поддержки Microsoft отказался помочь, поскольку Windows NT жаловался на оборудование, которое не было указано в списке.
Верите или нет, но такой список существует в той или иной форме для каждой версии Windows, которая была основана на ядре NT (Windows NT, 2000, 2003, XP, Vista, 2008, и Windows 7). Сегодня большинство людей думают о совместимости аппаратного во вторую очередь, потому что почти на любом компьютере Windows будет работать без проблем, и потому, что Microsoft не требует строгого соблюдения этого списка так, как это было раньше во времена Windows NT. Несмотря на это, все равно лучше использовать Центр совместимости Windows 7 или один из других инструментов, о которых я расскажу вам, чтобы убедиться, что аппаратное обеспечение будет корректно работать с Windows 7. Потратив несколько минут на проверку совместимости, вы сможете сохранить много времена в будущем.
Но есть одно, но (или даже несколько).
Кроме есть еще (для работы определенных функций требуется соответствующее оборудование) и отдельный список совместимых процессоров.
Список процессоров с поддержкой Windows 11
- Intel — CPU семейства Coffee Lake, дебютировавшего в конце 2017 года, и новее. Всего поддерживается 537 процессоров против 883 моделей для актуальной версии Windows 10. Полный список процессоров Intel с поддержкой Windows 11 собран на отдельной странице сайта Microsoft.
- AMD — CPU с архитектурой Zen+, дебютировавшей весной 2018 года, и новее. Для Windows 11 всего заявлена поддержка 167 процессоров, тогда как Windows 10 работает на 369 моделях чипов AMD. Полный список процессоров AMD с поддержкой Windows 11 собран на отдельной странице сайта Microsoft.
- Qualcomm — модели 2018 года и новее. Всего в списке числится семь чипов, включая кастомные Microsoft SQ1 и Microsoft SQ2.
Не исключено, что это не окончательные версии и в итоге списки будут расширены, но пока они такие. Кроме того, Windows 10 зачастую можно «подружить» с процессорами, которые официально не поддерживаются. Но как в итоге ситуация будет обстоять с Windows 11, пока можно только гадать.
Дополнено (25 июня 21:34): Microsoft обновила страницу с расширенными системными требованиями Windows 11, уточнив, что система официально не будет поддерживать процессоры старше трех лет.
Вместо заключения
Итак, теперь вы можете самостоятельно проверить совместимость вашего ПК с новой ОС, осталось решить, стоит ли обновляться? Если не растягивать ответ на несколько страниц, то он будет звучать так: стоит! Совместимость последней (во всех смыслах) ОС от Microsoft более чем удовлетворительна – любое приложение, написанное для предыдущих версий, будет прекрасно чувствовать себя и здесь. В крайнем случае, раз или два вам, возможно, придется озадачиться тем, как включить режим совместимости, да и то, в большинстве случаев Винда сделает все самостоятельно, подобрав нужные настройки для той или другой программы.
Большинство современных компьютеров подойдут для установки “десятки”. В целом, если ПК способен запустить XP, он и с другими более поздними версиями должен справиться. Но в некоторых случаях работа может стать настоящим мучением, ведь для запуска многих программ нередко придется подолгу ждать, да и их быстродействие может расстроить. И чтобы этого избежать, следует проверить совместимость новой “операционки” и компьютера.
Самый простой способ проверки – через центр обновления. Сейчас таким способом, увы не получится воспользоваться. Но рассмотреть его можно для общей информации.
Дело в том, что до 29 июля 2016 года пользователи Windows 7 и 8.1 могли обновиться до “десятки” совершенно бесплатно. Но, если они к этом сроку они не решились на обновление, то после этого получить новую ОС можно, либо купив лицензионную версию, либо купив новой устройство с предустановленной системой.
Итак, вернемся к ранее доступной возможности обновления. Соответствующее уведомление появлялось в нижнем правом углу экрана, и щелкнув на него, можно было открыть окно “Получить Windows 10”.
В нем сразу указывалось, совместим ли компьютер с “десяткой” или нет.
Если компьютер соответствовал требованиям новой системы, можно было сразу же приступить к процессу ее установки.
Предыдущий метод очень простой, но у него были свои недостатки. Основной заключался в том, что он способен был учитывать только минимальные требования к системе, а не стандартные (рекомендуемые). Другими словами, даже если компьютер соответствовал, это вовсе не означало, что он был работал без сбоев и “тормозов” на новой ОС. Способ был предназначен только для простой проверки – будет ли “десятка” запускаться на компьютере или нет.
А вот если нужно точно знать, подойдет ли новая версия ОС, лучше ориентироваться на следующие параметры.
Минимальные системные требования для Windows 10:
- 1 гигабайт оперативной памяти и больше
- Частота процессора не ниже 1ГГц
- 20 Гб свободной памяти на жестком диске
Для для удовлетворительной работы на ПК нужны следующие показатели:
- Не менее 2-х Гб оперативной памяти
- 40 Гб на жестком диске
- Процессор с двумя ядрами
Однако, если нужна комфортная работа, лучше ориентироваться на следующие характеристики:
- 100 гигабайт на жестком диске
- Частота процессора не менее 2,4 ГГц (2 яра и больше)
- 4 Гб оперативной памяти
Кончено же, с более мощным “железом” компьютер будет работать еще лучше и быстрее.
Примечание: На самом деле, в последнее время пользователи могут не особо переживать за совместимость компьютера и Windows 10, так как сейчас достаточно сложно или практически невозможно найти ПК, оперативная память которого менее 2 гигабайт или, например, объем жесткого диска менее 100 Гб. Конечно, если речь не идет про очень старые компьютеры. Поэтому шанс, что все будет работать вполне быстро и без сбоев довольно высокий.
Возможно, некоторым пользователям сложно разобраться во всех системных требованиях и характеристиках. В этом случае можно исходить из следующего – системные требования “десятки” практически идентичны “семерке” и “восьмерке”. И если последние две работали на компьютере без сбоев, новая операционная система тоже должна работать на примерно на том уровне, ведь по сути требования к “железу” осталась на уровне 2009 года. При этом, благодаря системной оптимизации даже удалось исправить некоторые сбои в работе, которые присутствовали в более ранних версиях.
Итак, вы проверили компьютер на совместимость с Windows 10, и результат положительный. Но стоит ли переходить на новую ОС или лучше продолжать работать в старой? Конечно же, решить должен сам пользователь. Но в пользу положительного решения говорит то, что все приложения, которые ранее работали под более старыми операционными системами адаптируются разработчиками под новую и без проблем работают с ней. А сама “десятка” стала удобнее в использовании, интуитивнее и безопаснее.
- https://windowsprofi.ru/win10/proverka-sovmestimosti-kompyutera-s-windows-10.html
- https://windows10x.ru/sovmestim-li-pk/
- https://mywindows10.ru/sovmestimost-kompyutera/
Как включить TPM и безопасную загрузку в UEFI
Чтобы включить TPM и безопасную загрузку в UEFI, сначала необходимо выключить устройство. Когда вы снова включите его, на клавиатуре появится специальная клавиша или кнопка, которую вам нужно будет нажать в нужный момент, чтобы войти в настройки UEFI.
Точная клавиша, которую вам нужно будет нажать, зависит от производителя, поэтому вам нужно будет либо проконсультироваться с руководством по эксплуатации вашего устройства, либо выполнить поиск в Интернете по имени вашего устройства вместе с «клавиша BIOS» или «клавиша UEFI». Для некоторых материнских плат (особенно если вы собрали свой собственный ПК) при загрузке на экране может появиться небольшое сообщение о том, какую клавишу нужно нажать, чтобы войти в настройки BIOS.
Например, на ноутбуке Acer Spin 3 вы получаете доступ к меню конфигурации UEFI, включив ноутбук и нажав F2 на клавиатуре, когда увидите заставку «Acer». А на ноутбуке ASUS GL703GE во время начала загрузки нужно нажимать кнопку ESC.
Когда вы перейдёте на экран настройки UEFI, инструкции по включению безопасной загрузки и TPM также будут существенно различаться в зависимости от модели ноутбука или материнской платы, но в целом вам нужны параметры «Security» или «Boot» .
В этом примере Setup Utility от American Megatrends (ваша экран, скорее всего, будет выглядеть иначе), вы можете найти параметры TPM на вкладке Security («Безопасность»). Найдите TPM и убедитесь, что он включён. Если нет, измените настройки в вашем конкретном UEFI, чтобы включить его.
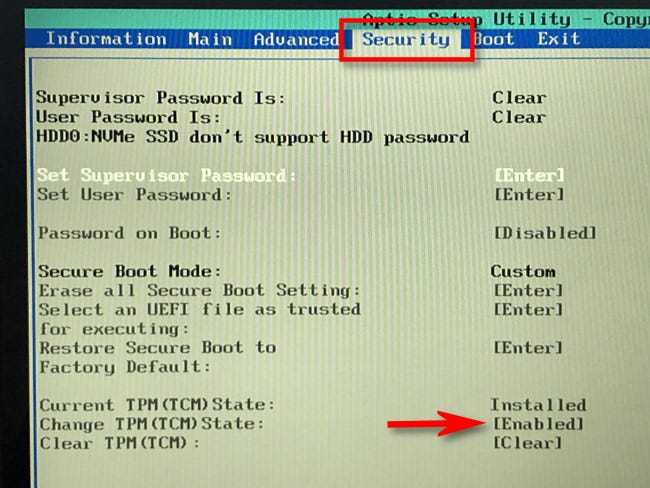
Точно так же в нашем примере UEFI мы можем найти наши настройки безопасной загрузки на вкладке Boot («Загрузка»). Найдите параметр Secure Boot («Безопасная загрузка») и убедитесь, что он включён.
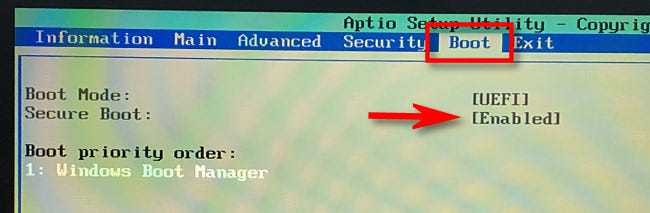
После этого убедитесь, что вы сохранили изменения, которые вы внесли в свой UEFI, прежде чем выходить из утилиты конфигурации (обычно вы можете выбрать «сохранить и выйти» в качестве одного из вариантов).
После выхода ваш компьютер перезагрузится, и Windows загрузится. Когда вы снова запустите проверку, вы, надеюсь, пройдёте её. Если эти функции включены, а ваш компьютер по-прежнему не проходит проверку, это означает, что ваш компьютер несовместим с Windows 11 по другой причине.
Почему не удается завершить форматирование? Причины
Многие пользователи жалуются на сообщение «виндовс не удается завершить форматирование флешки». Если у вас появляется такая ошибка, вероятно, вы также не можете получить доступ к файлам, которые хранятся на ней. Данная проблема может возникнуть по ряду следующих причин:
Вирус
Компактные запоминающие устройства, например, флешка или карта памяти, могут быть использованы разными компьютерами, смартфонами и т.д. Если флешка была подключена к зараженному вирусом компьютеру, тогда она также может быть подвержена заражению. Возможно, что именно вредоносное программное обеспечение мешает Windows завершить форматирование.
Поврежденные разделы
Как вы знаете, жесткие диски, флешки и карты памяти состоят из разделов. Если один из этих разделов был поврежден, данные на запоминающем устройстве могут быть недоступны. Существует множество причин для повреждения разделов, например, плохое качество флешки, чрезмерная дефрагментация, отсоединение USB накопителя во время работы и прочее.
Устройство защищено от записи
Кроме того, Windows не удается завершить форматирование жесткого диска, если он защищен от записи. Поскольку форматирование — это своего рода операция записи, вам необходимо убрать защиту от записи перед форматированием жесткого диска, флешки или карты памяти.






























