Восстановление данных
После обнаружения пропажи нужной информации немедленно прекратите работать с картой памяти. Отключите устройство, в которое была установлена SD карта, извлеките накопитель и больше ничего с ним не делайте – это позволит вам увеличить шансы на успешный возврат утерянных файлов.
Recuva
Случайно удаленные с телефона файлы можно попробовать вернуть с помощью универсальной утилиты Recuva. Универсальна она тем, что умеет восстанавливать информацию с любых носителей: винчестеров, флешек, карты памяти и т.д.
- Подключите карту памяти через картридер или другое устройство, чтобы она определилась как съемный диск.
- Загрузите и запустите программу Recuva.
- Укажите типа файлов (можно указать «Прочее», чтобы программа искала все типы данных).
- Выберите в интерфейсе утилиты нужный диск или укажите конкретную букву накопителя.
- Включите углубленный анализ и запустите сканирование.
Результат сканирования будет представлен в виде отчета, где рядом каждый найденным файлом будет цветной круг, говорящий о его состоянии.
- Зеленый – данные восстановятся без ошибок.
- Желтый – есть проблемы.
- Красный – информация утрачена.
Выберите нужные файлы и нажмите «Восстановить». Сохранять найденные файлы нужно на другом носителе – используйте жесткий диск компьютера, на котором производилось восстановление.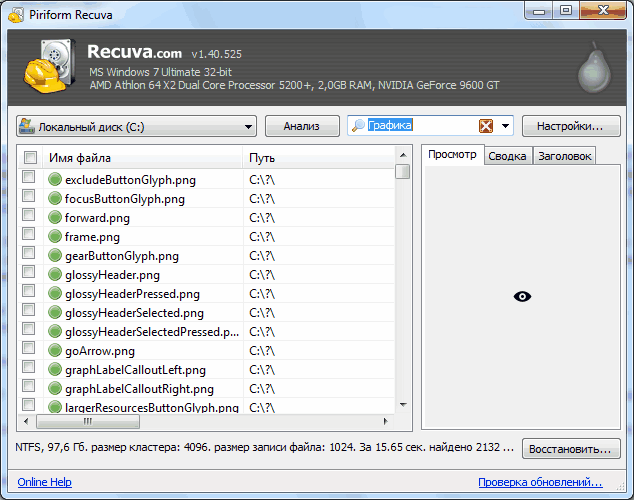
Кстати, если вам нужно восстановить только фотографии и видео, то лучше воспользоваться возможностями Card Recovery или Photorec.Эти утилиты заточена на возврат мультимедийных файлов, поэтому справляются с задачей намного лучше Recuva и других универсальных программ.
R-Undelete
Минус Recuva в том, что эта программа корректно восстанавливает только те файлы, что были удалены недавно. После форматирования с её помощью вернуть информацию трудно. Поэтому если Recuva не помогла, то попробуйте другую, более мощную утилиту – R-Undelete.
- Подключите носитель к компьютеру через картридер.
- Запустите R-Undelete и выберите диск, на котором хранились удаленные данные. Если файловая система повреждена, то выберите сам картридер.
- Отметьте пункты «Detalied scan» и «Enable File Types». Так вы запустите углубленный поиск. Нажав кнопку «Known File Types», вы можете выбрать конкретные типы файлов, которые нужно искать.
После запуска сканирования появится окно, через которое можно следить за поиском файлов по сигнатурам. По завершении сканирования появится полный отчет со всеми найденными данными. Двойной Щелчок по файлу запускает предварительный просмотр, так что вы можете проверить, в каком состоянии пребывает фото или документ. Если предпросмотр не запускается, значит, файл сильно поврежден, и восстановить его вряд ли удастся.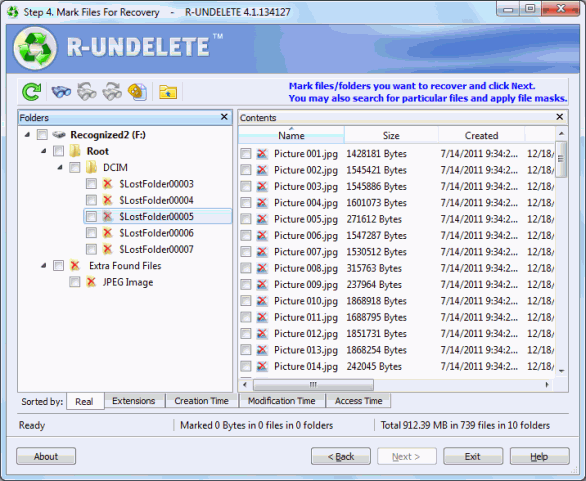
Раскрыв в меню слева каталог «Extra Found Files», вы увидите те файлы, которые не отображаются на карте памяти. Отметьте для восстановления все разделы и нажмите «Next». Вам останется только выбрать место на компьютере, в которое будут отправлены все найденные данные. Не сохраняйте файлы сразу на карту памяти — это приводит к возникновению ошибок. 
Программа R-Undelete может восстановить файлы после быстрого форматирования, при котором не меняется содержимое карты. Если же была проведена полная очистка диска с последующей перезаписью, то вернуть утраченные данные без обращения в сервисный центр практически невозможно.
Как можно потерять файл

Предупрежден – значит, вооружен, исходя из этой поговорки, следует перечислить наиболее частые причины удаления файла с жесткого диска или с флешки, дабы избежать повтора ситуации. Наиболее частая причина потери файла, неправильно настроенная корзина. При переустановке системы Windows в настройках корзины по умолчанию убрана галочка «Запрашивать подтверждение на удаление», вследствие чего даже если пользователь случайно нажмет клавишу «Delete» файл тут же окажется в корзине.
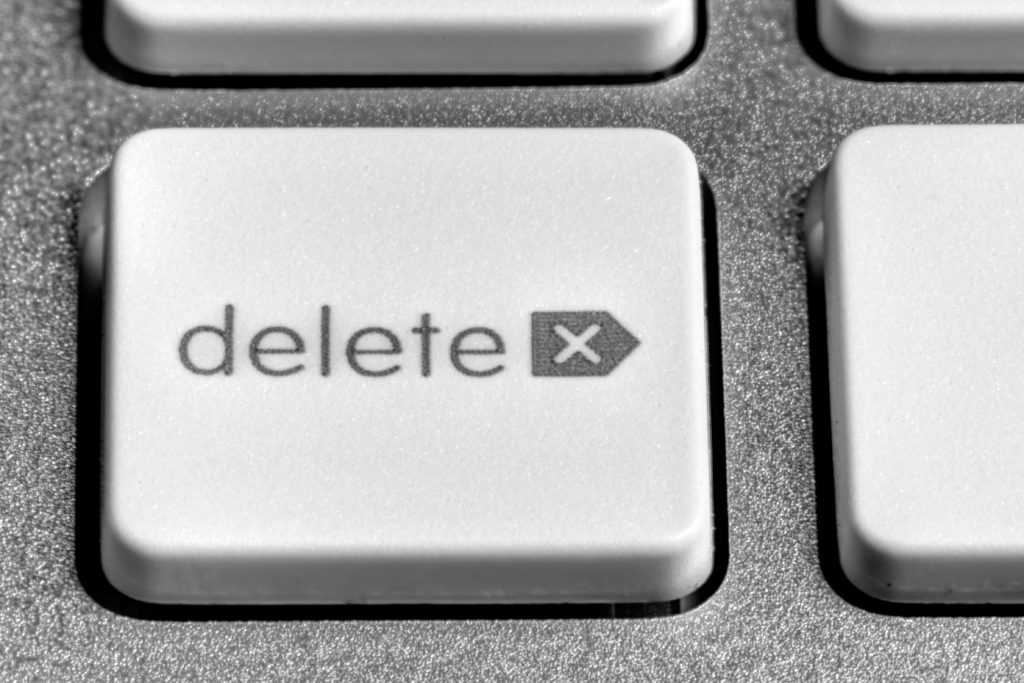
Второй по популярности случай потери, не удаления, а именно потери данных, с флешки или с micro SD при их переносе: если вышеуказанные носители не корректно достали из USB слота, или в процессе операции произойдёт сбой системы, отключения электроэнергии. Тогда такой случай обрыва связи привет к тому что файл будет поврежден или утерян. Советы опытных пользователей — при переносе файлов лучше пользоваться методом копирования (Ctrl+C), а не переноса или выреза. Еще одна причина утери файла, некорректное закрытие, сбой программы в которой обрабатывался или просто был открыт документ. Word, Excel, другие редакторы, конверторы периодически дают сбои и могут повредить или даже удалить обрабатываемый документ.
Потеря файлов происходит и из-за вредоносного ПО, вирусов которые могут зашифровать файлы или злонамеренно спрятать, удалить их. Такая сложившаяся ситуация может потребовать вмешательства антивирусной утилиты, или даже вызова специалиста.
И наконец самое тяжелое происшествие, так же очень распространенное, стирание файлов в ходе переустановки операционной системы (ОС), поломки HDD или временного носителя SSD, либо сбоя всей системы в целом. В этом случае обычное программное обеспечение восстановления данных может не помочь. Без участия специалистов данные с диска могут навсегда быть потерянными. Так как этот случай — один из самых тяжелых
Первое, на что обратить внимание, дабы избежать подобной ситуации, тщательно проверять перед переустановкой ОС, какая партиция (раздел) диска выбрана как место установки «операционки». Все ли необходимые документы данного раздела перенесены
Помните, часто партиции могут быть сбитыми во время установки операционной системы. То есть диск С порой система сама переименовывает в диск Д, и наоборот. Кроме этого следует обращать внимание на поведение винчестера, если он откровенно шумит, щелкает во время работы, это серьезный повод задуматься о надежности его работы.
Что следует предпринять в случае утери данных

Прежде всего после того, как вы поняли, что данные потеряны, удалены из корзины, исчезли после перегрузки компьютера, следует прекратить любые действия на компьютере, как то:
- Нельзя удалять другие документы, папки;
- Перемещать папки, документы;
- Переименовывать их;
- Записывать иные программы.
Лучший вариант действия, оставить все как есть, скачать при этом софт для восстановления данных с другого носителя (ноутбука, телефона).
Какие бывают программы – реаниматоры?

В зависимости от носителя, утилита может быть для NTFS, FAT32 файловой системы или быть универсальной. Так же реаниматор делится по типу устанавливаемой операционной системы (для Windows, Mac) и имеет следующие виды распространения:
- Бесплатно — весь предоставляемый утилитой функционал бесплатен;
- Условно платные – у таких, как правило, срок лицензии бесплатен только определенный период;
- Платная – установка, пользование которой следует изначально приобрести.
Зачастую чем сложнее задача по реанимации, тем больше шансов, что программа для восстановления удаленных файлов будет платной. И тогда возникает искушение скачать «подломанное» приложение, активация которого осуществляется при помощи разного рода кейгенов, патчей. Однако такое ПО само по себе может навредить вашим данным, и поэтому пользоваться ими категорически воспрещается. Тем более что бесплатных или условно платных версий (на одно использование) более чем достаточно.
Топ платных
Ниже представлен список наиболее популярных платных программ, которые обладают расширенным функционалом. Большинство из них позволяет справиться с проблемой возврата удаленной информации, а некоторые помогут реанимировать фото, видео и документы в случае повреждения физической структуры или форматирования HDD. Софт адаптирован под Windows 7, 8.1 и 10, Mac OS, Linux и Android. Отдельные средства восстановления представляют собой образы дисков.
RS FAT Recovery
Приложение позволяет реанимировать данные с файловой системы FAT. Вероятность полного восстановления при помощи этого ПО очень высока даже в том случае, когда на HDD была записана другая информация. Метод «Глубокого сканирования» позволяет оценить возможности возврата данных и реконструкции логической структуры разделов HDD, а встроенный мастер восстановления – выполнить поставленную задачу в автоматическом режиме.
Преимущества:
имеет один из наиболее эффективных алгоритмов анализа и восстановления данных.
Недостатки:
- отсутствие поддержки NTFS;
- длительный процесс сканирования.
Стоимость: 70$.
GetDataBack
Мощный софт с высокой скоростью сканирования. В приложении применяется древовидная структура, позволяющая фильтровать сведения по определенным критериям (дата, имя, размер файла). ПО способно распознавать и анализировать подключенные устройства.
Преимущества:
высокая скорость сканирования.
Недостатки:
- высокая стоимость лицензии;
- отсутствие русификатора.
Стоимость: зависит от файловой системы, универсальный вариант с поддержкой FAT и NTFS обойдется в 99$.
Recover My Files
Реаниматор способен сканировать как встроенный HDD, так и внешние накопители. Особенно удобен в восстановлении изображений благодаря функции предварительного просмотра фотографий.
Преимущества:
- возможность восстановления целых разделов HDD;
- инструмент предварительного просмотра изображений.
Недостатки:
- неудобный интерфейс;
- высокая цена.
Стоимость: около 70$ + 30$ за опцию анализа в RAID-массиве.
Hetman Partition Recovery
Одна из самых востребованных программ. Реанимирует даже давно удаленные документы, исправляет ошибки файловой структуры, визуализирует разделы. Поддерживает большинство файловых систем и внешние накопители.
Преимущества:
- русифицированный интерфейс;
- высокоэффективный алгоритм сигнатурного анализа;
- возможность визуализации поврежденных разделов.
Недостатки:
медленная скорость сканирования.
Стоимость: 100$, однако разработчики часто предлагают лицензию по акционной цене.
R-Undelete
Без проблем восстанавливает сжатые и зашифрованные файлы независимо от способа их деинсталляции. В утилиту встроена пошаговая инструкция по типу мастера настроек Виндовс. Для начала сканирования достаточно выбрать нужный диск – внешний, встроенный, USB, SDD, NVME, ISO – и запустить сканирование.
Преимущества:
- интуитивно понятный интерфейс с удобной структурой;
- автоматическая функция сортировки данных по различным критериям;
- поддержка огромного количества форматов;
- размер приложения – всего 17 Мб;
- опция IntelligentScan, позволяющая реанимировать данные даже при существенных повреждениях HDD;
- уникальная технология распознавания файлов.
Недостатки:
отсутствие поддержки RAID-массивов и динамических разделов.
Стоимость: от 54,99$ до 79,99$.
ТОП бесплатных программ для восстановления удаленных файлов Mac
Большинство разработчиков просят купить их программы для восстановления данных, но есть и условно-бесплатные решения. Их функционал уступает платным аналогам или утилиты накладывают какие-то ограничения. Зато утилиты можно изначально попробовать, чтобы узнать, что они способны найти нужные файлы.
Лучшие бесплатные утилиты для восстановления файлов на Mac:
- EaseUS Data Recovery Wizard;
- Softtote Mac Data Recovery;
- MiniTool Power Data Recovery.
EaseUS Data Recovery Wizard
Перед нами условно бесплатная программа для восстановления удаленных файлов Mac, которая отличается мощным функционалом. Справляется даже с возвратом отформатированных данных, в том числе после изменения разделов. Благодаря русскоязычному интерфейсу с ней разобраться не составит труда. Она быстро и просто позволяет вернуть фото, документы и видео с большинства видов носителей информации. Программное обеспечение успешно работает на большинстве актуальных ОС: Mac OS X, Windows 10, 8 и 7 и др.
| Характеристика | Значение |
| Операционные системы | Mac OS X, Windows 7, 8, 10 |
| Интерфейс | Русский |
Плюсы
- просто пользоваться, нет ничего заумного и лишнего;
- включена функция предварительного отображения содержимого файлов;
- поддерживает одновременное восстановление множества файлов;
- не сильно грузит компьютер;
- высокая эффективность работы, находит большинство файлов.
Минусы
- бесплатно распространяется в демо версии;
- довольно высокая цена лицензии (около $100).
Отзыв: «Один из лучших программных продуктов в своей нише всего с одним но. Сейчас бесплатно можно восстановить всего 2 Гб. Мне было достаточно, все фото программа нашла и вернула».
Softtote Mac Data Recovery
Данное программное обеспечение (ПО) является лучшим из бесплатных, то есть разработчики накладывают ограничения, но даже при них программой пользоваться можно достаточно комфортно. Еще один плюс – даже такая версия предлагает доступ к технической поддержки. Утилита справляется с поиском стертых файлов не только с внутренних накопителей, но и с внешних HDD или цифровых камер Canon, Fuji, Nikon, Kodak. Среди поддерживаемых файловых систем: NTFS, HFS/HFS+, HFS Wrapper и FAT. Программа предлагает заранее узнать о содержимом изображения, а также о дате создания файла и позволяет выборочно восстанавливать данные.
| Характеристика | Значение |
| Операционные системы | Mac OS |
| Интерфейс | Русский |
Плюсы
- весит всего несколько мегабайт;
- справляется с намеренно удаленными файлами со стороны вирусов;
- большой список поддерживаемых устройств;
- нет ограничений по размеру восстановленных данных;
- эффективно обнаруживает и восстанавливает информацию.
Минусы
- в бесплатной версии работает только с самыми популярными форматами bmp, jpg, png, tif, mp3;
- полная версия стоит $69,99.
Отзыв: «Стоящее приложение, только оно действительно бесплатное, а не вот эти все типа бесплатные варианты, в которых можно 1 фото восстановить, а дальше – плати и немало. Может оно не самое мощное, но начинать поиск точно рекомендую с Softtote Mac Data Recovery».
MiniTool Power Data Recovery
Программа имеет несколько вариантов распространения, среди которых версия для личного использования, она бесплатная. Позволяет использовать ПО исключительно на 1 ПК, а максимальный объем восстановленных данных составляет 1 Гб. За прочие версии придется платить. Программа без труда умеет восстанавливать большинство типов данных из популярных устройств для их хранения. Она поддерживает 4 режима работы: отмена удаления, восстановление поврежденного, потерянного раздела и возврат данных с цифровых носителей.
| Характеристика | Значение |
| Операционные системы | Mac OS 10.7 или новее |
| Интерфейс | Английский |
Плюсы
- исправно работает с файлами на жестких дисках;
- удобное отображение найденных объектов;
- поддерживает большинство типов файлов;
- можно посмотреть содержимое удаленных данных;
- приятный интерфейс.
Минусы
- нет русского перевода;
- в бесплатной версии можно восстанавливать всего 1 Гб.
Отзыв: «Утилита способна реанимировать данные после их очистки либо повреждения, а также сканировать цифровые и оптические носители».
Sao lưu và phục hồi dữ liệu của trình duyệt Cốc Cốc trên máy tính
Sao lưu và phục hồi dữ liệu của trình duyệt Cốc Cốc trên máy tính
Я убежденный сторонник Закона Мерфи, который говорит, что если что-то может пойти не так, то так и будет. По моему опыту, закон несколько раз подтвердился. Независимо от того, насколько вы осторожны, случаются аварии, и одним из наиболее распространенных таких сценариев является удаление важных файлов с вашего компьютера, когда вы спешите и привыкли нажимать Shift + Delete в Windows.
Есть несколько приложений, которые обещают восстановить потерянные файлы одним куском. Одним из таких инструментов, который мы собираемся попробовать сегодня, является Undelete 360 .
Undelete 360
Undelete 360, как следует из названия, это инструмент, который поможет вам восстановить файлы, которые были случайно удалены с вашего компьютера. Он может восстанавливать файлы не только с вашего жесткого диска, но и со съемных носителей, таких как флешка, карты памяти и т. Д.
Как работает Undelete 360
Undelete 360 поставляется как в настольной, так и в портативной версии. Интерфейс не требует пояснений, а простота использования просто потрясающая. Чтобы начать процесс восстановления, сначала выберите нужный диск, используя кнопку поиска. Затем приложение выполнит поиск в этом разделе и выдаст список всех файлов, которые вы недавно удалили в разделе.
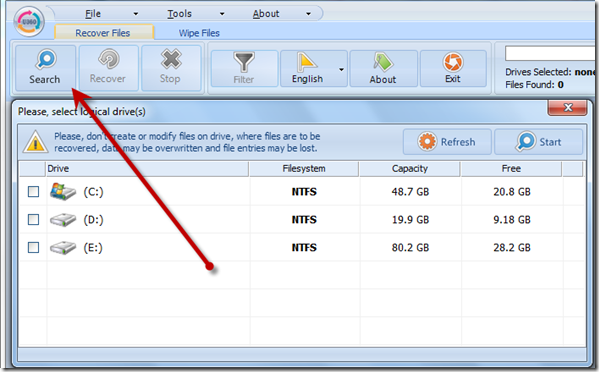
Вы можете отсортировать список по типу файла или даже выполнить поиск файла с помощью окна поиска файлов.
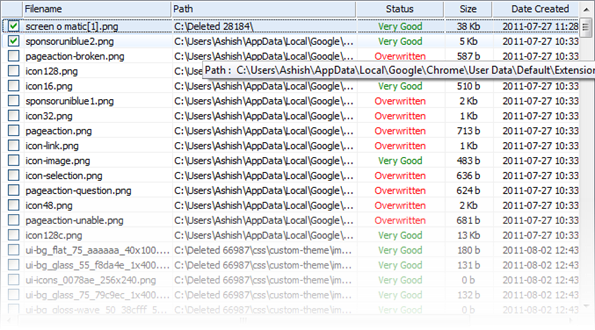
Как только вы заметили свой файл, посмотрите на его статус. Если это очень хорошо, удача на вашей стороне, и вы можете начать процесс восстановления. Если он перезаписан, на самом деле вы ничего не можете с этим поделать, и файл утерян навсегда. Если это какой-то другой статус, держите пальцы скрещенными и попытайте счастья.
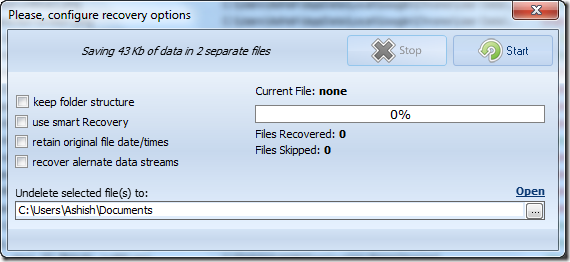
Дополнительные возможности
Вот некоторые дополнительные функции этого инструмента.
Предварительный просмотр файла
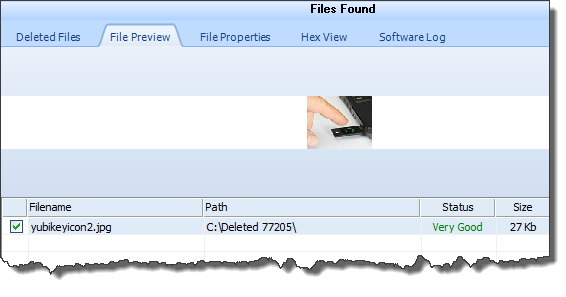
Если вы не уверены в названии файла, вы можете просмотреть файлы в списке, прежде чем восстанавливать их. Хотя область предварительного просмотра файлов очень ограничена, иногда это помогает.
Протрите файлы
С помощью undelete 360 вы даже можете безопасно удалять файлы на вашем диске. Раздел очистки файлов гарантирует, что любой файл, который вы удалите, используя его, не может быть восстановлен в будущем ни с помощью undelete 360, ни с помощью какого-либо другого приложения в своем классе.
Мой вердикт
В тестовом режиме программа смогла восстановить все файлы на моей 8 ГБ карте памяти после мягкого формата. Функция предварительного просмотра файлов — одна из моих любимых. Единственным ограничением, с которым я столкнулся, было отсутствие поддержки файловой системы ex-FAT. Поскольку почти все в наши дни используют надежную файловую систему NTFS, это не представляет большой проблемы. О да! Я забыл упомянуть, что программа может свободно использовать без каких-либо ограничений.
Поэтому в следующий раз, когда вы случайно удалите файл, вы знаете, что делать дальше.

Использовать средство восстановления закладок Chrome для экспорта закладок в менеджер закладок для создания HTML-файла, который может быть используется как резервная копия ваших закладок.

Диск Drill для Windows позволяет восстанавливать удаленные файлы, данные из внутренних, внешних накопителей и исправлять поврежденные раздел, переформатировать жесткий диск, создать резервную копию раздела.

Pandora Recovery — это бесплатное программное обеспечение для Windows 7, чтобы восстановить постоянно удаленные файлы.
Как вернуть удалённые данные на Андроиде
Восстановление удалённых файлов на Андроид в новых версиях системы затруднительно из-за того, что многие мобильные устройства теперь подключаются к ПК по протоколу MTP (передача мультимедийного контента), и носители не отображаются как простая флешка. Вдобавок к этому, внутренняя память устройства зашифрована.
Возможны следующие варианты восстановления на мобильных устройствах Android:
1. Некоторые данные, удаленные после сброса настроек, можно вернуть, если ранее они были сохранены в профиле Google-аккаунта (посредством синхронизации или вручную) или скопированы на карту SD. Соответственно, нужно подключить учётную запись Gmail и проверить накопитель на наличие необходимых копий.
2. Если файлы исчезли с SD-карты, можно изъять её из устройства. Затем установить в кардридер, который, в свою очередь, подключить к ПК. Далее попробовать выполнить восстановление утилитой (см. выше описанные способы).
3. Когда требуется вернуть данные, удалённые из внутренней памяти телефона, но без сброса настроек, можно использовать утилиту DiskDigger (или аналогичную ей по функциям). Кроме этого, есть ещё один способ для продвинутых пользователей: смонтировать внутреннюю память девайса как внешний носитель на ПК, и затем использовать для сканирования, восстановления соответствующие десктопные программы.
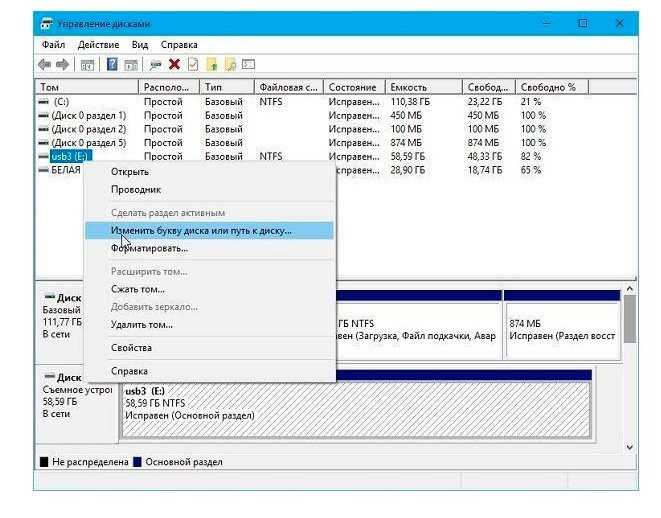
Использование R-Studio
R-Studio — ещё один программный продукт, обеспечивающий возврат потерянных документов. Желая разобраться, как восстановить отформатированную карту памяти, можно воспользоваться такой программой и убедиться, что никаких сложностей при использовании такого ПО тоже не возникает.
После установки и запуска программы вы должны выбрать тот цифровой накопитель, на котором ранее находились ваши утраченные документы. Просто единожды кликните по нему, чтобы он отобразился в строке выбора носителя. Дополнительно в этом же окне можно ввести формат файлов, которые вам важны для возврата. Это существенно ограничит масштабы поиска, а также поспособствует его ускорению.
R-Studio
Отличная программа, которая превосходно справляется с задачей по восстановлению данных с разнообразных носителей, отформатированных и повреждённых.
Минус только в том, что за её использование придётся платить. Поддержка русского языка имеется.
Этот же разработчик предлагает упрощённую утилиту R-Undelete. Но её особенность в том, что работает по тем же алгоритмам, восстанавливая при этом данные только с накопителей FAT32.
R-Undelete
При нажатии на кнопку «Сканирование» запустится процесс поиска определённых вами файлов. Можно находиться рядом и визуально наблюдать за всеми изменениями, происходящими на экране, но вмешиваться в этот автоматический процесс, безусловно, вам категорически запрещается, чтобы не спровоцировать программный сбой.
После завершения сканирования на экране можно найти строку «Extra Found Files», при клике на неё отобразятся все документы, которые программа сможет успешно и за короткий промежуток времени восстановить.
Можно выделить их все, а можно установить галочку в чекбоксах рядом с теми, которые для вас представляют информационную ценность. Остаётся нажать на кнопку «Восстановить» и подождать некоторое время, чтобы программа сумела завершить процесс.
Ответы на вопросы читателей
1. Нечаянно резко захлопнули крышку ноута Lenovo. Не знаю из-за этого или нет, сама переустановилась ОС Windows и вся инфа с Рабочего стола исчезла. Потом появилось окно с красным крестиком Виндовс. Там было предложено распечатать инструкцию и сохранить на флешку, что-то про жёсткий диск и не пользоваться компом, пока не восстановим жёсткий диск. Что мне делать, хотелось бы восстановить файлы на жестком диске:-)
2. На Рабочем столе были файлы. Они исчезли. Нашел только названия в MS Word. Помогите, пожалуйста, вернуть их на Рабочий стол, чтобы я мог работать с ними, как и прежде.
Ответ. Ответ будет краток. Смотрите программы для восстановления данных с жесткого диска выше по списку. Укажите в списке системный диск, на котором была установлена WIndows. В случае, если нужно вернуть некоторые файлы с Рабочего стола, указываем при сканировании » > Users > > Desktop.
После переустановки системы не скопировались фото и видео на жесткий диск и, по всей видимости, удалились. Возможно ли сейчас бесплатное восстановление данных с hdd?
Ответ. Вопрос неточен в своей формулировке, но ответить на него несложно. Используйте любую программу для восстановления, упомянутую в статье. Собственно, перед процессом реанимации данных крайне нежелательно использовать жесткий диск для записи и чтения информации, так что по возможности устанавливайте софт на другой носитель и не работайте в ОС до начала восстановления данных на диске.
Вчера удалила всю папку на винчестере. Там было 1 Гб содержимого, много папок и других ценных данных было! Несколько посмотрела — там ничего не было. Потом взяла и удалила всю папку, а, оказывается, там были мои спрятанные фото видео… Как восстановить данные с жесткого диска?
Ответ. Для этих целей подойдет практически любая программа для восстановления данных. Например, R-Studio, Minitool Power Data Recovery, Power Data Recovery или Recuva. Вообще, недостатка в подобных программах нет, выбирайте любую, читайте инструкции на Softdroid и приступайте к восстановлению.
Загружал файлы в облако mail.ru, через несколько дней файлы пропали. До этого заходил с другого устройства – файлы были на месте! Возможно ли бесплатно восстановить файлы?
Ответ. Да, восстановление файлов с жесткого диска вполне возможно, если вы синхронизировали файлы, загруженные в облако Mail.ru, с вашим ПК. Для этого необходимо использовать R-Studio, Minitool Power Data Recovery или другие инструменты. Установив программу для восстановления файлов, укажите ей диск, на котором находились синхронизированные файлы облака. Дальнейшие действия, полагаю, вам известны.
У сына слетела любимая игра на компьютере. Хотел закачать ему заново, но он не хочет начинать её с самого начала. Пишет » ошибка приложения». Помогут ли программы по восстановлению данных? Заранее благодарен.
Ответ. Теоретически, вы можете восстановить файлы (удаленные сохранения игры), используя программы для восстановления данных с жесткого диска. Для этого выясните, где хранятся сохранения той или иной игры, запустите поиск файлов и т. д., все как обычно при восстановлении. Впрочем, не совсем понятно, как у вас “слетели сейвы”, в каких обстоятельствах это произошло. Вполне возможно, что помощь программ восстановления данных вам не нужна, поскольку многие игры хранят сохранения в пользовательской папке Windows отдельно от собственно игрового приложения. Установите игру заново и посмотрите, можно ли открыть сохранения внутри игры.
Стерлась информация. После восстановления утерянных файлов имею поврежденные файлы которые не знаю как восстановить. Информация очень нужная. Как восстановить поврежденный файл? Подскажите выход.
Ответ. Чтобы корректно ответить на ваш вопрос, данной информации недостаточно. Если вы самостоятельно восстанавливали файлы и в результате получили часть информации в поврежденном виде, это значит, что удаленные файлы уже были перезаписаны новой информацией, и этот процесс необратим.
Способ 1 – Встроенные функции Windows
Когда вы удаляете файл в любой операционной системе он может исчезнуть из проводника, но из памяти его восстановить можно.
Если вы начнете попытку возврата документа до того, как выключите устройство, есть большая вероятность восстановления без ошибок.
После завершения сеанса могут быть утеряны биты удаленной ранее информации и даже если вам удастся восстановить документ, он может отображаться некорректно или вовсе не будет открываться.
В любом случае, попробовать вернуть информацию стоит.
В Windows есть две встроенные функции, которые помогут восстановить файл:
- Корзина;
- Служба резервного копирования.
Вам потребуется любая версия Windows и знание приблизительного времени удаления файла.
Рассмотрим, как работает каждый из способов.
Корзина
По умолчанию, в ОС Windows все удаленные объекты помещаются в Корзину – системную папку, в которой находятся файлы, которые вам больше не нужны.
Для окончательного удаления пользователю нужно очистить корзину. Подобная функция есть в Mac и Linux.
Откройте Корзину на рабочем столе или воспользуйтесь поиском. Просмотрите содержимое папки.
Его можно отсортировать по дате добавления. Так гораздо удобнее находить удаленные элементы, если в Корзине есть слишком много объектов.
Просматривать содержимое в окне Корзины нельзя.
Вам доступно только название файла, путь к исходной папке и свойства.
Чтобы вернуть объект, кликните на него правой клавишей мышки и выберите поле «Восстановить». Файл вернется в папку, из которой он был удален.
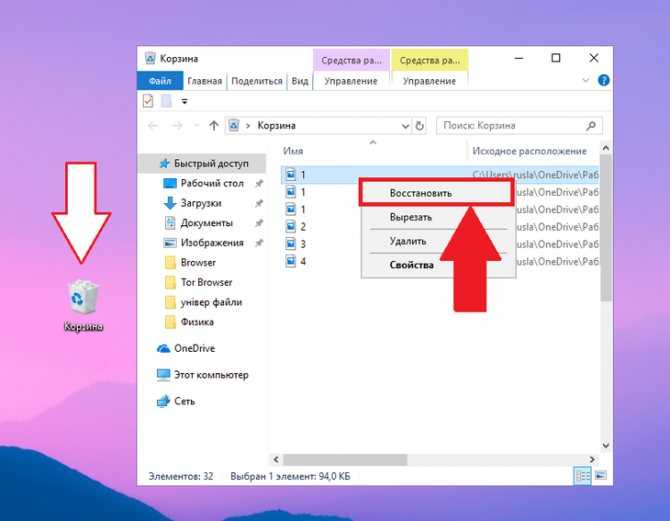
Обратите внимание, система выделяет Корзине ограниченное пространство и со временем её содержимое будет исчезать автоматически. Чтобы в будущем не столкнутся с автоматическим удалением, необходимо расширить выделенное для Корзины место:
Чтобы в будущем не столкнутся с автоматическим удалением, необходимо расширить выделенное для Корзины место:
- Кликните правой кнопкой на значке Корзины и перейдите в окно свойств;
- О и вручную введите максимальное количество мегабайт. Желательно, чтобы системная папка занимала не больше 25% от общего объема памяти жесткого диска С;
- Сохраните изменения.
Резервное копирование
Часто пользователи пытаются восстановить файл уже после очистки Корзины.
У вас есть шанс вернуть важный документ с помощью службы резервного копирования Windows, которая работает во всех версиях ОС.
Ели на компьютере включено создание резервных копий, вы сможете восстановить прежнее состояние ОС, при которой важный файл еще не был удален.
Постарайтесь вспомнить, когда вы в последний раз использовали объект.
Затем выполните такие действия:
- Откройте окно поиска и введите «Параметры резервного копирования»;
- Откройте найденную службу;
В новом окне перейдете во вкладку «Служба архивации», а затем перейдите в раздел «Архивация и восстановление»;
Откроется окно панели управления, в котором будут показаны все доступные резервные копии с указанием точной даты их создания.
Если опция создания бэкапа отключена или вы не нашли копии за нужный вам временной промежуток, восстановить файлы этим способом не удастся.
Необходимо устанавливать сторонние программы для возврата удаленных объектов.
Особенности бесплатной версии R-Undelete Home и дополнительный эксперимент по восстановлению
При попытке восстановить файлы я получил сообщение о том, что в бесплатной версии с дисков NTFS (напомню, у меня флешка, на которой изначально файлы были в FAT32, в дальнейшем отформатированная в NTFS) можно восстанавливать только файлы не более 256 Кб, или же следует произвести апгрейд.
Тут у меня возникла идея эксперимента: а что, если выполнить быстрое форматирование флешки в FAT32 и повторить процедуру. Остатки данных при этом не должны повредиться, но накопитель не будет подпадать под ограничение
Важно: не проделывайте такого с накопителями, на которых есть что-то очень важное, у меня во всех тестах используется отдельная USB флешка, специально предназначенная для экспериментов, лучше используйте утилиты, у которых нет ограничений для файловой системы NTFS — PhoroRec, RecoveRx и другие бесплатные программы для восстановления данных
После форматирования и повторного запуска сканирования, R-Undelete предложила загрузить уже имеющиеся результаты предыдущего сканирования. Если выбрать его, то ограничение сохранится, программа всё ещё будет считать, что это диск NTFS. Если же перезапустить поиск потерянных файлов, то R-Undelete Home заново инициализирует диск и увидит, что он в файловой системе FAT32. В этот раз восстановление найденных файлов (было найдено столько же, сколько и на первом этапе), прошло полностью успешно.
Все файлы оказались исправны, открываются, каких-либо проблем замечено не было.
Как итог: очень хороший результат, если у вас накопитель в файловой системе FAT32 или вы не опасаетесь, что после его форматирования (только «быстрого» и, ещё раз: я этого не рекомендую для важных файлов) в указанную файловую систему данные будут потеряны. И еще один нюанс: программа позволяет создать образ диска и в дальнейшем работать именно с ним, а не с физическим накопителем: полезная и сравнительно редкая для бесплатного ПО функция.
А вдруг и это будет интересно:
Основные рекомендации
Программы для восстановления потерянных данных разнообразны и позволяют практически полностью устранить проблемы, но не во всех случаях. При повторной перезаписи файлов не поможет никакая программа, а, если даже и восстановит, то, в большинстве случаев (возможны и исключения), файл окажется битым или восстановленным неполностью. Основные рекомендации помогут избежать проблем и траты времени на восстановление:
Резервное копирование важных данных: необходимо сохранять важные файлы на флешках, причем для этих целей должно быть одно устройство. Флешку желательно положить отдельно от PC в надежное место. При сдаче винчестера в ремонт не нужно беспокоится о сохранности данных, ведь все они будут на флешке или другом накопителе
Возможен вариант сохранения важной информации на винчестер SATA, для этого нужен блок питания (можно взять со стационарки) и переходник с usb на SATA для подключения накопителя к usb-порту PC.
Профилактика ОС: использование различных утилит для сохранения производительности операционки, постоянная диагностика винчестера и оптимизация его файловой системы.
Использования исправного аккумулятора для ноутбука или блока бесперебойного питания для стационарного PC, чтобы при отключении электроэнергии появилась возможность корректного сохранения и отключения ОС.
Использование антивирусного ПО: повреждать файловую систему могут не только сбои при выключении электричества, неверная разбивка накопителя, но и компьютерные вирусы.
Перед началом восстановления файлов нужно загрузиться с диска аварийного восстановления ОС и запустить антивирус.
Таким образом, для правильного восстановления данных с накопителей необходимо четко понимать основной принцип удаления файла или папки из файловой системы и граммотного использования соотвествующего программного обеспечения
Кроме того нужно постоянно следовать рекомендациям по сохранению важной информации, ведь при потере данных на их восстановление тратится много времени
Originally posted 2018-04-07 11:43:08.


























