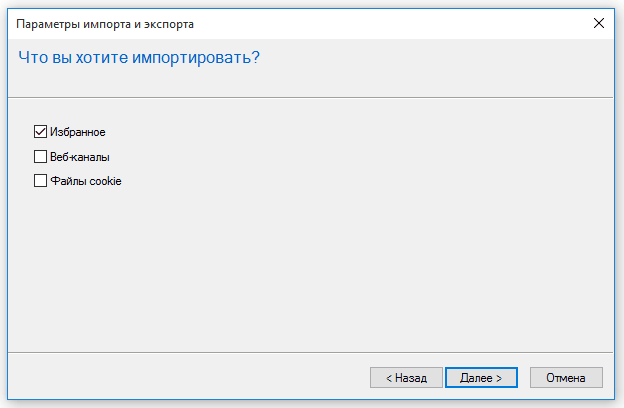Как синхронизировать пароли в Яндекс браузере
Синхронизация паролей в Яндексе отвечает за взаимодействие браузеров между различными устройствами. Например, вы можете перенести все данные Яндекс браузера с компьютера на телефон и обратно. Далее мы поговорим о том, как это сделать и на смартфоне, и на ПК.
На компьютере
Синхронизация на компьютере осуществляется непосредственно в настройках браузера. Чтобы ей воспользоваться, выполняем следующею инструкцию:
- Открываем в Яндекс браузере настройки через выпадающее меню, которое открывается в верхнем правом углу программы.
- После этого открываем настройки синхронизации.
- В отобразившемся окне нажимаем на кнопку «Включить».
- После активации синхронизации откроется новая вкладка, в которой будет предоставлен выбор с какого аккаунта переносить данные: из активного, либо другого. Если вы используете другой аккаунт на телефоне и хотите переместить из него все сохраненные данные и пароли, то нажмите кнопку «Включить с другим аккаунтом».
Как видите, включить синхронизацию на компьютере довольно просто. Давайте теперь посмотрим, как это сделать на телефоне.
На телефоне
Связать аккаунт в Яндекс браузере на телефоне с компьютера можно также в настройках. Чтобы это сделать, используем следующее:
- Запускаем приложение Яндекс браузер на телефоне и проходим в его настройки. Для этого нажимаем на главной странице на три точки, расположенные на поисковой строке, и выбираем меню «Настройки».
- Далее находим строку под названием «Включить синхронизацию» и нажимаем на нее.
- Выбираем аккаунт, с которым необходимо произвести синхронизацию.
- Готово! Теперь ваш аккаунт полностью синхронизирован с другим устройством. А это означает, что все данные, включая пароли перенесены на телефон.
Подытожив, стоит сказать, что синхронизация и перенос данных из одного браузера в другой очень важная функция, которая сильно упрощает серфинг в интернете. Кроме того, если вы знаете как перенести пароль в Яндекс браузере, то это сильно сократит время и вам не потребуется тратить силы на его восстановление.
Экспорт и импорт закладок в Яндекс Браузере
4.1. Экспорт закладок из Яндекс Браузере
Закладки из Yandex.Browser следует импортировать таким образом:
1. Необходимо запустить браузер и кликнуть на кнопку «Закладки» вверху браузера, а далее выбрать «Диспетчер закладок». Можно также использовать комбинацию «Ctrl» + «Shift» + «О».
2. На странице диспетчера необходимо выбрать функцию «Упорядочить».
3. Далее выбирается функция «Экспортировать закладки в файл HTML» (при импорте закладок – «Импортировать закладки из файла HTML»).
4. На завершающем этапе отмечается адрес и придумывается название HTML-файла, куда будут импортированы закладки.
4.2. Нахождение файла Bookmarks в Яндекс Браузер
Закладки содержатся в файле Bookmarks, который может быть найден таким образом:
1. Нужно зайти в папку проводника. Затем кликнуть на «Сервис» и «Параметры папок».
2. Для показа скрытых файлов открывается вкладка «Вид» и указывается «Показывать скрытые файлы, папки и диски».
3. Осуществляется переход по адресу C:UsersИмя пользователяAppDataLocalYandexYandexBrowserUser DataDefault, а затем закладки переносятся в файл Bookmarks.
Таким образом, экспорт/импорт закладок из основных браузеров проходит достаточно просто. При желании это может сделать в сжатые сроки даже юзер, обладающий минимальным опытом работы на компьютере.
← Перейти в каталог Интернет
Экспорт учётных данных
Экспорт паролей в Firefox можно выполнять различными способами:
Способ №1: аддон Password Exporter
Внимание!
Этот способ подходит только для версий браузера не старше 57-ой. 1. Откройте страничку — https://addons.mozilla.org/ru/firefox/addon/Password-Exporter/
Откройте страничку — https://addons.mozilla.org/ru/firefox/addon/Password-Exporter/
1. Откройте страничку — https://addons.mozilla.org/ru/firefox/addon/Password-Exporter/
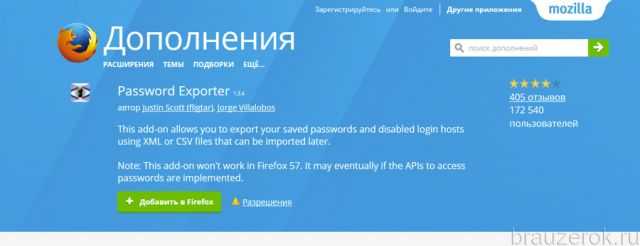
2. Выполните установку, перезапустите веб-обозреватель.
3. В меню щёлкните: Инструменты → Настройки.

4. На вкладке «Защита» кликните по кнопке «Импорт/Экспорт Паролей».
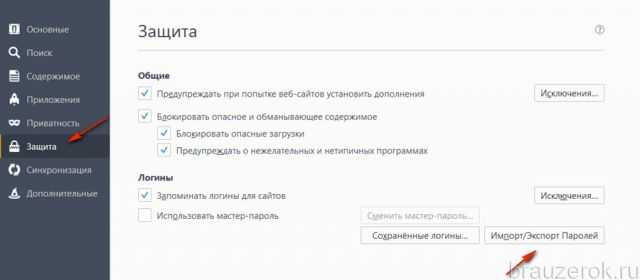
5. В появившемся окне активируйте необходимую команду: «Экспортировать пароли» или «Экспортировать список».

Способ №2: утилита MozBackup
1. На странице http://mozbackup.jasnapaka.com/download.php скачайте утилиту MozBackup для резервирования пользовательского профиля в Firefox. Установите её в систему и запустите.
Благодаря менеджеру Firefox, вы не будете утруждать себя набором логинов и паролей для выполнения входа на личные странички в соцсетях, на форумах, блогах, онлайн-играх и прочих веб-сервисах. Он имеет простое управление, позволяет быстро удалять ненужные записи учёток, импортировать/экспортировать и редактировать их
Однако пользуясь менеджером, не забывайте соблюдать меры предосторожности во избежание кражи личных данных. Устанавливайте мастер-пароль для доступа в панель записей, к файлу с бэкапом. В особенности эти требования критичны в тех случаях, когда одним компьютером пользуются несколько человек без настройки отдельных учётных записей
В особенности эти требования критичны в тех случаях, когда одним компьютером пользуются несколько человек без настройки отдельных учётных записей.
«Фаерфокс» славится своим удобством, ведь вы можете кастомизировать, буквально каждый инструмент, которым будете пользоваться. Браузер позволяет не записывать пароли на бумажках и хранит их в электронном виде, но что, если вам необходимо поменять ПК или просто на время перебросить информацию.
«Фаерфокс» поддерживает стандартную идеологию последних лет – единый аккаунт. Это значит, что вам не нужно хранить данные на физических носителях, достаточно установить то же приложение на другое устройство и просто авторизоваться под своим аккаунтом, чтобы перенести все настройки интерфейса и всю сохраненную информацию.
Но вот с тем, как перенести пароли из Firefox, дела обстоят чуть сложнее, ведь импорт паролей в Яндекс.Браузер из Firefox не удастся произвести, просто зайдя в свой «Гугл-аккаунт». Дело в том, что данные хранятся в специальных куки-файлах, которые шифруют логины и пароли пользователя, чтобы защитить их от кражи.
Однако перенос из «Фаерфокс» в Chrome и любой другой браузер этих данных – возможен. Дело в том, что расшифровываются файлы лишь в том случае, если вы даете им правильный ключ в виде аккаунта, под которым эти куки сохранялись
И неважно, откуда была взята информация, из Mozilla или любого другого браузера на основе «Хромиум»
Такое решение, позволяет:
- надёжно защищать важную информацию, ведь вместо тысячи комбинаций цифр достаточно запомнить одну − от вашего гугл-аккаунта. И без этих данных, никто не получит доступ к зашифрованному HEX-коду куки, поэтому можете не беспокоиться о том, что злоумышленники получат ценный аккаунт;
- не привязываться к физическому хранилищу. В последние годы всё больший напор идёт на отказ от физических переносчиков данных в пользу облачных технологий. И здесь аналогичная ситуация. Все ваши пароли не привязаны к устройству пользования, достаточно перекинуть куки в облако и скачать уже с нового компьютера, при этом, сохранность данных обеспечит и защита самого облачного хранилища.
Перенос паролей в другой браузер
Чтобы перенести пароли в другой браузер на другом устройстве, достаточно:
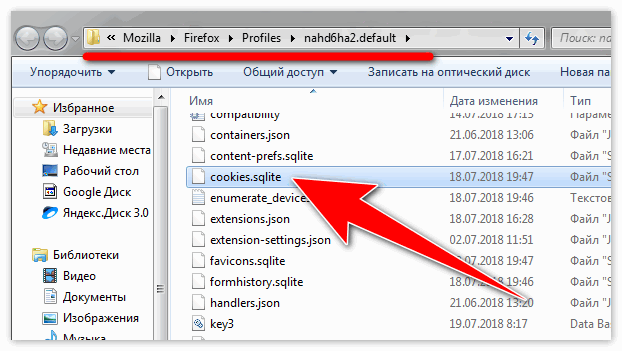
Весь перенос не займёт у вас более 10 минут, и это позволяет сэкономить время. Ведь больше нет необходимости запоминать каждую комбинацию под логины для всех сайтов. Одновременно с тем стоит использовать сгенерированные пароли и увеличить безопасность сохранности информации.
Firefox включает в себя функцию, позволяющую ему сохранять пароли, которые браузер впоследствии будет автоматически вставлять в соответствующие поля для входа на веб-сайты.
Способ №1: через 2 файла в профиле
Сохраненные пароли в Mozilla Firefox содержатся в файлах “key4.db” и “logins.json”. Эти файлы хранятся в папке профиля пользователя. Можно создать бекап двух этих документов и совершить экспорт паролей из Firefox в любой момент. Перенести бекап в нужный профиль можно после переустановки операционной системы, самого браузера или при инсталляции Mozilla Firefox на другой компьютер.
Перенос осуществляется следующим способом:
- Необходимо набрать на клавиатуре комбинацию Win + R.
- В открывшемся окне вводится путь к папке профилей Фаерфокс (%APPDATA%\Mozilla\Firefox\Profiles\).
- В папке необходимо найти имя пользователя и открыть его содержимое в новом окне.
- Копируем два файла в надежное место “key4.db” и “logins.json” .
Импорт файлов происходит по тому же принципу, только теперь файлы с паролями переносятся извне в текущий браузер.
Для переноса логинов и паролей обратно в Мозиллу Фаерфокс, необходимо скопировать эти два файла в ту же папку.
Как импортировать ваши данные в другой менеджер паролей
1Password – это не бесплатный менеджер паролей, однако он предлагает пользователям огромное количество дополнительных функций. Стоимость подписки составляет от 3$ в месяц для одного пользователя или 5$ в месяц для семьи (до 5 человек).
Перейти из LastPass в 1Password – довольно просто, хотя названия некоторых вещей могут сбить вас с толку. То, что LastPass называет сайтами, в 1Password подписано как логины. Более того, в зависимости от типа защищенной заметки 1Password будет распределять ваши конфиденциальные данные по папкам. К примеру, информация о вашем водительском удостоверении будет храниться в папке с документами, связанными с лицензией на вождение.
Папки LastPass называются тегами в 1Password. Информация в них будет тщательно зашифрована, и вы больше не сможете воспользоваться автоматическим заполнением форм или полей на сайте.
Чтобы импортировать ваши данные, войдите в свою учетную запись 1Password и нажмите на свое имя в правом верхнем углу экрана. Выберите опцию «Импорт» и программу «LastPass». Вы имеете возможность импортировать данные из определенного файла, выбрав его на своем компьютере.
После того как вы убедитесь, что все данные были перемещены в 1Password, удалите исходный файл с паролями и конфиденциальной информацией. Очистите корзину, чтобы быть точно уверенным в том, что данные были уничтожены навсегда.
Если вы не хотите пользоваться платным сервисом, Bitwarden – это прекрасный вариант. Нет никаких ограничений для пользователей, которые создают себе бесплатный аккаунт. Помимо этого, есть два вида подписок:
- премиальная ($10 в год) с поддержкой Yubikey и других дополнительных функций;
- семейный план ($40 в год) с общим доступом к конфиденциальным данным (до 6 человек).
Bitwarden имеет открытый исходный код. Это означает, что любой пользователь может проверить его на наличие уязвимостей и исправить их. Теоретически, чем больше глаз приковано к коду, тем более безопасным он становится. Стоит также отметить, что Bitwarden был проверен в 2020 году целой группой хакеров на наличие проблем в защите и скрытых атак.
Вы тоже можете импортировать исходный файл с паролями в программу Bitwarden, как и в случае с 1Password.
Прежде всего, создайте учетную запись Bitwarden. Затем войдите в свое веб-хранилище, перейдите в раздел «Сервис», который находится на верхней панели навигации и выберите опцию «Импорт данных». Среди предложенных вариантов кликните на «LastPass (CSV)» из выпадающего списка и найдите сохраненный ранее файл на своем ПК. Далее следует нажать на кнопку «Импорт данных»
После окончания процесса проверьте наличие всей важной информации в вашем новом хранилище и навсегда удалите исходный файл
Используем встроенные решения
Если вы не хотите пользоваться сторонними решениями, то можно обратиться ко встроенным менеджерам паролей.
Импорт паролей в Google СhromeЧтобы перенести ваши пароли в Chrome перейдите по адресу и включите «Password import», а затем перезагрузите Chrome.В настройках браузера по адресу нажмите на три точки рядом со словами «Сохраненные пароли», выберите импорт и укажите свой .CSV.Импорт паролей в SafariЕсли вы являетесь обладателем техники Apple, то для вас может подойти официальный менеджер паролей iCloud Keycahin. Недавно Apple выпустили приложение, позволяющее сохранять и использовать пароли в браузере Google Chrome под управлением OC Windows. Теперь вы можете иметь единую базу паролей и получать к ним доступ как на iPhone, так и на Windows ПК. Более подробно об этом мы рассказывали здесь.
Импортировать пароли в iCloud Keycahin не так просто. Для этого, сначала придется импортировать пароли в Chrome, как описано в инструкции выше. Затем в настройках iCloud для MacOS убедитесь, что «Связка ключей» включена.Затем выполните следующие действия, чтобы импортировать пароли в связку ключей iCloud.
- Откройте Safari на своем Mac.
- В строке меню щелкните Файл.
- В раскрывающемся меню прокрутите вниз и наведите указатель мыши на пункт «Импортировать из» и выберите Chrome.
- Убедитесь, что установлен флажок рядом со словом «Пароли», и нажмите «Импорт»
- Выберите импорт паролей в Safari и связку ключей iCloud
После нажатия на кнопку «Импорт» появляется запрос пароля администратора, позволяющий связке ключей iCloud получить пароли из Chrome.В некоторых случаях вам может быть предложено снова ввести пароль для проверки.
Если в вашем файле было много паролей, это может занять некоторое время. Но после завершения все ваши пароли будут перенесены не только в Safari, но и в Связку ключей iCloud. Это даст вам доступ к ним на любом из ваших устройств Apple.
Google Chrome
Экспорт паролей из Google Chrome в файл осуществляется следующим образом:
- В «Поиск» браузера нужно вставить: «chrome://flags/#password-import-export» (без кавычек и пробелов) и нажать «Enter».
- Значение в поле «Импорт/Экспорт» нужно поменять с «По умолчанию» на «Включить».
- Перезапустите серфер, откройте «Настройки» и разверните «Дополнительные».
- Теперь выберите «Пароли» и напротив строчки «Предлагать сохранение» нажмите кнопочку дополнительных опций.
- Далее выберите «Экспорт».
- У вас запросят пароль, который прикреплен к вашему профилю в Microsoft.
- После укажите папку, в которой будет храниться файл с экспортируемыми данными.
Лучше всего как можно скорее перенести полученный файл в защищённый архив или зашифровать его, чтобы пароли Chrome не стали достоянием посторонних людей. Таким же путём можно импортировать пароли из документа: выполните всё, что описано выше, только в пункте 5 выберите «Импорт» и укажите путь к файлу. Также можно обойтись без данных манипуляций, если новый браузер поддерживает считывание сохранённых паролей со своего предшественника и предлагает перенести их. Таким свойством обладают почти все популярные интернет-серферы.
Резервирование и восстановление
Метод №1: вручную
1. Откройте директорию с профилями.
2. Закройте браузер: клацните «крестик» вверху слева.
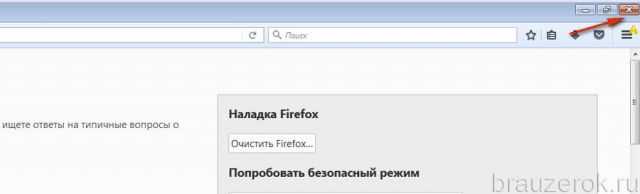
3. Кликните правой кнопкой по профилю, который необходимо зарезервировать для последующего восстановления. В меню нажмите «Копировать».
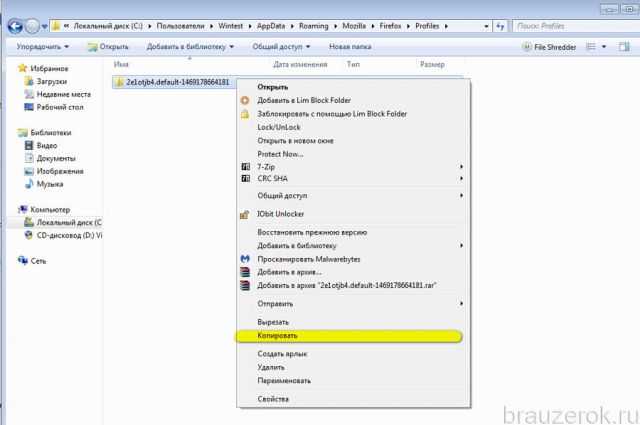
4. Перенесите копию в другую папку на винчестере (желательно не в системный раздел) или на рабочий стол: клацните по пустому месту правой кнопкой, нажмите «Вставить».

5. Откройте профиль, в котором вы хотите разместить созданную копию (на другом ПК, в только что установленном дистрибутиве FF и т.д.).
6. Выделите все находящиеся в ней элементы (файлы и папки): выделите любой объект кликом мышки и нажмите Ctrl + A.
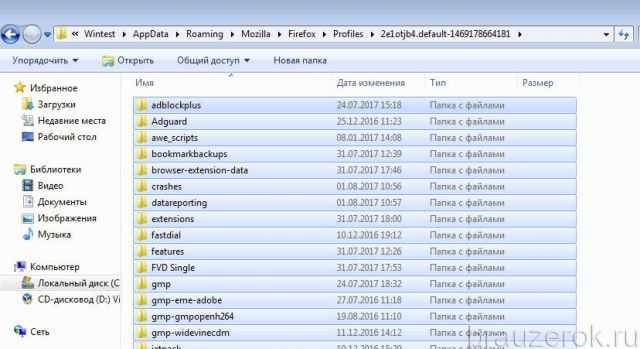
7. Щёлкните правой кнопкой по выделенному списку. В меню запустите команду «Удалить».
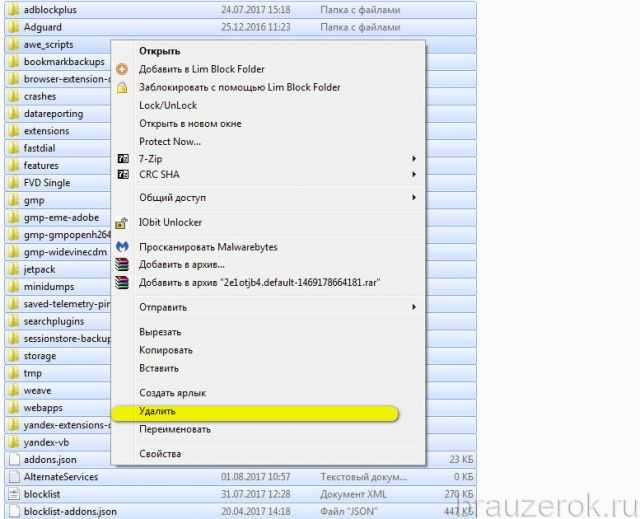
8. Откройте ранее скопированную папку (копию профиля).

9. Скопируйте её содержимое:
- выделите все элементы;
- правой кнопкой откройте меню и нажмите «Копировать».
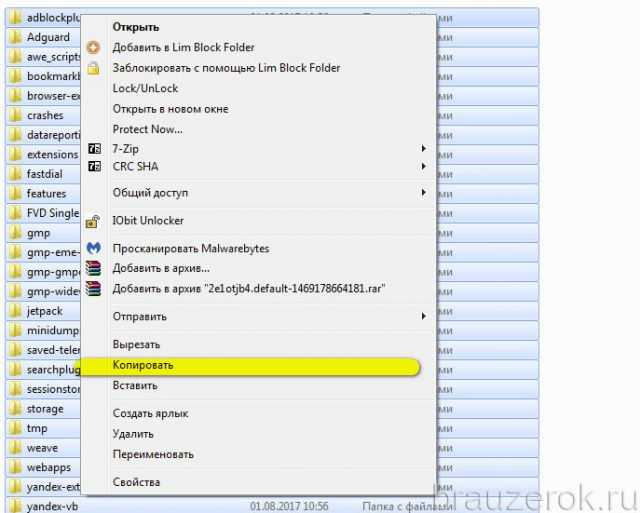
10. Перейдите в очищенную папку, в директории FF.
11. Нажмите правую кнопку мыши, щёлкните в перечне команду «Вставить».
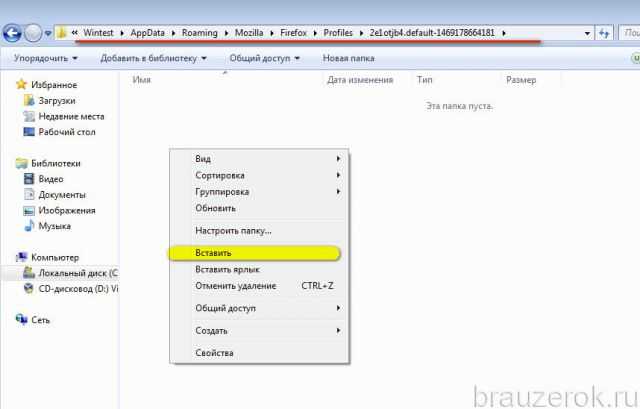
Примечание.
Если папка имеет идентичное название с папкой бэкапа, поднимитесь выше, в директорию Profiles, а затем нажмите «Вставить» и подтвердите замену всей папки.
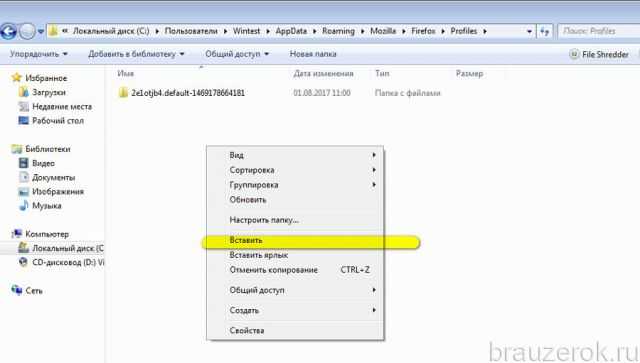
12. Теперь, когда данные перенесены, запустите FF.
Метод №2: автоматически — в программе MozBackup
Mozbackup — программа, которая выполняет восстановление пользовательских данных в FF на уровне отдельных элементов в автоматическом режиме.
Освобождает пользователя от необходимости вручную переносить профильную папку. Рекомендуется к использованию в первую очередь начинающим пользователям.
Чтобы воспользоваться ей, выполните это руководство:
Загрузка и инсталляция
1. Загрузите офсайт — http://mozbackup.jasnapaka.com.
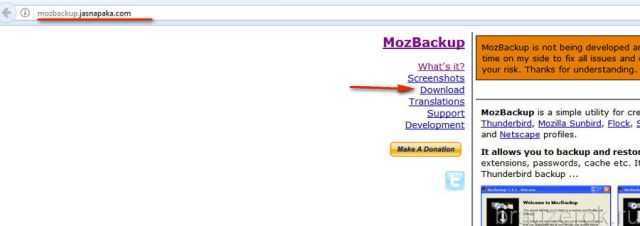
2. Кликните раздел «Download».
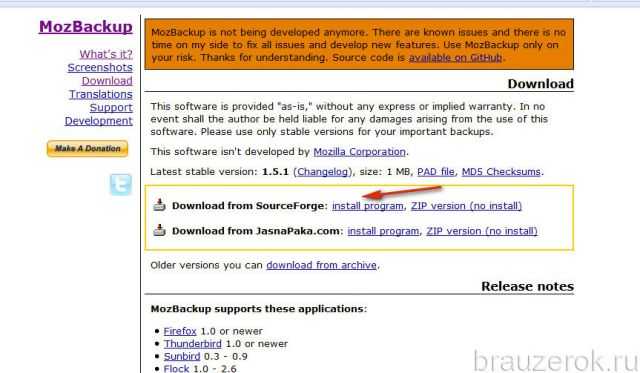
Примечание.
Анкоры с пометкой «no install» для загрузки портативной версии программы.
4. Запустите скачанный файл, выполните установку.
Создание бэкапа
1. Кликните ярлык утилиты. Нажмите «Next».
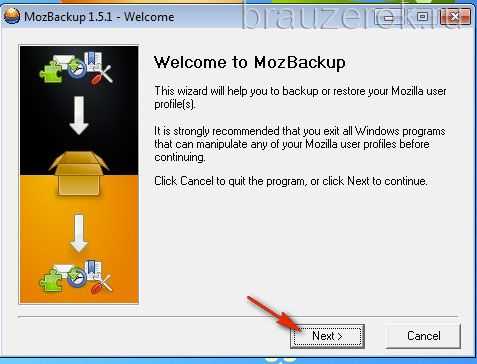
2. Убедитесь в том, что в блоке «Operation» включен режим «Backup a profile» (создание бэкапа).
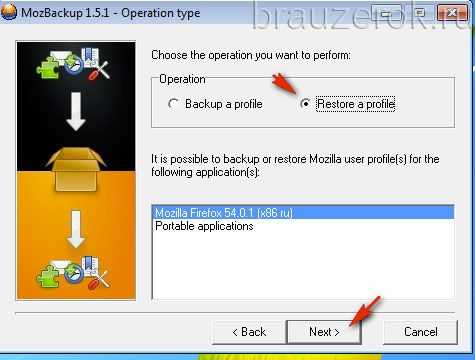
3. Нажмите «Browse», установите директорию для бэкапа.
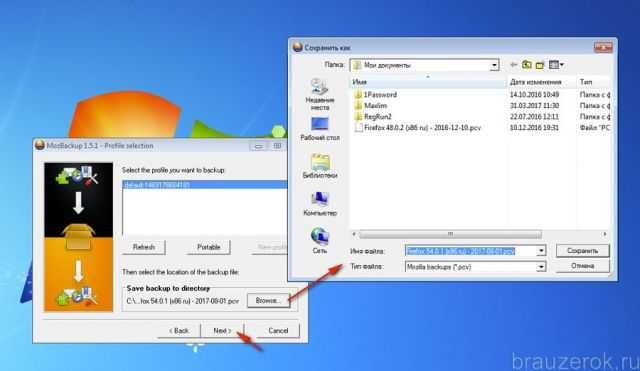
4. Для перехода выберите «Next».
5. В окне «Question»:
- нажмите «Да», если хотите закрыть доступ к файлу паролем, и введите ключ;
- нажмите «Нет», если пароль не нужен.
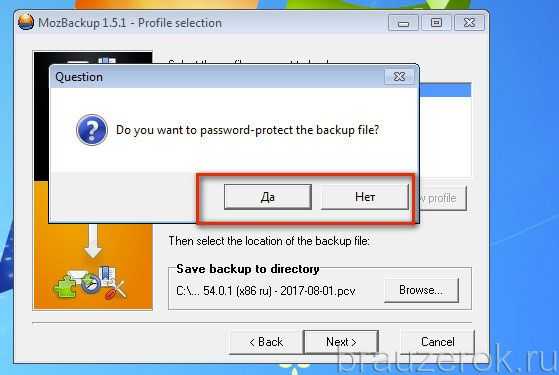
6. Выберите данные, которые необходимо скопировать. Установите возле них «птички».
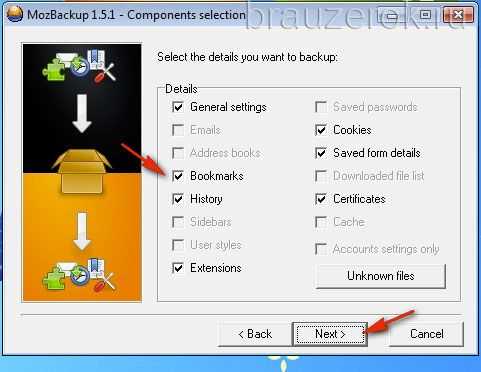
7. По окончании резервирования кликните «Finish».
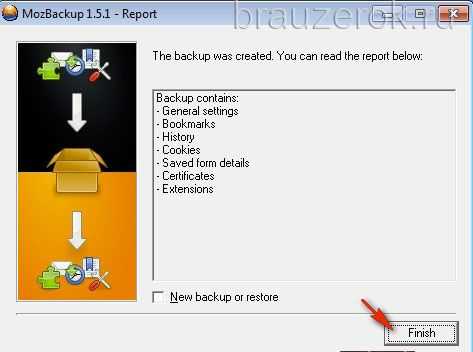
Восстановление из файла
1. Закройте браузер, откройте MozBackup.
2. Включите режим «Restore a profile» (восстановление).
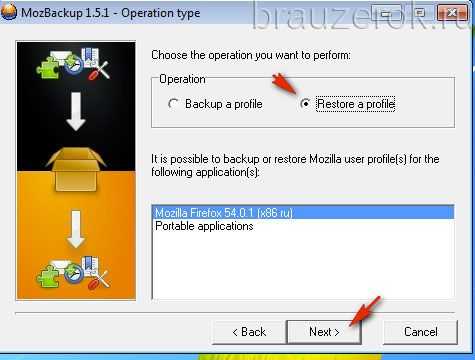
3. Укажите путь к резервной копии (кнопка Browse).
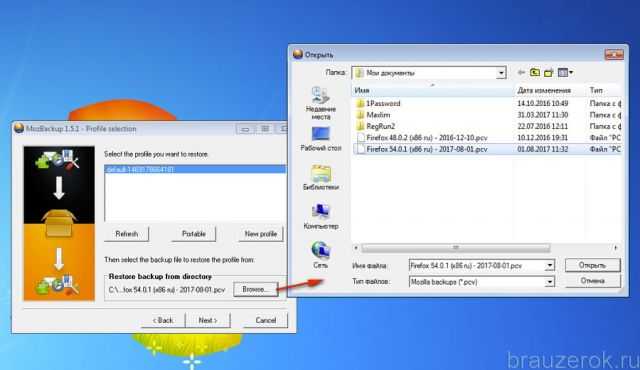
4. Выберите элементы для восстановления.
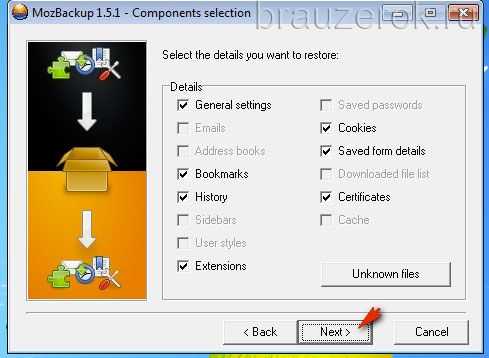
5. Подтвердите запуск операции: клацните «Да» в запросе «Question».
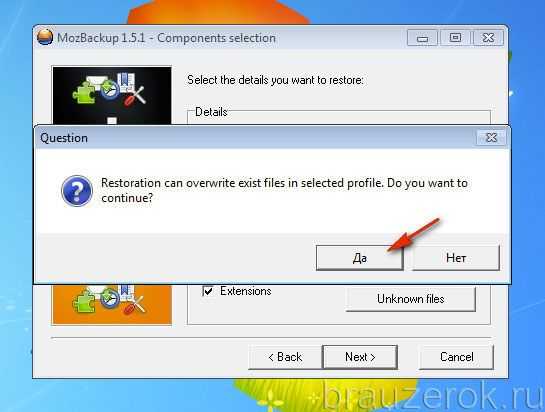
Метод №3: копирование в аккаунт Firefox
Метод позволяет хранить бэкап на сервере разработчиков FF и использовать его для переноса пользовательских настроек на ПК, мобильных устройствах.
Чтобы его задействовать, сделайте так:
1. В браузере щёлкните: Инструменты → Настройки.

2. Откройте подраздел «Синхронизация».
3. Нажмите «Создать аккаунт».
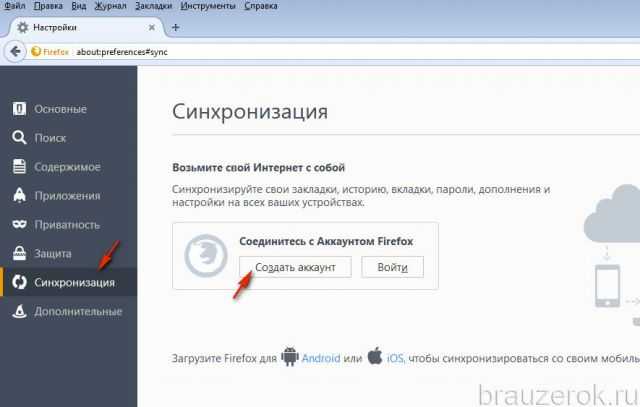
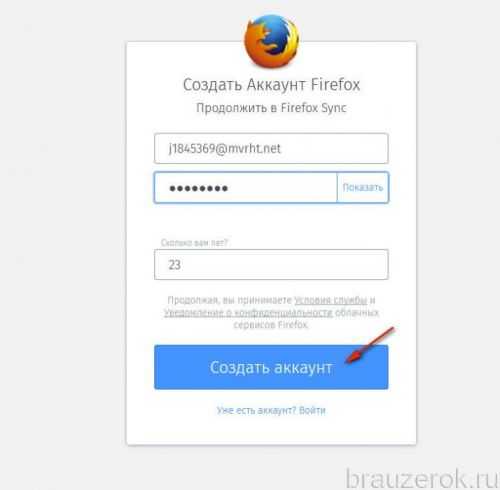
5. Нажмите «Создать… ».
6. Подтвердите вход в режим синхронизации.
7. Укажите, какие данные нуждаются в резервировании, а какие нет. По умолчанию отмечены все (вкладки, история, пароли и т.д.). Нажмите «Сохранить… ».
9. Для восстановления профиля опять перейдите: Инструменты → Настройки → Синхронизация.
Как экспортировать данные из LastPass
LastPass предлагает пользователям два варианта экспорта данных: зашифрованный или CSV-файл. Последний будет более предпочтительным для экспорта в другие менеджеры паролей.
Самый простой способ экспортировать свои данные – это воспользоваться расширением для веб-браузера от LastPass, которое вы можете скачать на официальном сайте программы. После установки необходимо открыть настройки программы LastPass: это можно сделать, нажав на иконку установленного расширения в правом верхнем углу браузера. Перейдите в раздел «Настройки учетной записи», найдите в нем подраздел «Дополнительно» и нужный вам параметр «Экспорт». Далее следует нажать на опцию «Создать CSV-файл». Веб-браузер автоматически сохранит полученный файл на вашем жестком диске в выбранном разделе.
Если вы используете телефон или планшет, перейдите на сайт lastpass.com. Будьте очень внимательны! Многие браузеры автоматически не загружают сгенерированный файл. Чтобы осуществить экспорт данных, войдите в свою учетную запись, разверните боковое меню слева и выберите раздел «Дополнительные параметры». Затем перейдите в подраздел «Экспорт», введите свой мастер-пароль и нажмите на кнопку «Показать». После этого в вашем браузере откроется CSV-файл. Некоторые браузеры могут автоматически загрузить его на ваше устройство. Если этого не произошло, выделите и скопируйте полученные данные. Затем откройте Notepad(Windows) или TextEdit (macOS) и вставьте в новый документ скопированную информацию. Обязательно сохраните полученный файл как обычный текст с расширением CSV.
Если вы использовали опцию автоматического заполнения форм от LastPass, вы также можете экспортировать эти данные в виде CSV-файла. Следует воспользоваться методами, которые уже были представлены выше.
Вот и все, вы экспортировали свои пароли из LastPass.
Экспорт данных из LastPass
Как перенести закладки с одного браузера в другой? Способ 2. Сохранение закладок браузера в HTML-файл с последующим их копированием в другой браузер.
Данный способ решения вопроса о том, как перенести закладки с одного браузера в другой, работает почти во всех распространенных браузерах, в частности, в Google Chrome, Chromium, Яндекс.Браузер, Firefox, Opera, Safari, Internet Explorer.
Он может использоваться для переноса закладок как в пределах одного компьютера, так и для их копирования на другой компьютер, восстановления закладок после переустановки браузера, резервного копирования и др.
Главным недостатком способа является то, что он не подходит для браузеров, работающих на Андроид-устройствах, а также некоторых десктопных браузеров (Microsoft Edge).
В каждом конкретном браузере нужен свой порядок действий. Давайте рассмотрим всё по порядку.
Google Chrome, Яндекс.Браузер, Chromium.
- Зайдите в меню браузера (кнопка в виде 3-х параллельных черточек ≡ ) и пройдите по пути: «Закладки» ⇒ «Диспетчер закладок». Или же можно воспользоваться комбинацией клавиш Ctrl+Shift+O («О» — латинское);
- В открывшемся диспетчере закладок щелкните по пункту «Управление» или «Упорядочить» (в Яндекс.Браузере) и в выпадающем списке выберите «Экспортировать закладки в файл HTML» либо «Импортировать закладки из файла HTML», в зависимости от того, что нужно сделать.
Ну, а дальше все интуитивно понятно — укажите, куда нужно сохранить файл с закладками или же выберите существующий HTML-файл для импорта из него закладок в браузер.
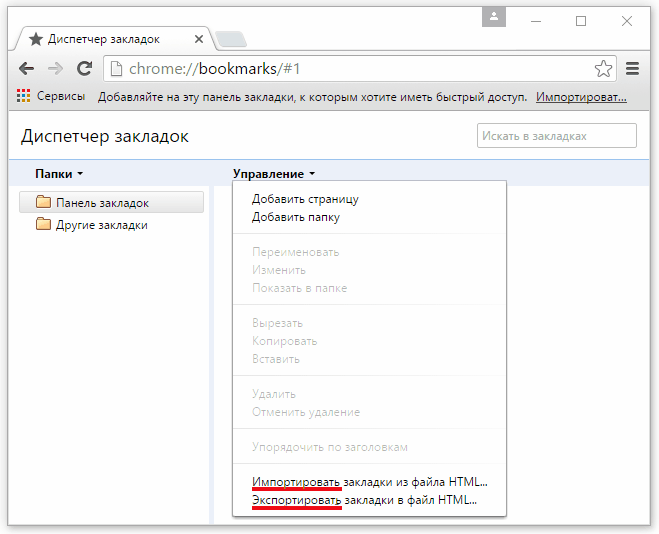
Opera.
В браузере Opera есть возможность импорта закладок из файла HTML, но отсутствует возможность их экспорта. Проблема, как перенести закладки с одного браузера в другой, решается установкой специального дополнения с официального сайта, но об этом чуть ниже. Сначала рассмотрим порядок импорта закладок.
Импорт закладок:
- Щелкните мышкой по кнопке с логотипом Opera в левом верхнем углу окна браузера;
- В открывшемся меню пройдите по пути «Другие инструменты» ⇒ «Импорт закладок и настроек»;
- Далее в появившемся окне, в выпадающем списке, выберите пункт «HTML-файл закладок» и нажмите кнопку «Выберите файл», после чего продолжайте отвечать на вопросы до завершения импорта.
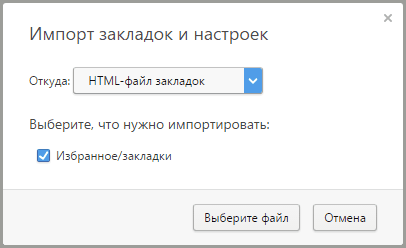
Экспорт закладок:
- Установите бесплатное дополнение «Bookmarks Import & Export», доступное на официальном сайте Opera на странице https://addons.opera.com/ru/extensions/details/bookmarks-import-export/. Указанную страницу необходимо открыть в браузере Opera и нажать там зеленую кнопку с названием «Добавить в Opera»;
- После установки дополнения в правом верхнем углу окна браузера появится значок , при нажатии на который оно запустится. Чтобы экспортировать закладки в файл HTML, необходимо нажать кнопку «Export» в окне дополнения (см. рис. ниже). Файл с закладками тут же будет создан в папке «Загрузки» (с названием Bookmarks.html).
Дополнение «Bookmarks Import & Export» можно использовать также и для импорта закладок в Opera из файла HTML (кнопка «Import»).
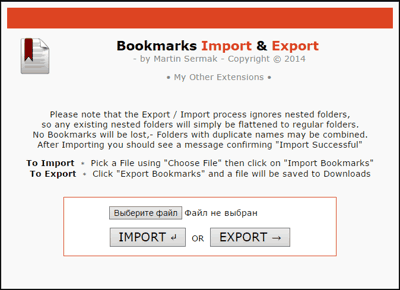
Mozilla Firefox.
- Зайдите в меню закладок, нажав кнопку , и выберите пункт «Показать все закладки». Можно также воспользоваться комбинацией клавиш Ctrl+Shift+b;
- В появившемся окне щелкните мышкой по пункту «Импорт и резервные копии», после чего откроется меню, из которого можно запустить экспорт или импорт закладок из HTML-файла (см. рис. ниже).
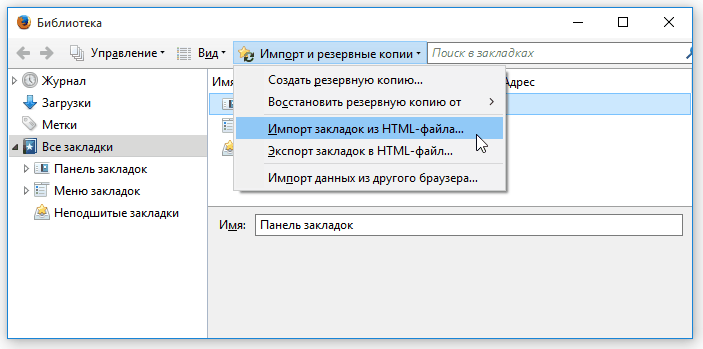
Safari.
- В левом верхнем углу окна браузера щелкните мышкой по пункту «Файл» (если этот пункт не отображается, нужно на клавиатуре нажать клавишу «Alt»);
- Затем в открывшемся меню выберите «Импорт закладок» или «Экспорт закладок», в зависимости от того, что нужно сделать (см. рис. ниже), и дальше продолжайте отвечать на вопросы до окончания процесса.
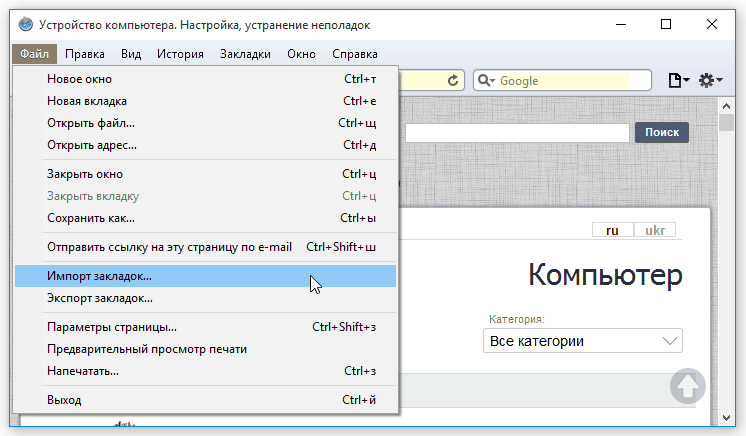
Internet Explorer.
- В левом верхнем углу окна браузера щелкните мышкой по пункту «Файл» и в появившемся меню выберите «Импорт и экспорт». Если пункт «Файл» в левом верхнем углу не отображается, нужно переместить указатель мышки над адресную строку браузера, нажать правую кнопку мышки и в появившемся списке выбрать пункт «Строка меню»;
- После щелчка по пункту «Импорт и экспорт» откроется окно с названием «Параметры импорта и экспорта». Пошагово отвечая на вопросы, можно экспортировать закладки в файл HTML, или импортировать их в браузер из уже существующего файла. При этом, нужно не забывать, что в Internet Explorer закладки называются «Избранное».