Как решить проблему
Есть несколько эффективных способов, с помощью которых можно решить появившуюся проблему.
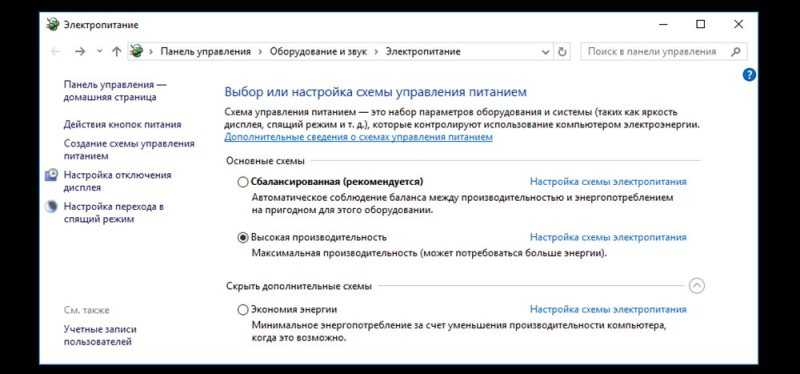 Неправильные настройки питания — одна из основных причин, из-за которой ПК может не пробуждаться после сна
Неправильные настройки питания — одна из основных причин, из-за которой ПК может не пробуждаться после сна
Настройка питания
Иногда ПК не выходит из сна, так как неправильно настроено управление питанием. Поэтому, чтобы устранить неисправность, рекомендуется восстановить стандартные настройки.
Делается это так:
- Нажать на клавиатуре клавиши Win+R.
- В появившемся на дисплее окне ввести Powercfg.
- Перейти в параметры электропитания.
- Нажать на кнопку «Восстановление настроек по умолчанию».
После этого придется перезагружать ПК и проверить его работоспособность.
Изменение настроек сна
Если ноутбук не просыпается после сна Windows 10 и появляется черная заставка на мониторе, значит нужно настроить спящий режим.
Чтобы это сделать, необходимо:
- Перейти в меню Пуск, расположенное в левом нижнем углу экрана.
- Открыть параметры.
- Зайти в системное подменю.
- Щелкнуть мышью по надписи «Питание».
С помощью открывшегося меню получится настроить спящий режим. Здесь необходимо указать, когда именно компьютер должен отключаться и входить в сон. Нужно сделать так, чтобы он не выключался слишком часто.
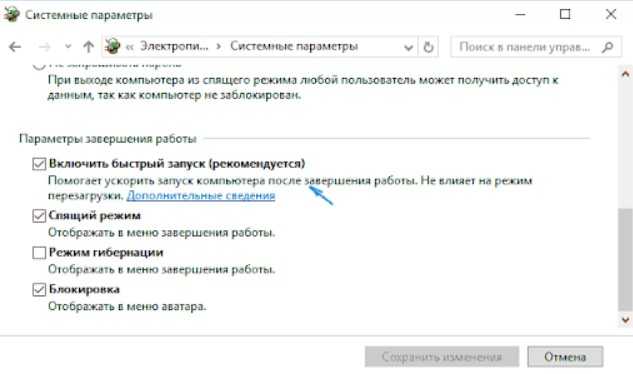 Включение быстрого запуска — часто приводит к тому, что компьютер не выходит из сна
Включение быстрого запуска — часто приводит к тому, что компьютер не выходит из сна
Выключение быстрого запуска
Иногда из-за включения быстрого запуска появляются проблемы при выходе ПК с режима сна. Поэтому рекомендуется отключить его и проверить, исчезла ли проблема.
Чтобы самостоятельно отключить быстрый запуск, нужно:
- Открыть настройки питания.
- Найти параметр «Быстрый запуск» и убрать галочку возле него.
- Сохранить изменения.
Следующее, что нужно делать — перезапустить компьютер, войти в спящий режим и попытаться из него выйти. Если выйти со сна не получается, значит нужно искать другие причины появления проблемы.
Обновление видеодрайверов и ОС
Поэтому рекомендуется обновить их вручную, чтобы компьютер начал нормально включаться. Также необходимо установить обновления для операционной системы.
Проверка обновлений ОС
Чтобы самостоятельно проверить обновления Виндовс, необходимо зайти в «Параметры» и открыть «Центр обновления». В нем будет кнопка «Проверка обновлений», по которой надо щелкнуть мышкой.
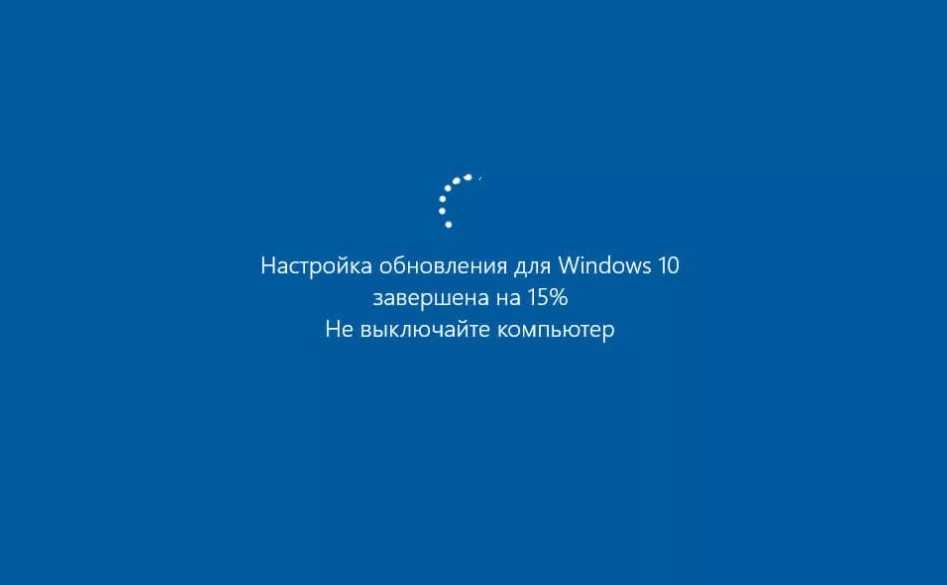 Обновление ОС — может восстановить нормальный запуск ПК после использования спящего режима
Обновление ОС — может восстановить нормальный запуск ПК после использования спящего режима
Обновление драйверов видеокарты
Есть несколько способов обновления:
- Через операционную систему. Необходимо удалить установленные видеодрайвера и запустить Центр обновления Виндовс. Он должен самостоятельно найти нужный драйвер и автоматически установить его.
- Через сайт производителя видеокарты. В данном случае придется скачивать видеодрайвер с официального сайта и устанавливать его.
Также можно установить новые драйвера, используя для этого Диспетчер устройств. Чтобы сделать это, необходимо:
- Зайти в Диспетчер устройств.
- Открыть вкладку «Видеокарты».
- Щелкнуть ПКМ по названию видеокарты.
- Выбрать в меню пункт «Обновить драйвер».
После этого операционная система самостоятельно найдет, скачает и установит обновленный видеодрайвер.
Почему компьютер самопроизвольно выходит из режима «Сон»?
Причина 1: настройка таймера пробуждения
Прежде всего, проблема может заключаться в неверной настройке параметров электропитания. Однако данный способ отпадает, если вы регулярно пользуетесь таймерами выключения компьютера, поскольку он позволяет выводить процессу на компьютере из спящего режима.
Для этого откройте меню «Панель управления», для удобства отображения информации установите параметр «Мелкие значки», а затем пройдите к разделу «Электропитание».
Около выбранной схемы электропитания щелкните по кнопке «Настройка схемы электропитания».
Щелкните по кнопке «Изменить дополнительные параметры питания».
В открывшемся окошке вам потребуется развернуть раздел «Сон», а в нем развернуть «Разрешить таймеры пробуждения». Отключите работу данных параметров от сети и от батареи, а затем сохраните настройки.
Причина 2: автоматическое пробуждение компьютера для обслуживания компьютера
Данная причина актуальна для пользователей Windows 8 и выше. Для этого откройте меню «Панель управления», а затем пройдите к разделу «Центр безопасности и обслуживания».
В отобразившемся окне разверните вкладку «Обслуживание», а затем щелкните по кнопке «Изменить параметры обслуживания».
Снимите птичку с пункта «Разрешить задаче обслуживания пробуждать мой компьютер в запланированное время». Сохраните изменения.
Причина 3: неправильная настройка спящего режима для оборудования
Иногда на компьютере могут быть заданы неверные настройки спящего режима для периферийного оборудования, например, когда от простого движения мышью компьютер начинает просыпаться.
Чтобы изменить работу спящего режима в данном случае, вам потребуется открыть меню «Панель управления» и пройти к разделу «Система».
В левой области окна пройдите к разделу «Диспетчер устройств».
В отобразившемся окне разверните вкладку «Мыши и иные указывающие устройства», щелкните по «HID-совместимая мышь» правой кнопкой мыши и в высветившемся окне выберите пункт «Свойства».
В высветившемся окне пройдите ко вкладке «Управление электропитанием» и снимите птичку с параметра «Разрешить этому устройству выводить компьютер из ждущего режима». Сохраните изменения. Подобную процедуру можно выполнить и для подключенной клавиатуры.
Причина 3: неверные настройки в BIOS
Также возможность включения компьютера простым кликом мышки может быть активирована и в BIOS. Чтобы исключить возможность последующего внезапного запуска компьютера, данную настройку также рекомендуется отключить.
Прежде всего, вам потребуется выполнить вод в BIOS. Для этого включите компьютер или отправьте перезагружаться и на самом раннем этапе загрузки начинайте многократно нажимать клавишу, отвечающую за вход в BIOS (как правило, это либо клавиша F2, либо Delete).
Войдя в BIOS, вам потребуется найти раздел вроде «Wake-on-LAN» (наименование может отличаться). Если в нем активирован параметры, разрешающие компьютеру просыпаться от мышки и клавиатуры, рекомендуем их отключить.
Причина 4: начало выполнения задачи
Заключительной причиной выхода компьютера из спящего режима может являться какая-либо задача на компьютере, которая начала внезапно выполняться именно в спящем режиме, тем самым пробудив компьютер.
Чтобы выяснить, какая из задач повлияла на включение компьютера, нам потребуется заглянуть в журнал событий. Для этого откройте строку поиска и введите в нее запрос «Просмотр журналов событий». Откройте найденный результат.
В левой области окна разверните папку «Журналы Windows». Просмотрите журналы и входящие в них события. Около событий ищите источник «Power-Troublehooter». Найдя подобное событие, щелкните по нему левой кнопкой мыши и ниже просмотрите, какое именно приложение вызвало запуск компьютера (поскольку в нашем случае система работает нормально, приложение в пункте 3 не отображается).
Обнаружив, какое приложение вызывает запуск компьютера, у вас два пути решения: удалить его с компьютера или изменение его сценария работы через планировщик заданий.
Если удаление программы с компьютера для вас не выход, откройте на компьютере строку поиска и введите в нее наименование искомого приложения – Планировщик заданий. Выполните открытие появившегося результата.
В левой области окна пройдите к разделу «Библиотека планировщика заданий» и в списке заданий найдите наименование проблемного приложения. Щелкните по нему дважды кнопкой мыши, чтобы открыть меню редактирования.
В отобразившемся окне пройдите ко вкладке «Условия» и снимите птичку с пункта «Пробуждать компьютер для выполнения задачи». Сохраните изменения.
Отключение функции быстрого запуска системы
Быстрый запуск теоретически помогает ускорить запуск компьютера после правильного завершения работы. Он никак не влияет на режим перезагрузки. Работает по схожему принципу с режимом гибернации Windows 10.
- В разделе электропитания перейдите в Действие кнопок питания > Изменение параметров, которые сейчас недоступны.
- Теперь в параметрах завершения работы снимите отметку Включить быстрый запуск (рекомендуется) и сохраните изменения.
При необходимости можно обратно включить быстрый запуск в Windows 10. Есть также другие способы включения или отключения быстрого запуска. После которых функция быстрого запуска с параметров электропитания может исчезнуть. Если же Вы отключали быстрый запуск с помощью командной строки, так и включайте его.
Исправление проблемы
Восстановить корректную работу девайса можно одним из предложенных методов. Выбор исправления работы спящего режима зависит от источника проблемы. Пользователю придется изменить конфигурацию устройств ввода, проверить настройки питания или режима.
Проверка настроек питания и сна
Если комп перестал уходить в сон через заданный период времени, нужно проверить настройки питания. Для этого понадобится выполнить следующее:
- Нажать на клавиатуре: «Win + I».
- Зайти в меню «Система».
Во вкладке «Питание и спящий режим» выставить подходящее значение.
Сохранить изменения.
Владельцам ноутбуков придется выставить два значения: во время питания от аккумулятора и электросети.
Запуск средства устранения неполадок
Встроенное приложение помогает пользователю исправить проблему. Для того чтобы запустить средство, нужно руководствоваться инструкцией:
- Нажать: «Win + I» или кликнуть по кнопке «Пуск».
- Кликнуть по значку «Параметры».
Выбрать раздел «Обновление и безопасность».
Выбрать из списка слева «Устранение неполадок».
- Нажать на соответствующую гиперссылку.
- Найти «Поиск и устранение других проблем».
- В меню выбрать «Питание».
Нажать «Запустить средство…».
Далее программа начнет диагностику, устранение неполадок. Юзеру нужно следовать рекомендациям Мастера.
Восстановите план питания по умолчанию
Восстановление настроек энергосбережения позволит быстро решить проблему. Внести корректировки можно, следуя инструкции:
Через меню «Параметры» войти в раздел «Система».
Тапнуть ссылку «Дополнительные параметры».
Поставить маркер рядом с выбранной схемой.
Сохранить настройки.
Юзер при желании может зайти в параметры сна и установить период времени для перехода в sleep mode. Если устройство по-прежнему не засыпает, перейти к следующему варианту.
Отключение внешних устройств
Влиять на работу sleep mode может подключение периферийных устройств к гаджету через USB-вход. К ним относятся: микрофон, веб-камера, жесткие диски и другие девайсы. Мышь и клавиатура в этот список не входят. Владельцу компьютера нужно поочередно отключать устройства, чтобы выяснить источник проблемы. После каждого отключения проверять работу спящего режима. После обнаружения оборудования внести соответствующие корректировки в параметры.
Проверка программ
На сонный режим ПК могут воздействовать приложения, работающие в фоновом режиме. Для обнаружения таких утилит нужно воспользоваться инструкцией:
- Нажать «Пуск» ПКМ.
- Выбрать строку «Windows PowerShell» с правами Администратора.
Ввести в КС: «powercfg –requests».
- Нажать клавишу ввода.
- Найти программы под строкой «Выполнение».
- Выключить их.
Если пользователь увидит в строке списка слово «Нет», значит, ни одно из приложений на работу спящего режима не воздействует.
Запрет мышке пробуждать компьютер
Любые внешние факторы – вибрация или движение, могут спровоцировать активацию компьютерной мышки. Следовательно, она выведет ПК из режима сна. Отключить опцию можно в следующем порядке:
- Открыть «Пуск».
- Выбрать «Диспетчер устройств».
Найти и кликнуть по пункту «Мыши и иные указывающие устройства».
- Выбрать из списка «Мышь», зайти в «Свойства».
- В разделе «Управление электропитанием» установить соответствующие настройки.
После пользователю останется сохранить настройки.
Настройки ждущего режима в компьютере с ОС Windows 10 не требуют особых знаний. Главное – следовать инструкции, описанной выше. После внесенных изменений режим сна восстановит нормальную работу.
Поговорим о USB-устройствах
Уже давно ушла эта проблема первых Windows c USB, когда они не распознавали или неправильно ставили драйвер этой шины. Тем не менее отголоски той беды мы и сегодня можем ощутить, когда не выходит из спящего режима Windows 8 по причине того, что некоторые USB-устройства не позволяют включиться в работу «из сна».
Среди устройств в первую очередь отмечаем простейшие — мышь и клавиатуру.
Таким образом, пока сплю, отключаю мышку и пытаюсь «проснуться» только клавиатурой. Если дело не в мышке, то меняю комбинацию наоборот — подключаю мышку, отключаю клавиатуру и включаю компьютер уже мышкой. Что интересно, и такой фокус иногда проходит. Но по «науке отключения» поступать нужно всё-таки по-другому:
- Переходим в Диспетчер задач.
- Выбирает закладку «Выполнить».
- В строке ввода набираем devmgmt.msc.
- Нажимает «ОК».
- В предлагаемом списке выбираем мышку (если работаем с ней).
- Вызываем контекстное меню мышки.
- Выбираем «Свойства».
- В открывшемся окне, на вкладке «Управление электропитанием» устанавливаем галочку напротив строки «Разрешить устройству вывод компьютера из ждущего режима».
Проверка драйверов
Единственной причиной, по которой компьютер отказывается выходить из данного состояния, попросту нет. Следовательно, нельзя пользоваться единым алгоритмом для решения этой проблемы, так как слаженная работа «спящего режима» напрямую зависит от технических составляющих компьютера. Однако наиболее распространенные способы решения такой неприятности имеются.
В первую очередь необходимо проверить драйверы . Если имеются проблемы с выводом ПК из данного состояния, то в большинстве случаев проблема в самих драйверах, а именно в корректности их установки.
Программа для проверки драйверов
Проверить это можно следующим способом:
-
Нажать одновременно на «Win» и «R», тем самым запустив «Диспетчер устройств». В окне «Выполнить» нужно прописать «devmgmt.msc».
-
Появится другая вкладка, где перечислены все установленные драйверы. Если некоторые из них не отмечены восклицательным или вопросительным знаком, то все в порядке. Также пользователя должна насторожить надпись «Неопознанное устройство».
- Особенно внимательно стоит изучить драйвер видеоадаптера. Большинство юзеров отмечает, что именно из-за него возникают сложности с выводом ПК из спящего режима.
Однако отсутствия восклицательного знака возле видеоадаптера недостаточно
Важно убедиться, что у пользователя установлена последняя версия. Если имеются сомнения насчет этого драйвера, то можно полностью заменить видеокарту
Общие специальные возможности
Несмотря на то, что некоторые специальные функции требуют загрузки дополнительного программного обеспечения (ПО), многие из них уже предустановленны в операционную систему вашего компьютера или мобильного телефона. Здесь приведены всего лишь несколько инструментов специальных возможностей, которые вы можете обнаружить на своём устройстве.
Инструменты для слабовидящих и незрячих пользователей. Такая функция, как преобразование «текста – в – речь» позволяет прослушать текст, который отображён на экране. Другие возможности, например функция высокой контрастности или увеличенные в размерах указателя мыши, помогут людям с плохим зрением лучше и чётче рассмотреть отображаемую картинку.
Инструменты для слабослышащих и глухих пользователей. Скрытые субтитры помогут преобразовать аудиодорожки, встроенные в видео, в текст. Монофонические акустические системы могут передавать правый и левый звуковой сигнал, поэтому пользователи, которые не слышат одним ухом, никогда не пропустят ни слова из диалогов.
Инструменты для пользователей с ограниченной физической подвижностью. Сочетание клавиш быстрого доступа удобно для многих людей, но особенно оно полезно для тех, кто испытывает трудности с манипуляцией мышью. Для пользователей, кто физически не может удержать несколько клавиш одновременно, предусмотрен такой режим, как «залипание клавиш». Он позволяет активировать значок не одновременным, а последовательным нажатием комбинации клавиш.
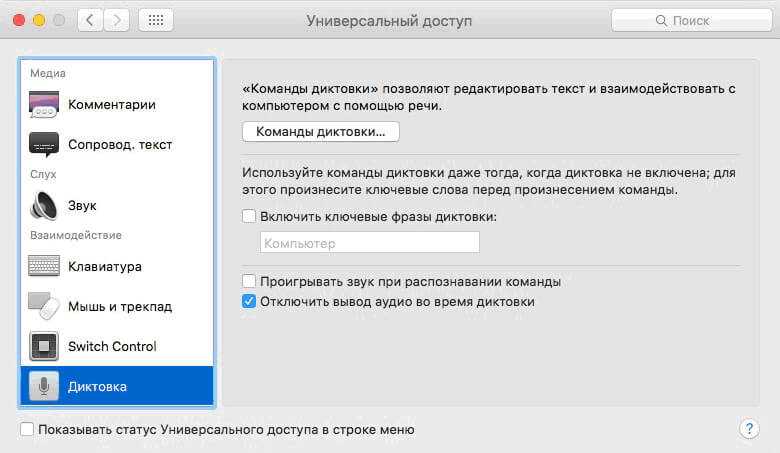
Окно «Выполнить»
Нажмите комбинацию клавиш WIN+R и введите строчку control powercfg.cpl.
В любом случае откроется окно. В нем можно выбрать тип экономии и настроить схему.
Клик по соответствующей ссылке приведет к появлению окна.
А можно выбрать тонкие настройки спящего режима Windows 10, изменив дополнительные параметры.
Здесь видно, как увеличить время спящего режима Windows 10 по отдельности для разных компонентов.
Далее разберемся, как отправить Windows 10 в сон с помощью кнопок.
Выберите действия для кнопки питания на корпусе и клавиши с изображением месяца на клавиатуре.
Они станут активными.
Установив галочку, вы добавите в меню Пуск нужный пункт. Например, гибернацию.
Для удобства, когда вы знаете, как установить спящий режим в Виндовс 10, но время его изменяется в зависимости от разных параметров, можно создать свою схему.
Затем введите имя и кликните «Далее».
Настройте и создайте.
Теперь вы легко переключитесь на нужный вариант.
Такой вариант можно использовать при разной интенсивности работы. Например, при скачивании файлов, отправке больших объемов данных (квартальный, годовой отчет и т.д), сон можно отменить или установить большой промежуток времени. Это удобно администраторам – оставляя систему на ночь, они точно будут уверены, что ПК не уйдет в сон. А выбрать нужную схему быстрее, чем менять настройки.
Для чего может пригодиться отключение спящего режима: например, для кого-то удобнее, чтобы при нажатии кнопки питания ноутбук или компьютер выключался, а не уходил в сон, а некоторые пользователи после обновления до новой ОС столкнулись с тем, что ноутбук не выходит из сна. Так или иначе, сделать это не сложно.
Почему ноутбук не выходит из спящего режима
- Низкий заряд батареи.
- Проблема с аккумулятором.
- Некорректно работающие драйверы.
- Поломка материнской платы.
Иногда пользователи допускают досадную оплошность – пытаются вывести ноутбук из спящего режима, нажимая на клавиши или используя тачпад, тогда как за пробуждение лэптопа отвечает кнопка «Power». Попробуйте нажать кнопку включения: возможно, лэптоп выйдет из режима сна без дополнительных манипуляций.
Самостоятельно разобраться не получится разве что с материнской платой – здесь явно потребуется помощь квалифицированных специалистов. Другие же причины невыхода ноутбука из режима сна можно попробовать устранить своими силами.
Проверка аккумулятора
Если ноут перешел в спящий режим самостоятельно, когда у него заканчивался заряд батареи, то он может не пробудиться, пока вы не подсоедините зарядное устройство. Подключите блок питания и дождитесь, пока батарея немного зарядится, после чего ноутбук выйдет из спящего режима.
Если батарея была заряжена, имеет смысл полностью перезапустить систему – для этого нужно удерживать кнопку «Power» в течение примерно 5 секунд. Возможно, при выходе из режима сна произошел сбой. После перезагрузки ноутбука проблема должна разрешиться.
Иногда в том, что ноутбук не выходит из спящего режима, виноват остаточный заряд. Сбросить его можно следующим образом:
- Отсоедините адаптер питания от ноутбука.
- Извлекаете батарею.
- Удерживайте клавишу включения в течение 30 секунд.
- Немного подождите, после чего установите батарею обратно и включите ноутбук.
Если после всех этих манипуляций проблема остается, попробуйте поискать программные причины неполадки.
Обновление программного обеспечения
Специалисты Microsoft при возникновении проблемы с выходом из спящего режима советуют обновить все драйверы устройств и установить актуальную версию BIOS. Зайдите на сайт производителя ноутбука и найдите программное обеспечение для своей модели.
Установите последние версии драйверов видеокарты, материнской платы и других важных компонентов, после чего снова попробуйте отправить ноутбук в режим сна, а затем разбудить его.
Отключение режима сна
Если проблема не решается, рекомендуется просто отключить функцию автоматического перехода ноутбука в режим сна. Для этого:
- Откройте раздел «Электропитание» в «Панели управления».
- Перейдите к настройке используемой схемы электропитания.
- Выберите для параметра «Переход в спящий режим» значение «Никогда».
Переход в режим сна отключен – не активируйте его самостоятельно, и проблема с пробуждением ноутбука пропадет. Однако это временное решение: лучше всё-таки обратиться к специалистам, раз уж самостоятельно устранить неполадку не удалось.
Практически все ноутбуки по умолчанию настроены на автоматический переход в спящий режим по истечении определённого промежутка времени. Несмотря на то что это очень полезная функция, которая в первую очередь нацелена на экономию электроэнергии, нередко пользователи сталкиваются с ситуацией, когда ноутбук не выходит из сна.
Способы решения проблемы
1. Перезагрузка
Зачастую, если ноутбук не выходит из спящего режима, достаточно просто перезагрузить компьютер. Этот способ может помочь в случае, когда причиной неисправности является ошибка в обработке текущей задачи, но при этом он не способен восстановить правильную работу режима сна.
2. Сброс аппаратных настроек
Иногда исправить некорректное выполнение функции гибернации помогает принудительный сброс настроек. Для этого необходимо:
- отключить все периферийные устройствам;
- выключить компьютер;
- отсоединить кабель электропитания;
- извлечь аккумулятор;
- нажать и удерживать кнопку питания в течение 20 секунд;
- подключить аккумулятор;
- нажать кнопку включения;
- выбрать обычный вариант загрузки системы.
3. Обновление BIOS
Если сброс аппаратных настроек не помог, и проблема повторяется, необходимо произвести обновление BIOS. Сделать это несложно, достаточно зайти на официальный веб-сайт производителя вашей материнской платы и скачать обновлённую версию (в случае её наличия), а затем, следуя инструкции, которая также изложена на сайте, произвести обновление.
4. Замена или ремонт компонентов аппаратного обеспечения
Наихудшим из вариантов является выход из строя того или иного элемента компьютера. Обычно причиной неисправности становится поломка видеокарты или материнской платы. В таком случае вышеперечисленные способы не помогут решить проблему, когда ноутбук не включается после спящего режима. Выходом может стать более глубокая диагностика и серьёзный ремонт, который под силу только квалифицированным специалистам.
Читайте далее
Компания Майкрософт всегда работала над защитой персональной информации пользователей. Но при этом, сами
Если вы столкнулись с проблемой, когда не работает мышка на ноутбуке, не спешите
С течением времени аккумулятор лэптопа утрачивает первоначальную ёмкость, что сказывается на продолжительности автономной
Если ваше устройство перестало реагировать на нажатие кнопки Power, удостоверьтесь, что причиной проблемы
В спящий режим нужно загонять через пуск, а не просто закрытием крышки. Должно благополучно работать. Ноут отключается и включается (возвращается) с любой кнопки.
В ходе эксперимента пришел к этому сам. Когда просто закрываю крышку происходит такая байда, что из спящего никак не выйти. Вернее в таком случай (заметил) он и не входит в спящий режим полностью. Гаснет только экран. Сам ноут продолжает работать. При этом еще и греется ОЧЕНЬ СИЛЬНО как утюг. Реально можно обжечься даже. То есть он не отключается. А через пуск получается как и должно быть нормально.
Прочие функции ноутбука
За исключением спящего разработано два режима – гибридный и гибернации. Данные опции могут выключаться, однако часто этого делать не следует, чтобы не повышать нагрузку на лэптоп.
При гибернации сеанс будет сохранен при выключении ноутбука. Гибридный – используется в основном для персональных устройств с системой восьмой версии. Например, в момент внезапного выключения света устройство переключается на этот режим, а после включения устройства функции вернутся.

Если справиться с задачей не удается, попробуйте перезагрузить систему. Надеемся, у вас все получится!
Почти во всех моделях ноутбуков есть такая функция, как автоматический переход в спящий режим. Обычно это происходит после того, как некоторый промежуток времени вы не осуществляете на лэптопе никаких действий. Можно с уверенностью сказать, что эта функция очень полезная, поскольку позволяет экономить электричество. Но, к сожалению, пользователи часто сталкиваются с ситуацией, когда ноутбук не выходит из спящего режима – рассмотрим причины такого явления.
Особенности: что представляет собою спящий режим?
Гибернация (еще одно название спящего режима) при активации сохраняет всю актуальную информацию на жесткий диск, но при этом отключает подачу питания. То есть, вы можете восстановить работу устройства точно с того момента, на котором она была приостановлена. Чтобы выйти из спящего режима, достаточно просто нажать или кнопку включения, или любую другую клавишу на лэптопе.
Почему ноутбук не выходит из режима гибернации?
Если ноутбук долго выходит спящего режима – это может быть следствием низкого заряда аккумулятора. Переход осуществляется автоматически – и это связано с тем, что ноутбуку не хватает энергии. В данном случае включить его можно, но нужно будет заменить аккумулятор или подключить устройство к сети с помощью специального кабеля.
Еще один момент: на некоторых лэптопах можно выйти из этого режима, лишь нажав на кнопку включения – если вы попытаетесь нажать на другие клавиши, результата не получите.
Есть и другие, боле серьезные причины, по которым ноутбук не выходит из режима сна:
- произошел сбой в аппаратных настройках;
- сломалась видеокарта;
- случилась ошибка в исполняемых процессах;
- не работает адаптер или аккумулятор;
- не работает материнка.
Далее рассмотрим основные способы, которые помогут решить проблему.
Что можно предпринять?
1. Перегружаем устройство. Если нужно выйти из режима гибернации, то самый простой и оптимальный способ – это перезагрузка. Он поможет, если проблема в ошибке обработки задачи. Но вот восстановить корректную работу режима сна не получится.
2. Сбрасываем аппаратные настройки. Если нужно исправить некорректную функцию спящего режима, можно осуществить принудительный сброс настроек.
Делаем это следующим образом:
- отключаем периферийные устройства;
- выключаем лэптоп;
- отключаем электрокабель, который отвечает за питание устройства;
- вынимаем аккумулятор из ноутбука;
- удерживаем кнопку включения примерно 20 секунд;
- вставляем на место аккумулятор;
- нажимаем на кнопку питания;
- на экране появится заставка со способами включения системы – выбираем стандартный режим.
4. Замена составляющих аппаратного обеспечения. Здесь нужно будет в первую очередь выяснить, почему ноутбук не выходит из режима сна. Возможно, сломалась материнская плата или видеокарта – стоит сразу отметить, что эти варианты – одни из самых худших. Все вышеописанные способы решить проблему вам не помогут, поэтому лучше всего обратиться в сервисный центр – опытные специалисты проведут детальную диагностику, а также ремонт.
Стандартная схема электропитания на ноутбуке настроена так, чтобы по истечении заданного времени бездействия устройство автоматически переходило в режим сна. Отправить спать ноут может и сам пользователь – достаточно просто закрыть крышку ноутбука. Но что делать, если потом ноутбук не выходит из спящего режима? Рассмотрим возможные пути устранения неполадки.
Диагностика БЕСПЛАТНО для всех клиентов. +7 (812) 953-94-11, +7 (921) 984-75-12 (Каменноостровский пр-т, 42, м. Петроградская)
Гибридный спящий режим
Это своего рода совмещение обычного спящего режима и гибернации. Рабочая сессия при переходе компьютера в состояние «Сон» сохраняется не только в оперативной памяти, но и на жесткий диск. Если сбоев в подаче питания не произошло, компьютер при выходе из сна использует данные оперативной памяти, если же электричество отключалось, данные подгружаются с жесткого диска. То есть в любом случае вы продолжите работу с того места, на котором закончили.
Активировать гибридный спящий режим можно в окне дополнительных параметров электропитания. Разворачиваем ветку «Сон» и выбираем параметр «Разрешить гибридный спящий режим». Задаем ему значение «Вкл» и сохраняем настройки.
Это все, что мы хотели рассказать о спящем режиме Windows 7/10. Надеемся, что приведенная информация будет для вас полезной.
Инструментальное
Инструментальное ПО (системы программирования) предназначено для использования разработчиками в процессе проектирования и создания программ.
Элементами системы программирования являются:
- Текстовые редакторы помогают создавать, редактировать и объединять тексты.
- Транслятор преобразовывает алгоритмический язык программы в машинный (двоичные коды), создавая при этом объектный модуль. Интерпретатор осуществляет перевод построчно, не создавая объектный модуль.
- Средства отладки (отладчик) обеспечивают пошаговое выполнение программ с предоставлением данных о результатах исполнения.
- Библиотеки подпрограмм.
Вспомогательная и реабилитационная техника
Как видите, различное программное обеспечение может значительно облегчить работу на компьютере и сделать её более доступной для пользователей с ограниченными физическими возможностями. Тем не менее некоторые особые функции требуют установки дополнительного оборудования или технических средств реабилитации. Большинство таких вспомогательных приспособлений похожи на клавиатуры и микрофоны. Это внешние устройства, которые подключаются к основному компьютеру. Здесь мы приведём несколько наиболее общих типов вспомогательных технологий, с которыми вы можете столкнуться.
Экранная лупа. Это устройство можно расположить поверх монитора компьютера в целях обеспечения постоянного увеличения отображаемой на нём картинки. Сегодня большинство людей используют программную лупу, установленную в операционной системе для просмотра содержимого страниц, но внешние увеличительные приборы остаются всё ещё востребованными.
Альтернативная клавиатура. Для людей, испытывающих трудности с использованием стандартной клавиатуры, существует обширный ряд альтернативных устройств ввода-вывода. Например, пользователи могут приобрести клавиатуры с увеличенными в размерах клавишами, которые легче увидеть и нажимать. Они также могут купить клавиатуры с альтернативным расположением клавиш, обеспечивающих ввод данных при помощи одной руки или ограниченным количеством пальцев.
Периферийные устройства управления. Специальные переключатели помогут людям с ограниченной подвижностью использовать технологии при минимальных движениях, таких как поворот головы или выдыхание воздуха. Адаптивные мыши и клавиатуры позволят пользователям с ограниченными возможностями взаимодействовать с компьютером даже в том случае, если они не могут пользоваться периферийными устройствами управления при помощи рук.
Выбор и настройка схемы управления питанием
Схема управления питанием — это набор параметров оборудования и системы (таких как яркость дисплея, спящий режим и т. д.), которые контролируют использование компьютером электроэнергии. Рекомендуем установить стандартную схему электропитания и сбросить её настройки по умолчанию. Поскольку после чистой установки операционной системы компьютер с лёгкостью выходит с режима сна.
- Перейдите в раздел электропитания выполнив команду Powercfg.cpl в окне Win+R.
- В основных схемах выберите Сбалансированная>Настройки схемы электропитания.
- Теперь нажмите кнопку Восстановить для схемы параметры по умолчанию.
Если же используется старенький винчестер (жёсткий диск) можно попробовать в настройках схемы запретить его отключение. По умолчанию установлен период бездействия после которого диск отключается.
Отключение и настройка режима сна на компьютерах с Windows 10
Спящий режим, доступный в Windows 10, позволяет сэкономить заряд батареи ноутбука, поэтому он полезен для владельцев портативных устройств. В случае со стационарными компьютерами он может сыграть злую шутку, когда пользователь, не зная, что эта функция активирована, отлучится на пару минут, не сохранив важные данные, а по возвращении увидит, что компьютер выключен, и ничего не сохранилось. Поэтому нужно знать, как отключить спящий режим в Windows 10, чтобы обезопасить себя.
Где находится функция?
В отличие от гибернации (узнайте, как отключить эту функцию в статье Как отключить гибернацию в Windows 10 несколькими способами?), устройство, которое находится в режиме сна, можно быстро вернуть в работоспособное состояние, пошевелив мышью или нажав любую клавишу, потому что оно не выключается. Поэтому система не создает и не использует файл наподобие hiberfil.sys для хранения данных о состоянии ОС перед ее выключением. При этом тратится небольшое количество электроэнергии.
Перевести компьютер в режим сна можно в: меню Пуск → Выключение → Спящий режим.
Отключение спящего режима
Выполнить отключение «сна» в Windows 10 можно двумя способами: в Панели управления и в приложении Параметры.
В Параметрах
- Меню Пуск → Приложение Параметры → Система → Питание и спящий режим.
- В блоке «Сон» выберите в отбывающемся списке для параметров при питании от батареи и от сети значение «Никогда» и сохраните изменения.
Процесс отключения можно посмотреть на видео.
В Панели управления
- Меню Пуск → Панель управления → Электропитание (должны быть включены мелкие значки) → выберите тот режим питания, который вы используете, и нажмите «Настройка плана электропитания».
- В поле «Переводить компьютер в спящий режим» выберите «Никогда» и подтвердите действия.
Включается эта функция в том же окне, где вы ее отключили.
Настройка
Вместо отключения «сна» можно установить период, по истечении которого компьютер включит эту функцию. Вы сможете это сделать, указав вместо «Никогда» временной промежуток, через который устройство будет «засыпать».
Если вы отключили функцию сна, но не хотите, чтобы экран монитора постоянно работал, настройте его отключение.
Сделать это можно в том же окне, где настраивается режим сна. Установите время, через которое монитор отключится, и сохраните изменения.
Возможные проблемы
Некоторые компьютеры после ухода в «сон» могут не включаться. Эта проблема возникает из-за неправильной настройки клавиатуры и мыши.
- Меню Пуск → диспетчер устройств → клавиатура → выберите свою клавиатуру → ПКМ → Свойства.
- Перейдите во вкладку «Управление электропитанием» → установите галочку на пункте «Разрешить устройству вывод компьютера из ждущего режима» → Ок.
- Повторите те же действия с мышью в разделе Мышь и иные указывающие устройства».
Если эти действия не помогли, обновите драйвера на устройстве (если вы до сих пор используете старые версии ОС, прочитайте статью Как обновиться до Windows 10?)
- Меню Пуск → приложение Параметры → Обновление и безопасность → Центр обновления Windows → Проверка наличия обновлений.
- После поиска установите все полученные обновления.
На видео показано, как решить проблему, когда устройство не выходит из сна, если неправильно установлены драйвера видеокарты.
Режим сна помогает сэкономить заряд батареи, но его можно отключить, особенно если вы используете стационарный компьютер. Сделать это можно в Панели управления и приложении Параметры. Также эту функцию можно настроить, чтобы эффективно использовать компьютер и его энергоресурсы.





























