Шаг 2. Умные формулы в Excel
Далее на ленте Excel переходим на вкладку Формулы и нажимаем кнопку Диспетчер имён.
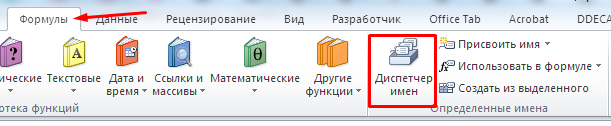
Кнопка Диспетчер имён на ленте Excel
Появится окошко. Там уже всё настроено, просто проверьте, что ничего не сломалось. Заодно я объясню, как это работает. Если будете работать со своими таблицами, сможете сделать аналогично.
Header — это диапазон «шапки» нашей таблицы. Там должна быть такая формула:
Спецификация — название листа. $A$1:$D$1 — диапазон данных на листе (шапка таблицы).
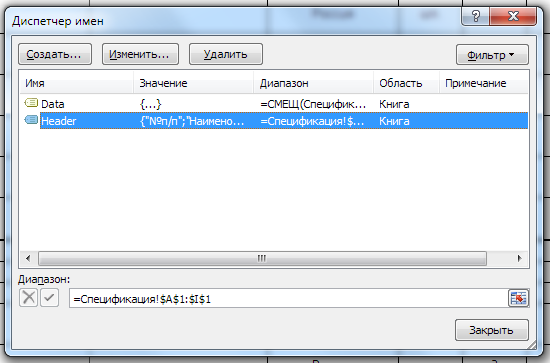
Окно диспетчер имён в Excel. Формула для диапазона Header
Data — это диапазон данных, который формируется автоматически.
Там должна быть такая формула:
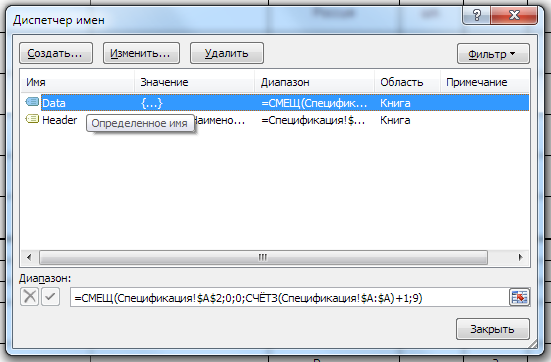
Окно диспетчер имён в Excel. Формула для диапазона Data
В этой формуле одна функция вложена в другую.
Функция СЧЁТЗ подсчитывает число непустых ячеек в диапазоне (в нашем случае столбик «А»). Как только обнаружится пустая ячейка в столбике «А», то формула считает её концом таблицы
Именно поэтому выше акцентировал внимание на том, что в столбике А не должно быть пропусков ячеек
Функция СМЕЩ возвращает ссылку на диапазон, смещённый относительно указанной ячейки (диапазона ячеек) на нужное число строк и столбцов. У неё пять аргументов:
- Ссылка — ячейка, от которой нужно отсчитывать. Берём верхнюю левую ячейку с данными таблицы. В нашем случае это ячейка «А2» на листе «Спецификация».
- Смещ_по_строкам. Мы будем отсчитывать от ячейки А2. Поэтому в формуле 0.
- Смещ_по_столбцам. Мы будем отсчитывать от ячейки А2. Поэтому в формуле 0.
- Высота — высота в строках результирующего диапазона (т.е. нашей таблицы). Сюда вставляем формулу СЧЁТЗ, прибавляя ещё единицу. Таким образом, у нас в конце спецификации будут ещё две пустых ячейки, т.к. СЧЁТЗ посчитала ещё и первую строчку — шапку таблицы.
- Ширина — ширина в столбиках результирующего диапазона (т.е. нашей таблицы). Указываем 9, т.к. в нашей спецификации фиксированная ширина — 9 столбиков.
Когда в спецификацию будут добавлены новые строки, то диапазон данных автоматически расширится, т.к. функция СЧЁТЗ посчитает число заполненных ячеек в первом столбике листа и автоматически расширит таблицу. Когда лишние строки из таблицы будут удалены, диапазон данных автоматически уменьшится. В итоге, для передачи в AutoCAD у нас всегда будет таблица необходимого размера.
Кстати, если в каком-то другом случае ширина таблицы тоже может меняться, то в аргумент Ширина прописываем аналогичную формулу СЧЁТЗ, только указывая подсчёт по первой строке: $1:$1.
Простой и примитивный способ создания таблицы в Автокад
Первый способ, с помощью которого можно создать таблицу в Автокад, это нарисовать таблицу самому. Это самый примитивный способ, которым пользуются новички.
Все таблицы необходимо создавать в соответствии с ГОСТ 21.501-93 — Правила выполнения архитектурно-строительных чертежей
Для того, что бы нарисовать таблицу в Автокад примитивным способом, нам понадобится команда Отрезок, Смещение и Многострочный текст.
Давайте нарисуем первую таблицу — Экспликация помещений по ГОСТ 21.501-93 (Рис.1)
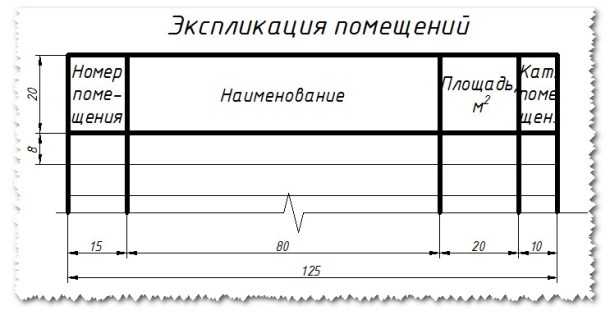
Рис.1 Экспликация помещений по ГОСТ 21.501-93
Зная размеры таблицы, ее легко можно нарисовать:
|
Таблица готова!
Приёмы вставки таблиц Excel в AutoCAD при помощи OLE-технологии

Вставка таблицы из Excel в AutoCAD – достаточно животрепещущая задачка, если принять во внимание, что нередко на листе с разработанным чертежом приходится располагать и сопроводительную спецификацию. Фактически, AutoCAD имеет и свои инструменты сотворения таблиц: как черчения – для линий, так и текстовые для заполнения
Фактически, AutoCAD имеет и свои инструменты сотворения таблиц: как черчения – для линий, так и текстовые для заполнения.
- нужно обеспечить в будущем оперативное изменение таблиц наиболее спец инструментами, которые в самой пользующейся популярностью программке инженерного проектирования просто отсутствуют;
- таблицы содержат расчёты, которые в будущем могут корректироваться;
- охото предоставить возможность влиять на процесс сопровождения разработки лицам, не владеющим либо не имеющим на компе AutoCAD –
тогда решение задачки, как вставить таблицу из Excel в AutoCAD, может весьма посодействовать в работе.
Разрабу нужно лишь для себя чётко представлять предназначение 2-ух режимов работы Автокада – «Модели» и «Листа». 1-ый, по плану разрабов системы, служит конкретно для проектирования – черчения. 2-ой – для подготовки чертежа к печати. Разумеется, что сопроводительные таблицы относятся к справочной инфы, которая нужна лишь при печати, потому и пространство таковым объектам лишь в режиме «Листа». Не стоит вставлять таблицы в Автокад в «Модели» – это искажает всю идею работы приложения (некие даже умудряются в «Модели» и рамки созодать, и писать комментарий).
Экспорт таблицы из Автокада в Эксель.
Перенести табличные данные из Автокад в Excel достаточно просто. Однако давайте более подробно рассмотрим, как экспортировать таблицу из Автокада в Эксель. Вам потребуется выполнить всего лишь 2 шага:
1) Нужно выделить таблицу, нажать ПКМ и выбрать «Экспорт».
2) Далее достаточно указать имя файла и место сохранения его на компьютере.
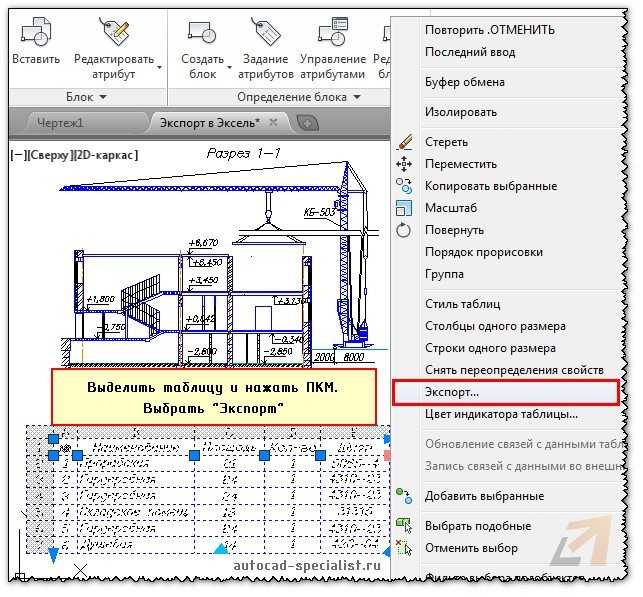
В открывшемся диалоговом окне следует указать имя файла и место его сохранения на компьютере.
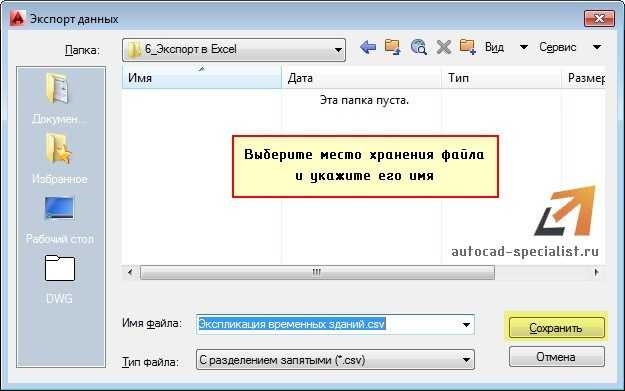
Теперь вы знаете, как из таблицы Автокада выгрузить в Эксель данные для дальнейшей их обработки. Однако имейте в виду, что при внесении каких-либо изменений в таблицу, файл нужно перезаписывать. К тому же такая связь Excel и AutoCAD не очень удачная – в табличный редактор заносятся только данные, а все форматирование – сбивается (шрифты, границы табл. и т.д.).
Иногда может понадобиться вставка чертежа AutoCAD в Excel. Это можно сделать по аналогии с переносом графического материала в Word.
Итак, надеюсь, теперь у вас не возникнет вопрос, как из Автокада вставить в Эксель. Но, если вы чертеж создаете с нуля и там должны быть табличные данные, то есть смысл работать сначала в Excel, в котором можно легко автоматизировать расчеты, а затем, через связь данных, импортировать их в AutoCAD.
Любая программа требует к себе осмысленного подхода, точного понимания её сути и назначения. Это в первую очередь относится к такой большой проектировочной программе, как AutoCAD. Собственно, Автокад не предназначен для проведения каких-либо серьёзных расчётов – для этого имеются уже другие приложения, тот же Excel. Назначение Автокада – черчение. И с этим разработка Autodesk справляется блестяще, причём, что в 2D, что в 3D-вариантах.

Тем не менее, где проектирование, там не обойтись и без расчётов, табличных в первую очередь
Теперь примем во внимание некоторые нюансы, чтобы немного сузить проблему:
AutoCAD тоже имеет некоторые очень полезные инструменты вычислений – на панели инструментов «Inquiry» есть 3 команды получения специфических геометрических свойств созданных объектов – расстояния между любыми двумя точками («Distance»), площади любой замкнутой плоской фигуры («Area») и объёма трёхмерного объекта («Region/Mass Properties»). Не забываем об этих инструментах, чтобы зря не рыться в справочниках, выискивая формулы площадей и объёмов.
Автокад имеет полный набор инструментов для создания и наполнения таблиц – здесь и обычные линии (с установкой их толщины), и прямоугольники, и возможность задания относительных размеров, и система привязок. Созданная таблица может затем быть заполнена любой информацией – инструменты работы с текстами тоже в Автокаде очень развиты. Если необходимо точнее позиционировать расположение текста по ячейкам, то есть очень точные инструменты перемещения. Другими словами, если набить руку, то создание обычных текстовых таблиц-спецификаций не составит здесь никакого труда, само собой, с последующим редактированием
Другими словами, незачем из пушек палить по воробьям и только при одном слове «таблица» сразу вспоминать об Excel.
Ещё одно, принципиально важное. Программа работает в двух режимах – «Модели» и «Листа»
При работе с таблицами очень важно точно представлять себе назначение каждого режима. «Модель» по замыслу разработчиков и служит для визуального проектирования, именно здесь происходит вся основная работа по созданию чертёжных объектов. Режим «Листа» уже для подготовки разработки к переносу на бумагу, на печать. Те объекты, которые предназначены только для печати, не стоит создавать в «Модели», им место только в «Листе». В этой связи надо признать плохим стилем использование Автокада, когда даже рамки создаются в «Модели». Это полное непонимание Автокада и искажение его сути. Таблицы – из той же оперы. Их тоже следует создавать только в режиме «Листа», ведь они носят вспомогательный характер, служат справочным материалом и предназначены главным образом для сопровождения чертежа в его печатном варианте.
Как вставить таблицу Эксель в Автокад
При создании чертежей очень часто приходится создавать различные таблицы (спецификации), которые хранят описательную информацию. Поэтому полезно знать, как вставить таблицу их Excel в Автокад (т.е. перенести табличные данные из Microsoft Excel в графический редактор).
Связь Эксель с Автокадом
Чтобы выполнить импорт данных из Excel в AutoCAD (гиперсылка сохраняется) достаточно связать данные с нужным файлом. (см. подробный урок «Таблицы в Автокаде: создание и вставка«). Для этого необходимо воспользоваться командой «Связь с данными», которая расположена на вкладке «Вставка» (панель «Связывание и извлечение»).

Рис.1 — Автокад (спецификация) связь с Эксель
Также вставка таблицы Еxcel в Аutocad можно совершить непосредственно при создании таблицы. Для этого нужно на вкладке «Аннотации» выбрать команду «Таблица» и в диалоговом окне «Вставка таблицы» указать параметры вставки данного объекта «На основе связи с данными» (см. рис.).
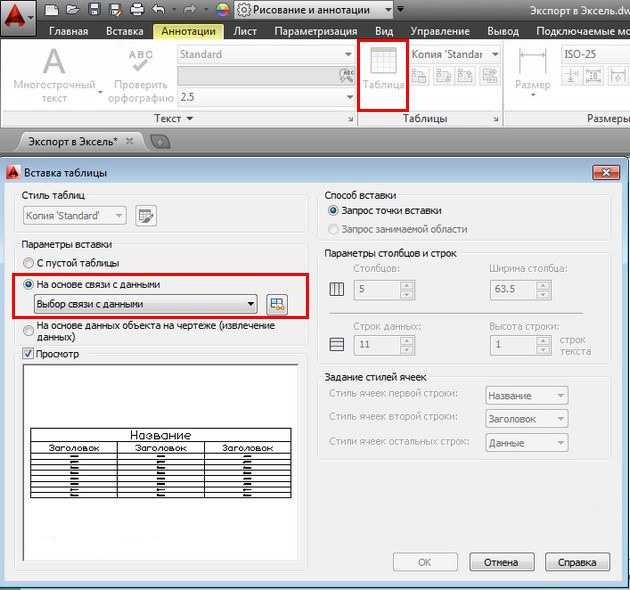
Рис.2 — Спецификация из Эксель в Автокад
Какой бы способ не был выбран для импорта из Экселя в Автокад, откроется диалоговое окно «Диспетчер связей данных», в котором нужно указать «Создать новую связь с данными Excel» (см. рис).
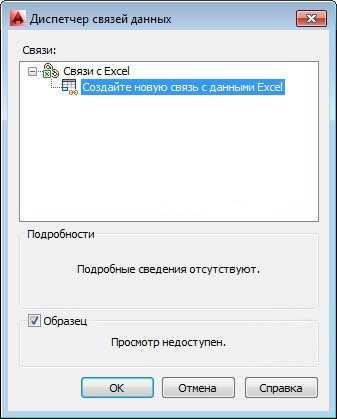
Рис.3 — Таблица Эксель в Автокад. Диспетчер связей данных
После этого обязательно введите имя данной связи. Старайтесь указывать название связи, отражающее ее суть.

Рис.4 — Вставка Excel в AutoCAD. Ввод имени связи
Следующий шаг переноса таблицы из Еxcel в Аutocad– выбрать внешний файл, связь с которым вы хотите установить. Предусмотрена возможность связывать отдельный Лист Excel или же нужный диапазон при экспорте таблицы Excel в Autocad, путем указания ячеек (см. рис).
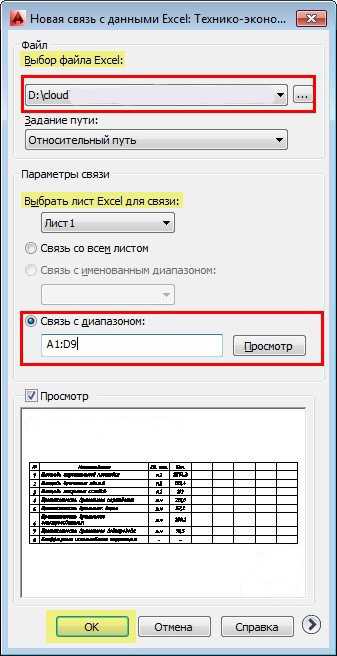
Рис.5 — Связь Автокад с Эксель. Выбор внешнего файла
После нажатия «Ок» в Диспетчере связей появится иерархический список всех связей данного документа. Выделив связь, можно просмотреть образец таблицы в миниатюре. Для закрытия этого окна, нажмите «Ок».

Рис.6 — Эксель → Автокад: иерархический список связей
ПРИМЕЧАНИЕ:
Если вы воспользовались командой «Связь с данными», то для того чтобы отобразилась таблица в графическом поле Автокада нужно перейти на вкладку «Аннотации», выбрать команду «Таблица» и в ниспадающем списке выбрать нужную связь (см. рис.).
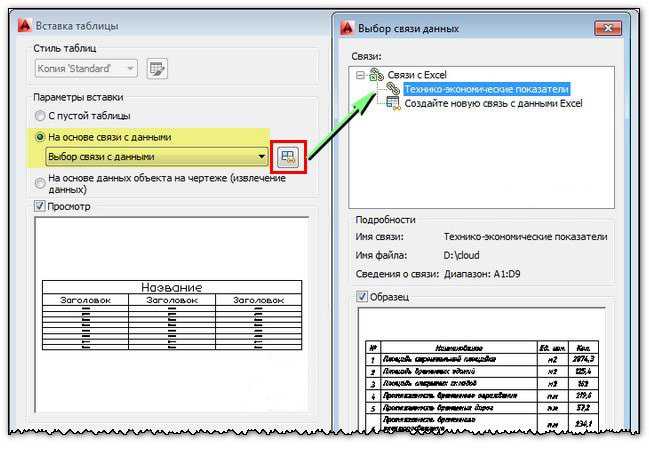
Рис.7 — Создание таблицы AutoCAD на основе существующей связи
В результате в графическом поле AutoCAD появиться таблица, перенесенная из Excel в Аutocad.
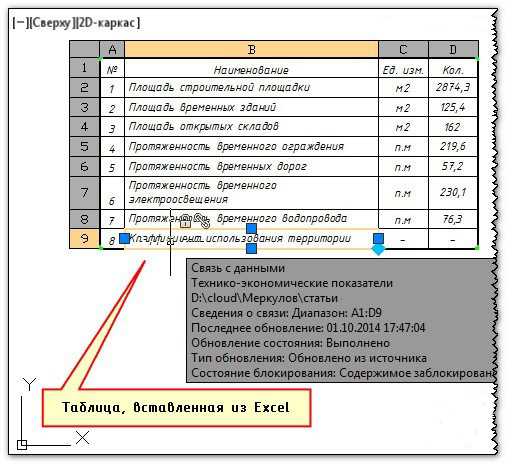
Рис.8 — Импорт Excel в AutoCAD (результат)
Изменение связи таблиц Автокад с Excel
В заключение хочется отметить, что экспорт из Экселя в Авткоад, путем установления связи, позволяет обновлять данные в таблицах при внесении изменений, т.к. этот объект представляет собой некую гиперссылку.
Команда «Загрузить из источника» обновляет связанные данные в таблице в текущем чертеже с учетом внесенных корректировок во внешнем файле, то есть из Excel в Аutocad. А вот с помощью команды «Выгрузить в исходный файл» происходит обновление данных в файле Excel в результате изменения табличных значений в файле Автокада. Другими словами, если вы подкорректируете таблицу в одном из файлов (будь то AutoCAD или Excel) всегда можно обновить данные с помощью Загрузки/Выгрузки информации (см. рис.).
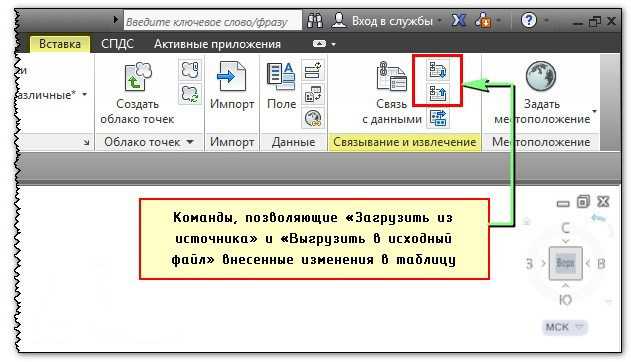
Рис.9 — AutoCAD — связи таблиц. Загрузка/Выгрузка информации
Таким образом, вставка Эксель в Автокад выполняется посредством установления связи между текущим чертежом и внешним файлом, расположенным на вашем компьютере. Теперь вам известно, как таблицу из Экселя перенести в Автокад и оформить проект со всей необходимой информацией. Возможно вам также будет полезна статья про то, как из Автокада перенести в Эксель.
Как создать и вставить таблицу в Автокаде
Создание, вставка в AutoCAD таблицы
Приступаем к изучению нового раздела «Таблицы в Автокад». Разберем как сделать пустую таблицу на основе стиля «Standard/Стандартный» и вставить ее в чертеж.
Практически ни один проект не обходится без создания таблиц, тот же штамп под основную надпись чертежа выполняется из таблицы.
«Как сделать таблицу в Автокаде?» — однозначно не вычерчивая ее элементы из объектов-примиривов (отрезков, полилиний и т.д.) и заполняя строки и столбцы таблицы однострочным и многострочным текстом. Быстрое и правильное создание таблиц в AutoCAD по ГОСТу — залог успешного оформления проектов!
За создание таблиц в программе отвечает команда Таблица, вызвать которую можно (приступить к ее построению):
Как создать таблицу в Автокаде
После вызова команды появляется диалоговое окно «Вставка таблицы», в котором требуется указать параметры таблицы (стиль, вставку, количество строк, столбцов и т.д.).
Поле «Стиль таблиц»
Данное поле содержит список имеющихся в файле чертежа стилей таблиц Автокад. Справа от списка находится кнопка создания нового стиля таблицы.
Область окна «Параметры вставки таблицы»
Данное поле содержит переключатель с тремя положениями:
- С пустой таблицы — вставка таблиц Автокад с пустыми ячейками, которые необходимо будет потом заполнить.
- На основе связи с данными — вставка таблицы, ячейки которой связаны с внешними данными электронной таблицы Exel. Другими словами, в этом способе производится вставка таблицы Автокада, ячейки которой подгружают данные из таблицы Exel. Часто этот способ путают со вставкой таблицы Exel в Автокад!
- На основе данных объекта на чертеже (извлечение данных) — запуск Мастера извлечения данных.
Область «Просмотр»
Предварительный вид вставляемой таблицы в Автокад. Так как мы вставляем пустую таблицу, то отображается внешний вид стиля этой таблицы «Standart».
Снимите флажок для увеличения производительности при работе с большими таблицами.
Поле «Способ вставки таблицы в Автокаде»
Запрос точки вставки — таблица вставляется в чертеж по точке вставки. Данная точка будет располагаться в верхнем левом углу таблицы.
Если в стиле таблицы определено направление построения таблицы снизу вверх, точка вставки соответствует левому нижнему углу таблицы.
Запрос занимаемой области — т.е. при вставке таблицы Автокад необходимо будет указать две ее диагональные точки. Ширина столбцов и высота строк ячеек таблицы при таком методе вставки будет зависеть от указанной области ее диагональными углами на чертеже!
- Указать точку (и) вставки таблицы можно несколькими способами: указать координаты с помощью мыши или указав точные координаты X,Y через командную строку/динамический ввод.
- Область окна «Параметры столбцов и строк»
- Таблица сложный объект в котором данные упорядочены в виде ячеек, а ячейки в виде строк и столбцов.
- Мы можем указать количество столбцов таблицы Автокад и их ширину.
Минимальная ширина столбцов — один печатный символ. Есть возможность указать количество строк таблицы в Автокаде и их высоту. Заметка зеленый На практике редко указывается требуемое количество строк и столбцов таблицы (ширина, высота), чтобы не тратить время на просчет элементов таблицы. Обычно таблица Автокада редактируется на месте после вставки в чертеж.
Высота текста в ячейке и его отступы от границ ячейки и другие параметры таблицы задаются в стиле таблицы.
Поле «Задание стилей ячеек таблицы в Автокаде»
Стили ячеек таблицы заданы ее стилем, но вы можете изменить стиль ячеек 1, 2 и последующих строк при ее вставке. При изменении расположения стилей ячеек в таблице может измениться сам вид таблицы Автокад, но не ее стиль. Область «Задание стилей ячеек таблиц» может быть и не доступна или сильно отличаться от других, что зависит от используемого стиля таблицы.
Стили ячеек — в большинстве случаев это условное разделение ячеек таблицы в Автокаде и используется для гибкой ее настройки. Хотя, бывают исключения, так как ячейкам таблицы можно присвоить формат данных и другие настройки.
Вставка таблицы
После того, как вы произвели все настройки таблицы в Автокаде, нажми кнопку «ОК». Теперь необходимо указать верхний левый угол таблицы (либо 2 ее диагональных угла — зависит от настроек).
Как только вы вставите таблицу в чертеж, появится приглашение на ввод данных в ячейку, а на ленте инструментов появится временная вкладка «Текстовый редактор».
Мы с вами разобрали как нарисовать таблицу в Автокаде и вставить ее в чертеж. На следующем уроке разберем как редактировать таблицы.
Видео «Таблицы AutoCAD: создание и вставка»
Профессиональный бесплатный курс Автокад 2D (двухмерное проектирование), который подходит как для начинающих пользователей, так и уже давно работающих в программе тут.
Как импортировать и экспортировать таблицу из AutoCAD в Excel
В этой статье я объясню методы, с помощью которых вы можете импортировать и экспортировать таблицу из AutoCAD в Excel. Начнем с импорта таблицы.
Импорт таблицы в AutoCAD:
В AutoCAD можно импортировать таблицу Excel как объект OLE, связанный с исходным источником, или как независимую таблицу AutoCAD, не связанную со своей родительской таблицей. В этой статье я буду использовать этот образец таблицы, сделанный в MS-Excel, чтобы продемонстрировать, как работает этот процесс.
Импорт как канал передачи данных:
Откройте файл Excel, загруженный по приведенной выше ссылке, и полностью выберите таблицу, затем щелкните правой кнопкой мыши и выберите копию в контекстном меню, вы также можете использовать CTRL + C для копирования таблицы. Теперь откройте AutoCAD и нажмите «Специальная вставка» на панели буфера обмена на главной вкладке, как показано на изображении ниже.
Появится специальное окно «Вставить», в этом окне выберите переключатель «Вставить ссылку», выберите параметр «Лист Microsoft Excel» и нажмите «ОК».Теперь укажите место в области рисования, чтобы вставить эту таблицу.
Теперь таблица появится в области рисования, как и любая другая таблица Excel. Эта таблица сохранит свое форматирование, такое как ширина линии и слияние ячеек, и она также останется связанной со своей родительской таблицей, из которой она была скопирована.
Теперь откройте таблицу MS-Excel, внесите в нее любые изменения и сохраните ее, затем перейдите в окно AutoCAD и введите REA для восстановления чертежа, и вы увидите, что таблица также обновлена в AutoCAD с измененным значением.
Импорт как объект AutoCAD:
Вы также можете импортировать таблицу в AutoCAD как отдельный объект, чтобы она оставалась полностью изолированной от таблицы Excel.
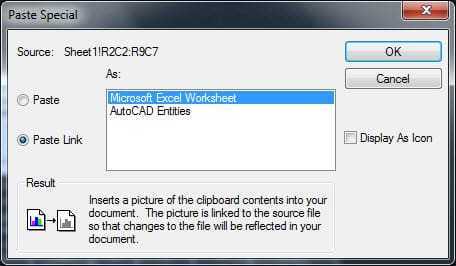
Повторите весь процесс копирования таблицы из MS-Excel и снова выберите «Специальная вставка» на панели буфера обмена на главной вкладке, но на этот раз выберите параметр «Объекты AutoCAD» в окне «Специальная вставка» и нажмите «ОК».
Теперь укажите место для вставки таблицы в область рисования.Таблица будет вставлена как объект AutoCAD и также сохранит свое форматирование.
В этом случае вы заметите, что таблица не имеет отношения к своей родительской таблице MS-Excel, и любые изменения, внесенные в эту родительскую таблицу, больше не будут отражаться в таблице AutoCAD.
Экспорт таблицы из AutoCAD:
Вы можете экспортировать таблицу из AutoCAD в такой формат, как CSV, который может быть прочитан приложением MS office.
Таблица, экспортированная из AutoCAD, не сохраняет свое форматирование, что означает, что цвет ячеек, объединение ячеек и стили границ не сохраняются в формате CSV, и после экспорта вам необходимо снова добавить форматирование в таблицу, если это необходимо.
Чтобы экспортировать таблицу, выберите ее полностью, затем щелкните правой кнопкой мыши и выберите «Экспорт» в контекстном меню. Появится окно «Экспорт данных». Теперь назовите свою таблицу и укажите место, где вы хотите ее сохранить, и нажмите «Сохранить».
Новая таблица в формате CSV будет сохранена в указанном месте, теперь эту таблицу можно открыть с помощью MS-office и других совместимых с CSV приложений.
Вопросец 1. Как вставить Ексель (Excel) таблицу в Автокад?
Перед ответом на этот вопросец, лучше, чтоб постоянно Ваши таблицы (которые Вы желаете связать с Автокадом) хранились поближе к корню диска. Например “E:Ексель таблицы“. Как видите, здесь фактически нету вложений. Если будет приблизительно вот так “E:КорневаяТут мои документыОтчетыИтоговый по месяцуЕксель таблицы всеПравки от Марины” то таблица может и не связаться с программкой.
Шаг 1. Откройте таблицу, которую Вы желаете вставить в Автокад.

Шаг 2. Откройте программку Автокад и для вставки таблицы Екселя, кликните на обычную клавишу “Таблицы” в блоке инструкции.

Шаг 3. Попав в окно “Вставка таблицы” нужно перво наперво настроить стиль текста в Автокаде. Опосля этого, надавить на переключатель “На базе связи с данными”.

Шаг 4. Когда Вы нажмете на переключатель, станет доступна “стрелочка”, кликните на нее и нажмите “Пуск диспетчера характеристики с данными…”
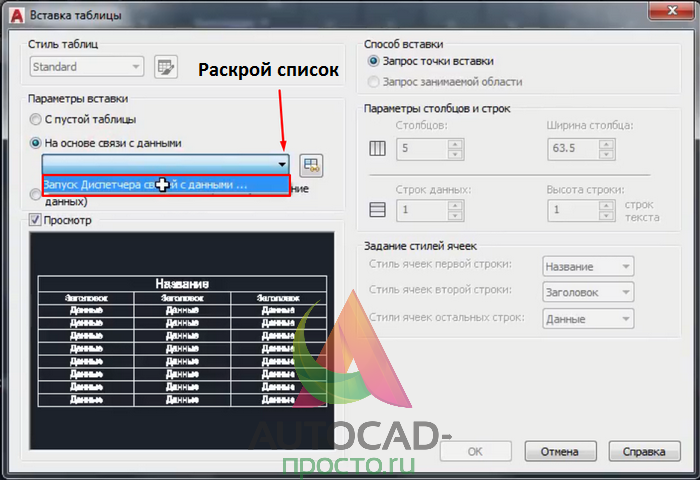
Шаг 5. Нажав на подходящий пункт, Вы попадаете в новое окно, в котором требуется надавить на “сделайте новейшую связь с данными Excel”. Припоминаю, все это часть метода и ответ на вопросец “Как вставить Ексель таблицу в Автокад“.


Шаг 6. В новеньком окне требуется ввести “Имя” для связи, потом жмем “ок”.

Шаг 7. Снова попадаем в новое окно, где требуется надавить на “…”, показал на картинке.
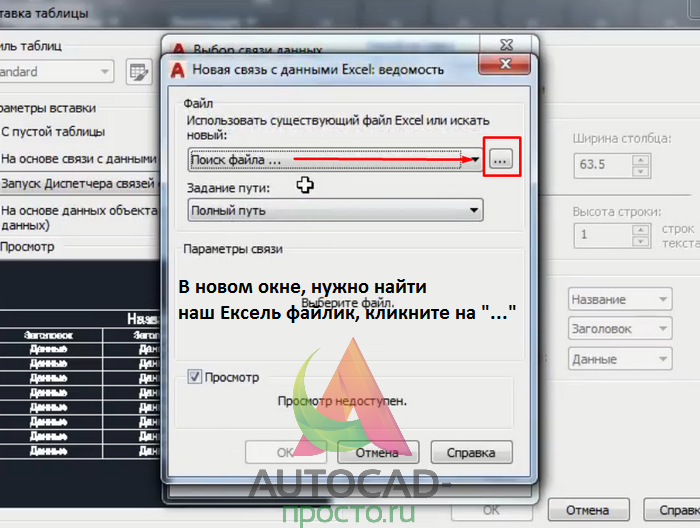
Шаг 8. Попадаем в новое окно (крайнее новое окно), в котором нам необходимо избрать наш файлик. Лучше, чтоб он был на десктопе, как у нас. Избрали и жмем “открыть”.
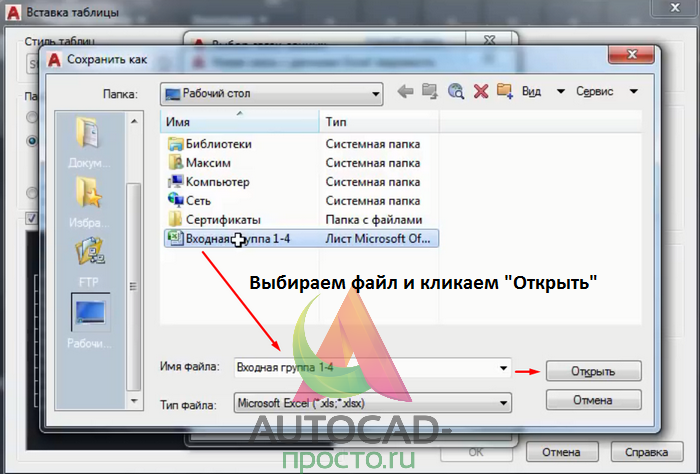
Шаг 9. Шуточка! Снова новое окно. Сейчас, когда мы избрали файл, необходимо настроить последующие характеристики, а конкретно какой лист избрать и указать спектр отображения.
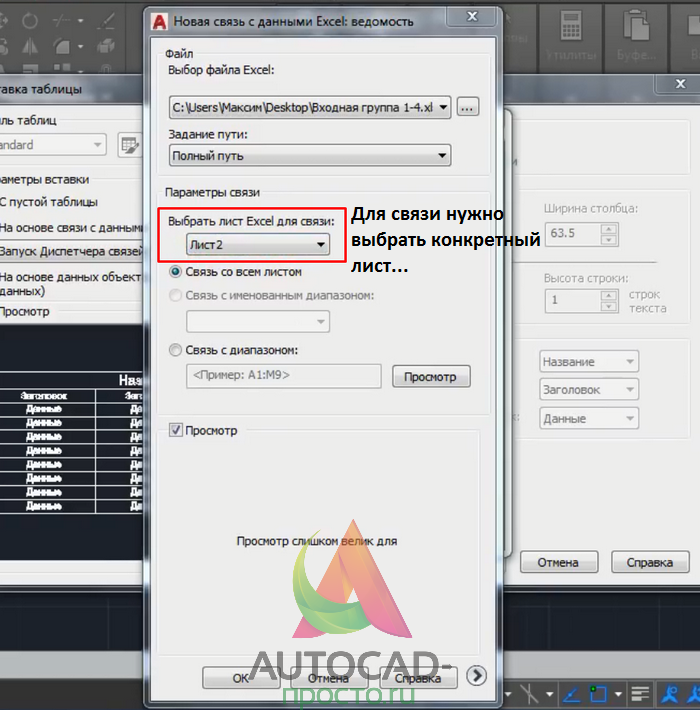
Если Вы не понимаете какой лист избрать, заходим в Ексель и смотрим, на каком листе находится подходящая таблица. В нашем случае нас интересует лист 3.
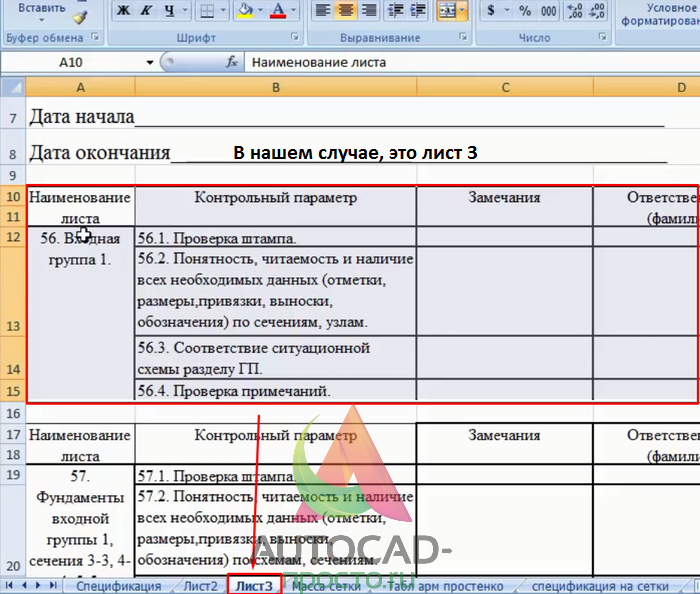
Кликаем на стрелочку, в перечне избираем подходящий лист. Непосредственно в нашем случае, лист 3.
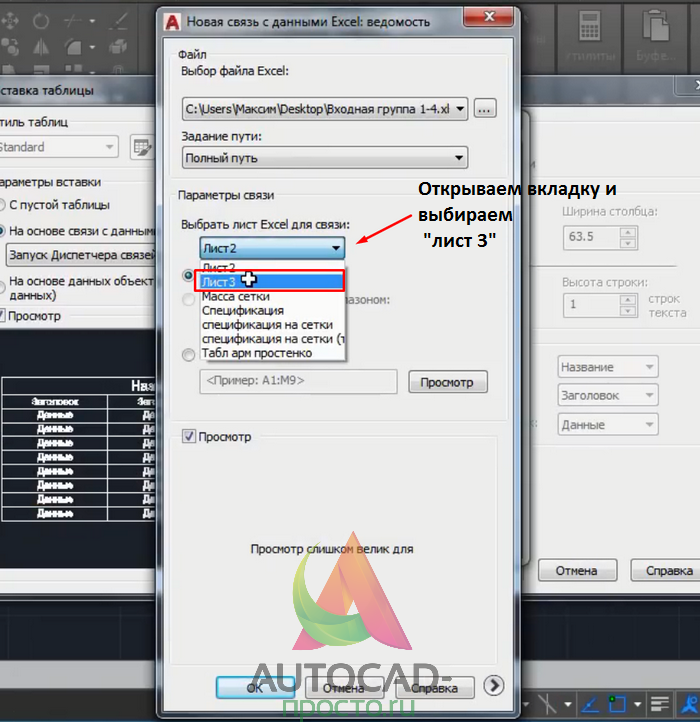
Шаг 10. Сейчас, нам необходимо “сказать” программке, какую конкретно таблицу нам необходимо вставить в Автокад. Дело в том, что вы сможете вставить весь лист, но для чего? Потому избираем “связь с спектром” и указываем этот самый спектр.
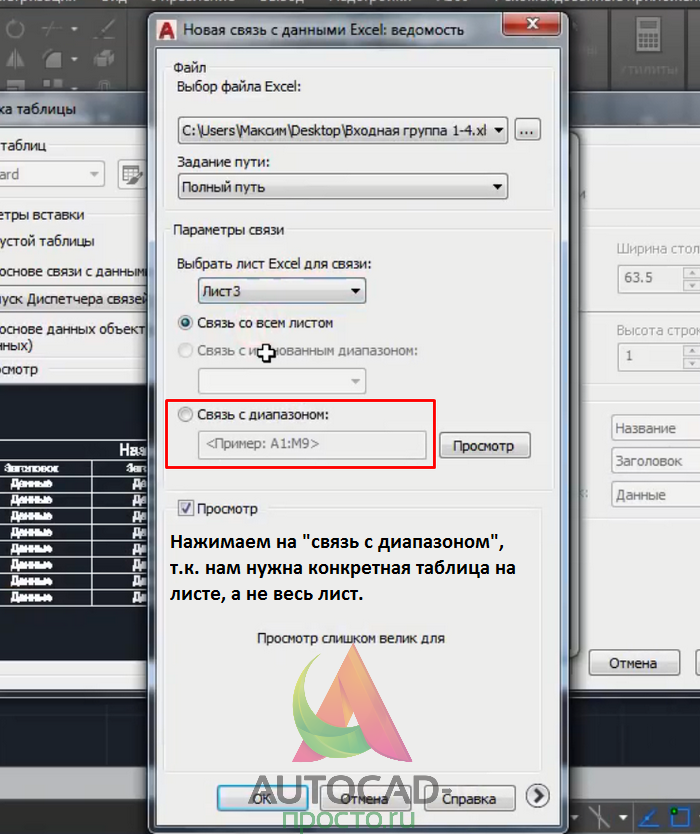
Шаг 11. Принцип спектра весьма обычной, нам необходимо указать координаты 2-ух ячеек. 1-ая ячейка, последняя верхняя слева. 2-ая ячейка это нижняя последняя справа. Если гласить проще, то мы вроде бы указываем таковым образом координаты прямоугольника по двум точкам, который должен описать наружные границы подходящей нам таблицы.
Узнаем координаты первой ячейки.

Узнаем координаты 2-ой ячейки.

Шаг 12. Сейчас нам нужно ввести через “двоеточие” координаты наших ячеек. В нашем случае, это A10:F15.
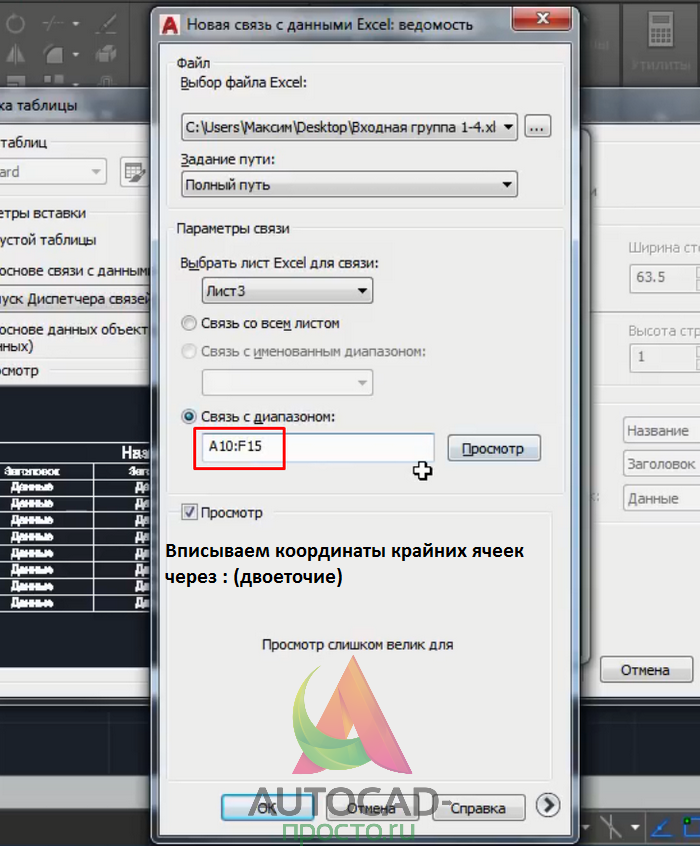
Шаг 13. Опосля ввода координат, можно надавить на “Просмотр…” тогда и (опосля неких размышлений программки” нам в предпросмотре покажут нашу таблицу. Потом необходимо надавить на “ок”.
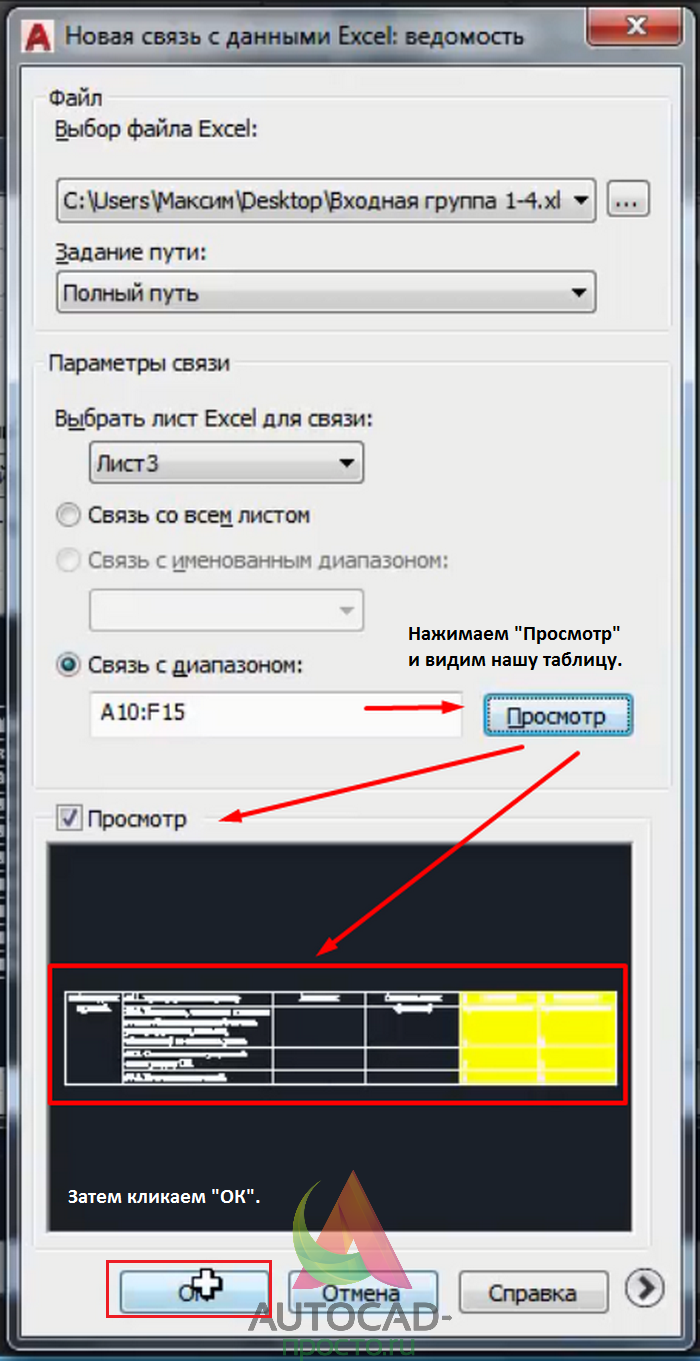
Шаг 14. Нажав на “Ок” мы возвращаемся в уже знакомое окно, но лишь мы увидим, что возникла “связь” с избранной таблицей. Снова жмем на “ок”.
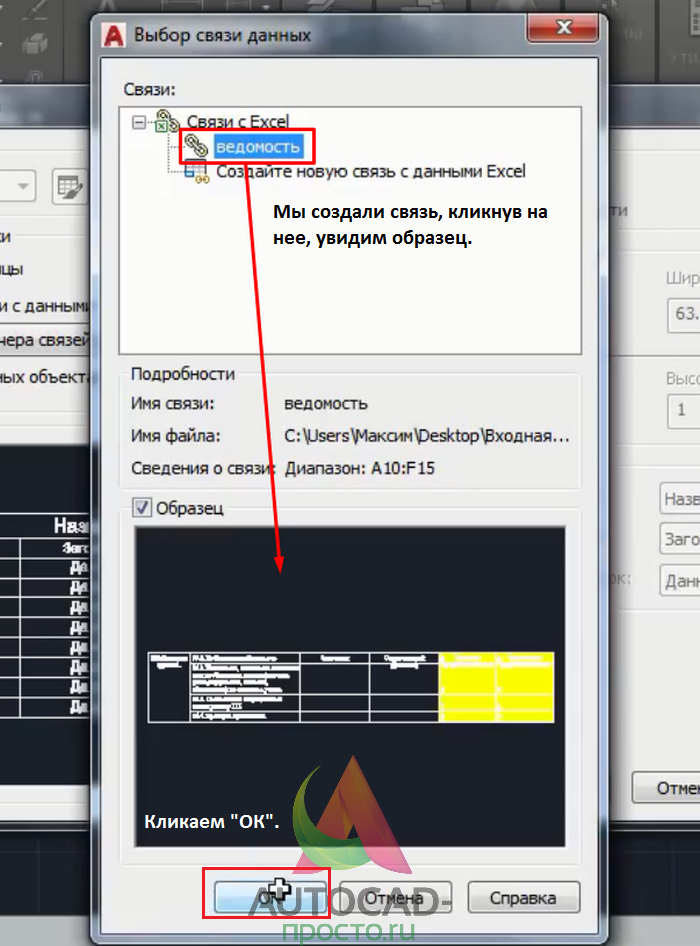
Шаг 15. Мы возвратились в начальное окно, в котором можно сделать и отредактировать таблицу. Нам снова необходимо надавить на “ок”
Направьте внимание, сейчас в пт “На базе связи с данными” есть наша сделанная связь

Шаг 16. Все что нам осталось создать, это вставить таблицу в необходимое пространство на чертеже.


Поздравляю, мы научились вставлять Ексель таблицу вставлять в Автокад. Сейчас разберем 2-ой вопросец.



























