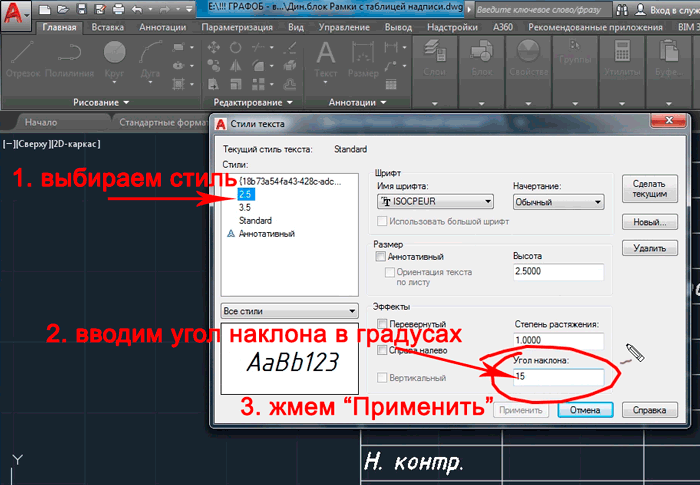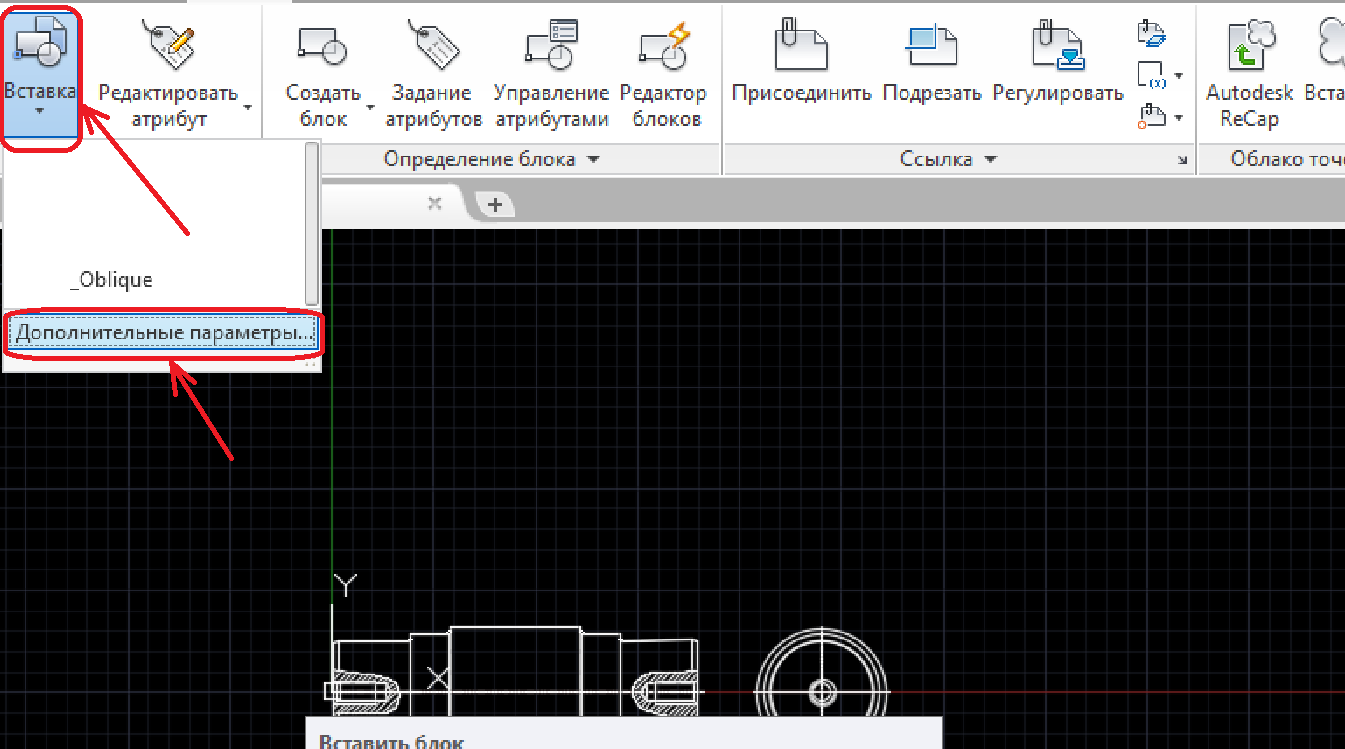Варианты оформления рамок
Есть несколько простых и эффективных способов оформления:
- оформление вручную с помощью линейки, карандаша и специального трафарета. Не самый популярный способ. Он предполагает написание работы вручную, что в наше время настоящая редкость. Исключение — отдельные специальности технических вузов;
- AutoCAD и другие векторные редакторы. Идеально подходит для создания рамок формата А4 и больше. Сейчас уместен вопрос: как вставить рамку в курсовую. Когда она отрисована, ее пускают в печать, а потом на тех же листах печатают курсовую. Все гениальное — просто;
- специальные программы для листов формата А3;
- создание рамок в Word;
- бесплатно скачать шаблон рамки для курсовой.
Полезные уроки схожих тематик и рекомендации
Полезные статьи и видеоуроки про рамку со штампом в Автокаде:
- ;
- Блок штампа под основную надпись с автоматическим заполнением граф;
- Создание рамки и учебной основной надписи (штампа);
- Чертим рамку и штамп AutoCAD с использованием таблиц (практика);
- Скачать рамку со штампом A1,2,3,4 форматов dwg.
Статьи, видеоуроки свойственной тематики:
- раздел «Рисование»;
- раздел «Редактирование».
Курсы, самоучители по Автокад:
- Уроки — 2D проектирование.
- Уроки — 3D моделирование.
- Начертательная геометрия.
- Инженерная графика.
- План дома.
- Сборочный чертеж цилиндрической зубчатой передачи.
- Модель кухни 3D.
Пошаговый видео урок в котором подробно описан алгоритм создания рамки А4 горизонтальной в Автокаде и основной надписи чертежа.
Все построения рамки Автокад и основной надписи чертежа производятся не в модели, а сразу на листе. Удобство данного метода в определенных случаях очевидно (разобрано в видео уроке).
За время вычерчивания в AutoCAD рамки и основной надписи чертежа мы будем работать с:
- диспетчером настройки листа;
- диспетчером слоев;
- панелью рисования;
- панелью редактирования.
А также затронем такие команды как:
- прямая;
- отрезок;
- обрезать;
- массив и т.д.
Инструментальная палитра
Хочу раскрыть тему об Инструментальной палитре. Данный способ очень удобный, когда Вы часто используете блоки. Способ позволит оптимизировать и автоматизировать Вашу работу за счет того, что все блоки будут на виду и не надо каждый раз их искать по папкам и чертежам. И так, прежде всего, нужно создать папку и туда поместить все Ваши блоки, которые хотите добавить на палитру. Указываем в настройках AutoCAD путь к папке: Добавить — указать путь — Применить
Открываем файл dwg с блоками, открываем Вид — Инструментальные палитры (или сочетание клавиш Ctrl+3)
На палитре у Вас по умолчанию уже есть набор стандартных блоков. Создаем свою палитру: Правой кнопкой мыши по палитре — Создать палитру (называем ее)
Теперь самое интересное и простое: выделяем блок на чертеже и держа зажатую кнопу мыши переносим блок на палитру (он копируется на палитру и остается на чертеже). Так проделываем и с другими блоками
Теперь, когда у Вас все блоки под рукой, их легко брать с палитры — кликаем по блоку левой кнопкой мыши и вставляем блок в нужное место на чертеже
Это один из самых удобных, быстрых и универсальных способов хранения и работы с блоками. Таким образом, можно создать несколько палитр и там хранить все свои наработки. Удобно также то, что когда палитра Вам не нужна в определенное время — мы ее закрываем и вызываем только по надобности.
Наполняем в AutoCAD основную надпись чертежа текстовой составляющей
Перед тем как преобразовать штамп в блок с атрибутами и полями и другими элементами чертежа наполним его статическим однострочным текстом. Вы можете использовать для этих целей и многострочный текст.
Алгоритм наполнения ячеек/граф штампа в Автокаде однострочным текстом
Вызовите команду Текст из классической панели инструментов «Текст» щелчком мыши по кнопке «Однострочный текст», либо в ленте инструментов на вкладке «Главная» — в группе инструментов «Аннотации» — кнопка «Однострочный текст».
Укажите начальную точку текста отследив от левого нижнего угла ячейки 1 мм под углом 45 (используйте объектную привязку «Конточка» и объектное полярное отслеживание). Далее укажите мышкой горизонтальное направление текста.
Введите текст, например, Изм.
Затем используйте копирование объектов — команду «Копировать» и ее опцию «Несколько». Укажите в качестве базовой точки копирования текста левый нижний угол ячейки основной надписи Автокад и скопируйте во все нужные графы штампа.
Далее отредактируйте строки однострочного текст 2-мя щелчками мыши по тексту (редактирование текста).
Теперь о том, как рамку поместить на лист, соответственно в пространстве Листа.
Для этого нужно скопировать рамку в пространстве Модели. Выделяем ее и жмем сочетание клавиш “CTRL” + “С”, скопировав рамочку в буфер обмена соответственно.
Далее переходим в пространство листа и там вставляем рамку сочетанием клавиш “CTRL” + “V”, указывая точкой вставки левый нижний угол листа. Так удобнее будет потом менять формат (см. рисунок ниже).
Ну и после вставки в Лист нашей рамки, мы по описанному выше алгоритму задаем блоку рамки нужный формат.

Обязательно получите мой более развернутый базовый Видео-курс “AutoCAD за 40 минут”, нажав по картинке ниже:
Поделиться с друзьями этой статьей
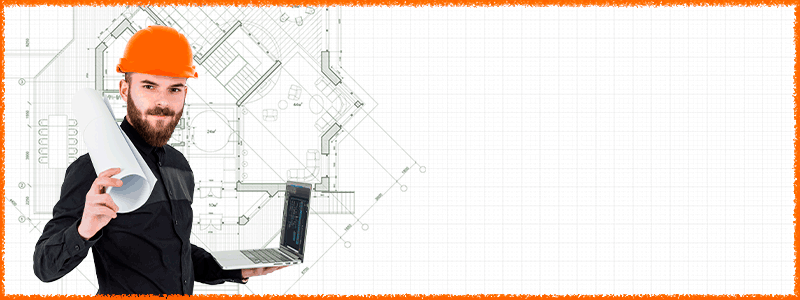
Автор статьи: Максим Фартусов
Максим Фартусов — один из самых первых, кто начал обучать людей Автокаду по видео-урокам. Основал сайт AutoCAD-Prosto.ru еще в 2009 году. Автор трех полных видео курсов по Автокаду.
Получить бесплатный базовый видеокурс AutoCAD от Максима >>
Другие статьи автора
Команда CHAMFER (Фаска)
Способы
ввода команды:
-
Набрать
с клавиатуры командуCHAMFER. -
Вызов
меню:MODIFY?CHAMFER. - Кнопка
на панелиModify.
Фаска
— это срезанный угол. Построить фаску можно двумя методами:
1.
Задать размер фаски — значение дистанции от вершины угла по каждой из
сторон.
Система
выдаст диалог:
|
Command: _chamfer |
Команда Фаска. |
|
(TRIM mode) Current chamfer Dist1 = 0.0000, Di st2 =0.0000 |
Значениепараметров по умолчанию. |
|
Select first line or[Polyline / Distance / Angle / Trim / Method / mUltiple]: d |
Выбрать опциюDistance. |
|
Specifyfirstchamferdistance<0.0000>: 30 |
Задать первое значение дистанции. |
|
Specify second chamfer distance <30.0000>: 30 |
Задать второе значение дистанции. |
|
Select first line or[Polyline / Distance / Angle / Trim / Method / mUltiple] |
Выбрать первую сторону. |
| Select second line: |
Выбрать другую сторону. |
2.
Задать значение размера фаски по первой стороне и значение угла в градусах
относительно первого выбранного отрезка.
Для
данного метода диалог системы будет таким:
|
Command: _chamfer |
Команда Фаска. |
|
(TRIM mode) Current chamfer Dist1 = 0.0000, Di st2 =0.0000 |
Значениепараметров по умолчанию. |
|
Select first line or[Polyline / Distance / Angle / Trim / Method / mUltiple]: a |
Выбрать опциюAngle. |
| Specify chamfer length on the first line <0.0000>: 40 |
Задать значение дистанции. |
| Specify chamfer angle from the first line <0>: 75 |
Задать значение угла. |
|
Select first line or[Polyline / Distance / Angle / Trim / Method / mUltiple] |
Выбрать первую сторону. |
| Select second line: |
Выбрать другую сторону. |
Опции
команды:
Polyline
— используется, чтобы построить фаску сразу во всех
вершинах полилинии.
Distance
— задается размер фаски по каждой и из сторон.
Angle
—задается размер фаски по первой и стороне и значение
угла относительно первого отрезка.
Trim—
в режимеTrim(задается
по умолчанию) линии обрезаются. При нулевом смысле дистанции можно задать
обрезку линий, которые пересекаются.No
Trim— фаска создается без обрезки. При нулевом значении
дистанции линии, которые не имеют общих точек, удлиняются до точки
пересечения.
Method
—выяснение, какой метод активныйDistanceилиAngle.
mUltiple
—многократное построение фаски в ходе работы с одной
командойCHAMFER.
Итак, 10 полезных функций «1С:Документооборота 8», о которых вы узнаете из статьи:
Мы внедряем «1С:Документооборот 8» в средних и крупных компаниях уже много лет. За это время накопилась
внушительная статистика по проектам. Она демонстрирует, насколько сильно ускоряются темпы бизнеса
после того, как компания освобождается от бумажной рутины.
Как показывает практика, внедрение электронного документооборота помогает сэкономить больше половины
времени сотрудников, работающих с документами. Сроки согласования документов ускоряются в среднем в
2-3 раза, существенно снижается количество невыполненных в срок задач, на поиск документов тратятся
не часы, а секунды, и в целом повышается эффективность управленческой деятельности.
Мы решили поделиться с вами нашими наблюдениями и составили список 10 возможностей программы
«1С:Документооборот», которые
востребованы в компаниях клиентов, ежедневно ими используются и действительно работают. На наш
взгляд, это интересная информация для всех, кто подбирает программу для своей организации. А те,
кто уже пользуются «1С:Документообортом», откроют для себя новые фишки и возможности системы.
Об использовании шаблонов бизнес-процессов в 1С Документооборот
Устоявшиеся процедуры в любой организации описываются как шаблоны процессов. Их часто применяют при работе с документацией. За настройку процессов отвечают администраторы. Они могут быть рекомендательными (можно изменять) и предопределенными (нельзя изменять).
Процессы, которые выполняются по шаблону, запускаются автоматически, к примеру, при создании нового документа.

Увидеть все запущенные процессы можно в разделе «Управление процессами» и «Совместная работа».
Остались вопросы? Закажите бесплатную консультацию наших специалистов!
Отчеты в программе 1С Документооборот
Ввод начальных остатков в 1С:УНФ
Отдельные команды
AutoCAD позволяет групповые операции. Для этого нужно зайти в меню Слои. Редактор в этот раз вам без надобности, хотя и в нем есть интересные возможности. Посмотрите пояснения к пиктограммам. Наведите мышь на каждую и дождитесь всплывающей подсказки. Вы узнаете много нового.
Например, иконка Изолировать поможет вам сделать невидимым всё, кроме текущего пласта. Удобно концентрировать усилия. Можно полностью включить все пласты, перенести свойства уровня с одного на другой (скопировать), переключать их и многое другое.

Копирование свойств экономит массу времени, когда надо иметь уровни с близкими свойствами. Объекты копируются в другой пласт командой КОПИЯВСЛОЙ (COPYTOLAYER).
Способы вызова команды в Автокад “Блок”
Взвать команду “Блок” в Автокад можно одним из следующих способов (начать его создание):
- Создать блок в Автокад вы можете из строки меню – пункт “Рисование” – строка в Автокад “Блок” – в раскрывающемся списке выбрать строку “Создать… блок”;
- Создание блока в Автокад можно осуществить из ленты инструментов – вкладка “Главная” – панель инструментов в Автокад “Блок” – кнопка Создать… блок;
- Сделать блок в Автокад можно из классической панели инструментов “Рисование” – кнопка “Создать…блок”;
- Либо прописать наименование команды в командной строке Автокад “Блок”.
После вызова команды “Блок” в Автокад появляется диалоговое окно “Определение блока”, с помощью которого он и создается.
В поле “Имя” введите имя блока Автокад, например, ванна 1800 на 700.
Как в Автокад указать базовую точку вставки блока?
Далее укажите базовую точку вставки. Базовую точку блока в Автокад можно указать, введя координаты в соответсвующие поля X, Y, Z, либо указать точку на чертеже Автокад. Для этого щелкните по этой кнопке (смотрите рисунок). С помощью объектной привязки “Конточка” в Автокад укажите правый верхний угол ванной.
Внимание По умолчанию в базовой точке блока после его создания появится “ручка”, а также по умолчанию относительно базовой точки вставляется сам блок
Как указать (выбрать) объекты статического блока Автокад?
В поле объекты щелкните по кнопке “Выбрать объекты” блока Автокад (смотрите рисунок). Секущей рамкой выберите объекты, которые должны входить в состав статического блока Автокад. Нажмите Enter.
В поле объекты диалогового окна “Определение блока” имеется 3 переключателя:
- Оставить.
- Преобразовать в блок для Автокад.
- Удалить.
“Оставить” – исходные объекты, которые мы использовали для создания блока в Автокад, останутся на чертеже в первоначальном состоянии без изменений.
“Преобразовать в блок” – (значение по умолчанию) исходные объекты преобразуются в блок, т.е. замещаются созданным новым блоком Автокад.
“Удалить” – исходные объекты удалятся из чертежа после создания блока Автокад.
Настройки единиц блока Автокад
Настройки единиц блока в Автокад позволяют нам выбирать единицы измерения, в соответсвии с которыми он масштабируется при вставке в другие чертежи. По умолчанию выбирают единицы измерения блока Автокад в милиметрах, а мы выберем безразмерные.
Единицы измерения “Безразмерный” – в этом случае при вставке блока в Автокад в другой чертеж, система будет его масштабировать в соответсвии с единицами измерения чертежа.
Поле описание блока Автокад
В поле описание блока в Автокад можно оставить поясняющий текст к блоку. Обычно его описание составляют для сложных блоков Автокад. Поле “Описание блока” не обязательно для заполнения.
Поведение блока Автокад на чертеже
Поле в Автокад “Поведение блока” позволяет настроить его аннотативность, ориентацию по листу, однинаковый масштаб, разрешить расчлениение блока в Автокад.
Аннотативность блока в Автокад – про свойство аннотативности в Автокад читайте тут.
Одинаковый масштаб блока в Автокад – позволяет масштабировать блок в Автокад прямопропорционально с одинаковыми коэффициентами по всем осям X, Y, Z.
Разрешить расчленение блока Автокад – позволяет расчленить блок в Автокад командой “Расчленить” или заранее его расчленить при вставке в чертеж. Соответственно если убрать флажок “Разрешить расчленение блока Автокад”, то блок в Автокад невозможно будет расчленить/разбить на составляющие объекты.
Нажимаем кнопку ОК диалогового окна “Определение блока”. Исходные объекты удалились, так как я установил в настройках блока Автокад переключатель “Удалить исходные объекты” после создания определения блока.
Мы разобрали вопрос: “Как сделать блок в Автокад?”: – теперь рассмотрим как его вставить в чертеж Автокад”.
Как в Автокаде вставить рамку и штамп с помощью модуля СПДС?
Рассмотрим самый быстрый способ создания штампа и рамки для AutoCAD. Для этого воспользуемся модулем СПДС.
На вкладке СПДС есть панель «Форматы», где следует выбрать, соответственно, команду «Формат».
Далее все интуитивно понятно. Открывается диалоговое окно «Шаблоны листов», в котором необходимо выбрать нужный формат листа в Автокаде, например, рамка а1 Автокад. Затем следует указать точку вставки данного объекта. После проделанных действий в графическом пространстве появиться рамка а1 для Автокада.
Таким образом, используя модуль СПДС, можно буквально в два щелчка мыши создать штамп и рамку для Аutocad нужного формата в соответствии с ГОСТ, изменить формат листа в Автокаде, оформить чертеж на листе, а также вывести проект на печать.
Видео курсы по AutoCAD:
- Категории:
- #Рисование

Здесь вы можете скачать штамп и рамки для Автокада, которые соответствуют ГОСТ 2.104-68:
— рамка А4 Автокад (вертикальная);
— рамка А3 Автокад (основная надпись чертежа А3 для горизонтальной и вертикальной ориентации рамки);
— штамп и рамка формата А2;
— рамка А1 Автокад скачать.
В коллекции вы найдете динамический блок, содержащий стандартные форматы со штампом и рамкой (А3, А4 и т.д.). Такой универсальный формат чертежей в Автокаде поможет вам оформить любой документ. Вы сможете не только выбирать подходящий размер рамки, но и регулировать тип нумерации страниц (сквозная нумерация или нет).
Если у вас возник вопрос «как изменить рамку в Автокаде?», то рекомендуем ознакомиться с категорией «Блоки AutoCAD», т.к. рамка со штампом (А4, А3, А2, А1), которые представлены в этом чертеже, является динамическим блоком. Чтобы внести корректировки, нужно «расчленить» блок, который представляет собой цельный объект. Как это сделать подробно описано в статье «Как разбить блок в Автокаде».
Чтобы начертить рамку и штамп по ГОСТу в Автокаде достаточно воспользоваться одной командой «Таблица» и настроить следующие параметры: кол-во столбцов .
Чертеж готов. Следующий вопрос, как вставить рамку в Автокаде?! Ведь без рамки это неполноценный чертеж. Рамка с основной надписью обязательно нужна. В Автокаде нет стандартных рамок, поэтому приходится создавать их вручную, или вставлять в чертеж. В данной статье изложен вопрос, как вставить рамку в Автокаде на лист чертежа.
Как вставить рамку в Автокаде
Существует множество способов вставки рамки, или вставки чертежа в рамку. Я предлагаю рассмотреть самые простые и быстрые способы. И начнем с вопроса, как вставить чертеж в рамку в Автокаде. Для этого нам понадобится чертеж рамки (отдельный файл) и чертеж, который требуется вставить. Чертеж рамки можно сделать отдельно, или же скачать в интернете готовый чертеж рамки любого формата и любого расположения (горизонтального или вертикального). Копируем чертеж рамки и переименовываем под будущее название чертежа. Открываем одновременно переименованный чертеж рамки и чертеж без рамки. Наша задача скопировать то, что мы начертили в файл рамки. Необходимо выделить все фрагменты. Для выделения щелкаем левой кнопкой мыши в любое свободное место правее элементов чертежа и ведем курсор вправо и вверх одновременно. Щелкаем после того, как в зону выделения попало все необходимое.
Все линии выделяются, зеленый фон пропадает после второго клика левой кнопкой мыши. Теперь щелкаем правой кнопкой мыши и выбираем буфер обмена, затем копировать.
Для более точной вставки можно задать копирование с базовой точкой, которую потребуется указать на чертеже.
Теперь переходим в файл чертежа с рамкой, там щелкаем правой кнопкой мыши и также выбираем буфер обмена.
Вставляем и располагаем где нужно. Можно вставить как блок, но тогда чертеж нельзя будет редактировать. Вставка блоком означает, что все вставится как одно целое, для редактирования потребуется расчленение блока. С исходными координатами также вставлять не рекомендую, так как при такой вставке все изображение будет иметь координаты, с которыми было построено.
Конечно, удобнее всего копировать именно рамку и вставлять ее в чертеж как блок. Лучше всего иметь файл, который будет содержать все возможные рамки, затем их копировать в чертеж.
Следующий способ, как вставить рамку со штампом в Автокад еще проще, но имеет ряд недостатков. В главной панели выбираем вставку, затем щелкаем по одноименной кнопке и выпадающем меню переходим к дополнительным параметрам.
Появляется окно выбора файла и придания ему необходимых параметров. Масштаб и угол поворота оставляем без изменений. Точку вставки указываем на экране при готовом чертеже, или же ставим начало координат, если только начинаете делать чертеж и решили первым делом вставить рамку.
Для выбора файла нажимаем обзор. По умолчанию рамка будет вставлена как блок, можно в нижнем левом углу поставить галочку «Расчленить», но обычно это не требуется. Нажимаем «Ок», задаем расположение рамки на чертеже, щелкаем левой кнопкой мыши, форматка вставлена. Можно также вставить и чертеж в форматку.
Для такого способа нужно иметь отдельный файл под каждую форматку, или же каждый раз удалять лишние форматы, или комбинировать с копированием через буфер обмена. Поэтому имеет смысл рассмотреть универсальный вариант, который практически не имеет недостатков.
Автокад позволяет создавать блоки, которыми очень удобно пользоваться. В интернете можно найти чертеж форматки, созданный как блок. Что это значит? В таком чертеже всего одна форматка, но стоит ее выделить и нажать галочку в левом нижнем углу штампа, как появится возможность превратить ее в любой другой формат с любым расположением.
После выбора формата сохраняем файл. Работать с этим файлом можно по любому из рассмотренных способов. Но лучше всего в него вставлять чертеж. При вставке такого блока в файл чертежа, нарушается его функция универсального. Иными словами, если задали А4 и сохранили, то и вставите в чертеж А4, изменить будет нельзя. Лучше вставляйте именно чертеж в выбранный формат, при необходимости в любую секунду измените значение формата.
Управление мероприятиями и совещаниями
Для директоров крупных компаний, топ-менеджеров и руководителей подразделений очень важна эта
функция, так как около 50% рабочего времени они проводят на многочисленных совещаниях. И если не
подводить итоги встречи, не распределять задания и не контролировать их выполнение, велика
вероятность, что коллеги просто забудут обо всех договоренностях.
Использование конфигурации дает возможность фиксировать факт прошедшего мероприятия и
контролировать выполнение принятых решений. Ответственный сотрудник во время встречи может составить
протокол, отправить поручения коллегам и контролировать их исполнение. А специальные аналитические
отчеты в программе помогают оценить посещаемость мероприятий, их длительность и
результативность.
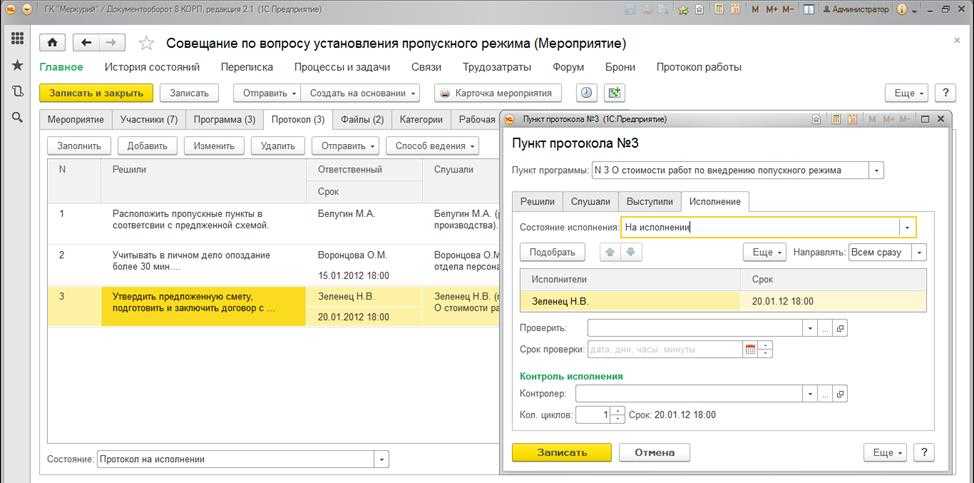 Рис. 5. Протокол мероприятия со списком поручений в
Рис. 5. Протокол мероприятия со списком поручений в
«1С:Документообороте»
Как сделать заливку в Автокаде?
Чтобы сделать заливку в Автокаде, нужно во вкладке «Главная» в ячейке «Рисование» выбрать «Градиент» (рис. 2). При наведении курсора внутрь замкнутого контура без нажатия, появится предпросмотр того, что именно закрасится. А если нажать, то заливка наложится внутрь контура. Чтобы отредактировать ее, нужно два раза щелкнуть на ней. В панели инструментов так же откроются настройки для инструмента заливки. В нем можно задать как характер размещения цветом в градиенте, угол наклона, прозрачность (рис. 3).
-
Рис. 2. Кнопка создания заливки в Автокаде
-
Рис. 3. Панель настроек заливки в Автокаде
Как изменить прозрачность или угол градиентной заливки в Автокаде?
Чтобы изменить прозрачность или угол (направление градиента) заливки в Автокаде, нужно навести курсор на соответствующие шкалы и потянуть курсором в стороны, чтобы посмотреть, как меняется изображение, либо вписать численные значения (рис. 4).
Как сделать однотонную заливку в Автокаде?
Следует отметить, что по умолчанию включается именно градиент, который представляет с собой совокупность двух цветов, плавно переходящего из одного в другой. Чтобы сделать заливку в Автокаде однотонной, можно выбрать в градиенте два одинаковых цвета (рис. 3), либо в панели настроек выбрать тип «Тело» (рис. 5).
Как удалить заливку в Автокаде?
Чтобы удалить заливку в Автокаде нужно просто щелкнуть по ней и нажать клавишу «Delete» на клавиатуре, либо щелкнуть по заливке правой кнопкой мыши и выбрать «Стереть» (рис. 6).
Как изменить тип заливки или штриховки в Автокаде?
Штриховка и заливка изменяются по одному и тому же принципу, даже из одного окна. Чтобы изменить тип заливки или штриховки в Автокаде, нужно в панели настроек заливки выбрать кнопку «Образец штриховки» (рис. 7), после чего откроется список доступных шаблонов.
Текстовая версия урока:
Итак, сначала нам нужно скачать рамку для Автокада в виде динамического блока, который быстро меняет свой внешний облик в зависимости от выбранного нами из списка формата.
Для этого скачайте Автокадовский файл, содержащий рамки всех форматов, по этой ссылке.
Далее, нам нужно открыть скачанный файл – это обычный dwg-файл, в которых мы обычно и делаем любые наши проекты в Автокаде. В открывшемся файле мы можем найти единственную вещь – рамку с таблицей основной надписи (штампом).
Для того, чтобы поменять формат на A1, A2, А3, А4 или А0, нам нужно
- Выделить рамку, щелкнув по любому ее элементу один раз левой кнопкой мышки.
- Нажать по треугольной синей ручке, которая находится слева внизу этого блока (см. картинку):

Далее:
3. Выбираем из выпавшего списка (контекстного меню) нужный формат и нужную ориентацию, в зависимости от того какого формата наш конкретный лист в автокаде.
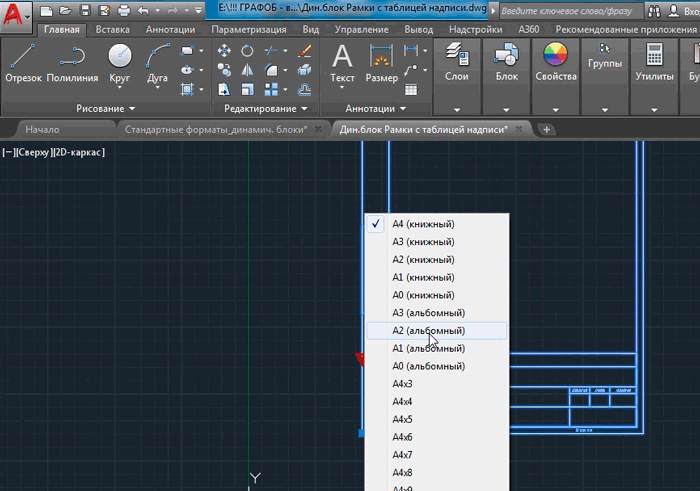
4. Для того чтобы теперь заполнять графы в таблице основной надписи, щелкаем дважды левой кнопкой мыши по блоку рамки в любом ее месте. Далее во всплывшем окошке (смотри рисунок ниже) выбираем нужную строку, выделив ее однократным нажатием по ней, и ниже в поле “Значение” вводим, соответственно, что нам надо:
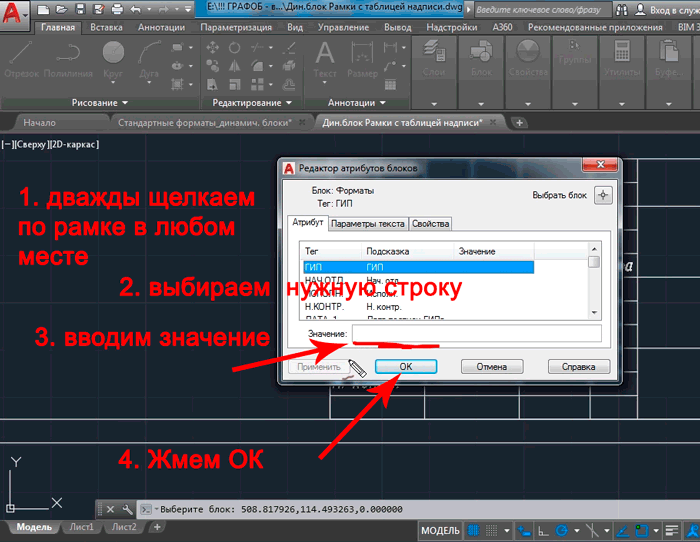
Если вам надо поменять наклон шрифта в рамке с 15 градусов до нуля градусов, то это сделать нетрудно. Нужно отредактировать текстовый стиль, который есть в этом файле с рамкой, который Вы скачали. В принципе, если Вы эту рамку уже скопировали в свой личный файл, то этот стиль текста тоже автоматом был скопирован в ваш файл.
Нужно зайти в настройки текстовых стилей в Автокаде. Для этого жмем “раз – два”, как показано на картинке ниже:
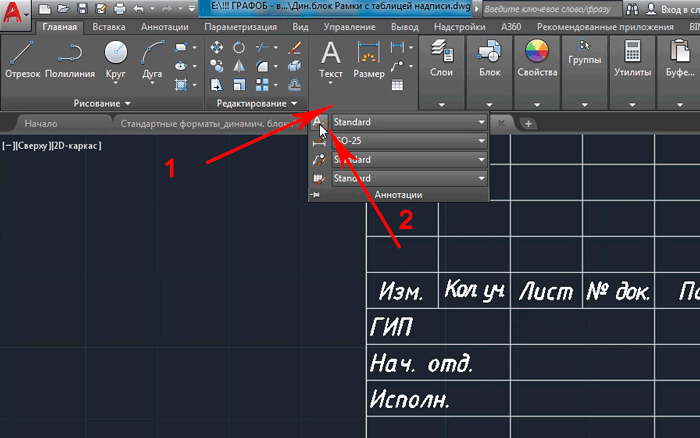
Ну а теперь нужно просто выбрать во всплывшем окошке сначала в левом списке нужный стиль текста, а затем внизу справа указать угол наклона шрифта (в градусах) в соответствующем поле, и не забыть в конце этого действия нажать по кнопке “Применить”: