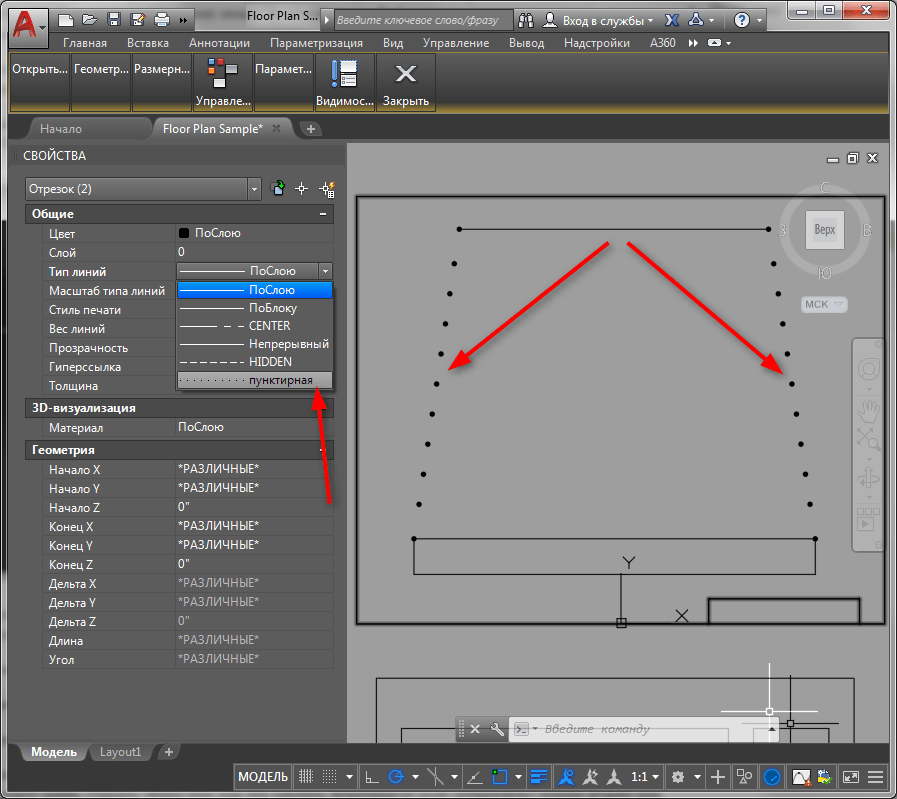Использование блоков, уже имеющихся в таблице блоков документа
Если в предыдущем примере выполнить команду HabrCommand, а затем удалить с чертежа появившийся блок и выполнить команду HabrCommand еще раз, то мы увидим сообщение «A block with the name „pvtBlock“ already exists», и на чертеже ничего не появится. Чтобы использовать ранее созданное определение блока, нужно узнать ObjectID этого определения. В нашем случае код можно переписать так:
Если теперь выполнить команду HabrCommand, затем удалить с чертежа появившийся блок и повторно выполнить команду HabrCommand, то на чертеже вновь появится вхождение нашего блока. При этом нового определения блока создано не будет — плагин возьмет запись, которая уже имеется в таблице блоков.
В рассмотренном примере я для разнообразия использовал метод UpgradeOpen() , который довольно часто фигурирует в примерах и документации. Давайте разберем, как он работает.
Если в первом примере мы сразу открывали таблицу блоков на запись ( OpenMode.ForWrite ), то теперь мы вначале открываем ее только на чтение ( OpenMode.ForRead ). Этого нам хватит, чтобы просмотреть таблицу и выяснить, содержится ли в ней блок с нашим именем. Если такой блок найдется, то мы можем прочитать его ObjectID , для чего нам опять-таки хватит доступа только на чтение. Если же блока с нашим именем в таблице нет, то нам нужно его добавить, и для этого уже потребуется доступ на запись. Чтобы получить такой доступ, используется метод UpgradeOpen() — после вызова этого метода мы можем работать с таблицей блоков, как будто открыли ее с уровнем доступа OpenMode.ForWrite .
Зачем применять блоки?
Основных причин две… Начнем со второй.
Вторая причина
Когда на чертеже содержится большое количество однотипных объектов, использование блоков здорово сокращает размер файла чертежа. Прочувствовать это нам поможет следующий код:
Код весьма незамысловат: имеется две процедуры — drawFigure(double x, double y) и drawBlock(double x, double y) . Первая отрисовывает в заданной точке набор фигур, в точности повторяющий наш блок, а вторая создает в заданной точке вхождение нашего блока.
Далее следуют две команды — HabrCommand_DrawFigures и HabrCommand_DrawBlocks. Первая отрисовывает на чертеже 10 000 наборов фигур, вторая — 10 000 вхождений блока.
Десять тысяч наборов фигур:
Десять тысяч вхождений блока:
Запустим AutoCAD, выполним первую команду, сохраним чертеж. Затем закроем AutoCAD и повторим аналогичную процедуру для второй команды. В итоге получим два dwg-файла. Сравним их размеры.
Файл с наборами фигур:
Файл с вхождениями блока:
Первая причина
Некоторое увеличение размера файла чертежа — это нехорошо, но не так уж и страшно: Россия большая, места хватит всем. Однако есть проблемы и посерьезнее.
Представим, что в вышеупомянутый Приказ №1500 внесли дополнение, жестко регламентирующее расположение пуговицы на погоне, и нам нужно перенести на всех погонах окружность несколько выше от текущего положения.
Если мы использовали блоки, то задача решается в несколько строк кода: мы просто откроем определение блока, найдем там окружность и сдвинем ее центр в нужную точку. Поскольку все вхождения блока ссылаются на одно и то же определение, после выполнения команды все они обновятся автоматически.
Маленькая деталь: AutoCAD действительно обновит все вхождения блоков, однако чтобы это увидеть, необходимо выполнить команду REGEN:
Безусловно, подобную операцию можно провернуть и в случае геометрических фигур, а не вхождений блоков, однако тогда придется работать уже со всем чертежом и менять координаты центра окружности не один раз, а десять тысяч. Тестов я не проводил, но думаю, что эта процедура займет несколько больше времени, чем редактирование определения блока.
С другой стороны, каждая монета имеет аверс и реверс, а использование блоков накладывает свои ограничения.
Например, если потребуется заменить лейтенантский погон, расположенный в одиннадцатой строке и сорок втором столбце, на капитанский, то при использовании блоков никаким нормальным способом мы это сделать не сможем.
Придется либо создавать новый блок для капитана, либо дорисовывать звездочки вручную, либо прибегать к каким-нибудь дополнительным извращениям.
Краткий вывод (куда ж без него-то): использование блоков может сэкономить массу сил и времени, но применять их надо обоснованно, при наличии необходимости.
Команда расчленить в Автокаде. Для чего ее можно применять
Разбить полилинию в Автокаде (при ее расчленении информация о ширине теряется);
Расчленять штриховки и размеры (при этом теряется ассоциативность между всеми элементами);
Разбить массив в Автокаде (ассоциативный);
Разбить массив координатных осей, созданный с помощью модуля СПДС (причем, данную команду нужно выполнить дважды).
Таким образом, вы уже знаете, и как разбить объект в Автокаде и как разбить чертеж в Автокаде (если он по каким-то причинам представляет собой цельный объект). Команда «Расчленить» довольно-таки часто используется при работе в программе. Поэтому, обязательно проработайте данный материал на практике.
Создание динамических блоков в Автокаде
Итак, продолжаем прокачивать наш блок-рамку чертежа для Автокада, и теперь сделаем так, чтоб можно было изменить размер с формата А3 на А4, А2, А1, А0 да и вообще какой понадобится. В нашем динамическом блоке можно будет не просто растянуть или сжать рамку, но и сохранить стандартные размеры.
В общем, приступайте и делайте внимательно, делай как я и все получится:
1. Скачайте и откройте файл с подготовленным блоком рамки чертежа формата А3, кликнув здесь.
2. Перейдите в режим редактирования блока (если затрудняетесь ). Далее, на палитре вариаций блоков слева кликните по кнопке «Линейный», что на вкладке «Параметры» и укажите крайние нижние точки.

3. Аналогично создайте вертикальный линейный параметр, указав крайние правые точки. Таким образом, мы создали динамические параметры, для которых укажем действия растяжения, а пока по клику правой клавиши переименуйте Расстояние1 и Расстояние2 на Ширина и Высота соответственно.
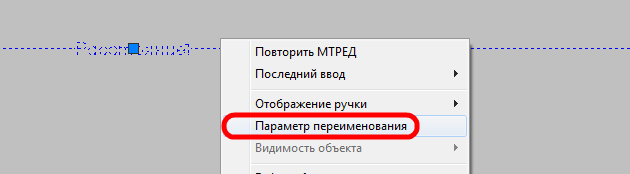
4. Перейдите на вкладку «Операции» и кликните по кнопке «Растянуть» и далее внимательно в соответствии с запросами в строке состояния и рисунком:
— кликом укажите параметр «Ширина»;
— укажите правую точу параметра (та за которую будет растягиваться блок) , кликнув мышью в правой части рамки;
— выделите рамкой область растягивания;
— Секущей рамкой (справа налево) выделите объекты растягивания.
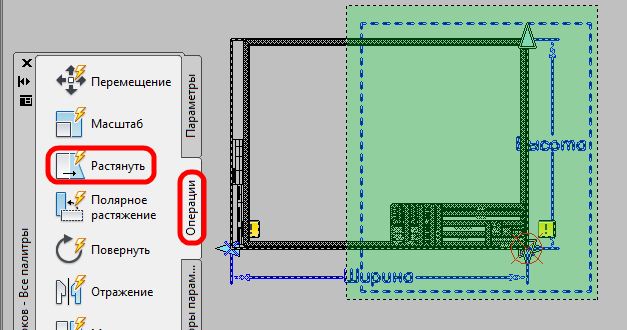
Закончите действие нажатием клавиши Enter.
5. Аналогично назначьте блоку операцию «Растянуть» для динамического параметра «Высота». Следите за тем, чтоб штамп рамки полностью попадал в область растягивания, а выделение объектов выполнялось секущей рамкой как на рисунке.
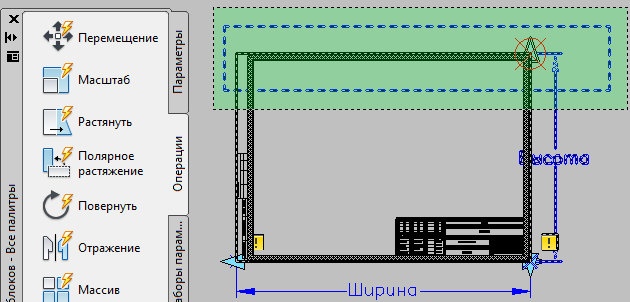
Точка параметра должна быть как на рисунке верхняя правая.
6. Теперь наш блок стал динамический, и мы можем его растягивать по ширине и высоте, в чем можем убедиться после нажатия кнопки «Тестировать блок»

Круто ведь. Вернитесь в окно редактирование блока, закрыв вкладку окна тестирования блока, и давайте сделаем последний штрих, сохраним стандартные размеры рамки чертежа.
7. Вернитесь на вкладку «Параметры», кликните по кнопке «Выбор» и укажите точку вставки как на рисунке.
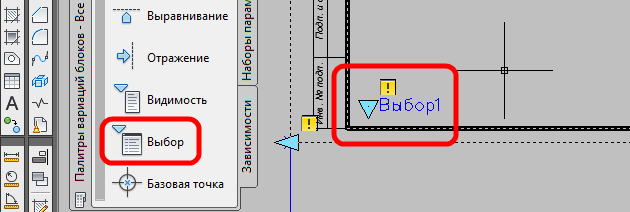
8. Переименуйте параметр «Выбор1» в «Формат листа».
9. На вкладке «Операции» кликните по кнопке «Выбор» и укажите параметр «Формат листа», после чего появится окно «Таблица выбора свойств».
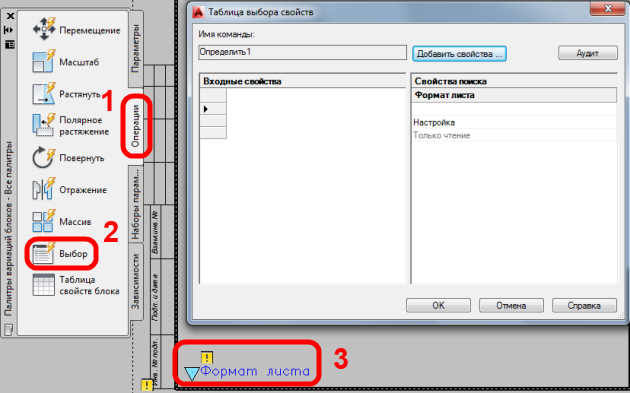
10. Добавьте свойства, выделив параметры «Ширина» и «Высота» для рамки чертежа.
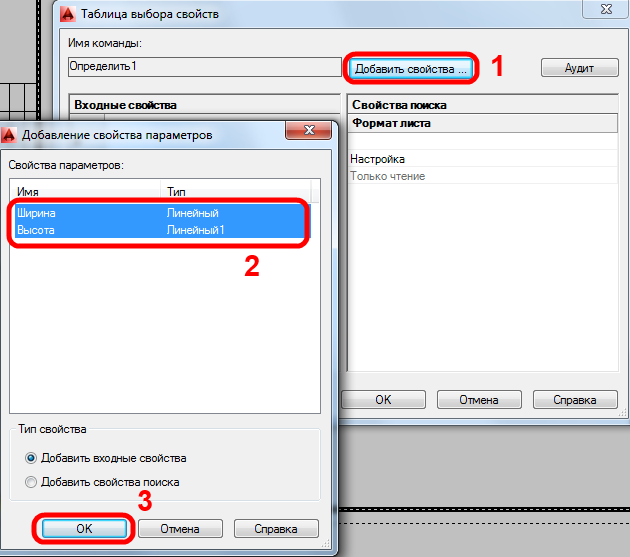
11. Последний рывок, заполните ячейки данными форматов А4, А3, А2, А1, А0.
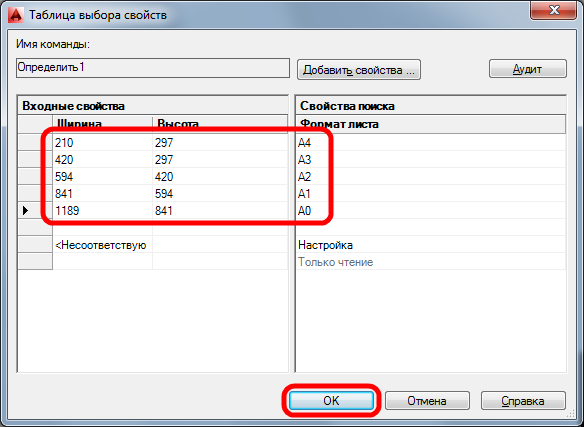
Аллилуйя, закрываем редактор блока с сохранением всех изменений.
12. Выделяем наш динамический блок рамки чертежа и выбираем из списка требуемый формат.
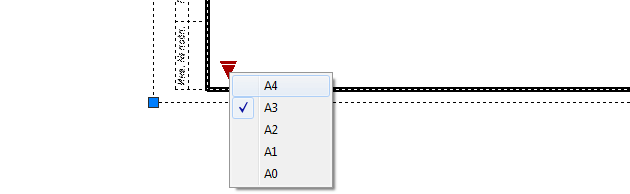
И кайфуем… Теперь можно переименовать блок «Рамка А3» на просто «Рамка».
Динамические блоки AutoCAD скачать
Ну вот, познакомились с динамическими блоками в Автокаде, дело интересное и полезное. В рамках урока охватить все инструменты и параметры для работы с динамическими блоками не удалось, но думаю направление и принципы работы для самостоятельного изучения вполне наглядные.
В заключении можете бесплатно скачать динамический блок рамки чертежа, если у вас возникли сложности, кликнув здесь.
Полезно. Как заменить одни объекты чертежа на другие читайте здесь.
Создать динамический блок в Автокаде. Видеоурок
Если остались вопросы после просмотра видеоурока по созданию динамического блока в Автокаде, оставляйте их ниже…
Редактор блоков в AutoCAD
В AutoCAD есть замечательная возможность создания блоков из отдельных элементов или их групп. Мало того, этим блокам можно задавать некоторые характеристики, и даже особенности поведения при их перемещении или редактировании. Все это позволяет сделать редактор блоков в AutoCAD, который открывается сразу, как только выбран инструмент «Создание блока», и новому блоку назначено собственное имя.
Редактор блоков в AutoCAD имеет собственный светлый интерфейс, с собственной верхней инструментальной панелью, где можно найти инструменты для создания и сохранения блоков, тестирования их. Также доступны привычные для классического интерфейса панели инструментов, расположенные слева и справа от рабочей области, ими можно пользоваться обычным способом для создания или редактирования элементов блока.
Кроме того, редактор блоков в AutoCAD имеет инструментальную палитру, где на отдельных вкладках сгруппированы важнейшие инструменты для работы с блоками. Именно ими можно задать поведение блока, создать взаимосвязи между его частями, и даже создать собственные правила.
В видеоуроке более подробно рассмотрен редактор блоков в AutoCAD и его составные части. Пользуясь этой возможностью, можно намного упростить себе работу над сложными проектами.
Редактор блоков в Автокаде.
В AutoCAD редактор блоков – это дополнительная вкладка, которая появляется на ленте. Она предназначена непосредственно для изменения геометрии ранее созданного блока, присвоения ему параметров и операций, определяющих свойства и функции динамического изменения.
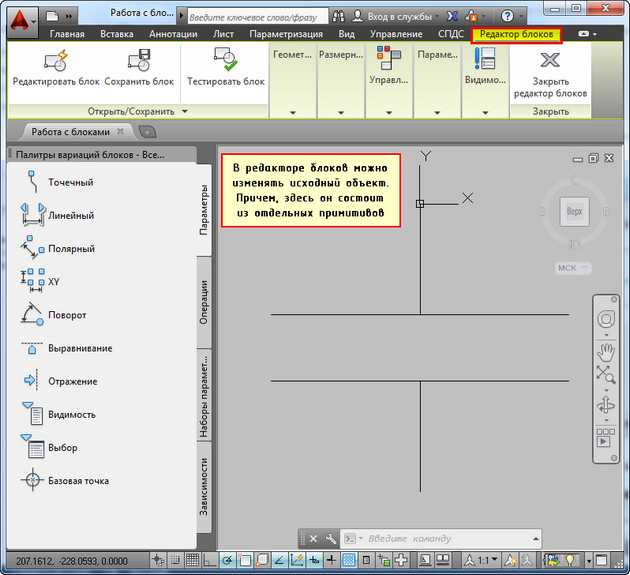
Рис. 5. Редактор блоков AutoCAD.
В редакторе блоков можно применять как команды рисования, так и редактирования. К примеру, команда «Масштаб» позволит изменить размер нашего объекта. Но для большей наглядности давайте добавим некоторые элементы к этому блоку, тем самым преобразуем конденсатор постоянной емкости в конденсатор электролитический поляризованный (ГОСТ 2.728-74). Для этого перейдем на вкладку «Главная» и воспользуемся стандартными примитивами.
Когда все изменения внесены следует закрыть редактор блоков, как показано на рис. 6.
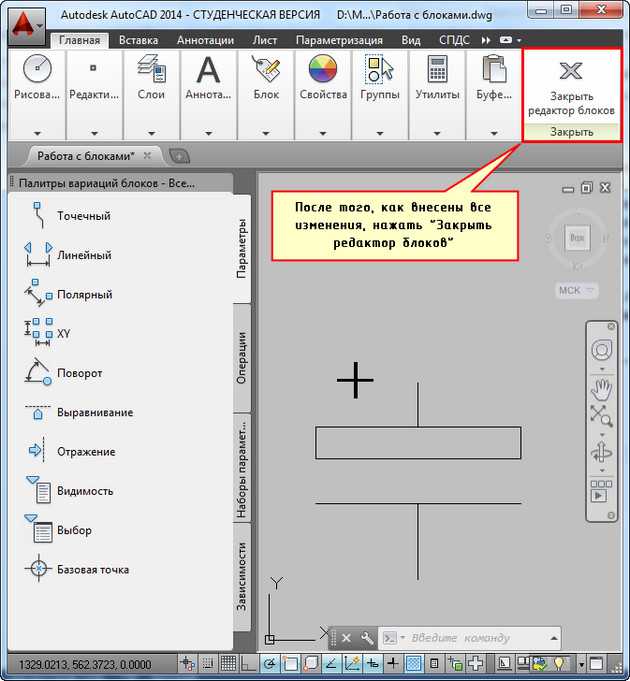
Рис. 6. Команда «Закрыть редактор блоков» AutoCAD.
Появится диалоговое окно, в котором следует подтвердить внесенные изменения.
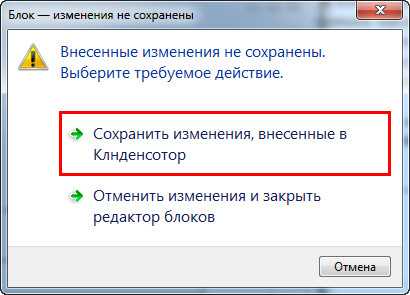
Рис. 7. Сохранение внесенных изменений в блок AutoCAD.
Как видите, в названии блока допущена ошибка. Самое время рассмотреть, как переименовать блок AutoCAD.
Работа в AutoCAD Самоучитель
Переименование и удаление слоев
Все объекты, находящиеся на уровне 1036 мм (см. рис. 6.1) созданы
и нам осталось лишь «рассечь» дисплей и лампу. Однако давайте поразмыслим
– а стоит ли это делать? Действительно, вернувшись к рис. 6.1, можно
прийти к выводу о том, что номенклатура слоев верхней части рабочей зоны
выбрана не очень удачно. В частности, если слой Высота 1036 заменить слоем
Высота 1090, можно избавиться от необходимости «рассечения» дисплея и
лампы. Кроме того, слой Высота 1188 в этом случае нам тоже не нужен, поскольку
он будет отличаться от слоя Высота 1090 только отсутствием лампы и
вертикальной средней стенки полки парты (она, как и лампа, будет скрыта верхней
горизонтальной полкой). Таким образом, этот слой мы можем удалить.
Далее, слой Высота 1358 также выбран неудачно, поскольку для создания
этого слоя нам придется «рассекать» принтер. Кроме того, он отличается от
слоя Высота 1276 только тем, что на последнем отсутствует контур «рассеченного»
принтера. Таким образом, слои Высота 1358 и Высота 1276 можно объединить в
один слой, причем содержащиеся на нем объекты должны соответствовать виду
сверху на рабочую зону, созданному на такой высоте, на которой
принтер будет виден полностью, например, на высоте 1495 мм от уровня пола.
Давайте внесем все перечисленные выше изменения в номенклатуру слоев
чертежа.
1. Щелкните на кнопке Диспетчер свойств слоев
панели инструментов Слои или выберите из меню команду
Формат » Слой либо введите в командном окне команду
Слои или просто сл.
2. В открывшемся диалоговом окне Диспетчер свойств слоев
должен быть выделен текущий слой Высота 1036. Щелкните на названии
слоя или нажмите F2. Вместо названия появится строка ввода, позволяя вам
переименовать слой (рис. 6.46).
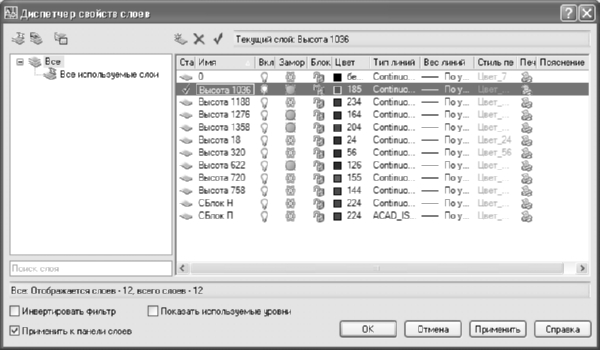
Рис. 6.46 Переименование слоя в окне Диспетчер свойств слоев
3. Переименуйте слой Высота 1036 в Высота 1090 и нажмите Enter.
4. Проделайте те же операции для слоя Высота 1358, переименовав его
в Высота 1495.
5. Щелкните на кнопке OK для закрытия диалогового окна Диспетчер
свойств слоев
Обратите внимание на содержимое
списка свойств слоев на панели Слои – теперь в нем показано, что
текущим слоем является слой Высота 1090
Примечание. Проще говоря, при
переименовании слоя объекты не «остаются без
гражданства», а автоматически попадают на слой с новым именем.
6. Снова откройте диалоговое окно Диспетчер свойств слоев
и выделите в списке слоев слой Высота 1276, а затем
щелкните на кнопке Удалить слой, находящейся над
списком слоев, или нажмите Alt+D.
7. На пиктограмме слоя появится изображение красного крестика. Это означает,
что слой помечен для удаления, но пока еще не удален. Кроме
того, пиктограммы слоев Высота 622 и Высота 1495 станут блеклыми.
Это означает, что на данных слоях нет ни одного объекта. Если со слоем
Высота 1495 все ясно – мы еще до него не дошли, то слой Высота 622 мы
пропустили, поскольку его содержимое не представляет ничего интересного
(все находящиеся на нем объекты имеются на других слоях).
8. Выделите слой Высота 1188 и щелкните на кнопке Удалить слой
или нажмите Alt+D. В этот раз на пиктограмме слоя изображение
красного крестика не появится – вместо этого AutoCAD откроет окно сообщения
(рис. 6.47). Смысл этого сообщения сводится к тому, что AutoCAD
не позволяет удалять нулевой слой и специальный слой Defpoints; слой,
являющийся текущим; слои, определенные во внешних ссылках (подробнее
о внешних ссылках мы поговорим в главе 12); слои, на которых имеется
хотя бы один объект. Последнее как раз и относится к слою Высота
1188, поскольку на нем имеются созданные нами ранее объекты.
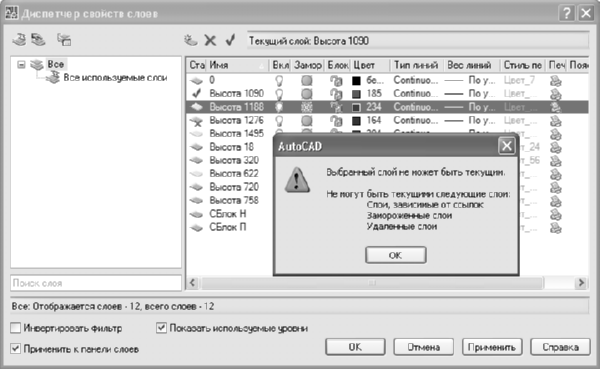
Рис. 6.47 Сообщение о невозможности удаления слоя
9. Щелкните на кнопке OK для закрытия окна сообщения, а затем выделите
слой Высота 622 и пометьте его для удаления, щелкнув на кнопке Удалить
слой или нажав Alt+D.
10. Щелкните на кнопке Применить диалогового окна Диспетчер
свойств слоев. Помеченные к удалению слои
Высота 1276 и Высота 622 будут удалены из списка слоев.
11. Разморозьте слой Высота 1188, назначьте его текущим, а затем заморозьте
слой Высота 1090 и щелкните на кнопке OK для закрытия диалогового окна
Диспетчер свойств слоев.
12. Выделите все объекты слоя Высота 1188 и удалите их.
13. Снова откройте диалоговое окно Диспетчер свойств слоев,
назначьте текущим слой Высота 1495, а слой Высота 1188
переименуйте в слой Вид сверху (вскоре нам этот слой понадобится).
14. Щелкните на кнопке OK для закрытия диалогового окна Диспетчер
свойств слоев.
Способы вызова команды в Автокад «Блок»
Взвать команду «Блок» в Автокад можно одним из следующих способов (начать его создание):
- Создать блок в Автокад вы можете из строки меню — пункт «Рисование» — строка в Автокад «Блок» — в раскрывающемся списке выбрать строку «Создать… блок»;
- Создание блока в Автокад можно осуществить из ленты инструментов — вкладка «Главная» — панель инструментов в Автокад «Блок» — кнопка Создать… блок;
- Сделать блок в Автокад можно из классической панели инструментов «Рисование» — кнопка «Создать…блок»;
- Либо прописать наименование команды в командной строке Автокад «Блок».
После вызова команды «Блок» в Автокад появляется диалоговое окно «Определение блока», с помощью которого он и создается.
В поле «Имя» введите имя блока Автокад, например, ванна 1800 на 700.
Как в Автокад указать базовую точку вставки блока?
Далее укажите базовую точку вставки. Базовую точку блока в Автокад можно указать, введя координаты в соответсвующие поля X, Y, Z, либо указать точку на чертеже Автокад. Для этого щелкните по этой кнопке (смотрите рисунок). С помощью объектной привязки «Конточка» в Автокад укажите правый верхний угол ванной.
Внимание
По умолчанию в базовой точке блока после его создания появится «ручка», а также по умолчанию относительно базовой точки вставляется сам блок.
Как указать (выбрать) объекты статического блока Автокад?
В поле объекты щелкните по кнопке «Выбрать объекты» блока Автокад (смотрите рисунок). Секущей рамкой выберите объекты, которые должны входить в состав статического блока Автокад. Нажмите Enter.
В поле объекты диалогового окна «Определение блока» имеется 3 переключателя:
- Оставить.
- Преобразовать в блок для Автокад.
- Удалить.
«Оставить» — исходные объекты, которые мы использовали для создания блока в Автокад, останутся на чертеже в первоначальном состоянии без изменений.
«Преобразовать в блок» — (значение по умолчанию) исходные объекты преобразуются в блок, т.е. замещаются созданным новым блоком Автокад.
«Удалить» — исходные объекты удалятся из чертежа после создания блока Автокад.
Настройки единиц блока Автокад
Настройки единиц блока в Автокад позволяют нам выбирать единицы измерения, в соответсвии с которыми он масштабируется при вставке в другие чертежи. По умолчанию выбирают единицы измерения блока Автокад в милиметрах, а мы выберем безразмерные.
Единицы измерения «Безразмерный» — в этом случае при вставке блока в Автокад в другой чертеж, система будет его масштабировать в соответсвии с единицами измерения чертежа.
Поле описание блока Автокад
В поле описание блока в Автокад можно оставить поясняющий текст к блоку. Обычно его описание составляют для сложных блоков Автокад. Поле «Описание блока» не обязательно для заполнения.
Поведение блока Автокад на чертеже
Поле в Автокад «Поведение блока» позволяет настроить его аннотативность, ориентацию по листу, однинаковый масштаб, разрешить расчлениение блока в Автокад.
Аннотативность блока в Автокад — про свойство аннотативности в Автокад читайте тут.
Одинаковый масштаб блока в Автокад — позволяет масштабировать блок в Автокад прямопропорционально с одинаковыми коэффициентами по всем осям X, Y, Z.
Разрешить расчленение блока Автокад — позволяет расчленить блок в Автокад командой «Расчленить» или заранее его расчленить при вставке в чертеж. Соответственно если убрать флажок «Разрешить расчленение блока Автокад», то блок в Автокад невозможно будет расчленить/разбить на составляющие объекты.
Нажимаем кнопку ОК диалогового окна «Определение блока». Исходные объекты удалились, так как я установил в настройках блока Автокад переключатель «Удалить исходные объекты» после создания определения блока.
Мы разобрали вопрос: «Как сделать блок в Автокад?»: — теперь рассмотрим как его вставить в чертеж Автокад».
Способы вызова команды в Автокад “Блок”
Взвать команду “Блок” в Автокад можно одним из следующих способов (начать его создание):
- Создать блок в Автокад вы можете из строки меню – пункт “Рисование” – строка в Автокад “Блок” – в раскрывающемся списке выбрать строку “Создать… блок”;
- Создание блока в Автокад можно осуществить из ленты инструментов – вкладка “Главная” – панель инструментов в Автокад “Блок” – кнопка Создать… блок;
- Сделать блок в Автокад можно из классической панели инструментов “Рисование” – кнопка “Создать…блок”;
- Либо прописать наименование команды в командной строке Автокад “Блок”.
После вызова команды “Блок” в Автокад появляется диалоговое окно “Определение блока”, с помощью которого он и создается.
Как в Автокад указать базовую точку вставки блока?
Далее укажите базовую точку вставки. Базовую точку блока в Автокад можно указать, введя координаты в соответсвующие поля X, Y, Z, либо указать точку на чертеже Автокад. Для этого щелкните по этой кнопке (смотрите рисунок). С помощью объектной привязки “Конточка” в Автокад укажите правый верхний угол ванной.
Внимание
По умолчанию в базовой точке блока после его создания появится “ручка”, а также по умолчанию относительно базовой точки вставляется сам блок.
Как указать (выбрать) объекты статического блока Автокад?
В поле объекты щелкните по кнопке “Выбрать объекты” блока Автокад (смотрите рисунок). Секущей рамкой выберите объекты, которые должны входить в состав статического блока Автокад. Нажмите Enter.
В поле объекты диалогового окна “Определение блока” имеется 3 переключателя:
- Оставить.
- Преобразовать в блок для Автокад.
- Удалить.
“Оставить” – исходные объекты, которые мы использовали для создания блока в Автокад, останутся на чертеже в первоначальном состоянии без изменений.
“Преобразовать в блок” – (значение по умолчанию) исходные объекты преобразуются в блок, т.е. замещаются созданным новым блоком Автокад.
“Удалить” – исходные объекты удалятся из чертежа после создания блока Автокад.
Настройки единиц блока Автокад
Настройки единиц блока в Автокад позволяют нам выбирать единицы измерения, в соответсвии с которыми он масштабируется при вставке в другие чертежи. По умолчанию выбирают единицы измерения блока Автокад в милиметрах, а мы выберем безразмерные.
Единицы измерения “Безразмерный” – в этом случае при вставке блока в Автокад в другой чертеж, система будет его масштабировать в соответсвии с единицами измерения чертежа.
Поле описание блока Автокад
В поле описание блока в Автокад можно оставить поясняющий текст к блоку. Обычно его описание составляют для сложных блоков Автокад. Поле “Описание блока” не обязательно для заполнения.
Поведение блока Автокад на чертеже
Поле в Автокад “Поведение блока” позволяет настроить его аннотативность, ориентацию по листу, однинаковый масштаб, разрешить расчлениение блока в Автокад.
Аннотативность блока в Автокад – про свойство аннотативности в Автокад читайте тут.
Одинаковый масштаб блока в Автокад – позволяет масштабировать блок в Автокад прямопропорционально с одинаковыми коэффициентами по всем осям X, Y, Z.
Разрешить расчленение блока Автокад – позволяет расчленить блок в Автокад командой “Расчленить” или заранее его расчленить при вставке в чертеж. Соответственно если убрать флажок “Разрешить расчленение блока Автокад”, то блок в Автокад невозможно будет расчленить/разбить на составляющие объекты.
Нажимаем кнопку ОК диалогового окна “Определение блока”. Исходные объекты удалились, так как я установил в настройках блока Автокад переключатель “Удалить исходные объекты” после создания определения блока.
Мы разобрали вопрос: “Как сделать блок в Автокад?”: – теперь рассмотрим как его вставить в чертеж Автокад”.
Как создать блок в Автокаде
И так приступим к созданию простого блока рамки чертежа:
1. Для начала скачайте файл с подготовленными рамками и штампами, кликнув здесь.
2. Откройте чертеж с рамкой и запустите команду создания блока нажатием соответствующей кнопки или выберите в верхнем меню Рисование → Блок → Создать…
Или введите в командную строку БЛОК (_BLOCK).
3. В появившемся окне «Определение блока» последовательно укажите имя блока (Рамка), точку вставки (левый нижний угол) и объекты (штампы и рамку для чертежа).
Завершите создание блока нажатием кнопки ОК. В общем и все, с опциями думаю разберетесь сами.
Как вставить бок в Автокаде
Блок мы создали и сохранили, теперь давайте немного поговорим о его вставке. Для того чтоб вставить наш блок (Рамка) в чертеж проделайте следующее:
1. Запустите команду кликом кнопки, из верхнего меню Вставка → Блок… или введя в командную сроку ВСТАВИТЬ (__INSERT).
2. Выбери блок Рамка в поле «Имя:» и нажмите ОК оставив все настройки по умолчанию.
3. Укажите точку вставки рамки на экране чертежа.
Как переименовать блок в Автокаде
Как переименовать блок в Автокаде, с ходу и не найдешь, главное знать где искать. А все просто, в верхнем меню Формат → Переименовать… или введя команду ПЕРЕИМЕНОВАТЬ (_RENAME) вызовите окно “Переименование”.
И давайте сменим имя блока с “Рамка” на “Рамка А3”.
Как видите в этом окне по мимо имени блока можно переименовать много еще чего.
Как редактировать блок в Автокаде
Редактирование блока в Автокаде происходит в специальном окне, перейти в которое можно по двойному клику на блоке, выбрав в верхнем меню Сервис → Редактор блоков или из контекстного меню по клику правой кнопки мыши после выделения блока.
Можно так же запустить команду введя БЛОКРЕД (_BEDIT), после чего необходимо указать имя блока для редактирования.
Здесь вы сможете изменить геометрию, сменить цвет и типы линий, и много много еще чего интересного, о чем пойдет речь в следующих уроках по созданию блоков в Автокаде.
Как в Автокаде разбить блок
Для того, чтоб разбить/взорвать блок необходимо воспользоваться командой РАСЧЛЕНИТЬ (_EXPLODE) запустив из строки состояния, кнопкой на панели инструментов или из верхнего меню Редактировать → Расчленить .
Далее укажите блоки которые требуется разбить, завершив выбор нажатием Enter.
Полезно. Что такое атрибуты блока и как их создать читайте здесь.
Что такое динамический блок и как его таким сделать написано тут.
Как сделать блок в Автокаде. Видеоурок
Видео посвящено тому, как сделать блок в Автокаде. Как добавить надписи в штамп с помощью атрибутов, и сделать его размеры динамическими узнаете из других уроков.