Почему возникает
Это редкий случай для Windows, когда в сообщении об ошибке есть хотя бы намёк на то, что именно произошло. Более того, её текст в принципе небессмысленный и описывает произошедшее. Так, если видеокарта или драйверы не справились со своей работой, то они перестают отвечать на запросы пользователя.
Если отклик не происходит в течение двух секунд, то Windows самостоятельно повторяет запрос и перезапускает драйвер, благодаря чему пользователь не должен каждый раз перезагружать компьютер. Так и получается, что видеодрайвер действительно перестал отвечать и был перезапущен, то есть восстановлен.
Видеокарта — сложное оборудование, поэтому, несмотря на то, что причина ошибок кроется в нём, сложно сразу оценить, какая его часть не сработала правильно. Ведь неполадки оказываются и в драйверах, и в качестве подключения, графическом чипе или контактах. Потому в этой статье рассказывается о причинах и методах решения, подходящих большинству пользователей.
Nvidia Windows 7
У проблемы «Видеодрайвер NVIDIA Windows Driver перестал отвечать» причин множество, поэтому большинство представленных ниже методов сработают.
Чаще всего здесь ошибка означает проблемы в дровах — может не подойти их версия или какие-то настройки. Так что сначала стоит проверить эти два метода, а потом переходить к другим. Также ошибка с Nvidia нередко срабатывает из-за излишнего нагрева видеокарты или её некачественной установки, так что вторым этапом можно будет залезть в системный блок (Рисунок 3). Дополнительно стоит узнать, как расходуется оперативная память.
AMD Windows 7 x64
«Видеодрайвер AMD driver перестал отвечать и был восстановлен» появляется, если дрова AMD не в той версии, которая требуется. То есть его требуется либо обновить, либо откатить на предыдущую версию.
Так что обычно с AMD, в противовес Nvidia, срабатывает откат драйвера, а уже потом можно пробовать и другие описанные далее способы. Также стоит отметить, что иногда значение имеет именно игра, которая запускается пользователем (Рисунок 4). Поэтому владельцам видеокарт с AMD стоит также читать отзывы других пользователей об этой игре — возможно, их проблема не уникальна.

Рисунок 4. Внешний вид ошибки видеодрайвера AMD
Дополнительно, как и в примере с Nvidia, значение может иметь оборудование. Поэтому и в случае с AMD рекомендуется открыть системный блок и посмотреть, в каком состоянии находится видеокарта, так как возможен перегрев.
Intel
Проблема «Видеодрайвер Intel Drivers перестал отвечать» тоже чаще появляется при запуске игр. Она самая серьёзная, так как в подавляющем большинстве случаев она возникает из-за поломок видеокарты, и изредка — из-за неисправностей жёсткого диска (Рисунок 5).
Конечно, если повезёт, эти элементы могут оказаться недостаточно хорошо подсоединены. Но если нет, их придётся или ремонтировать, или менять, потому представленные ниже способы не сработают, пусть даже для профилактики никто их использовать не запрещает.

Рисунок 5. Ошибка видеодрайвера Intel при запуске игры
Устранение неполадки
Как уже было отмечено выше, наиболее эффективным способом исправления ошибки является переустановка драйвера графического адаптера. Мы уже рассказывали о том, как удалить драйвер видеокарты. Но прежде чем приступать к удалению, попробуйте откатить программное обеспечение до прежней версии:
- Откройте диспетчер устройств.
- Найдите видеокарту и перейдите в её свойства.
- На вкладке «Драйвер» нажмите «Откатить».
Случается, что разработчик не замечает ошибку и выкладывает в общий доступ новую версию, которая при попадании на компьютер пользователя начинает сбоить. Откат до предыдущей версии помогает исправить этот недостаток. Если откат не помог, то следует удалить драйвер видеокарты и скачать свежую версию с официального сайта разработчика.
Работа с TDR
Иногда причиной появления сообщения о сбое в работе драйвера становится некорректное действие механизма защиты Timeout Detection and Recovery.
Если времени не хватает, появляется уведомление об ошибке. Решение простое – нужно увеличить время восстановления:
- Нажмите Win+R и выполните «regedit».
- Пройдите по пути HKEY_LOCAL_MACHINE\SYSTEM\CurrentControlSet\Control\GraphicsDrivers.
- Раскройте меню «Правка» и нажмите «Создать». Выберите «Параметр DWORD».
- Задайте параметру имя «TdrDelay».
- Щелкните дважды по созданному параметру и установите для него значение «8».
Если вы не хотите редактировать реестр вручную, перейдите на страницу поддержки Microsoft и скачайте утилиту Fix it, которая автоматически исправит проблему. https://support.microsoft.com/ru-ru/kb/2665946. Время на восстановление увеличено до 8 секунд – технология TDR должна успеть решить проблему с драйвером без аварийного выключения программы.
Обновление Windows и DirectX
Плохая новость для любителей использовать различные сборки (это касается и операционной системы, и приложений/игр) – сбой драйвера вызывает отсутствие официальных обновлений Windows и DirectX. Поэтому нужно:
- Включить обновление Windows, в рамках которого часто приходят исправления.
- Следить за актуальностью версии DirectX.
В репаки с играми часто встраивается установщик DirectX. Проблема в том, что версия программы актуальна на момент выкладывания торрента. В результате вы можете поставить DirectX, который не будет работать нормально, что приведет к сбою драйвера и аварийному выключению игры.
Несоответствие настроек
Иногда ошибка возникает при несоответствии настроек видеокарты и графики в игре. Например, в игре включена трилинейная оптимизация, а в параметрах графического адаптера – отключена.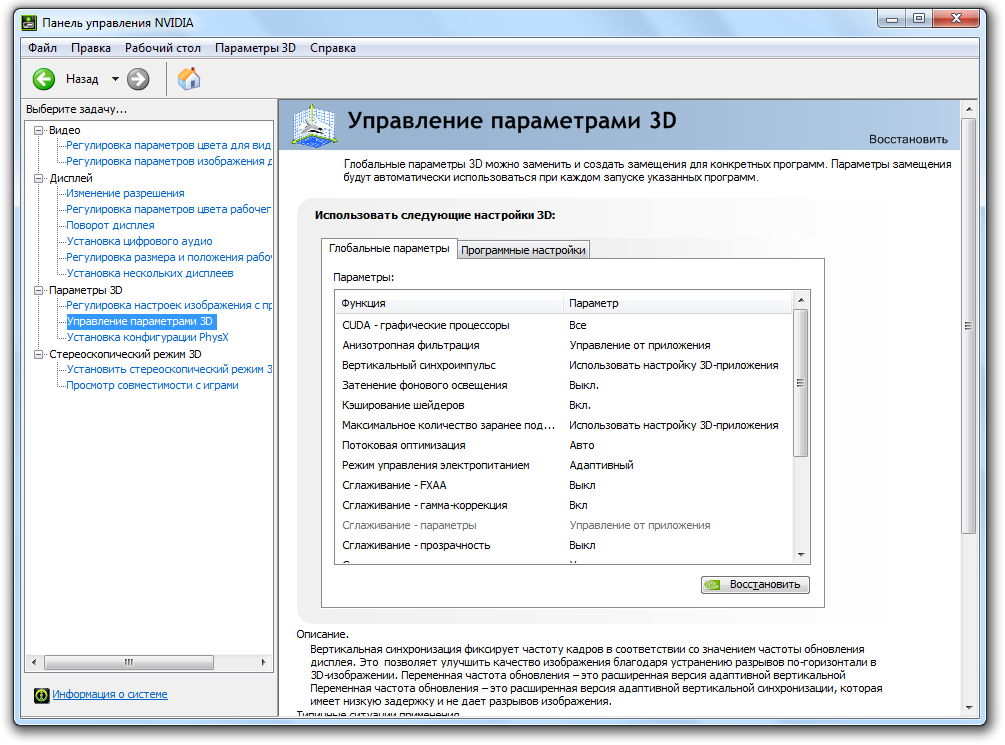
Чтобы устранить недостаток, нужно открыть панель управления видеокартой и привести настройки в соответствие с графическими параметрами, установленными в игре.
Неправильная работа Adobe Flash Player
Если ошибка появляется при работе в браузере (например, воспроизведении видео на YouTube), то стоит проверить Flash Player. Для начала отключите аппаратное ускорение:
- Запустите воспроизведение видео.
- Щелкните правой кнопкой в окне проигрывателя и перейдите в «Параметры».
- На вкладке «Общие» отключите ускорение.
Если отключение аппаратного ускорения не помогла, удалите Flash Player и установите его заново, скачав последнюю версию с сайта Adobe.
Проблемы с видеокартой
В некоторых случаях причиной появления ошибки становится некорректная работа видеокарты. Здесь можно выделить несколько факторов:
- Графический адаптер перегревается.
- У видеокарты загрязнены контакты или она установлена не в тот слот.
- Был проведен неудачный разгон оборудования.
Если вы проводили процедуру оверклокинга, попробуйте вернуться к дефолтным настройкам. Возможно, при разгоне произошел сбой, который не дает драйверам нормально работать. Кроме того, проверьте физическое состояние видеокарты.
Почистите контакты видеокарты от окисления, если обнаружите его следы. Попробуйте поставить адаптер в другой слот PCI – иногда это помогает решить проблему.
Переустановка Windows
Иногда ошибка устраняется путем переустановки Windows. Ведь драйвер может некорректно удалиться, после чего новая версия тоже установится неправильно. А при переустановке все файлы на локальном диске C удаляются, и видеодрайвер ставится на чистую систему.
Данный способ рекомендуется использовать только в последнем случае – когда ничего не помогло. Ведь после переустановки будут удалены все файлы и программы на локальном диске C. При этом нет никаких гарантий, что это решение поможет.
Если не знаете, как выполнить переустановку, рекомендую ознакомиться – Пошаговая установка Windows 7.
Увеличение тайм-аута TDR для графического процессора
В функции Timeout Detection and Recovery (TDR) указан определенный период и если графический процессор не отвечает по его завершении, Windows перезагружает видеодрайвер и выбрасывает на экран уведомление, что он был успешно восстановлен. Если это уведомление возникает довольно часто, причина может быть в том, что установленный тайм-аут TDR слишком мал для графического процессора, поэтому видеодрайвер запускается снова и снова.
Для решения проблемы попробуйте увеличить тайм-аут для TDR с помощью Редактора реестра. Перед правой рекомендуем сделать резервную копию системного реестра.
Откройте окно «Выполнить» (клавиши Win + R), впишите команду regedit и нажмите Enter.
В левой части окна редактора перейдите по пути:
HKEY_LOCAL_MACHINE – SYSTEM – CurrentControlSet – Control
Затем кликните на раздел GraphicsDriver, чтобы его содержимое отобразилось на правой панели.
Кликните правой кнопкой мыши на пустое поле с правой стороны окна, нажмите «Создать», чтобы развернуть контекстное меню. Если установлена 32-разрядная версия Windows выберите параметр DWORD (32 бита), для 64-разрядной – QWORD (64 бита).
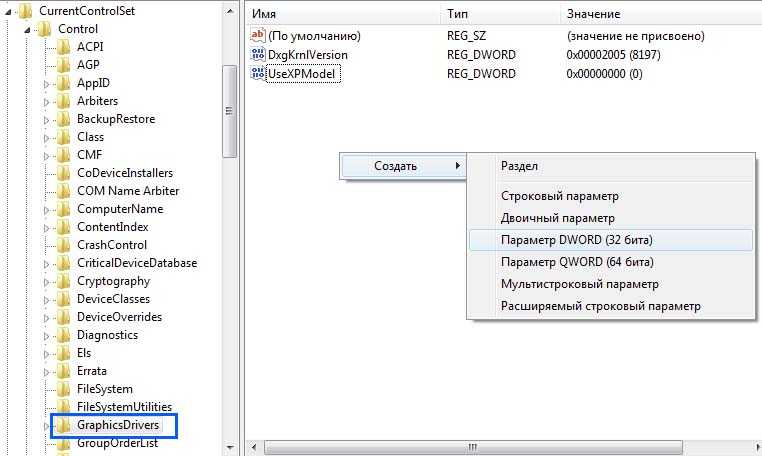 Создать параметр DWORD (32 бита)
Создать параметр DWORD (32 бита)
Присвойте имя новому параметру TdrDelay двойным щелчком мыши разверните его свойства, впишите значение «8» и сохраните изменения на «ОК».
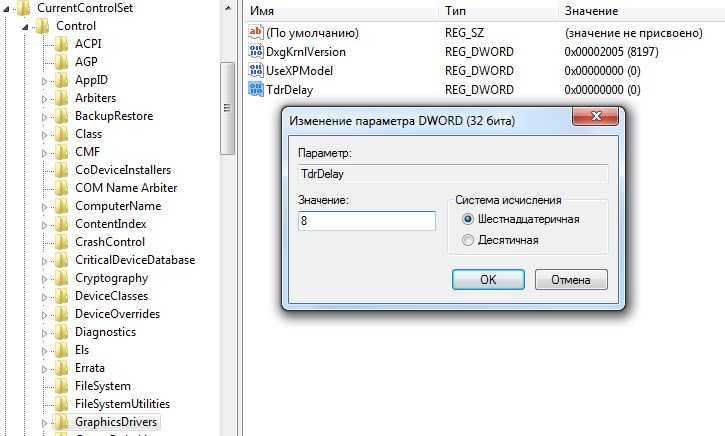 Значение «8» для параметра TdrDelay
Значение «8» для параметра TdrDelay
Закройте Редактор реестра, перезагрузите ПК. Проверьте, устранена ли ошибка видеодрайвера после загрузки.
Что делать, если проблема в DirectX?
К сожалению, на устаревших системах вроде XP появление сообщения о том, что видеоадаптер перестал отвечать и был восстановлен, можно встретить только по причине того, что не обновлена платформа DirectX.
Если кто-то еще и пользуется этой операционной системой, он должен четко понимать, что последние версии платформы DirectX в ней не поддерживаются. Однако в модификациях 7 и выше инсталляцию самых свежих версий, увы, приходится производить вручную. Кроме того, некоторые старые игры, требуя присутствия на компьютере DirectX 9, устанавливают динамические библиотеки именно девятой версии поверх более свежей, что и приводит к появлению сбоев с уведомлениями типа «Видеоадаптер перестал отвечать и был восстановлен» (Windows 7).
Что делать в такой ситуации? Да просто обновить всю платформу, скачав дистрибутив с официального ресурса корпорации Microsoft в разделе загрузок (Downloads). Можно поступить еще проще – загрузить специальный апплет веб-инсталлятора, который сначала загрузит необходимый контент, установит новую модификацию платформы DirectX, а по окончании процесса удалит все временные и ненужные более файлы с жесткого диска пользовательского компьютера.
Не стоит забывать и о том, что многие игры требуют наличия этого компонента в системе Windows любой модификации и сборки в обязательном порядке. Без этого моста и игры не работают. Другое дело, что сами инсталляторы игр иногда подменяют оригинальные файлы последней версии DirectX. Вот тут появляется настоящая проблема.
Видеодрайвер перестал отвечать, в чем причина сбоя?
Большая доля ошибок приходится именно на этот пункт. Даже в самой ошибке данный драйвер указывается виновником, что часто оказывается правдой. Здесь также можно разделить метод на несколько вариантов: один заключается в слишком новых драйверах, а другой в слишком старых.
В случае, если вы активно следите за новыми версиями драйверов на видеокарту и после установки одного из обновлений начали показываться такие дыры в работе, вам следует произвести откат.
На самом деле следить за самыми новыми выходами версий драйверов – это не самый лучший вариант, ведь вначале производится закрытый тест, когда драйвер его проходит, он следует на альфа тестирование, к непосредственному пользователю. Только после этой процедуры уже выходит полноценная стабильная бета версия, именно она вам и нужна. Чтобы откатить видеодрайвер вам следует:
1. Нажмите правой кнопкой мыши по рабочему столу;
2. Выберите пункт «Разрешение экрана»;
4. На вкладке «Адаптер» вам следует в графе «Тип адаптера» нажать «Свойства»;
5. Перейдите в таб «Драйвер»;
6. На этой странице нажмите «Откатить» после чего следуйте инструкции.
Другой вариант, что вы вообще забыли в каком году последний раз устанавливали драйвера. В таком случае, вам нужно, всего лишь установить более новые драйвера, лучше бета версию. Для этого воспользуйтесь уже установленным интерфейсом вашего драйвера или скачайте с официального сайта производителя видеокарты.
Почему появляется ошибка
Ошибка появляется в ОС Windows 7, 8 и 10 при запуске игрового или видеоприложения из-за сбоя в работе видеоплаты, если ей требуется много времени для выполнения операции. В таком случае система пытается восстановить работу видеоадаптера через его «сброс».
Возможные причины такого сбоя:
- разгон графического процессора;
- повреждение файлов видеодрайвера;
- перегрев графической платы компьютера;
- нехватка ресурсов операционной системе ПК.
Виды сообщений об ошибке:
- при запуске видеоигры или видеоприложения появляется сообщение о восстановлении драйвера NIVIDIA или AMD;
Сообщение о восстановлении драйвера
- при запуске Windows или сбое ПК появляется синий экран (BSOD) с ошибкой «STOP: 0X00000116» и информацией о драйвере atikmpag.sys или nvlddmkm.sys или с ошибкой DRIVER_IRQL_NOT_LESS_OR_EQUAL, PAGE_FAULT_IN_NON_PAGED_AREA и т.д.
При запуске Windows или сбое ПК появляется синий экран (BSOD) с ошибкой «STOP»
Драйверы
Наиболее частая причина такого сбоя – неподходящая версия драйвера видеокарты. Чаще всего возникает у тех пользователей, которые скачивают драйвер из сети, а потом устанавливают его с компьютера.
Реже такая ситуация возникает при автоматическом поиске драйверов в интернете, и автоматическом же их обновлении.
Хотя и с такими «дровами» могут быть неприятности, так как иногда разработчики обнаруживают ошибку только тогда, когда программа уже широко распространилась.
Потому не стоит торопиться вручную обновляться и устанавливать альфа-версию, лучше дождаться версии бета.
Сбоям по этой причине подвержены драйверы AMD Catalyst. Решить такую проблему достаточно просто.
Для этого нужно сделать откат до предыдущей версии драйвера или же скачать и установить более старую версию вручную.
Но возможна и обратная ситуация. Неполадки в работе могут возникать и у пользователей, отключивших автоматическое обновление.
Как только версию устаревает, драйвер начинает работать нестабильно.
Чтобы обновить драйвер, действуйте следующим образом:
- Через Панель управления войдите в раздел Диспетчер устройств;
- Найдите в нем свою видеокарту и кликните по ней правой кнопкой мыши;
- После этого раскроется меню, одним из пунктов которого будет «Обновить драйверы»;
- Кликните на этот пункт, и обновление запустится автоматически;
- Дождитесь окончания обновления.
<Рис. 2 Обновление драйверов>
Действовать иначе нужно, если вы хотите сделать откат драйверов до более старой версии. В этом случае действуйте согласно иному алгоритму:
- Откройте Диспетчер устройств, как в предыдущем случае;
- Найдите в списке пункт Видеоадаптеры и раскройте его кликом левой клавиши мышки;
- Теперь найдите свою видеокарту и кликните на ней левой клавишей дважды;
- Откроется окно Свойства, в котором нужно перейти на вкладку Драйверы;
<Рис. 3 Свойства драйвера>
- В этой вкладке можно включать, отключить и обновлять драйверы, также здесь можно посмотреть версию драйвера и последнее обновление.
В ряде случаев переустановка драйверов способна решить проблему. Однако такой метод эффективен не всегда.
Иногда обновить или откатить драйвер не удается.
Процедура не запускается вовсе или запускается, но во время нее возникает ошибка. В этом случае выход только один – удалить драйвер полностью, а затем скачать и установить подходящий.
В некоторых случаях причиной сбоев является не устаревший драйвер, а устаревшая версия операционной системы.
Часто такая неполадка возникает у пользователей, которые отключают периодическое обновление, а также у пользователей пиратских версий программного обеспечения.
Иногда обновления системы направлены именно на лучшую интеграцию и синхронизацию с драйверами. В том числе, с драйверами видеокарт.
Если ваша система имеет неполадку или устаревшую версию, то даже новый драйвер ситуацию не исправит.
Исправление ошибки видеоадаптера
Отключить интерфейс Windows AERO в Windows 7
Устранить проблему иногда помогает снижение нагрузки на графический процессор ПК.
Шаг 1. Щелкнуть правой кнопкой мыши на рабочем столе и выбрать левой «Персонализация».
Выбираем «Персонализация»
Шаг 2. Выбрать тему «Windows 7 – упрощенный стиль».
Выбираем тему «Windows 7 – упрощенный стиль»
Настроить ПК на высокую производительность
Шаг 1. Нажать одновременно клавиши «Win+R».
Нажимаем одновременно клавиши «Win+R»
Шаг 2. Напечатать в меню «powercfg.cpl» и щелкнуть «OK».
Печатаем «powercfg.cpl» и щелкаем «OK»
Шаг 3. Выставить в плане «Высокая производительность».
Выставляем «Высокая производительность»
Удалить настройки разгона видеокарты
Устранения разгона видеоплаты может снизить вероятность ошибки видеодрайвера.
Для утилиты MSi Afterburner (пример) сброс настроек разгона производится нажатием кнопки «Сброс настроек» и нажатием «Применить».
Нажимаем кнопки «Сброс настроек» и «Применить»
Закрыть все неиспользуемые программы и окна
Одновременное открытие множества программ расходует память ПК и может вызвать ошибку.
Закрыть программы можно, нажимая на значки программ в панели задач правой кнопкой мыши и выбирая «Закрыть окно».
Закрыть программы можно, нажимая на значки программ в панели задач правой кнопкой мыши и выбирая «Закрыть окно»
Настройка автозагрузки
Но и это еще не все. Дело в том, что сообщение о том, что видеоадаптер перестал отвечать и был восстановлен, может появляться и в том случае, если на компьютере в разделе совместного старта с операционной системой запускаются всевозможные службы обновления (к примеру, Driver Booster). С одной стороны, вроде бы и хорошо, что программа пытается обновить и драйверы, и сама себя. С другой – все эти апдейты драйверов и вызывают вышеописанную ситуацию, когда сама система оказывается неготовой к интеграции новых управляющих программ в собственную среду.
Таким образом, из автоматической загрузки приложений и служб в самом простом случае все это нужно исключить. Если такой вариант не сработает, придется использовать доступ к разделу управления этими службами (services.msc) или к настройке групповых политик (gpedit.msc), в которых нужно будет либо останавливать процессы, либо задавать запрет на старт в автоматическом режиме.
Значение NVIDIA Windows Kernel Mode Driver Crash?
Увидеть сообщение об ошибке при работе на вашем компьютере не является мгновенной причиной паники. Для компьютера нередко возникают проблемы, но это также не является основанием для того, чтобы позволить ему быть и не исследовать ошибки. Ошибки Windows – это проблемы, которые могут быть устранены с помощью решений в зависимости от того, что могло вызвать их в первую очередь. Некоторым может потребоваться только быстрое исправление переустановки системы, в то время как другим может потребоваться углубленная техническая помощь
Крайне важно реагировать на сигналы на экране и исследовать проблему, прежде чем пытаться ее исправить
Ошибки обновления драйверов являются одной из самых неприятных проблем, с которыми приходится сталкиваться при обновлении до Windows 10. Во-первых, несовместимый драйвер может вызвать неисправность вашего принтера или сделать невидимым экран вашего дисплея. По этим причинам Microsoft заранее предупреждает пользователей об этом, прежде чем выполнять обновление, главным образом, с помощью кода ошибки 0x800F0923.
Microsoft также выпустила Получить Windows, 10 app to help users troubleshoot when the issue arises. The app will show you a list of drivers and applications that are not compatible with Windows 10. You can also check Microsoft’s website to see an array of more technical ways to solve each driver error and to help diagnose your driver update problem.
Не оптимальная настройка драйверов
Ещё одна возможная проблема, связанная с драйверами – это неправильная их настройка. Конфликты в настройке драйверов происходят довольно часто, однако, чаще всего это остаётся не замеченным и не приводит к ошибке.
Если вы хотите проверить данную возможность, то попробуйте сбросить настройки видеодрайвера и настройки видео в приложении, при работе с которым появляется ошибка. Сбросить настройки в приложение обычно просто, для этого там есть кнопка “По умолчанию”, а вот настройки драйвера уже труднее. Поскольку инструкция по сбросу настроек видеодрайвера будет зависеть от модели вашей видеокарты, то лучше всего будет узнать её и поискать подходящую инструкцию в интернете, например на официальном сайте её разработчика.
Видеодрайвер перестал отвечать и был успешно восстановлен
Причин у этой проблемы может быть много, и, увы, пары-тройки шаблонных решений не существует. Ниже рассмотрим все известные и неизвестные способы решения этой проблемы и конечно я приведу реальные случаи из жизни.
Но прежде пару слов, собственно, о том, почему операционная система выдаёт такое уведомление. В версию Windows Vista был внедрён механизм, отвечающий за перезапуск драйверов – TDR (Timeout Detection and Recovery). Этот механизм, естественно, перекочевал во все дальнейшие версии Windows. Благодаря ему при возникновении программной ошибки в системе удалось избежать перезагрузки компьютера, как это происходило в Windows ХР. Компьютер зависал, и его приходилось перезагружать. В других же случаях перед взором пользователя представал синий экран смерти, который не столько на самом деле являлся проблемой, сколько психологически запугивал пользователей-новичков и вводил их в ступор. Начиная с Vista, в версиях Windows ошибки, следствием которых является задержка ответа драйвера, дают о себе знать более мягко – перезапуском только драйвера, а не всей системы.
Что же, теперь приступим к сути вопроса. Итак, какие наиболее частые проблемы могут иметь как следствие появление системного уведомления «Видеодрайвер перестал отвечать и был успешно восстановлен»? И какие могут быть решения у этих проблем? 1. Не та версия драйвера видеокартыНе всегда самая последняя версия драйвера видеокарты – это хорошо. Не все обновления для драйверов удачны, иногда разработчикам приходится исправлять ошибки уже после того, как продукт ушёл в массы. Потому лучше никогда не торопиться обновлять вручную драйвера. Нужно немного подождать и устанавливать уже бета-версию. В ней наверняка будут исправлены ошибки по жалобам тех, кто поторопился обновиться до новой, но альфа-версии драйвера. Такое иногда случается с драйвером AMD Catalyst. В этом случае необходимо удалить существующую версию драйвера и установить более старую. И просто откатить драйвер видеокарты на предыдущую версию.
В то же время проблемы могут быть и из-за того, что версия драйвера уже устарела. Капризы и нежелание работать со «старьём» более присущи видеокартам от nVidia. Здесь решение проще – драйвер нужно обновить. В моей практике чаще всего проблемы с данной ошибкой на компьютерах с видеокартой nVidia решались установкой в систему новейшего драйвера.Примечание: читайте наши статьи Как обновить драйвера видеокарты ATI Radeon и Как обновить драйвер видеокарты Nvidia GeForce!
Иногда у вас не получится обновить драйвер на видеокарту и выйдет ошибка, в этом случае нужно полностью удалить драйвер видеокарты из системы и только после этого установить новый драйвер, помогут вам в этом наши статьи:
Пользователи компьютеров и ноутбуков могли столкнуться с проблемой, когда при просмотре фильма или во время работы 3D-приложения (чаще всего компьютерных игр) происходит зависание системы и через некоторое время появляется всплывающее сообщение Видеодрайвер перестал отвечать, и был успешно восстановлен рядом с часами. Такая ошибка может происходить как с видеокартами AMD/ATI, так и с NVidia. Бывает, что сообщение не появляется, а компьютер зависает, при этом часто невозможно использовать мышь (или точпад, если у вас ноутбук), однако клавиатура остается работоспособной.
При завершении процесса (обычно это игра или другое 3D-приложение), компьютер возвращается к нормальному состоянию. Убедиться, что именно ошибка видеодрайвера привела к зависанию достаточно просто. Откройте Панель управления и перейдите в раздел Администрирование, в котором запустите ярлык Просмотр событий. Откройте Журнал Windows в журнале системы просмотрите последние сообщения. Проблема видеодрайвера обычно отображается как системное предупреждение (желтый треугольник с восклицательным знаком).
Возможные причины
Проблема может иметь аппаратный характер, например, неисправность некорректная работа видеокарты или материнской платы. Если ПК был собран самостоятельно, то причиной ошибки может быть несовместимость компонентов. Иногда подобная ошибка появляется из-за чрезмерного нагрева видеокарты.
В большинстве же случаев ошибка при которой перестаёт отвечать видеодрайвер появляется по причине неподходящего, устаревшего либо поврежденного драйвера. Возникнуть это может как из-за попытки самостоятельно установить драйверы, так и при использовании сторонних программ для автоматического обновления. В качестве диагностики обычно применяется загрузка ОС в безопасном режиме со сниженным разрешением.
Другие способы решения
Принцип работы системы по обнаружению и устранению сбоев такой. Система обнаруживает сбой и в течение 2 секунд пытается его устранить.
Если это ей не удается, то происходит отключение видеоадаптера и его переустановка.
После этого игра вылетает. Внизу экрана появляется соответствующее устранение. Однако иногда 2 секунд бывает мало для устранения сбоя, который не представляет серьезной проблемы.
В этом случае устранить проблему можно путем увеличения периода восстановления работы драйвера видеокарты.
Решается такая проблема с помощью внесения изменений через реестр.
Однако если вы не умеете работать с реестром, то лучше не приступать к этому процессу, так как неверные изменения в реестре могут нанести компьютеру вред.
В некоторых случаях также помогает изменения схемы питания ноутбука. Не желательно, чтобы энергия экономилась. Нужно установить параметр «Высокая производительность».
Делается это так:
- Откройте Панель управления;
- Перейдите в раздел «Электропитание»;
- Поставьте галочку рядом с пунктом «Высокая производительность».
<Рис. 10 Параметры электропитания>
Перезагрузка, обычно, не нужна. Изменения вступят в силу мгновенно.
Обновления BIOS видеокарты – это крайняя мера. Иногда она помогает, но лучше этого не делать, особенно не обладая отличными навыками. Это может нанести видеокарте непоправимый вред.
Проблемы с видеокартой
Помимо программных причин, которые могут вызывать рассматриваемую ошибку, есть вариант, что видеодрайвер перестает отвечать из-за аппаратных неисправностей. Самые распространенные проблемы, которые могут привести к самопроизвольному отключению видеодрайвера:
Плохое охлаждение видеокарты. Если видеокарта постоянно перегревается под серьезной нагрузкой, будет срабатывать защита, которая подразумевает перезагрузку драйвера. В такой ситуации рекомендуется определить температуру видеокарты (с помощью специальных программ) в момент, когда видеодрайвер будет в очередной раз остановлен. Если температура видеокарты значительно выше 65 градусов по Цельсию (для стационарных компьютеров) или 75 градусов по Цельсию (для ноутбуков), следует подумать о дополнительном охлаждении компонента системы. Постоянные перегревы могут привести к выходу из строя видеокарты.
Обратите внимание: Если компьютер давно не чистился, не исключено, что в кулер видеокарты попало много пыли, которая мешает ему вращаться на оптимальных оборотах. Очищать систему вентиляции компьютера необходимо раз в полгода или чаще
Окислившиеся контакты видеокарты. Если компьютер активно эксплуатируется в ресурсоемких задачах, контакты видеокарты могут начать загрязняться и «пригорать», что будет вызывать различные ошибки. Рекомендуется снять видеокарту и почистить ее контакты канцелярским ластиком.
Внимание: Использовать ластик необходимо только на контактной площадке. Видеокарта была неудачно разогнана
Некоторые компьютерные любители предпочитают выжимать максимум из «железа», в том числе и способами, которые не рекомендуются производителями компонентов компьютера. Популярен так называемый «разгон видеокарты», он же оверклокинг. Если процедуры для повышения производительности видеокарты проводились, рекомендуется вернуть исходные настройки
Видеокарта была неудачно разогнана. Некоторые компьютерные любители предпочитают выжимать максимум из «железа», в том числе и способами, которые не рекомендуются производителями компонентов компьютера. Популярен так называемый «разгон видеокарты», он же оверклокинг. Если процедуры для повышения производительности видеокарты проводились, рекомендуется вернуть исходные настройки.
Также важно убедиться, чтобы видеокарта была установлена правильно в предназначенный для нее разъем
Обращайте внимание, что современные материнские платы могут иметь несколько слотов для видеокарты: PCI Express x16, PCI Express x8, PCI Express x4. Если разъем подключения был выбран неправильно, видеокарта будет работать медленнее, чем должна, что может вызывать различные ошибки
Способы исправления ошибки
Для начала опишем несколько наиболее действенных способов, применение которых в большинстве случаев позволяет быстро избавиться от постоянно возникающего сбоя. Применить предложенные ниже методы сможет даже неопытный пользователь – всё достаточно просто.
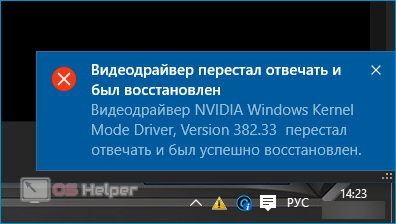
Обновляем или откатываем драйвер GPU
Само сообщение об ошибке чаще всего верно указывает на причину возникновения проблемы – неправильную работу драйвера. Возможно, графический адаптер взаимодействует с «кривым» или устаревшим ПО.
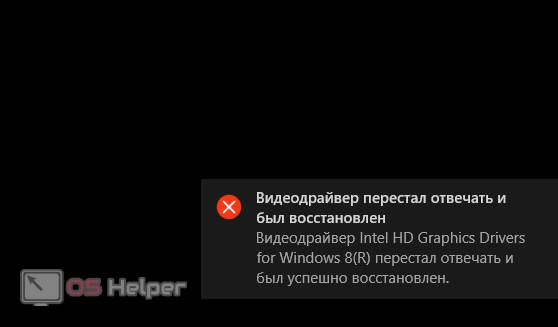
Чтобы исключить эту причину, нужно выполнить следующую последовательность действий:
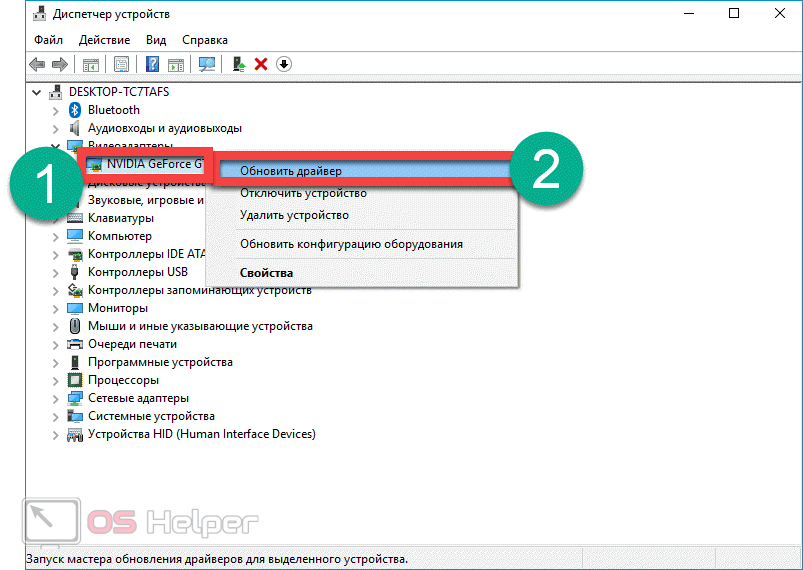
Если вы уверены в том, что видеокарта работает на свежих драйверах, и проблема начала появляться внезапно, попробуйте выполнить пункты этой инструкции:
- Откройте «Диспетчер устройств», кликните правой кнопкой по видеокарте, перейдите в «Свойства».
- Нажмите на кнопку «Откатить» — система восстановит драйвер, на котором адаптер работал ранее.
- Если вариант «Откатить» не активен, запомните значение в графе «Версия драйвера», нажмите на «Обновить», активируйте пункт, связанный с ручным поиском, и в построенном списке выберите версию на порядок ниже той, которая установлена в данный момент.
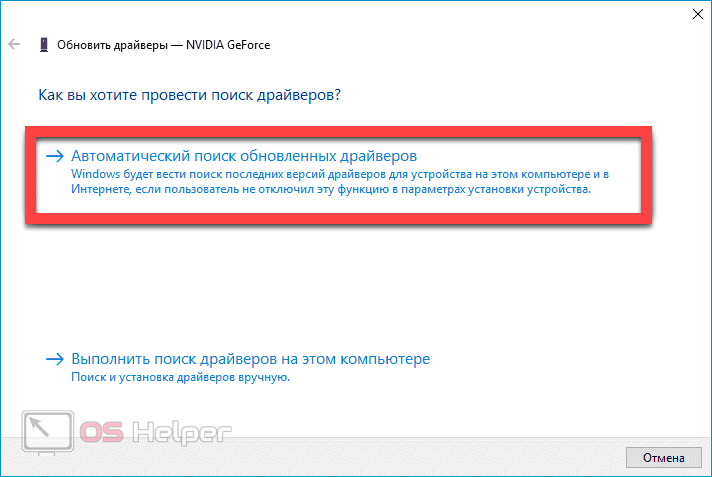
После отката попробуйте протестировать систему в ситуациях, в которых она начинала выводить уведомление об ошибке. Если проблема не была решена, переходите к следующему пункту.
Изменение параметров управления питанием NVIDIA
Иногда стандартные настройки питания видеокарты от NVIDIA, выставленные фирменной утилитой, оказываются неоптимальными и приводят к тому, что драйвер перестаёт отвечать. Чтобы исправить это, нужно изменить профиль питания:
- Кликаем правой кнопкой по «Пуску», переходим в «Панель управления», открываем «Панель управления NVIDIA».
- Жмём на «Управление параметрами 3D», открываем раздел «Глобальные параметры».
- Ищем строку «Режим управления электропитанием», меняем значение на «Максимальная производительность».
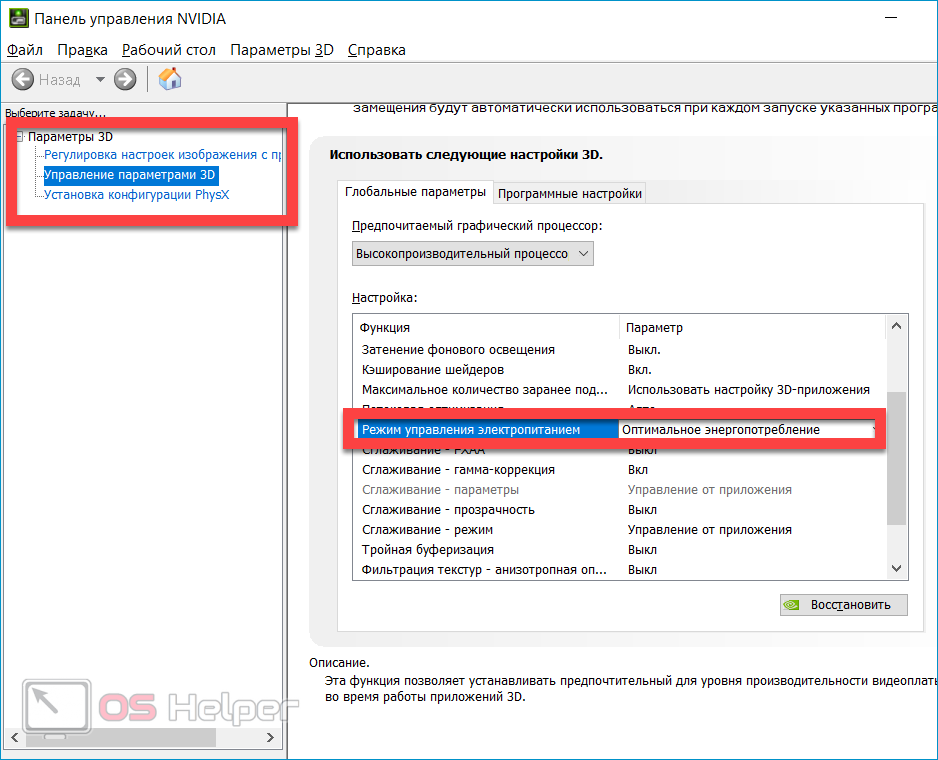
Избавление от уведомления
Если после появления сбоя видеокарта продолжает работать в штатном режиме, но постоянные уведомления начинают надоедать, можно отключить их через редактор реестра.
Инструкция проста:
- Прожимаем комбинацию Win+R, выполняем команду «regedit».
- Переходим по следующему пути – HKEY_LOCAL_MACHONE > SYSTEM > CurrentConrolSet > GraphicsDrivers.
- Находим параметр «TdrDelay». Если он отсутствует, нажимаем правой кнопкой в любом месте, выбираем «Создать», жмём на «DWORD», в графе «Имя» прописываем «TdrDelay».
- Дважды кликаем по найденному или вновь созданному параметру, меняем значение на «8».
- Закрываем редактор, перезагружаем ПК.
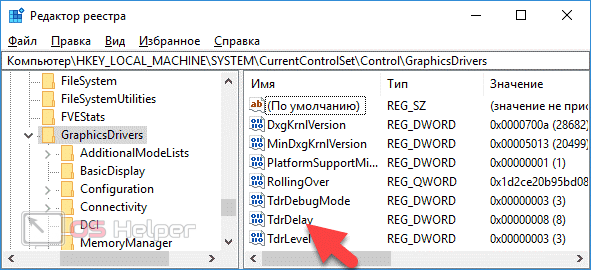
Заключение
Остается добавить, что в данном вопросе не были затронуты темы восстановления работоспособности графического адаптера при помощи средств WDDM, поскольку данная процедура требует некоторых базовых знаний в этой области.
Если уж совсем ничего из всего вышеизложенного не помогает, можно попытаться произвести восстановление системы путем отката до той точки, когда таких проблем не наблюдалось. На крайний случай придется переустанавливать систему целиком, но, думается, до этого дело дойти не должно при любом варианте исхода.
Впрочем, та же седьмая Windows (особенно в свете последних обновлений, якобы залатывающих дыры в системе безопасности и противодействии нашумевшему вирусу WannaCry) никаких гарантий по восстановлению нормальной работоспособности графического адаптера и, кстати, самой себя не дает. Выход – переустановка или переход на ОС более высокого уровня. По крайней мере, в Windows 10, несмотря на всю ее кажущуюся «сырость», такая проблема замечена не была.





























