Как очистить кэш Mozilla Firefox
Если у вас Mozilla Firefox, для очистки выполняются следующие действия:
- Переходим из меню (три полосы) к настройкам.
- Идём в подраздел «Приватность и Защита» (или вводим в адресной строчке Mozilla about:preferences#privacy).
- В «Куки и данные сайтов» нажмём «Удалить данные…».
- Обозначим «Кэшированное веб-содержимое», затем удаляем с подтверждением.
Как очистить кэш браузера для смартфонов Mozilla Firefox:
- Из меню (три точки на нижней панели интерфейса) идём в настройки.
- В подразделе «Приватность и защита» выберем «Удаление данных веб-сёрфинга».
- Здесь указываем, что конкретно будем удалять и нажимаем соответствующую кнопку, подтверждаем намерение.
В параметрах Mozilla можно также включить опцию автоматического удаления кэшированных элементов и пр. при выходе. Эта возможность доступна в подразделе «Приватность и защита».
Что дает очистка и как часто ее нужно выполнять
Кэш-память – это совокупность файлов операционной системы, приложений, которые используются чаще всего. При запуске ПО, система использует эти данные и не обращается к местам постоянного хранения. В результате программы открываются быстро, учитывают персональные настройки пользователя.
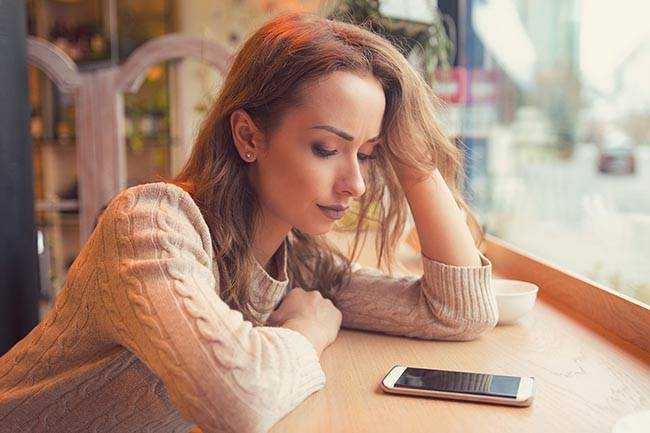
Кэш-память ускоряет работу приложений, браузера. В ней сохраняется часть контента с сайтов, которые раньше открывались пользователями, их пароли вк, рекомендации ютуб, фотографии.
Существует несколько видов кэша:
- общий. В нем хранятся данные, относящиеся к телефонам с андроид;
- отдельных программ. Содержит информацию, которая относится к конкретной проге, установленной на lg, zte, htc, bq, других телефонах;
- мобильного браузера. Удаляются сведения о посещении сайтов, сохраненных паролях, куки;
- системного раздела (Dalvik cache) из меню Recovery, который позволяет осуществить возврат к заводским настройкам.
Со временем память заполняется и начинает мешать нормальной работе мобильного. Если на андроид телефоне с 8 гигабайтами памяти установлено несколько приложений, в нем со временем кэшем может быть занято 5 Гб файлами, свободными останутся лишь 3. Потребуется чистка памяти, что значит удаление лишних программных файлов. Сами проги останутся.
Задуматься о том, надо ли почистить андроид телефон, рекомендуем в следующих ситуациях:
- при запуске и работе ПО происходит сбой, появляется сообщение об ошибке;
- невозможно установить новые программы;
- не получается запустить утилиту, или запуск – медленный;
- программы обновлены, но в кэше остались старые данные, что не позволяет менять настройки игры, запускать новые блоки;
- при необходимости сохранить информацию конфиденциального характера;
- на устройстве не осталось свободного места.
Зачем нужен кэш и cookie
Кеш – это файлы, которые были сохранены на телефоне при посещении web-страниц. Они необходимы для ускорения загрузки при повторном посещении сайта, а также экономии трафика.
Ярким примером являются расположенные на странице изображения: когда пользователь выполняет посещение в первый раз, они сохраняются в кеш, при повторном открытии этой же страницы, картинки берутся с памяти мобильного устройства, а не загружаются из интернета. Как следствие, сокращается время открытия ресурса и тратится меньше трафика.
Будет полезным
Cookie – часть информации, которая отправляется сервером и сохраняется на устройстве пользователя. Такие данные используются для сохранения предпочтений, настроек и авторизации человека на том или ином сайте. Также они применяются рекламными и прочими площадками для сбора статистики о поведении пользователя на страницах ресурса.
Удаление cookie в обозревателе приведет к следующему:
Как очистить кэш браузера Google Chrome
выбираем – «История и недавние вкладки» – «История»«Ctrl+H»
В открывшемся окне кликните – «Очистить историю»
В следующем окне, необходимо выбрать, что необходимо очистить. Выбираем «За все время», далее ставим галочку «Изображения и другие файлы, сохраненные в кэше», и нажимаем очистить историю. Просто смысл в чем, что если вы не уберете другие галочки, произойдет очистка истории посещений и скачек и т.д.
Начнется очистка временных файлов браузера, на это потребуется некоторое время, все зависит от интенсивности и времени использования Вашего браузера, придется немного подождать. По завершению просто закройте окно с настройками.
Как очистить кэш браузера на компьютере
Каждый современный браузер автоматически сохраняет кэш, но его можно очистить через параметры самого браузера или сторонние приложения. Мобильные версии браузеров не исключения, для них действуют те же правила хранения и очищения. Но удаляются временные файлы на компьютере и мобильном устройстве по-разному.
Google Chrome
- Разверните меню браузера и перейдите к истории. Активируйте функцию очищения истории.
Нажимаем кнопку «Очистить историю» в Google Chrome - Отметьте галочкой пункт, содержащий слово «кэш», и запустите удаление.
Отмечаем, что надо удалить кэш, и начинаем удаление
Видео: очищение кэша
Яндекс.Браузер
- Разверните меню браузера и перейдите к истории. Активируйте функцию очищения истории.
Кликаем по кнопке «Очистить историю» в Яндекс Браузере - Отметьте галочкой пункт, содержащий слово «кэш», и запустите удаление.
Отмечаем пункт «Кэш» и удаляем историю
Opera
- Через меню браузера откройте историю посещений.
Открываем историю Opera - Перейдите к очищению.
Нажимаем кнопку «Очистить историю посещений…» - Укажите, что необходимо очистить кэш.
Отмечаем кэш и очищаем Opera
Firefox
- Развернув меню обозревателя, перейдите к блоку «Журнал» ит кликните по кнопке «Удалить историю».
Нажимаем кнопку «Удалить историю…» в Firefox - В развернувшемся окошке отметьте пункт «Кэш» и завершите очищение.
Выбираем, за какой срок удалить кэш, и запускаем процесс
Safari
- В меню программы выберите пункт «Сбросить Safari».
Выбираем пункт «Сбросить Safari» - Отметьте, что нужно удалить все данные веб-сайта, тексты автозаполнения веб-форм, сохранённые имена и пароли, а также все значки веб-сайтов. Завершите очищение, нажав кнопку «Сбросить».
Указываем, что надо очистить, и удалите кэш
Internet Explorer
- Кликните по шестерёнке, перейдите к пункту «Безопасность», а после к подпункту «Удалить журнал браузера».
Нажимаем кнопку «Удалить журнал браузера» - Укажите, что нужно стереть временные файлы, и кликните по кнопке «Удалить».
Отмечаем пункты кэша и очищаем браузер
Edge
Edge — десятая, крайняя версия IE, но очищение в нём осуществляется немного иначе, чем в предыдущих версиях браузера от Microsoft:
- Откройте настройки.
Открываем настройки Edge - В блоке «Конфиденциальность» используйте кнопку «Очистить данные браузера».
Нажимаем кнопку «Очистить данные браузера» в Edge - Отметьте, что надо удалить временные файлы, и завершите процедуру.
Удаляем временные файлы в Edge
Таблица: горячие клавиши, вызывающие очистку буфера временных файлов
| Веб-браузер | Windows | MAC OS X |
| Mozilla Firefox | Ctrl + F5 или Ctrl + Shift + R | Cmd + R |
| Internet Explorer | Ctrl + F5 | |
| Opera | Ctrl + R или F5 | Cmd + R или F5 |
| Safari | Ctrl + R | Cmd + Alt + E или Cmd + R |
| Chrome, Chromium | Ctrl + F5 или Shift + F5 | Cmd + R |
Если вышеописанные способы вам по каким-то причинам не подошли, то вы можете использовать дополнительные бесплатные программы. Например, CCleaner: скачав и запустив приложение, откройте стартовую страницу «Очистка», отметьте все пункты, имеющиеся в блоке вашего браузера, и кликните по кнопке «Очистить». Готово, после завершения процесса временные файлы будет удалены.
Как очистить кэш в опере
Opera не плохой браузер, есть свои поклонники использования, я сам им изначально пользовался, сейчас использую периодически для простмотра правильности отображения сайта. В опере очистка кэша такая же простая. Нажимаем на кнопку «Opera», далее выбираем «История» или нажимаем сочетание клавиш – «Ctrl+H». В открывшемся новом окне нажимаем «Очистить историю посещений»
В новом окне выбираем, что именно очищаем, выбираем период очистки «с самого начала», ставим галочку напротив – «Очистить кэш». Нажимаем на кнопку «Очистить историю посещений». Остальные галочки снимаете. С ними ситуация такая же как и хроме, может произойти полная очистка вашего браузера.
Как очистить кэш Brave
Для нормального функционирования веб-браузера и корректного отображения страниц выполняем процедуру:
- В меню «Настройка и управление Brave» (верхний правый угол интерфейса) выберем дважды «История» (Ctrl+H) и «Очистить историю» (в поле адреса вместо этого можно ввести brave://settings/clearBrowserData).
- На вкладке основных настроек выбираем, за какой период следует избавиться от информации, и отмечаем, что именно будем удалять.
- Жмём соответствующую кнопку.
В вариации для мобильных девайсов также нет ничего сложного:
- Из меню (три точки внизу справа) выбираем «История» – «Очистить историю…»
- Идём в настройки и в дополнительных параметрах ищем «Личные данные», где используем функцию очистки истории.
- Обозначим, что именно удалять и за какой период, затем удаляем.
Зачем удалять временные файлы
С одной стороны, мы понимаем, что браузеру необходим кэш для быстрой работы, но есть и другая сторона медали – файлы постепенно накапливаются, и получается обратный эффект. Если вы пытаетесь понять, из-за чего тормозит компьютер при выходе в интернет, то первым делом я рекомендую почистить историю и кэш веб-обозревателя.
Также “уборкой” следует заниматься:
- если страницы загружаются некорректно, не обновляются или делают это медленно;
- если есть подозрения на вирусы, нужно сначала проверить устройство хорошим антивирусом, потом удалить временные файлы;
- если сайт не грузится с первой попытки, выдает ошибки. Конечно, бывают проблемы с самим ресурсом, но часто причина кроется в браузере;
- раз в 3 – 6 месяцев профилактически, чтобы не дожидаться проблем.
Если вы используете чужой компьютер для выхода в интернет, то лучше делать это в режиме “Инкогнито”, чтобы не сохранять информацию о ваших действиях на жестком диске.
Более 100 крутых уроков, тестов и тренажеров для развития мозга
Начать развиваться
Как почистить куки и кэш на телефоне андроид в разных браузерах
Тормозит телефон Андроид — что делать, как почистить
Почистить кэш браузера с телефона можно в самом приложении. В разных поисковиках это делается по-разному, но процесс очень похож. Ниже будет показано, как очистить Cookie на андроиде в различных программах:
- Google Хром. Следует открыть приложение и нажать на значок меню. Он выглядит как три вертикальные точки. В открывшемся меню следует выбрать пункт «История» и подпункт «Очистить историю». Здесь выбирают диапазон времени, за который следует удалить все данные, и ставят галочку напротив пункта «Cookies». Далее просто нажимают «Удалить данные» и ожидают завершения процесса;
- «Яндекс.Браузер». Тут тоже есть значок из трех вертикальных точек, на который нужно нажать. Далее переходят в раздел «Настройки» — «Конфиденциальность» — «Очистить данные». Включается функция «Очистка данных веб-страниц», где и выбираются файлы куки. После этого производят нажатие на кнопку «Очистить данные» и ожидают некоторое время;
- Opera Mini. Тут все проще. Следует нажать на значок «Опера» слева наверху и выбрать из выпадающего меню пункт «Настройки» и подпункт «Очистить историю посещений». После отметки нужных данных следует нажать на «Удалить»;
- Firefox. Аналогичные действия выполняются и в браузере FireFox. Следует перейти в «Меню» — «Параметры» — «Удалить мои данные» — «Выделить параметр «Кэш» и «Файлы куки», а потом нажать «Удалить».
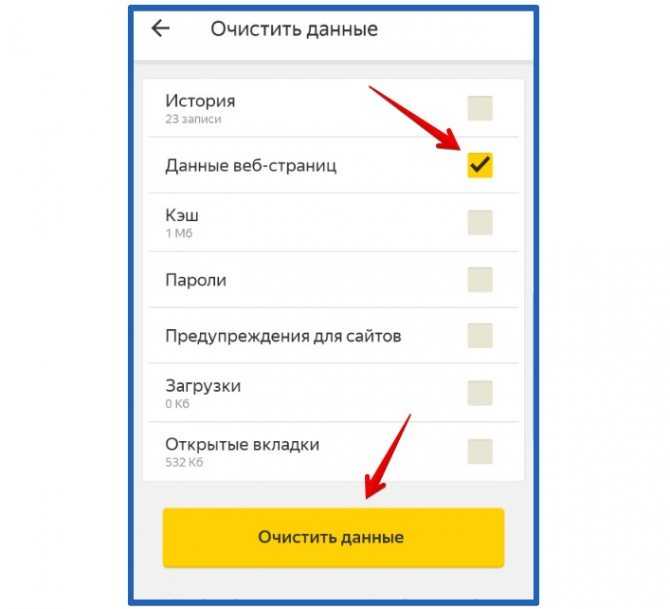
Очистка данных в «Яндекс.Браузере»
Чем полезна очистка
Со временем любой телефон может собрать много ненужных файлов. Их необходимо очистить, чтобы освободить место для хранения на устройстве и/или решить проблемы с работой веб-сайта.
Некоторые файлы могут быть повреждены, перегружены и вызвать проблемы с производительностью. Но очистка кэша позволит устранить проблемы, повысив продуктивность работы смартфона.
Как почистить кэш на телефоне Android
Многие пользователи Android до сих пор не знают, как самостоятельно очистить кэш. Представляем инструкцию, с которой должен ознакомиться каждый.
Встроенные сервисы очистки кэша
— Полная очистка
- Запустите «Настройки»
- Нажмите «Хранилище» или «Накопители»
- Там выберите «Внутреннее хранилище»
- Нажмите «Данные кэша» и подтвердите операцию
Важно отметить, что эти шаги очищают весь кэш приложений. Инструкция применима к большинству телефонов, но на некоторых моделях Android процесс может выглядеть по-другому
— Для выборочной очистки выполните следующие действия:
- Запустите приложение «Настройки»
- Нажмите «Хранилище»
- Нажмите «Другие приложения», чтобы просмотреть все приложения, установленные на вашем телефоне
- Найдите приложение, из которого хотите очистить кэш, и нажмите на него
- Нажмите “Очистить кэш”
Как очистить кэш браузера Chrome
1. Запустите Chrome на устройстве Android
2. В правом верхнем углу браузера нажмите на значок меню с тремя точками для открытия параметров
3. Нажмите «История»
4. Выберите «Очистить данные о просмотре»
5. В разделе «Основные» убедитесь в установке флажка. Здесь также можно удалить файлы cookie, данные сайта и стереть историю просмотров.
Во вкладке «Дополнительно» можно удалить сохраненные пароли, данные автоматического заполнения и настройки сайта.
6. Выберите временной диапазон под удаление (последний час, последние 24 часа, 7 дней или все время). 7. Нажмите «Очистить данные».
Руководство по ручной очистке
Память телефона можно чистить вручную: способ монотонный и популярен среди опытных пользователей.
Для его использования потребуется дополнительно изучить содержимое системных папок. Это можно сделать при помощи менеджеров файлов, к примеру, через File Manager.
Следует отдельно удалить ненужные файлы в папках наиболее часто используемых приложений, чтобы выделить место во внутренней памяти.
Приложения для очистки кэша на разных устройствах Android бывают двух видов — встроенные и сторонние. Рассмотрим те и другие.
Встроенные приложения на смартфонах
Honor
Со встроенной программой «Диспетчер телефона» можно как почистить кэш на телефоне Honor, так и удалить ненужные файлы.
В устройствах Хонор, как и в других мобильных устройствах с Android, очистить данные можно через специальное меню Recovery. Преимущественно его используют для восстановления заводских настроек телефона, если доступ к ним получить не удаётся.
Xiaomi и Huawei
В этих телефонах очистка кэша также работает за счёт встроенного приложения. К примеру, в MIUI таким приложением стала «Безопасность». Внутри него есть пункт «Очистка», выполняющий закрытие активных приложений и поиск файлов кэша.
Samsung
Через Recovery в самсунгах можно быстро очистить системный кэш. Для перехода в рекавери меню и совершения действия, поэтапно нужно: выключить смартфон, а затем нажать клавиши «Повысить громкость», «Включить телефон» и «Домой».
Сторонние приложения
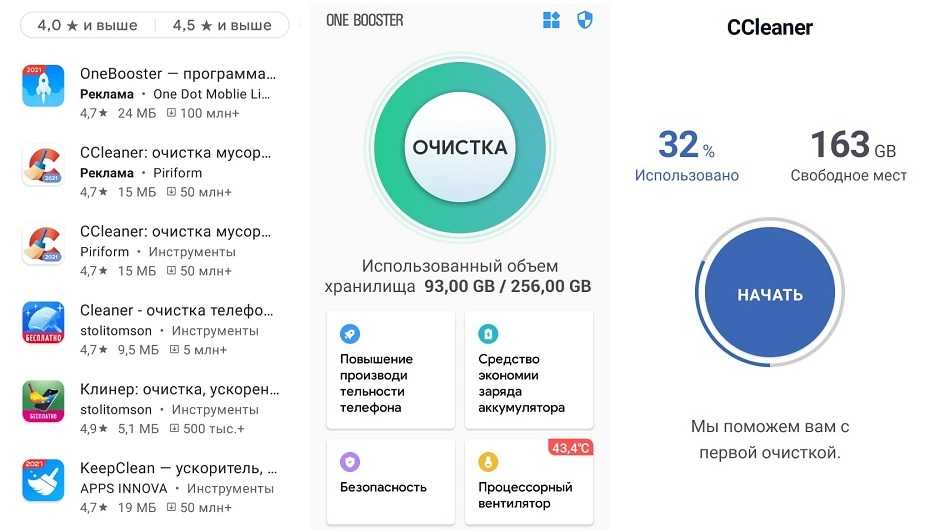
Они дают детально просмотреть файлы кэша и отметить необходимые для удаления данные.
Наиболее популярным среди них является бесплатная версия CCleaner с простым и понятным меню.
Еще одним отличным вариантом будет Speed Booster. Программа совмещает 2 функции: ускорение работы устройства и оптимизация памяти. Одна из ключевых задач приложения — удаление мусорных файлов со смартфона, в том числе кэшированных данных. Также это ПО может:
Приложение Clean Master для удаления ненужных процессов в устройстве и освобождения оперативной памяти.
Сброс до заводских настроек
Этот способ используется тогда, когда предыдущие не помогли. Заводские настройки — это первоначальные настройки телефона, а процедура сброса до них форматирует все файлы, автоматически удаляя ваши учётные записи и прочие настройки.
Заключение
Перечисленные нами способы подробно рассказывают о том, как очистить кэш на Android-устройствах. Периодически рекомендуем Вам выполнять данную процедуру, чтобы не засорять смартфон и не замедлять его пропускную способность.
Если ничего из выше перечисленного вам не подходит, то всегда можно приобрести SD-карту, чтобы хранить и использовать больше информации.
Что такое кэш
Кэш — это данные, которые компьютер уже получил и использовал один раз, а потом сохранил на будущее. Смысл кэша в том, чтобы в следующий раз взять данные не с далёкого и медленного сервера, а из собственного быстрого кэша. То же самое, что закупиться продуктами на неделю и потом ходить не в магазин, а в холодильник.
В случае с браузером это работает так:
- Браузер сделал запрос на сервер.
- Сервер в ответ прислал страницу, скрипты и все картинки.
- ️ Браузер сохранил всё это в память ← это и есть кэш.
Дальше происходит так:
4. Если вкладкой или браузером долго не пользовались, операционная система выгружает из оперативной памяти все страницы, чтобы освободить место для других программ.5. Если переключиться назад на браузер, он моментально сходит в кэш, возьмёт оттуда загруженную страницу и покажет её на экране.
Получается, что если браузер будет брать из кэша только постоянные данные и скачивать с сервера только что-то новое, то страница будет загружаться гораздо быстрее. Выходит, главная задача браузера — понять, какой «срок годности» у данных в кэше и через какое время их надо запрашивать заново.
Например, браузер может догадаться, что большая картинка на странице вряд ли будем меняться каждые несколько секунд, поэтому имеет смысл подержать её в кэше и не загружать с сервера при каждом посещении. Поэтому в кэше часто хранятся картинки, видеоролики, звуки и другие декоративные элементы страницы.
Для сравнения: браузер понимает, что ответ сервера на конкретный запрос пользователя кэшировать не надо — ведь ответы могут очень быстро меняться. Поэтому ответы от сервера браузер не кэширует.
Если история удалена можно ли ее узнать?
Не всегда и не полностью… Большое значение также имеет, как эту историю очищали, и когда. Если, например, использовались спец. утилиты для полного уничтожения истории — то шансов практически нет. А если простая очистка с помощью обычной функции самого браузера (да еще и недавно) — то шансов куда больше. Несколько рабочих способов приведу ниже…
С помощью кэша DNS
Если после очистки истории в браузере — вы не перезагружали компьютер/ноутбук, то найти домены, на которые были совершены переходы, можно в кэше DNS. Это, конечно, не конкретные адреса страниц, но все-таки о чем-то узнать можно…
Еще один минус этого способа: что, кроме соединений пользователя, в нем будут отображаться служебные адреса, используемые вашей системой, антивирусными приложениями и пр.
И так, как посмотреть историю с помощью DNS.
- Сначала открываете командную строку: нажмите сочетание кнопок Win+R, и в открывшееся окно введите команду CMD, нажмите Enter;
Как запустить командную строку — универсальный способ для Windows 7, 8, 10
- Далее в командной строке введите ipconfig /displaydns и нажмите Enter.
- Должен появиться список доменов, которые были посещены. Смотрите, анализируйте, делайте выводы
Кэш DNS
- Кстати, если хотите очистить кэш DNS — введите в командной строке ipconfig /flushdns и нажмите Enter (или просто перезагрузите компьютер).
Несколько способов, как открыть командную строку в разных Windows — https:///kak-otkryit-komandnuyu-stroku.html
С помощью программ для восстановления данных
История посещений в браузере хранится в обычных файлах на жестком диске (как и любые другие файлы). И при их удалении — их можно также попытаться восстановить с помощью программ для восстановления данных (коих сейчас сотни).
Тема восстановления достаточно обширна, поэтому рекомендую ознакомиться со статьей, ссылка на которую ниже. В ней я показывал, как найти и восстановить документы Word/Excel (принцип работы будет аналогичный).
Как восстановить не сохранённый документ Word (или Excel) — https:///kak-vosstanovit-dokument-word.html (см. подзаголовок «Поиск удаленного документа на жестком диске»)
Где искать файлы, которые нужно восстановить:
Google Chrome:C:\Пользователи\(Имя Пользователя)\AppData\Local\Google\Chrome\User Data\Default\local storage
Mozilla Firefox:C:\Users\(Имя Пользователя)\AppData\Roaming\Mozilla\Firefox\Profiles\<profile folder>
Microsoft Edge:C:\Users\(Имя Пользователя)\AppData\Local\Microsoft\Windows\History
Установить программу контроля за действиями пользователя
Если вы хотите узнать, какие адреса и сайты будет посещать пользователь в будущем — то в этом случае можно установить спец. программу для контроля за действиями и работой за ПК. Она покажет не только адреса, но и все запущенные программы, время работы, время включения/выключения ПК (может также сделать скриншоты рабочего стола) и пр. В общем, узнать можно всё, что делают за компьютером!
О том, как это всё настроить, и что выбрать — рассказывал в одной из своих статей, ссылка ниже.
Как вести учет рабочего времени сотрудников: узнаем, что они делают за ПК — https:///kak-vesti-kontrol-deyatelnosti-sotrudnikov.html
Программы для контроля: Офис метрика, JETLOGGER, Kickidler, Time Doctor, CleverControl, Стахановец, CrocoTime.
Примечание: хочу напомнить всем, что использование подобного программного обеспечения для мониторинга сотрудников на компьютерах или других устройствах, для которых у вас нет достаточных прав доступа (и полномочий), считается нарушением российских федеральных и государственных законов!
Восстановить систему с помощью контрольной точки
Если у вас есть контрольная точка для восстановления системы — то она также может помочь восстановить историю (они создаются по умолчанию автоматически в Windows XP, 7, 8 — в Windows 10 их автоматическое создание отключено).
У меня на блоге есть отдельная статья, посвященная этой тематики. Из нее вы узнаете, как посмотреть, какие точки для восстановления есть в системе, и как откатиться к нужной (ссылка ниже).

История посещений сайтов является встроенной функцией браузера. Этот полезный список предоставляет возможность просматривать те веб-страниц, которые были нечаянно закрыты или не сохранены в закладки. Однако бывает, что пользователь случайно удалил важный элемент в истории и хотел бы его вернуть, но не знает как. Давайте разберём возможные действия, которые позволят восстановить журнал просмотров.
Сети доставки контента (CDN)
Сеть доставки контента (CDN) способна на больше, чем просто кэширование. Она хранит данные в географически распределенных местах, из-за чего время приема и передачи в конкретный географически локализованный браузер и обратно сокращается. Благодаря этому ваш браузер получает данные из ближайшего к вам узла сети CDN.
CDN следует тем же правилам, что и ваш браузер, и фактически просто становится еще одним посредником. Если срок действия кэша еще не истек, первый запрос от браузера в определенном временном окне достигает сервера, а затем последующие запросы уже будут обслуживаться из самой CDN.
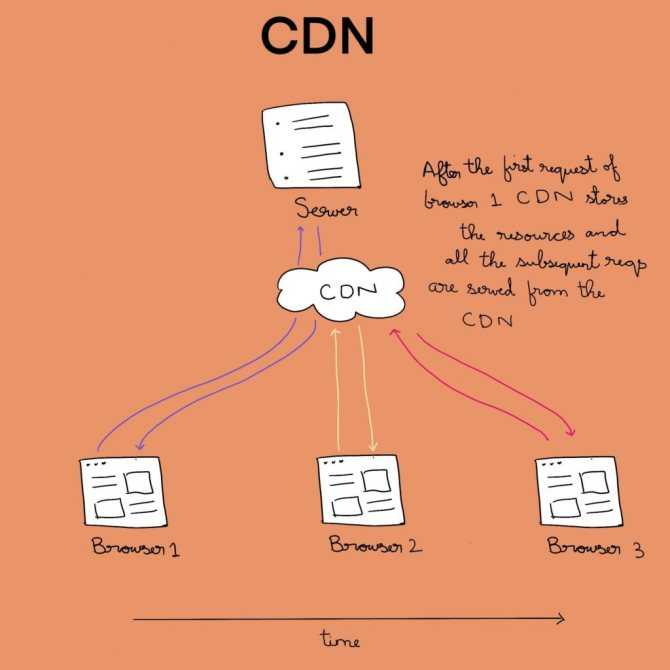
Данный тип кэширования не только помогает сократить время отклика, но и снижает нагрузку на ваш сервер.
Инвалидация кэша в сетях доставки контента (CDN)
У разных провайдеров есть разные способы инвалидации кэша. Например, вы можете описать желаемое поведение кэша в заголовках ваших ответов с сервера. Большинство провайдеров также предоставляют свои собственные API-интерфейсы и возможность очистки кэша со своей панели управления.
Очистка кэш-файлов при помощи сторонних программ
На некоторых устройствах система настолько засорена, что нужно скачивать сторонние приложения, и проводить очистку с их помощью.
Clean Master
Эта программа считается самой распространенной для улучшения быстродействия, очистки и оптимизации Андроид устройства. Инструкция:
- Загрузите приложение с Плей Маркета. Дождитесь окончания установки.
- Откройте Clean Master. В меню есть 4 основные опции: junk files, phone boost, antivirus, app manager. Нам нужна первая. На иконке изображена корзина.
- Выберите опцию, дождитесь окончания анализа мусора в системных файлах смартфона.
- После завершения отобразится количество кэша, которое можно удалить без вреда телефону.
- Нажмите на кнопку «Clean Junk». Начнется очистка.
Интерфейс приложения прост в усвоении. Кроме того, в нем есть множество различных функций: очистка уведомлений, управление программами и пр.
Другие приложения
Существуют другие приложения. Вот список лучших:
- All-In-One Toolbox;
- Power Clean;
- Systweak.
Эти программы самые эффективные и распространенные среди Андроид пользователей. В основном, отзывы положительные. Бывают проблемы с ранними версиями OS.
Таким образом можно очистить кэш на Android устройстве.









![Как очистить кэш браузера на андроиде – пошаговая инструкция [2020]](http://ds-service39.ru/wp-content/uploads/5/4/8/548a1d67c2b1624c1ba11fb0bc7e6833.png)

















