Основные причины, по которым флешка не читается
Наиболее часто проблемы с прочтением информации с USB-носителя возникают по следующим причинам:
- Автомагнитола не поддерживает формат файловой системы флешки.
Самые старые модели магнитол поддерживают только файловую систему FAT16, более поздние модификации уже работают с FAT32, а наиболее новые взаимодействуют с форматом NTFS. В том случае, если наблюдается несоответствие названых форматов, то обязательно возникнут проблемы с прочтением.
Когда возникла сложность в этой области, то нужно ознакомиться с техническими характеристиками стереосистемы и уточнить, какой формат системы хранения файлов она поддерживает. В том случае, когда документация отсутствует, придётся всё делать опытным путём. Вы берёте USB-носитель и форматируете его поочередно во все системы с записью пробных аудиофайлов и проверяете на своем устройстве. Выполнить такую работу можно используя компьютер. Производится это следующим образом:
- Заходим в раздел «Мой компьютер» и находим съёмный диск (флешку).
- Щёлкаем правой кнопкой мышки и попадаем в контекстное меню, где выбираем «Форматирование».
- Выбираем нужную нам «Файловую систему», например, FAT32 и кликаем внизу кнопку «Начать».
Форматирование USB-носителя
- Слишком сложная иерархия.
Вся информация могла быть помещена в плейлист, в котором имеются ещё и вложенные папки, а именно «современная эстрада – песни о любви – Басков», тогда вполне возможно, что самые отдалённые папки стереосистема не сможет прочитать. С этой проблемой можно столкнуться, если музыкальная аппаратура автомобиля была выпущена до 2000 года или же это очень дешёвые модели. Решением вопроса является обязательная запись всех аудиофайлов в корневой каталог. Такое форматирование довольно просто сделать на компьютере и составить собственный корректный плейлист.
- Несоответствие допустимой ёмкости флешки.
С течением времени USB-накопители значительно увеличили свою ёмкость. Старая аудиоаппаратура, предназначенная, например, для считывания с носителя информации в объеме 8 ГБ — более ёмкие носители читать не будет. Таким образом, столкнувшись с проблемой, необходимо проверить, какой объём максимально допустим и, к сожалению, вполне возможно придётся пользоваться flash-носителем с небольшим объёмом хранения данных, иначе магнитола не увидит флешку.
- Некорректное написание названий файлов.
Многие люди, создавая свой плейлист, называют аудиофайлы по-русски, но, к сожалению, некоторые магнитолы видят русские буквы как иероглифы или не видят их совсем. В этой ситуации всё решается простым переименованием файлов латиницей.
- Формат, в котором записаны файлы, не поддерживается аудиоаппаратурой.
Большинство магнитол настроены на формат wav и mp3. Только современное аудио оборудование может распознавать все существующие форматы. Если же у вас старенькое музыкальное оборудование, то с аудиофайлами, скачанными из интернета или присланными друзьями, довольно часто возникают проблемы. В том случае, когда информация для вас очень ценная, её можно пропустить на компьютере через специальные программы-конверторы, первоначально узнав, какой формат файлов нужен для магнитолы.
- Программный сбой.
Современные автомобили сегодня в большинстве своём укомплектованы сложными мультимедийными комплексами, которые подключены к интернету. В их систему могут проникнуть вирусы, не позволяющие прибору работать корректно. В таком случае не воспроизводятся практически никакие флешки. Исправить ситуацию можно прогнав через USB-носитель антивирус. Это можно сделать на любом компьютере.
- Непредвиденная ситуация.
Иногда случается совсем непонятный вариант. Флешка полностью соответствует всем параметрам, и данные, на неё записанные, полностью в корректной форме. Этот носитель без проблем читается на другом оборудовании, но ваша магнитола отказывается её читать. В этом случае ничего не поделаешь, накопитель придётся подбирать «методом проб и ошибок».
2020: Пять рекомендаций Toshiba по созданию бэкапов
30 марта 2020 года компания Toshiba Electronics Europe дала несколько полезных рекомендаций и напоминала о важности создания резервных копий.

По информации компании, основные рекомендации заключаются в следующем:
«Генеральная уборка» — перед началом крупномасштабного бэкапа обязательно стоит убедиться, что система очищена от всего «лишнего». К этой категории можно отнести приложения, которыми пользователь давно не пользуется, файлы с ненужной или устаревшей информацией, которые давно не открывались, фрагментированные файлы, временные файлы, историю браузера и файлы cookie
Их удаление поможет освободить место на накопителе, а также значительно упростит и ускорит сам процесс создания резервных копий.
Стратегическое планирование – при работе с бэкапами важно выработать чёткую стратегию. В первую очередь стоит определить, резервные копии каких именно файлов и папок будут создаваться, и с какой периодичностью
Затем необходимо выбрать подходящее место для хранения этих данных, например, внешний накопитель или «облако». Наконец, стоит настроить ПО так, чтобы процесс бэкапа в дальнейшем запускался в выбранное время автоматически.
Полный и частичный бэкап — время от времени пользователям ПК стоит создавать резервные копии всей системы, но это не значит, что бэкап всегда должен быть полным. Периодически такие масштабные операции рекомендуется дополнять копированием только тех данных, которые изменились или появились на жёстких дисках с момента последнего бэкапа.
Применение принципа «3-2-1» – резервные копии данных рекомендуется создавать, руководствуясь этим простым принципом. Он означает, что всего создаётся три копии пользовательских данных, при этом две из них хранятся локально на разных носителях, например, на внешних жёстких дисках или флэш-накопителях, а третья — в другом надёжном месте либо в «облаке».
Восстановление данных – внезапный сбой системы может привести к потере данных, поэтому в последнем совете стоит поговорить о процессе их восстановления из бэкапа при помощи специального ПО. В первую очередь такое ПО должно быть универсальным и гибким. Например, оно должно поддерживать восстановление не только всей системы целиком, но и отдельных файлов или папок, а также копирование восстановленных данных на другой выбранный пользователем носитель.
На март 2020 года на рынке существует множество решений для бэкапа данных и их последующего восстановления
При выборе такого решения стоит в первую очередь обратить внимание на его качество и на то, подходят ли предлагаемые им возможности под ваши требования. К примеру, необходимо проверить, совместимо ли оно с ПК или ноутбуком и поддерживает ли все необходимые функции.
Проверка на вирусы и их устранение
Как ни странно, компьютер зачастую медленно копирует файлы из-за вредоносного ПО. Вирусы вмешиваются в его работу и буквально забирают у USB-накопителя ресурсы, которые должны были бы использоваться для передачи информации.

Так что не забудьте проверить ПК на вирусы при помощи следующей инструкции:
Откройте «Параметры» через меню «Пуск».
Перейдите в раздел «Обновление и безопасность», а затем – «Безопасность Windows».
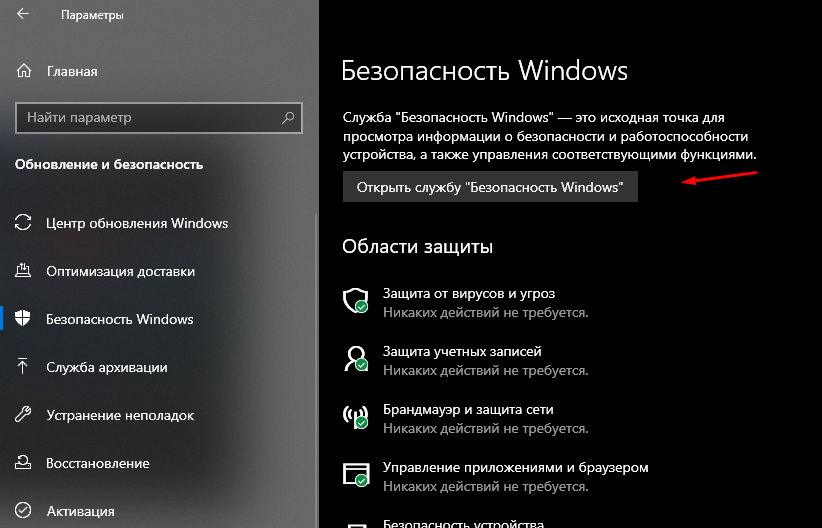
- Нажмите на кнопку «Открыть службу безопасности Windows».
- Во вкладке «Защита от вирусов и угроз» нажмите на кнопку начала проверки.
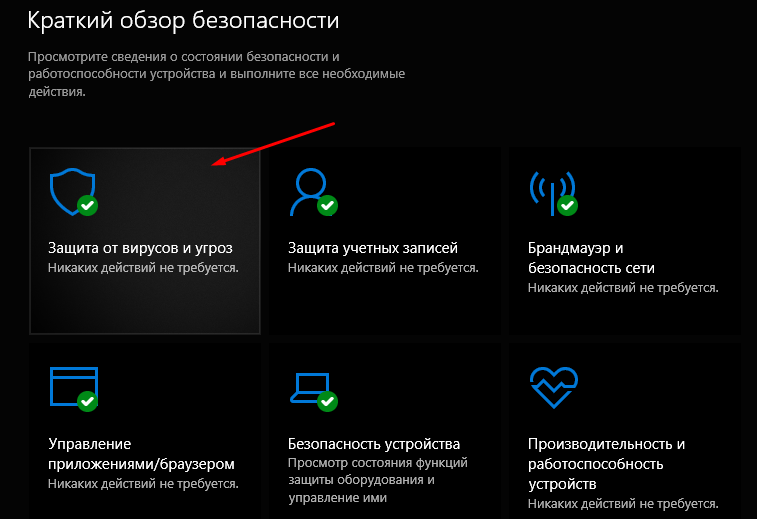
На заметку. Для проведения сканирования ОС вы также можете использовать сторонний софт, будь то Kaspersky Internet Security или Avast. Но подобного рода софт является платным, а потому его применение влечет за собой лишние траты.
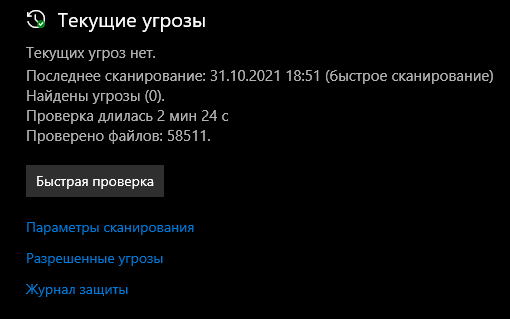
Как только все шаги из вышестоящей инструкции будут выполнены, начнется проверка компьютера. В зависимости от производительности устройства на операцию потребуется 10-30 минут, если речь идет о полном сканировании. По его окончании антивирус предложит удалить файлы, которые потенциально влияют на скорость копирования и другие процессы.
Как копировать файлы и папки.
Теперь мы видимом содержание обоих дисков в двух разных окнах. Для примера, я хочу перенести папку «рисунки на pc-pensioneru.ru». Для этого я навожу курсор на нужную папку, нажимаю левую кнопку мыши. Потом, не отпуская левой кнопки мыши, тащу папку с верхнего окна, в нижнее окно.
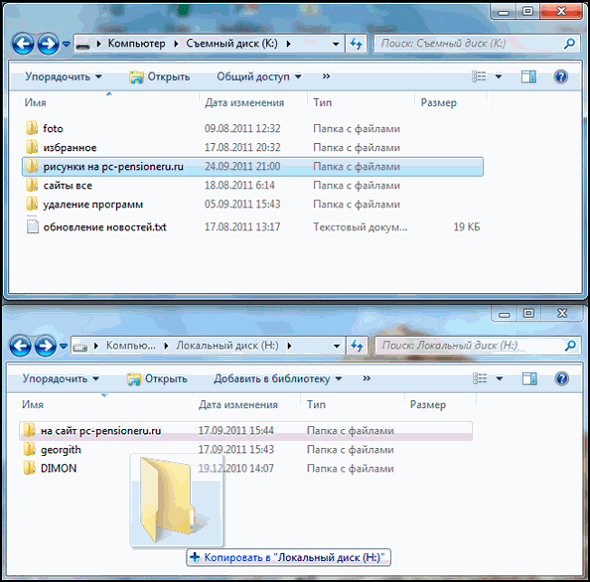 Рис. 3
Рис. 3
Когда появится «+ Копировать в Локальный диск», кнопку мыши нужно отпустить и папка скопируется в новое окно.
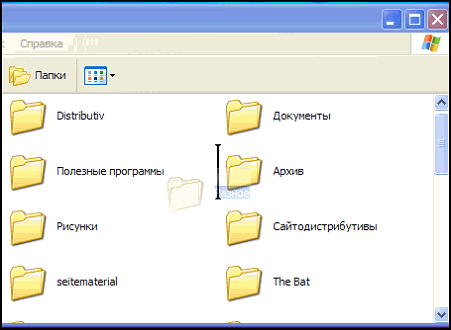 Рис. 4
Рис. 4
В Windows XP немного по другому. Там появляется + и вертикальная черта, показывающая, куда скопируется папка (рис. 4).
Таким образом вы можете копировать файлы и папки с одного локального диска на другой, с флешки на локальный диск, с локального диска на флешку. Если вы вставили сразу 2 флешки, то можно сразу копировать с одной флешки, на другую.
Как переносить, а не копировать папки и файлы.
Мы с вами скопировали папку с одного диска, на другой. Проверив, что папка появилась на новом месте, откройте ее двойным щелчком, чтобы убедиться, что содержимое папки тоже на месте.
Теперь можно удалить старую папку, которую копировали. Для этого щелкаете курсором по старой папке один раз, чтобы она выделилась, а потом нажимаете клавишу Delete. Windows переспросит:
«Вы действительно хотите отправить папку в корзину?». Нажимаете кнопку «Да». И папка окажется в корзине.
Примечание. Можно сделать так, чтобы при перетаскивании, старая папка сразу же удалялась. Для этого, все делаете, как на рис. 3, но при этом держите нажатой клавишу Shift. В новом окне папка появится, а в старом исчезнет. Однако, пока вы не набрались опыта работы на компьютере, я советую вам действовать по вышеописанной схеме.
Частая ошибка при копировании файлов.
Рис. 5
Нередко начинающие пользователи кнопку мыши отпускают, когда копируемый файл (или папка) находится над другой папкой (рис. 5). В результате, файл оказывается внутри той папки, а пользователь начинает долго искать — куда же подевался файл.
Вас, также, может заинтересовать:
- Как копировать текст и рисунки с интернета
- Как создать папку на компьютере
- Флешка, как с ней работать.
Неисправности, которые мы можем найти при копировании файлов или папок
Одна из этих наиболее распространенных ошибок, о которой мы говорим здесь, — это ошибка с сообщением об ошибке при копировании файла или папки. Как вы понимаете, он появляется, когда нам нужно скопировать файлы или папки с одного диска на другой или в другое место. Одна из наиболее распространенных причин того же, как правило, заключается в том, что файлы, которые мы пытаемся скопировать, используются другими заявление .
Также может случиться так, что эти элементы, о которых мы говорим, при попытке изменить свое местоположение заняты другим процессом. Конечно, нужно иметь в виду, что Операционная система Windows сам обычно блокирует используемые файлы. Тем временем это не позволяет другим процессам или программам изменять их. Но, как мы уже говорили вам ранее, в случае необходимости, многие из этих ошибок, которые неожиданно возникают в Windows, имеют решение, как мы увидим.
Следует сказать, что большинство решений, о которых мы поговорим ниже для решения этой проблемы, связаны с программой, которая блокирует доступ к этим файлам.
Автосохранение и восстановление версий
Здесь же, в параметрах сохранения, можно увидеть настройки для функции автосохранения результатов. Про такую функцию, скорее всего, знает каждый пользователь. Тем не менее, вкратце напомнить стоит.
Автосохранение систематически производит автоматическое обновление готовой версии материального файла презентации. Да и любого файла Microsoft Office в принципе, функция не только в PowerPoint работает. В параметрах можно задать частоту срабатывания. По умолчанию интервал равен 10 минутам.
При работе на хорошем железе, само собой, рекомендуется выставить меньший промежуток времени между сохранениями, чтобы в случае чего подстраховаться и не потерять ничего важного. На 1 минуту, само собой, ставить не стоит – это очень сильно будет загружать память и снижать производительность, так и до ошибки программы с вылетом недалеко
А вот каждые 5 минут вполне достаточно.
В случае же, если все-таки случилась неудача, и по тем или иным причинам программа закрылась без команды и предварительного копирования, то при следующем запуске приложение предложит произвести восстановление версий. Как правило, здесь чаще всего предлагаются два варианта.
- Один – это вариант с последнего автосохранения работы.
- Второй – вручную сделанное сохранение.
Выбрав вариант наиболее близкий к результату, который был достигнут непосредственно перед закрытием PowerPoint, пользователь может закрыть данное окно. Предварительно система спросит, можно ли удалить остальные варианты, оставив только текущий. Здесь стоит оглядываться на ситуацию.
Если пользователь не уверен в том, что может сохранить нужный результат сам и надежно, то лучше всего отказаться. Пусть лучше висит сбоку, чем потерять еще больше.
Лучше всего отказываться от стирания прошлых вариантов, если виной всему является сбой в работе самой программы, носящий хронический характер. При условии отсутствия точной уверенности, что система не заглючит снова при попытке сохраниться вручную, лучше не спешить. Можно произвести ручное «спасение» данных (лучше создать резервную копию), а потом уже удалять старые версии.
Ну а если кризис миновал, и ничто не помешает, то можно и очистить память от ненужных теперь уже данных. После этого лучше все-таки вручную пересохраниться, и затем только начинать работу.
Как можно понять, функция автосохранения является безусловно полезной. Исключениями являются «больные» чем-либо системы, в которых частая автоматическая перезапись файлов может привести к различным сбоям. В такой ситуации лучше вообще не работать с важными данными до момента починки всех неисправностей, но если уж нужда к этому приводит, то лучше сохраняться самому.
Опишите, что у вас не получилось. Наши специалисты постараются ответить максимально быстро.
Шаг 3. Установка и настройка терминального сервера
Подготовка системы
Начиная с Windows 2012 терминальный сервер должен работать в среде Active Directory.
Если в вашей IT-среде есть контроллер домена, просто присоединяем к нему наш сервер. В противном случае, устанавливаем на наш сервер роль контроллера.
Установка роли и компонентов
В панели быстрого запуска открываем Диспетчер серверов:
Кликаем Управление — Добавить роли и компоненты:
Нажимаем Далее до «Выбор типа установки». Оставляем Установка ролей и компонентов и нажимаем Далее дважды:

В окне «Выбор ролей сервера» выбираем Службы удаленных рабочих столов:
Кликаем Далее, пока не появится окно «Выбор служб ролей» и выбираем следующие:
- Лицензирование удаленных рабочих столов
- Узел сеансов удаленных рабочих столов
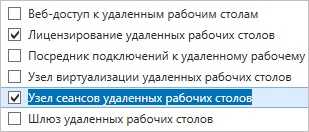
* при появлении запроса на установку дополнительных компонентов соглашаемся.
При необходимости, также выставляем остальные галочки:
- Веб-доступ — возможность выбора терминальных приложений в браузере
- Посредник подключений — для кластера терминальных серверов посредник контролирует нагрузку каждой ноды и распределяет ее.
- Узел виртуализации — для виртуализации приложений и запуска их через терминал.
- Шлюз — центральный сервер для проверки подлинности подключения и шифрования трафика. Позволяет настроить RDP внутри HTTPS.
Нажимаем Далее и в следующем окне Установить. Дожидаемся окончания процесса установки и перезагружаем сервер.
Установка служб удаленных рабочих столов
После перезагрузки открываем Диспетчер серверов и нажимаем Управление — Добавить роли и компоненты:
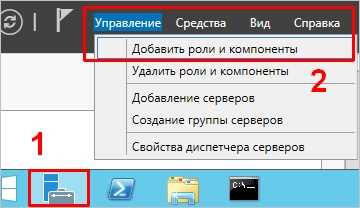
В окне «Выбор типа установки» выбираем Установка служб удаленных рабочих столов и нажимаем Далее:

В окне «Выбор типа развертывания» выбираем Быстрый запуск и нажимаем Далее:
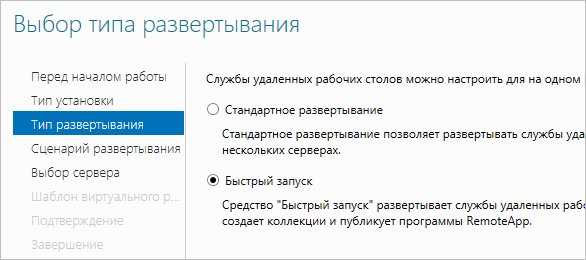
В «Выбор сценария развертывания» — Развертывание рабочих столов на основе сеансов — Далее:
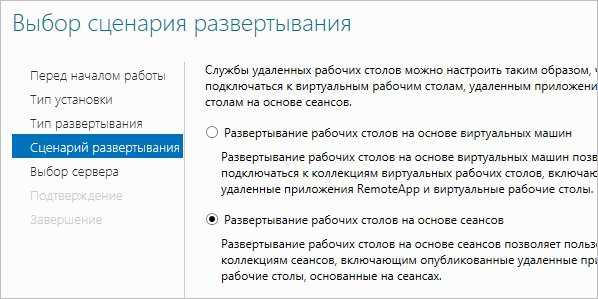
Еще раз Далее — при необходимости, ставим галочку «Автоматически перезапускать конечный сервер, если это потребуется» и кликаем по Развернуть.
Настройка лицензирования удаленных рабочих столов
Для корректной работы сервера, необходимо настроить службу лицензирования. Для этого открываем диспетчер серверов и кликаем по Средства — Terminal Services — Диспетчер лицензирования удаленных рабочих столов:

В открывшемся окне кликаем правой кнопкой мыши по нашему серверу и выбираем Активировать сервер:

В открывшемся окне дважды кликаем Далее — заполняем форму — Далее — Далее — Снимаем галочку «Запустить мастер установки лицензий» — Готово.
Снова открываем диспетчер серверов и переходим в «Службы удаленных рабочих столов»:

В «Обзоре развертывания» кликаем по Задачи — Изменить свойства развертывания:

В открывшемся окне переходим в Лицензирование — Выбираем тип лицензий — прописываем имя сервера лицензирования (в данном случае локальный сервер) и наживаем Добавить:
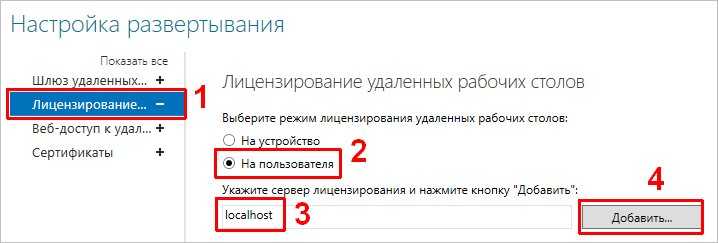
Применяем настройки, нажав OK.
Добавление лицензий
Открываем диспетчер серверов и кликаем по Средства — Terminal Services — Диспетчер лицензирования удаленных рабочих столов:
В открывшемся окне кликаем правой кнопкой мыши по нашему серверу и выбираем Установить лицензии:
В открывшемся окне нажимаем Далее — выбираем программу, по которой куплены лицензии, например, Enterprise Agreement — Далее — вводим номер соглашения и данные лицензии — выбираем версию продукта, тип лицензии и их количество — Далее — Готово.
Проверить статус лицензирования можно в диспетчере серверов: Средства — Terminal Services — Средство диагностики лицензирования удаленных рабочих столов.
Копирование и вставка не работает в Windows
Когда вы больше не можете копировать и вставлять текст, файлы и папки из одного приложения в другое или в любое другое место на вашем компьютере с Windows 10, пришло время серьёзно и внимательно изучить проблему, поскольку это общесистемная проблема.
Сбросьте процесс буфера обмена удаленного рабочего стола
В Windows процесс буфера обмена удаленного рабочего стола запускается с именем файла rdpclip.exe при каждой загрузке Windows.
- Нажмите сочетание клавиш Ctrl + Shift + Esc на клавиатуре, чтобы запустить диспетчер задач, и найдите rdpclip.exe на вкладке Подробности.
- Не можете найти? Щелкните Файл → Запустить новую задачу, введите rdpclip.exe, активируйте поле Создать эту задачу с правами администратора и нажмите Enter .
Если служба rdpclip.exe уже запущена, щелкните её правой кнопкой мыши, чтобы выбрать Завершить задачу, а затем перезапустите её, как показано выше.
Вот ещё один способ перезапустить службу rdpclip.exe для тех, кто не может найти её в диспетчере задач. Откройте следующую структуру папок: C:\Windows\System32
Найдите rdpclip.exe в папке, щелкните правой кнопкой мыши и выберите Запуск от имени администратора. Это ещё не всё. Вам также необходимо найти dwm.exe и запустить его с правами администратора.
Перезагрузите компьютер и проверьте, можно ли копировать и вставлять в Windows 10.
Перезапустите проводник Windows
Это закроет все открытые приложения и окна. Сохраните всю работу, прежде чем переходить к этому решению.
Снова запустите диспетчер задач и найдите проводник Windows на вкладке «Процессы».
В этом случае перезагрузка не требуется, но мы рекомендуем её. Проверьте, работает ли копипаст.
Очистите историю буфера обмена
Очистка истории буфера обмена и файлов кеша также может помочь с исправить ошибку с копированием и вставкой.
- Откройте командную строку (cmd) от имени администратора.
- Введите команду ниже и нажмите Enter , чтобы выполнить её.
Перезагрузите компьютер и ещё раз проверьте, работает ли копипаст.
Антивирусные приложения
Причиной ошибки может быть антивирус или вредоносное приложение. Попробуйте отключить его, прежде чем снова проверить, работает ли копипаст. Нет необходимости отключать приложения Microsoft, такие как Защитник Windows. Отключите только сторонние приложения безопасности.
Запустите средство устранения неполадок
- Нажмите клавиши Win + I , чтобы открыть «Параметры», и выполните поиск «устранение неполадок клавиатуры».
- Нажмите Дополнительно в появившемся всплывающем окне и отметьте Автоматически применять исправления .
Это также хорошее место, чтобы проверить клавиатуру на предмет физических повреждений и ошибок. Кроме того, вы можете использовать щелчок правой кнопкой мыши, чтобы скопировать и вставить текст или URL-адрес, чтобы проверить, нормально ли это работает без клавиатуры.
Информация о статье
В создании этой статьи участвовала наша опытная команда редакторов и исследователей, которые проверили ее на точность и полноту.
Категории: Компьютеры и ноутбуки
На других языках:
English: Save Files to a USB Flash Drive, Italiano: Salvare Documenti in una Chiave USB, Español: guardar archivos en una memoria USB o lápiz de memoria (pendrive), Français: sauvegarder des fichiers sur un périphérique USB, Deutsch: Dateien auf USB Laufwerken speichern, Português: Salvar Arquivos em um Pendrive, Bahasa Indonesia: Menyimpan File ke dalam USB Flash Drive, Nederlands: Bestanden opslaan op een USB stick, 中文: 将文件保存到优盘中, العربية: حفظ الملفات على ذاكرة تخزين محمولة, ไทย: เซฟไฟล์ลงแฟลชไดรฟ์ USB, Tiếng Việt: Lưu tập tin vào USB, 한국어: USB 드라이브에 파일 저장하는 방법, हिन्दी: यूएसबी फ़्लैश ड्राइव (USB Flash Drive) में फाइल्स सेव करें (Save Files to a USB Flash Drive), Türkçe: Dosyalar USB Flash Belleğe Nasıl Kaydedilir, 日本語: USBフラッシュドライブにファイルを保存する
Эту страницу просматривали 25 959 раз.
Была ли эта статья полезной?
Да
Нет
Снимаем защиту от записи в total commander
Значительное количество пользователей Windows отдают предпочтение файловому менеджеру Total Commander, предлагающему обширные функции и удобство работы
Важно понимать, что Total Commander по своей сути просто удобная надстройка над Windows, соответственно к нему применимо всё описанное в статье. Однако есть нюансы
Попробуйте скопировать ваши файлы в проводнике Wındows, если с копированием в проводнике проблем нет, в Total Commander откройте «Конфигурация > Настройка: Операции с файлами» и выберите «Автоматический выбор способа копирования». Авторы некоторых сборок этого менеджера выставляют настройки, вызывающие подобные сбои.
Убираем защиту от записи в коммандной строке (cmd)
Как снять защиту с флешки, защищённой от записи, воспользовавшись командной строкой. Способ чуть более сложный. Найдите в меню «Пуск» приложение «Командная строка» и запустите её с правами администратора. Далее последовательно вводите указанные ниже команды, подтверждая ввод каждой нажатием Enter.
Внимание! Всё содержимое флешки будет удалено безвозвратно!
- Diskpart – запускает утилиту управления дисками;
- list disk – отобразит все диски, подключённые к системе, необходимо определить, какой из них является вашей флешкой, для чего можете ориентироваться по размеру диска;
- select disk X – нацеливает программу на диск, вместо X укажите номер нужного диска;
- detail disk – покажет подробную информацию о выбранном диске, чтобы убедиться в правильности выбора;
- attributes disk clear readonly – обнуляет атрибут «только чтение»;
- clean – все тома и разделы на диске будут удалены;
- create partition primary – заново создаёт основной раздел;
- formatfs=fat32 – форматирует раздел, используя файловую систему FAT32 (можно выбрать файловую систему NTFS командойfs=ntfs);
- exit – завершает работу программы.
Программы для снятия защит от записи
Производители флешек заботятся о решении разного рода проблем, возникающих с их продукцией, выпуская фирменные утилиты для восстановления проблемных устройств. Не забудьте, что запускать любую из подобных утилит необходимо с правами администратора. Эти полезные программки можно свободно скачать на соответствующих сайтах фирм-изготовителей. У Transcend она называется JetFlash Recovery, у Silicon Power – USB Flash Drive Recovery, у Adata – USB Flash Drive Online Recovery, у Kingston – Kingston Format Utility. Их использование довольно простое и не вызывает сложностей даже у новичков.
Ниже перечисленные программы рассчитаны на продвинутого пользователя и перед началом использования следует ознакомиться с документацией. Независимые разработчики выпускают собственные универсальные программы, не привязанные к какому-либо вендору, но обладающие схожим функционалом.
Популярные представители: HP USB Disk Storage Format Tool, D-Soft Flash Doctor, AlcorMP.
Последняя работает только с накопителями на одноимённом контроллере, но у всех задача одна – помочь восстановить проблемное устройство. Столкнувшись с поиском решения того, как снять защиту с флешки, в качестве последней меры, следует попытаться перепрошить её. Полную информацию о типе контроллера, используемой памяти и даже дате производства расскажет Flash Drive Information Extractor. После извлечения нужных данных остаётся найти нужную микропрограмму и прошивальщик, что для Google или Yandex, как правило, не представляет сложности.
Итог
Мы надеемся, что описанные способы помогли вам восстановить работоспособность флешки и ситуация, когда флешка пишет «диск защищен от записи» больше не повторится. Если вы всё же не добились результата, придётся озаботиться выбором новой флешки поскольку она действительно не подлежит ремонту.
Смотри наши инструкции по настройке девасов в ютуб!






























