Переносим данные из Outlook в Windows Live
Для переноса всех писем нам потребуется скопировать файлы содержащие эти письма с жесткого диска, на котором была установлена Windows XP вместе с Outlook. Чтобы узнать где хранятся эти файлы нужно запустить Outlook и перейти в меню «Сервис» — «Параметры «- вкладка «Обслуживание» — кнопка «Банк сообщений«.
В открывшемся окне будет путь до файлов с сообщениями.
Копируем путь и переходим в эту папку, из которой нужно скопировать все файлы на флешку или любой другой диск который будет доступен.
Далее уже в новой установленной программе Windows Live нажимаем «Главное меню — «Импорт сообщений» и указываем путь до папки с файлами сообщений. Программа перенесет все сообщения в группу «Папки хранения» — «Импортированные папки» из которой мы уже сможем перенести их в сообщения любой учетной записи Windows Live.
Возможно, этот урок окажется кому-то полезным и в мире станет на одного довольного клиента больше )) До новых встреч!
источник
Gmail
Сейчас сложно найти пользователя, у которого не было бы почтового ящика от Google. Сервисами компании пользуется практически каждый как на мобильных устройствах с ОС Android, так и на компьютере, в вебе – в браузере Google Chrome или на сайте YouTube. Только при наличии электронного ящика с адресом @gmail.com можно воспользоваться всеми функциями и возможностями, предлагаемыми «Корпорацией добра».

Говоря о восстановлении пароля от почты Gmail, стоит отметить определенную сложность и некоторую продолжительность этой, казалось бы, обыденной процедуры. Google, в сравнении с конкурентами, требует слишком много информации для того, чтобы восстановить доступ к ящику в случае утери пароля. Но, воспользовавшись подробной инструкцией на нашем сайте, вы легко сможете восстановить свою почту.
Другие настройки
Кроме того, существует ряд дополнительных настроек. Для того, чтобы к ним перейти, жмем на кнопку «Другие настройки» во все том же окне параметров учетной записи.
Во вкладке «Общие» дополнительных настроек можно ввести имя для ссылок на учетную запись, сведения об организации, и адрес для ответов.
Во вкладке «Сервер исходящей почты» указываются настройки для входа на этот сервер. Они могут быть аналогичными тем, которые были для сервера входящей почты, вход на сервер может выполняться перед отправкой, или же для него выделен отдельный логин и пароль. Кроме того, тут указывается, требуется ли SMTP-серверу проверка подлинности.
Во вкладке «Подключение» выбирается тип подключения: через локальную сеть, телефонную линию (в этом случае нужно указать путь к модему), или через номеронабиратель.
Во вкладке «Дополнительно» указываются номера портов POP3 и SMTP-серверов, длительность ожидания сервера, тип шифрованного подключения. Тут же указывается, следует ли хранить копии сообщений на сервере, и срок их хранения. После того, как все нужные дополнительные настройки введены, жмем на кнопку «OK».
Вернувшись в основное окно настроек учетной записи, для того, чтобы изменения вступили в силу, жмем на кнопку «Далее» или «Проверка учетной записи».
Как видим, учетные записи в программе Microsoft Outlook 2010 делятся на два вида: основные и другие. Введение первых из них обязательно для любого вида подключений, а вот другие настройки изменяются относительно установленных по умолчанию только в случае требования конкретного поставщика услуг электронной почты.
Вы можете изменить или обновить свой пароль учетной записи электронной почты в Outlook и на вашем поставщике услуг электронной почты (например, Office 365, Gmail, Yahoo, iCloud или Xfinity). Вам может потребоваться изменить пароль в одном из этих мест или в обоих.
Обновление:
Теперь мы рекомендуем использовать этот инструмент для вашей ошибки. Кроме того, этот инструмент исправляет распространенные компьютерные ошибки, защищает вас от потери файлов, вредоносных программ, сбоев оборудования и оптимизирует ваш компьютер для максимальной производительности. Вы можете быстро исправить проблемы с вашим ПК и предотвратить появление других программ с этим программным обеспечением:
- Шаг 1: (Windows 10, 8, 7, XP, Vista — Microsoft Gold Certified).
- Шаг 2: Нажмите «Начать сканирование”, Чтобы найти проблемы реестра Windows, которые могут вызывать проблемы с ПК.
- Шаг 3: Нажмите «Починить все», Чтобы исправить все проблемы.
Платные инструменты восстановления PST
Большинство сайтов, представленных ниже, содержат множество подробностей о программах на страницах своих продуктов, поэтому я просто кратко расскажу здесь. Перед покупкой всегда проверяйте, поддерживается ли ваша версия Outlook.
Восстановление BitTcover Outlook PST
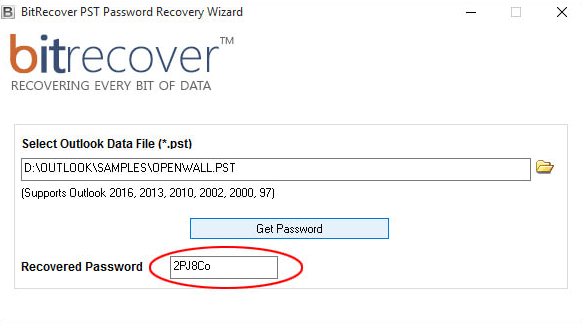
Программа восстановления пароля PST bitrecover стоит $ 29 и работает с Outlook 97 до Outlook 2016. Она также отлично работает на Windows 10, что приятно. Работает со всеми типами шифрования Outlook, не требует установки Outlook, поддерживает сложные пароли и работает с файлами PST размером более 20 ГБ!
SysTools PST Password Remover
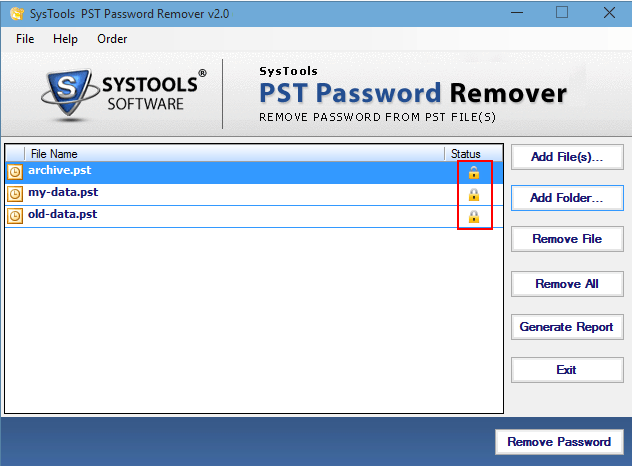
Несмотря на то, что эта программа стоит 49 долларов, что намного дороже, чем большинство из перечисленных здесь, она поддерживает все версии Outlook и работает в Windows 10. У вас будет больше шансов использовать эти программы для восстановления пароля, поскольку они обновляются чаще. Он может снять защиту паролем из PST-файла и работает также с длинными или многоязычными паролями.
SysInfoTools PST Восстановление пароля
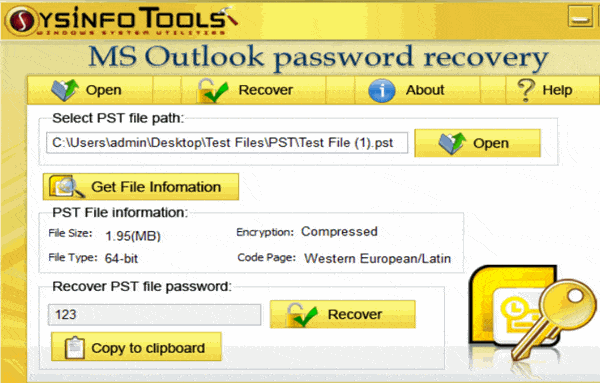
Восстановление пароля PST стоит всего около $ 24, поэтому он дешевле, и он работает с Windows 10 и всеми версиями Outlook до 2016 года. Он в значительной степени имеет те же функции, что и другие программы, упомянутые выше, поэтому, возможно, стоит попробовать, если вы хотите сохранить немного денег.
Восстановление пароля Top Outlook
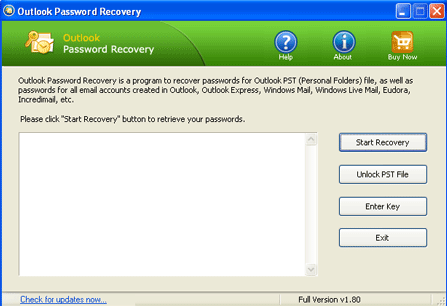
Лучшие пароли инструмент восстановления является самым дешевым, стоит всего $ 17,95. Он также работает в Windows 10 и поддерживает Outlook 2016. Программа заявляет, что уровень восстановления составляет 100%, поэтому, если вы купите ее, а она не работает, я свяжусь с ними и верну ваши деньги.
Звездный Феникс Outlook Password Password Recovery
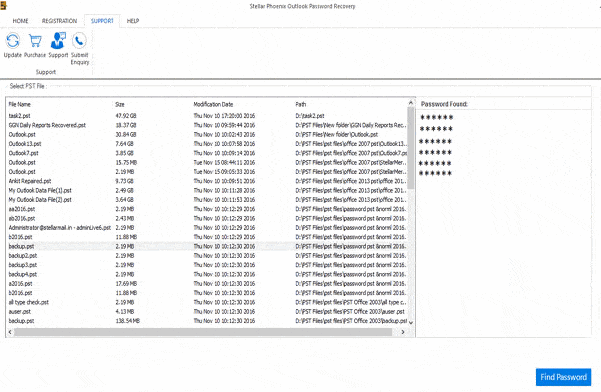
Восстановление Звездного Феникса Программа также работает с последними версиями Windows и Outlook. Это также дает вам до шести наборов паролей для вашего файла PST. Это также гарантирует 100% восстановление паролей для зашифрованных файлов PST. Это стоит 29 долларов.
Recovery Toolbox
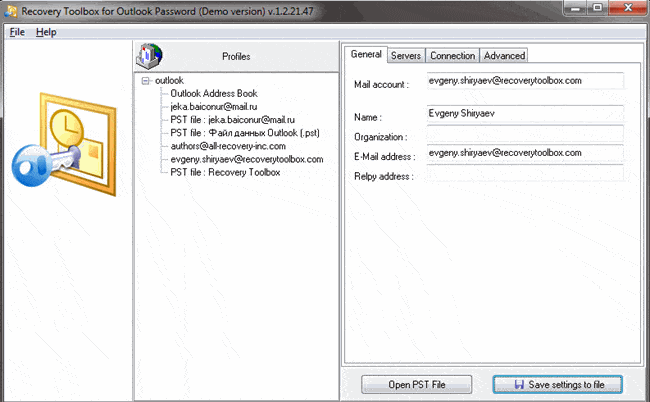
Recovery Toolbox стоит около 19 долларов и работает во всех версиях Outlook. Он будет работать со всеми различными типами почтовых учетных записей в Outlook, а также может удалять пароли для файлов OST.
Программное обеспечение TheGrideon
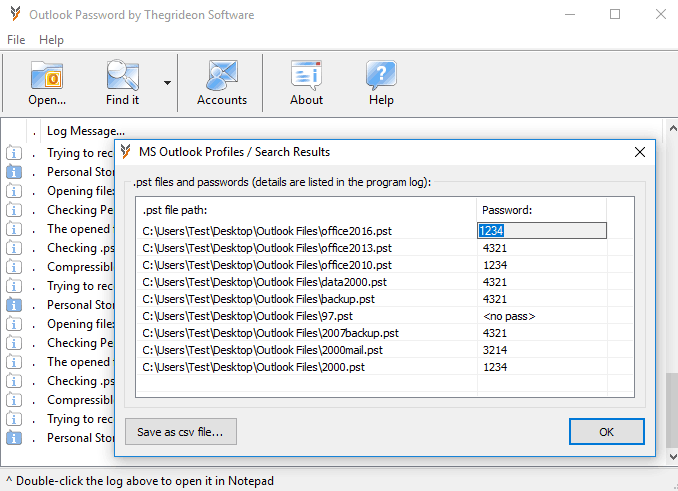
Восстановление пароля Outlook программное обеспечение от компании TheGideon Software стоит 29,95 долларов США и поддерживает все методы шифрования, поддерживает файлы больших размеров, поддерживает все версии Outlook и Windows и имеет приятный чистый пользовательский интерфейс.
Interlore Password Recovery
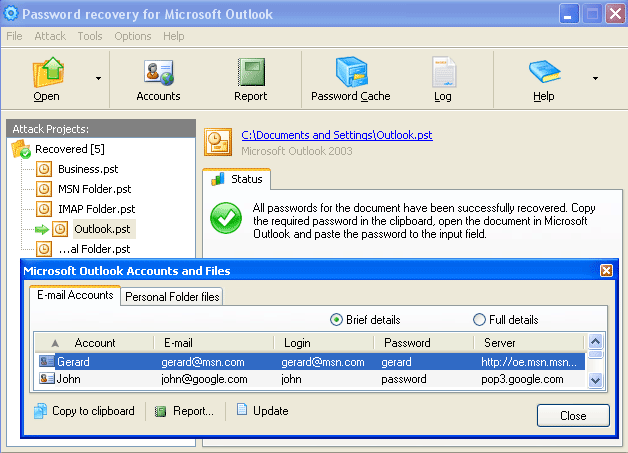
Эта программа стоит $ 29,95, но она не обновлялась в течение нескольких лет. Он поддерживает все версии Outlook до 2013 года. Он может работать в Outlook 2016, но поскольку он стоит столько же, сколько аналогичные программы, которые были обновлены совсем недавно, я не рекомендую использовать эту.
Надеемся, что одна из программ, приведенных выше, сможет вернуть вас в ваш файл PST без особых проблем. Обязательно сделайте резервную копию исходного файла перед использованием любого из этих инструментов, поскольку они могут повредить файлы. Наслаждайтесь!
Если забыл пароль Gmail: как восстановить с помощью телефона
Если указывали номер телефона при регистрации аккаунта, то восстановить пароль не составит труда. Зайдите на сервис Google почта gmail.com. Далее по схеме:
- Если не помните логин (адрес почты), то нажмите на соответствующую надпись и укажите свой номер телефона, затем персональную информацию, которую указывали при регистрации аккаунта. Нажмите «Отправить». На телефон придет код подтверждения. Введите его в предлагаемое окно.
- Если адрес почты помните, введите его. На следующей странице, куда вас перенаправит сервер, нажмите «Забыли пароль». Если не помните ни одного из ранее использованных паролей, нажмите «Другой способ». В том случае если пользуетесь гаджетом (телефоном или планшетом на Андроиде), подвязанным к этому аккаунту, то на предложение системы о доступе к одному из таких устройств нажмите «Да». На него будет отправлено сообщение с инструкцией по сбросу пароля.
- Если подвязанного к аккаунту гаджета нет рядом или вы не использовали этот аккаунт на Андроиде, нажмите «Другой способ». Система предложит отправить СМС-сообщение или совершить звонок на ваш номер телефона. Выберите любой из вариантов. На экране появится окно для введения полученного кода, и вы сможете войти в аккаунт.
Рамблер/почта
Еще не так давно Rambler был довольно популярным ресурсом, в арсенале которого есть в том числе и почтовый сервис. Сейчас же его затмили более функциональные решения от компаний Яндекс и Mail.ru. Тем не менее пользователей с почтовым ящиком Рамблер все еще немало, и некоторым из них тоже может потребоваться восстановить пароль. Расскажем, как это сделать.
- Перейти на сайт Rambler/почты.
- Воспользовавшись вышеуказанной ссылкой для перехода на почтовый сервис, нажмите кнопку «Восстановить» («Вспомнить пароль»).
- Введите на следующей странице свою электронную почту, пройдите верификацию, установив галочку напротив пункта «Я не робот», и нажмите кнопку «Далее».
- Вам будет предложено ответить на контрольный вопрос, заданный при регистрации. Укажите ответ в предназначенное для этого поле. Затем придумайте и введите новый пароль, продублируйте его в строке для повторного ввода. Установите галочку «Я не робот» и нажмите кнопку «Сохранить».
После выполнения вышеописанных действий доступ к электронной почте будет восстановлен, на ваш адрес поступит письмо с соответствующим уведомлением.
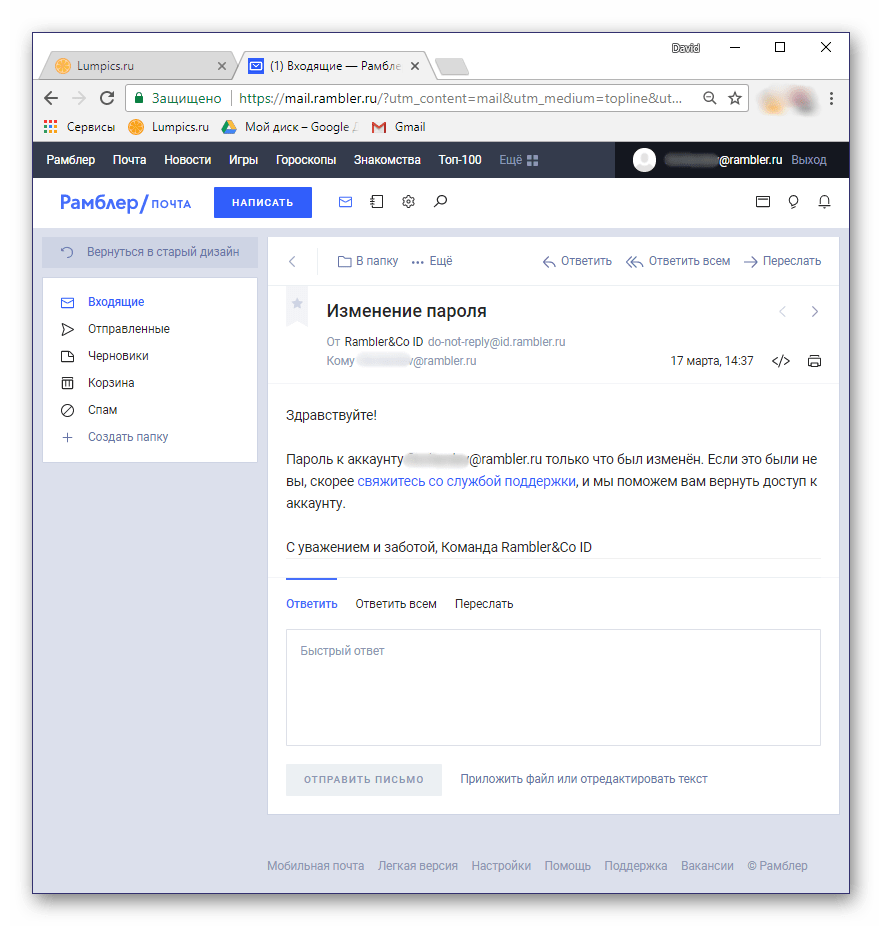
Отметим, что Rambler предлагает один из самых интуитивно понятных и быстрых вариантов восстановления авторизационных данных.
Программа восстановления паролей Outlook
При утере данных, если вы не знаете, как восстановить пароль на Аутлук, советуем воспользоваться Программой восстановления паролей (Recovery Toolbox for Outlook Password). Эта утилита простая в использовании с несложным интерфейсом, где все ваши действия будут проводиться пошагово. Запустившись, почти мгновенно восстановит все введённые вами данные, которые раньше были сохранены. Утилита находит имя пользователя, адрес сервера, тип и, конечно, пароли всех учёток, сохранённых на вашем ПК. Также разыщет файлы *.ps в личных папках Outlook, а если они были вами защищены, то попутно восстановит информацию о вводимых для защиты паролях.
Информацию, найденную утилитой, сохранить можно в текстовом файле либо она копируется в буфер обмена. Утилита работает как просмотрщик и стиратель информации.
Итак, теперь вы сможете самостоятельно поменять информацию в учётных записях в Outlook. Конечно, некоторые программы, помогающие восстановить забытое, могут быть платными, а демоверсии покажут только часть слова, введённого вами. Потому вам выбирать, тратить ли средства на покупку такой программы или обратиться за помощью к специалистам, ведь приобретая программу в сети вы рискуете попасть на мошенников. Также есть риск выйти на распространителей разных вирусов. Потому лучше скачивайте только с официальных сайтов либо всё же обратитесь к специалистам.
Восстанавливаем аккаунт Outlook с удаленного сервера
Выполните следующие действия:
- Запускаем Outlook.
- Заходим в Account settings.
- Выбираем аккаунт, который нужно восстановить.
- Выбираем Change folder.
- Кликаем New Outlook Data File.
- Подтверждаем изменения клавишей «ОК».
Если все прошло хорошо, вы получите доступ к потерянной почте. Выдыхаем и идем проверять рассылки. Если нет, то с противным звуком выскочит вот такое окно.
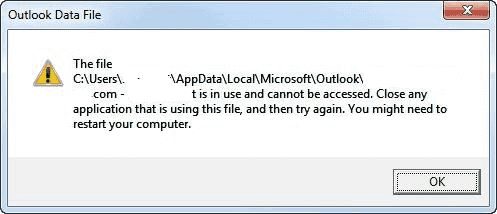
Такое часто бывает. Попробуйте отключить любые программы, которые могли повлиять на процесс восстановления и проведите процедуру с самого начала. Однако шансы на успех стремятся к нулю. Почта отсутствует на удаленном сервере. Такое возможно, например, если Outlook использует протокол POP3, и все рассылки хранятся в одном локальном файле.
Не нужно переживать. Даже после того, как восстановление при помощи сервера провалилось, варианты еще остаются. Сперва проверим настройки Windows, есть шанс, что сбой вызван ими. Возможно, у вас отсутствуют права доступа к локальному файлу Outlook, и это привело к появлению ошибки. Для настройки прав доступа сделайте следующее:
- Запустите Проводник Windows.
- Выберите нужный PST-файл. Если его местоположение неизвестно, найти файл можно при помощи того же проводника, для этого введите в окне: «*.pst» (без кавычек).
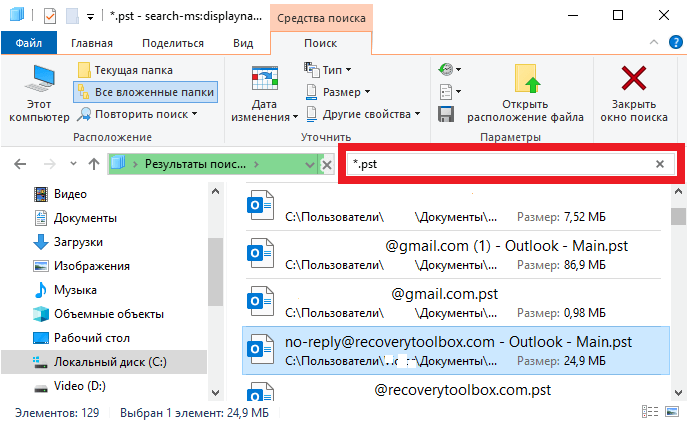
- Кликните по файлу правой кнопкой.
- Перейдите в «Свойства» (Properties).
- Снимите галочки напротив «Только чтение» (Read Only).
- Кликните по вкладке «Безопасность» (Security).
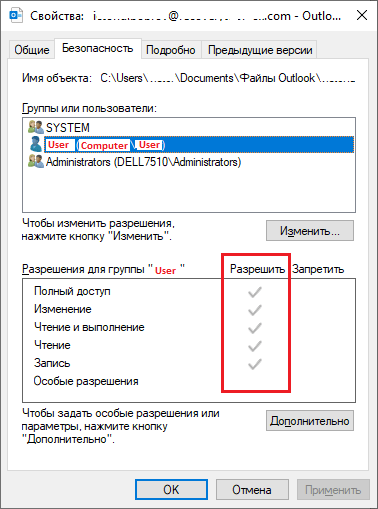
- В меню «Группы и пользователи» нужно выбрать аккаунт, под которым вы вошли в систему.
- Убедитесь, что напротив всех разрешений (кроме «Особых разрешений») стоят галочки.
- Подтвердите изменения нажатием «ОК».
Права доступа настроены, но файл по-прежнему недоступен? Значит, идем дальше. К сожалению, вариантов осталось не так много. Единственное что остается после того, как вы попытались восстановить почту с сервера и выставили правильные системные настройки. Это сделать восстановление из бэкапа или иной резервной копии почты, ПК. Либо можно попробовать восстановить поврежденный файл при помощи специальных программ и сервисов.
Где находится батарейка и как она выглядит
Найти этот элемент очень просто. Если открыть системный блок, сразу видно, какая батарейка стоит в материнской плате и где она находится. Не заметить этот блестящий круглый элемент сложно. Он находится в простом круглом гнезде с зажимом, который может располагаться как горизонтально, так и вертикально – на ребре, в зависимости от конструкции материнки. Батарейка BIOS находится рядом с микросхемой, которую питает, на ней несложно найти надпись. Рядом есть и перемычка для сброса настроек. Многие думают, что это аккумулятор, который подзаряжается во время работы компьютера, но на самом деле это не так. Батарейка в материнской плате самая обычная — марганцево-диоксидная литиевая, диаметром 20 мм., с напряжением около 3 Вольт. Такие же используются в настенных часах, в электронных весах и в другой бытовой технике.
Маркируется она, например, так CR2025 или CR2032. Первая число 20 – диаметр в миллиметрах, а второе – толщина. Самая распространённая – CR2032, скорее всего, такую батарею вы обнаружите в своём системном блоке. Её хватает на срок 3-5 лет, после чего её напряжение падает до уровня около 2 Вольт и начинаются проблемы, так как этого недостаточно для питания микросхемы CMOS и требуется замена. Иногда батарей хватает и на больший срок – некоторые работают и по 7 лет, и даже дольше, но рано или поздно они истощают свой ресурс.
Что такое Microsoft Outlook и для чего нужен этот почтовый сервис?
Это программа, которая работает под платформой – формы Microsoft Windows, который был разработан указанной компанией и позволяет установить связь через диспетчер сообщений , но на этот раз это собственный сервер системы. Его основная миссия — получать и отправлять сообщения электронной почты а также сохранение как сообщений, отправленных или полученных пользователем.
Ранее этот почтовый сервер назывался горячая почта, который был изменен в течение некоторого времени под названием Outlook и характеризуется предложением других функций в целом помимо отправка и получение сообщений . Outlook факт actuellement часть Установочный пакет Microsoft Office 365 и может быть открыт в любом веб-браузере, поскольку он обеспечивает такую совместимость
Важно отметить, что этот почтовый сервер также может использоваться в качестве автономное приложение
Это для того, чтобы пользователь мог работать 24 часы на 24 или просто используйте его с Exchange Server где пользователь получит различные доступные услуги, такие как общие почтовые ящики, общие календари, среди других доступных функций. Также следует отметить, что приложение Outlook доступно для Мобильные устройства Android и iOS, и который направлен на улучшение опыта обмен сообщениями для мобильные устройства .
Как настроить электронную почту Аутлук?
Настройки учётной записи Аутлук необходимы при добавлении её в другое почтовое приложение. Для этого потребуются протоколы IMAP (входящая почта), POP (входящая почта) и SMT (исходящая почта).
Настроить по IMAP
Запустите программу и справа вверху перейдите в раздел “Файл”. На открывшейся странице перейдите по кнопке “Добавить учётную запись”.
На следующем этапе внизу поставьте отметку в строке “Ручная настройка и дополнительные типы серверов”.
Появится список, в котором нужно отметить строку “Протокол POP или IMAP”, а затем перейти к следующему шагу, нажав на кнопку “Далее”.
На следующем этапе указываем сведения о своём ящике Outlook:
- ввести имя, которое будет видно всем получателям писем;
- указать наименование ящика;
- в списке “Тип учётной записи” выбрать IMAP;
- указать сервер входящей и исходящей почты;
- ввести имя аккаунта в строке “Пользователь” (совпадает со строкой “Адрес электронной почты);
- указать пароль от учётной записи
Перейдите по кнопке “Другие настройки”.
В появившемся окне необходимо перейти во вкладку “Сервер исходящей почты”. Затем ниже отметьте строки “SMTP-серверу требуется проверка подлинности” и “Аналогично серверу для входящей почты”.
После переключитесь на вкладку “Дополнительно” и укажите тип шифрования SSL. Это позволит при блокировке провайдером портов использовать альтернативные способы.
Обратите внимание на используемые порты при подключении к сервису:
| шифрование SSL | без шифрования | |
|---|---|---|
| IMAP | 993 | 143 |
| SMTP | 465 | 587 |
| POP3 | 995 | 110 |
Настроить по POP3
Если при работе с почтовым сервисом Вы планируете выход только с одного устройства, то в настройках нужно указывать порт POP3. Этапы аналогичны вышеуказанным, только в окне “Другие настройки” нужно выбрать “Тип учётной записи” POP3.
А также в окне “Других настроек” во вкладке “Дополнительно” проверьте, чтобы в строке POP3 стояло значение 995. А в поле SMTP числился номер 465.
Изменить настройки по SSL
Для настройки SSL шифрования в верхнем левом углу перейдите в “Файл” и в открывшемся окне кликните по кнопке “Настройки учётных записей”.
На следующем этапе дважды кликаем по наименованию выбранного почтового ящика.
Далее, в открывшемся окне нужно проверить строку “Тип учётной записи”. От этого будут зависеть дальнейшие настройки электронного ящика Outlook.
Если у Вас указан тип POP3, то переходим по кнопке “Другие настройки” и открываем вкладку “Дополнительно”. В открывшемся окне отмечаем “Требуется шифрованное подключение SSL”, а в строке “Использовать” устанавливаем SSL.
Если у Вас используется протокол IMAP, то переходим в “Другие настройки” и выбираем в открывшемся окне вкладку “Дополнительно”. В строках IMAP и SMTP установить в правой части тип подключения SSL.
Исправление 4. Запустите Outlook в безопасном режиме.
Иногда надстройки ceratin могут вызывать эту проблему. Чтобы устранить неполадки, запустите Outlook в безопасном режиме.
Шаг 1. Откройте диалоговое окно «Выполнить», удерживая клавиши Windows + r.
Шаг 2. Введите outlook.exe / safe и нажмите ОК.
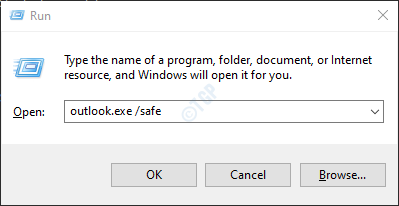
Шаг 3. Теперь Outlook открывается в безопасном режиме, в котором все надстройки отключены. Если ошибка не отображается, это означает, что проблема возникла из-за надстройки.
Шаг 4: Нажмите на опцию меню File, как показано ниже.

Шаг 5: В появившемся окне выберите Параметры.
Шаг 6. В окне параметров Outlook выберите надстройки в левом меню.
Шаг 7. Выберите Надстройки COM из раскрывающегося списка, расположенного в нижней части окна, и нажмите кнопку «Перейти».
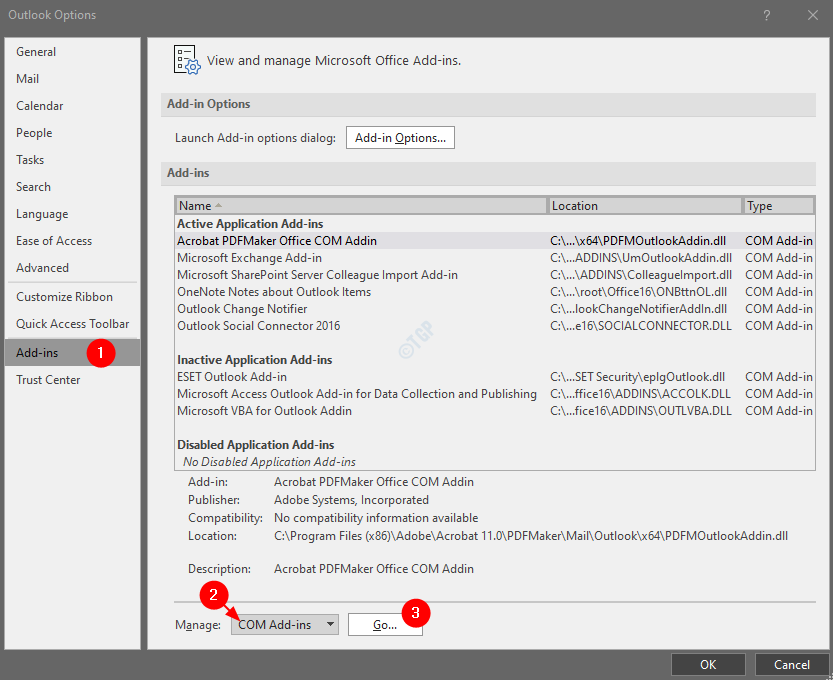
Шаг 8: Снимите отметку со всех плагинов, как показано ниже, и нажмите OK.
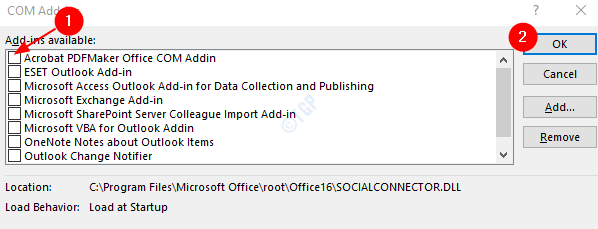
Шаг 9. Теперь включайте по одной надстройке за раз и проверяйте, какая надстройка вызывает проблему.
Шаг 10: После того, как надстройка будет идентифицирована, удалите и переустановите надстройку и проверьте, решена ли проблема.
Возможности электронной почты
Почтовый ящик Майкрософт Outlook позволяет не только получать и отправлять письма. Это полноценный органайзер с большими возможностями для регулирования работы одного человека и целой группы. Платформу можно использовать:
- для постановки задач;
- документооборота;
- ведения списка контактных лиц;
- планирования мероприятий;
- создавать группы для совместной работы;
- вести дневник выполняемых действий и прочее.
Фильтрация спама
Некоторые пользователи получают рекламные рассылки, засоряющие почту и ухудшающие поиск входящей корреспонденции. Настройте фильтр спама в Аутлуке и избавьтесь от данной проблемы.
Дождитесь загрузки страницы и в блоке “Заблокированные” или “Надёжные” добавьте соответствующие контакты. Сделать это можно вручную или, выбрав из имеющегося списка, кликнув справа “Поиск в списке”.
Синхронизация папок в почтовом ящике
В настройках почтового сервиса Outlook можно синхронизировать папки других электронных ящиков. Для этого перейдите в раздел “Синхронизация почты” и заполните предложенную анкету.
Когда Вы нажимаете на кнопку “Другие учётные записи электронной почты”, то открывается дополнительное окно. В нём заполните следующие поля:
- Ваше имя для получателей писем;
- адрес синхронизируемого электронного ящика и пароль от него;
- выбрать вариант сортировки и хранения писем.
Файл данных, как изменить?
В некоторых ситуациях требуется сделать перенос файлов данных почтового ящика. Рассмотрим ситуацию, когда нужно изменить местоположение файла OST при формировании нового профиля Outlook.
- Открыть на компьютере консоль от имени администратора. Для этого в левой части нажать на знак “Майкрософт” и в поисковую строку ввести “CMD”. В командную строку подвести курсор мыши и кликнуть на правую кнопку. В появившемся списке перейти в раздел “Запуск от имени администратора”.
- В командной строке прописываем текст, где “d:\Mail” — это новое расположение папки с файлами Outlook.
- Проверьте расположение файлов почтового ящика в указанном Вами месте.
В видеоинструкции описано пошаговое восстановление файлов в почтовом ящике Аутлук:
https://www.youtube.com/watch?v=C8An3PiKpTU
Группа контактов
Сервис “Группа контактов” в почтовом ящике Аутлук пригодиться в том случае, если нужно отправить сразу нескольким людям одно письмо. Удобная функция, экономящая Ваше личное время.
В левой части меню своего почтового ящика внизу раскройте раздел “Группа” и кликните по кнопке “Создать”.
В открывшемся окне в верхней строке нужно дать название создаваемой группе. Внизу можно дать краткое описание или пропустить этот шаг.
Выберите всех участников из списка контактов. Поиск можно осуществлять по имени или адресу электронной почты. Здесь также можно внести нового пользователя, указав вручную его адрес электронного почтового ящика.
OneDrive и другие службы почты Outlook
У персонального информационного менеджера Outlook есть почтовые службы, улучшающие качество хранения и обмена информацией между пользователями. При регистрации учётной записи Вы автоматически подключаетесь к ним:
- OneDrive многим знакомо как SkyDrive. Компания Майкрософт решила в 2014 году переименовать данный сервис. Его основная задача — облачное хранение документов.
- Skype. Непосредственно из почтового ящика Outlook можно совершать бесплатные видеозвонки или переписываться в чате. Иконка расположена в правой верхней панели.
- OneNote или записная книжка. Она поможет записать важные мысли, информацию и Вы всегда сможете найти их быстро, просто открыв данный сервис.
- В почтовом ящике можно создавать документы по шаблонам Word, Excel и пользоваться PowerPoint. Созданные файлы можно сразу же отправить выбранному контакту или рабочей группе. Это позволяет экономить время и помогает совместно работать над одним проектом.
- ToDo — планировщик дня. Здесь отмечаются важные события, назначенные встречи, в том числе и Вам, устанавливаются задачи.
- Электронный календарь. В него можно внести информацию о датах рождениях, встречах и прочее и установить время оповещения и возможность повтора. А также в нём отображается погода на ближайшие три дня.
- Sway. Это приложение стало альтернативой использования PowerPoint. Он лёгкий в использовании и имеет более широкие возможности: элементы стори-теллинга и выразительные повествовательные функции. Для тех кто затрудняется с составлением презентаций есть 18 шаблонов.
- Bing — поисковая система, разработанная Майкрософт.
- MSN служба для отправки мгновенных сообщений. В арсенале расширенный выбор смайликов, возможность отправки голосовых и видеосообщений.
Для перехода в сервисы в левом верхнем углу нажмите на квадрат из точек и в открывшемся списке выберите нужную иконку:
3 инструмента, чтобы найти свой пароль Outlook
Теперь вы знаете, как легко увидеть сохраненный пароль Outlook, вот инструменты для завершения работы. Инструменты восстановления пароля Outlook PST восстановят ваш пароль и позволят вам разблокировать файл данных.
Кроме того, вы также можете удалить пароль Outlook из файла, чтобы заменить его тем, который вы помните.
1. PstPassword
PstPassword от Nirsoft — отличная бесплатная утилита, которая автоматически извлекает пароли PST для локальных файлов данных. PstPassword отображает три потенциальных пароля из-за ошибки шифрования. Если первый вариант не удался, у вас есть еще два варианта. (На самом деле, PstPassword генерирует длинный список хэшей CRC32, которые могут разблокировать файл данных.)
PstPassword также не требует установки. Однако ваша система может обнаружить его как вредоносный файл (так как он собирает пароли, то, что вам больше не нужно).
Скачать: PstPassword для Windows (Свободно)
2. Средство восстановления пароля Outlook PST для ядра
Kernel Outlook PST Password Recovery Tool — ограниченная бесплатная утилита. Основным ограничением является размер файла PST, который инструмент будет разблокировать. Инструмент Kernel разблокирует файлы PST размером до 500 МБ бесплатно. Однако, если ваш размер файла данных превышает, что вам нужно будет обновить до Домашней лицензии за $ 39.
Инструмент быстро анализирует ваши файлы PST, предоставляя вам хэш-значение для ввода. В отличие от PstPassword, Kernel предоставляет только один хэш пароля для попытки. Однако, если это не сработает, в Kernel также есть возможность удалить защиту паролем из файла PST (а также добавить новый, если хотите).
Бесплатная версия Kernel Outlook PST Password Recovery с легкостью удаляет пароль. Я проверил, используя несколько разных надежных паролей, и каждый файл PST был разблокирован.
Скачать: Ядро Outlook PST Восстановление пароля для Windows (Бесплатная пробная версия / 39 долларов США)
3. Recovery Toolbox for Outlook Password
Наш последний инструмент — Recovery Toolbox for Outlook Password. Recovery Toolbox стоит 19 долларов, но поставляется с несколькими дополнительными опциями, чем любая бесплатная. Например, Recovery Toolbox может:
- Восстановить и показать пароли для файлов данных PST
- Сброс паролей файла данных PST
- Восстановить и удалить несколько пароли для файлов данных OST
Основное отличие — поддержка файлов OST., Платная версия Recovery Toolbox также показывает и удаляет пароли OST, что дает небольшое преимущество. Тем не менее, другие бесплатные онлайн-инструменты также раскроют даже самые надежные пароли к файлам данных Outlook OST.
Скачать: Recovery Toolbox for Outlook Пароль для Windows (19 $)
Чем Outlook превосходит Gmail
1. Отлично работает в оффлайне

Вчера я ехал в поезде. Мне нужно было ответить на 84 письма. Обязательно с компьютера. Интернета в пути нет, клиенты к аккаунту не подключены. В итоге потратил практически всю ночь.
Как же надоела эта постоянная привязка к онлайну. Что в сторонних клиентах, что в Outlook можно уверенно работать в оффлайне. Письма просто отправятся, как только подключишься к интернету. Такая базовая мелочь, но как мешает иногда работать, особенно в путешествиях и командировках!
2. Проще содержать в чистоте
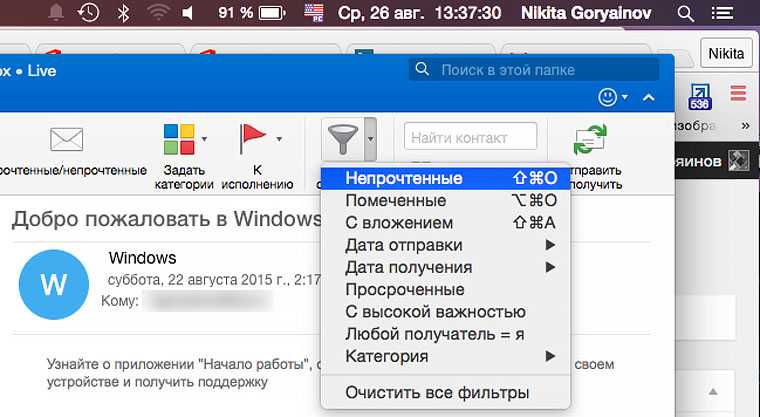
Чтобы организовывать почту в Gmail, приходится использовать систему «ярлыков». По каким-то странным причинам Google не любит концепцию папок и отказывается её реализовывать. Если покопаться, можно настроить автоматическое назначение ярлыков новым письмам, что сильно упростит обратную связь и последующую очистку ящика.
Но в Outlook с этим всё равно проще. Во-первых, есть папки. Понятная каждому идея. Во-вторых, уже предустановлены все необходимые фильтры. Например, искренне не понимаю, почему Google по умолчанию не созадёт ярлык «непрочитанное». Тут всё это уже есть. Отдельная вкладка для наведения порядка в почте – услада для глаз и бальзам для нервов. Вопрос решается в пару кликов. А не копанием в ярлыках, настройке фильров «ручками» и прочих «андроидах».
3. Отличная интеграция календаря и заметок
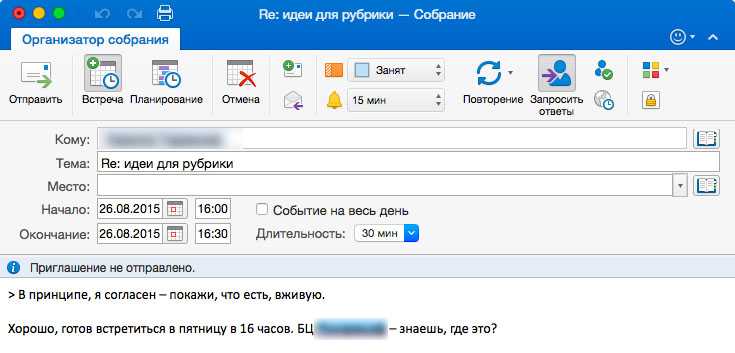
Уверен, если принять 100 грамм «андроида» на грудь и выкурить пять-шесть мануалов, в веб-версии Gmail получится разобраться, как быстро добавлять и одновременно контролировать задачи и планировать день в календаре. В то же время в Outlook с этим вообще не надо мучаться: кликаешь и получаешь всю инфу рядом.
Может, когда-нибудь Google выпустит достойный клиент для Mac, который не будет тормозить, поедать виртуальную память и иметь логичный, эффективный интерфейс. Сейчас же мы вынуждены мириться. Ну или не мириться, если вы настроили работу с почтой через Outlook и никаких проблем уже не знаете.



























