Устаревшая версия Microsoft Exchange
Ещё одной причиной, по которой может возникать ошибка «Отсутствует подключение к Microsoft Exchange», является устаревшая версия Exchange. В этом случае, пользователь может лишь, пообщавшись с администратором сети, предложить ему перейти на более современное программное обеспечение.
Как видим, причины описываемой ошибки могут быть совершенно различными: от банального неправильного ввода учетных данных до неверных настроек почты. Поэтому, каждая проблема имеет свое отдельное решение.
Опишите, что у вас не получилось.
Наши специалисты постараются ответить максимально быстро.
Как отключить перезагрузку Windows 10 при синем экране смерти
В большинстве случаев после появления блу скрина компьютер вскоре перезагружается и пользователь не успевает толком прочитать то, что было написано. Можно попытаться отключить перезагрузку (разумеется, если вы ловите блу скрин до загрузки графической оболочки Windows, то этого сделать не получится).
Итак, если ваша система загружается и способно работать какое-то время, то:
- Нажмите Win+Break.
- Кликните Дополнительные параметры системы.
- На вкладке Дополнительно в секции нажмите кнопку Параметры.
- Снимите флажок Выполнить автоматическую перезагрузку:
Это вам позволит внимательно просмотреть детальную информацию об ошибке и поискать решение по конкретной проблеме в интернете по имени сбойного модуля или стоп-коду. Часто сбой вызывают модули nvlddmkm.sys, ntoskrnl.exe, fltmgr.sys. Стоп-коды выглядят так: SYSTEM_THREAD_EXCEPTION_NOT_HANDLED, PAGE_FAULT_IN_NONPAGED_AREA и т.д.
Настройка почтового ящика в Microsoft Outlook (облачный хостинг)
Чтобы получать почту с помощью Microsoft Outlook, необходимо предварительно создать почтовый ящик в личном кабинете.
При использовании протокола POP3 все письма из папок, которые вы укажете в меню «Настройка» → «Почтовые программы», будут сохраняться почтовой программой на ваш компьютер в папку «Входящие». При необходимости вы можете настроить в почтовой программе фильтры, чтобы автоматически перемещать письма в нужные папки. Отправляемые вами письма будут храниться только на вашем компьютере.
Примечание:
Многие почтовые программы по умолчанию при скачивании удаляют письма с сервера. В этом случае все письма в вашем ящике будут перемещаться в папку «Удаленные», откуда будут удалены по истечении 7 дней без возможности восстановления. Чтобы сохранить письма в ящике, настройте в используемой вами почтовой программе возможность сохранения копий писем на сервере при скачивании.
При использовании протокола IMAP почтовая программа синхронизируется с сервером и сохраняет структуру папок вашего ящика. Отправляемые вами через почтовую программу письма будут храниться не только на компьютере, но и на сервере, и вы сможете иметь к ним доступ с различных устройств. При удалении письма с сервера, письмо также удалится и в почтовой программе.
Настройка по протоколу IMAP:
1. Запустите программу и выберите пункт «Настройка учетных записей».
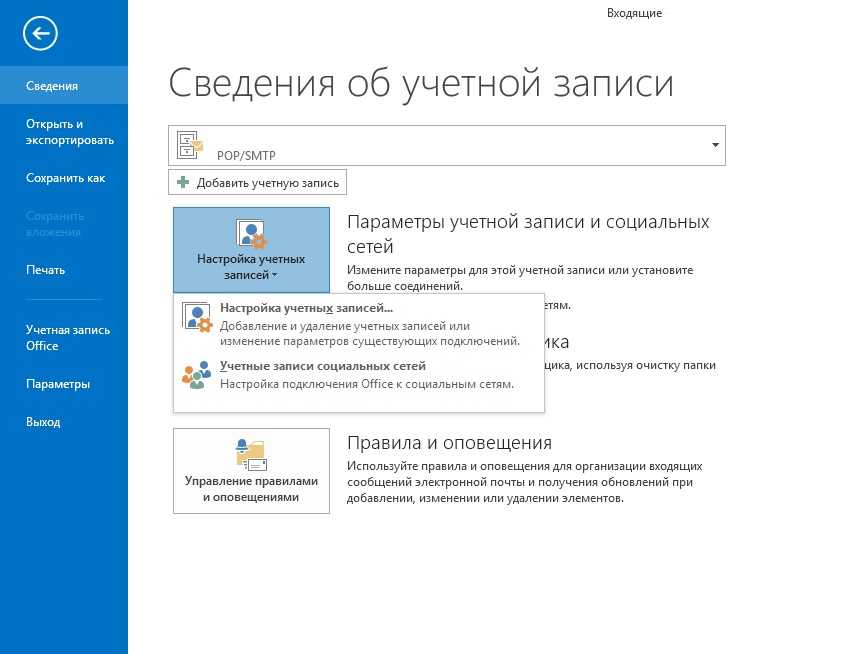
2. В открывшемся окне щелкните по кнопке «Создать».
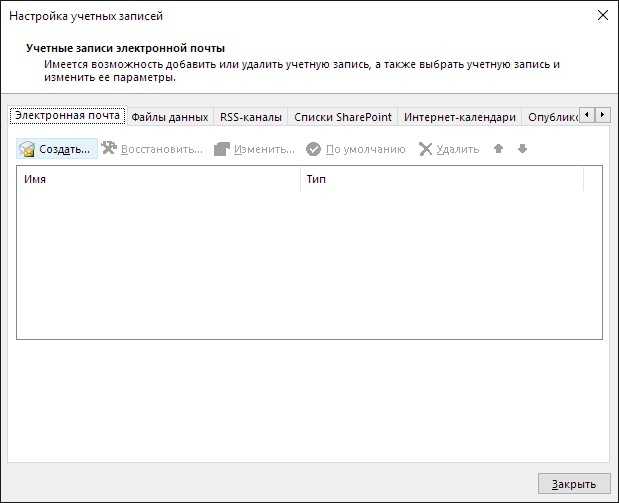
3. Выберите значение «Ручная настройка или дополнительные типы серверов» и нажмите кнопку «Далее».
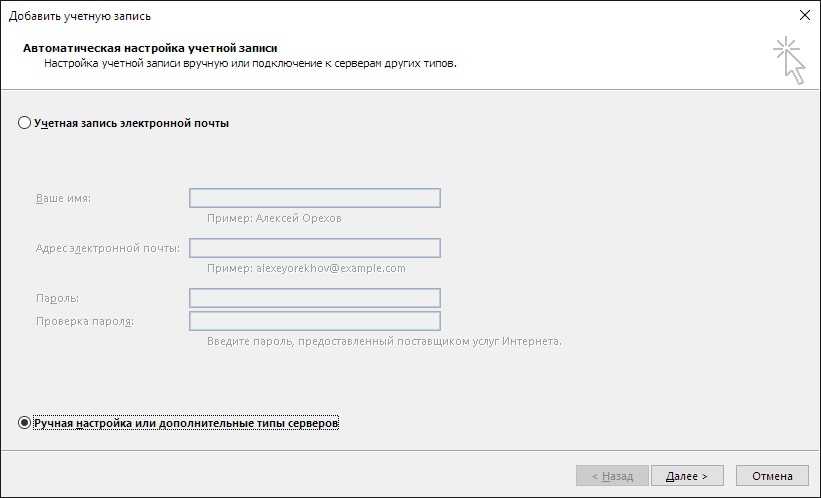
4. Выберите значение «Протокол POP или IMAP» по умолчанию и нажмите кнопку «Далее».
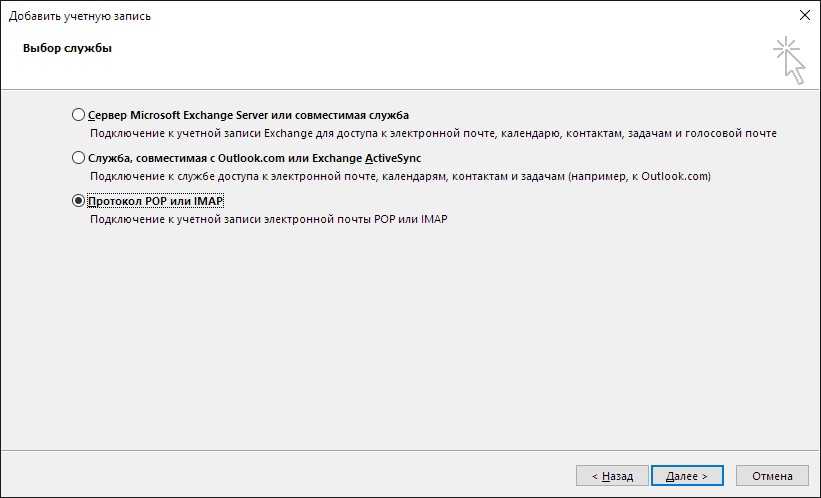
5. Укажите следующие настройки учетной записи:
- Имя — имя пользователя (например, «Джеймс Кирк»);
- Адрес электронной почты — ваш почтовый адрес (например, support@isnet.ru);
- Тип учетной записи — IMAP;
- Сервер входящей почты — imap.mesto.biz
- Сервер исходящей почты (SMTP) — smtp.mesto.biz
- Пользователь — ваш адрес email;
- Пароль — ваш пароль почты.
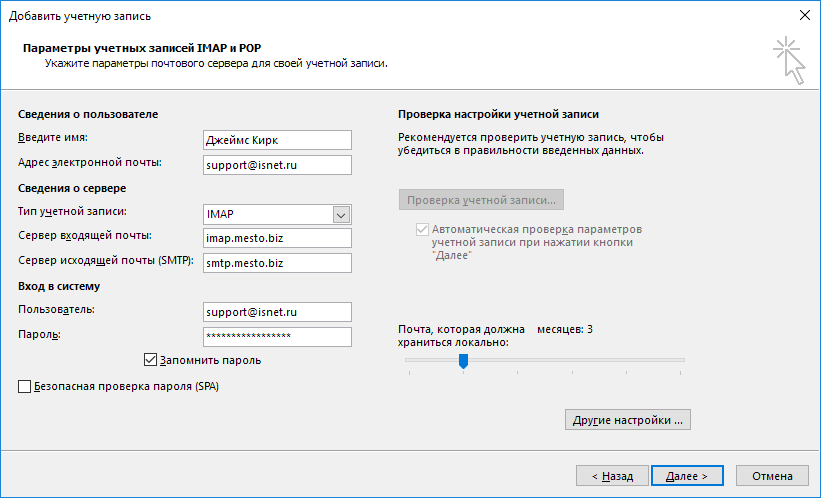
Оставьте остальные параметры по умолчанию и нажмите кнопку «Другие настройки».
6. Перейдите на вкладку «Сервер исходящей почты», поставьте галочку напротив «SMTP-серверу требуется проверка подлинности» и выберите значение «Аналогично серверу для входящей почты».
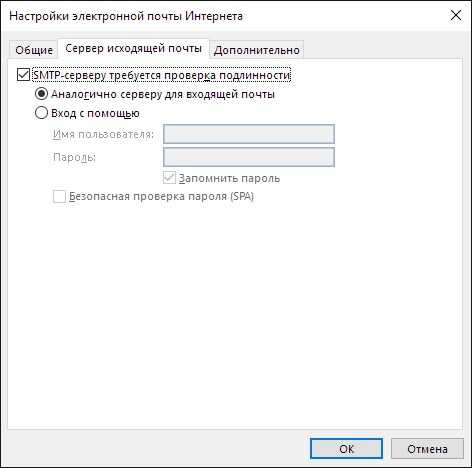
7. Перейдите на вкладку «Дополнительно» и укажите следующие параметры:
- IMAP-сервер — 993;
- SMTP-сервер — 465.
Выберите в пункте «Использовать следующий тип шифрованного подключения» значение SSL для IMAP- и SMTP — сервера.
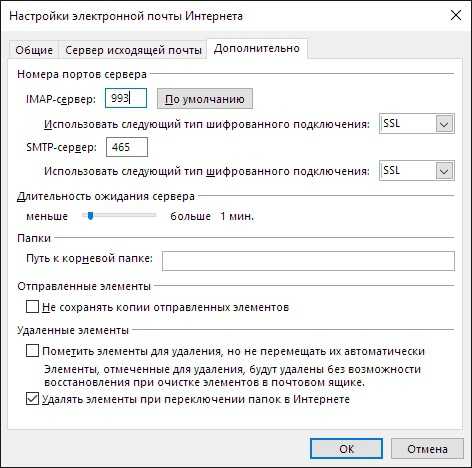
Нажмите кнопку «OK».
8. Чтобы завершить настройку учетной записи нажмите в окне «Добавить учетную запись» кнопку «Далее» — будет выполнена проверка настроек учетной записи. Если проверка завершилась удачно, нажмите кнопку «Готово». Если нет, убедитесь, что все параметры указаны корректно.
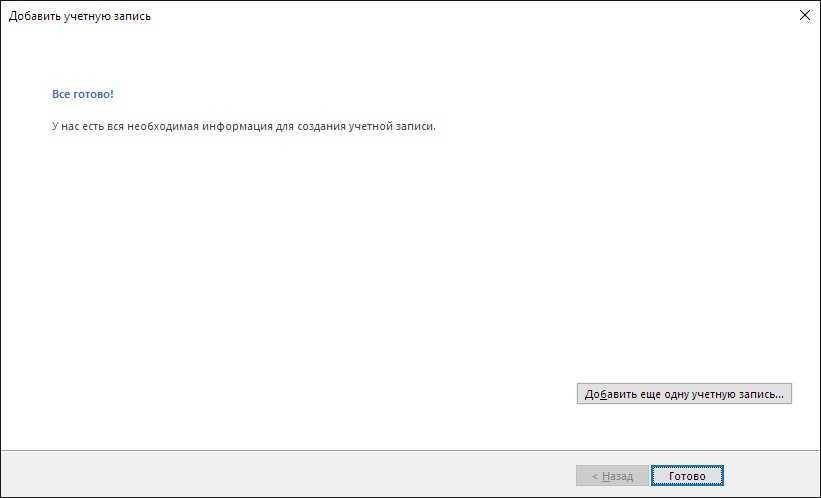
Настройка по протоколу POP3:
1. Запустите программу и выберите пункт «Настройка учетных записей».
2. В открывшемся окне щелкните по кнопке «Создать».
3. Выберите значение «Ручная настройка или дополнительные типы серверов» и нажмите кнопку «Далее».
4. Выберите значение «Протокох POP или IMAP» по умолчанию и нажмите кнопку «Далее».
5. Укажите следующие настройки учетной записи:
- Имя — имя пользователя (например, «Джеймс Кирк»);
- Адрес электронной почты — ваш почтовый адрес (например, support@isnet.ru);
- Тип учетной записи — POP3;
- Сервер входящей почты — pop3.mesto.biz
- Сервер исходящей почты (SMTP) — smtp.mesto.biz
- Пользователь — ваш адрес email;
- Пароль — ваш пароль почты.
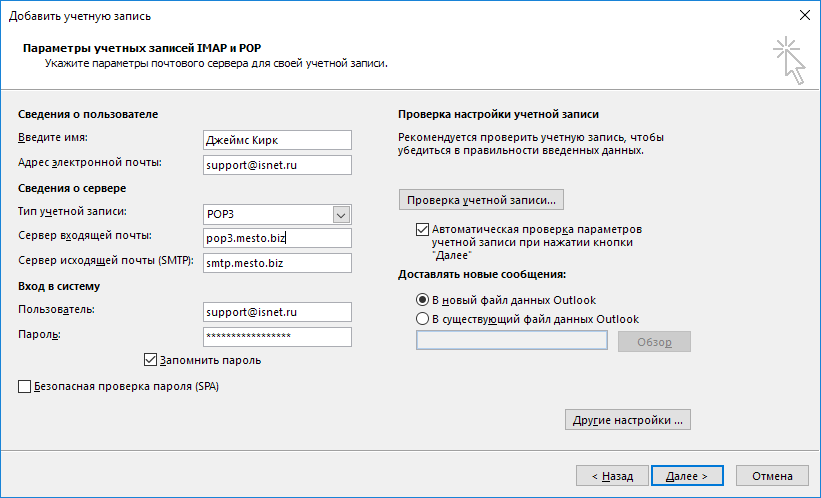
Оставьте остальные параметры по умолчанию и нажмите кнопку «Другие настройки».
6. Перейдите на вкладку «Сервер исходящей почты», поставьте галочку напротив «SMTP-серверу требуется проверка подлинности» и выберите значение «Аналогично серверу для входящей почты».
7. Перейдите на вкладку «Дополнительно» и укажите следующие параметры:
- POP3-сервер — 995;
- SMTP-сервер — 465.
Выберите в пункте «Использовать следующий тип шифрованного подключения» значение SSL для IMAP- и SMTP — сервера.
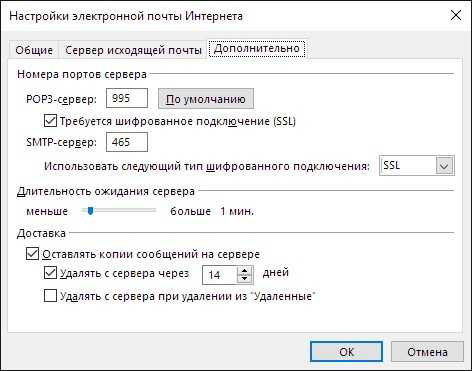
Нажмите кнопку «OK».
8. Чтобы завершить настройку учетной записи нажмите в окне «Добавить учетную запись» кнопку «Далее» — будет выполнена проверка настроек учетной записи. Если проверка завершилась удачно, нажмите кнопку «Готово». Если нет, убедитесь, что все параметры указаны корректно.
Ошибка при обновлении Exchange Offline Address Book в Outlook 2010/2013 — Task reported error (0x8004010F): The operation failed. An object cannot be found
В нашей корпоративной системе регистрации заявок от пользователей не так давно был зарегистрирован инцидент. Пользователь пожаловался на то, что в его почтовом клиенте Microsoft Outlook перестала обновляться информация из глобального адресного списка предприятия (GAL). При этом при попытке форсировать процесс обновления GAL вручную возникает ошибка:
Task reported error (0x8004010F): The operation failed. An object cannot be found.
- Так же, при попытке открыть предопределённые адресные списки, например All Users из раздела All Address Lists….
- почтовый клиент выдаёт сообщение:
Не удается отобразить список адресов. Отсутствует подключение к Microsoft Exchange. Для завершения операции требуется постоянное или временное подключение Outlook к серверу.
В то же время, Outlook имеет работоспособное подключение к серверу Exchange и в состоянии отправлять и принимать почту:
Диагностируем проблему
В попытке разрешения проблемы на уровне отдельно взятого клиента был удалён клиентский профиль Outlook с последующей попыткой настройки подключения к серверу Exchange. Однако это привело к схожей ошибке:
Отсутствует подключение к Microsoft Exchange.
Попытаемся диагностировать проблему на стороне сервера Exchange выполнив PS-командлет:
Test-OutlookWebServices | fl | Out-File D:TestsAutodiscover.txt
Проанализировав полученный файл, мы увидели в тестах механизмов Autodiscover и OfflineAddressBook (OAB) любопытные ошибки…
RunspaceId : 429edf83-3c4a-4004-bff8-d433ac710bf2
Source : ServerName
ServiceEndpoint : autodiscover.corp.firma.com
Scenario : AutoDiscoverOutlookProvider
ScenarioDescription : Автообнаружение: поставщик Outlook
Result : Failure
Latency : 70
Error : Microsoft.Exchange.Management.Tasks.ServiceValidatorException: The Autodiscover response did not return a URL for Offline Address Book
…
RunspaceId : 429edf83-3c4a-4004-bff8-d433ac710bf2
Source : ServerName
ServiceEndpoint : Scenario : OfflineAddressBook
ScenarioDescription : Автономная адресная книга
Result : Skipped
Latency : 0
Error : Skipped testing Offline Address Book because the Autodiscover step failed.
Verbose : MonitoringEventId : 5004
После этого мы проверили все URL на сервере Exchange для механизмов OAB и Autodiscover, – они были настроены корректно. В конечном итоге проблему помог решить ряд шагов описанных далее.
Решаем проблему
Создаем новую автономную адресную книгу, в которую будут входить все адресаты нашей организации Exchange (название новой OAB должно быть уникальным, то есть отличаться от старого названия):
New-Offlineaddressbook «New Offline Address Book» -AddressLists «Default Global Address List»
Назначаем вновь созданную адресную книгу виртуальным директориям на серверах Exchange Front End (Client Access Server) и Exchange Back End (MailBox Server):
Set-OfflineAddressBook «New Offline Address Book» -VirtualDirectories «NameServerOAB (Default Web Site)», «NameServerOAB (Exchange Back End)»
Далее получаем список баз данных почтовых ящиков и передаём его по конвейеру в PS-командлет определяющий адресную книгу (в нашем случаи вновь созданную) для каждой базы:
Get-MailboxDatabase | Set-MailboxDatabase -OfflineAddressBook «New Offline Address Book»
Также перезапускаем пул приложений IIS Application Pool — MSExchangeAutodiscoverAppPool:Теперь можно удалить “старую” автономную адресную книгу:
Remove-Offlineaddressbook «Default Offline Address Book»
Далее запускаем принудительное формирование автономной адресной книги:
Update-OfflineAddressBook «New Offline Address Book»
При этом обратим внимание на пути, где OAB располагает свои файлы (по умолчанию — C:Program FilesMicrosoftExchange ServerV15ClientAccessOAB). Здесь мы увидим .xml файл OAB:. Если описанная ранее проблема не исчезает после проделанных манипуляций, то возможно дополнительно потребуется полный перезапуск IIS серверах Exchange
Если описанная ранее проблема не исчезает после проделанных манипуляций, то возможно дополнительно потребуется полный перезапуск IIS серверах Exchange.
В конечном итоге, в нашем случае адресная книга стала успешно обновляться, а профиль Outlook создался без ошибок. Проверив результаты Test-Outlookwebservices мы убедились в том, что все тесты проходят без ошибок.
Добавление разрешения в Брандмауэре
Если проблема остается, попробуйте добавить разрешение для почтового приложения в Брандмауэре. Это решение также нужно выполнить тем, кому удалось синхронизировать почту после отключения Защитника Windows.
Снова откройте Центр безопасности Windows, выберите Брандмауэр и безопасность сети. В правой части экрана перейдите в раздел «Разрешить работу с приложением».
Кликните на опцию «Изменить настройки», чтобы появилась возможность устанавливать разрешения. В списке разрешенных приложений установите флажки на параметры «Частная» и «Публичная» для почты. После сохраните изменения на «ОК».
Причина: для подключения к серверу Exchange компьютеру требуется почтовый прокси-сервер.
Решение: обратитесь к администратору своей учетной записи Microsoft Exchange.
Спросите у администратора, какой прокси-сервер следует использовать для подключения к серверу Microsoft Exchange. Сведения о том, как настроить подключение к прокси-серверу, см. в справке Mac OS.
Outlook – это почтовое приложение, предоставляемое компанией Microsoft. Посредством его можно собирать корреспонденцию из разных аккаунтов: Mail, Yandex, Google, сортировать её, с удобством отвечать на письма. Чаще всего подобной услугой пользуются компании. Иногда происходят сбои, и программа выдаёт ошибку, в которой указано, что связь между сервером и клиентом не установлена. Постараемся разобраться, почему такое недоразумение случается.

Алгоритм исправления ошибки Outlook «отсутствует подключение к Microsoft Exchange».
Неправильная настройка учетной записи
Одной из самых частых причин возникновения данной ошибки является неправильная настройка учетной записи пользователя в Microsoft Outlook. В этом случае, нужно удалить старую учетную запись, и произвести создание новой.
Для создания новой учетной записи в Exchange, нужно закрыть программу Microsoft Outlook. После этого, заходим в меню «Пуск» компьютера, и переходим в Панель управления.
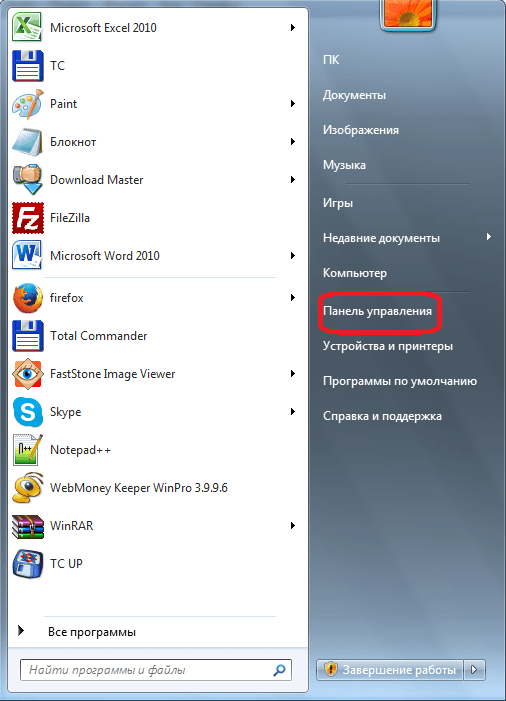
Далее, заходим в подраздел «Учетные записи пользователей».
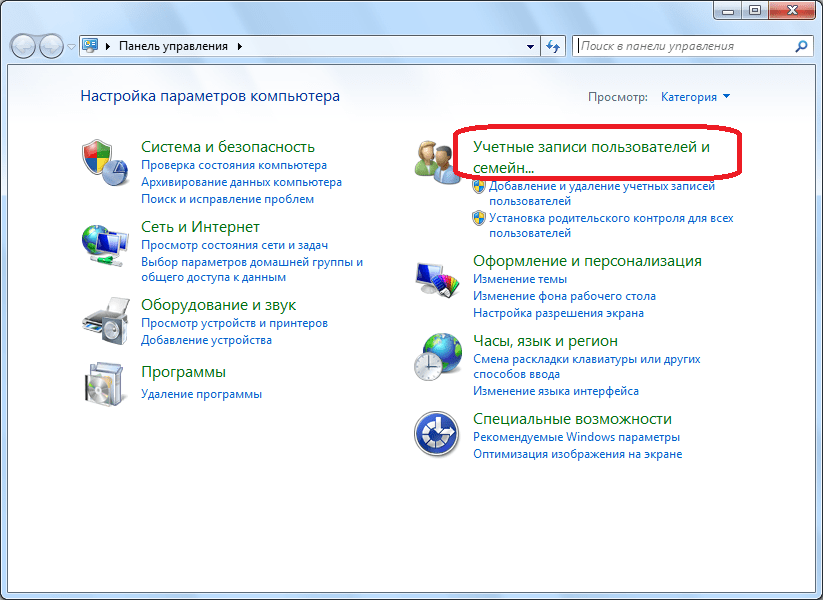
Затем, кликаем по пункту «Почта».
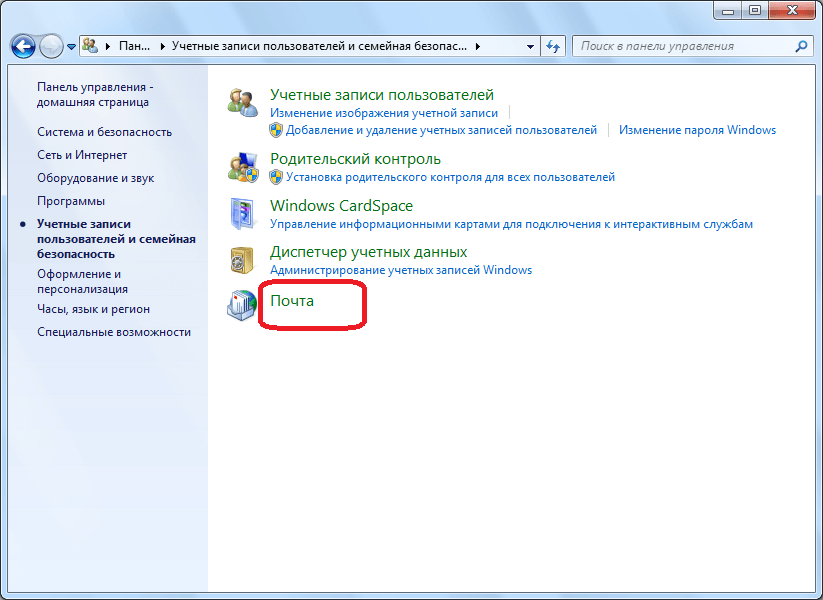
В открывшемся окне, жмем на кнопку «Учетные записи».
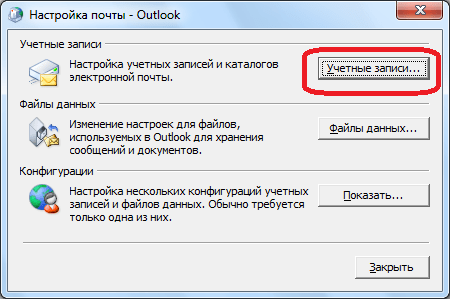
Открывается окно с настройками учетных записей. Жмем на кнопку «Создать».
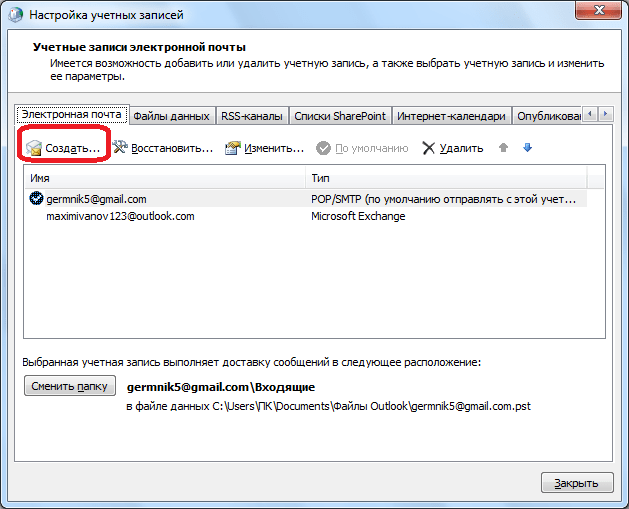
В открывшемся окне, по умолчанию переключатель выбора службы должен стоять в положении «Учетная запись электронной почты». Если это не так, то ставим его в данную позицию. Жмем на кнопку «Далее».
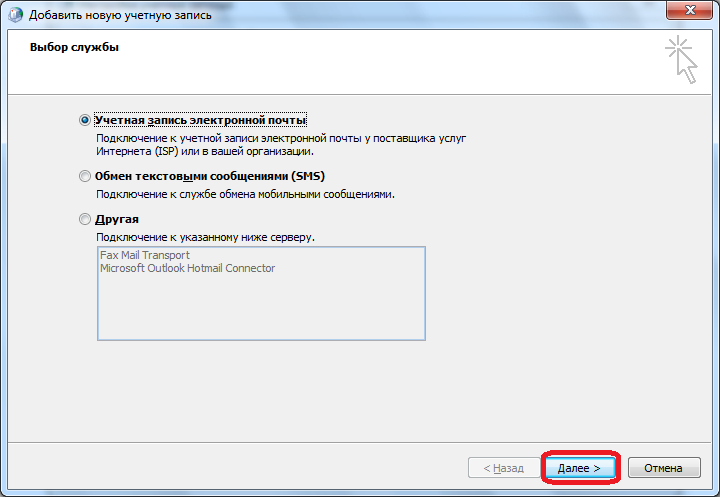
Открывается окно добавления учетной записи. Переставляем переключатель в позицию «Настроить вручную параметры сервера или дополнительные типы серверов». Кликаем по кнопке «Далее».
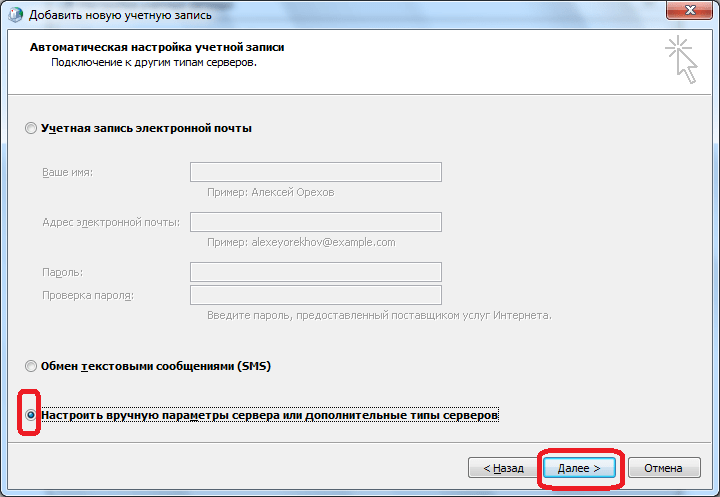
На следующем этапе переключаем кнопку в позицию «Сервер Microsoft Exchange или совместимая служба». Жмем на кнопку «Далее».
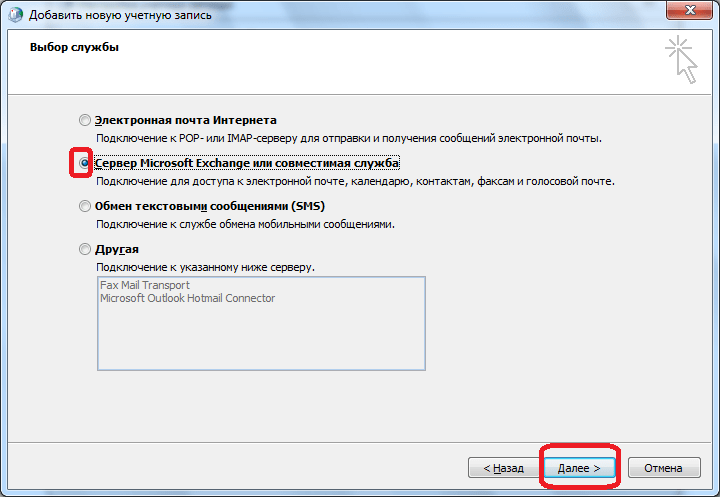
В открывшемся окне, в поле «Сервер» вводим имя сервера по шаблону: exchange2010.(домен).ru. Галочку около надписи «Использовать режим кэширования» стоит оставлять только тогда, когда вы выполняете вход из ноутбука, или находясь не в главном офисе. В остальных случаях её нужно убрать. В графе «Имя пользователя» вводим логин для входа в Exchange. После этого, жмем на кнопку «Другие настройки».
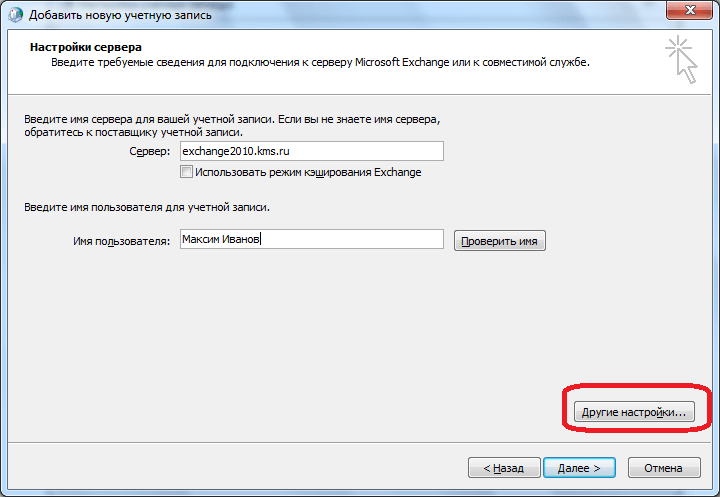
Во вкладке «Общие», куда вы сразу переместитесь, можете оставить наименования учетной записи по умолчанию (как и в Exchange), а можете заменить на любую удобную для вас. После этого, переходим во вкладку «Подключение».
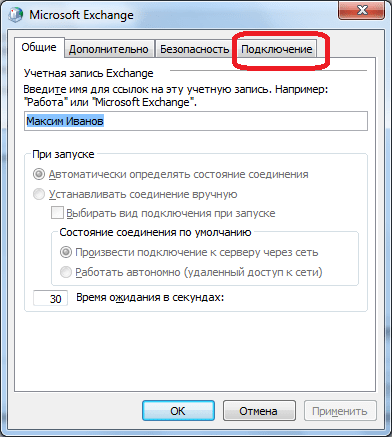
В блоке настроек «Мобильный Outlook» ставим флажок напротив записи «Подключение к Microsoft Exchange по протоколу HTTP». После этого, активируется кнопка «Параметры прокси-сервера Exchange». Кликаем по ней.
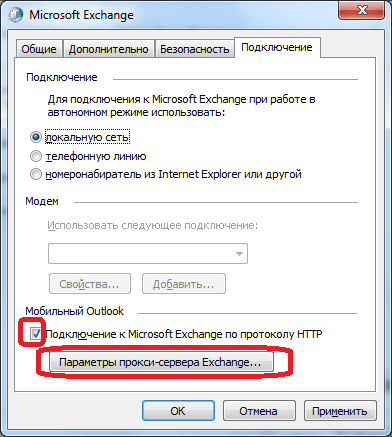
В поле «Адрес URL» вводим тот же адрес, который вводили ранее при указании наименования сервера. Способ проверки должен быть указан по умолчанию, как «Проверка подлинности NTLM». Если это не так, то заменяем на нужный вариант. Жмем на кнопку «OK».
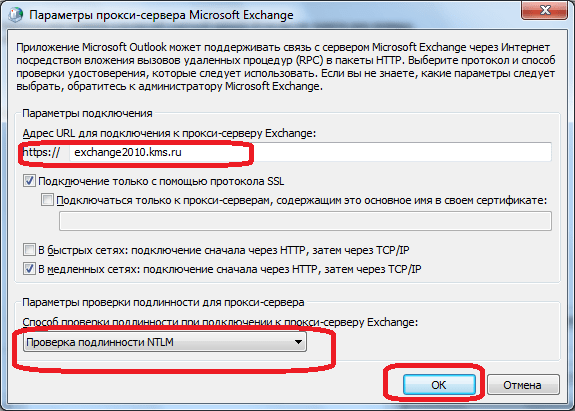
Вернувшись во вкладку «Подключение», жмем на кнопку «OK».
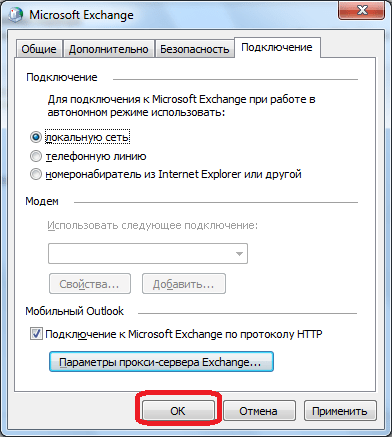
В окне создания учетной записи жмем на кнопку «Далее».
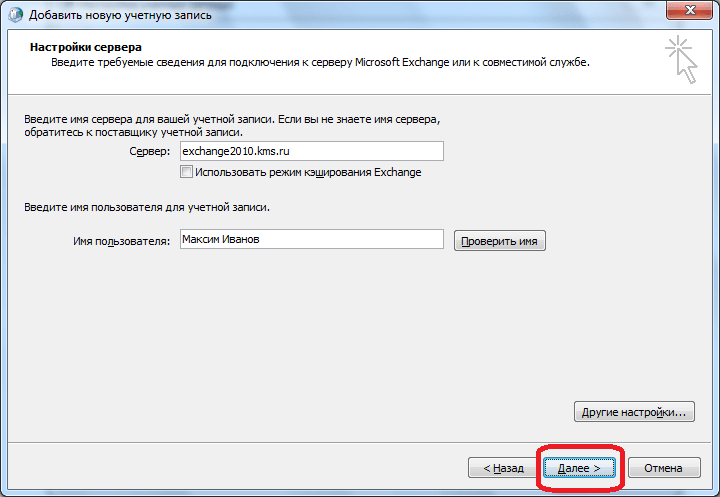
Если вы все сделали правильно, то учетная запись создана. Жмем на кнопку «Готово».
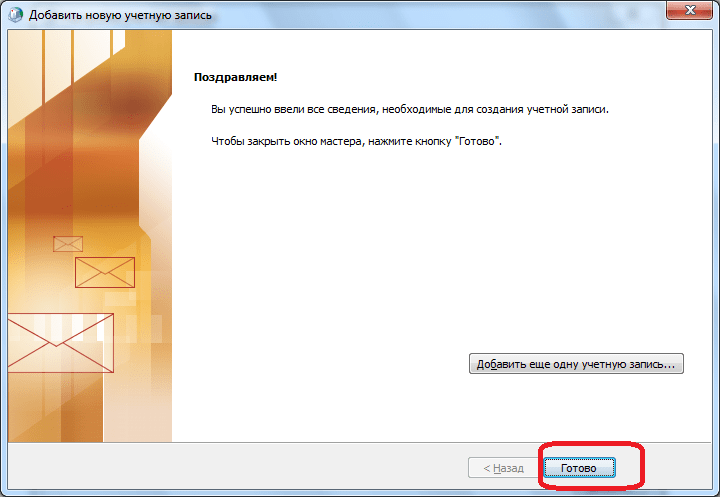
Теперь можно открывать Microsoft Outlook, и заходить в созданную учетную запись Microsoft Exchange.
Mozilla Thunderbird
Также, как с Outlook, необходимо настроить DNS и веб-сервер.
DNS
создаем А-запись (или CNAME). Пример в bind:
autoconfig IN A 111.111.111.111
* где 111.111.111.111 — IP-адрес на наш веб-сервер, который будет возвращать документ XML.
Веб-сервер
Настраивая autodiscovery для Microsoft, мы уже настроили веб-сервер NGINX. Теперь нужно добавить виртуальный домен и создать соответствующий документ.
Откроем уже созданный нами файл конфигурации:
vi /etc/nginx/conf.d/autodiscover.conf
… и добавим в него:
…
server {
listen 80;
server_name autoconfig.dmosk.ru;
root /usr/share/nginx/html/autodiscover;
}
Создаем каталог для хранения XML:
mkdir -p /usr/share/nginx/html/autodiscover/mail
Создаем документ:
vi /usr/share/nginx/html/autodiscover/mail/config-v1.1.xml
* где:
- hostname — имя сервера для подключения. Для каждого типа протокола может быть задан свой сервер или один и тот же.
-
port — порт, на котором слушает сервис. Как правило, для
- IMAP: 143, 993.
- POP: 110, 995.
- SMTP: 25, 465, 587.
-
socketType — способ обмена данными. Возможны варианты:
- plain — без шифрования.
- SSL — SSL или TLS шифрование на отдельном порту (465, 993, 995).
- STARTTLS — TLS шифрование через STARTTLS на обычном порту.
- authentication — метод аутентификации.
- username — логин для входа. Принимается переменная %EMAILADDRESS%, которая подставляется из запроса, который делает почтовый клиент.
Вход с помощью дополнительных параметров
Если продолжаете сталкиваться со сбоем синхронизации 0x8000000b, то попробуйте войти в аккаунт с помощью расширенных настроек и включить протоколы.
Если используете адрес Gmail, выполните следующие шаги. Прежде всего, нужно будет включить некоторые функции.
Войдите в свой аккаунт Gmail через браузер. В настройках найдите и включите IMAP. Выйдите из аккаунта.
Перейдите в меню Пуск и откройте почту. Откройте параметры почты и перейдите в учетные записи.
Щелкните на «Добавить», а затем разверните «Расширенные настройки».
Система предложит указать тип аккаунта, выберите «почта в интернете».
В поле «Сервер входящей электронной почты» введите:
Затем в IMAP4 введите в поле «Сервер исходящей почты»:
После того, как вы ввели все данные, нажмите на кнопку «Вход».
Если пользуетесь почтовым сервисом Outlook, выполните следующие шаги:
Откройте почту и перейдите в настройки.
Выберите учетные записи и щелкните на «Добавить…».
Вместо того, чтобы выбрать Outlook, укажите Exchange. Введите свой адрес электронной почты и нажмите Далее. Затем подтвердите вход, указав пароль и щелкните на кнопку Войти.
Проверьте, удалось ли устранить ошибку 0x8000000b.
Как запретить Outlook каждый раз запрашивать обмен учетными данными?
При открытии Microsoft Outlook вас просили ввести учетные данные для обмена? Если да, вы можете заметить, что диалоговое окно «Безопасность Windows» появляется при каждом запуске Outlook. См. Снимок экрана ниже. Обычно вы можете решить эту проблему, проверив Запомнить учетные данные после ввода учетных данных и щелкните значок OK кнопку.
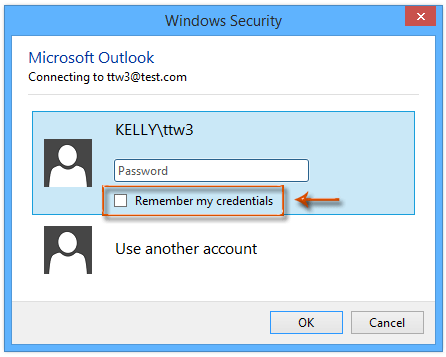
Однако в некоторых особых случаях он запрашивает учетные данные для обмена каждый раз при запуске Microsoft Outlook, но нет возможности Помните мои учетные данные вообще во всплывающем диалоговом окне Безопасность Windows. (См. Следующий снимок экрана.) В этой статье я расскажу, как решить эту проблему и запретить Microsoft Outlook запрашивать учетные данные для обмена с быстрой настройкой параметров учетной записи.
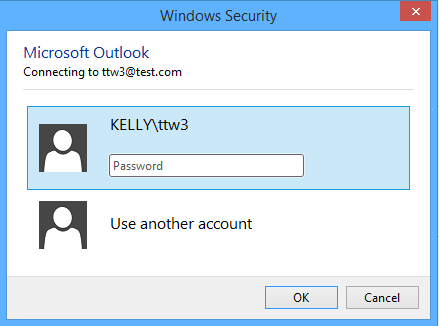
Вкладка Office — включите редактирование и просмотр с вкладками в Office и сделайте работу намного проще … Больше информации… Скачать …
Kutools for Outlook — приносит 100 мощных расширенных функций в Microsoft Outlook
- Авто CC / BCC по правилам при отправке электронной почты; Автопересылка Множественные письма по правилам; Автоответчик без сервера обмена и дополнительных автоматических функций …
- Предупреждение BCC — показывать сообщение при попытке ответить всем, если ваш почтовый адрес находится в списке BCC; Напоминать об отсутствии вложений, и многое другое напоминает функции …
- Ответить (всем) со всеми вложениями в почтовой переписке; Отвечайте сразу на несколько писем; Автоматическое добавление приветствия при ответе; Автоматически добавлять дату и время в тему …
- Инструменты для вложения: Автоотключение, Сжать все, Переименовать все, Автосохранение всех … Быстрый отчет, Подсчет выбранных писем, Удаление повторяющихся писем и контактов …
- Более 100 дополнительных функций будут решить большинство ваших проблем в Outlook 2010-2019 и 365. Полнофункциональная 60-дневная бесплатная пробная версия.
Больше информации… Скачать …
Чтобы Microsoft Outlook не запрашивал учетные данные обмена каждый раз при запуске, вам необходимо изменить некоторые настройки обмена в настройках учетной записи. Пожалуйста, сделайте следующее:
Шаг 1. Откройте диалоговое окно «Параметры учетной записи»:
- В Outlook 2007 щелкните значок Инструменты > Настройки учетной записи;
- В Outlook 2010 и 2013 щелкните значок Файл > Инфо > Настройки учетной записи > Настройки учетной записи.
Шаг 2. В диалоговом окне «Параметры учетной записи»
- Перейдите в E-mail вкладка;
- Щелкните, чтобы выделить учетную запись Exchange, которая запрашивает учетные данные для входа каждый раз при открытии Microsoft Outlook;
- Нажмите Изменить кнопку.
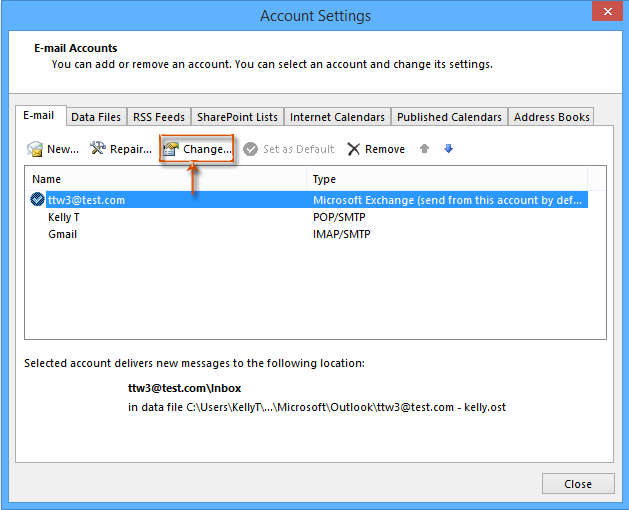
Шаг 3: В новом диалоговом окне «Изменить учетную запись» нажмите кнопку Дополнительные настройки кнопку.
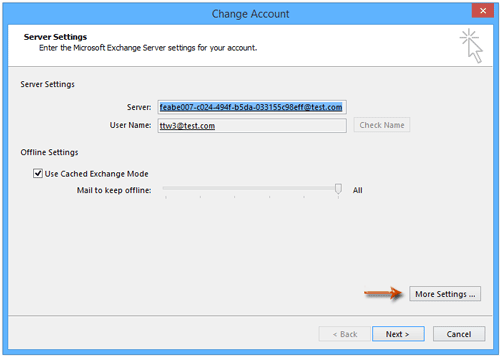
Шаг 4. Во всплывающем диалоговом окне Microsoft Exchange
- Перейдите в Безопасность вкладка;
- Снимите флажок с опции Всегда запрашивать учетные данные для входа в систему;
- Нажмите OK кнопку.
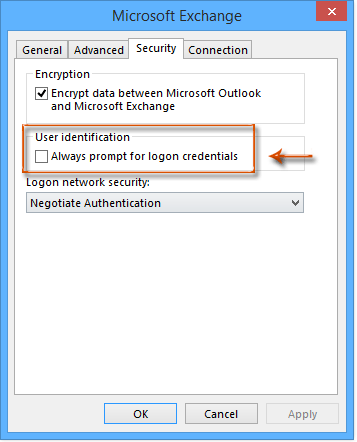
Шаг 5. Теперь вы вернетесь к диалоговому окну «Изменить учетную запись», нажмите кнопку Далее кнопки и Завершить кнопку последовательно.
Шаг 6: нажмите Закрыть для выхода из диалогового окна «Параметры учетной записи».
После настройки параметров безопасности указанной учетной записи Exchange больше не будет появляться диалоговое окно с запросом учетных данных для обмена при открытии Microsoft Outlook.
Настройка протокола POP3
Microsoft Exchange Server 5.0
поддерживает протокол POP3. Это значит, что вы можете использовать любую
клиентскую программу POP3, для того чтобы считывать почту с сервера, такую как
Microsoft Internet Mail, Windows Messaging или Microsoft Outlook 97 с
установленной службой Internet Mail. Чтобы сконфигурировать сервер
соответствующим образом, выполните следующую последовательность действий:
Запустите программу Microsoft
Exchange Server Administrator, откройте контейнер Protocols для своего узла и
два раза щелкните объект-протоколе POP3. Установите флажок Enable protocol (рис.
2). Перейдите к закладке Authentication и убедитесь в том, что помечены все
четыре опции. Закройте окно свойств POP3.
Настройка протокола POP3
Теперь откройте окно Internet Mail
Service и выберите закладку Routing («Маршрутизация»). Для того чтобы
пользователи, имеющие доступ к почте через протокол POP3, могли отправлять
сообщения пользователям Интернета, Должно быть установите Reroute Incoming SMTP
Mail, а в окне маршрутизации в качестве адреса для входящей почты
должен быть указан адрес электронной почты вашего домена. Если
такой записи нет, щелкните Add, введите имя своего домена и отметьте Should be
accepted as Inbound.
Чтобы проверить, как работает
поддержка POP3, конечно же, надо воспользоваться клиентом POP3. Можно провести
тестирование вручную — воспользуйтесь Telnet, введите имя вашего сервера
Microsoft Exchange Server и укажите порт TCP/IP — 110. Появится строка примерно
следующего содержания:
OK Microsoft Exchange POP3 server
version 5.0.1457.10 ready
Если вы видите это на своем экране,
это значит, что Microsoft Exchange Server готов к приему информации по порту 110
и ждет команды POP3 для скачивания почты
Обратите внимание, что клиенты POP3
используют для отправки сообщений SMTP, в связи с чем закладка Routing
(«Маршрутизация») для почты POP3 является частью объекта Internet Mail Service.
Для завершения сеанса Telnet наберите Quit
Неправильная настройка учетной записи
Одной из самых частых причин возникновения данной ошибки является неправильная настройка учетной записи пользователя в Microsoft Outlook. В этом случае, нужно удалить старую учетную запись, и произвести создание новой.
Для создания новой учетной записи в Exchange, нужно закрыть программу Microsoft Outlook. После этого, заходим в меню «Пуск» компьютера, и переходим в Панель управления.
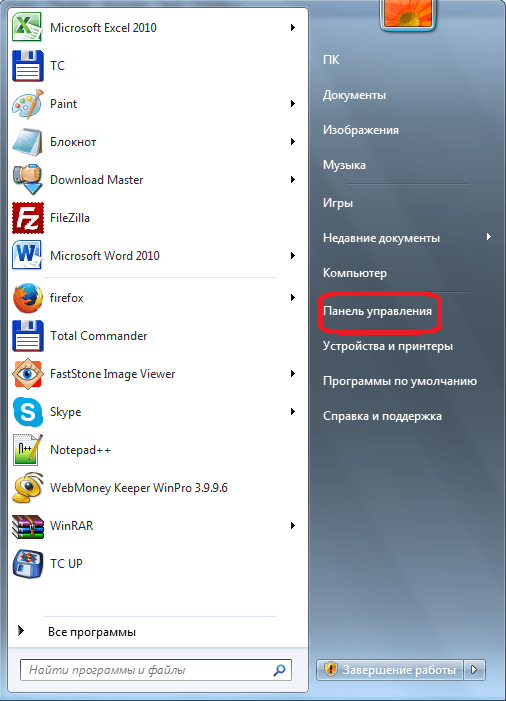
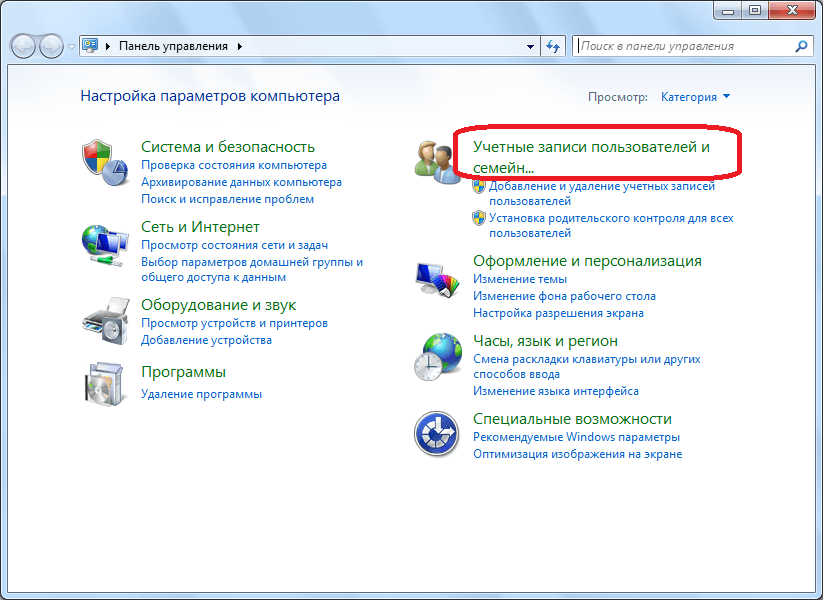
Затем, кликаем по пункту «Почта».
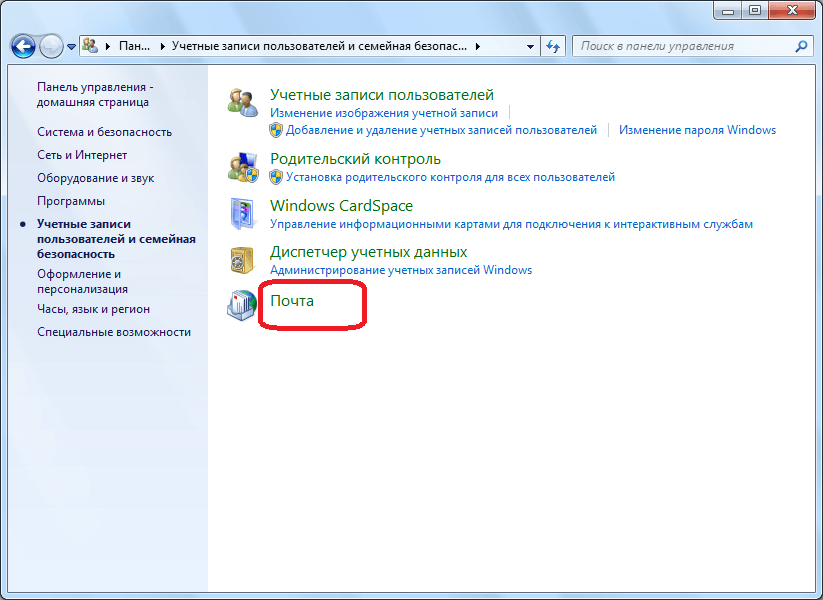
В открывшемся окне, жмем на кнопку «Учетные записи».
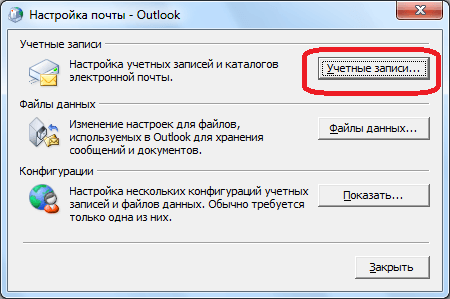
Открывается окно с настройками учетных записей. Жмем на кнопку «Создать».
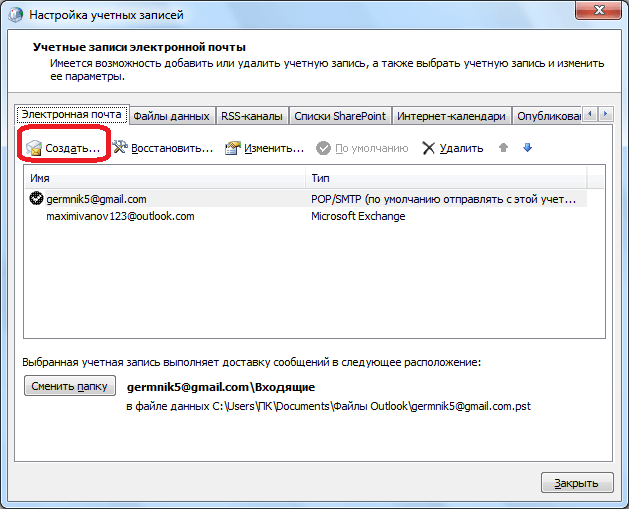
В открывшемся окне, по умолчанию переключатель выбора службы должен стоять в положении «Учетная запись электронной почты». Если это не так, то ставим его в данную позицию. Жмем на кнопку «Далее».
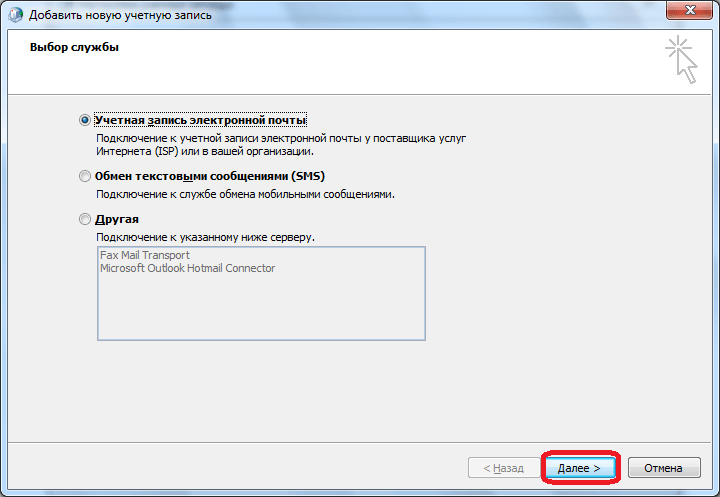
Открывается окно добавления учетной записи. Переставляем переключатель в позицию «Настроить вручную параметры сервера или дополнительные типы серверов». Кликаем по кнопке «Далее».

На следующем этапе переключаем кнопку в позицию «Сервер Microsoft Exchange или совместимая служба». Жмем на кнопку «Далее».
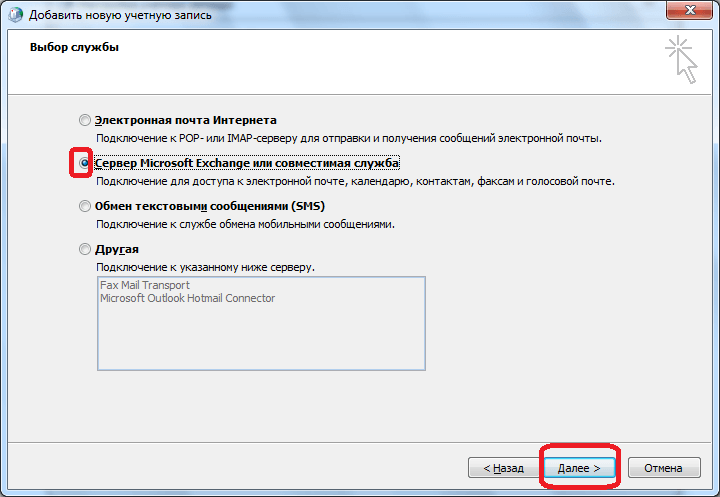
В открывшемся окне, в поле «Сервер» вводим имя сервера по шаблону: exchange2010.(домен).ru. Галочку около надписи «Использовать режим кэширования» стоит оставлять только тогда, когда вы выполняете вход из ноутбука, или находясь не в главном офисе. В остальных случаях её нужно убрать. В графе «Имя пользователя» вводим логин для входа в Exchange. После этого, жмем на кнопку «Другие настройки».
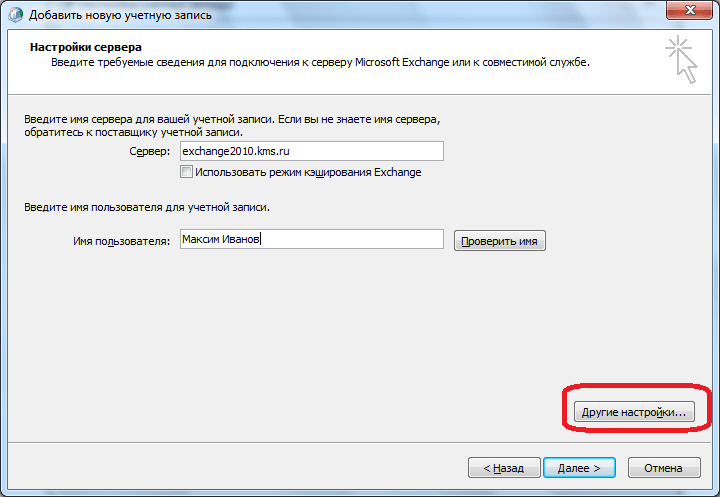
Во вкладке «Общие», куда вы сразу переместитесь, можете оставить наименования учетной записи по умолчанию (как и в Exchange), а можете заменить на любую удобную для вас. После этого, переходим во вкладку «Подключение».
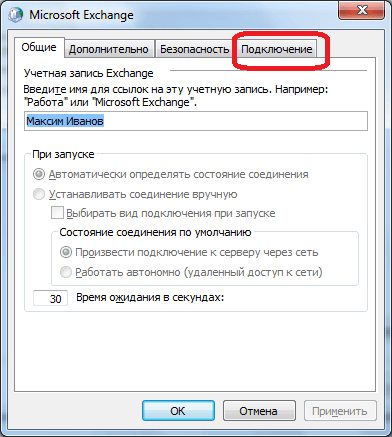
В блоке настроек «Мобильный Outlook» ставим флажок напротив записи «Подключение к Microsoft Exchange по протоколу HTTP». После этого, активируется кнопка «Параметры прокси-сервера Exchange». Кликаем по ней.
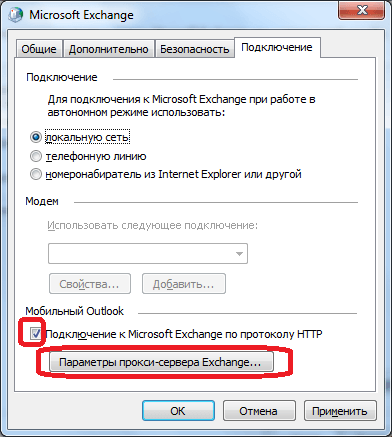
В поле «Адрес URL» вводим тот же адрес, который вводили ранее при указании наименования сервера. Способ проверки должен быть указан по умолчанию, как «Проверка подлинности NTLM». Если это не так, то заменяем на нужный вариант. Жмем на кнопку «OK».
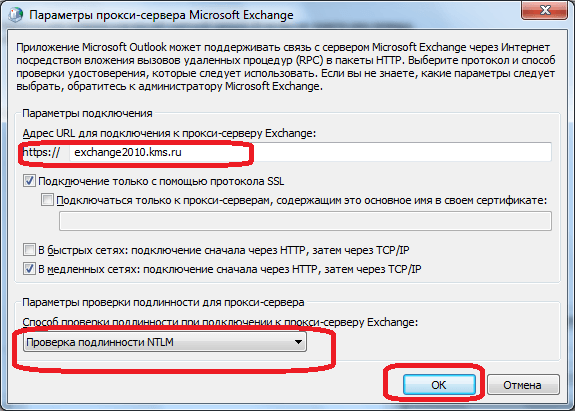
Вернувшись во вкладку «Подключение», жмем на кнопку «OK».
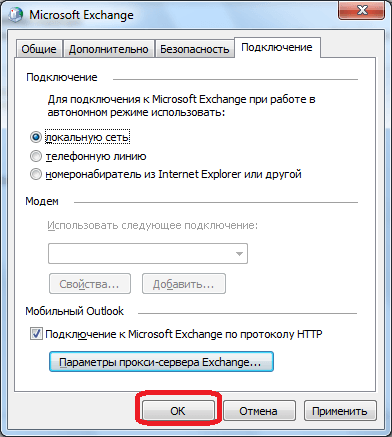
В окне создания учетной записи жмем на кнопку «Далее».
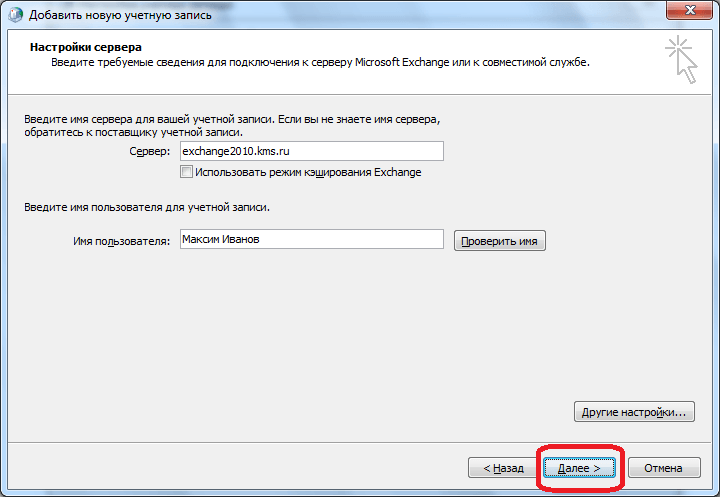
Если вы все сделали правильно, то учетная запись создана. Жмем на кнопку «Готово».
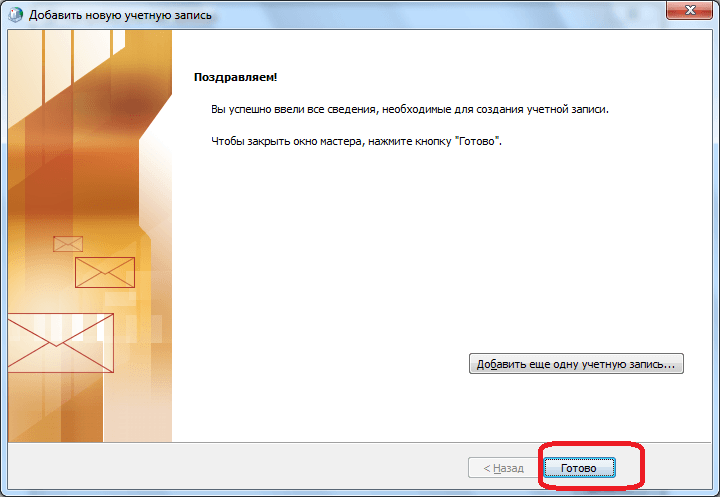
Теперь можно открывать Microsoft Outlook, и заходить в созданную учетную запись Microsoft Exchange.
Добавление разрешения в Брандмауэре
Если проблема остается, попробуйте добавить разрешение для почтового приложения в Брандмауэре. Это решение также нужно выполнить тем, кому удалось синхронизировать почту после отключения Защитника Windows.
Снова откройте Центр безопасности Windows, выберите Брандмауэр и безопасность сети. В правой части экрана перейдите в раздел «Разрешить работу с приложением».
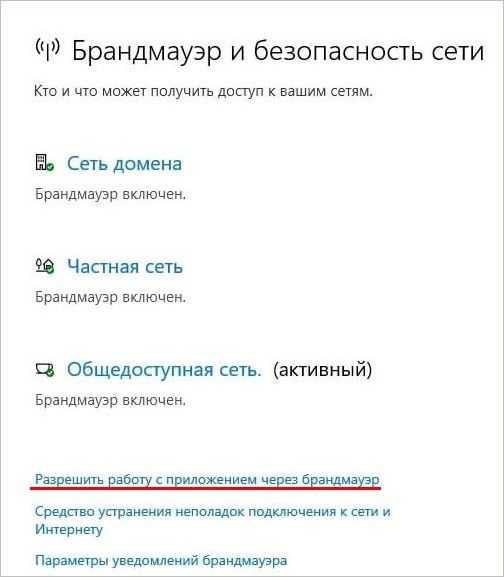
Кликните на опцию «Изменить настройки», чтобы появилась возможность устанавливать разрешения. В списке разрешенных приложений установите флажки на параметры «Частная» и «Публичная» для почты. После сохраните изменения на «ОК».
Включение средства «Мобильный Outlook» в программе Outlook
Для Outlook 2007 и 2010 администратор сервера Exchange может автоматически настроить все копии Outlook в организации или предоставить специальный исполняемый файл скрипта, запускающий мобильный Outlook. Мобильный Outlook можно также настроить вручную, если соблюдены системные требования и известен правильный URL-адрес и сведения о безопасности, предоставляемые администратором сервера Exchange.
Outlook 2013 и Outlook 2016 больше не поддерживают профили Exchange, настроенные вручную. Чтобы включить мобильный Outlook, администраторам Outlook 2013 и Outlook 2016 необходимо настроить автообнаружение. Дополнительные сведения см. в статьях
Обновление:
Теперь мы рекомендуем использовать этот инструмент для вашей ошибки. Кроме того, этот инструмент исправляет распространенные компьютерные ошибки, защищает вас от потери файлов, вредоносных программ, сбоев оборудования и оптимизирует ваш компьютер для максимальной производительности. Вы можете быстро исправить проблемы с вашим ПК и предотвратить появление других программ с этим программным обеспечением:
- Шаг 1: (Windows 10, 8, 7, XP, Vista — Microsoft Gold Certified).
- Шаг 2: Нажмите «Начать сканирование”, Чтобы найти проблемы реестра Windows, которые могут вызывать проблемы с ПК.
- Шаг 3: Нажмите «Починить все», Чтобы исправить все проблемы.
























