Чистим кэш DNS
Процедура, которая будет описана ниже, очень полезна: она поможет избавиться от перечня статических маршрутов. Из-за их избытка Яндекс Браузер также не загружается. 1.Откройте окошко «Выполнить» и введите команду «cmd». Кликните по ОК или по Enter на клавиатуре.
2.Напишите «route -f» в окне и нажмите на Enter:
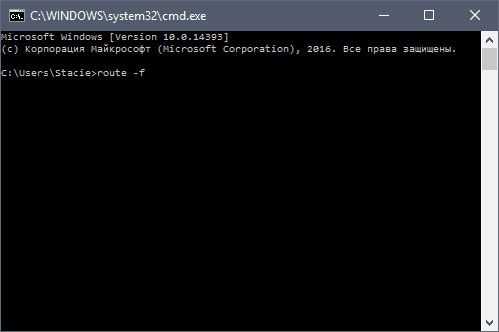
3.Потом введите команду «ipconfig /flushdns» и также нажмите на Enter:
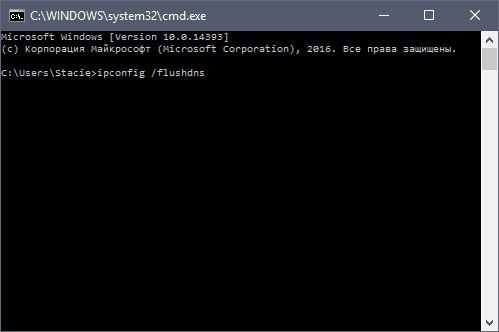
4.Теперь можно проверить, откроются ли страницы в браузер. Скорее всего, включившись, браузер станет работать в нужном корректном режиме.
Если страницы не запускаются, переходим к следующему решению.
Работа с реестром
Ещё одной причиной, почему не открывается Яндекс.Браузер, может стать заражение файла из реестра. Это происходит по причине наличия на ПК вируса или его остаточных изменений после пребывания в системе. Проверить наличие изменений можно следующим образом:
- откройте окно «Выполнить» при помощи комбинации клавиш «Win+R»;
- введите regedit и щёлкните «ОК»;
- нажмите «Да»;
- посетите вкладку «Правки» – «Найти»;
- введите AppInit_DLLs и начните поиск при помощи клавиши «Найти далее»;
- при появлении фалов с таким названием, поочередно откройте их при помощи двойного клика мышкой и сотрите все данные с блока «Значение»;
- сделайте перезагрузку компьютера.
Запущенные процессы
Почему не загружается «Яндекс»? Бывает так, что программы запускаются в фоновом режиме. Точнее, их процессы появляются в диспетчере задач, но на экране никаких изменений не наблюдается.

Для запуска того или иного приложения придется завершить все «фоновые» процессы выбранной утилиты. В нашем случае это «Яндекс».
Алгоритм действий будет следующим:
- Нажать Ctrl + Alt + Del.
- Выбрать пункт меню «Диспетчер задач».
- Открыть вкладку «Процессы».
- Выделить все строчки, отвечающие за работу «Яндекса».
- Кликнуть по кнопке «Завершить».
Далее предстоит согласиться с необратимостью процедуры и ознакомиться с информацией о вероятности возникновения ошибок в работе ОС. Дело сделано. Лишние процессы отключены. Теперь можно просто запустить браузер и немного подождать.
Для начала стоит убедиться в наличии сетевого подключения
Часто бывает, что сетевой кабель выпал из гнезда или неплотно установлен. Элементарная причина, которую стоит исключить в первую очередь. Также простым решением может оказаться перезагрузка Wi-Fi роутера: достаточно просто отключить его от питания на 15-20 секунд и, снова включив и, дождавшись его полного запуска, проверить – возможно, все ранее неработающие интернет-ресурсы станут доступны.
Если с физическим подключением все в порядке, а также значок на панели задач Виндовс активен, идет активный обмен данными и доступны другие сетевые ресурсы, но Яндекс.Браузер всё еще не грузит никакие страницы, то переходим к следующему шагу.
Заражение компьютера вирусными программами
При всей тривиальности, вирусы являются наиболее частой причиной всех компьютерных проблем. Если ваш Яндекс браузер внезапно стал плохо работать (тормозит, глючит, не грузит страницы, выдает различные ошибки) – возможно, его служебные файлы были повреждены вирусами.
Стоит помнить, что компьютер с выходом в интернет очень уязвим для вирусных атак, которые могут поджидать пользователя на огромном количестве сайтов. Поэтому такой ПК должен быть обязательно защищен специальной антивирусной программой, которая оперативно блокирует попадание вредоносных скриптов на жесткий диск, запрещает их выполнение, а также находит и уничтожает уже существующие в операционной системе вирусы.
Если на вашем PC не установлено никакой утилиты для антивирусной защиты, настоятельно рекомендуется скачать какую-нибудь, установить и немедленно запустить полную проверку системы. К примеру, вы можете воспользоваться программным обеспечением от компании Microsoft, которое называется Security Essentials. Его можно загрузить, перейдя по данной ссылке https://www.microsoft.com/ru-ru/download/details.aspx? >
Расширения
Как и в случае с Chrome, немаловажную роль в скорости работы Mozilla играют установленные вами расширения. Желательно перейти во вкладку с настройками браузера и отключить те дополнения, которыми вы не пользуетесь, а вместо них установить действительно полезные для вашей «оперативки». Вот парочка дополнений, которые смогут разгрузить ваш браузер и ОЗУ:
- OneTab. Как вы могли догадаться, это дополнение можно установить не только на Chrome, но и на Mozilla. Функциональность версий не отличается, поэтому если хотите бороться с «прожорливыми» вкладками, ставьте расширение и деактивируйте ненужные страницы.
- Auto Tab Discard. Схожее с OneTab приложение, которое позволяет экономить оперативную память путем контроля за неактивными вкладками. Вы можете выставить время, по истечении которого страницы будут закрываться. При этом, вы с легкостью сможете их вернуть в любой момент.
Решение проблемы
Для того, чтобы исправить ситуацию, необходимо определить причину, по которой не открывается интернет. После этого нужно действовать в зависимости от того, что произошло.
Очистка кэша DNS
Обзор и настройка модема D-Link Dir-320 В некоторых случаях причиной того, что браузер не открывает страницы, а интернет есть, может быть использование неправильных DNS-серверов. Это можно исправить, если произвести очистку кэша DNS.
Для этого необходимо сделать следующее:
- Запустить командную строку.
- Набрать команду «ipconfig /flushdns» и нажать Enter.
- Если используется Windows 7, производится перезапуск DNS-клиента. Для этого потребуется набрать ещё две команды: «net stop dnscache» и «net start dnscache».
У Яндекс-браузера есть собственный кэш DNS. Его надо очистить. Для этого в адресной строке пишут «browser://net-internals/#dns». На появившейся странице необходимо нажать кнопку «Clear host cash».
После этого ситуация, когда интернет работает, а браузер не грузит страницы, должна разрешиться.
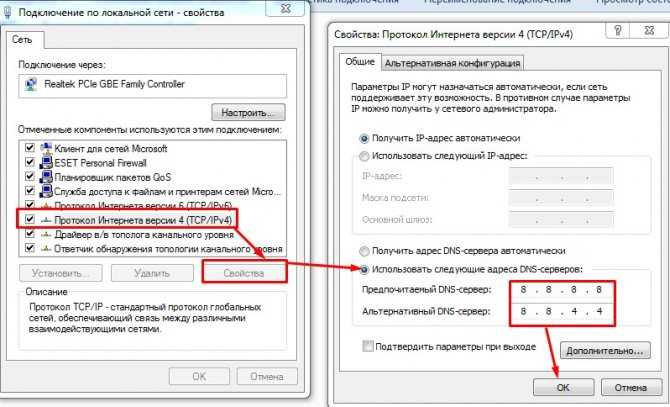
Влияние настроек прокси-сервера на загрузку страниц
Использование прокси-серверов может помочь получить доступ к различным сайтам. Однако они могут быть перегружены или не работать с определенными адресами. Иногда бесплатные прокси-сервера могут прекратить работать. Это может быть одной из причин того, почему не загружаются страницы в браузере, а интернет есть.
Если невозможно получить таким образом доступ к нужной странице, то имеет смысл попытаться разыскать другую возможность получить его.
Этот сервис поможет замаскировать IP адрес, но не шифрует данные, которые через него проходят. Прокси-серверы могут быть бесплатными или платными. Первые обычно перегружены и существуют в течение ограниченного времени. Вторые — работают качественно и надёжно.
Существуют две основных разновидности: HTTP и SOCKS. Вторые имеют более широкие возможности: они поддерживают не только http-соединения но и те, которые используют другие протоколы, например, работу торрентов. Однако они работают медленнее по сравнению с HTTP.
Прокси-серверы предоставляются, например, следующими компаниями:
- NordVPN (https://nordvpn.com/) предоставляет, в частности, возможность использовать прокси. Эта компания предоставляет доступ более, чем к 3000 вариантов. В тех случаях, когда у пользователей возникают сложности, предоставляется круглосуточная поддержка.
- Компания IPVanish (https://www.ipvanish.com/) также даёт возможность работать с такими серверами, предоставляя возможность использовать протокол SOCKS5. В этом случае имеется возможность не только просматривать страницы, но и использовать клиенты Torrent.
В тех случаях, когда предпочтительнее воспользоваться бесплатным вариантом, можно воспользоваться поиском, чтобы найти страницы со списками действующих вариантов. Примером может быть https://foxtools.ru/Proxy/. В нём, например, указаны:
- адрес: 189.36.12.71, порт 8080 (Бразилия);
- адрес: 202.167.248.186, порт 80 (Гонконг)
- десятки других IP-адресов.
Для того, чтобы использовать такие адреса, необходимо их установить в настройках.
Сброс сетевых настроек
Для того, чтобы провести сброс, если не загружается интернет, нужно запустить консоль. После этого набирают две команды: route -f, ipconfig /flushdns.
В результате после перезагрузки операционная система установит, чтобы подключить всемирную сеть, правильные сетевые настройки. В некоторых случаях будет полезно также перезагрузить роутер. После этого появится возможность открыть нужный сайт.
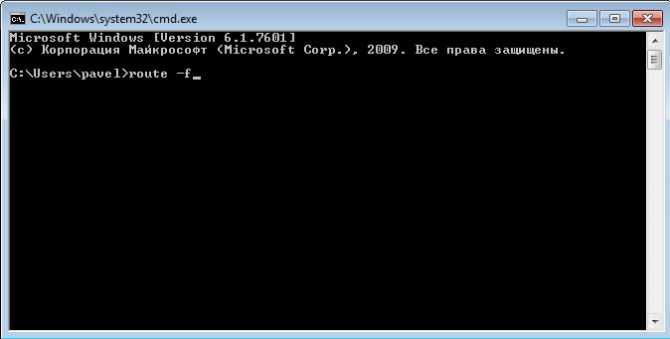
На Windows 10 возможно полностью сбросить настройки подключений с помощью WiFi или сетевого кабеля следующим образом:
- Запустить командную строку с правами администратора.
- Набрать команду «netcfg -d» и нажать Enter.
После этого сетевые настройки будут сброшены.
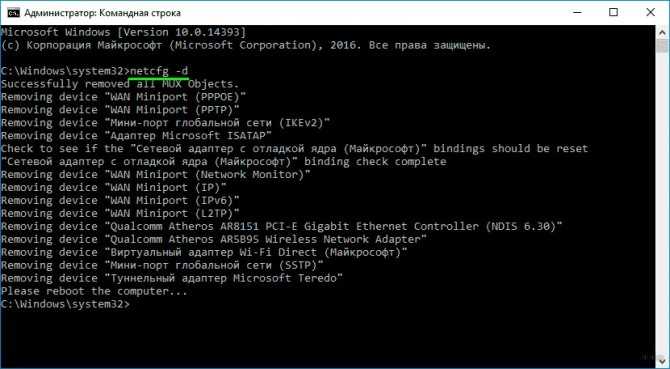
Чтобы выполнить такую операцию, можно использовать панель управления или утилиту Easy Fix с графическим интерфейсом.
В первом случае нужно выполнить такие действия:
Чтобы воспользоваться утилитой (работает в Windows 7, 8 и 10), нужно её скачать и запустить. После запуска нажимают кнопку «Далее». Программа произведёт нужные изменения и закончит работу. После этого компьютер надо перезапустить.
Проблема в антивирусе
Антивирус позволяет не только обнаружить зараженные файлы, но и предотвратить открытые или скрытые угрозы, исходящие от вредоносных сайтов. Если он по каким-либо причинам считает, что определенный IP-адрес опасен, то он сделает невозможным доступ к нему.
В этом случае для просмотра такой страницы нужно будет временно произвести отключение антивирусной программы.
Важно! Нужно помнить, что посещение такого сайта может быть опасным из-за вирусов
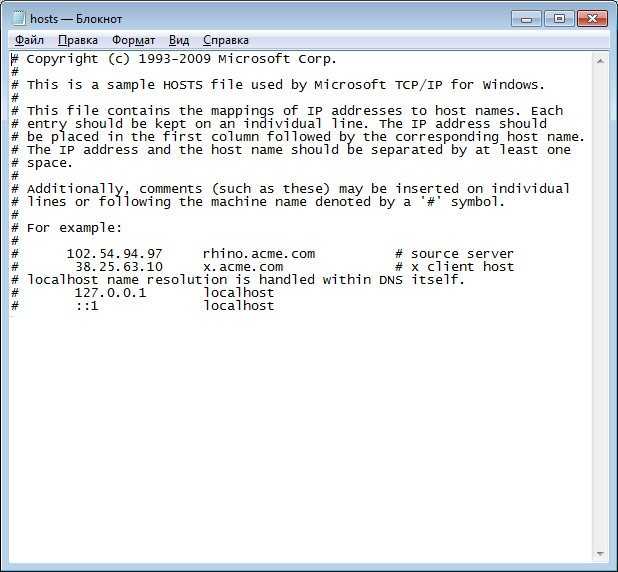
Переустановка, обновление или даунгрейд браузера
Решением проблемы может стать переустановка браузера или его обновление. Большинство программ обновляются автоматически, проверить наличие обновлений можно так:
- Запустить браузер и нажать на окно в правом верхнем углу.
- В меню выбрать пункт «настройки».
- Нажать на кнопку «о браузере». Система выдаст информацию об установленной версии браузера и наличии обновлений.
Проверить наличие обновлений можно лишь при запуске программы. Если браузер не реагирует на команды, его придется переустанавливать
Подразумевается полное удаление браузера с компьютера, при этом важно удалить все компоненты программы. Процесс состоит из нескольких этапов
- В меню «пуск» выбираем «настройки».
- Выбираем «приложения».
- Находим Google Chrome.
- Нажимаем на значок и выбираем «удалить».
Запустится процесс удаления браузера, обычно это занимает пару минут. Остаточные файлы можно удалить с помощью помощью каталога AppData и системного реестра. После удаления браузера перезапускаем компьютер.
Скачивать новую версию браузера следует только с официального сайта производителя. После скачивания файла установка производится в обычном режиме.
Для восстановления работоспособности браузера используется даунгрейд — установка более ранней версии имеющейся программы. Манипуляция будет уместна в том случае, если текущая версия браузера не способна нормально работать с имеющимся программным обеспечением. После удаления браузера на официальном сайте скачивается предыдущая его версия. Такой подход позволяет запустить программу и восстановить доступ в интернет.
Google Chrome
Самый простой способ утихомирить браузер от «гугл» — запустить внутренний диспетчер задач и закрыть в нем самые прожорливые программы. Делается это буквально в два клика мышью.
- Открываем браузер и нажимаем сочетание клавиш Shift + Esc;
- В открывшемся окне отмечаем все работающие в фоновом режиме процессы, которыми вы, разумеется, не пользуетесь в данный момент;
- Кликаем на «Завершить процесс».
В диспетчере задач от Chrome перечислены не только вкладки, поглощающие в данный момент память ПК, но и все работающие расширения и дополнения для браузера. Закрываем все ненужные процессы и тем самым освобождаем часть оперативной памяти и ускоряем программу.
Облегчить работу Chrome можно используя раздел с экспериментальными настройками браузера, для доступа к которым нужно ввести в адресной строке: chrome://flags/. После этого можно ознакомиться со всем списком настроек, среди которых, например, есть опция «Переопределение списка программного рендеринга», позволяющая браузеру быстрее рендерить страницы сайтов. Чтобы включить ее, вводим в поиске ignore-gpu-blacklist и выбираем пункт «Enabled».
Как исправить вылеты Яндекс Браузера?
На работу каждого браузера влияет огромное количество факторов:
- Посещаемые сайты;
- Flash и JavaScript;
- Системные библиотеки;
- Внутренние плагины;
- Расширения для браузера;
- Характеристики компьютера;
- Прочие параметры.
И каждый из них может послужить причиной, почему Яндекс Браузер вылетает.
Причина 1: Заражение компьютера вирусами
Вирусы и различные вредоносные программы – частые «гости» многих устройств. И одним из симптомов заражения может послужить постоянные вылеты и перебои в роботе браузера. Некоторые вирусы заражают определенные системные файлы, из-за чего могут слетать многие программы. Другие же перегружают систему, что способствует вылетам наиболее требовательных приложений.
Чтобы очистить устройство от вредителей, используйте антивирусы. В интернете есть большое количество как бесплатных, так и платных утилит. Одним из самых популярных среди бесплатных антивирусов является 360 Total Security. После загрузки включите полную проверку компьютера, чтобы обезопасить себя и удостовериться, что ваше устройство чистое.
Причина 2: Отключение расширений
У каждого из нас имеется парочка любимых плагинов для браузера, которые делают процесс работы с ним в разы удобнее. Но иногда бывает, что новая версия одного расширения конфликтует с остальными, что нередко приводит к неприятностям. Поэтому попробуйте отключить расширения браузера, чтобы приблизиться к вычислению причины проблем с Яндекс Браузером, возможно, именно они и вызывают вылеты системы.
Причина 3: Неполадки с Adobe Flash Player
Adobe Flash необходим большинству известных браузеров для проигрывания видео, браузерных игр и в общем полезен в работе. Но иногда случаются некоторые сбои, которые и приводят к сбоям в работе браузера. А если вылеты происходят во время просмотров фильмов или подобного, то, скорее всего причина во Flash Player. Тогда попробуйте переустановить его:
- Откройте меню «Пуск», перейдите в «Панель управления»;
- Найдите пункт «Программы и компоненты»;
- В списке установленных приложений найдите Adobe Flash Player и удалите его;
- Чтобы установить последнюю версию программы перейдите на сайт и нажмите на большую желтую кнопку «Установить сейчас»;
- Подождите окончания загрузки, и установите приложение.
Если и этот способ вам не помог, лучшим вариантом будет вызов мастера, так как здесь нужна тщательная диагностика компьютера.
Яндекс.Браузер позиционируется в качестве надежного и сервиса для покорения сети интернет. Не всегда его работа корректна и могут возникать сбои. Для устранения проблем, следует выяснить их причину и подобрать способы, способствующие восстановлению дальнейшей работы Яндекс-браузера.
Удаление браузера
Если после принятых мер не заработал Yandex browser. Тогда стоит деинсталлировать browser с помощью стороннего приложения Your Uninstaller! PRO. Данная прога по мимо удаления, еще почистит реестр от мусора, оставляемого после browser Yandex. Можете деинсталлировать browser с помощью стандартного метода описанного в предыдущем пункте. Только вместо «Переустановить», нажимаете «Удалить».Также желательно почистить после этого реестр, любой из программ для чистки.
Дальше скачиваем новую версию установочного Yandex на официальном сайте. И начинаем делать повторную установку приложения. Если сомневаетесь что все правильно сделаете по установке. Тогда переходите на статью под названием скачать и установить Яндекс Браузера, где подробно написано как это сделать.
Причины: не удалось войти в сеть PlayStation Network
Совершенно очевидно, что всякий раз, когда ваша PlayStatiКак исправить ошибку входа в сеть PlayStation Network в 2021 году … Ошибка входа в сеть PlayStation ps5 … ws-37400-4 … ce-33992-6 … ce-33987-0on получает ошибку « Ошибка входа в сеть PlayStation Network », это не может быть вызвано какой-либо единственной или конкретной причиной. Существует несколько причин, которые могут повлиять на ваш вход в PlayStation и вызвать ошибку «Ошибка входа в PlayStation Network ». Все причины этой ошибки указаны ниже, вы можете прочитать их, чтобы понять эти причины.
| Причины: не удалось войти в сеть PlayStation Network |
|---|
| Причина 1. Неверные учетные данные для входа |
| Причина 2: ошибка интернет-провайдера |
| Причина 3: заблокированный IP-адрес |
| Причина 4: Обслуживание сервера |
 Почему не удалось войти в сеть PlayStation
Почему не удалось войти в сеть PlayStation
Неверные учетные данные для входа
Это возможно и часто случается со многими энтузиастами игр, когда они вводят неверные учетные данные. В некоторых случаях вы могли забыть свое имя пользователя или пароль и попытаться войти на сервер PlayStation, используя неверные данные. Чтобы выйти из этого цикла, после трех попыток вам лучше попытаться получить свои данные, а не продолжать попытки входа в систему, поскольку это может в конечном итоге привести к бану IP. Поэтому убедитесь, что всякий раз, когда вы не помните учетные данные для входа, постарайтесь получить их как можно скорее, иначе это может стать для вас головной болью.
PlayStation-network-неверные учетные данные
Ошибка от интернет-провайдера
Если вы хотите подключиться к сети PlayStation Network, ваша консоль PlayStation и ваш интернет-провайдер обычно работают синхронно друг с другом, чтобы помочь вам найти подходящее местоположение сервера PlayStation и затем получить доступ к информации на нем. Это делается в два этапа: первый — это DNS / разрешение имени, а второй — данные, передаваемые на вашу PlayStation.
Если у вашего интернет-провайдера возникли проблемы с DNS PlayStation, этот адрес может не «разрешиться», и у вас возникнут проблемы с доступом к сетевому серверу PS. Что касается данных, передаваемых на вашу PlayStation, возможно, у вашего интернет-провайдера проблемы с маршрутизацией и прокси. Обычно это временная проблема, которую можно просто подождать, пока она не решится. Во многих случаях изменение настроек прокси-сервера на PlayStation может решить эту проблему, но это происходит не всегда.
 Ошибка PlayStation от интернет-провайдера
Ошибка PlayStation от интернет-провайдера
Заблокированный IP-адрес
Если вы столкнулись с запретом IP-адресов, пожалуйста, поймите, что этот запрет введен для защиты сервера PlayStation от злоупотреблений. Чтобы убедиться, что вам заблокирован доступ к серверу PlayStation, вы, как обычно, должны попытаться войти в PSN, используя свою учетную запись, чтобы увидеть, с каким сообщением об ошибке подключения вы столкнулись. Если причиной блокировки является IP-адрес, вы получите всплывающее окно блокировки IP-адреса.
Также читайте: Как использовать Discord на PS4 и PS5
Наиболее распространенный сценарий блокировки сервером PlayStation — попытка входа в систему слишком много раз в течение нескольких секунд или с неправильными учетными данными. На большинстве серверов установлено ограничение по времени на количество попыток входа в систему. Поэтому, если вы обнаружите, что ошиблись при вводе имени пользователя и пароля несколько раз, было бы лучше сбросить пароль, чем рискуете быть заблокированным.
 Заблокированный IP-адрес PlayStation
Заблокированный IP-адрес PlayStation
Обслуживание сервера
Если вы являетесь пользователем PlayStation, то, возможно, вам хорошо известно, что Sony регулярно проводит техническое обслуживание сервера PlayStation, чтобы он работал бесперебойно. Хотя, если сервер находится на техническом обслуживании, вы все равно сможете входить в сеть PlayStation Network, а также играть в игры или использовать большинство приложений, пока они выполняют плановое обслуживание, но вы должны помнить, что Управление учетной записью и PlayStation Video недоступны до тех пор, пока они не будут доступны. время обслуживания закончилось.
 Обслуживание сервера PlayStation
Обслуживание сервера PlayStation
Узнаем возможную причину в просмотре событий
Сам по себе просмотр событий не способен восстановить работоспособность браузеров, однако он поможет узнать причину, по которой программа не запускается. Запустить просмотр событий можно так:
- Нажимаем сочетание клавиш Win + R. В появившемся окне вводим команду eventvwr.msc, нажимаем «ввод» (этот способ актуален для Windows 7, 8 и 8.1);
- Для Windows 10 порядок действий несколько другой. В нижней левой части экрана открыть меню «пуск», в открывшемся списке приложений находим вкладку «служебные Windows». Откроется список, в котором следует нажать на пункт «панель управления» и выбрать категорию «система и безопасность». Из этого раздела попадаем в новое меню, выбираем пункт «администрирование» и открываем папку «просмотр журнала событий».
- Еще один вариант, подходящий для Windows версии 8.1 — нажать на клавиатуре сочетание клавиш Win + X.
В меню с левой стороны будет пункт «журналы Windows». Нажимаем на него и выбираем подпункт «система». В открывшейся линейке «сведения» будет указана причина, по которой не работают браузеры на компьютере.
Вирусы на ПК
Как поставить пароль на браузер Яндекс
Вредоносное ПО на компьютере или ноутбуке осуществляет свои коварные планы. Результатом их деятельности может стать выход из строя различных программ, в том числе и Яндекс Браузера. Программа просто не хочет запускаться.
В связи с этим обязательно иметь на устройстве установленный и обновленный антивирус. Если базы сигнатур постоянно в актуальном состоянии, пользователь может серфить в интернете, не боясь «подцепить» вирус.
Если Яндекс Браузер не отвечает, и простая перезагрузка программы и ОС не помогает, запустите сканирование всех жестких дисков. Желательно, чтобы это была полная проверка, чтобы исключить вирусы как причину и идти дальше.
Если какой-то файл будет заражен, программа постарается «вылечить» его. Если попытка будет неудачной, придется его удалить.
Рекомендуется сканировать регулярно систему на наличие вирусов. Так вы обезопасите свой компьютер и утилиты от повреждений.
Удаление браузера
Если после принятых мер не заработал Yandex browser. Тогда стоит деинсталлировать browser с помощью стороннего приложения Your Uninstaller! PRO. Данная прога по мимо удаления, еще почистит реестр от мусора, оставляемого после browser Yandex. Можете деинсталлировать browser с помощью стандартного метода описанного в предыдущем пункте. Только вместо «Переустановить», нажимаете «Удалить».Также желательно почистить после этого реестр, любой из программ для чистки.
Дальше скачиваем новую версию установочного Yandex на официальном сайте. И начинаем делать повторную установку приложения. Если сомневаетесь что все правильно сделаете по установке. Тогда переходите на статью под названием скачать и установить Яндекс Браузера, где подробно написано как это сделать.
Чистим кэш DNS
Процедура, которая будет описана ниже, очень полезна: она поможет избавиться от перечня статических маршрутов. Из-за их избытка Яндекс Браузер также не загружается. 1.Откройте окошко «Выполнить» и введите команду «cmd». Кликните по ОК или по Enter на клавиатуре.
2.Напишите «route -f» в окне и нажмите на Enter:
3.Потом введите команду «ipconfig /flushdns» и также нажмите на Enter:
4.Теперь можно проверить, откроются ли страницы в браузер. Скорее всего, включившись, браузер станет работать в нужном корректном режиме.
Если страницы не запускаются, переходим к следующему решению.
Что делать, если не запускается Яндекс.Браузер
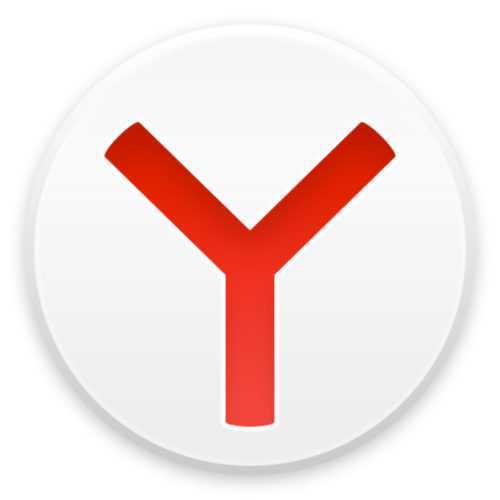
Несмотря на свою стабильную работу, в некоторых случаях Яндекс.Браузер может перестать запускаться
И тем пользователям, для кого этот веб-обозреватель является основным, очень важно выяснить причину сбоя и устранить ее, чтобы продолжить работать в интернете. В этот раз вы узнаете, что может привести к сбоям программы, и что делать, если не открывается яндекс браузер на компьютере
Зависание операционной системы
Прежде чем начать выяснение проблемы, почему не запускается яндекс браузер, попробуйте просто перезагрузить систему. В некоторых случаях в работе самой ОС могут быть сбои, которые напрямую отражаются на запуске программ. Или же Яндекс.Браузер, который скачивает и устанавливает обновления автоматически, не смог корректно завершить эту процедуру до конца. Перезагрузите систему стандартным способом, и проверьте, как запускается Яндекс.Браузер.
Антивирусные программы и утилиты
Довольно частая причина, почему не запускается Яндекс.Браузер, заключается в работе антивирусных программ. Поскольку в подавляющем большинстве случаев угроза безопасности компьютера исходит от интернета, то вполне вероятно, что ваш компьютер оказался заражен.
Запомните, что необязательно скачивать файлы вручную, чтобы случайным образом заразить компьютер. Вредоносные файлы могут оказаться, например, в кэше браузера без вашего ведома. Когда антивирус начинает сканировать систему и находит зараженный файл, он может удалить его, если не получится очистить. И если этот файл был одним из важных составляющих Яндекс.Браузера, то причина отказа запуска вполне объяснима.
Скачать Яндекс.Браузер
Некорректное обновление браузера
Как уже было сказано ранее, Яндекс.Браузер устанавливает новую версию автоматически. И в этом процессе всегда есть шанс (пусть и очень небольшой) на то, что обновление пройдет не совсем гладко, и браузер перестанет запускаться. В этом случае вам придется удалить старую версию браузера и установить его заново.
Если у вас включена синхронизация, то это отлично, потому что после переустановки (мы рекомендуем делать исключительно полную переустановку программы) вы потеряете все пользовательские файлы: историю, закладки, пароли и др.
Если же синхронизация не включена, но сохранить состояние браузера очень важно, то сохраните папку User Data, которая находится здесь: C:\Пользователи\ИМЯ_ПОЛЬЗОВАТЕЛЯ\AppData\Local\Yandex\YandexBrowser. Включите просмотр скрытых папок, чтобы перейти по указанному пути
Включите просмотр скрытых папок, чтобы перейти по указанному пути.
Затем, после полного удаления и установки браузера, верните эту папку на то же самое место.
О том, как полностью удалить браузер и установить его, мы уже писали на нашем сайте. Читайте об этом ниже.
Подробнее: Как полностью удалить Яндекс.Браузер с компьютера
Подробнее: Как установить Яндекс.Браузер
Если браузер запускается, но очень медленно…
Если Яндекс.Браузер все-таки запускается, но делает это крайне медленно, то проверьте загруженность системы, скорее всего, причина именно в ней. Для этого откройте «Диспетчер задач», переключитесь на вкладку «Процессы» и отсортируйте запущенные процессы по столбцу «Память». Так вы сможете выяснить, какие именно процессы нагружают систему и мешают запуску браузера.
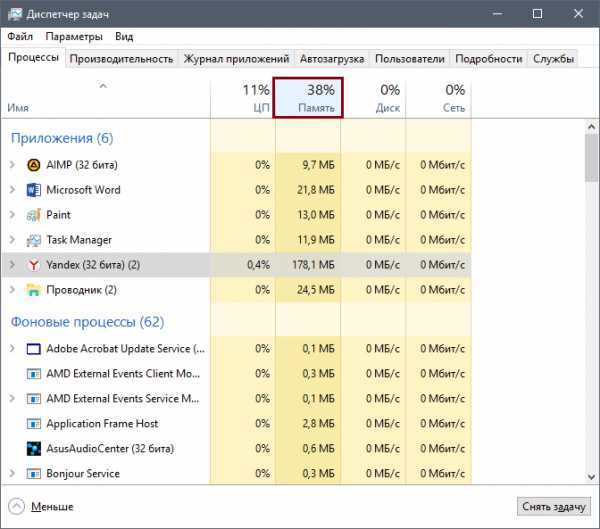
Не забудьте проверить, не установлены ли подозрительные расширения в браузер, или их очень много. В этом случае мы рекомендуем удалить все лишние дополнения и отключить те, которые нужны вам лишь периодически.
Подробнее: Расширения в Яндекс.Браузере — установка, настройка и удаление
Также может помочь очищение кэша и cookies браузера, ведь они со временем накапливаются и могут привести к медленной работе браузера.
Подробнее: Как очистить кэш Яндекс.Браузера
Подробнее: Как очистить историю в Яндекс.Браузере
Подробнее: Как очистить cookies в Яндекс.Браузере
Проблема расширений
Кроме программ, запущенных в среде Windows, конфликтовать могут расширения, установленные внутри Yandex.Browser. Часто случается, что плагин с низким рейтингом и сомнительным качеством приводит не только к сбоям, но и потере конфиденциальных данных. Устанавливайте лишь проверенные и зарекомендованные плагины, опираясь на количество отзывов и рейтинг.
Проблема с расширениями решается так:
- Если браузер еще можно запустить, то заходим в меню дополнений (сначала по кнопке с тремя полосками, затем на кнопку с пазлом);
- Отключаем все ползунки напротив плагинов или удаляем, если есть ненужные;
- Перезапускаем Я.Браузер и работаем дальше. Если проблем не возникает — включаем по одному плагину, и так до того момента, пока ошибка не возобновиться;
- Удаляем последний включенный плагин.






























