Как восстановить учетную запись в Скайпе

Как восстановить учетную запись в Скайпе? Для восстановления логина или пароля нужно воспользоваться автоматическими подсказками Skype. Если проблема технического характера, рекомендуется обратиться в службу поддержки Microsoft и следовать предоставленным инструкциям.
- Основные проблемы входа в Скайп
- Блокировка аккаунта
- Восстановление логина для входа
- Восстановление пароля для входа в систему
Основные проблемы входа в Скайп
Неполадки со входом в учетную запись могут быть связаны с несколькими факторами. Пользователи обычно сталкиваются с проблемой:
- Не помню действующий логин и пароль от Skype;
- Учетная запись заблокирована;
- Вход в аккаунт есть, но на странице не отображаются контакты и остаток на счету;
- Нет доступа в Скайп через Facebook;
- Система выдает техническую ошибку.
Причина 1. Самый распространенный случай — на компьютере установлена старая версия Skype, из-за чего система выдает технический сбой. Рекомендуется обновить мессенджер до последней версии 8.42 и попробовать вновь войти в аккаунт по действующему логину и паролю.
Последнюю версию Скайпа можно бесплатно скачать на нашем портале Skype Messengers. На главной странице есть готовые установочные файлы EXE для любой версии операционной системы Windows.
Причина 2. Техническая ошибка также может возникнуть из-за влияния вредоносного ПО. В этом случае нужно открыть Антивирус на компьютере и проверить Скайп на наличие вирусов. После попробовать вновь совершить вход в учетную запись.
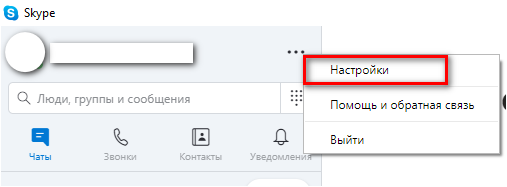
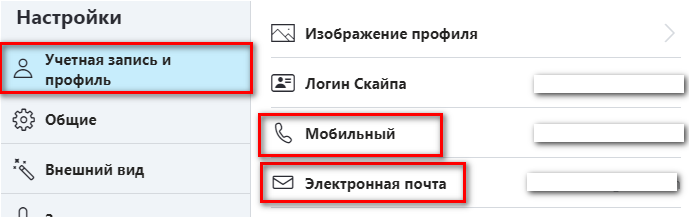
Блокировка аккаунта
Учетная запись может быть заблокирована сервисной службой из-за подозрительной активности в аккаунте. Возможно, система заметила большую разницу в использовании средств на пользовательском счету Skype, что может означать взлом аккаунта и действия злоумышленника. Или пользователь оспаривает платеж, что означает возникновение проблем с оплатой или действующей учетной записью.
Аккаунт также может быть заблокирован из-за нарушений условий использования мессенджера. Подробнее с пунктами соглашения можно ознакомиться на официальном сайте Майкрософт в разделе «Соглашение об использовании служб Microsoft».

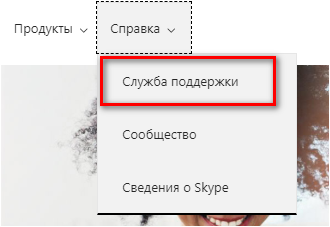
Открывшуюся страницу прокрутить до конца и выбрать пункт «Связь с нами».
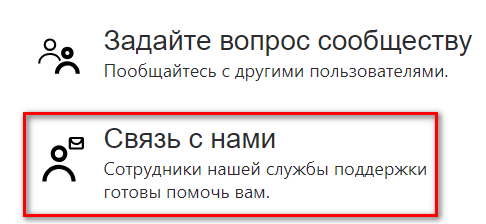
Среди предложенных запросов выбрать «У меня возникли проблемы со входом в Скайп».
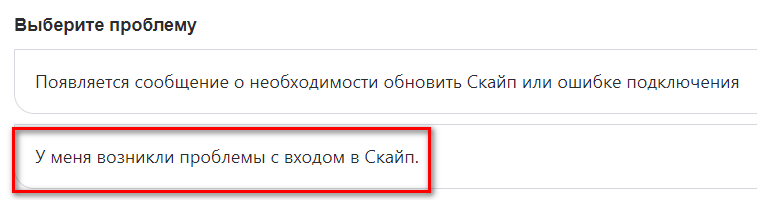
Далее перейти в пункт «Моя учетная запись заблокирована» и следовать инструкциям, представленным в руководстве от службы поддержки Skype.
Восстановление логина для входа
Чтобы восстановить Скайп по логину и паролю, достаточно следовать пошаговым инструкциям внутри мессенджера.
Если пользователь не помнит свой логин, ему нужно выполнить следующие действия:
На странице входа в аккаунт кликнуть по надписи «Забыли имя пользователя»;
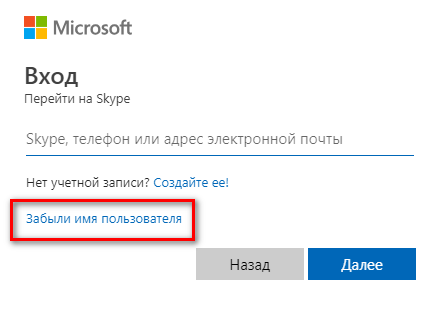
Ввести другой адрес электронной почты или номер телефона, связанные с сервисами Майкрософт, и нажать кнопку «Далее»;
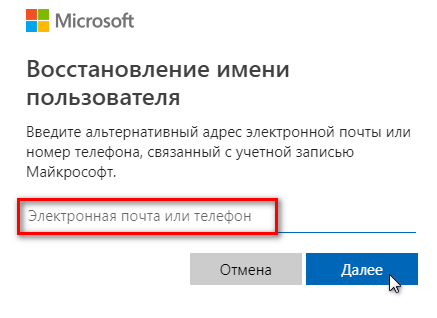
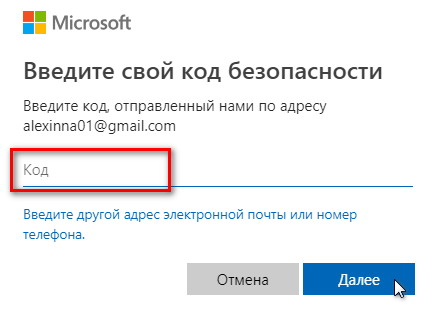
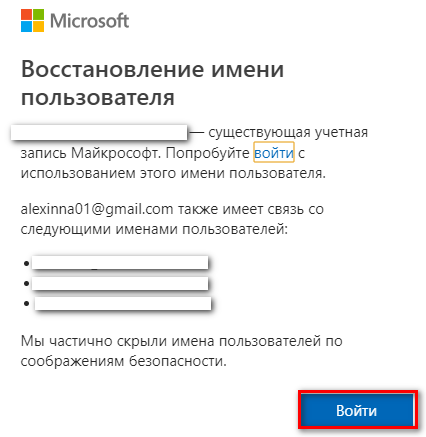
Восстановление пароля для входа в систему
Как найти пароль от Skype? Создание нового пароля или обновление старого проходит по тому же принципу, как и восстановление логина.
Если пользователь не помнит пароль от учетной записи, ему нужно сделать следующее:
На странице входа в Скайп кликнуть по надписи «Забыли пароль?»;


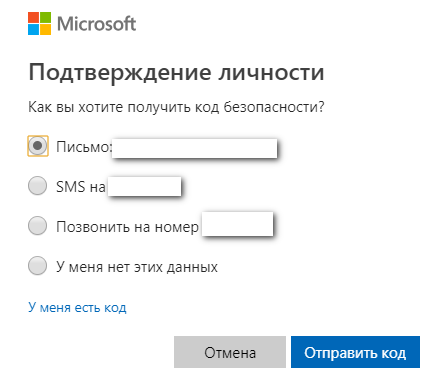
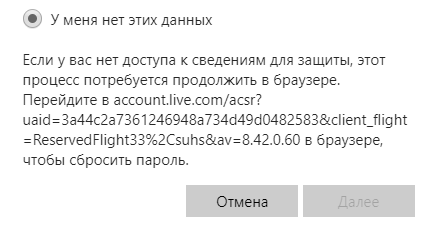
На странице браузера высветится форма обратной связи, где можно восстановить пароль по имени и фамилии пользователя. Процесс удаленного восстановления пароля займет несколько часов.
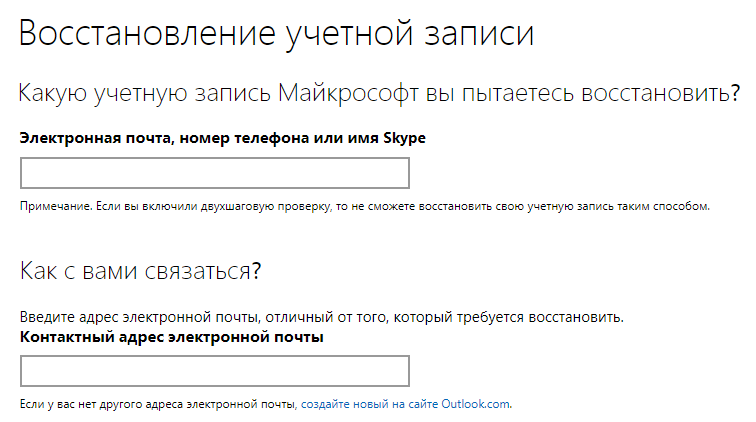
Проблемы со входом в Skype могут быть вызваны старой версией мессенджера, блокировкой учетной записи, влиянием вредоносного ПО или отсутствием доступа к действующему логину и паролю. Для восстановления доступа к аккаунту пользователю нужно открыть окно входа в Скайп и следовать системным подсказкам.
При необходимости нужно заполнить форму обратной связи и отправить в службу поддержки. В этом случае восстановление аккаунта займет несколько часов.
Восстановление через сайт
Чтобы восстановить свой логин и пароль, используя сайт Скайпа, нужно: 1.Открыть браузер интернета.
2.Зайти на сайт www.skype.com.
3.Нажать кнопку «Войти», которая находится в правом верхнем углу страницы.
4.В появившемся окне входа выбрать ссылку «Не можете войти в Скайп?» и нажать ее.
5.Что делать дальше? В появившемся окне нужно ввести адрес вашей электронки, которая была привязана к Скайпу при его создании, либо ваш телефон, если идентификатором являлся он.
6.Нажать «Продолжить».
7.Если вы вводили в предыдущем пункте адрес электронной почты, нужно посмотреть, есть новое письмо. Если вы отправляли номер телефона — должна прийти СМС-ка с дальнейшими инструкциями.
Срок действия кода восстановления будет недействителен уже через три часа!
9.На этом этапе перед вами (если все сделано правильно) откроется новое окно, в котором вы сможете установить себе новый пароль. Введите его в два поля и нажмите на кнопку «Сохранить…».
10.Не забудьте его записать, чтобы больше такой ситуации не повторилось! А еще лучше придумать такой пароль, который не будет забываться.
Восстановление контактов из резервной копии
Если у вас имеется резервная копия списка ваших контактов, то вы можете попытаться их восстановить. Сделать это довольно просто, и всё не займёт больше 5 минут. Для этого необходимо авторизироваться через свой логин. Далее перейти в настройки, для последних версий это «Инструменты». Там будет вкладка под названием «Дополнительно». Тут вы увидите строку «Восстановить при помощи файла», что нам собственно и нужно. Необходимый документ должен находится на вашем компьютере, там, куда вы его сохранили во время резервного копирования. Находим его и открываем, после чего контакты появятся снова. В случае если такая копия отсутствует и контакты исчезли, то действуем следующим образом. Находим папку под названием appdata. Вырезаем её из корневой папки и перемещаем в другое место. После этого запускаем и закрываем «Скайп». Далее копируем папку туда, где она была. Скорее всего, программа скачает список контактов с сервера.
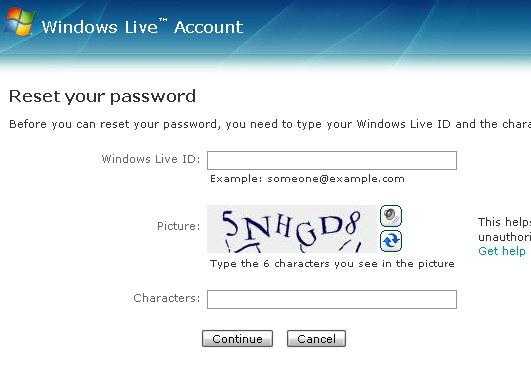
Восстанавливаем пароль от скайпа
Зная ваш логин, нам не составит труда получить пароль который используется для аккаунта. В текстовом виде он нам будет недоступен, зато можно будет его поменять на любой другой.
- Зная ваш логин, заходим на страницу авторизации и вписываем его и нажимаем «Далее»:
- В следующем аналогичном окне у нас будет возможность восстановить пароль от аккаунта. Нажимаем на «Забыли пароль?».
- После этого как и раньше, нам нужно ввести повторно наш логин (почту или телефон) которые привязаны к учетной записи и жмём «Далее».
- После этих действий, на указанные данные придет ссылка по которой нужно будет перейти.
- Вы попадете на страницу «Создания нового пароля«. Придумывайте и пишите в поле «Новый пароль». Обязательно запишите его, чтоб не проходить данную процедуру заново.
Как можно видеть, процедура довольно простая и доступна для всех. Иногда возникают сложности, но они преодолимы.
Вход через логин и пароль — выдается ошибка
Самые частые:
- регистрационные данные не распознаны. На всякий случай проверьте, что логин и пароль вы записали правильно. Учетку на пк проверить не трудно – наберите в командной строке %appdata%\Microsoft\, найдите папку скайп и папку с вашей базой контактов. Она называется по имени вашей учетной записи. Если не помогло, переустановите скайп, только прежде скачайте самую последнюю версию с официальной веб страницы;
- комбинация логина и пароля не распознана. Пути решения такие же, как в предыдущей;
- много неудачных попыток подключения. Просто подождите немного, минут пять;
- «Интернет устал и уснул» или что-то подобное. Проверьте ваше подключение к сети.
Вот мы все говорим об утерянном пароле, регистрации и ошибках, а некоторые задумываются: где же этот самый пароль взять?
Где взять пароль
Ответ прост: придумать. Вы можете воспользоваться специальными генераторами, написать рандомную последовательность (и хранить ее в закрытой папке) или придумать какое-то слово. Этому посвящена отдельная статья на сайте.
Но если пароль не подошел, его необходимо поменять.
Как сбросить пароль
Все очень просто, вам даже не придется что-то искать, все уже сделано за вас. На официальном сайте скайп в настройках найдите «изменить пароль». После восстановления, залогиньтесь, в форму введите свой новый пароль, повторите его, для подтверждения введите старый.
Ну а если забыл…
Вход через логин и пароль — выдается ошибка
Самые частые:
- регистрационные данные не распознаны. На всякий случай проверьте, что логин и пароль вы записали правильно. Учетку на пк проверить не трудно – наберите в командной строке %appdata%\Microsoft\, найдите папку скайп и папку с вашей базой контактов. Она называется по имени вашей учетной записи. Если не помогло, переустановите скайп, только прежде скачайте самую последнюю версию с официальной веб страницы;
- комбинация логина и пароля не распознана. Пути решения такие же, как в предыдущей;
- много неудачных попыток подключения. Просто подождите немного, минут пять;
- «Интернет устал и уснул» или что-то подобное. Проверьте ваше подключение к сети.
Вот мы все говорим об утерянном пароле, регистрации и ошибках, а некоторые задумываются: где же этот самый пароль взять?
Нужно восстановить имя
Восстановить логин и пароль в Скайпе можно – главное условие, держать под рукой доступную электронную почту или мобильный телефон, указанные при регистрации. Приступим к процессу входа в утерянную учетку?
- Откройте страницу входа в Skype;
- Кликните на строчку «Параметры входа»;

Найдите значок «Забыли имя пользователя Скайп?»;
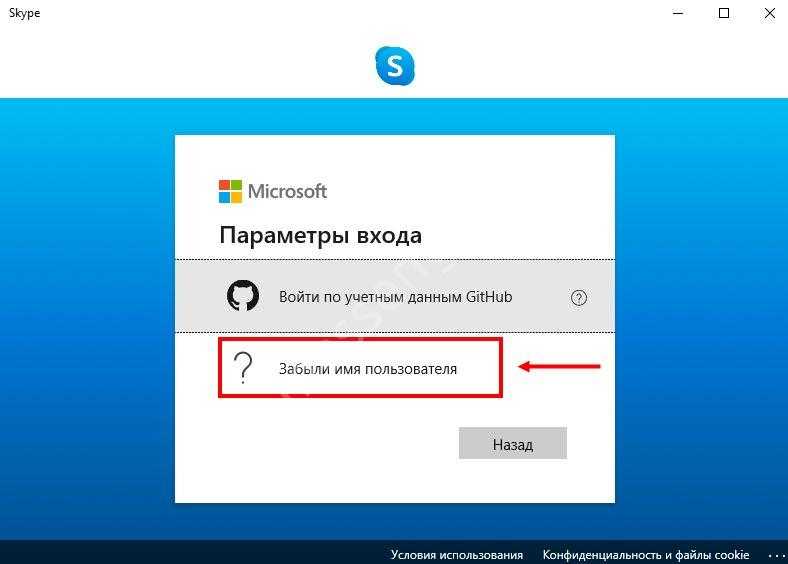
Вы увидите уведомление о вводе номера телефона или дополнительного адреса электронной почты;
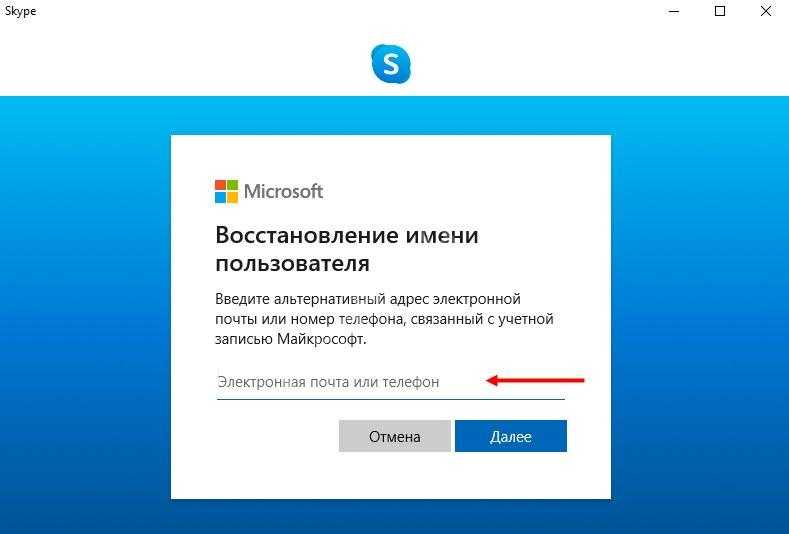
- Введите данные и ожидайте получения кода подтверждения на сотовый или в почтовый ящик;
- На экран будут выведены учетные записи, связанные с этим сотовым или почтовым ящиком;
- Часть имен Скайпа будет скрыта в целях безопасности;
- Найдите нужный вариант и кликните на кнопку входа, чтобы восстановить!
Напомним! Тщательно проверьте правильность вводимой информации, учитывайте регистр и домен электронной почты.
Больше восстановление пароля Скайп не будет для вас тайной – мы рассказали все, что нужно знать! Потерянная информация будет возвращена своими силами, аккаунт разблокирован в два счета – вы получите доступ к перепискам и личным данным. Сохраните обзор в закладки, чтобы он всегда был под рукой, тогда наши советы придут на помощь в сложной ситуации!
Что делать, если забыл пароль от Скайпа
В большинстве мест, где требуется от человека пройти онлайн-авторизацию, предусмотрена функция для восстановления пароля
То есть, пользователю важно иметь доступ к своей электронной почте, чтобы решить проблему с положительным итогом
Для восстановления Скайпа также совершенно не требуется помнить логин. Обычно он сохраняется на виртуальном сервере программы, узнать который можно будет после того, как будет получен доступ.
Как восстановить забытый пароль и логин в Скайпе
Вернуть возможность использования этой программы очень просто. Для этого потребуется выполнить всего несколько процедур:
- Запустить Skype на компьютере. Обязательно следует проверить, чтобы осуществлялось подключение к интернету.
- Найти на странице входа в программу надпись «Не можете войти в Skype?». Нажать ее.
- Ввести адрес электронного адреса, который был указан при регистрации. Иногда это может быть номер телефона.
- Перейти на почтовый ящик и дождаться получения кода восстановления (или СМС при использовании телефона).
- Ввести полученные значения в новом окне.
Важно помнить, что присланный код необходимо использовать в течение шести часов, иначе он утратит актуальность. После этого пользователю предложат две строки, полностью отвечающие на вопрос – как поменять пароль в Скайпе. Нужно придумать новый и ввести его в систему два раза
Нужно придумать новый и ввести его в систему два раза.
Как восстановить логин в Скайпе
Сделать это можно сразу же после получения доступа в Skipe. Он будет виден рядом с аватаром пользователя. Если человек хочет его заменить, то ему потребуется:
- Нажать на меню «Skype».
- Выбрать «Личные данные» – «редактировать мои данные».
- В новом окне нажать на логин, который используется в системе.
- Написать новый. Нажать – сохранить.
Для входа в Skype требуются данные от вашей учетной записи: логин и пароль. Сведения вводятся при первом запуске приложения, а затем сохраняются. Заново их указывать при перезагрузке компьютера не требуется. Но если переустановить Skype или поставить программу на другой компьютер или мобильное устройство, то потребуется опять ввести регистрационные данные.
Процедура довольно простая, для ее выполнения требуется знать только электронный адрес от профиля. Запросить восстановление данных можно в самой программе или на официальном сайте Скайпа при входе в систему.
Переходим по указанной в письме ссылке. Теперь остается просто следовать подсказкам и задать новую комбинацию для учетной записи в Скайпе. Как только все будет завершено, необходимо будет заново авторизоваться на всех устройствах, используя новые учетные данные.
Может возникнуть такая ситуация, когда сведения для входа в аккаунт утеряны целиком, но на одном устройстве в Скайпе пользователь уже залогинен. В таком случае можно в профиле посмотреть адрес почтового ящика, к которому привязан данный аккаунт. Чтобы это сделать, нажмите на отображаемое имя, расположенное чуть левее аватарки. Там будет указан логин и почта. Зная ее, можно восстановить пароль для профиля. Но в таком случае придется перезаходить в систему на всех устройствах.
Теперь вы знаете, как войти в Скайп, если забыл пароль. Восстановить его можно в любой момент, это достаточно быстрая процедура. А если потребуется его смена, то делается это через меню Skype в самой программе.
Итак, что предпринять?
- На странице саппорта Скайп (support.skype.com) найди новую страничку «Выберите проблему»
- Дальше ее можно уточнить – «Далее».
- Выбери в качестве способа обращения – поддержку по электронке.
- Заполнив длинную анкету и отправив ее, останется только ждать. Ответ должен прийти в течение суток.
Таковы наши рекомендации на тему того, как восстановить Скайп, если забыл пароль или столкнулся с другими проблемами при авторизации.
Не забывай, что на нашем портале ты можешь найти решения практически для любых неполадок, связанных с мессенджером. Но начать можно с самого простого – Как скачать Скайп: инструкция.
Восстановить учетную запись «Скайпа»: пошаговая инструкция, возврат доступа к учетной записи
Компания Skype работает уже в течение 15 лет и предоставляет своим пользователям звонки по видеосвязи в любую точку мира. Однако иногда у юзеров возникают проблемы с приложением, и они не знают, как восстановить учетную запись в «Скайпе». На самом деле, здесь нет ничего сложного. Главное — разобраться.
Определитесь с вашей проблемой
Прежде чем бить тревогу об утере пароля, проверьте правильность введенных данных.
- Языковая раскладка на клавиатуре.
- Включенные кнопки Caps Lock/Num Lock.
- Клавиши не заблокированы.
Чтобы видеть вводимые символы, откройте Word, забейте код, скопируйте его и вставьте в строку пароля.
Восстановление аккаунта с помощью учетной записи
Быстро восстановить учетную запись «Майкрософт» от «Скайпа» поможет ПК. Здесь есть возможность легко переключаться между вкладками, а вот в смартфоне такая процедура довольно затруднительна:
Открываем приложение Skype на компьютере.</li>В появившемся окошке вбиваем свой ник в «Скайпе». Нажимаем на «Далее».</li>Под панелью, где предлагают ввести пароль, жмем на «Забыли пароль?».</li>Вам будет предложено 3 варианта ответа, выбираем «Я не помню свой пароль».</li>Вводите учетную запись Microsoft и разгадываете капчу.</li>В меню, где предлагается получить код безопасности, кликаете на «Письмо: ваш почтовый адрес@mail.ru» (также возможно восстановление по номеру телефона).</li>На электронный адрес придет письмо с ссылкой, перейдя по которой вы сможете сделать новый пароль. Если к почте привязано несколько аккаунтов, то выберете логин, к которому хотите восстановить пароль.</li>Обязательно проверяйте введенные данные.</li>После завершения процесса зайдите в Skype и убедитесь в восстановлении пароля.</li>Наслаждайтесь разговорами!</li>
Этот метод поможет вам восстановить как старую учетную запись в «Скайпе», так и новую. Главное — помнить логин. Во многих версиях он автоматически сохраняется.
По такому же алгоритму можно получить доступ к странице, даже если ваш аккаунт не связан с «Майкрософтом».
Обращаемся в техническую поддержку
Если вы начинаете подозревать, что ваш аккаунт был взломан, то стоит срочно обратится в поддержку Skype. Они помогут восстановить учетную запись в «Скайпе». Для этого:
Запустите утилиту.В левом верхнем углу кликните на «Помощь», затем на: «Помощь: ответы и техническая поддержка».Вас перенаправят на сайт
Пролистайте страницу до конца и найдите пункт «Свяжитесь с нами».Внимательно изучите каждый пункт основных проблем.Если не нашли решения, то выберите «Обратиться в службу поддержки Skype».Выберите проблему «Конфиденциальность и безопасность».Обратите внимание, что заявки принимаются с понедельника по пятницу с 14:00-23:00. В выходные дни специалисты не работают.
Автоподбор пароля
Иногда юзеры пытаются проникнуть в аккаунт хакерским путем. Пользоваться взлом-программами не следует, так как это преследуется законом. Но бывают и такие ситуации, когда секретный код от страницы действительно нужен, а из способов попасть туда остается только один — утилиты по подбору кодов.
На данный момент существует утилита Skype Password Recovery. Программа подбирает пароль (в том случае, если комбинация была не слишком сложна) и обеспечивает защиту от последующих взломов. Эффективность SPR установить трудно. Кому-то она действительно помогла, а кто-то остался разочарован.
Устанавливаем новый пароль
После того как вы выполнили все вышеописанные действия, вам нужно будет придумать новый пароль. Рекомендуется подойти к данному этапу как можно ответственнее. Лучше всего куда-либо записать его. Это может быть блокнот на компьютере, сообщение на почте или что-то в этом роде. Что касается непосредственно пароля, то желательно, чтобы он был не слишком сложный, но и не простой, так как его могут взломать и «увести» вашу учётную запись. Также не забывайте о том, что в целях безопасности разработчики ввели некоторые ограничения на пароли. Так, он должен содержать минимум 1 букву и 1 цифру. Оптимальным вариантом является комбинированное сочетание, например, 4 буквы и 4 цифры. Таким образом, вы сможете надёжно защитить свой аккаунт. После этого вам нужно будет подтвердить новый пароль, для этого будет специальная форма, куда его и нужно ввести. Можете заходить в программу и пользоваться. Вот в принципе и всё, что можно сказать непосредственно о том, как восстановить пароль в «Скайпе» и не забыть его в будущем.
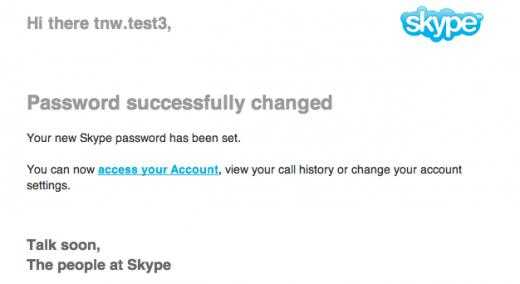
Пошаговая инструкция для восстановления входа в аккаунт Skype
Для решения проблемы, во-первых, удалите Skype, используя апплет «Программы и компоненты». Также этот мессенджер вы можете удалить через значок деинсталляции. Далее скачайте последнюю версию Скайпа к себе на компьютер или другое устройство. После этого действия, как правило, Скайп вновь начинает работать, поскольку вы фактически восстановили приложение.
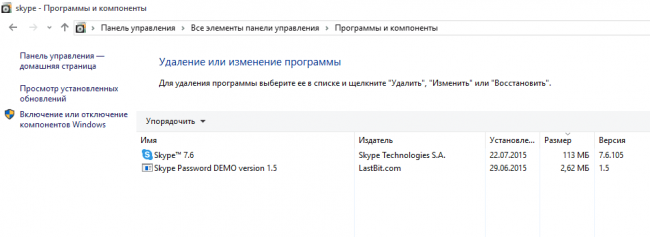 Деинсталляция Скайпа через Панель управления — Программы и компоненты в Windows 10
Деинсталляция Скайпа через Панель управления — Программы и компоненты в Windows 10
Выйдите из Скайпа через контекстное меню в панели уведомлений Windows. Далее, зайдите в любой файловый менеджер или Проводник ОС Windows, введите в качестве адреса для перехода системную директорию appdata:
Таким образом, вы попадете в каталог appdata профиля пользователя Skype – то есть, ваш аккаунт, включая историю переписки и другие важные данные, которые потребуется восстановить.
Примечание. Appdata — каталог ОС Windows, который содержит важные системные файлы, в том числе данные пользовательского профиля приложения Skype, необходимые для входа в аккаунт.
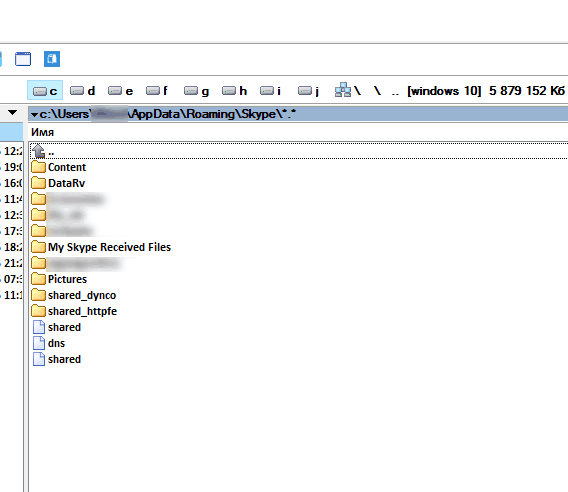 Открываем папку пользовательского профиля мессенджера Skype 5
Открываем папку пользовательского профиля мессенджера Skype 5
Зайдя в это директорию, вы, вполне вероятно, ничего там не обнаружите. Но не расстраивайтесь. Нужно сделать файлы appdata Скайпа видимыми, поскольку изначально они скрыты.
Как включить показ скрытых файлов?
- Сервис – Свойства папки (метод для XP)
- Параметры папок – Показывать скрытые файлы, папки и диски (метод для Windows 7, 8 и 10)
Сейчас – самое важное для решения проблемы. Когда файлы будут видимы, найдите в профиле Скайпа файл и удалите его
После этого настройки Скайпа будут восстановлены и вы, вероятно, сможете возобновить работу мессенджера, зайдя в аккаунт Skype в прежнем режиме доступа. Проблема решена.
Непредвиденные ситуации
«Скайп», как и любая другая программа, иногда «лагает» и «глючит». Бывает так, что во время разговора или чата просто вылетаешь из сети, а при повторной попытке войти не можешь этого сделать. Тут можно немного покопаться в системных настройках. Знайте, что, ответов на вопрос о том, как войти в «Скайп», если забыл пароль, есть несколько. Вариант с настройками не поможет восстановить пароль, но может помочь войти в свою учетную запись, чтобы его сменить.
Итак, вам нужно:
- Зайти в меню «Пуск».
- Выбрать графу «выполнить». Нет такой? Это есть не во всех версиях операционной системы Windows. Но это легко исправляется путем нажатия сочетания: Win + R.
- Пропишите в открывшемся окне: «%APPDATA%\Skype». Без кавычек.
- Нажмите «Enter» или «ок».
- Откроется окно. В нем нужно удалить файл с именем «shared». Это системные данные, потеря которых никак не скажется на работе программы.
- Запустите снова «Скайп», пройдите автоматическую авторизацию. Смените старый пароль при необходимости.
Имейте в виду, что если вы ни разу не сохраняли состояние автоматической авторизации, то этот вариант вам не поможет попасть в забытый аккаунт.
Закон Мерфи гласит:
«Все что работает, обязательно сломается в самый неподходящий момент». К сожалению, никто из пользователей не застрахован от неприятной ситуации, когда незаменимый и совершенно бесплатный Skype перестает работать именно тогда, когда вам нужно повести срочные переговоры (от которых зависит само ваше существование), а на сотовом телефоне баланс нулевой и вы находитесь на краю финансовой пропасти.
Некогда разбираться, кто виноват, подскажите, пожалуйста — что делать?
Как восстановить Скайп
, потому что срочно нужна связь? Вопрос довольно обширный и для начала необходимо вычленить проблемы, потом разобраться в причинах и уже потом решать вопрос с пошаговыми инструкциями.
Производители электроники и разработчики программного обеспечения в один голос утверждают, что в 99% проблем с компьютерами, интернетом и программами виноваты сами пользователи. Это они так говорят, чтобы не отвечать по рекламациям и не платить за ремонт негодного оборудования и программ, написанных индийским кодом.
- Пользователь забыл логин или пароль и не может войти в ученую запись Скайп. Это самая маленькая проблема.
- Пользователь забыл вообще все данные, которые использовались при регистрации в Скайпе. А себя он не забыл?
- Skype почему-то перестал работать. Сначала проверьте, а есть ли интернет-соединение. Может, вы просто забыли вовремя пополнить баланс?
- Скайп вообще не запускается. Щелкаете по значку на рабочем столе, что-то там начало вращаться, но ничего не происходит. Проблема с самим приложением или операционной системой.
- Пропали контакты и история переговоров. Несанкционированные или ошибочные изменения в настройках Skype. Сбой в работе программы.
Как видите — причин некорректной работы Скайпа может быть множество.
Инструкции и рекомендации по восстановлению работоспособности Skype
Как восставить забытый или утерянный пароль от учетной записи?
Если вы помните адрес электронной почты, который использовался при регистрации, то все просто.
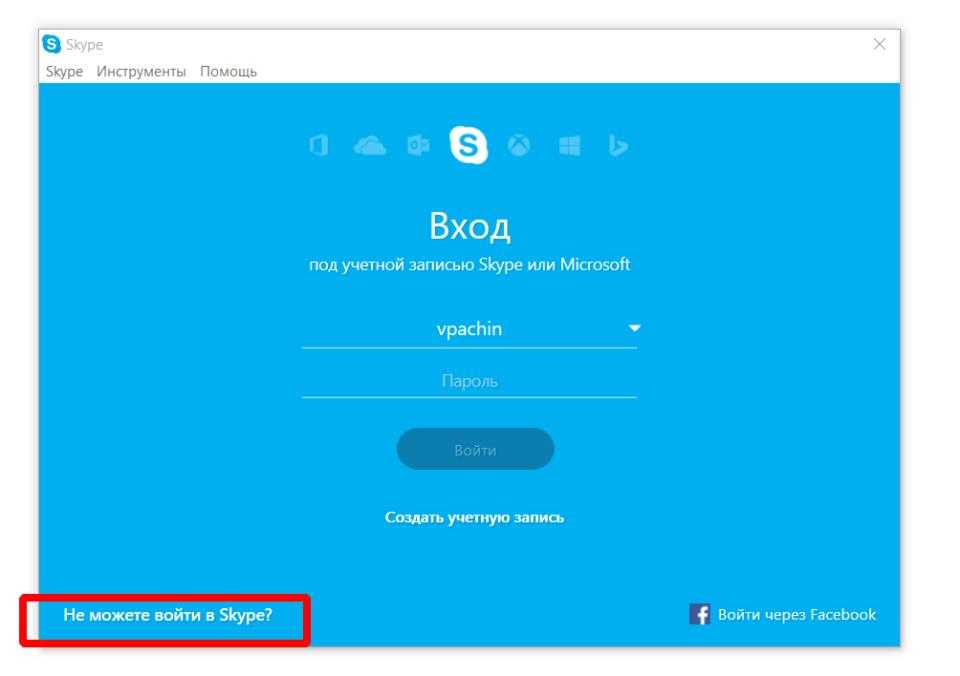
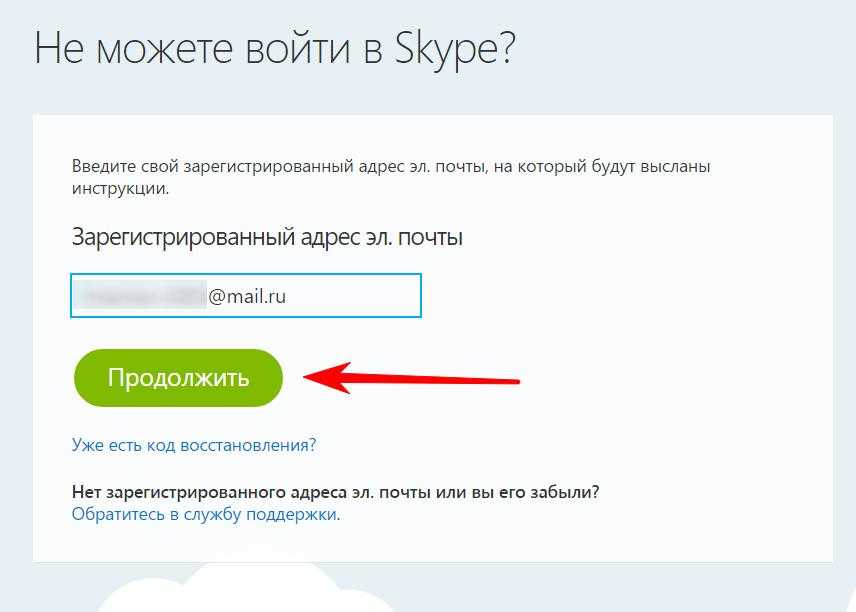
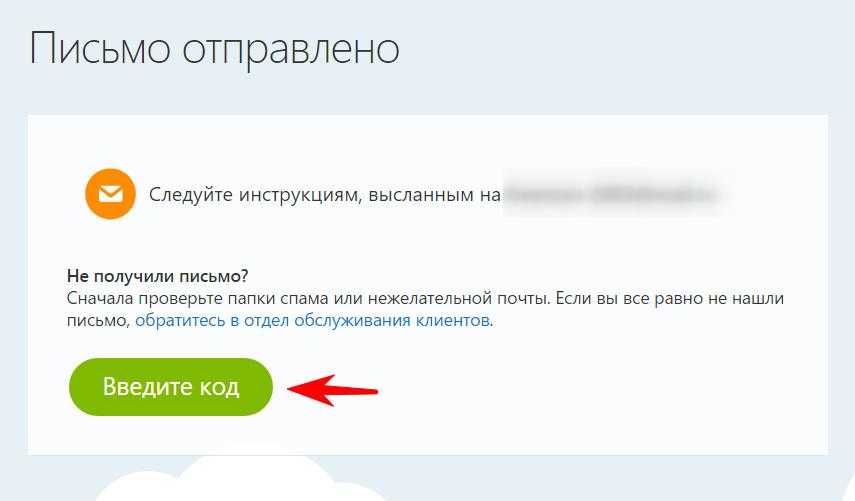

Как восставить ученую запись Skype, если вы забыли адрес логин?
В этом случае придется вступать в переписку со службой поддержки клиентов Skype. Через форму обратной связи напишите письмо в службу поддержки. Сообщите персональные данные, которые помогут вас идентифицировать как пользователя Скайп. Это может быть номер сотового телефона или платежные данные, если вы пользовались какими-либо платными сервисами Skype. Например, звонили по Скайпу на номера абонентов мобильных операторов связи.
Как восставить исчезнувшую историю переговоров? На этот трудный случай существует особая программа — SkypeLogView — просмотрщик журналов Скайпа. Скачайте программу из интернета и она поможет вам найти журналы общения вашего профиля Скайп где-то там в дебрях системных файлов Windows.
Как восстановить Скайп на мобильном устройстве
Восстановление Skype
на смартфоне или планшете в основном происходит по тем же правилам, что и на компьютере стационарном. Только вместо перестановки операционной системы применяется сброс настоек до фабричного состояния.
Преимущество в том, что после восстановление системы мобильное устройство в автоматическом режиме начнет скачивать из интернета и заново устанавливать все приложения, которые у вас были до проведения операции сброса настроек. При условии, что в установках вашего девайса поставлена галочка в чек-боксе напротив автоматического бэкапирования.
Забыли данные доступа?
Если вы не можете войти в систему из-за банальной забывчивости – не стоит расстраиваться. Вы сможете с легкостью восстановить пароль Скайп и вернуть себе возможность входа в мессенджер несколькими способами.
Восстановить по номеру
Давайте подробно обсудим каждый из них. И начнем с инструкции, позволяющей восстановить Скайп по номеру телефона:
- Откройте окно авторизации;
- Нажмите на иконку «Забыли имя пользователя»;
Введите данные учетной записи Майкрософт;
- Среди способов подтверждения личности выберите вариант «Получить СМС»;
- Введите номер мобильного номера;
- Кликните на иконку «Отправить код» — «Далее»;
- Дождитесь получения сообщения с кодом и введите цифры в специальное окно.
Воспользоваться этим вариантом могут только пользователи, ранее привязавшие номер мобильного к своему аккаунту. Если вы не были столь предусмотрительны, стоит изучить другие способы. Поговорим о том, как происходит восстановление Скайпа по логину?
Как восстановить Скайп на ноутбуке с помощью адреса электронки
- Откройте страницу авторизации и кликните кнопку «Забыл имя пользователя»;
- Выберите верную причину обращения – «Я не помню…»;
- Укажите учетную запись Майкрософт;
- Откройте почтовый ящик и найдите полученное письмо;
- Найдите в письме код проверки и впишите его в строку авторизации;
- Кликните «Далее», чтобы перейти к сбросу пароля;
- Придумайте новую комбинацию и повторите ее. Готово!
Восстановление с помощью службы поддержки
Восстановить Скайп автоматически можно через службу поддержки – этот способ подходит тем, кто не имеет доступа к телефону или электронной почте:
- Вновь откройте окно авторизации и действуйте аналогично инструкциям, приведенным выше;
- В окне запроса данных выберите пункт «У меня нет этих данных»;
- Откроется окно браузера – вам нужно указать причину, по которой данные для входа были потеряны;
- Автоматически вы перенесетесь на новую страницу – введите альтернативный адрес электронной почты для получения инструкций;
- Как только вы получите письмо, введите код из сообщения в специальную строку на странице восстановления;
- Заполните формы с указанием личных данных и ждите;
- В течение суток служба поддержки пришлет ответ на ваш вопрос.
Теперь вы знаете, как восстановить Скайп на компьютере или на планшете, смартфоне – алгоритмы будут одинаковыми.
Как войти в Скайп без почты?
Если вы не помните адрес почты, а мобильный номер телефона не привязан к аккаунту, то в этом случае восстановить доступ будет намного сложнее. Основная проблема в том, что общение со службой поддержки возможно только на английском языке и только если вы выполнили вход как зарегистрированный пользователь.
Прежде чем писать в службу поддержки, перепробуйте различные варианты всех почт, которые вы когда-либо использовали. Если это не удается, свяжитесь с техподдержкой.
Первое, что нужно сделать, – создать новый аккаунт.
После этого перейдите в браузере на страницу вашего профиля.
Пролистайте ее в самый низ и выберите английский язык.
Информация будет на английском языке. В верхнем меню кликните на ссылку «Help».
Пролистайте окно в самый низ и кликните ссылку «Ask them now».
На новой странице нажмите ссылку «support request page».
Вас перенаправят в раздел службы поддержки. Чтобы связаться именно с технической поддержкой, вам нужно выбрать раздел платежей (Payments). После этого вам будет предложено начать чат. Опишите подробно свою проблему. Если вы ответите верно на большинство вопросов, то у вас, скорее всего, получится восстановить пароль в Скайпе.
Этот способ не дает 100%-й гарантии, так как сотрудники могут проигнорировать ваш запрос. Теперь вы знаете, как восстановить Скайп в случае возникновения проблем со входом.
Восстанавливаем доступ через аккаунт Microsoft
Идеальный вариант, когда ключи для автоматической авторизации сохранены в браузере, ведь тогда будет достаточно нажать на соответствующий значок, чтобы войти в свою учетную запись. Ситуация усложняется, если кэш почищен, ведь в этом случае будут удалены и сами ключи.
Для этого необходимо:
- Руководствуясь подсказками, указать, что забыли пароль.
-
Перейти в форму восстановления учетки в Microsoft.
- Ввести в соответствующую строку подвязанный к профилю в скайп электронный адрес, а также номер телефона и никнейм (он же логин). Кроме того, можно указать резервный эмейл для связи.
- Ввести подтверждающий код-пароль, который придет на указанный номер телефона.
После введения перечисленных данных, последние подвергнуться проверке, которая может продлиться до 24 часов. И в случае успешного ее прохождения, пользователю придет положительный ответ и дальнейшие рекомендации для восстановления доступа, которые подразумевают двукратное введение нового пароля с дальнейшим подтверждением этих действий.
Если же пользователь забудет и его, необходимо придерживаться следующей пошаговой инструкции:
- Открыть страницу авторизации в мессенджере.
-
Перейти по пути «Другие варианты входа» – «Забыл имя пользователя».
- Ввести в открывшиеся поля номер телефона и дополнительный эмейл, если таковой имеется.
- Ввести код подтверждения, который должен прийти в сообщении на указанный телефон.
- Нажать виртуальную кнопку «Далее», после чего вниманию пользователя предстанут все подвязанные к его учетке профили.
- Выбрать нужный профиль и совершить вход, чтобы заодно увидеть полное имя пользователя.
Конечно, проблемы могут возникнуть и на этом этапе, ведь ситуации, когда система продолжает выдавать ошибку не является редкостью. Но вместе с тем, если руководствоваться всеми всплывающими подсказками, то можно самостоятельно решить практически любую проблему.
Восстановление контактов из сохраненного файла
На случай если вы экспортировали ваши контакты из старого skype, программа предусмотрела возможность обратной из загрузки. Давайте попробуем выполнить инструкцию:
- На клавиатуре нажимаем комбинацию клавиш: WIN + R. Вам откроется командная строка.
- Вписывает туда: %appdata%\skype и нажимаем кнопку «ОК».
- У Вас откроется специальная папка в которой хранятся ваши данные. Ищем папку с названием Вашего логина (старого).
- Перенесите ее на рабочий стол (или скопируйте, а от туда удалите).
- Регистрируем новый аккаунт и производим все действия по активации.
- После вновь проделываем пункты 1 и 2. Но уже переносим папку с рабочего стола обратно по этому пути (предварительно выбрав новый аккаунт).
- Заходим в Skype и отправляем всем контактах которые у вас добавились «Запрос на добавление».





























