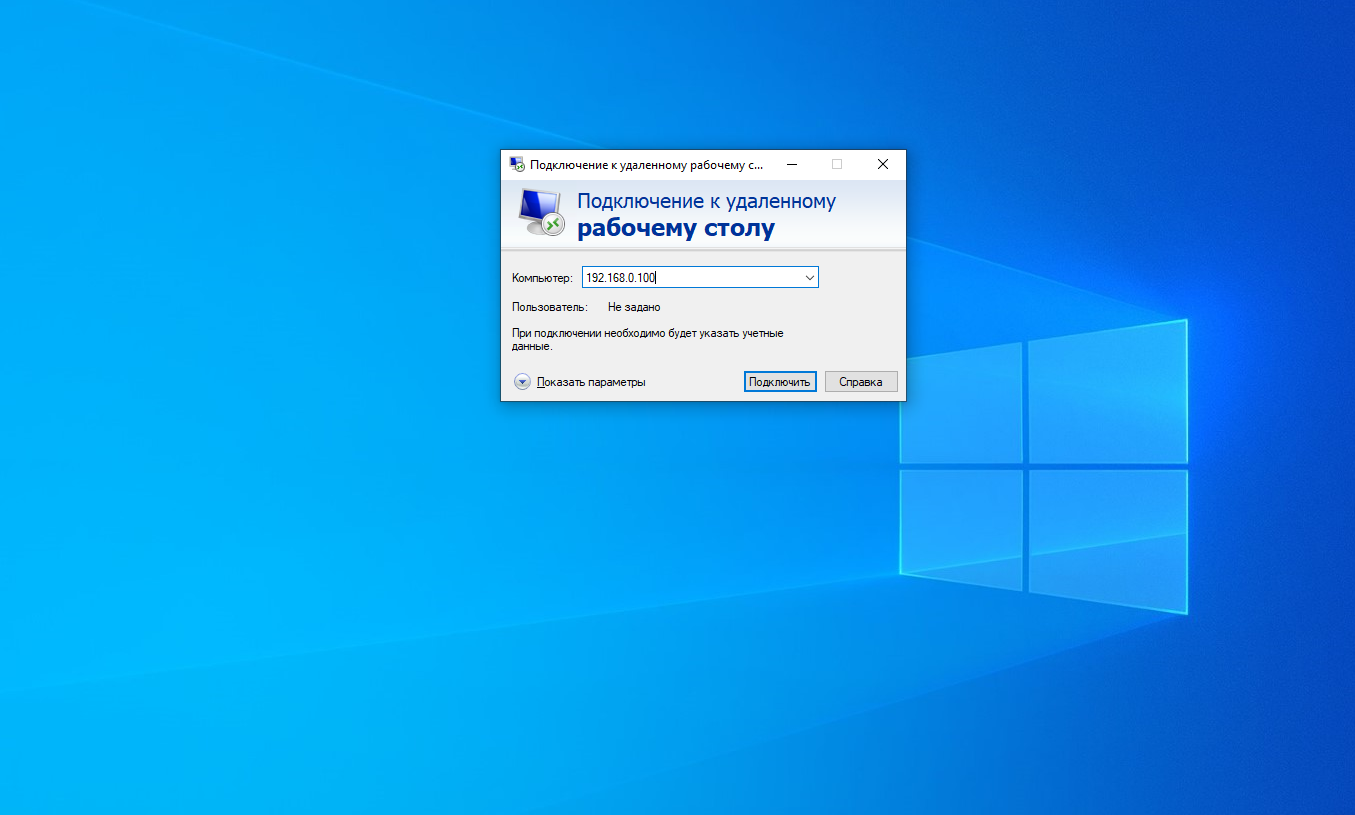Подготавливаем компьютер
Для того, чтобы создать возможность удалённого подключения к компьютеру, необходимо сделать ровно две вещи:
— разрешить подключение в Свойствах Системы; — задать пароль для текущего пользователя (если он не имеет пароля), либо создать нового пользователя с паролем специально для подключения по RDP.
Как поступать с пользователем – решайте сами. Однако, имейте ввиду, что штатно не серверные операционные системы не поддерживают множественный вход. Т.е. если вы залогинились под собой локально (консольно), а потом зайдёте под тем же пользователем удалённо – локальный экран заблокируется и сеанс на том же самом месте откроется в окне Подключения к удалённому рабочему столу. Введёте пароль локально, не выйдя из RDP – вас выкинет из удалённого доступа, и вы увидите текущий экран на своём локальном мониторе. Тоже самое вас ждёт, если вы зайдёте консольно под одним пользователем, а удалённо попытаетесь зайти под другим. В этом случае система предложит завершить сеанс локального пользователя, что не всегда может быть удобно.
Итак, заходим в Пуск, щёлкаем правой кнопкой по меню Компьютер и нажимаем Свойства.
В свойствах Системы выбираем Дополнительные параметры системы
В открывшемся окне переходим на вкладку Удалённый доступ…
…нажимаем Дополнительно…
И ставим единственную галку на этой странице.
Это «домашняя» версия Windows 7 – у кого Pro и выше, будет больше флажков и возможно сделать разграничение доступа.
Нажимаем ОК везде.
Теперь, вы можете зайти в Подключение к удалённому рабочему столу (Пуск>Все программы>Стандартные), вбить туда IP-адрес компьютера, либо имя, если хотите подключиться к нему из своей домашней сети и пользоваться всеми ресурсами.
Вот так. В принципе, всё просто. Если вдруг будут какие-то вопросы или что-то останется непонятным – добро пожаловать в комментарии.
Теги:
1 Вариант — удаленное подключение по VPN
Самый надежный и лучший способ работы удаленно из дома с сетевыми папками и 1с будет через vpn
то есть вы сидя дома и подключившись через впн соединение к своему офису работаете с сетевыми папками или подключаетесь к 1с и по факту это дает представление как будо вы работаете в самом офисе, единственное ограничение которое может доставлять неудобство это скорость вашего интернета и оборудование которое строит в офисе (при большом кол-ве подключений могут быть тормоза).
Данная технология распространена во всех компаниях в которых есть удаленные сотрудники или офисы.
️ VPN или ВПН как его настроить?
Для того что бы внедрить эту технологию Вам нужно поднять VPN сервер на шлюзе который стоит у вас в офисе, а дома на компьютере или ноутбуке запустить настройку VPN клиента которая есть по умолчанию во всех версиях Windows.
Но как бы это страшно не звучало — VPN сервер, это всего лишь служба которая есть практически на всех более менее новых роутерах, а если в вашем офисе стоит как шлюз Linux сервер, то можно на нем поднять VPN сервер на дефолтных настройках который так же будет хорошо работать и обеспечивать необходимую безопасность!
Для чего можно использовать удалённый доступ по RDP?
Организации, как правило, используют RDP-сервера для совместной работы в программе 1С. А некоторые, даже, разворачивают на них рабочие места пользователей. Таким образом, пользователь, особенно, если у него разъездная работа, может при наличии 3G интернета или отельного/кафешного Wi-Fi – подключаться к своему рабочему месту удалённо и решать все вопросы.
В некоторых случаях домашние пользователи могут использовать удалённый доступ к своему домашнему компьютеру, чтобы получить какие-то данные с домашних ресурсов. В принципе, служба удалённого рабочего стола позволяет полноценно работать с текстовыми, инженерными и графическими приложениями. С обработкой видео и звука по вышеприведённым причинам – работать не получится, но всё равно – это очень существенный плюс. А ещё можно на работе просматривать закрытые политикой компании ресурсы, подключившись к домашнему компьютеру безо всяких анонимайзеров, vpn и прочей нечисти.
Использование стандартных средств ОС Windows
Настройку удалённого доступа на рабочий стол можно запустить, используя стандартную службу Windows. Прежде всего, защитите паролем учётную запись на месте, к которому хотите подключиться:
- Откройте окно Панели управления.
- Найдите значок «Учётные записи пользователей».
- Откройте «Изменение пароля Windows».
- Кликните «Создание пароля своей учётной записи».
- Придумайте и запишите как можно более сложный пароль.
Далее нужно разрешить подключения к нашему компьютеру:
Чтобы выйти на удалённый рабочий стол:
- Нажмите Пуск, строка «Стандартные», затем «Выполнить».
- Введите mstsc.
- В открывшемся окне введите IP или имя нужного компьютера.
- Введите имя пользователя.
- Также вы можете настроить параметры размера рабочего стола, глубины цвета, воспроизведения звука, используемые локальные диски и другие.
Если после этого подключиться не удалось, то, возможно, брандмауэр блокирует доступ на рабочий стол. Зайдите в раздел брандмауэр на Панели управления, далее «Разрешить запуск программы или компонента через брандмауэр».
Далее отметьте пункт «Удалённый рабочий стол».
Возможно, если вы выходите через интернет, вам придётся в своём маршрутизаторе открыть порт 3389. Зайдите в интерфейс роутера, этот параметр обычно находится на вкладке «Дополнительные настройки».
И ещё одно условие: нужно отключить спящий режим на удалённом компьютере, поскольку в это время он будет недоступен.
ВАЖНО. На операционных системах Windows Vista Starter, Home Premium, Home Basic, Windows 7 Starter, Home Premium, Home Basic, Windows XP Home Edition возможность настроить удалённый рабочий стол недоступна
Таковы ограничения этих версий, на которые пользователи не сразу обращают внимание.
Но владельцам указанных версий не стоит расстраиваться. А также тем пользователям, которым рассмотренная инструкция показалась слишком сложной. Существует программное обеспечение, которое легко решает эту проблему.
Как настроить аккаунт пользователя, и зачем это нужно
Для того чтобы другой пользователь мог воспользоваться всеми функциями вашего компьютера или ноутбука через rdp, на вашей учётной записи должен быть установлен пароль. В некоторых случаях учётная запись может быть без пароля, тогда используются некоторые нехитрые действия, которые помогут другому пользователю дать доступ к вашему компьютеру.
На компьютере нужно вызвать диалоговое окно. Чтобы это сделать, достаточно будет воспроизвести комбинацию горячих клавиш R+Windows (иногда это просто кнопочка с логотипом компании).
Далее, в пустом поле необходимо будет вписать «cmd», после чего подтвердить действие с помощью клавиши Enter или кнопки на экране «Ok».
После этого на экране появится новая командная строка от Windows. В неё необходимо ввести данные учётной записи в таком виде «net user Имя_учётной_записи Пароль»
Стоит обратить внимание, что в этом диалоговом окне использование клавиш Ctrl+V невозможно, поэтому при желании скопировать в буфер обмена можно через контекстное меню и действие «Вставить».
Сделав все эти несложные действия можно закрывать консольное приложение.
Теперь чтобы войти в аккаунт rdp, нужно будет ввести те данные, которые были указаны чуть ранее. Это обязательное условие для того чтобы другой пользователь имел возможность подключиться к вашему компьютеру или ноутбуку.
Специалисты рекомендуют знать, как повернуть рабочий стол с помощью горячих клавиш.
Подключение к удаленному рабочему столу Windows 10 через Интернет
Настройка сети и проброс порта на роутере для подключения по RDP
Для подключения к удаленному хосту из внешней сети вам нужно будет выполнять ряд дополнительных действия, а именно: определить внешний и внутренний IP адрес вашего компьютера и выполнить такую процедуру как проброс порта 3389 в роутере. Это необходимо, поскольку удаленный компьютер находится «за роутером», через который нам нужно пробиться. Трудность здесь в том, что модели роутеров у всех разные, поэтому вам придется немного покопаться, чтобы найти нужную настройку в своей модели маршрутизатора. В данном примере используется роутер D-Link 300.
- Кликните правой кнопкой мыши по значку соединения в системном трее и нажмите «Открыть параметры сети и интернет»;
- Нажмите кнопку свойства и в следующем окне найдите параметр IPv4 адрес. Это и есть IP адрес вашего устройства в локальной сети. Запишите его.
- Определите ваш внешний IP адрес на сайте 2ip.ru и запишите его;
- Перейдите в браузере по адресу 192.168.0.1 или 192.168.1.1 и введите логин/пароль роутера (по умолчанию используется admin/admin);
- Зайдите в раздел «Настроить вручную», переключитесь на вкладку «Межсетевой экран» → «Виртуальные серверы» и нажмите кнопку «Добавить»;
- В следующем окне укажите данные для подключения:
- Шаблон — оставляем Custom.
- Имя — произвольное на латинице.
- Внешний интерфейс — скорее всего, будет только один, оставляем без изменений.
- Проколол — лучшего всего TCP.
- Внешний и внешний порт (Начальный) — 3389.
- Внутренний IP — IPv4 адрес находящегося за роутером ПК, вы его уже записали, смотрите пункт No2.
- Внешний IP — полученный с помощью сервиса 2ip.ru IP адрес (если IP динамический, т.е. он часто меняется, это поле можно оставить пустым. В некоторых моделях маршрутизаторов его может и не быть вовсе).
- Сохраните настройки нажатием кнопки «Изменить».
Дальнейшая процедура подключения сходна с описанной выше процедурой подключения в LAN, только вместо имени компьютера нужно ввести связку внешнего IP адреса и открытого порта, например, вот так: 109.206.50.240:3389. Клиент запускаем уже известной нам mstsc. Далее вводим пароль, после чего система открывает доступ к удаленному хосту.
Команды, которые вам пригодятся
Также и выключить удалённый компьютер привычным образом через панель Пуск может не получиться (иногда в Windows 10 это прокатывает). Вам будут доступны команды Сменить учётную запись, Завершить удалённый сеанс или Заблокировать систему. Вероятнее всего, кнопка Выключить превратится в Отключиться. Самый простой вариант – просто закрыть окно сеанса, нажав на крестик.
Вот эти команды позволят:
- shutdown -s -t XX – выключить компьютер через ХХ сек., если вместо ХХ будет 1, машина выключится сразу
- shutdown -r -t XX – перезагрузить удалённую Windows через ХХ сек., shutdown -r -t 1 перезагрузит сразу
- shutdown -h – команда гибернации; временных ключей к ней нет
Вроде всё. Функция Drag-n-Drop (схватил-перетащил) мышкой не работает из соображений безопасности: сессия удалённого управления считается системой “некошерной” службой по умолчанию, однако команды Копировать, Вставить, Удалить и т.д., а также горячие клавиши команд равнозначно работают в обе стороны.
Как разрешить удаленные подключения в Windows 10
Использовать приложение «Удаленный рабочий стол» очень просто, и его настройки будут зависеть от того, пытаетесь ли вы инициировать удаленное соединение в локальной сети или через Интернет.
Как включить удаленные подключения на ПК
Если вы пытаетесь установить удаленное соединение внутри локальной сети, вам нужно только убедиться, что устройство, к которому вы пытаетесь получить доступ, настроено на подключение к удаленному рабочему столу.
Важно: «домашняя» версия Windows 10 не включает поддержку удаленного рабочего стола. Вы можете включить эту функцию только в Windows 10 Pro и бизнес-вариантах ОС
Чтобы включить удаленные подключения в Windows 10, выполните следующие действия:
- Откройте Панель управления.
- Нажмите Система и безопасность.
- Откройте раздел Система.
- Выберите параметр Дополнительные параметры системы на левой панели.
- Перейдите на вкладку Удаленный доступ.
- В разделе «Удаленный рабочий стол» установите флажок Разрешить удаленные подключения к этому компьютеру.
- Установите флажок Разрешить подключения только с компьютеров, на которых запущен удаленный рабочий стол с проверкой подлинности на уровне сети.
- Нажмите кнопку ОК → Применить → ОК.
После выполнения этих действий компьютер разрешит подключения к удаленному рабочему столу, а Windows 10 даже добавит необходимые правила во встроенный брандмауэр. (Если у вас есть сторонний брандмауэр, вам может потребоваться настроить его вручную, чтобы разрешить подключения.)
Если вы настраиваете удаленный рабочий стол с использованием подключения к Интернету, вы можете продолжить с шагами ниже. Если вы пытаетесь подключиться к другому устройству в локальной сети, вы можете пропустить шаги ниже и продолжить с инструкциями по запуску подключения к удаленному рабочему столу.
Приложения для управления по Bluetooth или WiFi
Существуют программы при помощи, которых возможно управлять PC без интернета. Для соединения они используют Bluetooth или WiFi. Ниже приведем пример такой утилиты.
Уникальное приложение Monect PC Remote
Есть версия для ПК, а также для Android. Что может Monect PC Remote:
- Возможность удаленного соединения с другим PC.
- Способность передачи различных файлов.
- Большое количество режимов для игр, клавиатуры, специальные.
Если вы решите использовать технологию Bluetooth для соединения с PC, тогда имейте виду, что скорость обмена данными в разы ниже, чем у Wi Fi. Поэтому рекомендуем использовать технологию вай фай.
Настройка Monect PC Remote
- Загружаем утилиту с интернета.
- Делаем установку на ноутбук и на планшет.
- Когда будете устанавливать на ноутбук, утилита попросить установить драйвера. Согласитесь.
- Запускаем поиск, находим необходимые нам PC, соединяемся.
Включение удаленного рабочего стола в Windows 11 (2021 г.)
Windows 11 предлагает несколько способов включения удаленного рабочего стола, в том числе через меню «Параметры», панель управления, командную строку и Windows PowerShell. В этой статье вы узнаете обо всех этих методах удаленного доступа к файлам и приложениям на вашем компьютере. Итак, приступим.
Шаги по включению удаленного рабочего стола на вашем ПК с Windows 11
Прежде чем мы перейдем к руководству, вам нужно иметь в виду кое-что. Удаленный рабочий стол доступен только в Windows 11 Pro и Enterprise. Если вы используете Windows 11 Домашняя, ознакомьтесь с лучшими сторонними приложениями для удаленного рабочего стола для Windows. Мы рекомендуем TeamViewer или AnyDesk, но если вам не нужны все необычные функции и вам нужно совершенно бесплатное решение, Chrome Remote Desktop также является хорошим вариантом.
Метод 1: включить удаленный рабочий стол в Windows 11 через настройки
Меню настроек включает простой способ включить удаленный рабочий стол в Windows 11. Итак, вот как вы это делаете:
Откройте «Настройки» (используя сочетание клавиш Win + I в Windows 11) и нажмите «Система» на левой боковой панели. Теперь выберите «Удаленный рабочий стол» на правой панели.
На следующей странице включите переключатель «Удаленный рабочий стол» и нажмите «Подтвердить», чтобы сохранить изменения.
Вот и все. Теперь вы можете подключиться к своему компьютеру с помощью приложения удаленного рабочего стола (Бесплатно) или мастер подключения к удаленному рабочему столу.
Метод 2: включить удаленный рабочий стол в Windows 11 через панель управления
Откройте Панель управления на ПК с Windows 11. Для этого найдите «панель управления» (без кавычек) в строке поиска Windows и выберите «Панель управления» из результатов.
В Панели управления убедитесь, что вы используете представление «Категория», и выберите параметр «Система и безопасность».
На следующей странице нажмите «Разрешить удаленный доступ» в разделе «Система». Теперь вы увидите всплывающее окно с параметрами подключения к удаленному рабочему столу.
Во всплывающем окне «Свойства системы» выберите «Разрешить удаленные подключения к этому компьютеру». Обязательно установите флажок «Разрешить подключения только с компьютеров, на которых запущен удаленный рабочий стол с проверкой подлинности на уровне сети». Наконец, нажмите кнопку «ОК», чтобы сохранить изменения.
После того, как вы выполните эти шаги, удаленный рабочий стол будет включен на вашем ПК с Windows 11, что позволит вам легко получить доступ к удаленным компьютерам.
Метод 3: включить удаленный рабочий стол в Windows 11 с помощью командной строки
Чтобы включить доступ к удаленному рабочему столу на компьютере с Windows 11 с помощью командной строки, выполните следующие действия:
Сначала откройте окно командной строки в режиме администратора. Для этого найдите «cmd» (без кавычек) в строке поиска Windows и выберите «Запуск от имени администратора».
Теперь скопируйте + вставьте следующую команду в окно командной строки: reg add «HKEY_LOCAL_MACHINE SYSTEM CurrentControlSet Control Terminal Server» / v fDenyTSConnections / t REG_DWORD / d 0 / f. Наконец, нажмите Enter, чтобы включить удаленный рабочий стол на вашем компьютере с Windows 11.
Хотя это и не обязательно, вы также должны в идеале выполнить следующую команду, чтобы разрешить удаленный рабочий стол через брандмауэр Windows: netsh advfirewall firewall set rule group = «remote desktop» new enable = Yes
После того, как команды будут выполнены должным образом без каких-либо сообщений об ошибках, вы сможете использовать приложение «Удаленный рабочий стол» для удаленного доступа к другим клиентским устройствам.
Метод 4: включить удаленный рабочий стол в Windows 11 через PowerShell
Другой способ включить эту функцию — использовать Windows PowerShell. Вот как это сделать:
Откройте Windows PowerShell в режиме администратора на своем ПК с Windows. Для этого найдите «powershell» в строке поиска Windows и нажмите «Запуск от имени администратора».
В окне PowerShell скопируйте + вставьте следующую команду и нажмите Enter: Set-ItemProperty -Path ‘HKLM: System CurrentControlSet Control Terminal Server’ -name «fDenyTSConnections» -value 0
Более того, вы также можете убедиться, что брандмауэр Windows не блокирует подключение к удаленному рабочему столу. Для этого скопируйте + вставьте следующую команду и нажмите Enter: Enable-NetFirewallRule -DisplayGroup «Remote Desktop»
Вот и все. Теперь вы успешно включили удаленный рабочий стол на своем ПК с Windows 11 с помощью PowerShell. Теперь у вас должна быть возможность получить доступ к удаленным компьютерам, чтобы предложить поддержку или получить доступ к своим рабочим файлам дома.
Сопоставление вашего IP-адреса с помощью службы динамического DNS
После того, как переадресация портов активна, вы сможете устанавливать подключения к удаленному рабочему столу через Интернет, пока действует правило переадресации портов, ваш компьютер включен и подключен к маршрутизатору, ваше интернет-соединение активно, а ваш публичный IP-адрес остается такой же.
Однако, если ваш интернет-провайдер использует динамические IP-адреса (IP-адреса, которые регулярно меняются), вы не сможете подключиться, если или когда ваш общедоступный IP-адрес изменится. Чтобы обойти эту проблему, вы можете сопоставить свой IP-адрес использование службы динамического DNS так что, когда ваш IP-адрес изменится, вы все равно сможете удаленно подключаться.
Однако, прежде чем вы сможете использовать службу динамического DNS, вам необходимо настроить учетную запись у соответствующего поставщика, например Нет-IP.
- Если вы хотите использовать No-IP для динамического DNS, Создать учетную запись предоставив свой адрес электронной почты и подходящий пароль. Вам также необходимо указать имя хоста (например, example.ddns.net), которое вы можете использовать для установления RDP-соединений без использования вашего IP-адреса.
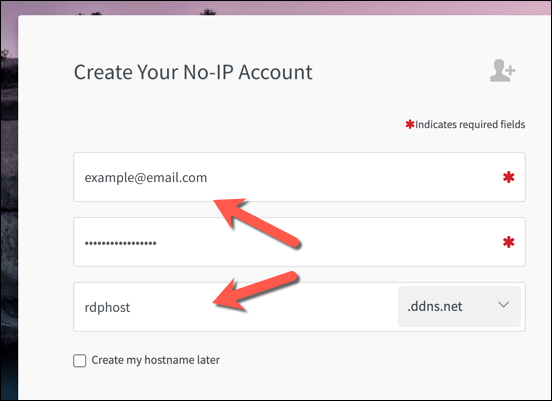
- После того, как вы создали свою учетную запись, вам необходимо активировать ее. Проверьте свой почтовый ящик и нажмите кнопку «Подтвердить учетную запись» в электронном письме с подтверждением, как только вы его получите.
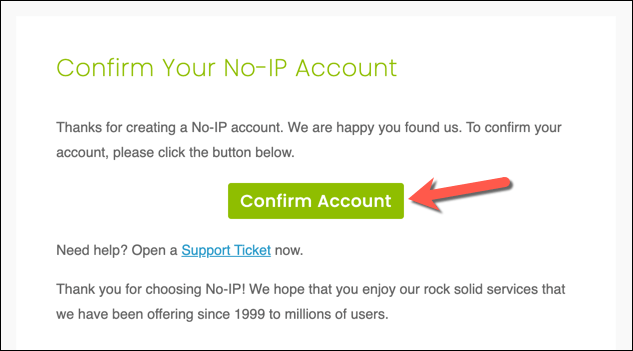
- После активации вашей учетной записи вам необходимо будет установить клиент динамического обновления на свой компьютер. Это гарантирует, что ваша учетная запись без IP-адреса всегда будет иметь правильный общедоступный IP-адрес, что позволит вам устанавливать соединения. Загрузите клиент динамического обновления на свой компьютер и установите его, чтобы продолжить.
- После установки клиента динамического обновления на ваш компьютер приложение должно открыться автоматически. На этом этапе войдите в систему, используя свое имя пользователя и пароль без IP.
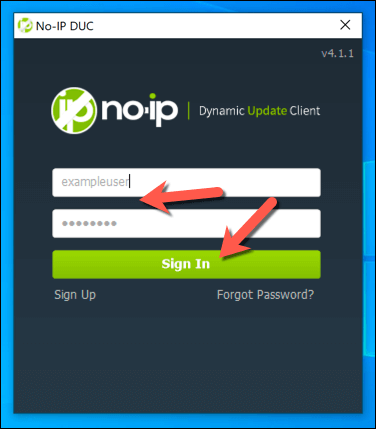
- После входа в систему вам нужно будет выбрать имена хостов для привязки к вашему общедоступному IP-адресу. Выберите соответствующее имя хоста из списка, затем нажмите Сохранить для подтверждения.
- На этом этапе у вас должна быть возможность удаленно подключиться к компьютеру, используя имя хоста Dynamic DNS и используемый порт RDP (например, example.ddns.net:3389). Клиент динамического обновления будет проверять изменения вашего общедоступного IP-адреса каждые пять минут, но если вы хотите обновить его самостоятельно, нажмите кнопку «Обновить сейчас» в окне настроек DUC.
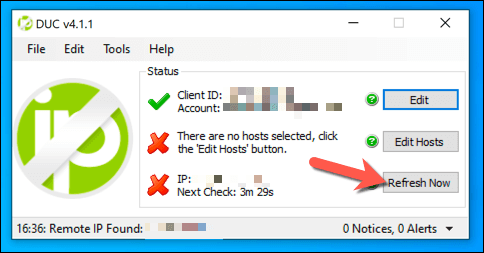
- Некоторые сетевые маршрутизаторы (например, TP-Link) поддерживают динамический DNS и позволяют автоматически обновлять общедоступный IP-адрес без установки клиента динамического обновления на ваш компьютер. Тем не менее, рекомендуется сделать это в качестве резервного варианта. Например, пользователи маршрутизатора TP-Link могут получить доступ к этим настройкам, выбрав пункт меню «Динамический DNS» на странице веб-администрирования. Для других моделей обратитесь к руководству пользователя вашего сетевого маршрутизатора для получения дополнительной информации о том, как действовать.
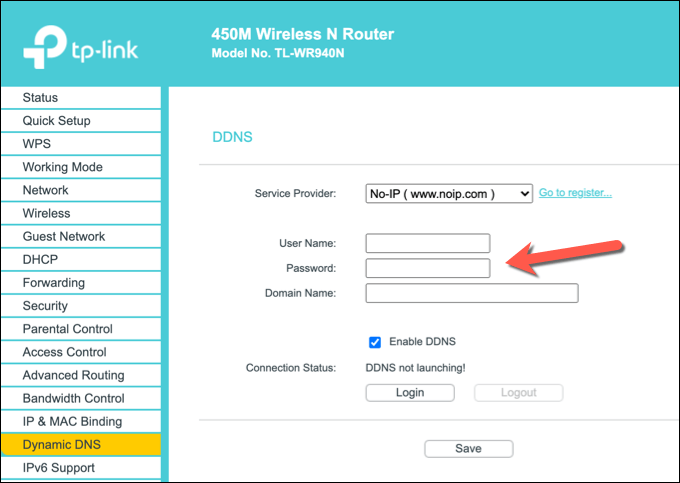
- После того, как вы настроили свой маршрутизатор с помощью этих шагов, вы сможете удаленно подключаться с помощью RDP. Обязательно введите правильное имя хоста динамического DNS и номер порта (например, example.ddns.net:3387) в инструменте подключения к удаленному рабочему столу для правильной аутентификации. Если ваш маршрутизатор настроен правильно и других проблем с подключением нет, вы сможете установить подключение и успешно установить подключение к удаленному рабочему столу.
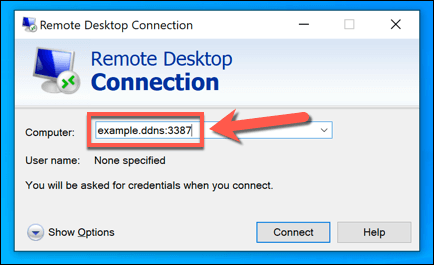
Настройка удаленного рабочего стола: дистанционное управление
Чтобы выполнить настройку дистанционного управления рабочим столом, необходимо, как и в случае настройки удаленного помощника, открыть окно свойств системы (Панель управления — Система и безопасность — Система — Настройка удаленного доступа). Далее следует выбрать вариант подключения к удаленному рабочему столу из трех представленных (первый — не разрешать). Если необходимо подключаться к рабочему столу вашего ПК от компьютеров с разными версиями ОС Windows, то следует выбрать 2 вариант, а если на вашем и удаленном компьютере установлена ОС Windows 7, то необходим вариант №3.
Далее для подключения дистанционного управления следует запустить программу «Подключение к удаленному рабочему столу» (Пуск — Все программы — Стандартные). В открывшемся окне программы на вкладке «Общие» следует ввести имя удаленного компьютера, а также имя пользователя. На остальных вкладках можно настроить параметры дистанционного управления. Затем параметры подключения можно сохранить в виде отдельного файла.
По завершению всех настроек остается нажать кнопку «Подключить» и в ответ на запрос ввести требуемый пароль. Теперь можно работать с рабочим столом удаленного компьютера в качестве полноправного пользователя.

Подключение к удаленному компьютеру через интернет
Для подключения к удаленному компьютеру через интернет с помощью программы Microsoft Remote Desktop нужно использовать внешний IP-адрес. Если же Вы разобрались с первым пунктом нашей статьи и разрешили подключение к удаленному рабочему столу, тогда проблем не будет.
- Выполняем команду mstsc в окне Win+R или же с помощью поиска в меню пуск находим классическое приложение Подключение к удаленному рабочему столу.
- Здесь уже нужно использовать внешний IP-адрес компьютера, который можно легко узнать на сайте 2ip.ru.
- Дальше аналогично вводим имя пользователя компьютера, к которому хотите подключиться и пароль.
Выводы
В этой инструкции мы разобрались как настроить Microsoft Remote Desktop и собственно как подключиться к удаленному рабочему столу Windows 10. Хоть и процесс настройки программы для удаленного доступа может показаться немного сложным, поскольку наверное Вы никогда не открывали порты в маршрутизаторе, но сделать всё очень даже реально.
Как изменить порт RDP
По умолчанию для удаленного подключения к рабочему столу через RDP на компьютере используется TCP протокол и порт 3389. В некоторых ситуациях для повышения уровня безопасности системы предусмотрена возможность изменить порт, чтобы предупредить проникновение на компьютер лиц, использующих софт с автоматической генерацией паролей.
Чтобы изменить порт, вам нужно выполнить следующие действия:
- Зайти в меню «Пуск», далее кликнуть по пункту «Выполнить» и вбить комбинацию клавиш «regedit» без кавычек;
- В появившемся окне вам нужно найти каталоги «HKEY_LOCAL_MACHINE», «CurrentControlSet»;
- После этого переходим в «Control», «Terminal Server», «WinStations» и ищем папку «RDP-Tcp»;
- В правой части экрана необходимо отыскать файл под названием PortNumber, кликнуть по нему правой кнопкой мышки и отыскать значение «00000D3D».
Рядом с ним в скобках будет указан номер порта, который используется при удаленном подключении (как мы говорили выше, по умолчанию это порт 3389). Чтобы его изменить, вам нужно удалить текущее значение, поставить галочку напротив пункта «Десятичное» и ввести нужный номер порта, состоящий из четырех цифр.
Когда все будет готово, выйдите из настроек с сохранением и перезагрузите ПК — изменения вступят в силу после следующей входа в систему.
Подключение к удаленному компьютеру по локальной сети
Чтобы подключиться к удаленному компьютеру по локальной сети нужно использовать устройства под управлением операционных систем Android, Windows, Mac, iOS. Для этого нужно официальные приложения с магазина приложений. В Windows программа Microsoft Remote Desktop уже встроенная. Поэтому здесь покажем как пользоваться именно этой программой Microsoft Remote Desktop.
- Выполняем команду mstsc в окне Win+R или же с помощью поиска в меню пуск находим классическое приложение Подключение к удаленному рабочему столу.
- Дальше в пункте Компьютер можно ввести имя компьютера или же локальный IP-адрес.
- В открывшимся окне вводим Имя пользователя и пароль, если же на компьютере используется учетная запись Майкрософт как основная, тогда придется вводить данные от учетной записи.
Вывод
Ну вот вкратце и все! Если Вам нужна помощь или бесплатная консультация по вопросу как организовать удаленную работу сотрудников, пишите мне заявку и мы с вами все обсудим и я подскажу как можно все организовать или даже сам вам все сделаю (времени пока много)
И очень прошу, сидите дома и постарайтесь никуда не выходить и не контактировать с другими людьми! Мы сами усугубляем ситуацию в нашем городе и стране!
в данной инструкции вы узнаете как:
- как подключить сотрудников для удаленной работы на компьютере?
- как подключить внешних пользователей к серверам компании?
- как подключить удаленно сотрудников в 1с
- Как подключить сетевые папки удаленным сотрудникам?
- как организовать работу удаленщиков с офисным сервером?