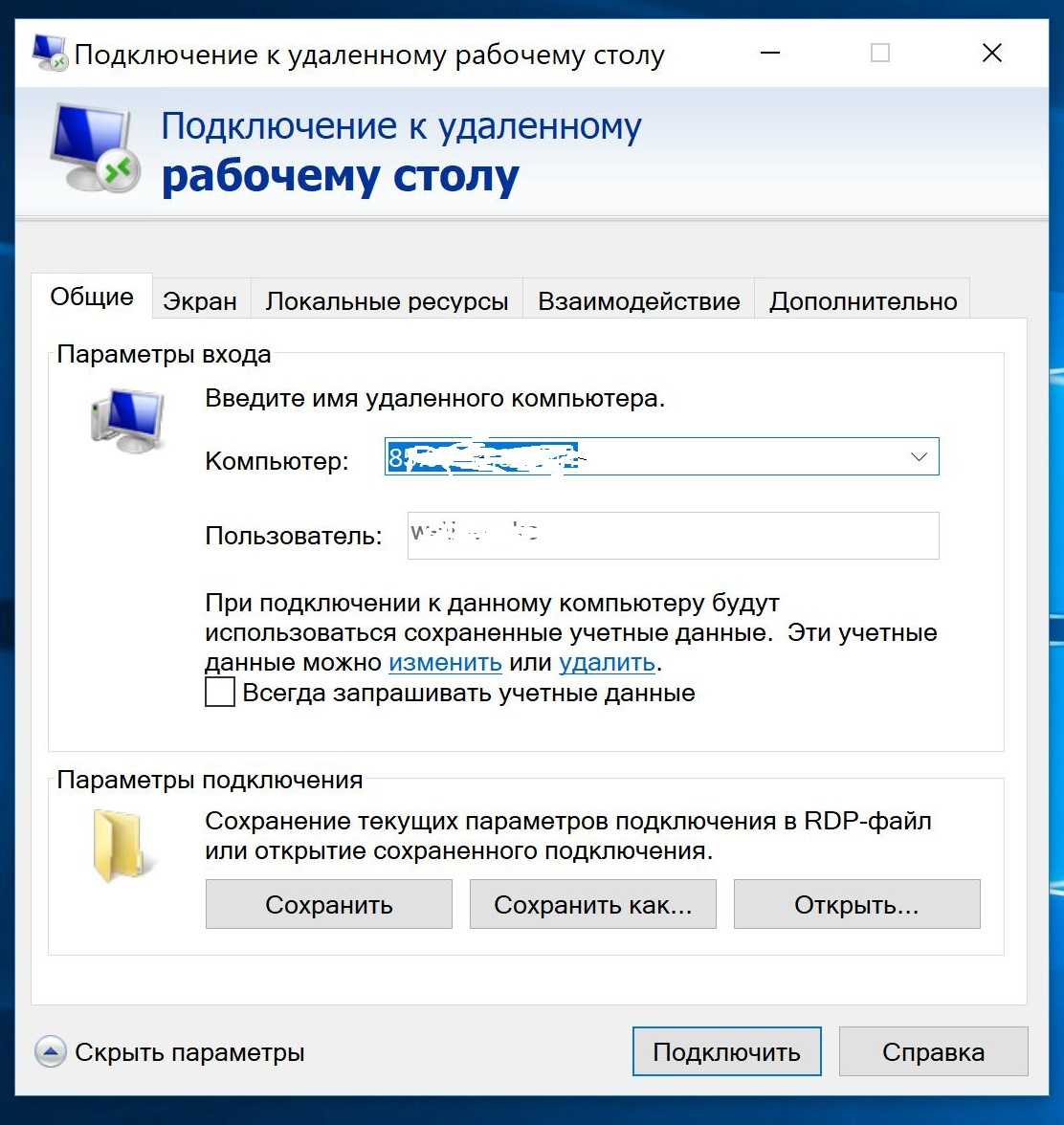Другие способы, которые помогут исправить ошибку
За активность большинство процессов в компьютере отвечают службы Windows. Если определенные службы, которые необходимы для стабильной работы браузера будут отключены, вы столкнетесь с ошибками и, скорее всего, он не запустится вообще.
Порядок действий:
- Нам нужно открыть строку ввода (WIN+R) для отображения служб, для этого в строке запишите «services.msc»;
- Найдите в списке службу «DNS-клиент» и убедитесь, что она работает. Если остановлена, вверху слева будет кнопка «Запустить», нажмите её. В свойствах, в блоке «Тип запуска» должно стоять значение «Автоматически». В этом случае служба будет работать вместе с ОС;
- Найдите рядом службу «DHCP-клиент». Это также необходимая служба, которая обеспечивает работу браузера. Убедитесь, что она запущена;Службы Windows, которые необходимы для стабильной работы браузера
- Каждую настройку нужно сохранять, нажав «Принять» и рядом кнопку «Ок» (в свойствах). После этого закройте окно.
Часто сбой в виде сообщения «Удаленное устройство или ресурс не принимает подключение» происходит в локальной сети, где есть главный компьютер с выходом в интернет. При такой организации этот компьютер и становится причиной сбоя на других подключенных устройствах. Скорее всего в нем неправильно настроены разрешения для других участников сети. Обязательно просмотрите настройки или попросите администратора помочь вам с этой проблемой.
Довольно часто подключение компьютера блокируют межсетевые экраны. Это может быть встроенный в ОС Брандмауэр или межсетевой экран дополнительно установленного антивируса. Попробуйте отключить их на время, чтобы определить причину.
Порядок действий:
- Деактивировать на время дополнительное антивирусное ПО можно при помощи настроек в главном интерфейсе программы. Это можно также сделать в окне отображения программ, которые запущены в фоновом режиме. Оно находится в трее, внизу возле часов Windows;
- Выберите значок дополнительного антивируса ПКМ и выберите пункт «Управление экранами». Выберите нужное значение времени, на которое он отключится;
- Откройте панель управления. Можно воспользоваться строкой ввода. Нажмите WIN+R, затем введите «control». Или через кнопку «Пуск»;
- Если в следующем окне много пунктов, найдите выше справа («Просмотр») значение «Категории». После этого отобразятся стандартные пункты, выберите «Система и безопасность»;
- Нажмите Брандмауэр Windows. Слева находится блок меню, нажмите здесь «Включение Брандмауэра»;Отключение Брандмауэра Windows
- Далее отключите все экраны в домашней и в общественной сети, поставьте галочку на пунктах «Отключить» и сохраните эти изменения.
Снова попробуйте запустить браузер и попытаться выйти в интернет. Попробуйте открыть разные сайты.
Удаленное устройство или ресурс не принимают соединение [FIX]
Решение 1. Отключите настройки прокси
- Нажмите на значок поиска – он находится прямо рядом с кнопкой «Пуск» Windows, и то же самое с клавишей действия Cortana. Или вы можете нажать клавиши Win + R на клавиатуре, чтобы открыть окно поиска.
- В поле поиска введите inetcpl.cpl и нажмите Enter.
- Эта команда вызовет Свойства Интернета .
- В открывшемся окне перейдите на вкладку Подключения .
- Затем выберите поле Настройки локальной сети .
- В окне Настройки локальной сети ’ снимите флажок и выберите Использовать прокси-сервер для вашей локальной сети . «Автоматическое определение настроек» должно быть проверено.
- Примените эти изменения.
- Перезапустите веб-браузер и попробуйте подключиться, поскольку действия, описанные выше, должны были устранить проблему: «Удаленное устройство или ресурс не принимают проблему подключения».
Если проблема все еще существует, попробуйте применить методы, которые описаны ниже:
Решение 2. Сброс Microsoft Edge до заводских настроек
- Как уже объяснялось выше, перейдите в Свойства обозревателя .
- Оттуда перейдите на вкладку Дополнительно .
- В нижней части этого окна нажмите кнопку Сбросить .
- Нажмите «ОК», если вы получили предупреждение, и выберите «Сброс» в появившемся окне.
- Это все; Ваш IE теперь будет восстановлен к настройкам по умолчанию.
Решение 3 – Сбросить IP-адрес getway
- Примените все шаги, описанные в первом «исправлении» этого руководства.
- Затем введите поле поиска, введите cmd и нажмите Enter.
- В окне cmd введите ipconfig/release и нажмите Enter.
- Подождите, пока команда будет выполнена; затем введите ipconfig/renew и нажмите Enter.
- Закройте окно cmd в конце и попробуйте подключиться.
Решение 4. Отключите антивирусную защиту и отключите брандмауэр.
Иногда вы можете столкнуться с ошибкой сетевого подключения в Windows 10, если антивирусное программное обеспечение установлено неправильно. Лучший способ проверить, вызвана ли проблема антивирусной программой или нет, – временно включить ее. Также вам следует временно отключить защиту брандмауэра. После этого попробуйте подключиться и, если все работает без проблем, соответственно измените настройки антивируса.
Сброс параметров браузера
Судя по отзывам, это самое эффективное решение. Делается все очень просто.
- В окне поиска (в Windows 10 кнопка возле кнопки Пуск, или открыв меню Пуск) введите запрос «свойства браузера» и выберите соответствующий пункт в результатах поиска.В Windows 7, например, можно зайти в «Панель управления» – «Сеть и Интернет» – «Свойства браузера» (или «обозревателя»).
- Перейдите на вкладку «Дополнительно» и нажмите на кнопку «Сброс». Дальше ставим галочку возле «Удалить личные параметры», и еще раз нажимаем на кнопку «Сброс».
- Перезагрузите компьютер.
Если это не помогло – идем дальше.
Настройки прокси сервера
Возможно какая-то программа (например, VPN), или вредоносное ПО сменило настройки прокси сервера. Как отключить проси сервер в Windows 10, я уже писал.
В Windows 10
- Зайдите в Параметры и откройте раздел «Сеть и интернет» – «Прокси сервер».
- Отключите пункт «Использовать сценарий настройки».
- Перезагрузите компьютер. Если не помогло, можно попробовать так же отключить пункт «Определять параметры автоматически».
В Windows 7 и Windows 8
- Как и в первом решении переходим в «Панель управления» – «Сеть и Интернет» – «Свойства браузера» (или «обозревателя»), или находим этот раздел через поиск.
- На вкладке «Подключения» нажмите на кнопку «Настройка сети» и уберите галочку, как показано на скриншоте ниже.
- После этого желательно выполнить перезагрузку.
Из-за неправильных настроек прокси так же могут быть следующие ошибки: На прокси-сервере возникла проблема или адрес указан неверно, Прокси-сервер отказывается принимать соединения, Windows не удалось автоматически обнаружить параметры прокси этой сети.
Сброс настроек браузера
Еще одно решение, которое позволяет быстро решить проблему с подключением к удаленному устройству, это сброс настроек IE. Возможно, что параметры Internet Explorer не настроены должным образом и, как правило, сталкиваемся с этой ошибкой. Предварительно сделайте резервное копирование закладок и других данных, поскольку они могут быть потеряны в этом решении.
Теперь сбросим Internet Explorer, чтобы убедится, что проблема связана или нет с неправильной конфигурацией.
Откройте окно «Выполнить» сочетанием клавиш Win + R, впишите команду inetcpl.cpl и кликните на «ОК» для ее запуска.
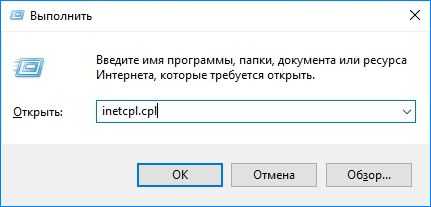
В окне Свойства интернет перейдите на вкладку Дополнительно. Щелкните на кнопку «Сброс», расположенную в нижней части экрана.
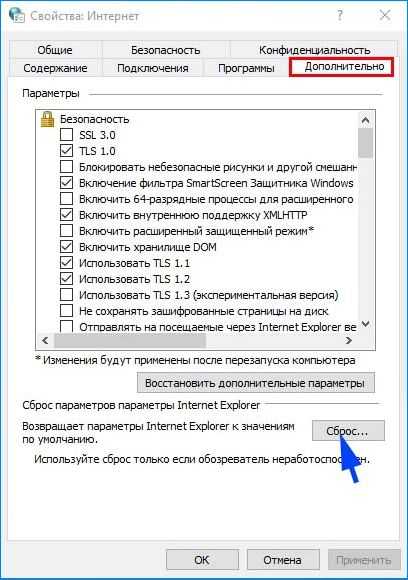
Отметьте опцию «Удалить личные настройки» и кликните на кнопку Сброс. В результате все дополнения будут отключены, домашние страницы сброшены.
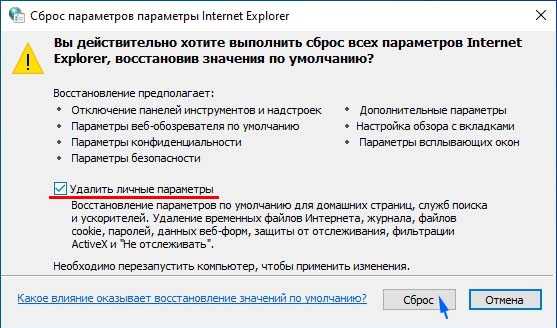
Теперь перезагрузите компьютер и проверьте, возникает ли сообщение об ошибке, что удаленным устройством не принимается подключение.
Работа с апдейтами
Следует добиться того, чтобы в Виндовс присутствовали все актуальные обновления, необходимые для безопасного подключения к удаленному компьютеру. Обязательно скачайте с официального сайта Майкрософт и установите следующие наборы:
В итоге на ПК будут загружены 3 файла формата MSU, которые просто запускаете поочередно, дожидаетесь завершения процедуры копирования и затем перезагружаете систему.
Некоторые форумчане наоборот писали, что им помогло удаление апдейтов Windows. Для этого стоит перейти в «Панель управления», затем открыть «Программы и компоненты» и слева кликнуть по пункту «Установленные обновления». Осталось только найти в перечне (KB2992611), избавиться от него:
Полезный контент:
Отключить прокси-сервер
Одной из возможных причин ошибки «Удаленное устройство не принимает соединение» является прокси-сервер вашего ПК. Когда прокси включен, ваши сетевые данные передаются иначе, чем при отключенном прокси.
Поэтому выключите прокси-сервер на своем ПК и посмотрите, поможет ли это вам избавиться от проблемы. Вы всегда можете включить прокси-сервер несколькими щелчками мыши.
Вот как отключить прокси:
- Откройте окно «Выполнить», одновременно нажав клавиши Windows + R.
- Введите inetcpl.cpl в поле «Выполнить» и нажмите Enter.
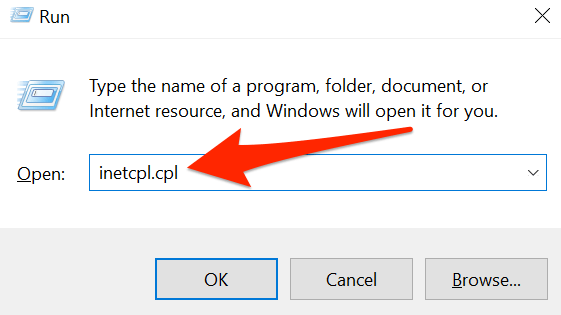
- В открывшемся окне свойств Интернета выберите вкладку Подключения.
- На вкладке Connections внизу нажмите кнопку LAN settings.
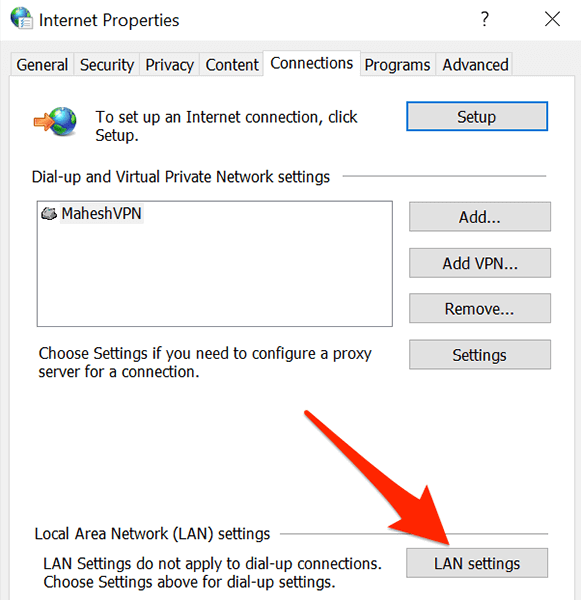
- В окне «Параметры локальной сети» (LAN) отключите параметр «Использовать прокси-сервер для локальной сети». Затем выберите ОК.
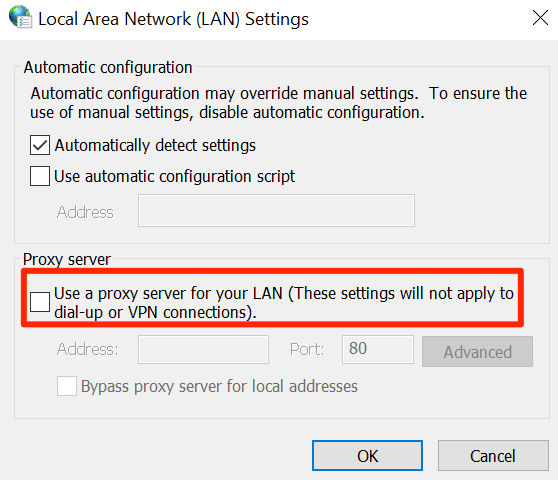
- Выберите «Применить», а затем «ОК» в окне «Свойства Интернета».
Отключение прокси-сервера
Если используете прокси для своей работы, то, возможно, причина в нем. Прокси-сервер предоставляет другой путь для доступа в интернет. Такое построение сети в основном применяется в учреждениях или на рабочих местах, при котором не разрешается полный доступ и введен контроль за трафиком.
Попробуйте выключить прокси-сервер и подключится к интернету напрямую.
Откройте строку системного поиска нажатием на клавиши Windows + S, наберите «прокси» и кликните Открыть под найденным результатом.
Отключите опцию «Использовать прокси-сервер для локальных подключений». Кликните на «ОК», чтобы сохранить изменения и выйти.
Теперь проверьте, отображается ли сообщение об ошибке, что ресурс или устройство не принимает подключение.
Проверка подлинности сети для удаленного компьютера — решение проблемы
Проверка подлинности на уровне сети – метод проверки, при котором подлинность пользователя должна проверяться перед непосредственным подключением к удаленному рабочему столу. Этот метод безопасен и помогает защитить удаленный ПК от злоумышленников, и вредоносного программного обеспечения.
Чтобы воспользоваться функцией удаленного рабочего стола, нужно установить Windows XP Service Pack 3, (на других версиях ОС проблема не беспокоит) а после выполнить следующее.
Запустите файл после загрузки. Откроется окно программы. Первый действием кликните на галочку «Принять» и нажмите «Далее».
После завершения процесса должно открыться новое окно с результатом исправлений. Обычно там написано, что исправление было обработано. Нажмите «Закрыть» и согласитесь с условием перезагрузить компьютер.
После всех выполненных действий, при новом подключении проверка подлинности на уровне сети проходит успешно.
В открывшемся окне укажите логин и пароль администратора для получения доступа.
Следующий способ называется «Атака в лоб» — выключить проверку Connection Broker в свойствах приложений. По умолчанию стоит «Разрешить подключаться только с компьютеров…», снимите галочку.
Теперь удаленное приложения обязательно откроется без злостной ошибки.
Существует и более безопасный способ – включить поддержку проверки подлинности на уровне сети. В этом случае, в свойствах коллекции не нужно убирать галочку, стоящую по умолчанию.
Вместо этого следует внести изменения в реестр:
1. Воспользуйтесь regedit (Win+R) и измените путь «HKLM/SYSTEM/ CurrentControlSet/Lsa» добавить значение tspkg в параметр «Security Packages».
2. «HKLM/SYSTEM/CurrentControlSet/SecurityProviders» добавить скрипт credssp.dll в «SecurityProviders».
После всех изменений перезагрузите компьютер. Если после перезагрузки при запуске приложения появиться ошибка «компьютер требует проверку подлинности на уровне сети» (код: 0x80090303)» – не беспокойтесь!
Для решения проблемы воспользуетесь хотфиксом (первый способ). После чего снова перезагрузите ПК и приложение обязательно запустится.
Еще один способ избавиться от проблемы – обновить операционную систему. В 2018 году пора забыть о Windows XP, и перейти хотя бы на 7-ку, лучше на последнюю, 10-ю версию. На новых ОС проблемы не существует.
Разрешить удаленное подключение к компьютеру на Windows 10 проще простого
Важно, чтобы у пользователя была установлена профессиональная версия операционной системы (Pro)
Для разрешения подключения к удаленному ПК следует:
1. Откройте «Панель управления»
2. «Система».
3. «Настройки удаленного доступа».
4. Активируйте раздел «Разрешить удаленные подключения» и нажмите «Ок», затем «Применить» и покиньте меню.
После перезагрузки ПК будет поддерживать удаленные подключения по локальной сети.
Теперь нужно убедиться, что включено разрешение подключения по протоколу RDP.
1. Снова зайдите в «Свойства», «Настройки удаленного доступа».
2. Кликните по пункту «Разрешить удаленные подключения к ПК», если этот параметр будет неактивен.
Советуем прописывать именно тех пользователей, которые будут подключаться к системе. Эту процедуру нужно выполнить обязательно! Если не помогло, переходим ко второму способу.
Подключение к удаленному рабочему столу с помощью встроенного в Windows RDP-клиента
Во всех редакциях ОС Windows начиная с XP, есть стандартный RDP – клиент, который используется для подключения к службе удаленных рабочих столов. В этой статье я хочу описать подробно возможности данной программы.
RDP-клиент используется для подключения к серверу терминалов по протоколу Remote Desktop Protocol, или через удаленный рабочий стол. Об установке сервера терминалом можно также прочитать на данном сайте.
Запустить программу «Подключение к удаленному рабочему столу» можно из меню «Пуск» — «Все программы» — «Стандартные» — «Подключение к удаленному рабочему столу», либо же выполнив команду mstsc.exe (для этого необходимо нажать комбинацию клавиш WIN+R и вписать имя команды в появившемся окне «Выполнить»). Соответственно, сам исполняющий файл mstsc.exe находится в директории C:WindowsSystem32. Для удобства можно вынести ярлык на рабочий с заданными настройками.
В появившемся окне нужно ввести ip-адрес или имя того сервера к которому вы хотите подключиться.
При подключении вам будет предложено ввести свои учетные данные. После ввода вы попадете на рабочий стол вашего сервера.
Для изменения параметров необходимо нажать на ссылку «Показать параметры» в главном окне программы.
В появившемся меню можно настроить необходимые вам параметрами, которые будут использоваться при подключении.
На первой вкладке «Общие» можно сохранить учетные данные, для того что бы не вводить их каждый раз. Для этого нужно установить флаг «Разрешить мне сохранять учетные данные».
На второй вкладке «Экран» настраивается размер подключаемого удаленного рабочего стола и глубина цвета для удаленного сеанса. Так же можно убрать совсем выезжающую сверху панель подключения, но я вам не советую этого делать, так как закрыть подключение через Alt+F4 не получиться, если в настройках стоит использование сочетание клавиш «на удаленном компьютере», а закрыть соединение можно будет только через «Диспетчер задач».
На вкладке «Локальные ресурсы» настраиваются передача звука — запись и воспроизведение. Для настройки необходимо нажать кнопку «Параметры».
Также здесь настраивается «Использование сочетаний клавиш», о которых я писал выше.
Можно на данной вкладке настроить включение или отключение «Принтеров» и «Буфер обмена», которые будут использоваться во время удаленного сеанса, путем снятия или, наоборот, установки флага тех параметров, которые вам необходимы.
А если нажать на кнопку «Подробнее», то можно будет поставить подключение «Смарт карт», если, конечно, у вас есть Смарт карта с учетными данными, также можно подключить любой диск или DVD и СD-ROM локального компьютера с которого происходит подключение.
На вкладке «Программы» можно настроить запуск той программы, которая будет автоматически запускаться при входе пользователя на удаленный рабочий стол. Здесь же настраивается рабочий каталог пользователя.
На следующей вкладке «Взаимодействие», можно указать скорость соединения с терминальным сервером и указать те параметры, которые нужны или не нужны для повышения производительности. Хотя в наше время высокоскоростного интернета эти настройки уже не актуальны, поэтому можно смело оставить автоопределение.
На вкладке «Дополнительно» настраивается проверка подлинности сервера.
Также можно настроить подключение через шлюз удаленных рабочих столов, нажав кнопку «Параметры».
Для сохранения всех выставленных параметров нужно перейти на вкладку «Общие» и сохранить настройки в виде ярлыка подключения по RDP в любом удобном для вас месте и с любым названием.
Через полученный таким образом ярлык вы будете подключаться к удаленному рабочему столу с раннее сделанными и сохраненными настройками.
По умолчанию поиск в Windows (в данном примере в Windows 7) ищет файлы по имени. Содержимое учитывает только в проиндексированных расположениях. Чтобы поиск искал по содержимому всех документов, нужно изменить…
На нашем сайте уже раннее рассматривался вариант установки изначально русифицированной редакции Windows 8.1. Англоязычные редакции, к примеру, ознакомительная версия Windows 8.1 Корпоративная на сайте Центра пробного ПО от компании Microsoft, дистрибутив…
Иногда в Windows 7 нужно изменить расширение вручную, например, превратить файл “txt” в “bat”. Первое, что приходит на ум, – переименовать (F2). Но оказывается, что расширение «.bat» ты вроде бы…
Технологии реализации
Веб-служба на основе UDDI (практически вышел из употребления в 2010м) и SOAP (используется и в 2018 м в консервативных сферах)
Архитектура
Как показано на рисунке, можно выделить три инстанции, взаимодействующие в рамках веб-службы. Переведём их названия как
- заказчик (service requester);
- исполнитель (service provider);
- каталог (service broker).
Когда служба разработана, исполнитель регистрирует её в каталоге, где её могут найти потенциальные заказчики. Заказчик, найдя в каталоге подходящую службу, импортирует оттуда её WSDL-спецификацию и разрабатывает в соответствии с ней своё программное обеспечение. WSDL описывает формат запросов и ответов, которыми обмениваются заказчик и исполнитель в процессе работы. Для обеспечения взаимодействия используются следующие стандарты:
- XML: Расширяемый язык разметки, предназначенный для хранения и передачи структурированных данных;
- SOAP: Протокол обмена сообщениями на базе XML;
- WSDL: Язык определения внешних интерфейсов, который определяет взаимодействие (контракт) между потребителем и веб-службами SOAP. Написан на базе XML;
- UDDI: Универсальный интерфейс распознавания, описания и интеграции (Universal Discovery, Description and Integration). Каталог веб-служб и сведений о компаниях, предоставляющих веб-службы во всеобщее пользование или конкретным компаниям. Пока UDDI существуют, однако, только в небольших фирменных сетях и ещё не нашли широкого распространения в открытом интернете;
- JSON: Более эффективный язык разметки, ставший массовым в 2010х годах.
Методы разработки
Существуют средства автоматизации разработки веб-служб, разделяющиеся на две основные группы. При разработке снизу-вверх сначала пишутся имплементирующие классы, а из их исходного текста генерируются WSDL-файлы, документирующие службу. Недостатком этого метода является подверженность Java-классов частым изменениям. При подходе сверху-вниз сначала подготавливается WSDL, а из него генерируется скелет Java-класса, имплементирующего службу. Этот путь считается более трудным, зато приводит к более чистым и лучше защищенным от изменений решениям. Пока формат сообщений, которыми обмениваются заказчик и исполнитель, не меняется, изменения в каждом из них не нарушают взаимодействия. Эта техника называется иногда «contract first», так как исходной точкой является WSDL («договор» между заказчиком и исполнителем).
Платформы
Веб-службы разворачиваются на серверах приложений. Некоторые серверы приложений:
- ColdFusion от Adobe
- DotGNU от GNU Project (разработка остановлена)
- GlassFish — от компании Oracle
- Google App Engine — платформа для масштабируемых приложений, использующих инфраструктуру компании
- IBM Lotus Notes линейка ПО для организации совместной работы от IBM
- JBoss — компании Red Hat
- Mono — платформа разработки от Xamarin (ранее Novell)
- .NET Framework серверы от Microsoft
- Web Application Server от SAP (является ключевой частью стека SAP NetWeaver)
- WebLogic от компании Oracle (продукт BEA Systems поглощённой Oracle)
- webMethods Integration Platform от Software AG
- WebSphere Application Server от IBM (основан на Apache и платформе J2EE)
- Zend Framework — от Zend Technologies
- Zope является объектно-ориентированным сервером приложений написанным на Python
Не работает конкретный сайт
Несколько причин того, почему не работает Интернет при входе на определённый сайт:
- ресурс заблокирован в стране (доступа нет у всех, а не только у вас);
- сайт временно недоступен из-за ошибки на стороне сервера;
- IP-адрес ПК заблокирован администраторами ресурса;
- при пересылке данных сайта возникли ошибки.
Посещать заблокированные в России ресурсы можно с использованием VPN, маскирующего реальный IP – существуют как отдельные программы, так и плагины для браузеров. Популярное расширение для Google Chrome можно установить по этой ссылке и использовать бесплатно.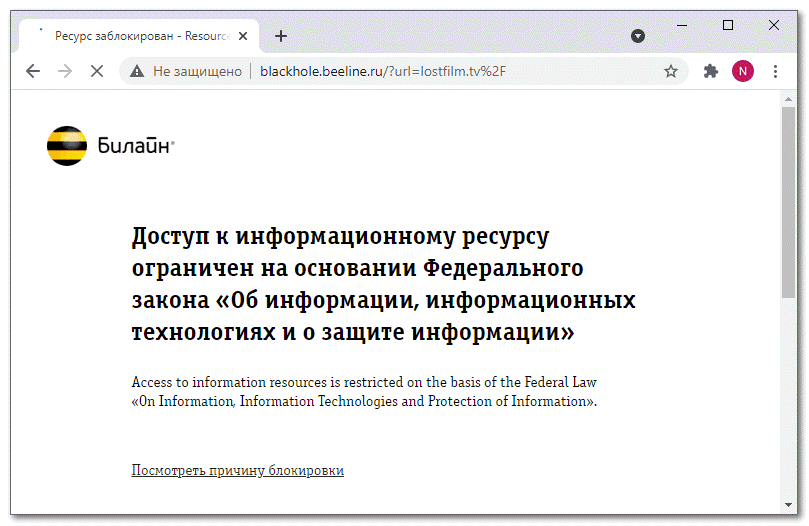
В ситуации с блокировкой вашего адреса владельцем можно также воспользоваться VPN. А в случае с динамическим IP всё ещё проще – на время выключите маршрутизатор, чтобы IP поменялся на новый.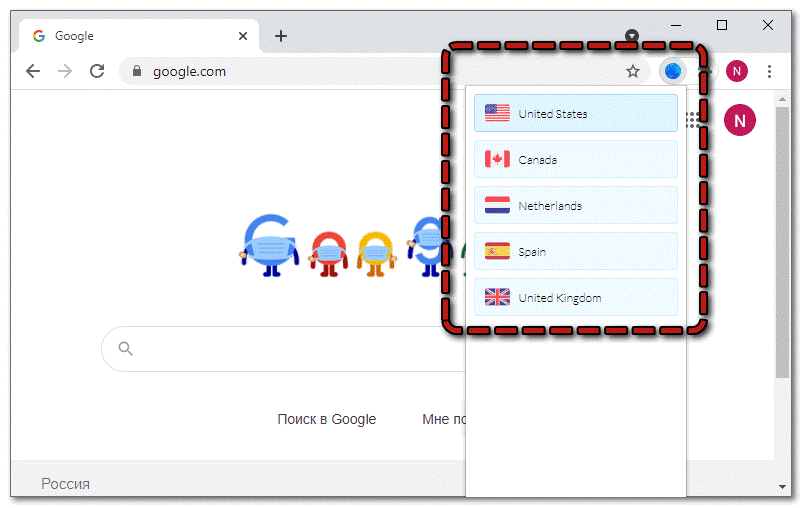
Проблему с ошибкой на стороне сервера решить самостоятельно не получится – нужно просто ждать. Напротив, проблему с получением информации сайта решить можно с помощью настроек протоколов – обычно ошибка связана с неправильно работающим DNS. Откорректировать его вручную можно так:
- Нажмите на иконку подключения в системном трее, откройте «Параметры сети…».
- Пролистайте открывшуюся страницу до конца, перейдите в «Центр управления».
- Нажмите на «Изменение параметров».
- Выберите используемое подключение, зайдите в его свойства.
- Откройте свойства компонента «IP версии 4».
- Активируйте использование DNS-серверов, указанных вручную. В строке с предпочитаемым введите адрес сервера «8.8.8.8», а с дополнительным – «8.8.4.4». Подтвердите внесение изменений.
8.8.8.8 – проверенный адрес, его всегда следует ставить в роли главного. Вместо предложенного альтернативного варианта можно применять адреса, предоставленные провайдером.
В браузере
Для начала нужно попробовать сбросить параметры браузера. Для этого необходимо выполнить следующую последовательность действий (актуальна для Windows любой версии):
- Открыть поисковую строку в системе (в меню «Пуск» или рядом с ним) и прописать запрос «Свойства браузера». Перейти по первому результату.
- Переместиться во вкладку «Дополнительно» и нажать на кнопку «Сброс», расположенную в нижней части окна.
- Активировать пункт «Удалить личные параметры» и нажать на «Сброс».
- Перезапустить ПК.
Запустив компьютер, нужно проверить, не появляется ли ошибка вновь. Если разобраться с ней не удалось, можно провести ещё несколько действий (в этом же окне):
- Перейти в раздел «Подключения».
- Нажать на «Настройка сети».
- Снять галочку с пункта «Использовать прокси-сервер для локальных подключений», если она была проставлена кем-либо до вас (по умолчанию пункт отключен).
- Деактивировать пункт «Автоматическое определение параметров».
Если проблема не была исправлена, переходите к следующему пункту.
Удалённое устройство или ресурс не принимает подключение — что делать
Браузеры, несмотря на постоянное обновление своего ПО, остаются очень забагованными. Как пример, в них не открываются страницы, а при выполнении стандартной диагностики получаете ошибку «Удалённое устройство или ресурс не принимает подключение». Данная проблема может возникать во всех версиях windows (7, 8, 10). Ни один браузер после данного бага не открывает страницы, хотя интернет, роутер и компьютер в целом показывают стабильную работу.
Причины отказа доступа к сети
Браузеры, несмотря на наличие интернета, не могут подключиться к заданным узлам по причине сбоя настроек доступа. Эти настройки могут находиться в службах компьютера или роутере. Пользователю нужно самостоятельно внести корректные данные для исправления. Следует также заметить, что веб-ресурс может не отображаться в браузере, однако его пингование через командную строку будет успешным.
Способы решения
Мы собрали несколько моментов в настройках, которые следует сразу же проверить, если вы получаете такую ошибку. Нижеописанные решения актуальны для всех версий windows (7, 8, 10).
Пробуем очистить браузер. Для этого нужно в поиске прописать «Свойства браузера». Теперь среди меню ищем пункт «Дополнительно». Немного ниже находим кнопку Сброса. Перейдя по ней, ставим галочку в одном единственном поле, где говорится про удаление личных настроек (либо параметров). Теперь, собственно, подтверждаем сброс информации. Для лучшего эффекта сделайте рестарт вашего ПК.
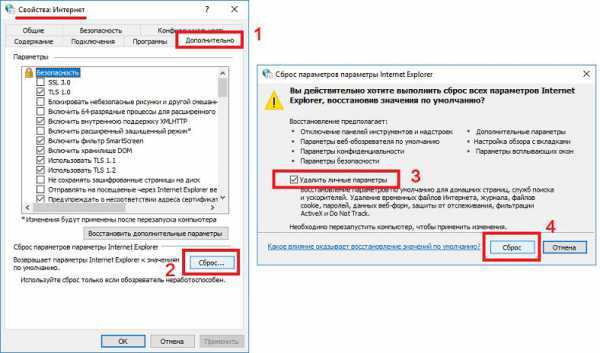
Многие баги решаются через «Командную строку» и данная ошибка не исключение. Обязательно ее запускаем из под «Администратора» (делается это через правую кнопку). Следует поэтапно внести определенные команды, которые шаг за шагом будут исправлять неточности в системе. Вот перечень команд, вводим их все:
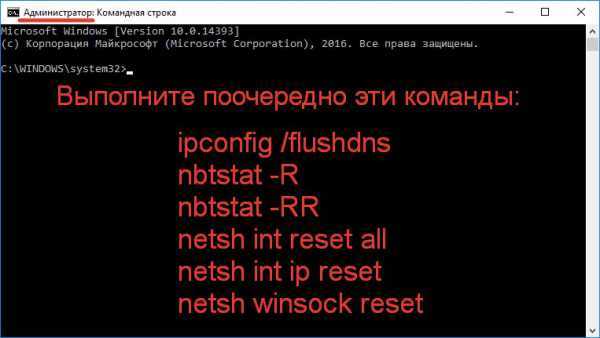
Если все прошло удачно, то не забудьте выключить ваш компьютер для перезагрузки ОС.
Главной учетной записью всегда будет администраторская. Попробуйте зайти от ее имени. Но иногда это не помогает, тогда создаем совершенно новую запись. Если ошибка пропала, то остаемся на новоиспеченном профиле, а старые учетные профили удалите.
В windows иногда помогает точка восстановления. Вернув ОС на несколько дней назад можно исправить все внесенные изменения за данный промежуток времени. Обязательно протестируйте несколько дат. Может понадобиться откатиться и на месяц.
Иногда службы при долгой работе дают сбой. Нужно их перезапустить. Для этого в Поиске (или Выполнить) вносим команду services.msc. Откроется большой список. Ищем для начала DNS-клиент. Требуется остановить работу и заново возобновить, можно также просто Перезапустить. Тоже проделываем для DHCP-клиент. Они должны располагаться в списке рядом.
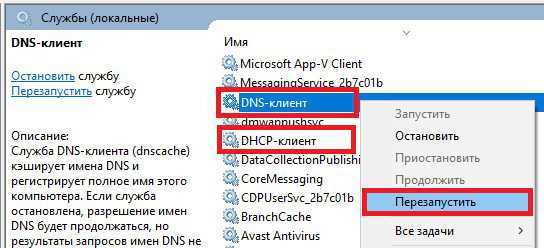
Когда перед вашим компьютером есть еще один, и вы заходите в сеть именно через него, то попробуйте разобраться в его настройках. Иногда главный компьютер блокирует интернет другим, которые подключены через него. Это очень знакомая ситуация в офисах. Удостоверьтесь, что интернет раздается всем участникам сети и не блокируется чем-то.
Такие советы должны помочь в решении проблемы «Удалённое устройство или ресурс не принимает подключение». Также следует ориентироваться на код ошибки, который будет указан в браузере, при сбросе соединения. Напоследок обзорная инструкция, по решению самых распространенных проблем с доступом к Сети.
Преимущества и недостатки
- Преимущества
- Веб-службы обеспечивают взаимодействие программных систем независимо от платформы. Например, Windows-C#-клиент может обмениваться данными с Java-сервером, работающим под Linux.
- Веб-службы основаны на базе открытых стандартов и протоколов. Благодаря использованию XML достигается простота разработки и отладки веб-служб.
- Использование интернет-протокола обеспечивает HTTP-взаимодействие программных систем через межсетевой экран. Это значительное преимущество, по сравнению с такими технологиями, как CORBA, DCOM или Java RMI. С другой стороны, веб-службы не привязаны намертво к HTTP — могут использоваться и другие протоколы.
- Недостатки
- Меньшая производительность и больший размер сетевого трафика по сравнению с технологиями RMI, CORBA, DCOM за счёт использования текстовых XML-сообщений. Однако на некоторых веб-серверах возможна настройка сжатия сетевого трафика.
- Аспекты безопасности. Ответственные веб-службы должны использовать кодирование, возможно — требовать аутентификации пользователя. Достаточно ли здесь применения HTTPS, или предпочтительны такие решения, как XML Signature, XML Encryption или SAML — должно быть решено разработчиком.
Примеры
Взаимодействие между авиакомпаниями и бюро путешествий: первые предоставляют через веб-службы полезную информацию, которую вторые используют при поиске оптимальных предложений своим клиентам.
Поисковая система с 2002 до 2009 года предоставлял веб-службу, которая позволяла заказчикам искать необходимую информацию в интернете так же, как это делают обычные пользователи[как?] (по удобству это несравнимо, например, с автоматическим разбором HTML-текста Google[прояснить] всяких страниц).[источник?]
Amazon.com имеет веб-службу, предоставляющую различные веб-базированные услуги.[источник не указан 396 дней]
Магазин приложений
См. также: Интернет-торговля
-
Магазин приложений Windows (Microsoft Store
Магазин приложений Windows Phone (ранее Windows Phone Marketplace)
- Магазин приложений Google/ (Google Play)
- Магазин приложений Chrome
- Магазин приложений Apple (App Store)
- Mac App Store
- Opera Mobile Store
- Samsung Galaxy Store
- Магазин приложений Huawei (AppGallery)
- Магазин приложений Яндекс (Яндекс.Store)
Основная статья: Маркетплейс
Предоставление коммерсантам торговой веб-площадки для торговли онлайн.
Стриминг
Предоставляют услуги по стримингу (выдаче потокового мультимедиа).
- стриминг аудио (Spotify, Tidal, Roon, Qobuz и пр.);
- стриминг видео (Netflix, Megogo, Disney+ и пр.).
Компоненты
IIS содержит несколько компонентов, которые выполняют важные функции для приложений и ролей веб-сервера в Windows Server 2008 (IIS 7.0) и Windows Server 2008 R2 (IIS 7.5). Каждый компонент имеет функции, такие как прослушивание запросов к серверу, управление процессами и чтение файлов конфигурации. Эти компоненты включают в себя обработчики протокола, такие как HTTP.sys и службы, такие как World Wide Web Publishing (служба WWW) и службы активации процесса Windows (WAS).
Internet Information Server (IIS) имеет свой собственный ASP.NET Process Engine для обработки запроса ASP.NET. Способ настройки приложения ASP.NET зависит от того, какая версия IIS приложения используется.

Internet Information Server (IIS) включает в себя набор программ для создания и администрирования веб-приложений, поисковых систем, а также поддержку для написания веб-приложений, обеспечивающих доступ к базам данных, таким как SQL Server. IIS позволяет настроить компьютер в качестве веб-сервера и предоставляет функциональные возможности для разработки и развертывания веб-приложений ASP.NET на сервере. Кроме того, возможно установить параметры безопасности для конкретного веб-сайта для конкретных пользователей и компьютера для того, чтобы защитить его от несанкционированного доступа.
По заявлениям разработчиков, IIS повышает доступность веб-сайтов и приложений при одновременном снижении системного администрирования и стоимости развертывания. IIS 7.5 поддерживает HTTP, HTTPS, FTP, FTPS, SMTP и NNTP.
Использование командной строки
Если пытаетесь подключиться к серверу на определенном домене, то можете столкнуться с этой ошибкой соединения. В этом случае она означает, что удаленное подключение к целевому адресу не удалось. Попробуйте выполнить команды с правами администратора и проверьте, решает ли это проблему.
В поле системного поиска наберите «командная строка», под найденным результатом щелкните на ссылку «Запуск от имени администратора».
В консоли выполните по очереди команды:
ipconfig /flushdns nbtstat -R nbtstat -RR netsh int reset all netsh int ip reset netsh winsock reset
Теперь проверьте, решена ли проблема с доступом к удаленному устройству или ресурсу.
Удаленное устройство или ресурс не принимают соединение: 4 способа исправить эту ошибку
Проблемы с сетью, скорее всего, являются наиболее раздражающими проблемами, которые могут возникнуть, независимо от версии Windows, установленной на вашем компьютере. Однако, если вы используете Windows 10 и все еще пытаетесь найти идеальный способ исправить ошибку Удаленное устройство или ресурс не примет сбой подключения , не паникуйте и не читайте вся эта статья.
Но прежде чем продолжить шаги по устранению неполадок, вы должны узнать больше о том, что вызывает эту проблему в сети. В зависимости от каждой ситуации мы можем определить несколько причин, которые могут включать: параметр прокси был включен в Windows 10; вы внесли изменения в приложение веб-браузера Microsoft Edge; вы изменили настройки антивирусной программы, установленной на вашем компьютере, по умолчанию; настройки брандмауэра установлены неправильно; что-то не так с вашей конфигурацией IP.
В результате вы не можете перемещаться по любимым веб-страницам – на самом деле вы не можете устанавливать какие-либо сетевые подключения, даже если все раньше работало нормально. Сценарий, который наиболее вероятен, заключается в следующем: вы пытаетесь получить доступ к определенной веб-странице и получаете сообщение об ошибке, в котором говорится, что веб-страница не может быть отображена. Затем вы запускаете диагностическую последовательность, указанную вашим браузером, и видите следующее приглашение: «Удаленное устройство или ресурс не принимает соединение».
Примечание : не имеет значения, какой веб-браузер вы используете, поскольку эта ошибка может возникать в Microsoft Edge, Google Chrome и т. д.
На этом этапе вы должны начать процесс устранения неполадок, доступный ниже.
Все о локальных сетях и сетевом оборудовании
Интернет настолько проник в жизнь современного человека, что большинство пользователей воспринимают его как нечто естественное: эдакий современный вариант домового – умный домашний помощник, обитающий в каждой квартире.
О том, что всемирная сеть – всего лишь гигантская электронная схема, состоящая из проводов и оборудования, мы вспоминаем лишь при возникновении каких-либо ее неисправностей. При этом каждому типу системных сбоев соответствует свой уникальный код.
И в данной статье мы рассмотрим ошибку подключения 691 и разберемся, что делать, если «в удаленном подключении отказано».К слову, это один из наиболее распространенных системных сбоев, с которым могут столкнуться абоненты таких провайдеров, как byfly, Ростелеком, Уфанет, Интертелеком и Билайн.
Переключитесь на публичный DNS
Если вы по-прежнему не можете подключиться к Интернету, возможно, у вас проблема с DNS. Переключение на общедоступный DNS, такой как DNS Google, может помочь решить эту проблему. Фактически, вы даже можете обнаружить, что переключение на другой DNS может помочь вам увеличить скорость вашего интернета.
Для начала вам нужно будет получить доступ к настройкам сети, используя тот же метод, который описан на предыдущем шаге. Просто откройте панель управления, перейдите к Просмотр состояния и задач сети > Изменить настройки адаптера. Щелкните соединение правой кнопкой мыши и выберите «Свойства».
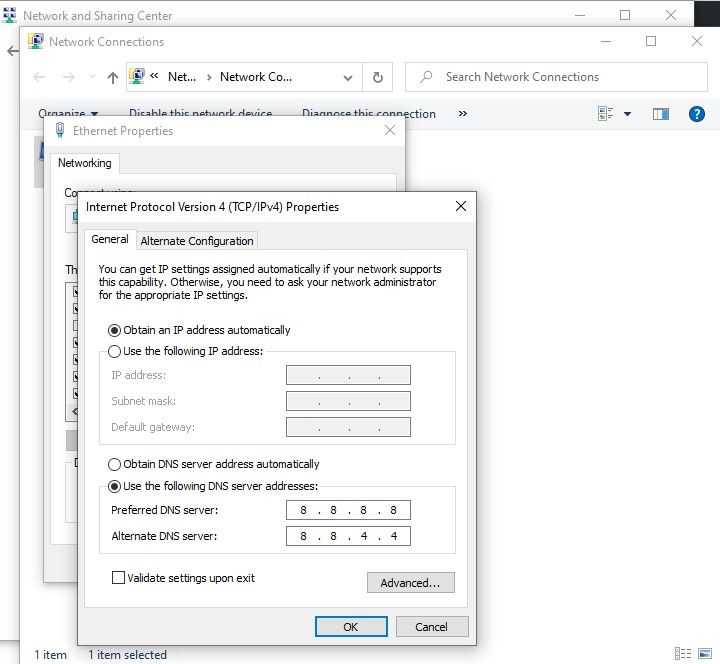
Еще раз дважды щелкните Internet Protocol Version 4 (TCP/IPv4). На этот раз вам нужно заполнить кружок рядом с надписью Использовать следующие адреса DNS-серверов.
Теперь введите адрес DNS-сервера Google. В полях ниже введите эти числа:
- Предпочтительный DNS-сервер: 8.8.8.8
- Альтернативный DNS-сервер: 8.8.4.4
После нажатия ОК перезагрузите компьютер, чтобы проверить, восстановится ли подключение к Интернету.