Включать или не включать виртуальную синхронизацию: все «За» и «Против»
В игровом сообществе вертикальная синхронизация вызывает немало споров. Если вы хотите добиться максимально качественного изображения без артефактов, то без V-sync не обойтись. Но в таком случае может резко упасть производительность системы. Если игра дополнительно поддерживает тройную буферизацию, то при ее активации резкого снижения производительности можно избежать.
Когда стоит включить V-sync:
- Если вы используете стандартный LCD монитор.
- Если нужно убрать разрывы экрана и улучшить качество картинки (за счет плавности и стабильности).
- Если вы запускаете однопользовательские или нетребовательные игры, которые не перегружают систему и не требуют высокой точности (например, для прицеливания).
Когда стоит выключить V-sync:
- Если вы хотите убрать ограничение в 60 FPS.
- Если нужно убрать задержку при перемещении с использованием мыши (input lag).
- Если нужно увеличить производительность в ущерб графической составляющей, снизить нагрузку на видеокарту.
- Если вы хотите увеличить точность прицеливания в многопользовательских стрелках.
Мы рекомендуем настраивать параметры виртуальной синхронизации индивидуально, для каждой отдельной игры. В некоторых приложениях разрыв экрана настолько незаметен, то V-sync можно свободно отключать без риска ухудшить себе общие впечатления от графической составляющей.
Для других ее лучше наоборот включить, т.к. это позволяет избавиться от разрыва изображения на две или три части на поворотах. Сделать это можно в настройках графики или через панель управления видеокартой.
Что такое вертикальная синхронизация?
Если перефразировать определение вертикальной синхронизации из Википедии, всё равно мало кто поймёт суть этой настройки. Для лучшего понимания приведём примеры того, что она даёт при активации. Практически во всех интерфейсах вертикальная синхронизация имеет название VSync или V-Sync . На тему полезности включения синхронизации до сих пор ведутся споры на игровых форумах.
| Сторонники | Утверждают, что эта функция исключительно полезна для производительности игр и качественного отображения кадра |
| Противники | Доказывают, что при её активации практически ничего не происходит. Всё чаще встречаются статьи в игровом мире, где под определённые игры специалисты рекомендуют отключать V-Sync. Так вы избавитесь от фризов и лагов в игре. |
Все современные бюджетные мониторы справляются с обновлением кадра (его смене) с частотой в 60 герц . Что значит 60 раз за 1 секунду . Если перевести это значение в миллисекунды, получится — 16 мс каждое обновление . Когда вертикальная синхронизация активирована, частота смены кадра напрямую зависит от смены кадров монитором. Обработка кадра может происходить быстрее. К примеру, за 13 или 14 миллисекунд. В этом случае никаких задержек или «лагов» в игре не произойдёт.
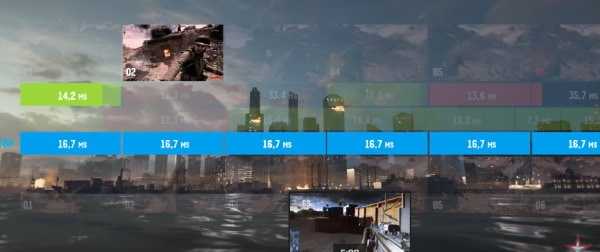
График включенной и выключенной вертикальной синхронизации
Но если видеокарта не справляется с обработкой кадра в игре и этот процесс займёт больше, чем 16 миллисекунд, то ей придётся ждать следующего цикла обновления кадра. В таком случае на экране будут происходить небольшие задержки, фризы и т. п. Также можно сказать, что при включении вертикальной синхронизации, время рендеринга будет всегда переменным. Ещё при включенной функции на слабых конфигурациях ПК могут возникать так называемые Input-лаги . Когда время отклика объекта в игре или персонажа отстаёт от времени нажатия на клавишу.
Все вышеописанные последствия включенной V-Sync являются главными причинами того, что профессиональные киберспортсмены играют без этой функции. Возникает вопрос: тогда для чего она вообще существует? Она необходима для сглаживания изображения или кадра игры. Наверняка вы замечали раньше, как кадр буквально рассыпался у вас на глазах.

Разрыв кадра в игре
Или он делился на части. Если вы часто с таким сталкиваетесь, то после включения V-Sync разрывы пропадут, а смена кадров будет значительно сглажена.
Опции со сверхнизкой задержкой для более быстрого ответа на ввод
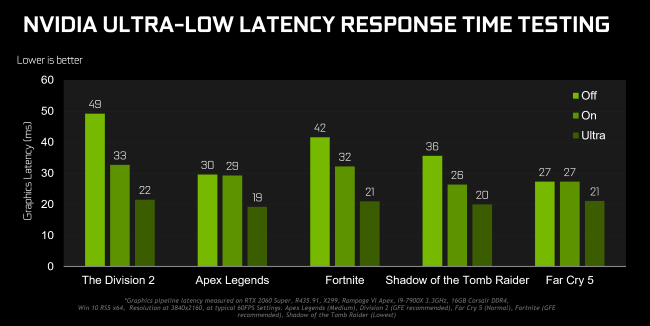
NVIDIA разработала режим сверхнизкой задержки, основанный на технологии десятилетней давности, под названием «Максимальное количество предварительно обработанных кадров». Это относится к изображениям, которые помещаются в буфер в очереди рендеринга. Если вы уменьшите это значение, новые изображения могут быть отправлены на графический процессор раньше, что уменьшит задержку и улучшит скорость ответа.
Обновление за февраль 2022 года:
Теперь вы можете предотвратить проблемы с ПК с помощью этого инструмента, например, защитить вас от потери файлов и вредоносных программ. Кроме того, это отличный способ оптимизировать ваш компьютер для достижения максимальной производительности. Программа с легкостью исправляет типичные ошибки, которые могут возникнуть в системах Windows — нет необходимости часами искать и устранять неполадки, если у вас под рукой есть идеальное решение:
- Шаг 1: (Windows 10, 8, 7, XP, Vista — Microsoft Gold Certified).
- Шаг 2: Нажмите «Начать сканирование”, Чтобы найти проблемы реестра Windows, которые могут вызывать проблемы с ПК.
- Шаг 3: Нажмите «Починить все», Чтобы исправить все проблемы.
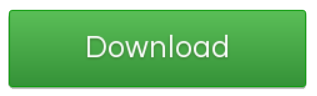
Режим сверхнизкой задержки позволяет создавать кадры «точно в срок», визуализируя изображения до того, как они понадобятся графическому процессору, уменьшая задержку до 33%:
Режимы со сверхнизкой задержкой имеют наибольшее влияние, когда игры связаны с графическим процессором и имеют частоту кадров 60–100 кадров в секунду, поэтому вы можете получить отзывчивость игр с высокой частотой кадров без ущерба для визуальной точности.
Как включить режим сверхнизкой задержки
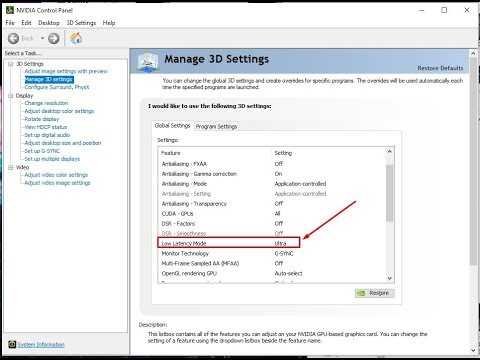
Для его использования вам потребуется версия 436.02 или более поздняя версия графического драйвера NVIDIA. Вы можете обновить графический драйвер через Приложение GeForce Experience или загрузите последнюю версию графического драйвера прямо с веб-сайта NVIDIA.
- Затем запустите панель управления NVIDIA. Для этого щелкните правой кнопкой мыши рабочий стол Windows и выберите «Панель управления NVIDIA.
- На левой боковой панели в разделе «Настройки 3D» нажмите «Управление настройками 3D».
- Выберите, как вы хотите активировать режим сверхнизкой задержки. Чтобы активировать его для всех игр в вашей системе, выберите «Общие настройки». Чтобы активировать его для одной или нескольких конкретных игр, выберите «Настройки программы» и выберите игру, для которой вы хотите ее активировать.
- Найдите его в списке настроек режима низкой задержки. Щелкните поле настроек справа от параметра и выберите Ультра из списка настроек.
- Если настройка по умолчанию «Выкл.», Game Engine будет ставить в очередь от одного до трех изображений одновременно. Если для него установлено значение «Вкл.», игра ставит в очередь только одно изображение. Это то же самое, что установить для Max_Prerendered_Frames значение 1 в старых драйверах NVIDIA. Ultra Setup отправляет изображение «как раз вовремя» для загрузки графическим процессором. Никакие кадры не стоят в очереди или не ожидают.
- Нажмите кнопку «Применить», чтобы сохранить настройки. Теперь вы можете закрыть панель управления NVIDIA.
Помните, как упоминалось выше, этот параметр может снизить производительность во многих ситуациях! Мы рекомендуем вам включить его только для определенных игр и протестировать настройки, чтобы увидеть, как он работает.
Если вы хотите отменить изменения и использовать настройки графического драйвера NVIDIA по умолчанию, вернитесь сюда и нажмите «Повторить».
#Тестовый стенд, методика тестирования
| Тестовый стенд | |
|---|---|
| CPU | Intel Core i9-9900K (4,9 ГГц, 4,8 ГГц в AVX, фиксированная частота) |
| Материнская плата | ASUS MAXIMUS XI APEX |
| Оперативная память | G.Skill Trident Z RGB F4-3200C14D-16GTZR, 2 × 8 Гбайт (3200 МГц, CL14) |
| ПЗУ | Intel SSD 760p, 1024 Гбайт |
| Блок питания | Corsair AX1200i, 1200 Вт |
| Система охлаждения CPU | Corsair Hydro Series H115i |
| Корпус | CoolerMaster Test Bench V1.0 |
| Монитор | NEC EA244UHD |
| Операционная система | Windows 10 Pro x64 |
| ПО для GPU AMD | |
| Все видеокарты | AMD Radeon Software Adrenalin 2020 Edition 20.8.3 |
| ПО для GPU NVIDIA | |
| Все видеокарты | NVIDIA GeForce Game Ready Driver 452.06 |
Измерения кадровой частоты и времени реакции во всех играх были выполнены при максимальных или приближенных к максимальным настройках качества графики для того, чтобы а) акцентировать различия между сравниваемыми устройствами, б) получить результаты как при высокой кадровой частоте, превышающей частоту обновления экрана, так и наоборот. Специально для этой статьи мы позаимствовали быстрый монитор Samsung Odyssey 9 (C32G75TQSI) с разрешением WQHD и частотой обновления 240 Гц — максимальной для современных потребительских мониторов, пока в продаже еще не появились экраны стандарта 360 Гц. Технологии адаптивной частоты обновления (G-SYNC и FreeSync) были отключены.
Результаты каждого индивидуального теста (конкретная видеокарта в конкретной игре с антилаговой настрокой драйвера или без нее) получены на выборке из 50 измерений.
| Игра | API | Настройки | Полноэкранное сглаживание |
|---|---|---|---|
| Counter-Strike: Global Offensive | DirectX 11 | Макс. качество графики (Motion Blur выкл.) | 8x MSAA |
| DOTA 2 | Качество Best Looking | FXAA | |
| Overwatch | Качество Epic, 100%-й масштаб рендеринга | SMAA Medium | |
| Valorant | Макс. качество графики (Vignette выкл.) | MSAA x4 |
Настройка параметров 3D для всех игр
Следующий подпункт, «Управление параметрами 3D», позволяет вручную задать настройки для обработки трехмерной картинки видеокартой. Вкладка «Глобальные параметры» отвечает за работу графического процессора с любой игрой или программой. С нее и начнем.
Пункт «DSR – Плавность» отвечает за повышение качества картинки путем рендеринга в более высоком разрешении. Его надо отключить, так как более высокое разрешение – выше нагрузка на ГП, а расход памяти больше. Также нужно убрать и «DSR – Степень», так как нет улучшенного рендеринга – степени тоже не нужны. Пункт «Анизотропная фильтрация» отвечает за улучшенную проработку текстур. Детализованные текстуры занимают больше памяти, а потому отключаем этот параметр.
« Вертикальный синхроимпульс» тоже не нужен, так как при вертикальной синхронизации частота кадров подгоняется под частоту монитора. К примеру, если монитор имеет частоту 60 Гц, а игра выдает 37 FPS – видеокарта урежет частоту кадров до ближайшего делителя развертки монитора, в данном случае 30 FPS, картинка станет менее плавной.
Следующий пункт («Заранее подготовленные кадры…») можно не трогать, так как виртуальная реальность в нашем случае не интересна. А вот «Затенение фонового освещения» стоит выключить, так как чем лучше проработка теней – тем выше нагрузка на графический процессор, а качество изображения при этом растет не сильно.
« Кэширование шейдеров» – штука полезная, так как с ней самые часто используемые шейдеры хранятся в кэше, и при надобности просто считываются из памяти, а не кодируются процессором заново. То же самое касается параметра «Максимальное количество заранее…». В нем нужно выбрать наибольшее значение, чтобы центральный процессор готовил побольше кадров для графического.
Сглаживание – это повышение детализации картинки, уменьшение ступенчатости контуров. Оно делает объекты более гладкими, но нагружает видеокарту. Чтобы повысить детализацию вдвое – придется увеличивать и нагрузку на нее, поэтому параметры «Многокадровое сглаживание MFAA», «Сглаживание FXAA», «Сглаживание – гамма-коррекция» и другие с этим словом нужно убрать.
Настройку «Потоковая оптимизация» можно не трогать, так как она отвечает за задействование многоядерности. Если игра не умеет использовать все ядра процессора сразу – установка параметра не поможет, а если умеет – смысла трогать пункт нет.
« Режим управления электропитанием», установленный на значение «максимальная производительность», позволяет заставить видеокарту поддерживать более высокие частоты, пусть и с большим расходом энергии. Но если у вас ноутбук – убедитесь, что он не подвержен перегреву, перед включением этого параметра. Ведь с ним видеокарта может греться еще сильнее.
Тройную буферизацию можно не трогать, так как при выключенной синхронизации она не работает. Пункты, ответственные за работу фильтрации, стоит включить, в параметре «качество» задав значение «Высокая производительность». Это позволит оптимизировать обработку картинки.
Примените настройки и проверьте, выросла ли производительность в интересующей игре. Если не помогает – стоит попробовать индивидуальную настройку конкретного приложения. Также настраивать только одну (или несколько) игру можно, если везде производительности хватает, и лишь в отдельных случаях FPS не достаточно. Об этом – следующий пункт.
Синхронизация по вертикали в Intel HD
После запуска панели управления Intel HD перейдите на вкладку «Режим настройки» — «Панель управления» — «Трехмерная графика». Здесь поставьте галочку в пункте «Пользовательские настройки», чтобы получить доступ к дополнительным параметрам. После этого в значении строки «Синхронизация по вертикали» будут доступны следующие значения:
- «Настройки приложения». V-sync будет включаться в зависимости от выбранных параметров графики в самой игре.
- «Включено». Принудительная активация виртуальной синхронизации.
В отличие от Nvidia и AMD, в панели управления Intel HD нельзя отключить V-sync в принудительном порядке. Поэтому если само приложение не позволяет это сделать, то отключить ее не получится.
Как ускорить компьютер в играх? Отключите одну настройку
Осмысленная настройка опции HPET в Windows 10 может значительно влиять на увеличение или уменьшение производительности вашей системы в играх и работе. Рассказываем, как проверить и оттюнить свой ПК.

Если количество кадров в секунду вас уже не устраивает, и посещают мысли, что пора бы менять видеокарту или процессор для улучшения производительности в играх — мысли эти, безусловно, правильные. Но для начала можно попробовать заняться оптимизацией настроек системы. Удивительно, но иногда они дают заметный результат. Хотя, тут, как это часто бывает в мире ПК, рецепт сработавший на одной конфигурации, стоит проверять затем на каждой конкретной — новый результат может оказаться немного иным.
Опытом настройки ПК и инструкциями мы делимся регулярно в нашем Telegram-канале. Сегодня расскажем про то, как удалось разогнать связку из процессора Intel Core i5-9600KF, материнской платы Asus Prime Z390-P и видеокарты Sapphire Pulse Radeon RX 5700 XT.
Впрочем, тут стоит ещё проверить, изначально, включена ли та самая настройка у вас или уже деактивирована по-умолчанию. Отдадим почести парням из PRO Hi-Tech, после видео которых мы решили провести этот эксперимент на своей системе и поделиться результатами с нашими читателями.
Поиск и включение режима
Подробнее: Обновляем драйверы видеокарты NVIDIA
Как только вы готовы приступить к работе с технологией низкой задержки, обратите внимание на следующую инструкцию по поиску параметра
- Щелкните правой кнопкой мыши по пустому месту на рабочем столе и из появившегося меню выберите пункт «Панель управления NVIDIA». Если этот метод вам не подходит, есть еще два других, позволяющих перейти к тому же самому окну с настройками.
Подробнее: Запускаем Панель управления NVIDIA
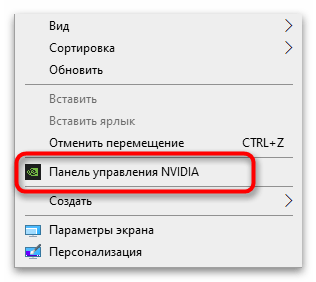
В разделе «Параметры 3D» откройте категорию «Управление параметрами 3D».
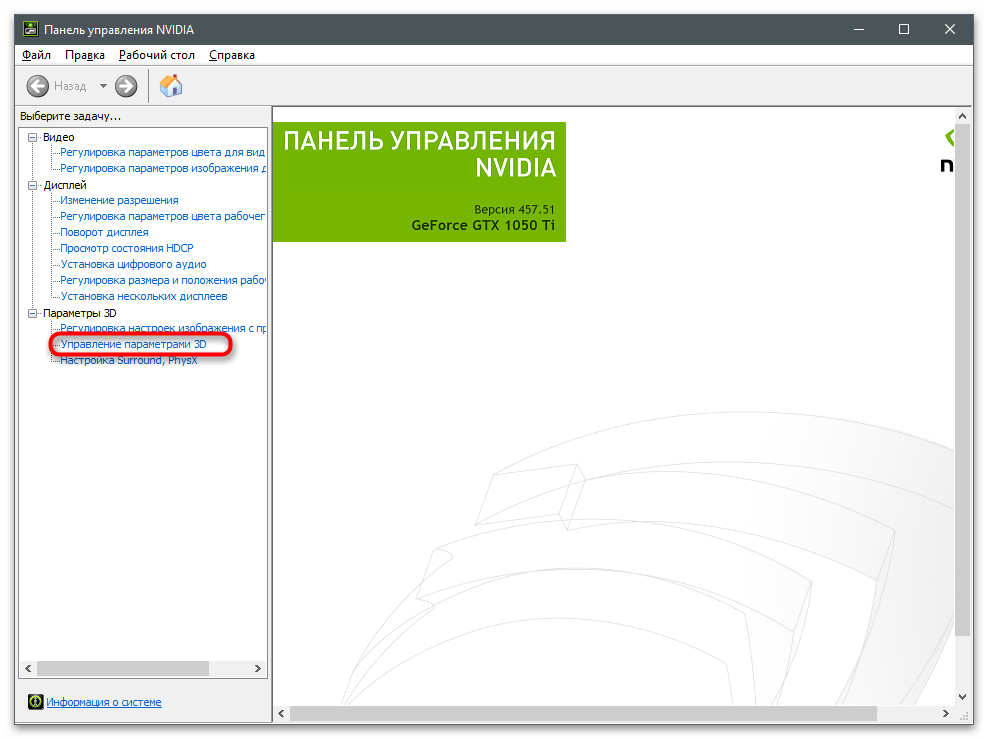
На вкладке «Глобальные параметры» найдите строку с названием «Режим низкой задержки».
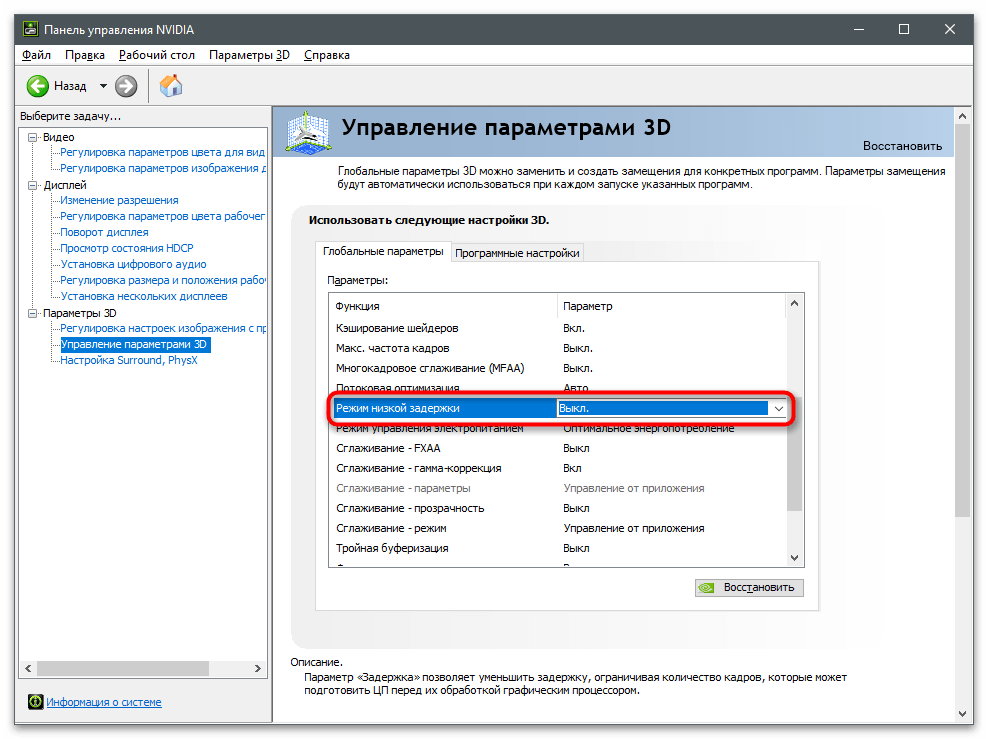
При открытии списка с ее значениями вы увидите три доступных варианта. О действии каждого речь пойдет в следующем разделе статьи.
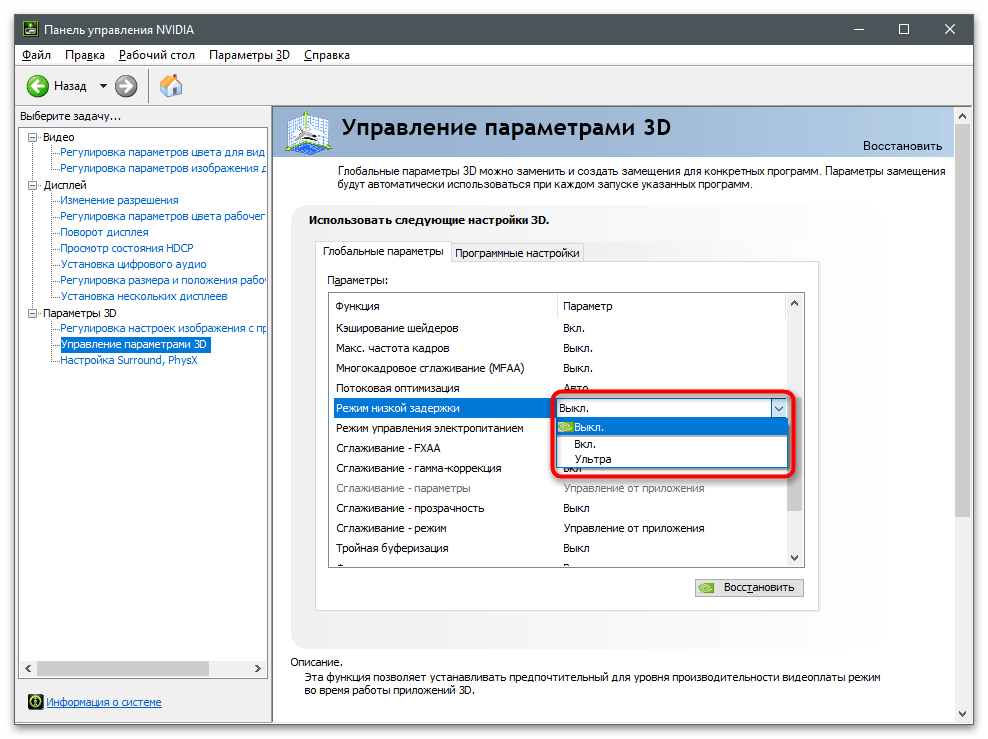
Что делать с V-SYNC, если у меня G-SYNC? Оставить включенным или отключить его?
Это самая распространенная дилемма владельцев мониторов с G-SYNC. Принято думать, что эта технология полностью заменяет классическую V-SYNC, которую можно полностью отключить в панели управления NVIDIA или просто проигнорировать.
Сначала нужно понять разницу между ними. Задача обеих функций теоретически та же – преодоление эффекта разрыва экрана. Но способ действия существенно отличается.
V-SYNC синхронизирует кадры, подстраивая их к постоянной частоте обновления монитора. Следовательно, функция действует в качестве посредника, захватывая картинку и, соответственно, отображение кадра, так чтобы адаптировать их к постоянной частоте кадров, тем самым предотвратить разрывы изображения. В итоге это может привести к возникновению input lag (задержки), потому что V-SYNC сначала должен «захватить и упорядочить» изображение, а только потом его вывести на экран.
G-SYNC работает в точности наоборот. Подстраивает не изображение, а частоту обновления монитора к количеству кадров, отображаемых на экране. Все делается аппаратно с помощью модуля G-SYNC, встроенного в монитор, поэтому не возникает дополнительная задержка отображения картинки, как это имеет место в случае с вертикальной синхронизацией. В этом ее основное преимущество.
Вся проблема заключается в том, что работает G-SYNC хорошо только в случае, когда FPS находится в поддерживаемом диапазоне частот обновления. Этот диапазон захватывает частоты от 30 Гц до того значения, сколько максимально поддерживает монитор (60Гц или 144Гц). То есть эта технология работает в полную меру, когда FPS не падает ниже 30 и не превышает 60 или 144 кадров в секунду в зависимости от максимально поддерживаемой частоты обновления. Выглядит очень хорошо, приведенная ниже инфографика, созданная сервисом BlurBusters.

Что произойдет, если частота кадров в секунду выйдет за пределы этого диапазона? G-SYNC не сможет настроить обновление экрана, поэтому что за пределами диапазона не работает. Вы обнаружите точно такие же проблемы как на обычном мониторе без G-SYNC и работать будет классическая вертикальная синхронизация. Если она будет выключена, то возникнуть разрывы экрана. Если будет включена, то эффекта разрыва не увидите, но появится iput lag (задержка).
Поэтому в ваших интересах оставаться в диапазоне обновления G-SYNC, который составляет минимум 30 Гц и максимум от того, сколько максимально поддерживает монитор (чаще всего 144 Гц, но и есть дисплеи 60 Гц). Как это сделать? С помощью соответствующих параметров вертикальной синхронизации, а также через ограничение максимального количества FPS.
Какой, следовательно, из этого вывод? В ситуации, когда количество кадров в секунду падает ниже 30 FPS нужно оставить по-прежнему включенную вертикальную синхронизацию. Это редкие случаи, но если до них дойдет, то V-SYNC гарантирует, что не возникнет эффект разрыва картинки. Если превышен верхний предел, то здесь все просто – нужно ограничить максимальное количество кадров в секунду, чтобы не приближаться к верхней границе, при пересечении которой включается V-SYNC, тем самым обеспечивая непрерывную работу G-SYNC.
Следовательно, если у вас монитор 144 Гц нужно включить ограничение FPS на уровне 142, чтобы не приближаться к верхнему пределу. Если монитор 60 Гц – установите предел 58. Если даже компьютер находится в состоянии сделать больше FPS, то он этого не сделает. Тогда не включится V-SYNC и будет активен только G-SYNC.
Включать или не включать виртуальную синхронизацию: все «За» и «Против»
В игровом сообществе вертикальная синхронизация вызывает немало споров. Если вы хотите добиться максимально качественного изображения без артефактов, то без V-sync не обойтись. Но в таком случае может резко упасть производительность системы. Если игра дополнительно поддерживает тройную буферизацию, то при ее активации резкого снижения производительности можно избежать.
Когда стоит включить V-sync:
- Если вы используете стандартный LCD монитор.
- Если нужно убрать разрывы экрана и улучшить качество картинки (за счет плавности и стабильности).
- Если вы запускаете однопользовательские или нетребовательные игры, которые не перегружают систему и не требуют высокой точности (например, для прицеливания).
Когда стоит выключить V-sync:
- Если вы хотите убрать ограничение в 60 FPS.
- Если нужно убрать задержку при перемещении с использованием мыши (input lag).
- Если нужно увеличить производительность в ущерб графической составляющей, снизить нагрузку на видеокарту.
- Если вы хотите увеличить точность прицеливания в многопользовательских стрелках.
Мы рекомендуем настраивать параметры виртуальной синхронизации индивидуально, для каждой отдельной игры. В некоторых приложениях разрыв экрана настолько незаметен, то V-sync можно свободно отключать без риска ухудшить себе общие впечатления от графической составляющей.
Для других ее лучше наоборот включить, т.к. это позволяет избавиться от разрыва изображения на две или три части на поворотах. Сделать это можно в настройках графики или через панель управления видеокартой.
Вертикальная синхронизация позволяет синхронизировать частому монитора с частотой кадров в секунду. В играх такая возможность не должна влиять на производительность игры в целом. Но нагрузка на процесс и видеокарту должна в некоторых ситуациях снизится, а вместе с этим и энергопотребление комплектующими также упадёт.
Данная статья расскажет что такое вертикальная синхронизация в играх, а мы в свою очередь попытаемся разобраться стоит ли включать её включать. Стоит сказать что во всех играх можно включить вертикальную синхронизацию. В некоторых игровых проектах вертикальная синхронизация указывается коротко V-Sync. Не зависимо от названия функциональность данной фитчи остается прежней.
Что такое NVIDIA Reflex
Прежде чем говорить о Reflex, нужно пояснить, что такое задержки системы. В отличие от пинга, который говорит о качестве сетевого соединения, задержки системы — это время, которое проходит от действия игрока (например, нажатия клавиши) до появления результата на экране.
На общую задержку системы влияет множество факторов: отзывчивость клавиатуры и мыши, частота обновления монитора, а также особенности работы центрального процессора и видеокарты. Чтобы видеокарта не простаивала в ожидании процессора, просчет физики, баллистики и игровой логики происходит на несколько кадров вперед. В этом случае образуется очередь из 3-4 кадров, и ваши действия тоже обрабатываются с задержкой. Такая ситуация типична при игре на высоких настройках графики.
NVIDIA Reflex позволяет процессору начать подготовку за несколько миллисекунд до того, как видеокарта закончит отрисовку текущего кадра. В результате удается избежать очереди. Но не путайте NVIDIA Reflex с режимом низкой задержки, который можно включить в панели управления NVIDIA (для DirectX 11). Reflex работает на уровне игрового движка. Если обе технологии включены, у Reflex будет приоритет в совместимых приложениях.
Следует ли использовать автоматический режим с низкой задержкой?
Когда стоит включать автоматический режим низкой задержки? Есть несколько случаев.
Первая ситуация — в сетевых играх. В таких играх производительность важнее качества графики. Поэтому имеет смысл пожертвовать качеством изображения, если это уменьшит задержки.
Вторая ситуация возникает, когда компьютер или игровая консоль значительно современнее чем выводящий монитор или телевизор. Если консоль намного новее телевизора или видеокарта современнее монитора, оборудование может обеспечивать режим отображения или уровень качества, который экран не сможет в полной мере отобразить.
В таких случаях можно не заметить снижения качества картинки, но заметить улучшение скорости.
Как включить NVIDIA Reflex в играх
NVIDIA Reflex включается в самой игре. Обычно эта функция находится в графических настройках. Дополнительных манипуляций в панели управления не требуется. Только не забудьте установить свежие драйверы видеокарты.
Доступны два варианта: «Вкл» и «Вкл + Boost». Первая опция просто включает Reflex, а вторая дополнительно не позволяет видеокарте опускать частоты, когда производительность упирается в процессор. Это делает задержки еще ниже, но может привести к увеличению энергопотребления, что критично для ноутбуков при работе от аккумулятора. NVIDIA рекомендует использовать опцию «Вкл + Boost» на стационарных компьютерах и «Вкл» на ноутбуках при работе от батареи.
Мы протестировали работу технологии в популярной королевской битве Fortnite. В игре можно вывести информацию о задержках прямо на экран, благодаря чему увидеть конкретные цифры, а не полагаться исключительно на свои ощущения.
DirectX 12, разрешение 4К, эпический пресет графики, частота кадров 60, DLSS отключена: в таком режиме общая задержка по экранному мониторингу составила 40-60 мс.
При включении Reflex + Boost задержки снижаются до 30 мс, что дает разницу в два раза. При более низких разрешениях, например 1600 х 900, которые не могут обеспечить серьезной нагрузки на видеокарту, результаты немного другие. Так, без Reflex задержка составляет около 30 мс; если активировать технологию, то задержки падают до 10-15 мс. То есть наибольший эффект при интенсивной нагрузке на видеокарту.
Как повысить FPS в играх на видеокарте NVIDIA
Добрый день. Эта статья будет интересна, прежде всего, обладателям видеокарт NVIDIA (обладателям ATI или AMD сюда)…
Наверное, почти все пользователи компьютеров сталкивались с тормозами в различных играх (по крайней мере, те, кто вообще когда-нибудь запускал игры). Причины тормозов могут быть самыми различными: недостаточно оперативной памяти, сильная загрузка ПК другими приложениями, малой производительностью видеокарты и пр..
Вот о том, как повысить эту производительность в играх на видеокартах NVIDIA и хотелось бы поговорить в этой статье. Начнем разбираться со всем по порядку…
Про производительность и fps
Вообще, в чем мерить производительность видеокарты? Если сейчас не вдаваться в технические подробности и пр. моменты — то для большинства пользователей производительность выражается в количестве fps — т.е. количестве кадров в 1 секунду.
Разумеется, что чем больше этот показатель — тем лучше и более плавна у вас картинка на экране. Для измерения fps можно использовать множество утилит, удобнее всего (на мой взгляд) — программа для записи видео с экрана — FRAPS (даже если ничего не будут записывать, программа по умолчанию показывает в углу экрана fps в любой игре).
Про драйвера на видеокарту
Прежде чем приступать к настройке параметров видеокарты NVIDIA — необходимо установить и обновить драйвера. Вообще, драйвера могут оказывать серьезное значение на производительность видеокарты. Из-за драйверов картинка на экране может измениться до неузнаваемости…
Для обновления и поиска драйвера для видеокарты — рекомендую воспользоваться одной из программ из этой статьи.
Например мне, очень нравиться утилита Slim Drivers — быстро найдет и обновит все драйвера на ПК.
Обновление драйверов в программе Slim Drivers.
Повышение производительность (FPS) за счет настройки NVIDIA
Если у вас установлены драйвера NVIDIA — то для того, чтобы начать настраивать их, можно просто щелкнуть в любом месте на рабочем столе правой кнопкой мышки и в контекстном меню проводника выбрать «панель управления NVIDIA«.
Далее в панели управления нас будет интересовать вкладка «управление параметрами 3D» (данная вкладка находится, обычно слева в колонке настроек, см. скриншот ниже). В этом окне мы и будем задавать настройки.
Да, кстати, порядок тех или иных опций (о которых говорится ниже) может быть разным (угадать как будет у вас — нереально)! Поэтому, я приведу лишь ключевые опции, которые есть во всех версиях драйверов для NVIDIA.
- Анизотропная фильтрация. Прямым образом влияет на качество текстур в играх. Поэтому рекомендуется выключить.
- V-Sync (вертикальная синхронизация). Параметр влияющий очень сильно на производительность видеокарты. Для увеличения fps рекомендуется этот параметр выключить.
- Включить масштабируемые текстуры. Ставим пункт нет.
- Ограничение расширения. Нужно выключить.
- Сглаживание. Выключить.
- Тройная буферизация. Необходимо выключить.
- Фильтрация текстур (анизотропная оптимизация). Эта опция позволяет увеличить производительность при помощи билинейной фильтрации. Нужно включить.
- Фильтрация текстур (качество). Здесь ставите параметр «наивысшая производительность«.
- Фильтрация текстур(отрицательное отклонение УД). Включить.
- Фильтрация текстур(три-линейная оптимизация). Включаем.
После задания всех настроек, сохраняем их и выходим. Если сейчас перезапустить игру — количество fps в ней должно вырасти, иногда прирост составляет более 20% (что существенно, и позволяет играть в игры, в которые раньше вы бы не рискнули)!
Кстати, качество картинки, после внесенных настроек — может несколько ухудшиться, зато картинка будет двигаться намного быстрее и равномернее, чем ранее.
Еще несколько советов по повышению fps
1) Если тормозит сетевая игра (WOW, Танки и пр.) рекомендую замерить не только fps в игре, но и замерить скорость вашего интернет канала и сопоставить ее с требованиями игры.
2) Для тех кто играет в игры на ноутбуке — поможет вот эта статья:
3) Не лишним будет оптимизировать систему Windows под высокую производительность:
4) Проверьте компьютер на вирусы, если не помогают предыдущие рекомендации:
5) Так же есть специальные утилиты, которые могут вам ускорить работу ПК в играх:
На этом все, всем удачных игр!
С уважением…
Как включить и отключить сглаживание кадров в nVidia
Чтобы включить или выключить вертикальную синхронизацию, необходимо поработать над параметрами самой видеокарты. В графических адаптерах от nVidia этот параметр можно настроить с помощью программного обеспечения или драйвера. Который именуется как «Панель управления nVidia».
Итак:
- Выберите внизу экрана стрелочку, чтобы открыть список программ, работающих в фоновом режиме;
- Выберите строку под названием «Панель управления NVIDIA»;
Выберите «Панель управления Nvidia»
- Затем переходим слева в панели навигации в блок «Параметры 3D» и выбираем «Управление…»;
- Затем справа нужно выбрать параметр «Вертикальный синхроимпульс»;
Выберите параметр «Вертикальный синхроимпульс»
- Установите в нём значение «Вкл» и внизу нажмите кнопку «Применить».
В этом блоке также есть и другие значения. Вы можете выбрать «Адаптивный», чтобы вертикальная синхронизация активировалась только при необходимости. После этих настроек можно запускать игру. Картинка станет более сглажена и не будет делиться кадр. Если необходимо отключить вертикальную синхронизацию, вы можете снова вернуться в эти настройки и сменить значение на «Выкл».
DLSS – будущее, которое стучится в дверь
NVIDIA DLSS, несомненно, является важной вехой в игровой индустрии и определяется экспертами как революционная технология, и – глядя на то, что она даёт, – трудно не согласиться. Уже есть игры, которые выглядят похожими на собственное разрешение, но в то же время работают намного лучше
Кто бы не хотел бесплатную порцию кадров в секунду с качеством изображения, при котором (почти) не было замечено никаких артефактов?
Уже есть игры, которые выглядят похожими на собственное разрешение, но в то же время работают намного лучше. Кто бы не хотел бесплатную порцию кадров в секунду с качеством изображения, при котором (почти) не было замечено никаких артефактов?
DLSS также стал практически неотъемлемым элементом игр с трассировкой лучей (однако, они могут существовать независимо друг от друга). Благодаря технологии NVIDIA вы можете наслаждаться удовлетворительной плавностью анимации после включения опций на основе трассировки лучей.
Надеюсь, что этот тип решения станет стандартом в играх, потому что это неоспоримый аргумент в пользу покупки видеокарты, которая его поддерживает.
Можно только пожалеть, что DLSS не является открытым решением, как AMD FSR. Однако, будущее выглядит не только красно-зелёным, Intel также добавит свой кирпич с XeSS, который будет использовать алгоритмы искусственного интеллекта и станет более открытым стандартом.
Независимо от того, в каком направлении будет развиваться DLSS или конкурирующие решения, интеллектуальные методы реконструкции изображений – тем более, что трассировка лучей продолжает развиваться – это не только будущее, но и настоящее.
Я с нетерпением жду дальнейшего развития – пока несовершенной – технологии NVIDIA DLSS, потому что у неё есть огромный потенциал.





























