Как записать передачу с телевизора на флешку
Если любите смотреть телевизионные передачи, но не хватает времени чтобы полноценно отдаваться любимому занятию, можно воспользоваться одной интересной функцией умных телевизоров – провести запись на флешку той программы, которую хотите в дальнейшем посмотреть. Раньше это было невозможно, но с появлением Смарт ТВ границы возможного, существенно расширились.
Опция захвата видео и его дальнейшая передача на внешние устройства стала чем-то обыденным. В качестве этого хранилища может выступать флэшка
Но важно чтобы она была отформатированной, иначе ТВ попросту не увидит носитель и не сможет переносить на него видео. Конечно, потом понравившуюся программу можно посмотреть онлайн или скачать с интернета, но ведь перехватить цифровой или спутниковый сигнал намного интереснее
 Как выбрать USB-накопитель
Как выбрать USB-накопитель
Узнавая, как записывается передача с телевизора на флешку, нужно в первую очередь выяснить, доступна ли эта функция на вашем устройстве. Далеко не все телевизоры способны копировать сигнал и сохранять его в памяти, или записывать его на накопитель, потому, даже если у вас умный телевизор, желательно уточнить этот нюанс в инструкции.
Если с ТВ все понятно, и сигнал действительно можно перехватить и записать, то теперь надо выяснить, как обстоят дела с самим носителем. С целью записи можно использовать не любое устройство, а только некоторые, причем желательно, чтобы в запасе был большой объём памяти и формат, подходящий для телевизора. Как правило, новая флешка имеет стандартный формат NTFS, но можно использовать специальную программу, чтобы это исправить.
Подготовка носителя имеет важный характер. Если не отформатировать флешку:
- Телевизор LG «не увидит» флешку;
- Запись произойдет, но воспроизвести видео не получится;
- Если запись и будет проигрываться, то не будет звука, картинка окажется «смазанной», будут появляться помехи и т.п.
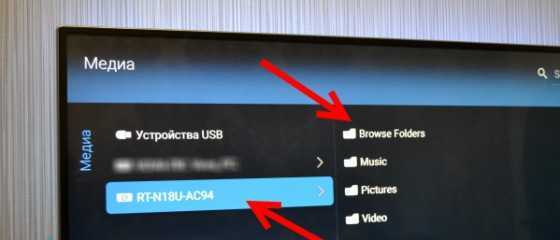 Чтобы избежать этих неприятностей желательно взять флешку не меньше, но и не больше 4 ГБ. И обязательно отформатировать устройство, выбрав формат FAT32. Его поддерживает большинство телевизоров LG с функцией Смарт ТВ, потому не прогадаете. Хотя есть телевизоры, которые не видят даже таких флешек, потому для них можно взять другой формат.
Чтобы избежать этих неприятностей желательно взять флешку не меньше, но и не больше 4 ГБ. И обязательно отформатировать устройство, выбрав формат FAT32. Его поддерживает большинство телевизоров LG с функцией Смарт ТВ, потому не прогадаете. Хотя есть телевизоры, которые не видят даже таких флешек, потому для них можно взять другой формат.
Смену файловой системы можно проводить как с телевизора Samsung, так и на компьютере – кому как удобнее
Но в любом случае важно удалить всю информацию, которая уже была на устройстве. Она и так исчезнет после форматирования, но если там есть что-то важное, желательно перекопировать данные на другой носитель
Как уже говорилось, запись возможна, только если телевизор поддерживает данную функцию и правильно подобрано, отформатировано средство для хранения информации. Принцип, по которому можно сделать на телевизор LG один, хотя в зависимости от особенностей модели некоторые нюансы могут существенно отличаться от стандарта. Потому прежде чем заниматься подобной процедурой, желательно выяснить какой способ подходит для вашей техники.
Различия касаются названия пунктов меню, их функций и т.п., но суть остается такой же, потому пользователи могут с легкостью настроить процесс записи своими руками. В одних моделях LG записываем телепередачи через «Диспетчер расписания». Указываются:
- Канал, с которого будет проводить телевизионную запись;
- Дату, когда процесс записи начнется;
- Время и длительность процесса;
- Период, на протяжении которого будет вестись запись.
 Кроме того, если пользователь заинтересован в периодичной записи, это тоже можно осуществить, указав все названные параметры, но добавив к ним «периодичность записи».
Кроме того, если пользователь заинтересован в периодичной записи, это тоже можно осуществить, указав все названные параметры, но добавив к ним «периодичность записи».
Если же записывать фильмы на телевизорах Самсунг Смарт ТВ, захватывать видео нужно через меню «Мультимедиа». Ещё один путь – «Фотографии, видео, музыка»:
- Надо найти «Записанная ТВ-пр»;
- Вставить флешку, после чего пройдет ей форматирование, если пользователь не проделал эту процедуру ранее на компьютере;
- Как только начнут показывать программу, её запишут на устройстве.
Только учтите, что записанный контент можно просматривать только на том же устройстве, на котором оно было записано, то есть на телевизоре, а не на компьютере
Кроме того, важно учитывать, что трансляция будет удачной исключительно в том случае, если вести запись цифровых и спутниковых сигналов, а аналоговое телевидение скопировать нельзя
 Вот самая распространенная инструкция:
Вот самая распространенная инструкция:
- Вставить флешку в разъем;
- Используя пульт «Magic», нажать на кнопку с нарисованным колесиком;
- Выбрать пункт «Запись»;
- «Остановить запись» когда в ней отпадает необходимость.
Следуя этим инструкциям, можно уверено ответить на вопрос «можно ли записать фильм на накопитель прямо с телевизора». Ответ будет «да».
Вас может заинтересовать:
Какие устройства могут записывать программы
На данный момент большинство устройств не обладают возможностью записи, но появились модели Smart TV, которым эта функция доступна. Итак, как записывается программа с телевизора Smart TV?
Какой нужен USB-накопитель?
Если у человека уже есть телевизор, но неизвестно, обладает ли он функциями по записи программ. Об этом можно узнать, посмотрев на инструкцию. Например, компания LG является одним из первопроходцев в этой отрасли, потому существует большая вероятность, что на её устройствах присутствует функция копирования видео.
Выяснив, что устройство может копировать транслируемое на телевизоре видео, пора приступить к самой процедуре. Большинство пользователей теряются, когда ничего не выходит. Но дело в том, что специальными функциями должен обладать не только телевизор, но и носитель, на который информация будет записываться.
Если на такую функцию добавляется новая стоимость покупки, она должна заранее сообщить, поддерживается ли это вообще необходимым устройством. Но даже если у вас есть телевизор с функцией записи уже в гостиной, вам нужно рассмотреть некоторые моменты. Хотя большинство телевизоров установлены на заводе, запись обычно работает только на одном из них.
С телевизором фильмы можно записывать на внешние жесткие диски. Поэтому подходят 2, 5-дюймовые жесткие диски. Они снова дороже механических жестких дисков. Поэтому недорогая и относительно большая память в небольшом формате уже не проблема. Прежде чем подключать жесткий диск к телевизору, вы должны убедиться, что в нем нет других важных данных. Причина: жесткий диск отформатирован телевизором и снабжен шифрованием, что делает его доступным только для самого телевизора. Все записи исчезают.
Какой должна быть флешка:
Флешка должна быть отформатирована на телевизоре, с которого производится запись телепередач. Как правило, это делается через Smart HUB;
Флешку обязательно нужно проверить на ТВ, проведя простую манипуляцию: нажать кнопку «Source», выбрать флешку «USB» и нажать «Tools». Кстати, если продолжить то в этом же меню можно провести само форматирование, выбрав соответствующий пункт.
Причиной этого является приемная техника. Таким образом, тюнер телевизора может всегда принимать только один передатчик одновременно, тем самым записывая только один сигнал. Средство защиты обеспечивается телевизорами или цифровыми приемниками, оснащенными двойным тюнером. С их помощью у вас есть как зритель просто возможность, между тюнером 1 и тюнером 2 взад и вперед. Поэтому, когда тюнер 1 записывает определенную станцию, вы можете просмотреть другой тюнер на любой другой станции. Между тем телевизоры с двумя тюнерами довольно распространены.
Даже после этих манипуляций, функция телезаписи может не работать. В таком случае, скорее всего, дело в том, что флешка просто не подходит. Данная проблема существует на телевизоре LG, особенно старых моделях, но вопрос решается покупкой нового носителя, уже подходящего по параметрам.
Третий этап. Ждем
На электронный адрес пришло письмо, подтверждающее мою заявку и уведомляющее о сроках ее рассмотрения – 48 часов.
Еще через пару дней – письмо о том, что заявка одобрена, и средства будут возвращены на карту в течение 10 дней.
Проверил: действительно, приложение уже недоступно для загрузки через мой аккаунт.
Через неделю я получаю финальное письмо, и средства возвращаются на карту.
Уровень сервиса Apple оказался на высоте. Я доволен. Из минусов – поддержка не осуществляется на русском языке, но для одного абзаца это не проблема.
Думаю, попытки постоянно делать возвраты будут пресекаться модераторами Apple. Но если дорогостоящее приложение действительно работает некорректно или не соответствует своему зализанному описанию, можно смело вернуть средства.
Для ведущих вебинаров
Записывать видео с целью дальнейшего распространения записи можно, используя различные платформы со встроенным функционалом вебинарных комнат или приложения, позволяющие в ходе процесса выполнять некоторые настройки или обрабатывать снятое видео.
MyOwnConference
Это площадка для проведения вебинаров, позволяющая легко записывать онлайн-мероприятия без необходимости установки софта на компьютер. Для записи используется соответствующая кнопка в вебинарной комнате, при этом можно выбрать, какие элементы будут отражены в видеозаписи. Сервис позволяет настраивать качество записываемого видео и работает независимо от используемого браузера или операционной системы. Количество записей и место для хранения не ограничены, видео можно скачивать или смотреть онлайн.
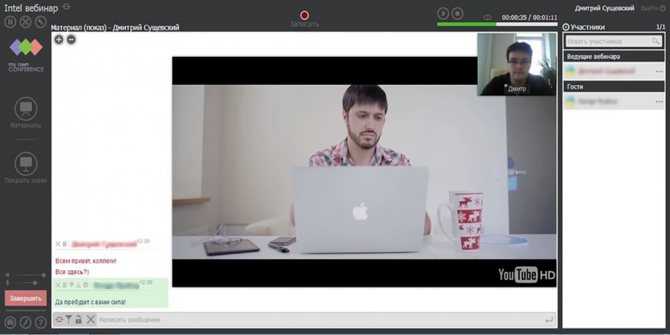
UVScreenCamera
Отличная программа с большим набором функций, позволяющая создавать видео-уроки, презентации, вебинары, онлайн-трансляции, видео с игр, делать скриншоты и т. д. Инструменты софта обеспечивают различные действия. Можно выбрать нужную область, настроить запись звука, нажатия клавиш во время процесса, а также использовать возможность рисования на экране во время записи. Доступно редактирование видеозаписи посредством встроенного редактора (наложение звука, добавление сносок, надписей, эффектов переходов) и экспорт видеофайла в популярные форматы. Также есть возможность использования защиты от копирования, суть в том, что для просмотра нужен ключ, работающий только на одном компьютере, а встроенный плеер не позволяет захватывать видео. Кроме того, что с программой можно записать свой ролик, её можно использовать и для записи готовых вебинаров.
Воспроизведение видео
Сейчас уже никого не удивить дешевыми ЖК-телевизорами, к которым без проблем можно подключить флэш-накопитель. Более того, многие из них имеют даже браузер с поддержкой флэш-видео высокого разрешения. Некоторые модели работают даже с «тяжелыми» MKV-файлами и образами Blue-Ray-дисков.
Рассмотрим вполне типичную ситуацию. Вы собрались выйти на прогулку или в клуб со своими друзьями, а в это время по телевизору начинается ваша любимая телепрограмма. Как поступить в таком случае? К счастью, решение подобной проблемы уже есть, и теперь вам не придется разрываться между друзьями и вашим телевизором. Вы просто сможете нажать кнопку записи на пульте ТВ, оставить телевизор включенным и спокойно отправиться на прогулку с друзьями. А когда вернетесь, то сможете посмотреть записанную телепередачу, которая будет сохранятся на флешку (или внешний HDD), подключенную к USB-порту вашего телевизора. Можно также изменить кое-какие настройки, и записанные передачи будут сразу сохраняться по сети на жесткий диск вашего компьютера. Время записи в этом случае ограничивается лишь объемом жесткого диска или емкости внешнего USB-накопителя. В среднем размер записи телепрограммы в обычном цифровом формате (не HD) продолжительностью 90 минут составляет порядка 2,5 гигабайта. Видеозаписи сохраняются в формате MPEG TS, который поддерживается как встроенным в телевизор медиаплеером, так и большинством современных программ для просмотра видео на компьютере (например, совершенно бесплатный VLC).
Активировать данную функцию в вашем ТВ Samsung поможет модуль PVR из уже известного нам конфигуратора SamyGO Auto. В разделе, посвященном настройке и установке приложения SamyGO Auto и его модулей , мы уже рассматривали как включить эту опцию (достаточно установить флажок напротив PVR).
После завершения работы конфигуратора SamyGO Auto на флешке будет создана папка PVR. Нам понадобится внести кое-какие изменения в файл pvr.ini (полный путь к файлу на флешке — F:\PVR\pvr.ini). Для его редактирования можно воспользоваться универсальным блокнотом Notepad++ . Изменяя в pvr.ini строку с параметром TARGET1, мы укажем, куда в первую очередь будут сохраняться записываемые телепередачи. По умолчанию там заданы следующие настройки:
TARGET1=/dtv/usb/sda1
TARGET2=/dtv/usb/sdb1
Это означает, что по умолчанию сохранение записанных телепередач будет осуществляться на внешний USB-диск, который при подключении к телевизору определяется как устройство sda1 или sdb1 (у меня, например, USB-флешка определяется как sdb1). В предыдущем разделе мы рассмотрели установку и настройку NFS-сервера, где мы открыли доступ телевизору к папке на компьютере C:\films и задали этой папке сетевое имя video. Если мы хотим, чтобы записанные телепередачи в первую очередь сохранялись в эту папку, а не на флешку, то нам нужно всего лишь прописать соответствующий путь в строке TARGET1:
TARGET1=/dtv/usb/sdg1/192.168.0.100/video/
где 192.168.xxx.xxx — это IP адрес компьютера, подключенного к телевизору по локальной сети (или через WiFi), с ранее установленным на нем NFS-сервером.
Примечание: точно определить какие имена назначаются внешним устройствам, подключенным к телевизору, можно в терминальном режиме по Telnet с помощью команды ls (см. пример выполнения команды ls в специальном справочнике по Telnet и некоторым Linux-командам).
pvr.inipvr.iniF:\PVR\pvr.iniнеобходимые изменения
Запись телевизионных программ с цифровых каналов осуществляется нажатием кнопки RECORD (красная круглая кнопка на пульте к телевизору). При этом в левом верхнем углу экрана появляется значок записи. Для того, что бы остановить запись, просто нажмите СТОП. Также во время записи можно воспользоваться кнопкой ПАУЗА, а для возобновления записи снова используйте кнопку RECORD.

В названии видео файла записанной программы будет указана дата и время записи, а если записанный канал сопровождается теле-гидом — то и название телепередачи.
В следующем разделе мы поговорим о том, как обновить PVR, чтобы можно было переключать звуковые дорожки во время просмотра фильмов в медиаплеере телевизора. В ранних версиях приложение для записи цифровых каналов SamyGO PVR «конфликтовало» с модулем переключения звуковых дорожек Audio Switch, и приходилось выбирать между функцией записи и функцией переключения звуковых дорожек. Обновленная версия программы SamyGO PVR решает эту проблему.
Sony KDL43W756C
Будьте добры помогите! Неможем посмотреть флэшки не можем найти для входа usb указателя или значка нигде
Ответы 13
Посмотрели всей семьей вдоль и поперек и не появляется значкаusb
Так на картинке прямо нарисовано где посмотрите вверху странице, на задней панели где антена подключается там и УСБ
Флэшка вставлена и не можем найти где включить .на экране нет этого отражения usb
Просмотрели и извинитеза настойчивость .может это не для нас.ничего не нашли и извините ещё раз
Например фото смотреть так с флешки
- Подключите устройство USB или сетевое устройство к телевизору.
- Нажмите кнопку HOME, затем выберите — устройство USB, сервер или заданную папку, содержащую файл, который требуется воспроизвести, — папку или файл из списка. Если вы выбрали папку, выберите файл.
А так посмотрите тут
Как записывать фильм с телевизора на флешку или компьютер
13.01.2019
Некоторые телепрограммы транслируются в не совсем удобное для просмотра время. Чтобы не пропустить важный матч или очередной эпизод многосерийного шоу, необходимо воспользоваться функцией записи экрана TV-аппарата. Как записать передачу с телевизора на флешку, рассказано чуть ниже.
Какие устройства могут записывать программы
Узнать, поддерживает ли телевизор функцию захвата транслируемого сигнала, можно из комплектной инструкции или на официальном веб-сайте производителя.
Стоит сказать, что возможность записи видео доступна для обладателей почти всех моделей Smart TV от LG и Samsung. Записать видео с телевизора можно не на любой внешний диск.
Флешка должна быть:
- Совместима с телевизионным устройством. Чтобы убедиться в совместимости съёмного диска с телевизором, потребуется подсоединить flash-накопитель к экрану, нажать на пульте дистанционного управления кнопку “Source”, выбрать “USB” и открыть подменю “Tools”. Информация о возможности записи телепередачи на подключенную флешку выведется на экран TV-аппарата.
- Отформатирована. Отформатировать съёмный диск можно либо на компьютере, либо на самом телевизоре. Во втором случае пользователю потребуется просто выбрать инструмент инициализации из уже упомянутого подменю “Tools”. Запустить форматирование также можно из раздела Smart Hub.
Следует заметить, что иногда даже после форматирования flash-накопителя пользователи встречаются с ошибкой сохранения видео.
В подобном случае для решения проблемы следует приобрести другой съемный диск и повторить описанные чуть выше действия. Причина несовместимости флешки с телевизором может скрываться в устаревшей версии прошивки последнего.
Как записать видео с телевизора LG
Запись трансляции на «умных» телевизорах LG производится при помощи стандартной утилиты Time Machine.
Функциональность данного приложения позволяет:
- настроить запись видеопотока по расписанию, благодаря чему можно, например, сохранять телепрограммы, трансляция которых ведётся во время отсутствия пользователя дома;
- воспроизводить записанный фильм на экране TV-аппарата без использования каких-либо дополнительных устройств;
- проигрывать показываемое в режиме реального времени видео в обратном порядке — функция получила название Live Playback.
Пользователю, желающему записать потоковое видео, необходимо учитывать следующие особенности Time Machine:
- при получении TV-аппаратом сигнала от спутниковой антенны функция записи телепрограмм может быть недоступна;
- захватить потоковое видео не получится, если провайдер телевидения шифрует транслируемый сигнал;
- просмотреть записанное видео можно только на использованном для захвата TB.
Алгоритм сохранения потокового видео в оффлайн выглядит следующим образом:
- Подключение съемного диска к USB-разъему TB-аппарата. Когда TV запросит разрешение на инициализацию накопителя, пользователь может лишь согласиться с данным действием — в результате с флешки будет удалено все содержимое.
- Активация функции телезаписи. Приложение является частью программного обеспечения и находится в системном меню. Для старта захвата видеопотока необходимо нажать по «Запись».
- Включить необходимый TV-канал. Во время проигрывания транслируемой передачи устройство будет автоматически записывать видеопоток на подсоединённый flash-накопитель. Чтобы остановить запись, необходимо нажать кнопку с соответствующим названием в меню Time Machine.
Сохранённую трансляцию будет можно найти в разделе «Записанные телепрограммы».
Как записать фильм с телевизора Samsung
Алгоритм сохранения на флешку транслируемой передачи не зависит от модели телевизора Samsung.
Чтобы сохранить потоковое видео в оффлайн, потребуется:
- открыть меню системных настроек;
- перейти в раздел «Записанная TB-программа»;
- подключить съемный диск к TV-аппарату;
- согласиться с переформатированием флешки;
- указать параметры записи.
Для записи программы «по расписанию» будет необходимо открыть «Диспетчер» и указать:
- телеканал;
- дату и время начала записи;
- продолжительность передачи, которую необходимо сохранить;
- периодичность (если пользователь собирается записывать, например, ежедневно транслируемый телесериал).
Стоит заметить, что сохранение телепередач в офлайн является полулегальным действием: именно по этой причине многие провайдеры шифруют собственные трансляции.
Теперь вы знаете, как записать потоковое видео с телевизора LG или Samsung на флешку. При возникновении каких-либо трудностей рекомендуется ознакомиться с содержанием инструкции, которая прилагается к каждому TV-аппарату.
Как записать программу с телевизора на флешку
Запись можно осуществлять как во время просмотра, так и позже, без участия пользователя, нужно лишь установить необходимое время. Функция отложенной записи особенно удобна в том случае, если ваша любимая программа идет в то время, как вы не можете ее посмотреть. Отложить начало записи можно в меню: все, что требуется, так это указать точное время начала. Программа запомнит данные и выполнит задачу точно в назначенный срок.
Запомните, записанная программа доступна к просмотру только на устройстве, с которого велась запись.
Время воспроизведения выбираете вы. Алгоритм предельно простой:
- Нажмите кнопку Home/Source;
- Выберите «источники»;
- Выберите USB накопитель;
- Нажмите на нужное видео.
Выбор USB накопителя
Устройство, на которое будет записываться выбранная передача, играет ключевую роль. Если не уделить достаточно внимания выбору правильной флешки, телевизор может просто не увидеть ее, кроме этого, могут возникнуть трудности с проигрыванием записанного файла. Как выбрать правильную флешку? В первую очередь определитесь с объемом памяти. Обычно пользователям достаточно 4 гигабайт. Однако телевизоры могут иметь собственное ограничение на максимальный объем памяти USB накопителя. Тем не менее, флешку с объемом свыше четырех гигабайт использовать не рекомендуется, ведь это может привести к сбоям в процессе записи, а также при воспроизведении видео и звука.
Перед первой записью флешку необходимо отформатировать. Зачастую USB накопители выпускаются в формате NTFS. На компьютере с помощью специальной программы следует изменить формат на FAT32, поддерживающийся большинством устройств с функцией SMART TV. Некоторые телевизоры, в частности, марки Samsung, позволяют отформатировать флешку, не прибегая к помощи компьютера. В случае, если флешка не новая и содержит важные файлы, перенесите их на компьютер, ведь после форматирования данные с USB носителя будут удалены.
Устройства, поддерживающие захват экрана

В первую очередь убедитесь, что телевизор поддерживает функцию записи экрана. У вашего устройства должна быть функция SMART TV. Проверьте характеристики своего телевизора, в инструкции вы точно узнаете необходимую информацию.
Выше полностью описан процесс подготовки к записи, теперь, наконец, расскажем о самом главном: непосредственном процессе записи на флешку. Сразу предупреждаем: универсального алгоритма для всех телевизоров не существует. Однако в целом, действия схожи, лишь названия строк меню различны. Поэтому в данной статье вы не найдете единой пошаговой инструкции.
На одном телевизоре нужно вызвать «диспетчер расписания», ввести канал, дату, точное время, длительность и расписание (нужен ли повтор действия и какова его периодичность или же повтор вовсе не требуется).
На другом телевизоре запись экрана осуществляется через раздел «Мультимедия» или «Фотографии, видео, музыка». В этих устройствах установлено приложение «Запись ТВ-программы». Открыв его, мы соглашаемся на форматирование USB накопителя и вводим параметры записи.
Как вы смогли убедиться, записать телепрограмму с телевизора на флешку – процесс нетрудный.
- https://stroy-podskazka.ru/televizor/sdelat-zapis-na-fleshku/
- https://televizore.ru/sovety/zapisat-s-televizora-na-fleshku
- https://vybortelevizora.ru/sovety/zapis-tv-peredach-na-fleshku
- https://www.samsung.com/ru/support/tv-audio-video/how-to-record-tv-programs-on-samsung-tv/
- https://homeasking.com/kak-s-televizora-zapisat-na-fleshku/
Как с телевизора записать на флешку: как записать фильм на флешку с телевизора, программу с телевизора на флешку
У многих людей есть любимая или важная передача, фильм, которые хотелось бы сохранить и иметь доступ к просмотру в любой момент времени. Для этого случая есть такая функция, как запись телепередачи на USB накопитель. В этой статье мы расскажем вам, как это сделать, ответим на вопросы, которые помогут разобраться в принципе действий, постараемся подробно описать процесс, чтобы полностью удовлетворить ваш запрос.

Как записать программу с телевизора на флешку
ОБРАТИТЕ ВНИМАНИЕ. Запись может осуществляться только с кабельных и цифровых программ! С аналоговых, производиться копирование не будет
Осуществлять запись можно как в настоящее время, так и отложить её на какой-то срок. Это очень удобная функция, для передач, которые начнутся позднее, а у вас не будет возможности присутствовать на это время. Отсрочить её вы сможете в меню. Достаточно просто в определённой графе указать час и минуты начала записи. Ваш телевизор запомнит, после чего выполнит заданную вами задачу.
Важно знать, что записанную телепередачу возможно просмотреть только на устройстве, котором производилась запись. Воспроизвести передачу вы можете в любое время
Принцип действия очень прост:
Воспроизвести передачу вы можете в любое время. Принцип действия очень прост:
- Нажать кнопку Дом/Source.
- Выбрать «источники».
- Выбрать USB-накопитель.
- Включить нужное видео.
Какой USB накопитель выбрать
Немаловажная часть, это устройство, на которое будет производиться запись передачи. Если не подойти правильно к выбору флеш-карты, телевизор попросту может не увидеть её либо возникнут проблемы с воспроизведением файла. Так как же выбрать USB-накопитель? Первое – это объём памяти. Самый оптимальный – 4 гигабайта. Каждый телевизор имеет своё ограничение на количество памяти вставляемой флешки. Большее количество не рекомендуется, так как могут в дальнейшем возникнуть проблемы с воспроизведением видео/звука и с записью в целом. Перед началом использования USB-накопитель следует отформатировать. Чаще всего новая флешка имеет формат NTFS, На ПК с помощью специализированной программы можно изменить его на FAT32. Большинство SMART TV поддерживают именно его. На отдельных телевизорах, например, Samsung, есть возможность форматирования
Если на флешке есть что-то важное, нужно заранее подумать о его переносе с неё, так как все файлы после форматирования будут удалены
Все ли устройства поддерживают видеозахват
Для начала необходимо убедиться, возможно ли записать передачу именно на вашем телевизоре. Устройство должно обладать такой характеристикой, как Smart TV. Убедитесь, соответствует ли ваш ТВ данному требованию, и посмотрите его характеристики. В инструкции вы сможете наверняка узнать, возможно ли это.
Процесс копирования видео
Мы разобрали весь процесс подготовки и теперь перейдём к основному: запись передачи на флеш-карту. На каждом ТВ свой порядок действия. Но в основном они схожи. Единственное различие, это разное название пунктов меню. Поэтому не будем давать пошаговую инструкцию, дабы не вводить вас в заблуждение. На одном устройстве нужно будет вызвать «диспетчер расписания», выбрать нужный канал, дату, время и длительность (начало и окончание записи), и расписание (будет ли повтор действия и периодичность повтора либо без повтора).
В других устройствах захват видео происходит через «Мультимедиа» или «Фотографии, видно, музыка». В нём есть приложение «Записанная ТВ-пр». Выбрав её, соглашаемся на форматирование флешки и заполняем параметры записи.
Копирование, как вы видите, процесс несложный. Надеемся, что прочитав эту статью, у вас больше не останется никаких вопросов, которые напрямую или косвенно касаются этой темы.

Настройка записи на спутниковом ресивере Триколор
Перед тем как записывать фильм или передачу с ресивера Триколор ТВ на USB-носитель, рекомендуется убедиться, что используемый приемник оснащен данной функцией. Если у пользователя подключена приставка модели GS B210, GS B211 или GS B212, то сохранение можно производить без активации данной функции. Сам процесс пошагово выглядит таким образом:
Необходимо подготовить флеш-накопитель и вставить его в разъем USB, расположенный на корпусе приставки.
На экране телевизора появятся различные разделы, среди которых следует выбрать вкладку «Диск».
Перед тем как начать запись контента, флешку нужно форматировать, для этого на экране выбирается соответствующая команда.
Форматирование уничтожит все данные, которые хранятся на флешке, поэтому о сохранности важной информации рекомендуется позаботиться заранее.
В зависимости от объема накопителя, потребуется некоторое время для очистки данных. После того как появится сообщение, что форматирование завершено, можно будет переходить непосредственно к процессу записи.. Запись транслируемого контента осуществляется несколькими способами
Первый вариант: просто нажать на кнопку записи в подходящий момент, а потом – на кнопку «Стоп». Второй вариант: автоматизация данного процесса с помощью таймера. Для этого в главном меню нужно выбрать вкладку «PVR записи». В новом окне открыть пункт «Таймеры». Список, скорее всего, будет пуст, а для создания новой видеозаписи потребуется нажать кнопку «Ок». На следующей странице выбрать телеканал, а также время начала и окончания записи трансляции контента. Для того чтобы во вкладке «Таймеры» появился новый пункт, нужно выбрать команду «Сохранить»
Запись транслируемого контента осуществляется несколькими способами. Первый вариант: просто нажать на кнопку записи в подходящий момент, а потом – на кнопку «Стоп». Второй вариант: автоматизация данного процесса с помощью таймера. Для этого в главном меню нужно выбрать вкладку «PVR записи». В новом окне открыть пункт «Таймеры». Список, скорее всего, будет пуст, а для создания новой видеозаписи потребуется нажать кнопку «Ок». На следующей странице выбрать телеканал, а также время начала и окончания записи трансляции контента. Для того чтобы во вкладке «Таймеры» появился новый пункт, нужно выбрать команду «Сохранить».
Существует еще один способ автоматической записи, который предполагает использование программирования по телегиду. Он удобен тем, что пользователю необходимо просто выбрать передачу или фильм в списке программ, которые предусмотрены в сетке вещания, а сохранение трансляции произойдет в автоматическом режиме. Для этого на главном экране выбрать вкладку «Телегид», после чего в списке отыскать нужный канал и открыть расписание ближайших трансляций. Если передача была найдена, следует выделить ее и нажать кнопку «Ок». Откроется описание программы, а в правой части окна будет пункт «Запись». Чтобы автоматически записать желаемый контент, выделить ползунок и передвинуть его в положение «On». Если рядом с выбранной передачей появился значок колокольчика, значит, все действия были выполнены корректно.






























