Частые проблемы
В процессе подключения и установки оборудования (телефона, телевизора и приставки) могут возникать разные трудности. В большинстве случаев они связаны с отсутствием подключения по WiFi или невозможностью подключения тюнера к смартфону.
Для решения проблем сделайте следующее:
- убедитесь в подключении к Интернету и проверьте скорость;
- еще раз проверьте, что смартфон можно подключить к телевизору через приставку;
- проверьте собранную схему на факт правильности настройки и установки разъемов.
Если сбои повторяются, попробуйте перезагрузить устройства и обновите ПО (встроенную прошивку и используемые приложения).
Теперь вы знаете, как через приставку подключить телефон к телевизору, и что для этого необходимо. Если реализовать рассмотренную схему не удалось, всегда можно использовать другие варианты, к примеру, соединиться с ТВ напрямую по проводной или беспроводной связи. В этом случае в распоряжении пользователя будет больше вариантов.
Руководство для маршрутизатора MikroTik
Роутеры от MikroTik имеют одну особенность: к ним нельзя подключить накопитель, который уже наполнен данными. Устройство необходимо обязательно отформатировать и только потом подключать к маршрутизатору.
Настройка общего доступа к файлам осуществляется с помощью программы Samba. Веб-интерфейс использовать не нужно. Как правило, утилиту можно установить на ПК через диск, который входит в комплектацию роутера. Также вы можете загрузить программу с официального сайта производителя.
После подключения накопителя к роутеру следует зайти в Samba и отформатировать устройство еще раз. Откройте главное меню программы и перейдите в окно Systems-Stores. Выберите жесткий диск из списка и нажмите на «Format Drive».
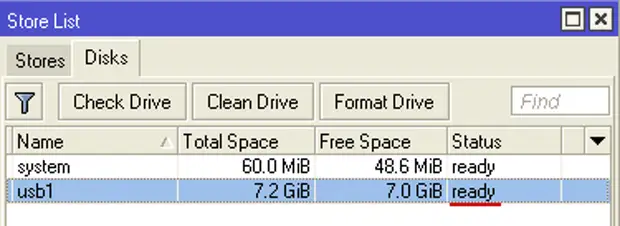
Рис. 13 – подготовка внешнего жесткого диска для соединения с MikroTik
После появления в графе Статус значения «Ready» можно начинать дальнейшие настройки:
- В приложении Samba откройте вкладку «IP – SMB» и поставьте галочку напротив поля Enabled;
- В этом же окне задайте любое имя для рабочей группы сети и наименование роутера;
- Поставив галочку напротив «Allow Guest», вы разрешаете доступ к файлам неавторизованным устройствам. Необязательно подтверждать эту строку;
- В графе интерфейсов поставьте значение All. Таким образом, вы сможете просматривать содержимое жёсткого диска с любого устройства, независимо от его ОС и типа интерфейса.
Поочередно нажмите на клавишу Apply и Shares, чтобы применить настройки и активировать функцию общего доступа к данным в сети.
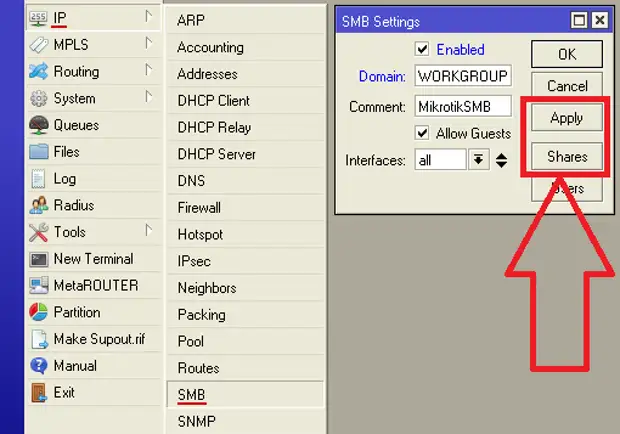
Рис. 14 – настройка роутера MikroTik
Тематические видеоролики:
Настройка FTP-сервера на роутере Tp-Link. Настройка роутера на канале inrouter
Задаетесь вопросом что же делать с usb-портом на роутере Tp-Link TL? Подключите к нему жесткий диск, либо обычную usb флешку. А далее данное виде поможет Вам подключить и настроить FTP-сервера на роутере TP-Link TL. Для чего это нужно? Для того чтобы иметь доступ к одним файлам с разных компьютеров.
https://youtube.com/watch?v=ty9g0u6-sxA
как сделать сетевое хранилище (ftp) из внешнего жесткого диска и роутера?
Что же делать с usb-портом на роутере Tp-Link TL? Подключите к нему жесткий диск, либо обычную usb флешку. Данное видео поможет Вам подключить и настроить FTP-сервера на роутере.
Подключение внешнего накопителя
Подключить накопитель к телеприемнику можно не только напрямую посредством USB-кабеля, но и другими способами.
Обычно телевизоры Philips, Samsung, Toshiba и других производителей имеют несколько USB-разъемов для подключения разных устройств. Для использования винчестера необходим порт с надписью HDD IN. Следует найти именно его и подсоединить накопитель USB-кабелем. После этого на экране телевизионной панели всплывет сообщение, уведомляющее о подключении нового устройства. Далее появится предложение выбрать тип контента, который пользователь планирует смотреть. Это будет подтверждением удачного соединения.
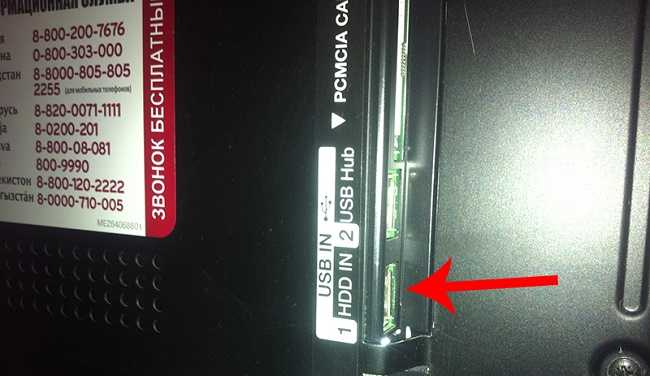
Открыть винчестер и выбрать нужный файл также можно через меню телеприемника, воспользовавшись пультом управления. Необходимо нажать кнопку «Input» или « Телевизор LG 43UK6200 на Яндекс Маркете
Телевизор Sony KD-55XF9005 на Яндекс Маркете
Телевизор LG 49UK6200 на Яндекс Маркете
Телевизор Sony KD-65XF9005 на Яндекс Маркете
Телевизор LG OLED55C8 на Яндекс Маркете
Что делать, если телевизор не видит HDD
Итак, основной проблемой, связанной с использованием внешних HDD, является невозможность чтения телевизором данных от накопителя через USB. Проблема может крыться в самом накопителе, в кабеле, а также в неспособности ТВ подключиться к источнику данных. На последнем и остановимся подробнее, поскольку проблема обычно как раз в этом.
Очевидно, если Вы только что перенесли с компьютера на «винчестер» пару десятков фильмов, а при последующем подключении его к телевизору, тот не может распознать HDD или прочитать c него данные, что проблема в ТВ. Обычно это вызвано какой-то из трёх проблем:
- внешнему жёсткому диску не хватает мощности питающего напряжения;
- программное обеспечение телевизора давно не обновлялось и не актуально для правильного взаимодействия с «винчестером»;
- несовместимость файловых систем TV и HD.
Рассмотрим каждую из этих ситуаций отдельно, а также способы справиться с ними.
Питание переносного жесткого диска
Поскольку внешний накопитель не снабжён собственным источником питания, он берёт его от устройства, к которому подключается. В нашем случае это современный телевизор, который хоть и является современным, может элементарно не «потянуть» необходимую мощность, которая требуется «винчестеру». Довольно распространённая ситуация, с которой сталкиваются потребители, подключающие к своему TV внешний накопитель. Кроме того, мощность, необходимая для работы HDD, зависит от версии USB, используемой для передачи данных. Например, для питания USB 3.0 требуется в 3-4 раза больший ток, чем для версии 1.0.
Решается данная проблема запитыванием внешнего диска от дополнительного USB- порта телевизора, естественно, при его наличии. Для этого можно использовать кабель с Y- разветвителем. Если же он не имеет дополнительных разъёмов , то единственный имеющийся порт можно использовать только для передачи данных, а дополнительное питание можно подавать, например, с зарядного устройства для телефона, планшета, либо другой электроники. Совет: перед подключением внимательно посмотреть, чтобы номинал по напряжению и току блока питания соответствовал необходимому для работы «винчестера». И та и другая информация обычно доступны на корпусах диска и зарядного устройства.
Ещё один важный момент. Чтение данных с HDD может быть невозможно, если «умер» сам USB- порт телевизора. Это легко проверить, подключив к нему обычную флешку. Если данные не читаются и с неё, то проблема, очевидно, в разъёме.
Устаревшее программное обеспечение
В торая возможная ситуация. Если модель телевизора несколько устарела, а Вы пытаетесь подключить к нему «винчестер» на 2 или более терабайта, скорее всего телевизор не видит внешний жесткий диск поэтому. Решается проблема просто:
- Необходимо зайти на сайт производителя,
- Найти там раздел поддержки,
- Найти раздел «Обновление программного обеспечения»,
- Выбрать модель, для которого устанавливается обновление,
- Скачать файл прошивки, поместить его на флешку,
- Обновить устаревшее программное обеспечение.
Если проблема не решилась, возможно, ТВ просто не поддерживает ёмкость жёсткого диска, который Вы пытаетесь к нему подключить. Рекомендуем перед покупкой HDD справиться о максимальной ёмкости подключаемого устройства. Это можно сделать в руководстве пользователя телевизора, идущей с ним в комплекте.
Несов м естимость файлов ых систем
М ногие относительно новые модели телевизоров способны работать только с файловой системой, размеченной в соответствии с FAT32. Это связано с ориентированием на работу с флеш-накопителями. Это будет серьёзным препятствием для проигрывания файлов размером более 4 Гб, поскольку FAT32 больше просто не позволяет. Не говоря уже о том, что «винчестер» обычно форматируется под NTFS, как более прогрессивную и позволяющую работать с файлами любого размера. Поэтому, если телевизор поддерживает только FAT 32, придётся форматировать внешний накопитель под ту же систему. Только в этом случае будет возможно чтение данных с него. Поэтому если Вы задумываетесь о покупке нового TV, настоятельно рекомендуем внимательно ознакомиться с его характеристиками, в частности, с поддержкой файловой структуры NTFS.
Подключение через USB
Большинство современных телевизоров оснащены разъемом USB. Если да, вздохните с облегчением — подключить USB-накопитель к телевизору проще, чем переключать каналы. Для этого следуйте пошаговым инструкциям.
Важно! Стоит следовать этим инструкциям, даже если у вашего телевизора нет разъема, так как они охватывают основной процесс подключения. Они будут упомянуты далее в этой статье, но не будут повторяться столь же подробно
Шаг 1. Найдите разъем USB на телевизоре. Это, пожалуй, самый сложный шаг во всем руководстве. Самое сложное заключается в том, что не существует универсального ответа на вопрос «Где находится разъем USB? Все зависит от модели вашего телевизора.

Помогите! В некоторых моделях разъем расположен сзади, в некоторых — спереди (но чаще сзади). Он выглядит так же, как USB-порт на вашем компьютере или ноутбуке, куда вы подключаете мышь, принтер и другие устройства с поддержкой USB. Почти всегда рядом с разъемом есть знак или логотип «USB».
Вот несколько фотографий этих разъемов с разных телевизоров, чтобы помочь вам получить представление.


Шаг 2. Как только вы нашли нужный коннектор, вы сделали три четверти работы. Теперь все, что вам нужно сделать, это подключить к нему USB-накопитель. Здесь нет никаких хитростей — вы просто вставляете USB-накопитель в гнездо на телевизоре, точно так же, как вы вставляете его в гнездо на компьютере.

Шаг 3. Итак, флешка подключена, но по какой-то причине вместо фильма, который вы загрузили на флешку, вы видите на экране телевизора то, что обычно показывают по телевизору в это время. Это происходит потому, что ваш телевизор находится в режиме антенны, то есть он транслирует то, что любезно предоставили владельцы телеканалов. Переключить режим можно с помощью специальной кнопки «TV/AV», который можно найти на пульте дистанционного управления или на самом телевизоре. Найдите на пульте дистанционного управления или телевизоре кнопку с надписью «TV/AV» (некоторые модели имеют только «AV») и нажмите на нее.
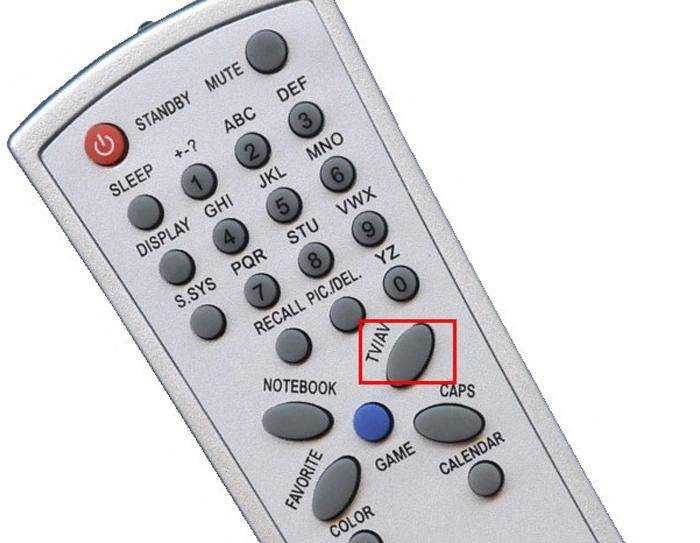
Шаг 4. Если USB-накопитель подключен правильно, при нажатии вышеуказанной кнопки вы должны увидеть интерфейс, аналогичный изображенному на рисунке ниже. Навигация в этом режиме осуществляется с помощью кнопок на пульте дистанционного управления телевизора. С помощью стрелок, которые вы используете в режиме антенны для переключения каналов, вы можете выбрать файл, а с помощью кнопок «OK» чтобы воспроизвести файл.

Шаг 5. Чтобы вернуться в режим антенны, снова нажмите кнопку «TV/AV». СНОВА НАЖМИТЕ КНОПКУ «TV/AV».. Разные модели телевизоров имеют разное количество антенных и аналоговых режимов, поэтому вы можете просто нажимать эту кнопку, пока не дойдете до нужного вам режима, чтобы не запутаться.
При воспроизведении файла может возникнуть ошибка, сообщающая, что формат не поддерживается. В этом нет ничего страшного — это можно легко решить.
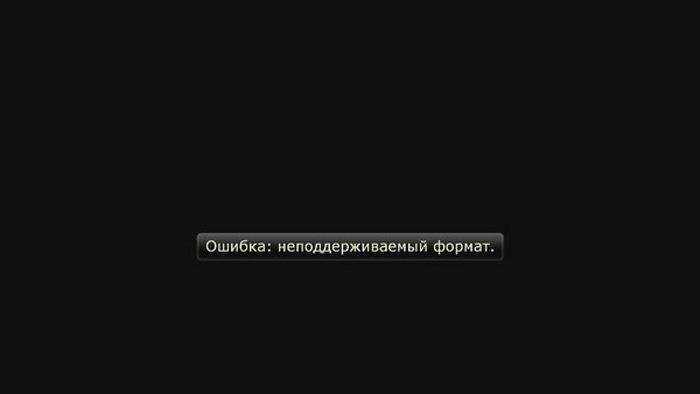
Вам просто нужно знать, какие форматы поддерживает ваш телевизор. Это написано в руководстве пользователя, но если вы его потеряли, соответствующую информацию можно легко найти в Интернете. Как правило, большинство телевизоров поддерживают следующие форматы:
- .wmv;
- .mp4;
- .avi;
- .MPEG;
- .vob;
- .mkv.
Самый простой способ сделать это — заново загрузить видео в поддерживаемом формате, но если вы ищете легкий способ, то можете воспользоваться одной из следующих программ для конвертации видео:
- Фабрика форматов;
- Hamster Free Video Converter;
- Freemake Video Converter;
- iWisoft Free Video Converter;
- Любой видеоконвертер.
Поэтому вскрывать устройства должны только люди с большим опытом и понимающие, что они делают. Для других лучше обратиться к опытному технику.
Как подключить телефон к телевизору с помощью проводов
Проводное подключение не требует никаких дополнительных действий, кроме соединения соответствующих разъемов на телефоне и телевизоре. Этот способ подразумевает применение проводов с конверторами цифровой информации.
MHL
Стандарт MHL — сейчас это самый распространенный способ соединения мобильного телефона с внешними экранами. Но это достаточно запутанный стандарт. Дело в том, что MHL определяет лишь способ передачи информации на внешнее устройство, но нет никаких требований к физическому интерфейсу. В итоге, кроме версий MHL, есть еще разные версии физического интерфейса. Для подключения нужно купить адаптер.
Версии MHL:
- MHL 2.0 — мощность питания до 4,5 Вт, поддержка 1080p 24 Гц 3D.
- MHL 3.0 — мощность питания до 10 Вт, разрешение до 2160p30.
- SuperMHL 1.0 — поддержка до 8K Ultra HD (7680 × 4320) 120 Гц с HDR и 48-битным цветом.
Виды кабелей (интерфейсов) MHL:
- Пассивный кабель.
- Активный кабель с дополнительным питанием.
- MHL адаптер.
С современными смартфонами проблем не должно возникнуть. Но все же стоит убедиться в этом на сайте производителя.
На телефоне может быть разъем Micro-USB или USB Type-C, но об этом беспокоиться не стоит. В продаже есть адаптеры для этих видов разъемов.
Нужно помнить, что многие модели MHL-адаптеров работают только при подключении к внешнему источнику питания. Есть, конечно, и пассивные устройства, но такие найти в продаже очень тяжело.
SlimPort
SlimPort является аналогом MHL, но его работа основана не на HDMI, а на передаче сигнала через DisplayPort.
Но пользователь этого может не заметить, так как есть много адаптеров стандарта SlimPort, у которых на выходе находится разъем HDMI.
Сейчас стандарт SlimPort практически исчез. Если он и есть в новых телефонах, то зачастую вместе с MHL.
USB Type-C DisplayPort
Одной из главных особенностей этого разъема является возможность программно подключить определенные коннекторы для других стандартов передачи сигнала – альтернативный режим (Alternate Mode). В телефонах чаще всего используется DisplayPort Alternate Mode. Такой режим способен обеспечить прямую передачу данных. Его преимущество — при таком подключении не нужно внешнее питание адаптера.
Lightning – HDMI
Для пользователей iPhone тоже есть переходники, предназначенные для различных устройств. Они почти ничем не отличаются от тех, что перечислены выше, но вместо Type-C, используется провод Lightning.
Чтобы подключить iPhone к телевизору, следует:
- Подключить к смартфону переходник Lightning – Hdmi.
- Соединить его с телевизором.
- Зайти в меню телевизора для выбора соответствующего источника сигнала.
- Выбрать в качестве источника сигнала тот разъем HDMI, в который был вставлен переходник.
Какой выбрать диск
HDD делятся на два типа:
- внешние;
- внутренние.
Исходя из названия, понять разницу не тяжело. Первые имеют специальный корпус и кабель для подключения к любым устройствам, обычно это универсальный USB, но в 2021 году появились модели с соединением Type—C и Thunderbolt.

Стоит сразу отметить, что последние подходят даже не ко всем современным ПК и ноутбукам, не говоря уже о телевизорах, поэтому от покупки подобных моделей следует воздержаться.
Внутренние диски изначально предназначены для установки в ПК или ноутбук. Для этого они имеют специализированный разъем SATA, который поддерживается материнской платой.

Покупать подобный накопитель к ТВ не целесообразно, так как просто через USB его не подключить — потребуется покупка специального бокса. У него будет USB кабель в комплекте, а переходник прячется внутри корпуса. Сам по себе внешний бокс недорогой, купить его стоит, если память осталась от старой техники
При этом важно учесть ее формат — 2.5 (ноутбучная), 3,5 (компьютерная), SSD
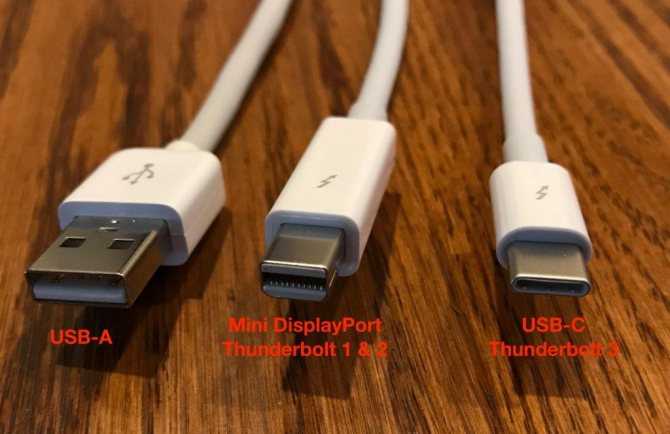
Покупая дополнительную память для телевизора LG или иного бренда, удобнее остановиться на внешнем носителе с соединительным кабелем USB. Следующее, что следует учесть – объем. Внешние накопители не имеют собственного питания, оно передается от ТВ через USB кабель. Чем больше объем диска, тем больше ему нужно питания.
Выбрав объем, следует посмотреть на скорость вращения шпинделя – чем она выше, тем лучше показатели записи и считывания данных. У некоторых устройств они прописаны в технических характеристиках. Очевидно, что стоит выбирать модель с более высокими.

Не самый важный момент, но для некоторых полезный – корпус. Как правило, HDD имеют пластиковый корпус, но если есть необходимость часто носить его с собой, то можно выбрать из моделей с усиленным корпусом, которые не боятся ударов, падений, а некоторым не страшна даже влага.
Просмотр фильмов (видео) и фото на телевизоре с USB флешки
Для начала необходимо скачать фильм и поместить его на USB-флешку. Или скопируйте несколько фотографий или музыку на диск. Вы можете создавать папки и помещать в них файлы.
- Подключите флешку к компьютеру (отформатируйте ее при необходимости) и скопируйте на нее видео (или другие файлы).
- Давайте включим телевизор.
- Подключите USB-накопитель к USB-порту телевизора.
- Скорее всего, на экране телевизора появится сообщение о подключении нового устройства (обнаружено USB-устройство. Чтение файлов…). Телевизор автоматически откроет окно (Медиа) для просмотра файлов на флэш-накопителе USB или предложит открыть их. Это уже зависит от конкретной модели телевизора. На телевизоре Philips автоматически откроется USB-накопитель.
- При подключении привода может потребоваться ручная смена источника входного сигнала на телевизоре. Воспроизведение открытых носителей на USB-накопителе. Обычно для этого на пульте дистанционного управления нажимают кнопку SOURCE (ИСТОК) или INPUT (ВКЛЮЧЕНИЕ). Они выглядят следующим образом: Среди источников должен быть «USB», или «носитель». («Медиа»). Если ваш телевизор является Smart TV, вы можете запустить приложение в меню, которое отвечает за просмотр мультимедийных файлов на внешних запоминающих устройствах. На телевизорах Sony, Philips, DEXP, Kivi (которые являются телевизорами с операционной системой Android) приложение — «Media («Медиа»). Или вы можете установить сторонний исследователь или плеер и использовать его.
- Откройте флешку и начните воспроизведение нашего видео. Вы должны увидеть «Папки» (это для просмотра файлов на диске) и сортировки по «Видео», «Фото», «Музыка».
- Воспроизведение видеофайла. Воспроизведением можно управлять (пауза, перемотка, следующий/предыдущий клип/путь) с помощью кнопок на экране или пульта дистанционного управления. Например, на моем Philips, если вы закрываете фильм и перезапускаете его, он предложит вам воспроизвести его с того места, на котором вы остановились.
Варианты подключения
Всего можно выделить 3 варианта подключения внешнего накопителя к ТВ.
Делается это с помощью:
- USB;
- переходника;
- сторонних устройств.
Каждый вариант имеет свои особенности.
USB подключение
Самый простой и распространённый вариант, как подключить внешний жёсткий диск к своему телевизору. На современных ТВ предусмотрено несколько разъёмов. Среди них обязательно присутствует USB. Причём чаще всего он там не один.
Потому наиболее вероятным вариантом соединения накопителя и телевизора будет использование кабеля USB. Универсальный способ для большинства случаев.

Чтобы подключить имеющийся жёсткий диск к современному телевизору марки LG, Samsung или Toshiba, к примеру, необходимо:
- взять USB кабель из комплектации внешнего накопителя;
- вставить один конец кабеля в разъём на диске;
- найти гнездо для USB на задней или боковой панели телевизора;
- дождаться появления на экране уведомления о подключении нового устройства;
- если автоматически сообщение не появилось, с помощью пульта выбрать в качестве источника сигнала разъём USB;
- открыть корневую папку жёсткого диска, отыскать нужный файл и воспроизвести его.
ВАЖНО. Встроенные в ТВ плееры не обладают широкими возможностями и функционалом
Из-за этого некоторые форматы они могут не запускать или не видеть.
Именно из-за этого часто используют альтернативные программы или иные способы подключения.
Переходник
Ещё один вариант, как можно подключить жёсткий диск к своему телевизору. Его обычно используют, если требуется отобразить данные с SATA диска на ТВ.
ВНИМАНИЕ. Для соединения внутреннего жёсткого диска, имеющего SATA разъём, нужен специальный переходник USB–SATA.. Причём сами переходники бывают разными
Это просто кабель, либо же компактное устройство в корпусе
Причём сами переходники бывают разными. Это просто кабель, либо же компактное устройство в корпусе.
Именно второму варианту большинство пользователей отдают предпочтение. Связано это с тем, что за счёт корпуса можно преобразовать внутренний диск во внешний. Так его удобнее хранить и переносить.

Чтобы подключить свой жёсткий диск к современному телевизору LG или Самсунг, используя переходник, необходимо следовать инструкции:
- Если внутренний жёсткий диск имеет объём памяти более 2 Тб, потребуется задействовать кабель с дополнительным питанием либо бокс, имеющий внешнее питание. В первом случае это просто пара штекеров USB. А во второй ситуации это кабель USB в сочетании с блоком питания.
- Вне зависимости от того, в каком формате выполнен переходник (кабель или корпус), последующие шаги аналогичны предыдущему способу соединения через USB.
- Кабель следует вставить в USB разъём на телевизоре.
- Затем ТВ должен автоматически обнаружить новое устройство и вывести на экран соответствующее уведомление.
- Если информация не появляется, пультом выбирается источник сигнала.
ВНИМАНИЕ. Часто к ТВ подключаются внешние и внутренние жёсткие диски, ранее используемые на ПК или ноутбуке
В этой ситуации телевизоры могут не сразу распознавать устройство. Потребуется предварительное форматирование накопителя.
Но только важно помнить, что форматирование предусматривает удаление всех данных. Потому их следует сохранить, а затем заново скинуть на HDD
Сторонние устройства
Иногда первые два варианта для подключения жёстких дисков к телевизорам не подходят, и приходится искать альтернативный выход из сложившейся ситуации.
В действительности подключение внешнего жёсткого диска непосредственно к телевизору может осуществляться не только через USB и специальные переходники. Тут вполне можно задействовать сторонние устройства.
Такая проблема обычно возникает, если все имеющиеся USB разъёмы заняты другими девайсами, которые отключать нельзя. Либо же сам разъём сломан.

В качестве сторонних устройств используются:
- персональные компьютеры;
- ноутбуки;
- игровые приставки (консоли);
- DVD проигрыватели;
- smart-приставки;
- ресиверы и пр.
В зависимости от того, какое устройство используется, подбирается наиболее оптимальный вариант, чтобы подключить к телевизору съёмный жёсткий диск.
СОВЕТ. Лучше всего использовать HDMI.
Но аналогом могут выступать и классические тюльпаны.
Смысл соединения заключается в том, чтобы на телевизоре выбрать соответствующий источник получаемого сигнала для отображения. Накопитель подключается к стороннему устройству, используя USB разъём. Это позволяет управлять всеми файлами именно через используемый девайс.
Фактически получается, что листать фотографии можно джойстиком от игровой консоли, либо просматривать видео, управляя плейлистом через сенсорную мышь на ноутбуке.
Телевизор не воспроизводит видео с флешки
Такое бывает очень часто. Пытаемся открыть какой-то видеофайл, а телевизор пишет, что формат не поддерживается и не открывает его. Или при открытии флешки на компьютере файлы есть, а на телевизоре их вообще нет.
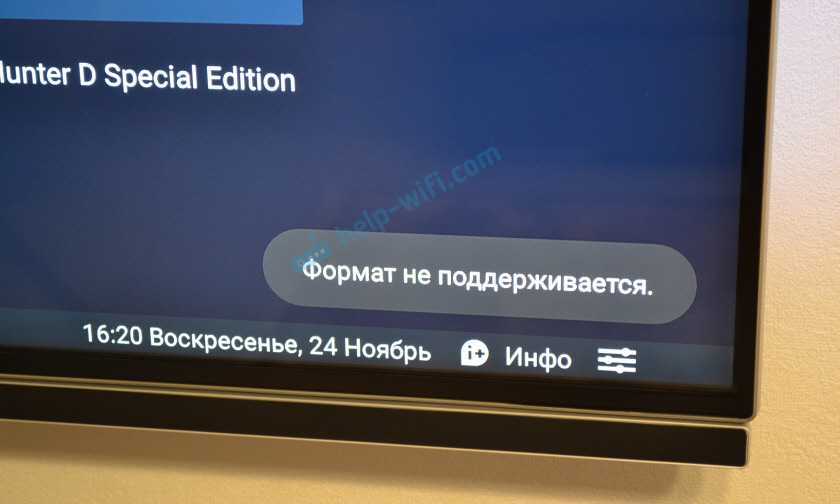
Очень часто телевизоры не открывают mkv файлы. Но такая ошибка бывает и с avi, mp4, mov. Дело в том, что встроенный в телевизоре проигрыватель поддерживает только определенные форматы видеофайлов. Обычно, посмотреть поддерживаемые форматы можно в характеристиках телевизора на официальном сайте. Для примера, поддерживаемые форматы видео одного из телевизоров Philips (на официальном сайте):

Но бывает и такое, что телевизор определенный формат поддерживает, но видео этого формата все ровно не воспроизводит. Причина может быть аудиодорожках видеофайла, которые телевизор не поддерживает (нет поддержки кодеков).
В любом случае, есть несколько решений:
- Найти и скачать фильм в другом формате.
- Конвертировать видео специальной программой на компьютере.
- Обновить прошивку телевизора.
- На Smart TV телевизоре можно попробовать установить сторонний проигрыватель и открыть видео с его помощью.
- Подключить накопитель не к телевизору, а к приставке, ресиверу (если такой есть и поддерживает воспроизведение файлов с USB накопителей).
Выводы
Можно за несколько минут скачать какой-то фильм, закинуть его на любую флешку (которая обычно есть у всех и не одна), подключить ее к телевизору на наслаждаться просмотром фильма без тормозов, зависаний и т. д.
Можно скинуть на флешку фото и смотреть их с друзьями на большом экране. Или даже запустить воспроизведение музыки. А что, телевизоры (особенно дорогие модели) выдают неплохой звук. И если нет какой-то колонки, или музыкального центра, то почему бы не послушать музыку через телевизор.
Если нет флешки, телевизор ее не видит, или не читает ваши файлы, то есть еще один вариант – соединить телевизор с компьютером с помощью HDMI кабеля. Тогда телевизор будет в качестве монитора и вы сможете выводить на него фильмы.
67
Сергей
Разные советы по настройке телевизоров
Почему не видит?
Когда телевизионный приемник не распознает ЖД, подсоединенный посредством USB, причины этого возможно кроются в следующем:
Помните! Приниматься за диагностику надо с выяснения работоспособности разъема TV-приемника, к которому подсоединяется внешний девайс. Для этого надо отсоединить ЖД и вставить флеш-накопитель.

Недостаточная мощность
Обычно такое появляется, когда ЖД не хватает энергии для корректной работы, потому его не видит ТВ-приемник. Это свойственно для старых модификаций телеприемников, в которых на USB-разъем не поступает необходимое напряжение, нужное для функционирования диска. Современные накопители разделяются на 3 класса, каждому нужно разное количество электроэнергии:
READ Как подключить часы к телефону через блютуз
Аннулировать проблему маломощности возможно посредством шнура для подсоединения накопителя с Y-образным делителем. Однако это решение своевременно, когда на телевизоре есть больше одного гнезда USB. Тогда диск подсоединяется к 2 USB-разъемам – питания с 2-х гнезд хватит для нормального функционирования ЖД.
Рекомендация! Когда на панели телевизора есть только один USB-порт, Y-образный делитель первым шнуром подключается к гнезду, а вторым – к электророзетке посредством зарядника от сотового либо иной техники. В итоге питание начнет поступать к винчестеру от электросети, а файлы станут считываться с ЖД через USB-гнездо телевизора.

Устаревшее ПО
Другой способ обновить прошивку – выполнить это, используя меню. У различных изготовителей эта функция содержит разные пути. Так, для телевизионной техники Samsung надо открыть меню, зайти в раздел «Поддержка» и выбрать «Обновить ПО». Подобным образом находится опция обновления и в аппаратуре LG.

ТВ не видит HDD
Следуя инструкция и соединяя между собой телевизор и жёсткий диск, порой оказывается, что ТВ всё равно не видит этот внешний накопитель.
И действительно, коммутация между двумя девайсами не всегда оказывается успешной. Но это ещё вовсе не говорит о том, что дальнейшие попытки наладить связь обречены на провал.
Если физически соединить между собой два этих устройства получилось, но на экране телевизора всё равно не отображается сообщение о подключении накопителя, нужно попробовать следующие варианты решения проблемы:
Очистить разъёмы. Как ни странно, но в некоторых случаях, если просто вытащить кабель и продуть разъёмы, после повторного подключения всё стабильно работает. Небольшие загрязнения способны нарушить качество контакта, из-за чего ТВ и не видит соединение.
Проверить целостность кабеля. Он может быть повреждён, передавлен, перетёрт и просто банально деформирован. Вряд ли подобный шнур могли приложить к комплектации внешнего диска. А вот если для подключения используется какой-то старый USB кабель, такое вполне возможно.
Использовать дополнительный штекер USB. Чаще всего он выполнен в красном цвете. При наличии такового подключите этот вспомогательный штекер. Возможно, оборудованию банально не хватает питания для работы.
Проверить правильность соединения. Не исключено, что где-то штекер вставлен неправильно или не в то гнездо. Ещё раз стоит всё перепроверить, выключить телевизор и снова включить. Есть шансы, что теперь всё начнёт работать нормально.
Убедиться в работоспособности оборудования. Довольно часто пользователю подключают внешние жёсткие диски, которые до этого не тестировали и не проверяли. То есть, нет уверенности, что они исправные и работоспособные. Для этого жёсткий диск можно соединить с настольным ПК или ноутбуком. Если компьютеры его видят, значит, проблема не со стороны жёсткого диска. В разъём USB можно подключить флешку, телефон, планшет. Если телевизор их считывает, тогда проблему с разъёмом можно смело исключать.
Отформатировать диск. Сделать это можно в системе FAT32 либо же NTFS. Довольно серьёзная мера. Но если текущее содержимое внешнего жёсткого диска не представляет особой ценности, форматирование может обеспечить необходимое взаимодействие между ним и телевизором
Тут важно понимать, что при форматировании все данные стираются. Потому всё самое ценное предварительно следует сохранить в другом месте.
Несмотря на то, что для подключения могут использоваться внешние и внутренние диски, по факту схема соединения, их синхронизация и воспроизведение на телевизоре фактически идентичные.
HDD является прекрасным способом расширить внутреннюю память любого телевизора. Причём внешний жёсткий диск может быть многоцелевым, то есть использоваться одновременно для работы с несколькими устройствами, подключаясь к компьютеру, планшету и выступая вспомогательным оборудованием для телевизора.
В основном внешние жёсткие диски используются для того, чтобы на ТВ воспроизводить различный мультимедийный контент. Ведь куда приятнее просматривать красочные фотографии на большом экране, а также наслаждаться красивыми пейзажами, экшн-сценами и детально прорисованными персонажами на широкоформатном дисплее ТВ с объём звуком и прочими преимуществами.
Для каких именно целей и задач использовать внешний накопитель, каждый пользователь решит для себя сам. А с подключением точно не должно возникнуть никаких проблем. По крайней мере, если телевизор обладает необходимыми и работоспособными разъёмами. Даже для сравнительно стареньких ТВ это не проблема. Минимум один USB порт там присутствовать должен.






























