Настройки изображения
Окно предпросмотра
Шкала выбора кадра для предпросмотра
Кнопка плей — запускает конвертирование заданного отрывка времени, начиная с выбранного кадра, и воспроизводит, получается предпросмотр результата
Duration — продолжительность отрывка для предпросмотра, в секундах
Show Crop — показать на изображении границы обрезки
Windowed/Fullscreen — предпросмотр в небольшом окне или наполный экран
Hide Settings — скрыть окно настроек изображения
Dimensions (размер изображения)
Cropping — обрезка изображения слева, справа, сверху, снизу
Auto Crop — автообрезка черных полос
Loose Crop — обрезка, когда нужно округлить число пикселов до кратного значения
Crop Dimensions — размер после обрезки
Рекомендации: оставьте автообрезку
Storage (запоминание размера)
width, height — ширина и высота изображения, когда отключен параметр Optimal for source
Optimal for source — оптимальный для исходного файла
Anamorphic — растягивание видео по ширине, как широкоформатное
- Off — отключить
- Strict — оставить как в оригинале
- Loose — пропорции экрана оставить как в оригинале, изменить кратность и размер сторон
- Custom — указать вручную: размер изображения, кратность, пропорции экрана
Alignment — сделать кратным установленному значению
Рекомендации: оставить значения по умолчанию, Loose и Optimal for source
Display (экран)
width, height — ширина, высота не регулируется, когда отключен параметр Keep Aspect
Pixel Aspect — пропорции в пикселах
Keep Aspect — сохранение исходных пропорций
Display Aspect — пропорции экрана, которые получились после изменений
Рекомендации: оставьте как есть.
Фильтры
Grayscale — полутона (делает видео черно-белым)
Deblock — подавление блоков, при очень низком битрейте могут появиться мелкие шестиугольники, их можно размыть с помощью этого фильтра
Denoise — удаление шума (когда видно что изображение состоит из точек), для DVD rip следует выбрать максимальное значение Strong
Detelecine — обратный пересчет кадров
Decomb — устранение гребенки (линий лесенкой) только в тех кадрах, где она обнаружена (более интеллектуальный метод чем Deinterlace)
Deinterlace — устранение гребенки (линий лесенкой), медленные алгоритмы лучше но замедляют кодирование
Список онлайн-инструментов для увеличения размера наших фотографий в формате JPG
К счастью, есть также онлайн-инструменты, которые вы можете использовать со своего компьютера (не загружая их) для увеличения масштаба ваших фотографий , без утомительных процессов. Вот некоторые из них:
ImageEnlarger.com
Для начала мы рекомендуем этот онлайн-инструмент, который абсолютно бесплатный и позволяет увеличивать размер фотографий без потери их качества или искажения.
На этой странице вам нужно загрузить файл, который нужно изменить (если он был сохранен на вашем компьютере), или даже ввести URL-адрес, где находится фотография, которую вы хотите исправить, затем выберите нужный формат вывода ( JPG или PNG, единственные доступные).
В этом смысле он поддерживает изображения JPG, PNG, BMP и GIF с максимальным размером 4100 x 4100 . Кроме того, в нем есть разделы, которые позволяют указать коэффициент масштабирования, ширину и длину изображения , а затем просто нажать кнопку « Пуск » и просто подождать некоторое время. чтобы получить результат Таким образом, это идеальный вариант для быстрого увеличения ваших фотографий на нескольких языках.
iLoveIMG
Еще одним инструментом для поиска в облаке и увеличения размера фотографий без уменьшения их оригинальности является iLoveIMG, который имеет базовые инструменты для редактирования фотографий , с основной целью не Загрузите любые дополнительные программы на свое устройство.
Таким образом, вы можете использовать этот веб-сайт через любой браузер , а затем изменять размер фотографий, сжимать и обрезать изображения. Короче говоря, предоставляет вам отличные функции для преобразования изображения любого формата в JPG и наоборот .
Хотя это и так, iLoveIMG абсолютно бесплатен и имеет возможность регистрации для тех, кто хочет использовать его постоянно, чтобы обеспечить ряд улучшенных функций. Кроме того, не содержит рекламы , показывает защищенное соединение и имеет время жизни ссылок и файлов от 1 до 24 часов.
BeFunky
В дополнение к тому, что он является фотоусилителем, в котором используются сложные инструменты для увеличения размера всего несколькими щелчками мыши , он также является лучшим вариантом для . создавать изображения, как профессиональные .
Со своей стороны, он имеет функцию, которая обеспечивает быструю и простую печать из того же интерфейса . Например, он имеет возможность изменять типы файлов изображений, с которыми вы хотите, подчеркивая, что он принимает изображения JPG . Он также имеет широкий спектр фильтров, эффектов и различных возможностей для ретуширования и улучшения.
PicResize
Среди других онлайн-альтернатив, которые ратифицируют отличные творения, мы находим PicResize, который позволяет изменять размер одного или нескольких изображений одновременно , тем самым способствуя поддержанию его качества и даже значительному его увеличению.
Эта веб-страница проста в управлении , поскольку вам просто нужно добавить фотографию для увеличения и указать размер, который вы хотите получить, в пикселях или в процентах . >.
Кроме того, онлайн-приложение позволяет сохранять результаты в файлах JPG, PNG или GIF в соответствии с вашими вкусами или требованиями. У него также есть возможность применять специальные эффекты к фотографиям, обрезать их и ретушировать их, как вы хотите, очень быстро. Единственный недостаток, который мы находим в этом, заключается в том, что доступен только на английском языке .
Raw.pics.io
Чтобы закончить со списком, мы рекомендуем этот онлайн-инструмент, который считается совершенно особенным для всех функций, предлагаемых его пользователям. На этом веб-сайте вы можете изменить размер фотографий по своему вкусу и увеличить их размер без потери качества даже на 1% .
Что касается его интерфейса, он очень визуально приятен и прост в использовании. Поскольку вам просто нужно нажать « Пуск », чтобы добавить изображение для изменения, а затем начать процесс.
Короче говоря, приложение отлично работает в формате RAW и других форматах, таких как JPG или PNG . Это также дает вам возможность конвертировать любой тип формата (CR2, NEF, ARW, ORF, PEF, RAF, DNG и другие) в широко используемый JPG. У него есть инструмент, который позволяет вам усиливать несколько фотографий одновременно .
Редактирование выходного изображения
Инструкция на русском в HandBrake также объясняет, как провести корректировку картинки при необходимости. С помощью конвертации можно сделать можно через опции легко изменить качество на выходном изображении, например, уменьшив его размер, при помощи функции обрезки кадров.
Handbrake — очень мощный и эффективный инструмент, особенно если есть огромная коллекция DVD / видеофильмов, на которые необходимо создать резервную копию. Приложение будет полезным, если потребуется просматривать фильмы на разных носителях. Однако есть несколько вещей, о которых следует помнить:
- Всегда необходимо проверять уведомления об авторских правах на DVD-дисках, которые планируется копировать (создавать резервные копии собственных DVD-дисков не всегда разрешено). Стоит убедиться, что есть полное право на копирование приобретенных DVD-дисков или исходного видео. Не стоит использовать Handbrake для незаконных целей, например, для пиратства или коммерческой выгоды.
- Если есть желание скопировать телевизионные эпизоды вместо фильма, потребуется либо преобразовывать отдельно каждую серию, либо можно попробовать более простое решение – построение очереди. Для этого необходимо сделать следующее:
- Сначала выбирается опция «Включить очередь».
- Настраиваются все параметры для каждого эпизода.
- В конце нажимается «Добавить в очередь».
Описанные способы полностью отвечают на вопрос, как настроить HandBrake для записи видеоформата. Инструкция является универсальной. Как заявляют сами разработчики программы, неизменное меню и стиль оформления делают программу более стабильной и легко узнаваемой.
Download old versions
Download HandBrake old versionsSoftware License
Supported operating systems
More information and other downloads
NOTE! Handbrake can NOT rip/decrypt most commercial DVDs and Blu-rays! Use a DVD ripper / Blu-ray ripper or try the libdvdcss from VLC Media Player, see Handbrake with libdvdcss DVD ripping.
Download nightly beta builds here
Download Alert and Convert here, it watches a folder and automatically converts the file using HandBrake.
Download Handbrake 0.9.3 here, the last version with AVI output support.
Download Handbrake 0.9.9 here, the last version with Windows XP support.
Download Handbrake 1.0.7 here, the last version with Windows 32-bit support.
Any Video Converter — продвинутая программа для конвертирования видео
| Программа | Any Video Converter Ultimate |
| Разработчик приложения | Anvsoft Inc. |
| Поддержка форматов видео и аудио | 3G2, 3GP, 3GPP, 3GP2, AMV, ASF, AVI, AVS, DAT, DIVX, DV, DVR-MS, F4V, FLV, M1V, M2P, M2T, M2TS, M2V, M4V, MKV, MOD, MOV, MP4, MPE, MPEG, MPEG2 и проч. |
| Размер | 36,7 Мб |
Один из самых продвинутых конвертеров видео для Android, который позволяет преобразовывать видео, ролики, музыку в формат по выбору. Поддерживает наиболее популярные форматы, по сути, все известные для Android: MOV, 3GP, 3G2, FLV, MPEG-1, MPEG-2, AVI и так далее. Безусловно, присутствует поддержка MKV и HD-форматов видео.
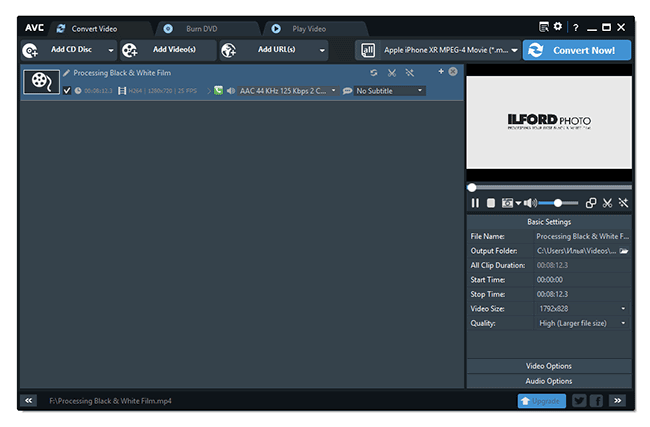
Any Video Converter
Что примечательно – так это очень простой интерфейс, который придется по вкусу тем, кто никогда прежде не конвертировал файлы. Конвертер умеет определять формат, оптимальный для того или иного устройства на Android и подстраивать опции под него для конвертации файлов.
Быстрая скорость и наличие всех необходимых функций из коробки. Сочетает в себе риппер (извлечение ресурсов, например, аудиодорожки), конвертер и программу для сжатия видео.
Главные функции конвертера Any Video Converter:
- поддержка всех мобильных форматов видео (mp4, 3gp, xvid, divx avi…), оптимальных для воспроизведения на планшетах и телефонах
- Высокая совместимость и эффективность при импорте форматов видео RMVB или RM
- Конвертация в MPEG, совместимого со стандартами DVD/SVCD/VCD;
- Риппинг различного рода DVD;
- Извлечение аудио дорожки и конвертация аудио (mp3, ac3, ogg, wav, aac);
- CD-риппинг.
В итоге, эта бесплатная программа Any Video Converter – один из лучших конвертеров для перевода и преобразования видео в другой формат на Андроид и другие мобильные платформы.
Правила выбора
Трудно объективно оценить качество преобразователей, поскольку все пользователи ждут от них конкретных опций. Если одного человека порадует простой функционал, то другому обязательно нужен оригинальный дизайн. При этом есть несколько требований к такому ПО:
- высокое качество обработки ролика;
- много вариантов обработки;
- понятные настройки;
- много функций;
- хорошая скорость;
- взаимодействие с телефонами.
Специалисты советуют смотреть на ПО с дополнительными опциями. Это могут быть функции обрезки, склейки, субтитров. Такие опции могут пригодиться в процессе конвертации.
Начните с аудио
Прежде чем вы начнете настраивать качество самого изображения, взгляните на вкладку «Аудио» в Handbrake. Вы можете быть удивлены тем, сколько места занимают аудиоканалы. Часто в фильмах вообще содержится несколько аудиодорожек, каждая из которых занимает много места.
Если ваше видео не требует исключительно высококачественного звука, всегда начинайте его сжатие именно с обращения к вкладке «Аудио».

Вот что надо сделать:
- Проверьте количество аудиодорожек. Вам нужна только одна: с нужным языком (русский) или вариантом озвучки. Удалите все остальные дорожки, если в них нет необходимости.
- В списке «Кодек» выберите AAC или MP3. Это сжатые форматы аудиофайлов с потерями, которые во многих случаях подойдут для работы. Даже для проектов, требующих качественного звука, вы можете использовать один из этих форматов и сэмплировать его с более высоким битрейтом.
- В списке «Битрейт» выберите 160 – это прекрасный выбор для большинства видео файлов. Если же вы конвертируете видео, где звук крайне важен (например, запись с концерта любимой группы), то выберите более высокое значение: 256 или 320.
Выберите лучший кодек и контейнер
У многих пользователей возникает вопрос о том, что такое кодек и контейнер и в чем вообще между ними разница. Если кратко, кодек — это «мозг» кодера и декодера, который преобразует видео в байты, определяя базовое качество видео. Контейнер — это формат файла, «тело», определяющее совместимость с различными устройствами. Иными словами, кодек определяет качество, контейнер – совместимость.
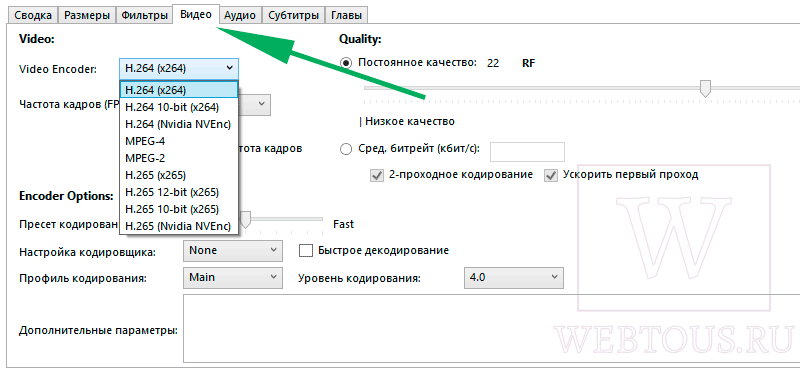
В качестве видеокодека во вкладке «Видео» выберите H.264. Это самый популярный кодек для снижения битрейта, который в два раза эффективнее MPEG-4 для сжатия видео. Он также распознается многими типами устройств, будь то простой телевизор или даже Raspberry Pi.
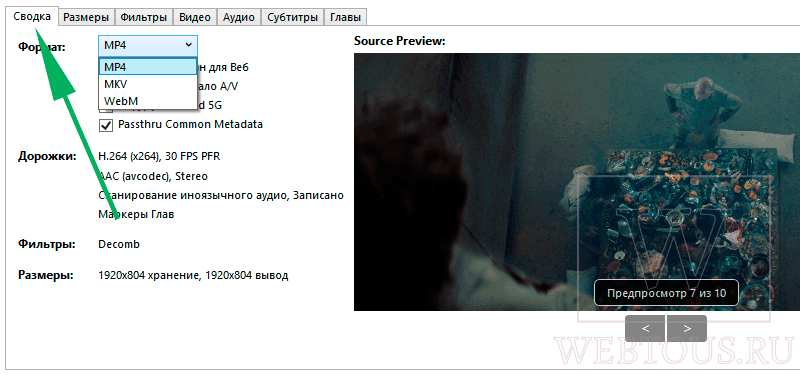
В качестве контейнера во вкладке «Сводка» выберите MP4
MP4 крайне эффективен, но, что более важно, это наиболее широко известный формат файлов для видео. Не зря YouTube, Vimeo, Facebook и пр
рекомендуют использовать именно MP4, а не какой-либо другой контейнер.
Как работает сжатие видео?
Видео состоит из кадров, серии неподвижных изображений, воспроизводимых в быстрой последовательности, чтобы создать иллюзию движения. Сжатие использует умную математику, чтобы сравнить каждый кадр со следующим, ища области изображения, которые не меняются. Просто записывая пиксели, которые остаются неизменными, и записывая только пиксели, которые меняются, алгоритмы сжатия видео помогают вписать одно и то же видео в меньший объем общих данных.
Но компьютеры, как и люди, не идеальны. Слишком сильно увеличьте параметры сжатия, и машина станет неаккуратной, из-за чего изображение будет выглядеть нечетким или менее детализированным (так называемым артефактом) или перенесет широкий градиент цветов в явный, радужно-пиксельный мазок (известный как цветовая полоса). Чем больше сжатие вы применяете, тем меньше ваш файл, но тем хуже становятся эти проблемы.
Вам нужно будет поэкспериментировать с настройками и методами сжатия, чтобы выяснить, какой баланс качества и размера файла вам больше подходит. Сжатое видео никогда не будет выглядеть так хорошо и детально, как несжатый оригинал. Но с правильными настройками, это будет выглядеть достаточно близко, чтобы вам было трудно заметить разницу.
Давайте обсудим пару вариантов, которые вам нужно взвесить, прежде чем вы начнете вставлять видео через отжим.
Часть 2: Rip DVD с лучшими альтернативами Handbrake 3
Top 1: Рип-DVD с Handbrake Альтернатива Tipard DVD Ripper
Tipard DVD Ripper является наиболее эффективным преобразователем. Существует удивительная библиотека профилей конверсии, файлы имеют наименьший размер, скорость копирования DVD-дисков быстрее по сравнению с копированием DVD с помощью Handbrake. Просто найдите способ копирования DVD с помощью риппера DVD Tipard, как показано ниже.
Шаг 1
Загрузите файлы DVD в DVD-привод
Нажмите кнопку «Загрузить диск», чтобы начать загрузку файла, который вы хотите копировать. И вы можете копировать видео в форматы 3D или 2D, для которых вы можете воспроизводить видео на разных устройствах. Вы также можете загрузить видео, щелкнув «DVD Disc», «DVD IFO Files» или «DVD Folder».
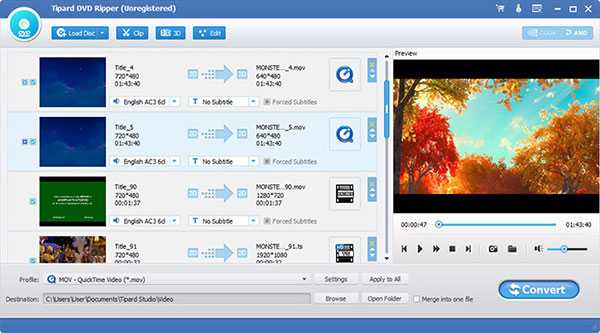
Шаг 2
Выберите подходящий тип выходного файла
Нажмите стрелку «Профиль», затем выберите формат в списке «Профиль». Или вы можете ввести формат, который хотите скопировать, в поле быстрого поиска, затем вы можете выбрать его из списка.
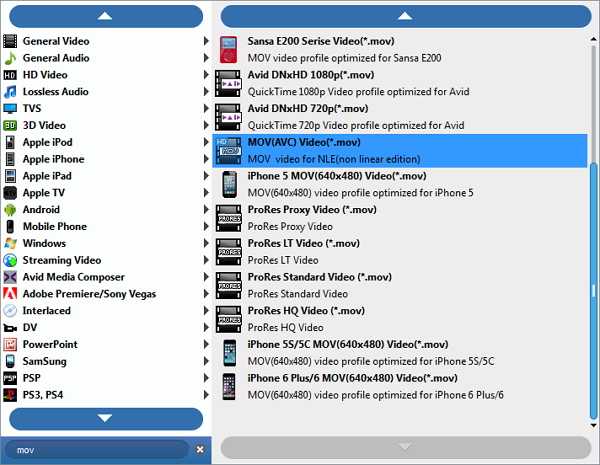
Шаг 3
Редактировать разорванные видеоролики
Если вы хотите изменить эффект видео, вы можете обезвредить кнопку «Эффект», для которой вы можете изменить эффект видео. Если вы хотите изменить длину, нажмите «Клип», а затем выберите подходящую длину. Вы можете получить лучший результат, чем просто копировать DVD с помощью Handbrake.

Шаг 4
Конвертирование DVD в видео форматы
По завершении последних двух шагов вы можете нажать кнопку «Конвертировать», чтобы начать копирование DVD-дисков, и это будет завершено в течение очень короткого времени. И вы также можете увидеть прогресс на индикаторе выполнения.
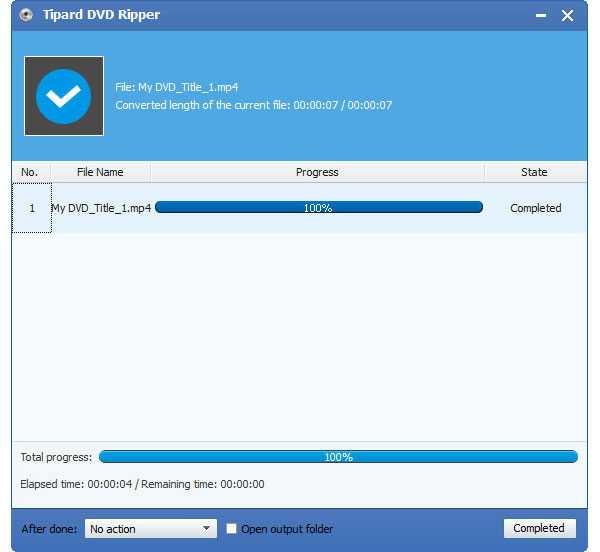
Top 2: Rip DVD с Handbrake Альтернатива VCL Media
VCL Media Player поддерживает все виды мультимедийных файлов, независимо от формата аудио или видео. Программа поддерживает Mac, Linux и Windows. Более того, это бесплатная альтернатива Handbrake для копирования DVD-файлов. Ниже приведено подробное руководство по эксплуатации для записи DVD с VCL в качестве альтернативы Handbrake.
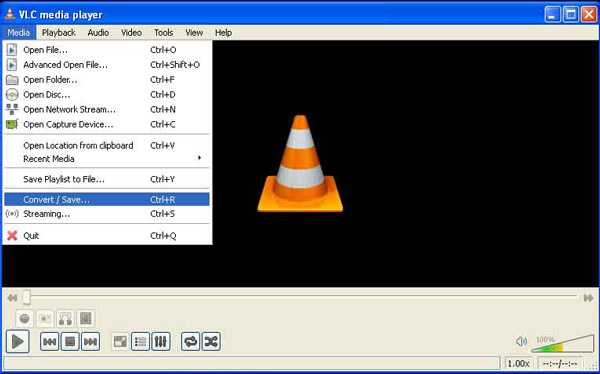
Слайд 1: загрузка DVD в проигрыватель VLC Media Player
Нажмите вкладку «Диск», а затем выберите DVD-привод. Если вы хотите конвертировать коммерческий DVD, вы должны установить VCL, чтобы пропустить защиту DVD DRM или записать запись в меню.
Слайд 2: конвертировать DVD в формат видео
Если вам не нужно менять видео, вы можете просто нажать «Конвертировать / Сохранить». Если нет, вы можете нажать «Показать дополнительные параметры», а затем вы увидите, что вы хотите скопировать файлы DVD с помощью VLC.
Слайд 3: сохранение выходных файлов DVD
После того, как вы нажмете «Преобразовать», вам будет предложена страница для выбора места назначения преобразованного файла, и вам нужно выбрать подходящее имя для вырезанных видео. И тогда вам нужно выбрать подходящий тип выходного файла.
Слайд 4: просмотрите ход выполнения
После того, как все это будет сделано, появится индикатор прогресса, который позволит вам увидеть прогресс конвертирующего видео, который покажет вам скорость копирования. Он должен быть отличной альтернативой Handbrake для копирования DVD-дисков.
Top 3: Rip DVD с Handbrake Альтернатива WinX DVD Ripper
WinX DVD Ripper является другой альтернативой Handbrake для копирования DVD-диска в Windows. Программа предназначена для копирования DVD-диска, который помогает вам резервировать DVD-диск на жесткий диск с лучшей защитой. И он доступен для загрузки на всю систему, и вы можете копировать DVD в разные форматы, как Handbrake.
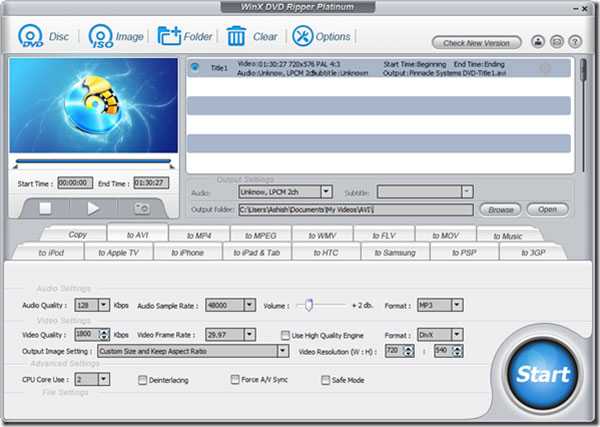
Шаг 1: Загрузите DVD в программу
После загрузки и запуска этого программного обеспечения вы можете вставить DVD на свой компьютер и загрузить видео, нажав кнопку «DVD Disc». Или, если видео находится в папке, нажмите «DVD Folder».
Шаг 2: выберите подходящий выходной файл
При завершении загрузки DVD, введите время начала и окончания в поле. И затем выберите нужный файл, который вы предпочитаете, вы можете выбрать MP4, MPEG, MOV и т. Д. Если вы хотите получить дополнительную музыку, не забудьте одновременно сохранить музыку MP3.
Шаг 3: выберите папку вывода
Выберите выходную папку, нажав кнопку «Обзор», а затем выберите подходящую папку назначения, в которой вы хотите сохранить это видео.
Шаг 4: преобразование формата DVD в видео
После всего этого вы можете начать конвертировать DVD с альтернативой ручного тормоза, нажав «Пуск», который вы можете найти в главном интерфейсе. На странице будет индикатор выполнения.
Для Windows
Часто компьютер не хочет проигрывать скачанный файл или смартфон не распознает ролик. Для решения данной проблемы нужен преобразователь в вид, который подходит для своего устройства. Лучшие конвертеры для Windows представлены далее.
Freemake Video Converter
Это бесплатный преобразователь, имеющий понятный интерфейс. Программа работает на русском языке, имеет простое управление, поэтому для ее владения не нужны технически навыки. Благодаря пакетной обработке и настройкам качества изображения увеличивается скорость работы.
Freemake преобразует файлы в различные форматы. К самым популярным относят mov, avi, mpeg4, wmv. Фримейк позволяет переводить медиа с Ютуба и остальных сайтов. Еще выполняется и противоположный процесс – отправляются клипы в социальные аккаунты из панели управления. Еще присутствует редактор с возможностью обрезки клипа, переворачивания.
Достоинства:
- экспорт с Ютуба;
- сохранения медиа для просмотра на переносных гаджетах;
- возможность редактирования;
- обработка файлов высокого разрешения.
Недостатки:
не обнаружено.
ВидеоМАСТЕР
Преобразователь предназначен для работы с известными и редкими расширениями. В нем есть опции для редактирования. Софт помогает переконвертировать клип, сохраняя настройки. Также поддерживается выгрузка аудиодорожки в мп3 и остальные виды.
Помимо конвертации, ВидеоМАСТЕР может загружать ролики с Ютуба и обратно. Есть функция преобразования клипов для проигрывания на переносных устройствах. Установленный редактор поддерживает наложение фильтров, обрезку, добавление текстовых элементов.
Достоинства:
- возможность перекодировки файлов;
- наличие эффектов и автоулучшение;
- функции редактирования;
- добавление текста и графики;
- отправка файлов в интернет.
Недостатки:
отсутствуют.
Free Studio
Преобразователь может открывать почти все форматы. Но на выходе есть возможность переоформления видео в MP4, ави. Во время экспорта сохраняется качество. Но можно выбрать HD Ready 720p. Но при использовании преобразователя постоянно появляется реклама.
Достоинства:
- 6 приложений;
- запись и перекодировка с веб-камеры;
- конвертация видео с Ютуба;
- совместимость медиа с разными платформами;
- загрузка на разных версиях Виндовс.
Недостатки:
нет.
Movavi Video Converter
Преобразователь удобный, имеет изящный интерфейс. Софт способен выполнять обработку популярных видеоформатов, оптимизацию медиа под портативные гаджеты. Благодаря ему можно копировать DVD-диски, вытягивать аудиодорожки из фильмов.
В этом редакторе есть функция обрезки роликов, кадрирования, поворота изображения, регулировки яркости и контраста. Мовави – простая программа, доступная даже новичкам. Но она имеет немало функций, подходящих для профессионалов.
Достоинства:
- быстрое выполнение конвертации;
- выгрузка с видеодисков;
- коллекция эффектов;
- ручная настройка качества;
- работа с известными форматами.
Недостатки:
не выявлены.
XMedia Recode
Программа подходит для маломощных ПК или пользователей Windows 7. Конвертер отличается простым управлением, при этом он может управлять большим количеством видеоформатов, включая редкие. Благодаря ему есть возможность копирования видеодисков.
Преобразователь сам переименовывает клипы, чтобы не перезаписать файл. Это ПО не работает на русском языке. Но благодаря обычному интерфейсу каждый пользователь может легко освоить функционал.
Достоинства:
- работа с разными версиями Виндовс;
- экспорт на ПК и конвертация файлов VOB;
- оптимизация записей под гаджеты;
- вытягивание видеостримов;
- возможность обработки.
Недостатки:
не обнаружены.
Format Factory
Это преобразователь, видеоредактор, рекордер монитора. Все это пользователю передается бесплатно, без наложения водяных знаков. Особенность в том, что предоставляется функция восстановления испорченных медиафайлов.
Format Factory помогает уменьшить размер видео, которое можно загрузить в интернет. Такое преобразование позволяет сэкономить место на жестком диске. Но тогда качество картинки может снизиться.
Достоинства:
- открытие известных расширений;
- деление фильма на части;
- преобразование BD, DVD;
- сжатие крупных видеофайлов;
- экспорт видео с Ютуба.
Недостатки:
отсутствуют.
Бесплатные программы помогают быстро получить видео нужного формата. Благодаря этому не будет проблем с нагрузкой медиафайлов. К тому же есть возможность редактирования видео.
Начало работы на системе Windows
Как пользоваться HandBrake на операционной системе Windows — для многих пользователей актуальный вопрос. В действительности нет разницы, на какой ОС установлено приложение. Оно имеет единый стиль оформления.
Для того чтобы начать пользоваться программой, необходимо выполнить следующие шаги:
- Загрузка и установка Handbrake.
- Изменение настроек источника.
- Изменение настроек назначения.
- Изменение других настроек, связанных с фильтрами и форматами.
- Дополнительные настройки при копировании DVD и конвертировании видео других форматов.
HandBrake на русском для Windows идет с любым типом обновления. Нет необходимости искать дополнительные файлы с переводом стиля программы.
Как уменьшить размер видео в Handbrake
Сначала перейдите на сайт «Handbrake», загрузите соответствующую версию и установите приложение на свой компьютер.
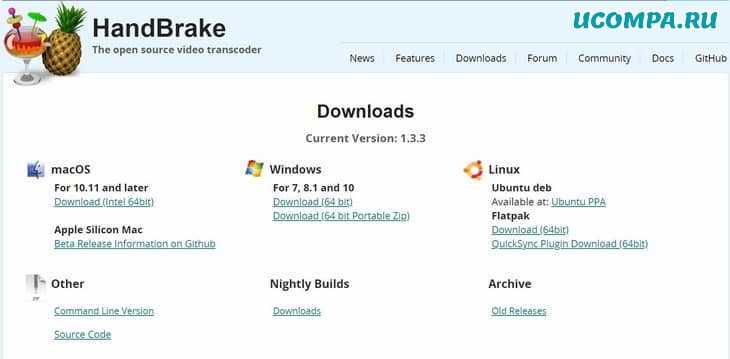
Теперь откройте приложение «Handbrake», дважды щелкнув ярлык на рабочем столе, и вы увидите экран ниже.
Вы можете перетащить видеофайл или набор видеофайлов в «Handbrake» из Проводника.
Но если вы предпочитаете, вы можете щелкнуть параметры файла или папки слева и перейти к видео, которое вы хотите уменьшить.
Выберите один или несколько видеофайлов и нажмите «Открыть».
Затем выберите, где вы хотите сохранить сжатое видео.
Вы можете изменить местоположение, нажав «Обзор» в правом нижнем углу экрана и отредактировать выделенное имя файла, если вы не хотите, чтобы оно называлось так же, как исходное, с «-1» в конце.
Теперь вы можете делать разные вещи.
Один из самых простых способов — использовать пресеты «Handbrake».
Как видно на скриншоте выше, исходное разрешение видео составляет 1920×1080.
На языке видео это «1080p», также называемое «Full HD».
В зависимости от того, кому вы его отправляете, вы можете сохранить это разрешение или уменьшить его до «720p», что составляет 1280×720 пикселей.
Это по-прежнему должно быть хорошего качества, а файл будет заметно меньше.
Чтобы выбрать предустановку, щелкните меню «Предустановки», затем у вас будет выбор «Общие», «Интернет», «Устройства» (и еще два, которые здесь не актуальны).
Хороший выбор для уменьшения размера файлов — «Очень быстро 720p30», но вы также можете выбрать «Быстрый 720p30», что займет больше времени, но при этом будет генерироваться видео более высокого качества.
«30» означает 30 кадров в секунду, поэтому, если ваше существующее видео не 30 кадров в секунду, «Handbrake» удалит кадры, если их больше 30, или добавит их, если меньше 30.
Как вы могли догадаться, изменение частоты кадров повлияет на размер файла.
Например, если у вас было HD-видео, записанное со скоростью 60 кадров в секунду, уменьшение до 30 приведет к удалению половины этих кадров, и это само по себе является хорошим способом уменьшить размер вашего видеофайла, даже если вы сохраняете исходное разрешение и не уменьшаете его до 720p.
Если вам нужно отправить видео через Gmail, в веб-меню есть две предустановки, а также другие для YouTube, Vimeo и Discord.
После выбора предустановки вы можете нажать «Начать кодирование», и «Handbrake» обработает ваше видео и сохранит его в папку, которую вы выбрали при запуске.
Откройте папку, в которой было сохранено видео, выберите ее, и вы увидите новый размер в нижней части проводника Windows.
Надеюсь, он будет достаточно маленьким, чтобы его можно было быстро загрузить в облачное хранилище, отправить по электронной почте или поделиться через weTransfer.
Если нет, вы можете попробовать настройки ниже, чтобы сделать его еще меньше.
Обрезать начало и конец
СОВЕТ: Если вам не нужно публиковать видео целиком, обрезка начала и конца — это быстрый способ уменьшить его размер.
Эта функция несколько скрыта в «Handbrake», и ее намного проще использовать в другом программном обеспечении, таком как «Freemake».
Чтобы сделать это в «Handbrake», сначала посмотрите видео и отметьте время, когда вы хотите, чтобы он начался, скажем, 31 секунда, и когда он должен закончиться, например, восемь минут 29 секунд.
Щелкните раскрывающееся меню «Главы» и выберите секунды.
Теперь вы можете ввести это время как 00:31:00 и 08:29:00.
Когда вы нажмете «Начать кодирование», будет обработана только часть исходного видео.
Настройка параметров вручную
Кроме того, вы можете использовать вкладки подменю «Предустановки» для настройки параметров видео вручную.
В разделе «Размеры» вы можете указать разрешение, но на вкладке «Видео» вы можете выбрать кодек и частоту кадров.
Кодек — это метод, используемый для сжатия видео, и некоторые кодеки более эффективны, чем другие.
H.264 (x264) — хороший выбор, поскольку он очень совместим, но H.265 сделает файл меньшего размера, который может не воспроизводиться на устройстве получателя.
Справа находится ползунок, позволяющий изменить общее качество видео.
Будьте осторожны: перемещение слишком далеко влево может привести к невозможности просмотра видео.
К счастью, вы можете нажать кнопку «Предварительный просмотр» на панели вверху, чтобы увидеть, как будет выглядеть окончательное видео, и вы сможете внести какие-либо изменения перед повторным сохранением всего видео.
СОВЕТ: Если вы имеете дело с очень длинным видео, «Handbrake» позволяет вам выбрать, что произойдет, когда он закончит сжимать ваше видео.
В правом нижнем углу щелкните меню «Когда готово»: и выберите свои предпочтения.
На этом все!
До скорых встреч! Заходите!
Как вы конвертируете файлы VPROJ в MP4?
На данный момент существует только один способ преобразовать файл .vproj в файл .mp4. Поскольку этот формат создан VSDC Free Video Editor, вам нужно будет использовать только это программное обеспечение. С помощью этого инструмента вы можете легко преобразовать любой файл VPROJ. Если у вас уже установлено это программное обеспечение на вашем компьютере, вы можете легко открыть любой файл VPROJ.
Шаги для преобразования VPROJ в MP4 в видеоредакторе VSDC:
- Прежде чем вы сможете продолжить преобразование VPROJ в файлы MP4, вам необходимо загрузить и установить VSDC Free Video Editor на свой компьютер.
- После завершения процесса установки вам нужно будет найти значок соответствующего файла VPROJ, который выглядит так же, как значок программного обеспечения для редактирования видео.
- Откройте программу VSDC Free Video Editor. Импортируйте файл VPROJ, нажав «Открыть проект», а затем «Импорт». Кроме того, вы также можете дважды щелкнуть файл .vproj, чтобы открыть его в бесплатном редакторе видео VSDC.
- Нажмите на Экспортный проект вкладка; здесь вам нужно переместить курсор в сторону панели команд ленты, где вы можете выбрать любой из доступных форматов экспорта. При необходимости вы также можете настроить здесь другие параметры. В этом случае вам нужно выбрать Интернет, а затем — MP4.
- После того, как вы выбрали формат экспортируемого файла, вам необходимо выбрать путь, по которому необходимо загрузить результат. Также нужно выбрать качество видео.
- После этого нажмите на Конверсия Вкладка, чтобы начать процесс преобразования VPROJ в файл MP4.
После этого процесса результирующий файл MP4 можно будет найти в каталоге MP4. Таким же образом вы также можете конвертировать файлы VPROJ в другие форматы, такие как WMV, AVI и т. Д. После преобразования VPROJ в MP4 вы сможете загрузить файл на YouTube.
Сжатие преобразуемых файлов.
По умолчанию будут копироваться файлы в полноразмерном виде. Хотя это хорошо по качеству, пользователю понадобится много места для хранения. В частности, если копируется несколько фильмов или телешоу, конвертация быстро заполнит свободное пространство на жестком диске.
Вот несколько способов сохранить свободную память:
- Вырезать все титры, не выбрав эту главу в настройках источника. Это, как правило, последний пункт в настройках.
- Фильмы сделаны для большого размера экрана. Если видео будет просматриваться только на компьютере или iPhone 8 / X, iPad Pro / Air 2 / mini 4, можно позволить сократить качество изображения. При необходимости размер конвертируемого файла можно выставить вручную. Есть возможность также уменьшить качество звука с помощью настроек аудиосистемы.
- Если на DVD есть несколько звуковых дорожек, можно выбрать предпочтительную для региона, в котором проживает пользователь. Иными словами, лицензионные диски имеют озвучивание на нескольких языках. В настройках можно оставить один.
- Если необходимо получить высококачественный файл, нужно выбрать 2-проходную кодировку. С помощью этой настройки Handbrake дважды протестирует выбранное видео. Это означает, что это займет в два раза больше времени, но качество изображения и звука будет высоким даже при запуске на мобильных устройствах.
Как сжимать в HandBrake файлы, можно узнать из меню подсказок, наведя указатель мыши на конкретную опцию. Всплывает небольшое окно с расшифровкой функции.
Запуск HandBrake. Выбор источника
Итак, знакомство с программой начнем с выбора источника (раздел Source). Откройте в меню Source — DVD / Video_TS Folder и выберите папку с Vob- и файлами другого формата, которые вы скопировали с диска на винчестер.
Примечание. Нельзя не отметить есть еще одну опцию HandBrake, доступную через меню командой DVD — Video File. Если в качестве источника выбрать уже компрессированный видеофайл, HandBrake будет работать как конвертер из одного формата в другой.
Через несколько секунд (Reading Source…) в поле Title отобразится продолжительность фильма. Убедитесь, что здесь выбран самый большой по продолжительности видеофрагмент. DVD-Video источник разбит на главы (Chapters). К сожалению, просмотреть каждую из частей программа не позволяет, это можно сделать только посредством DVD-проигрывателя — программного или аппаратного. Если вы хотите сделать рип всего файла, не меняйте Title и интервал Chapters (по умолчанию выбираются все эпизоды). В ином случае, вы можете убрать любой из chapter’ов, например, рекламный модуль или анонс. Параметр Duration показывает продолжительность фильма.






























