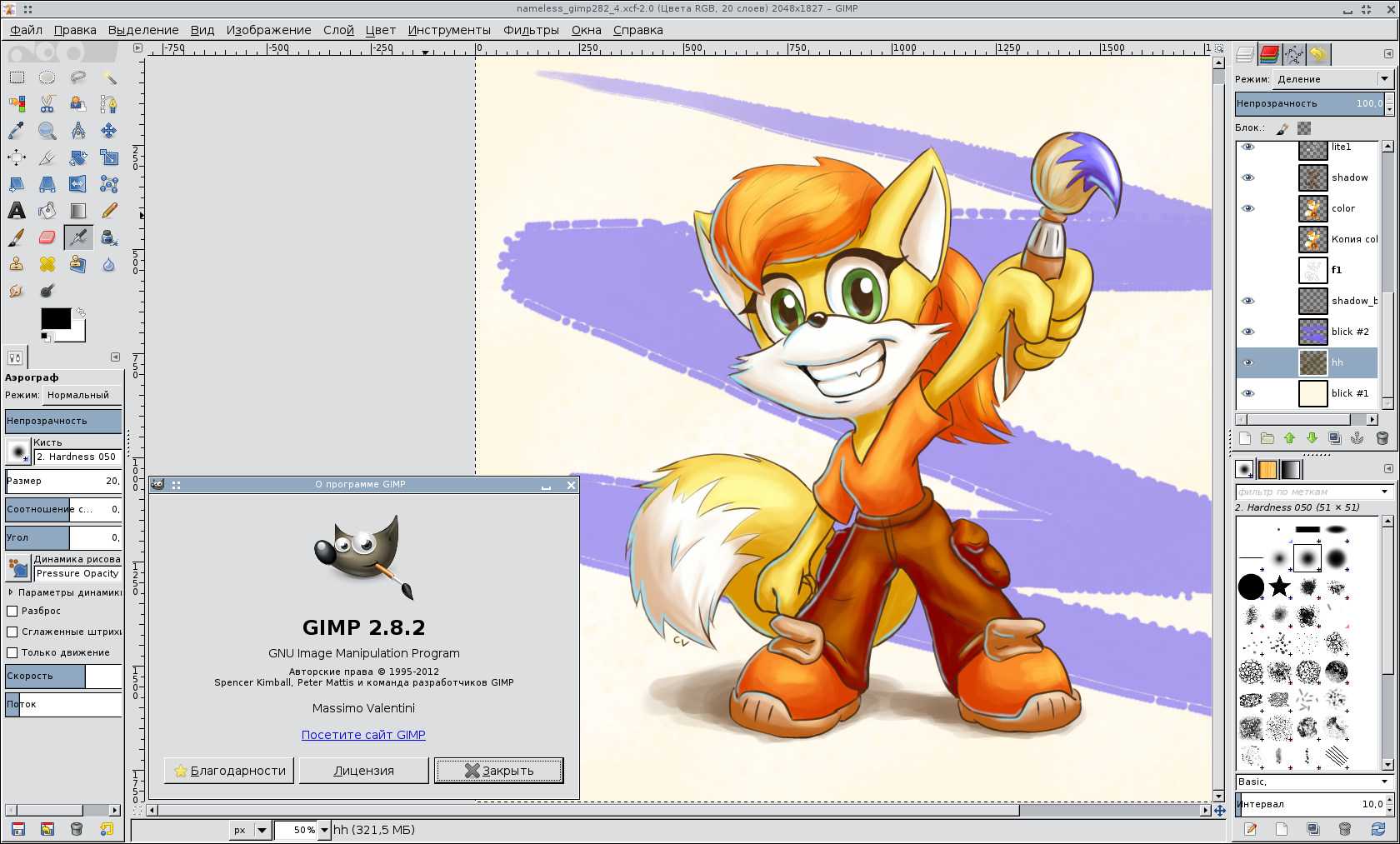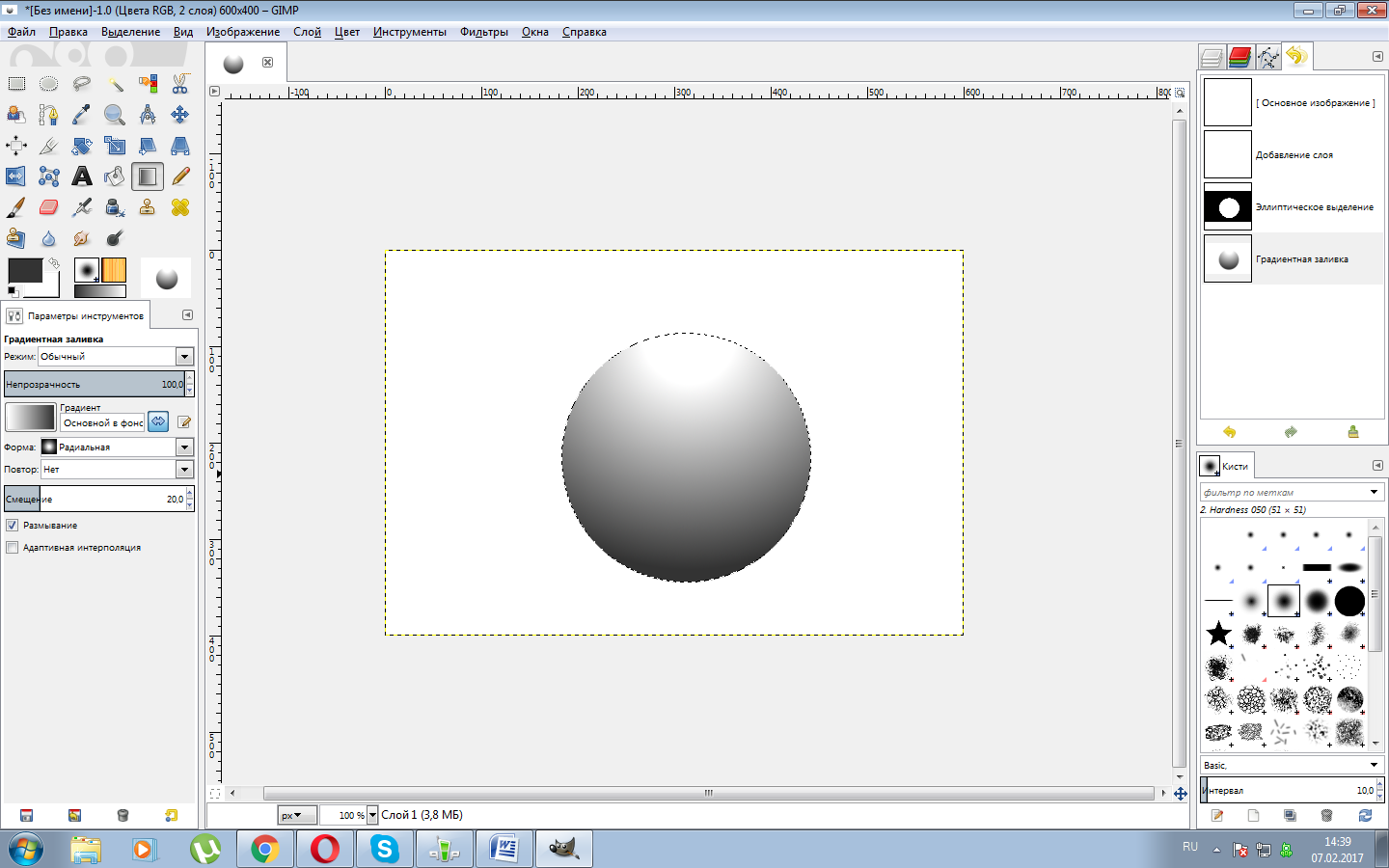Самые удобные графические редакторы
Такие программы можно установить на компьютер, найти их можно через поиск. Главное, старайтесь брать данные программы с официальных сайтов, для большей безопасности.
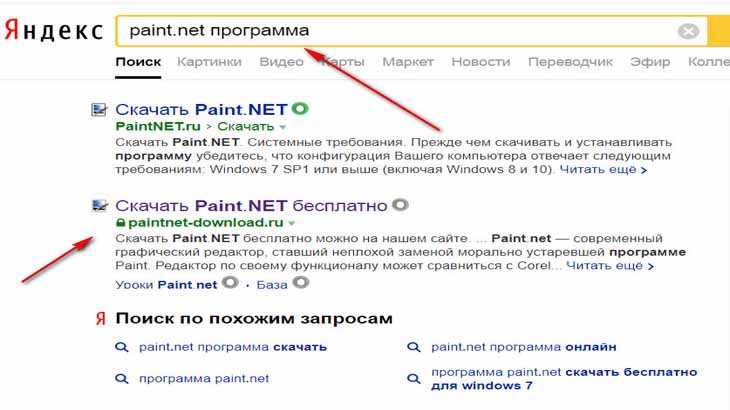
Стоит обратить внимание на следующие графические редакторы:
- Paint. NET – графический редактор, который предназначен для создания и редактирования самых разных изображений, у него достаточно понятный интерфейс.

GIMP – сильная программа, наравне с фотошопом, позволяет и создать, и редактировать и собирать уникальные изображения из нескольких файлов.
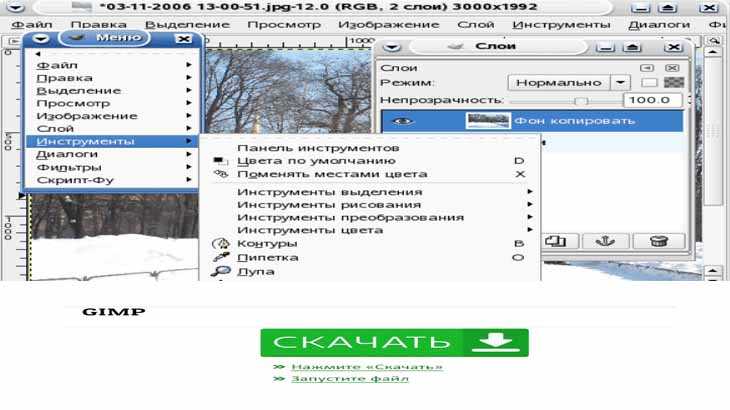
Picasa –также позволяет редактировать, приводить в порядок, печатать и записывать фотографии и рисунки на диски CD/ DVD.

LightBox Free Image Editor – редактор графики, практически со всеми нужными функциями, одинаково удобен, как для начинающего, так и профессионального пользователя, эта утилита доступна как на английском, так и на русском языках.
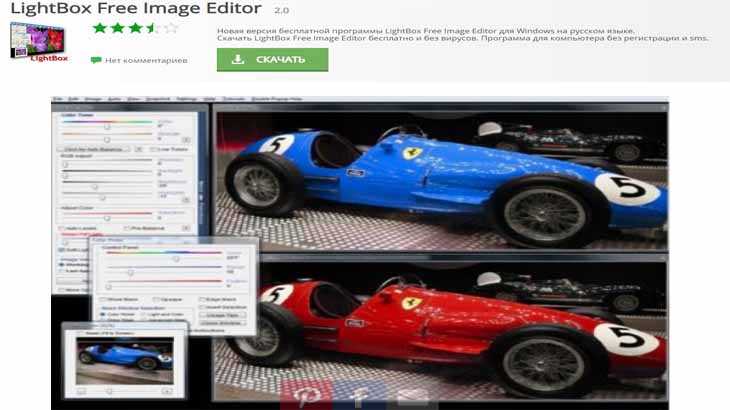
Inkscape –довольно сильный и удобный инструмент, который позволяет создавать в векторной графике художественные и технические иллюстрации, полностью совместим со стандартами SVG, CSS и XML. Имеет расширенный список возможностей, так же доступен на русском языке.

Photoscape – поможет просмотреть и отредактировать графические файлы, обработать их в пакетном режиме, а также поддерживает конвертацию файлов RAW.

PhotoFiltre – достаточно компактная утилита, имеющая много функций для быстрого и легкого создания различных графических композиций.
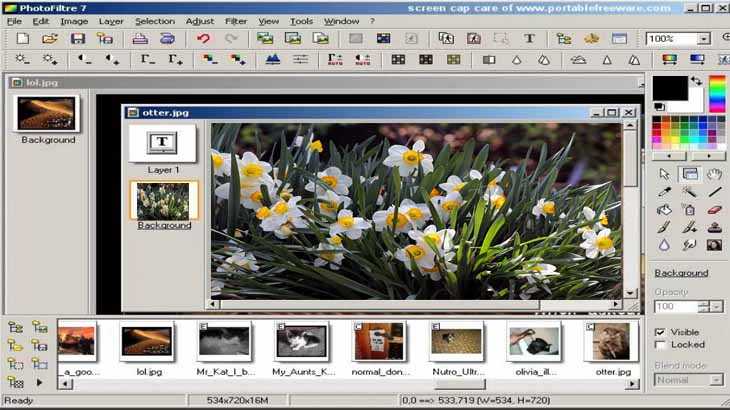
Я рассказала лишь о немногих графических редакторах, которыми пользуюсь сама. Выбрать можно любой из понравившихся графических редакторов, хотя все они удобны для работы с фото.
Друзья, напишите, какими программами для создания и оптимизации фотографий и рисунков пользуетесь вы? До новых встреч.
SmoothDraw
Это отличная программа для создания арта из фото. Утилиту взяли на вооружение десятки тысяч пользователей, среди которых и профессиональные художники, и любители-новички. Здесь нет необходимости, как в предыдущих программах, досконально изучать меню и имеющийся инструментарий – достаточно открыть новый файл и дать волю своему воображению с помощью интуитивно понятного и грамотно визуализированного функционала.
В вашем распоряжении — многослойность объектов, вращение холста по всем осям, режимы смешивания и субпиксельные уровни сглаживания. Помимо стандартного набора инструментов для живописи на готовых фото или с чистого листа, утилита включает в себя редкие готовые кисти вроде граффити, звёзд, травы или капель воды. Также программа полностью поддерживает графические планшеты, что явный плюс для такого софта.
Виды графических редакторов
Растровые
Минимальной единицей построения изображения, атомом, кирпичиком растрового изображения является пиксель – своего рода точка, имеющая координату или месторасположение и цвет. Пиксели образуют матрицы – фотографии, картинки в книгах, большинство изображений на сайтах. Они же определяют качество графики – чем больше пикселей образует картинку, тем она чётче, больше масштабируется.
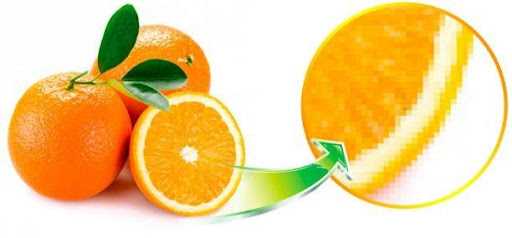
Растровый графический редактор – это программное обеспечение, разработанное с целью создания, преобразования и сохранения изображений, состоящих из пикселей – совокупности точек. Это самый популярный тип приложений для работы с компьютерной графикой. Благодаря им интернет пестрит столь яркими, сочными и красочными фотографиями, картинками. Позволяют рисовать изображения с нуля при помощи кистей, карандаша, заливки с различными параметрами, ластика.
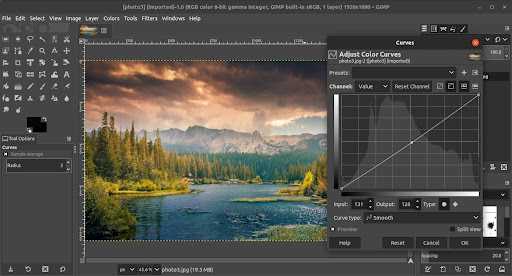
Растровый графический редактор предназначен для создания изображений с нуля – рисования – и редактирования уже существующих, например, корректировки фотоснимков. Применяется для редактирования фото для домашнего архива, печати, загрузки в интернет, ретуширования, получения коллажей, раскадровки. Распространены среди художников, ретушеров, фотографов, верстальщиков и дизайнеров. В них делают текстуры для трёхмерных моделей: игры, кино, реклама.
Популярные программы: Photoshop, Paint.Net, GIMP, PaintShop Pro.
Векторные
- точка – одной;
- линия – двумя – начало и конец;
- квадрат – величиной сторон и координатами верхних углов.
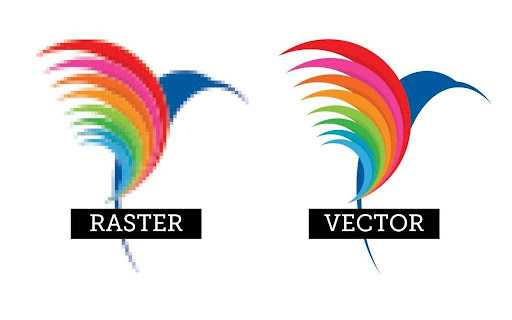
Векторные ГР работают и с текстом.
Векторная графика не столь красочная, менее точно передаёт оригинал, но имеет пару преимуществ над растровой:
- файлы занимают меньше дискового пространства;
- масштабируются (увеличиваются и уменьшаются) без потерь качества, чёткости.
Недостаток – на экране и на бумаге изображения порой выглядят по-разному.

Применяются в дизайне, полиграфии, при создании этикеток, буклетов, иконок, диаграмм, графиков, схем. Большинство эмодзи, смайликов, а также чертежи создаются в векторных редакторах.
Популярные программы: Corel Draw, Figma, Inkscape, Illustrator.
Photoshop, GIMP, Spotlight сочетают функции растрового и векторного ГР.
Фрактальные
Фракталы – структуры, обладающие самоподобием, где в построение изображения заложено наследование свойств родительских элементов. Благодаря ему редакторы способны генерировать красивейшие изображения, имитирующие природу: ландшафты, разнообразные узоры на животных, растения, кристаллы (снежинки), реки.
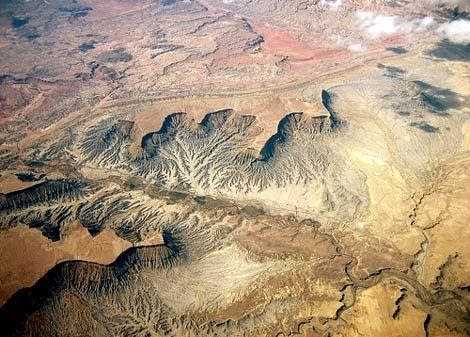
Преимущества – компактные файлы, редактирование картины путём изменения коэффициентов в уравнении (-ях).
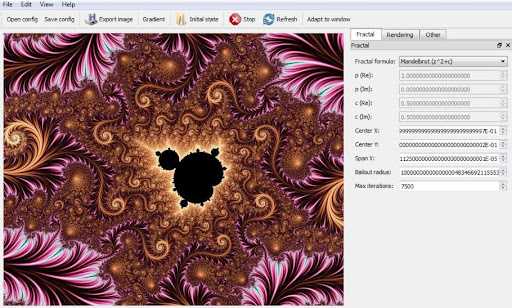
Генераторы фрактальных композиций: Apophysis, Sterling, Fractint.
Прочие виды
Отдельно от рассмотренных видов стоят редакторы трёхмерной и презентационной графики. В первых применяются приёмы всех трех описанных выше приложений. Используются для создания трёхмерных моделей и анимации в кинопроизводстве, при разработке игр, создании рекламы, в промышленности, архитектурной и прочей визуализации.

Распространённые пакеты для работы с 3D-картинкой: Maya, 3dsMax, Компас.
Презентационные редакторы или конструкторы готовых образов используются для получения презентаций, слайд-шоу. Объединяют часть функций растровых и векторных графических редакторов, работают с мультимедиа (видео, аудио, анимация). Характеризуются мультимедийностью, интерактивностью.

Визуализация данных
Google Developers — Google Chart Tool Web Apps
Мощный инструмент для создания и настройки диаграмм с различными данными. Представляет собой простое в использовании бесплатное приложение для визуализации данных, которое облегчает создание интерактивных круговых диаграмм, линейных графиков, сегментированных диаграмм и т.д.
С помощью этой графической программы можно создать визуальное представление данных и получить код для его встраивания в веб-страницы, электронные таблицы и т.д.
Visual.ly — веб-приложение для создания интерактивной инфографики
Инфографика — это новый способ визуального представления данных, который развирается стремительными темпами. Visual.ly это лучшая программа для создания и публикации интерактивной инфографики:
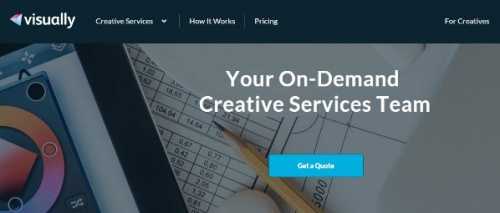
Это социальная платформа для создания и публикации инфографики, что позволяет взаимодействовать с другими пользователями и обмениваться с ними интерактивными визуальными представлениями.
Infogr.am — создание инфографики и визуальных диаграмм онлайн
Еще один мощный интерактивный инструмент для создания потрясающих визуальных представлений и инфографики. С помощью Infog.am можно создавать инфографику, диаграммы, а также другие визуальные представления с помощью трех простых шагов: выберите шаблон, визуализируйте данные, а затем опубликуйте их.
Также можно бесплатно выбрать графики из коллекции, содержащей более 30 типов интерактивных диаграмм.
Easel.ly — создание и публикация визуальных идей онлайн
Еще один мощный инструмент для создания инфографики. Даже если вы не знаете, как создается инфографика, все, что вам нужно сделать, это зайти на сайт, выбрать шаблон и приступить к работе:
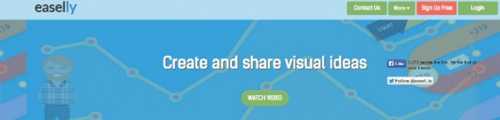
В рамках данного сервиса представлено огромное количество графических форм и объектов, а также шаблоны инфографики, с помощью которых можно создавать и публиковать визуальные представления онлайн.
Visualize.me — визуализируйте свое резюме онлайн
Персонализированный инструмент, который позволяет создать и визуализировать резюме в один клик. Все это доступно бесплатно. С более чем 500 000 уже созданных проектов Vizualize.me является сервисом №1 для создания резюме. Он содержит большее количество мощных инструментов, которые помогут создать резюме.
Loading a File (Загрузка файла)
До того как вы начнёте операции с изображением, вам нужно каким-то образом получить это изображение. Например, вы можете отсканировать изображение, найти его в интернет (не забывайте при этом об авторском праве!), или сделать снимок цифровой камерой.
Чтобы загрузить существующий файл, выберите в меню File (Файл) => Open (Открыть). На экране появится диалог Load Image (Загрузить изображение), показанный на .
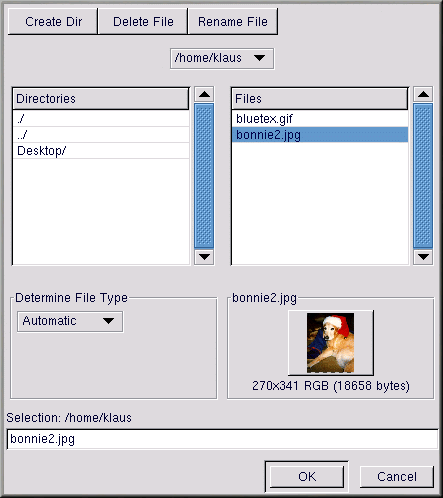
Рисунок 9-6. Диалог загрузки изображения
В диалоге Load Image (Загрузить изображения) отображается ваш рабочий каталог — каталог, в котором вы находились, запуская GIMP. Вы можете перемещаться по дереву файловой системы, выполняя двойной щелчок в списке Directories (Каталогов) слева, затем в списке Files (Файлы) выберите файл, который требуется открыть.
GIMP поддерживает дополнение имени файла. Если вы введете первый символ (или несколько) имени файла в поле Selection (Выбор) и нажмёте клавишу , в списке будут показаны только подкаталоги и файлы, начинающиеся с этого символа(ов).
Выбранный файл будет показан в поле Selection (Выбор) в нижней части диалога. В этом диалоге также автоматически выполняется предварительный просмотр; или, возможно, вы встретите кнопку Generate Preview (Предварительный просмотр). Если вы хотите выполнить предварительный просмотр изображения, нажмите кнопку Generate Preview (Предварительный просмотр).
Как настроить планшет для рисования на компьютере
Подключить новый девайс и сразу начать на нем рисовать у новичков получится вряд ли: сперва нужно будет его настроить под себя. С чего начать рисовать на графическом планшете (таком, как One by Wacom small)? Понятно, что подключить гаджет к компу, ноуту. Это делают с помощью стандартного шнура USB, который поставляется в комплекте. Что делать далее – рассмотрим подробно по пунктам.

Пошаговая инструкция
Итак, этапы настройки:
Настройки стоит адаптировать под свои предпочтения, изменяя показатели, пока они не станут максимально удобными для работы.
Может заинтересовать: 10 лучших мониторов с разрешением 4К.
Что в Gimp не нравится?
Есть и минус. Он касается тех, кто уже работал в фотошопе. Другой интерфейс программы по началу выводит из себя. Долго ищешь нужную функцию. Некоторые вещи вообще нужно принципиально по другим алгоритмам выполнять. Но и здесь выход оказывается все же есть. Практически все задачи, которые лично передо мной стояли при обработке фотографий или создании рисунков, в Гимпе были решены.
Итак, дорогие читатели, смею еще раз вас заверить, попробуйте Гимп, и вы тоже привыкнете. А если вы не пользовались фотошопом, то даже не сомневайтесь, сразу начинайте обрабатывать фотографии в Gimp. Постепенно мы вместе с вами научимся всем основным приемам работы и сможем создать собственный фото-.шедевр
GNU Image Manipulation Program
илиGIMP («Гимп») — свободно распространяемый растровый графический редактор, программа для создания и обработки растровой графики и частичной поддержкой работы с векторной графикой. Проект основан в 1995 году Спенсером Кимбеллом ru en и Питером Маттисом ru en как дипломный, в настоящий момент поддерживается группой добровольцев. Распространяется на условиях GNU General Public License.
Как научиться рисовать на графическом планшете: основные советы
Изображать пейзажи, портреты, аниме, комиксы, да все, что угодно, на дигитайзере (например, Intuos S) значительно быстрее и удобнее, чем на обычной бумаге или мышкой на компе. Особенно в первом случае выручает скорость, особенно, если гаджет используется для работы.

Как начать рисовать с помощью графического планшета? Вот 3 главных совета:
- Научитесь сперва рисовать традиционно. Если не уметь изображать картинки на бумаге, то даже «навороченный» гаджет не поможет рисовать красиво. Чем искуснее получаются изображения на бумаге – тем легче будет и на цифре.
- Регулярно тренируйтесь. Можно смотреть разные обучающие видео в сети о том, как правильно рисовать на графическом планшете. Самое сложное – привыкнуть, что рисунок наносится штрихами, а не ведением руки по поверхности устройства. Для начала стоит потренироваться на изображении простых фигур (треугольник, квадрат и пр.), штриховать их, писать алфавит, затем можно распечатывать картинки на бумаге, класть ее на планшет и обводить контуры. Рука должна привыкать к силе нажатия на перо-стилус.
- Выберите программу для рисования, которая придется вам по душе. Удобная и понятная прога – один из основных элементов рисования. Для сложных графических рисунков оптимально подойдет Adobe Photoshop. Но можно пользоваться и более легким и простым софтом: GIMP, Paint Tool SAI или другой утилитой. Прогу стоит протестировать на удобство сначала на компе, пощелкать мышкой интерфейс, чтобы выяснить все возможности софта.
Не стоит сразу же переходить к сложным технологиям и узнавать, как рисовать аниме или комиксы на графическом планшете. Все это требует сноровки и практики. Здесь нужно следовать принципу «от простого к сложному».
Может заинтересовать: Планшет или электронная книга – что выбрать? Обзор 2 устройств для чтения.
Возможности программы
Рассмотрим, что может делать редактор с изображениями.
Программа может:
- Создавать и обрабатывать фото, логотипы и рисунки. Позволяет редактировать размеры и цвет. Соединяет несколько фотографий вместе, изменяет яркость и цветовой баланс, преобразовывает фото в разные форматы;
- Родной формат редактора Поддерживает работу с: JPG, JPEG, GIF, TIFF, MPEG, PNG, TGA, TIF, BMP, PDF, ICO, и множества других. Есть ограниченная поддержка PSD (оригинальный формат Фотошоп);
- Рисование. Создавайте полноценные рисунки. Для этого воспользуйтесь набором инструментов: карандаш, штамп, кисть и др. Для каждого элемента настройте форму линии, толщину и прозрачность;
- Создание изображения на разных слоях. Каждый элемент добавляется на отдельный слой. При необходимости их легко отредактировать;
- Элементы для преобразования и трансформации: поворот, наклон, вращение, отражение;
- Выделение части изображения. Работайте с такими инструментами как эллипс, прямоугольник и интеллектуальное выделение;
- Поддержка работы со сканерами и планшетами;
- Работа со встроенными фильтрами;
- Возможность пакетной обработки;
- Выполненные действия заносятся в раздел «История». Он поможет отслеживать изменения;
- Анимация. Графический редактор работает с форматом Каждый кадр редактируется как отдельный слой.
MAXON Bodypaint 3D — программа для трёхмерной графики
Инструмент нового уровня – MAXON Bodypaint 3D. Этот редактор способен создавать трехмерную графику, Matte Painting, раскладку UV, анимации, цифровые скульптуры, рендеринг и ещё много чего.
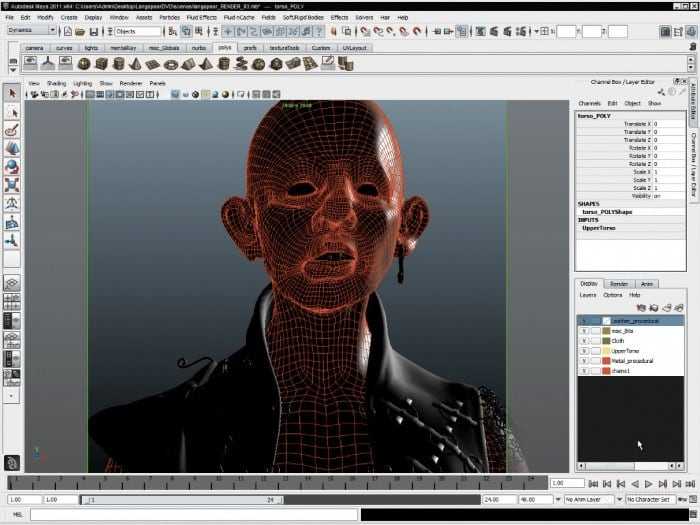
Призванием этой программы является создание ярких текстур и специальных скульптур, которые в дальнейшем используют для анимационных мультфильмов и компьютерных игр. Здесь вы найдете массу инструментов для проектирование пространственных изображений. К MAXON есть возможность подключить большинство плагинов от Adobe Photoshop и других профессиональных растровых редакторов.
Программа платная. Доступна на русском языке. Перед загрузкой вам придется заполнить анкету пользователя, чтобы система определила подходит ли ПО для вашего устройства.
Что это за программа
GIMP (GNU Image Manipulation Program) – это мощнейший инструмент по обработке графики, который обладает отличной гибкостью, мощным функционалом и мало чем уступает пресловутому Photoshop. При этом наша программа полностью бесплатна. В ГИМП можно рисовать, работать с дизайном для WEB-сайтов, или обрабатывать другую графику. При помощи приложения легко получить доступ к огромному количеству уже готовых эффектов и других инструментов, аналогов Фотошоп.
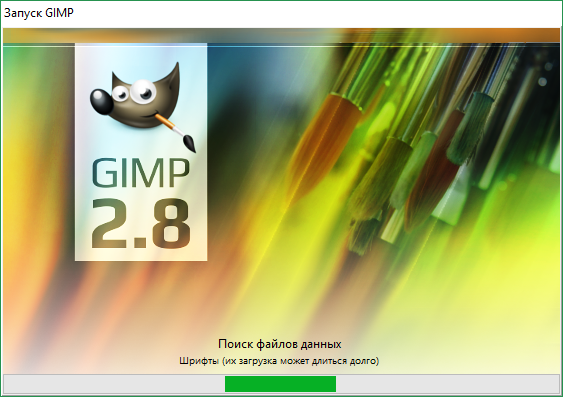 Наш редактор является незаменимым средством для обработки растровой графики, при этом он прост, удобен и обладает возможностью расширения функционала с помощью дополнений. Вы находитесь на официальном сайте GIMP, бесплатно скачать его можно по прямой ссылке. Загрузка начнется немедленно, без необходимости отправлять СМС, вводить каптчи или регистрироваться. Загрузка ГИМП возможна как через торрент, так и по прямой ссылке.
Наш редактор является незаменимым средством для обработки растровой графики, при этом он прост, удобен и обладает возможностью расширения функционала с помощью дополнений. Вы находитесь на официальном сайте GIMP, бесплатно скачать его можно по прямой ссылке. Загрузка начнется немедленно, без необходимости отправлять СМС, вводить каптчи или регистрироваться. Загрузка ГИМП возможна как через торрент, так и по прямой ссылке.
Основные возможности программы:
- фотографии можно сделать более красочными, передающими настроение;
- можно убрать со снимков лишние детали;
- плакаты и коллажи;
- поддержка работы с графическими планшетами (Wacom, Genius и т. д.);
- подготовка WEB-дизайна и обработка уже существующих проектов;
- поддержка работы с научными данными FITS, DICOM;
- множество различных графических контейнеров, включая PSD или ABR;
- можно использовать маски, слои, различные фильтры, а также алгоритмы смешивания;
- масса самых разных инструментов для редактирования и рисования;
- фоторедактор GIMP можно гибко персонализировать;
- кисти могут работать в динамическом режиме;
- отображается размер слоя. Благодаря поддержке перемещения картинок за пределы слоя, создавать контент стало еще удобнее;
- присутствует несколько режимов умного обесцвечивания;
- масса плагинов, при помощи которых можно значительно расширить функционал программы;
- поддержка вспомогательных палитр, кистей и градиентов (как анимированных, так и растровых). Можно использовать даже кисти от Photoshop;
- поддержка назначения «Горячих клавиш»;
- наша программа полностью выполнена на русском языке. Все названия инструментов хорошо читаются, а при помощи перетаскивания панелей можно настроить программный интерфейс удобным для себя образом;
- GIMPshop имеет открытый исходный код, он предоставляется по лицензии GNU GPL.
Как пользоваться редактором Gimp
Для начала скачайте программу на свой компьютер. Всегда свежую версию можно получить на официальном сайте. Выберите версию для своей операционной системы. Ссылка по кнопке ниже.
Установите программу на компьютер и запустите её. Вы увидите интерфейс с разнообразными инструментами редактирования. Всё выглядит и расположено привычно, интуитивно понятно, как и во всех подобных редакторах.
Интерфейс редактора.
Для того, чтобы начать пользоваться редактором Gimp, нужно либо создать в нём изображение самостоятельно, либо загрузить готовое фото, и начать его редактировать, изменять. Нажмите в верхнем меню «Файл», а затем либо «Создать проект», либо «Открыть». Можно также использовать традиционные для этого горячие клавиши — ctrl + N или ctrl + O, соответственно.
Откройте изображение или создайте новое, чтобы начать пользоваться редактором Gimp.
Вы увидите изображение на рабочем пространстве и сможете выполнять с ними разнообразные операции с помощью инструментов, расположенных в панелях управления.
Изображение, загруженное в Gimp готово к редактированию.
Давайте рассмотрим ниже, какие инструменты для работы с изображением есть в этом редакторе.
Инструменты преобразования
Инструменты преобразования используются для изменения изображения или слоя. К ним относятся:
![]()
|
|
У каждого инструмента есть диалог параметров и диалог информации для указания параметров.
Перемещение
Инструмент Перемещение используется для перемещения слоёв, плавающих выделений, направляющих и текстов.
Выравнивание
Инструмент Выравнивание используется для выравнивания слоев, относительно какого-то объекта изображения.
Кадрирование
Инструмент Кадрирование используется для обрезания частей изображения или слоя. Этот инструмент обычно используется для удаления краёв или ненужных областей.
Для использования инструмента нажмите внутри изображения и протяните по диагонали. Отпустите кнопку мыши. Все что попало в эту область останется после кадрирования, остальное будет удалено. При необходимости отрегулируйте кадрируемую область. Нажмите клавишу ENTER.
Вращение
Инструмент Вращение используется для поворота активного слоя, плавающего выделения или контура. При нажатии на изображение или выделение этим инструментом появится сетка поверх изображения и диалог Информация по вращению. Там можно выбрать ось вращения, отмеченной большой точкой, и угол вращения. Операции в окне диалога можно выполнить прямо на изображении нажатием и движением курсора мышки.
Масштаб
Инструмент Масштаб используется для изменения размера слоя, выделения или контура. При нажатии инструментом на изображении появится окно информации о масштабировании, позволяющее изменить ширину и высоту. В то же время поверх изображения появится сетка с обработчиками, позволяющими изменить эти размеры движением курсора. Маленький кружок в центре окно просмотра позволяет перемещать просмотр.
Наклон
Инструмент Наклон используется для перемещения одной части изображения, слоя, выделения или контура в одном направлении, а другой части – в противоположном. Например, горизонтальное искривление переместит верхнюю часть вправо, а нижнюю влево. Таким образом, прямоугольник станет ромбом. Это не вращение: изображение искажается. При нажатии инструментом на изображении появится окно информации по искривлению, где можно указать размер искажения по горизонтали и вертикали. Также поверх изображения появится сетка с обработчиками, позволяющими указать искривление движением курсора. При достижении результата, нажмите в окне информации кнопку Наклонить для закрепления эффекта.
Перспектива
Инструмент Перспектива используется для изменения перспективы активного слоя, краёв выделения или контура. При нажатии на изображении появится прямоугольная рамка или сетка вокруг выделения (или вокруг всего изображения, если нет выделения) с обработчиками по углам. Двигая обработчики, вы можете изменить перспективу. В то же время появится информация о преобразовании, позволяющая проверить правильность преобразования. Перемещение точки в центре позволяет изменить центр перспективы.
Зеркало
Инструмент Зеркало позволяет перевернуть слои или выделения горизонтально или вертикально. Когда выделение переворачивается, создаётся новый слой с плавающим выделением. Он также может создавать отражения.
|
Исходное изображение |
Применен инструмент Кадрирование |
Применен инструмент Вращение |
Применен инструмент Масштабирование |
|
Применен инструмент Наклон |
Применен инструмент Перспектива |
Применен инструмент Зеркало |
18. Горячие клавиши
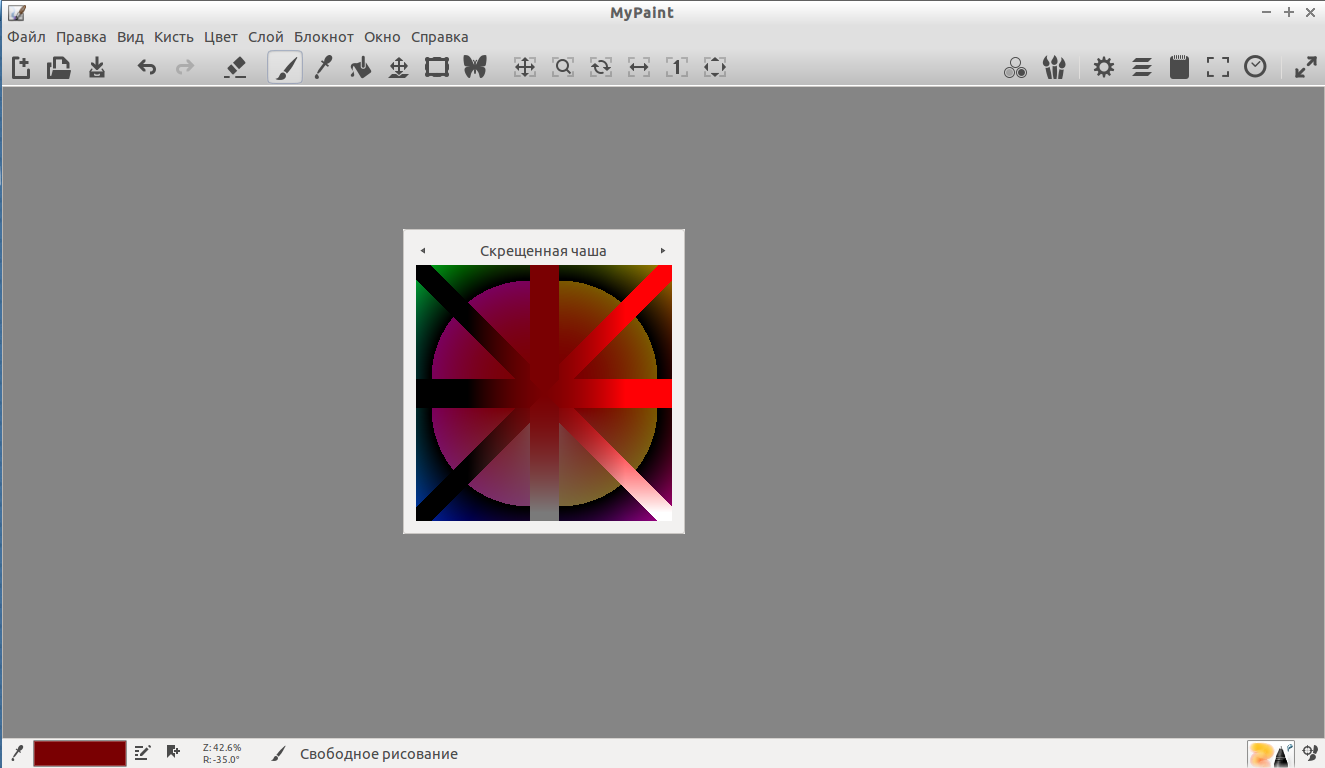
Гарантированно работают при переключении на английскую раскладку. Опробованы все со стилусом, но с мышью тоже работают.
После использования большинства горячих клавиш программа переключает обратно на кисть.
V — открывает окно выбора цветов, повторное нажатие меняет цветовые круги, цвет же выбирается ЛКМ;
B — выбор кисти (см п. 2-3);
E — переключение кисти в режим ластика;
CTRL + ЛКМ — выбор цвета с рисунка;
Z — отмена действия, количество отмен ограничено;
Y — повтор отменённого действия;
D — уменьшить размер кисти;
F — увеличить размер кисти;
CTRL + движение мышью/стилусом (иконка с лупой) — изменение масштаба;
Shift + движение (иконка с двумя стрелками) — вращение рисунка;
ЛКМ + движение (иконка с крестом) — перемещение;
I (иконка с двусторонней стрелкой) — зеркальное отражение изображения;
F12 (иконка с единицей) — сбросить и отцентрировать;
F10 (иконка с четырьмя концами стрелок) — подогнать рисунок так, чтобы он отображался целиком на экране.
Все эти комбинации предустановлены, есть и другие ![]() Настроить под себя тоже можно.
Настроить под себя тоже можно.
Affinity Designer
Это неплохой софт для создания артов с классическим дизайном и привычным набором инструментов. Здесь вы найдёте большой ассортимент кистей, градиентов и других вспомогательных режимов. Среди прочей массы похожих утилит, эта программа выделяется тем, что отлично справляется с векторными объектами и может легко обрабатывать растровые изображения. Многие используют данный софт не столько для рисования с нуля, сколько для ретуширования фото и дальнейшей обработки в арт-произведение.
Один их явных минусов программы – это отсутствие поддержки сторонних плагинов. Всё, что доступно пользователю, это небольшой перечень надстроек на официальном ресурсе разработчика. Последний, кстати, обещал поправить этот недочёт в самое ближайшее время. Но и без дополнительных плагинов утилита на многое способна и порадует вас интуитивно понятным функционалом с хорошими художественными возможностями.
Курсы и книги по работе с GIMP
В сети существует множество других учебников, но их недостаток в том, что они не всегда успевают за обновлениями программы.
Есть множество курсов, например, целый сайт uroki-gimp.ru, посвящен этой утилите и работе с ней.
Программа от Академии ALT Linux на площадке Интуит. Он содержит 15 уроков GIMP, несколько тестов, дополнительные материалы, также есть самоучитель, на котором основан курс. Программа курса подойдет новичкам, пользователь познакомится с разными графическими форматами, способами обработки картинок, созданием изображений.
На площадке gimpart.org собрано множество уроков, позволяющих познакомится с основными понятиями и инструментами, используемыми при работе с GIMP. Этих бесплатных курсов достаточно чтобы научится простой обработке фотографий, настройке программы.
Программа на mooc.ru рассчитана на детей старше 10 лет. Ученики познакомятся с GIMP, научаться обрабатывать фотографии, рисовать в нем. Курс включает практические занятия и домашние задания, которые помогут разобраться с программой. Начальные сведения из области веб-дизайна сделают GIMP уроки максимально интересными для подростков, они смогут оформить группу в соцсети или создать макет сайта. Курс проходит полностью онлайн.
Для людей владеющих английским доступно более 30 курсов на площадках Udemy, Coursera. Они посвящены различным направлениям дизайна: работе фотографиями, подготовке сайтов и обложек для книг, созданию собственных картин и прочим вещам. Есть разные уровни сложности, от самых простых, понятных даже детям, до рассчитанных на профессионалов, которым нужно расширить свои знания и навыки.
Gimp — программа способная заменить Фотошоп
Программа Гимп является бесплатным аналогом Adobe Photoshop. В нем есть практически все инструменты, которые имеет платный аналог. Графический редактор Gimp – это один из самых мощных, многофункциональных программ для графического планшета. Он отлично подойдет для бывалых пользователей, которые уже имели дело с другими графическими редакторами. Скачать софт с русскоязычной версией вы можете на сайте https://gimp.org, версии программы есть и для Mac OS и Linux. Здесь же есть документация по работе с редактором, которую вы можете также установить на свой ПК после установки основной программы.
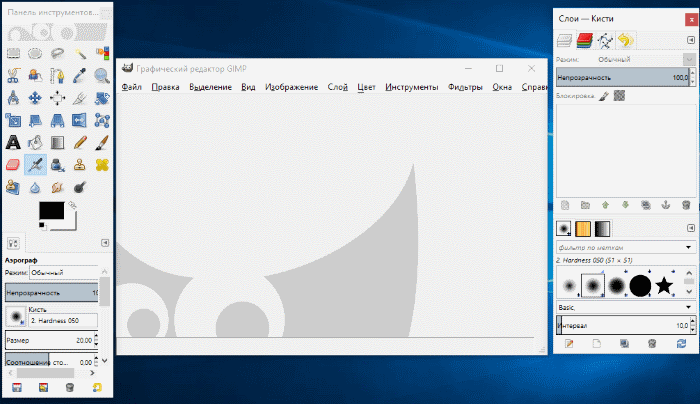
Работать в редакторе для рисования довольно удобно, отличием Gimp от других графических редакторов является раздельные окна. При запуске на рабочем столе открываются 3 окна – рабочее окно посередине, блок с инструментами слева и вспомогательная панель справа, в которой находятся режимы, фильтры, слои и т.д. Размер каждого блока можно уменьшить или увеличить.
Paint — многофункциональный редактор от Microsoft
Самый распространенный редактор, на которым вы можете рисовать в графическом планшете что угодно. Это одна из всего списка программ для рисования, которая в представлении особо не нуждается.
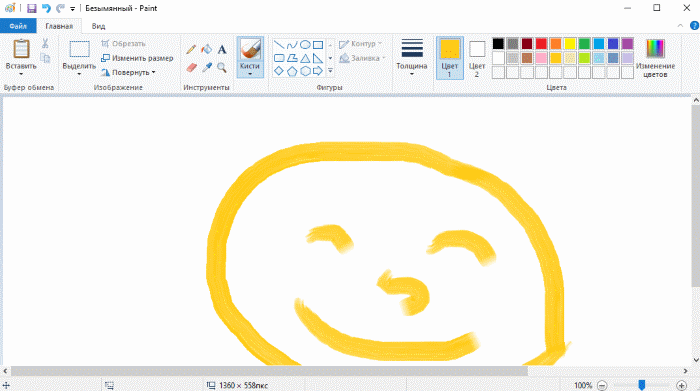
Редактор Paint поставляется в комплекте с самой популярной операционной системой Windows и по сегодняшний день. Он имеет все стандартные инструменты – кисть, пипетка, карандаш, ластик, заливку и др. В нем вы можете вырезать, копировать, вставлять, обрезать и многое другое. Если вы пользуетесь ОС Widows, вам даже не придется его скачивать, откройте меню «Пуск», выберите пункт из списка «Стандартные» и запустите редактор Paint.
Установка программы
Запускаем инсталлятор двойным щелчком левой клавиши мыши.
Выбираем нужный нам язык из выпадающего меню и жмем кнопку «ОК».
Теперь нужно настроить наш инсталлятор, для этого кликаем по расположенной в левом нижнем углу клавише.
Для начала принимаем GNU-лицензию нажатием клавиши «Далее».
Потом, указываем каталог, в который будет установлен GIMP. По умолчанию это «Program Files», но при необходимости папку можно сменить, для этого кликаем по клавише «Обзор» и указываем в открывшемся окне целевой каталог, далее, продолжаем установку.
Теперь нужно выбрать те компоненты, которые мы хотим устанавливать вместе с программой. Делается это путем установки и снятия флажков напротив нужных записей.
В следующем окне нам нужно указать типы файлов, с которыми будет произведена ассоциация. Другими словами, те данные, которые по умолчанию начнут открываться в ГИМП Про.
Это завершающий этап подготовки к инсталляции, давайте определимся с ярлыками.
Все готово к установке, программа последний раз покажет нам конфигурацию. Жмем «Установить».
Идет установка, длительность которой будет зависеть от производительности нашего компьютера, в частности от его дисковой подсистемы.
Установка завершена, осталось в последний раз кликнуть по кнопке и можно переходить к использованию GIMP. Перед этим не забудьте изучить наш самоучитель.
Важно! Для установки GIMP необходимо обладать правами администратора, в противном случае программа либо не установится, вообще, либо будет обладать неполным функционалом
Рисование в гимп
Независимо какая цель, первым делом создайте новый рисунок и выберите соответствующий инструмент для работы.
1. Откройте графический редактор GIMP, создайте новый рисунок. Для этого найдите в меню вкладки «Файл => Создать» или нажать комбинацию клавиш Ctrl + N. В диалоговом окне, которое появится после проведенных действий, программа предложит выбрать разрешение холсту и указать размер. После заполнения этих полей, нажмите «ОК»
2. По окончанию первого пункта, появится белый холст с заданными полями. В этой зоне и будет происходить рисование фигур. Слева — панель инструментов, которая поможет нарисовать в гимп.
Для удобства вы также можете добавить сетку на полотно. Чтобы это реализовать, вам необходимо снизу указать единицы измерения (например, миллиметры), а потом вытащить левой кнопкой мыши сами линии из верхней и левой линейки так, чтоб их пересечение оказалось по центру. Как узнать, где центр? Поделите общее число миллиметров и перетащите туда линии. При желании добавить дополнительные направляющие линии, для позиционирования краев фигуры, проделайте те же шаги.
Что же в итоге?
Программа, которую мы создали для своих пользователей является полностью бесплатной и прекрасно подойдет как для начинающих, так и для профессионалов. Об этом свидетельствуют миллионы положительных отзывов, от людей, которые уже используют редактор. Исходный код раскрыт и каждый энтузиаст может доработать его.
По своему функционалу графический редактор способен конкурировать с Фотошопом и побеждать его. А если учесть, что последний стоит немалых денег, можно в очередной раз убедиться в том, что ГИМП Про остается единственным достойным вариантом для людей, профессионально занимающихся графикой. Еще одним важнейшим преимуществом GIMP является его кроссплатформенность. Программа работает на Windows XP, Windows Vista, Windows 7, Windows 8, Windows 10, Linux и MacOS. Немного ниже будет описана установка официальной версии ГИМП, бесплатно скачать которую можно на этой же страничке.