ВВЕДЕНИЕ
В некоторых случаях можно потерять документы Microsoft Office Word. Например, документ может быть утерян, если в случае сбоя питания произошла ошибка, приведшая к закрытию Word, или если вы закрыли документ, не сохранив изменения.В данной статье рассматриваются шесть методов, которые можно использовать для восстановления утерянного документа.К сожалению некоторые документы не могут быть восстановлены. Например, если вы вообще не сохраняли документ, то он может быть целиком утерян. Если документ был сохранен, можно потерять только изменения, внесенные со времени последнего сохранения. Тем не менее не волнуйтесь. Многие документы могут быть частично или полностью восстановлены.В некоторых версиях Windows, описанные действия могут существенно отличаться от того, что написано в данной статье. Если это так, обратитесь к документации продукта для выполнения этих действий. Кроме того поскольку некоторые из этих методов включают действия, требующие перезагрузки компьютера. Может оказаться проще, выполните действия, если предварительно распечатать статью.
Примечание: При наличии более поздней версии Microsoft Office, обратитесь в этой статье:Восстановление файлов Microsoft Office
Увеличение памяти интегрированной видеокарты
Во многих процессорах есть встроенное видеоядро. Это практически все процессоры от Intel, за исключением серверной линейки Xeon. Что касается AMD — это процессоры линейки A, а именно A4, A6, A8 и A10.
Этот рецепт будет полезен обладателям бюджетных ноутбуков без дискретной графики, а также владельцам ПК, у которых то тем или иным причинам нет отдельной видеокарты.
Видеопамять на интегрированной графике выделяется из оперативной памяти.
Итак, что нужно сделать:
- Зайти в биос. Для этого нужно при включении компьютера до загрузки операционной системы нажать клавишу DEL на клавиатуре (на ноутбуках нужно нажимать F2).
- В биосе найти пункт, связанный с выделяемой видеопамятью и его значение выставить на необходимое.
- Сохранить изменения и перезагрузить компьютер.
Обратите внимание
Сколько вы выделите памяти под видео, на столько уменьшится объём оперативки.
Это следует учитывать на системах с небольшим количеством оперативной памяти.
Как восстановить несохраненный документ Word
Бывают случаи, когда после работы над документом, пользователь не сохранил данные перед закрытием документа или произошел сбой и документ был закрыт без сохранения.
В этом случае можно воспользоваться встроенной функцией Word, автосохранение документа и, заодно, посмотрим как найти несохраненные документы в Ворде.
Настройки параметров функции «Автосохранение», находятся:
- открыть окно «Сохранение документов», выполнив следующую цепочку действий «Файл» → «Параметры» → «Сохранение»;
- проверить наличие галки в пункте «Автосохранение» (должна быть);
- установить значение интервала автосохранения — чем меньше значение, тем чаще программа будет автоматически сохранять документ.
Несохраненные документы хранятся в специальной папке, путь к которой указан в строке «Каталог данных для автовосстановления».
Рассмотрим 2 способа как вернуть несохраненный текст в Ворде из Каталога данных для автовосстановления, который подходит для всех версий Word (2003, 2007, 2010, 2016):
Первый способ открыть несохраненный документ:
- нажать кнопку «Обзор» рядом со строкой «Каталог данных для автовосстановления»;
- в открывшемся окне выбрать из списка документов с расширением .asd нужный файл;
- открыть документ двойным щелчком мыши.
Второй способ открыть несохраненный документ:
- выделить мышью строку окна «Каталог данных для автовосстановления» полностью;
- нажать правой кнопкой мыши и выбрать строку «Копировать»;
- открыть окно «Проводник» (навести курсор на кнопку «Пуск» в левом нижнем углу экрана, нажать правой клавишей мыши и выбрать строку «Открыть проводник» или «Проводник»);
- очистить адресную строку (если заполнена)
- вставить в адресную строку скопированный адрес папки;
- в открывшемся окне выбрать из списка документов с расширением .asd нужный файл;
- открыть документ двойным щелчком мыши.
Более подробно по функцию Автосохранение, можно прочитать в статье Как настроить автосохранение в Ворде (Microsoft Word).
Процедура восстановления несохраненного документа состоит из нескольких простых шагов:
- Открыть последнюю версию несохраненного файла в текстовом редакторе Word из папки «Каталог данных для автовосстановления» (смотри процедуру выше).
- Сохранить ее через функцию «Сохранить как» (Файл → Сохранить как → Ввести название документа → Выбрать папку → ОК).
Созданные пользователем файлы BAK
Как мы упоминали выше, некоторые BAK-файлы – это просто переименованные файлы, которые используются для сохранения исходного файла. Обычно это делается не только для сохранения резервной копии файла, но и для отключения использования файла.
Например, при внесении изменений в реестр Windows обычно рекомендуется добавлять «.BAK» в конец раздела реестра или значения реестра. Это позволяет вам создать свой собственный ключ или значение с тем же именем в том же месте, но без совпадения его имени с оригиналом. Это, конечно, относится не только к реестру Windows, но и к любому файлу, который использует расширение, отличное от того, которое программа или операционная система настроили для поиска и чтения.
Затем, если возникнет проблема, вы можете просто удалить (или переименовать) ваш новый ключ / файл / раздел, а затем переименовать его обратно в оригинал, удалив расширение .BAK. Это позволит Windows снова правильно использовать ключ или значение.
Другой пример можно увидеть в реальном файле на вашем компьютере, например, в файле Registrybackup.reg.bak . Этот тип файла на самом деле является REG-файлом, который пользователь не хотел изменять, поэтому вместо этого он сделал его копию, а затем назвал оригинал с расширением BAK, чтобы можно было внести все необходимые изменения в копию, но не изменять оригинал (тот, что с расширением .BAK).
В этом примере, если что-то пойдет не так с копией файла REG, вы всегда можете удалить расширение .BAK оригинала и не беспокоиться о том, что оно исчезло навсегда.
Эта практика именования также иногда выполняется с папками. Опять же, это сделано для того, чтобы отличить оригинал, который должен быть неизменен, о того, что вы редактируете.
Как восстановить потерянный документ в Word 2013, если вы при закрытии выбрали «Не сохранять»
Чтобы восстановить документ, если вы нажали кнопку «Не сохранять», выполните следующие действия:
- В меню Файл нажмите Открыть и кликните Последние документы.
- Прокрутите до конца и внизу кликните Восстановить несохранённые документы.
- Если увидите нужный документ, просто откройте.
Готово, вы смогли восстановить нужный документ.
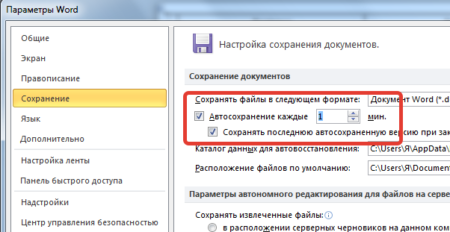 Не забывайте устанавливать автосохранение
Не забывайте устанавливать автосохранение
Попробуйте и следующее:
- Кликните «Пуск», затем «Найти».
- Выберите «Файлы и папки» или «Документы», ведь разница зависит от вашей версии программы.
- В соответствующем поле введите имя файла, который хотите найти.
- В списке «Где искать» выберите «Мой компьютер» и нажмите кнопку «Найти».
Если поиск не дал результатов, в поле Часть имени файла или имя файла целиком введите *.doc и нажмите кнопку «Найти». Вы увидите все документы и сможете найти подходящий.
Проект с расширением dwg не открывается
При появлении ошибки вида «Чертёж не является действительным», следует для начала определиться – действительно ли проблема была создана в программе AutoCAD.
Для проверки откроем объект в любом текстовым редакторе, к примеру, «Блокнот» и ищем и обращаем внимание на первые четыре символа, они должны быть вида «AC10…», если это не так, то использовалось стороннее ПО, поэтому попытки восстановления пройдут впустую. Если символы соответствуют, попробуйте провести следующие действия:
Если символы соответствуют, попробуйте провести следующие действия:
- Возможная причина появления ошибки кроется в наличии «клонов» исходного файла с тем же именем, но с разрешением «.dwl1» или «.dwl2».
- В зависимости от версии операционной системы, откройте отображение скрытых файлов и папок и перейдите в каталог, где сохраняются проекты.
- Затем потребуется найти все элементы «.dwl» с одинаковыми наименованиями и просто удалить их.
Проект с расширением dwg не открывается
Когда вы получаете сообщение об ошибке типа «Чертеж недействителен», вам необходимо сначала определить, действительно ли проблема была создана в AutoCAD.
Для проверки откройте объект в любом текстовом редакторе, например «Блокнот», найдите и обратите внимание на первые четыре символа, они должны иметь вид «AC10…», если нет, значит, использовалось программное обеспечение третьих лиц, поэтому попытки восстановления будут тщетными. Если символы совпадают, попробуйте следующее:
Если символы совпадают, попробуйте следующее:
- Возможной причиной ошибки является наличие «клонов» исходного файла с тем же именем, но с разрешением «.dwl1» или «.dwl2».
- В зависимости от версии операционной системы откройте представление скрытых файлов и папок и перейдите в каталог, в котором сохранены проекты.
- Затем вам нужно найти все элементы «.dwl» с тем же именем и удалить их.
Диспетчер восстановления чертежей AutoCAD
Это более мощный инструмент по восстановлению повреждённых файлов, нежели выше рассмотренная утилита, и в большинстве случаев помогает восстановить даже несохранённый проект.
Запускается он по умолчанию после восстановления сбойной работы, но вызвать «Диспетчер» можно и в ручном режиме.
Диспетчер хранит файлы, которые удалось сохранить до произошедшего сбоя
Там же можно ознакомиться и с датой/временем и местом последнего сохранения.
Последний сохранённый объект носит разрешение «.sv$», он и представляет наибольший интерес, так как содержит все последние изменения.
С расширением «.dwg» – это последнее ручное сохранение.
Наряду с «.sv$», стоит обратить внимание на «.bak» – это резервная копия, которая активируется при выполнении «Меню» – «Сохранить» или «ctrl+s». Файлы формата «.bak», то есть резервные копии, автоматически перезаписываются.
Для восстановления кликните левой кнопкой мышки по одному из подходящих вариантов, дождитесь загрузки и открытия чертежа и сохраните его вручную, с новым именем и определённым месторасположением.. Чтобы посмотреть, где хранятся файлы автосохранения, откройте «Параметры», вкладка «Файлы» и найдите раздел «Папка для автосохранения», где и будет указан требуемый адрес каталога
Чтобы посмотреть, где хранятся файлы автосохранения, откройте «Параметры», вкладка «Файлы» и найдите раздел «Папка для автосохранения», где и будет указан требуемый адрес каталога.
Где хранятся резервные копиидокумента?
Т.к. по умолчанию функция автоматическогопересохранения активна, существует возможность найти резервную копиюутраченного исходника. Такие копии лежат в скрытых папках операционной системы,изучить содержимое которых можно только если точно знать, где искать такуюпапку. Где же найти автосохраненные файлы Word 2010?
- Перейдите в меню «Файл» – «Параметры»,
- Выберите раздел «Сохранение»,
- Скопируйте путь к папке, определенный софтом для хранения каталога документов, используемых для восстановления.
Путь определен, теперь введите его в адреснуюстроку проводника, и вот: все временные файлы перед вами.
К резервным копиям можно добраться еще однимспособом:
- Зайдите в «Файл» – «Сведения»,
- Нажмите «Управление документом” и выберите опцию “Восстановить несохраненные документы».
Программа перенаправит пользователя в папку стекстовыми файлами, доступными для открытия в Ворде. Таким способом можноотыскать документы, даже если функция автосохранения была отключена (Но теперьее можно включить).
Назаметку: Word 2010-2016 может сохранить резервный файлв формате *.asd, который не будет виден в предыдущих версиях офисного пакета.
Восстановление Автокад. Сброс пользовательских настроек
Работая в любой программе, всегда хочется ее настроить и оптимизировать под себя. Однако очень часто бывает, что можно случайно закрыть какую-то панель или, еще хуже, изменить доступ к важным системным папкам. Это может сильно затруднит работу
Поэтому важно знать, как восстановить Автокад по умолчанию

Стоит отметить, что не обязательно полностью сбрасывать все настройки и возвращать программу в первоначальный вид. Можно попробовать решить проблему локально! В этом вам поможет следующий материал:
1) «Как вернуть командную строку в Автокаде»
2) «Диспетчер восстановления чертежей AutoCAD. Как открыть?»
3) «Как вернуть панель инструментов в Автокаде»
Но, если ваша проблема более глобальная, то придется сбросить все настройки.
AutoCAD: сброс настроек
Чтобы восстановить настройки рабочего пространства в Автокаде нажмите меню «Пуск» на панели задач вашего компьютера, затем найдите папку «AutoCAD», как показано на рис.
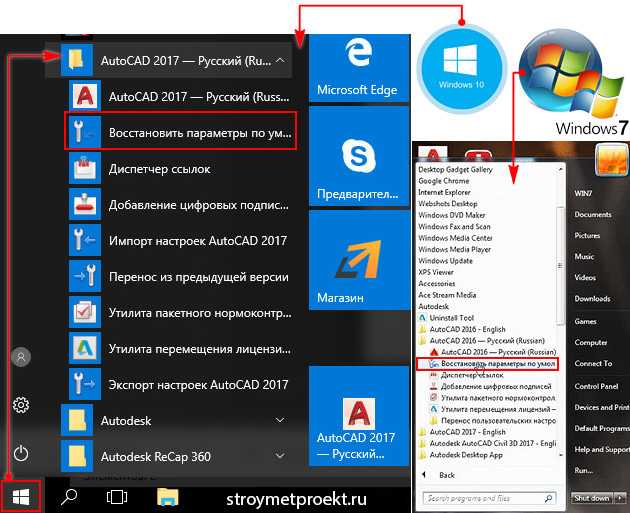
Нажмите «Восстановить параметры по умолчанию». При этом сама программа Автокад должна быть обязательно закрыта. Появится диалоговое окно восстановления.
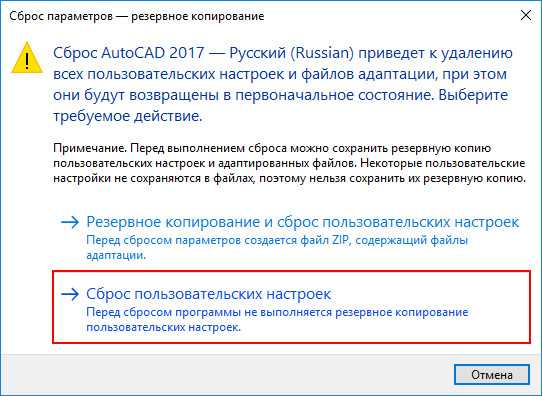
Здесь следует выбрать второй вариант «Сброс пользовательских настроек». Буквально через 30 сек. программа Автокад автоматически примет все настройки, которые заложены разработчиками по умолчанию.
Вот такие нехитрые действия позволят вам избежать неприятных ситуаций и в любой момент вернуть прежний вид программы.
Источник данного материала:http://autocad-specialist.ru
Как работает онлайн восстановление DWG
Суть крайне проста. С задачей справиться любой человек, даже никогда не сталкивающийся с подобными сервисами. Главное — наличие подключения к сети интернет, чтобы можно было в браузере открыть сайт Online File Repair.
Данный инструмент является многофункциональным и умеет восстанавливать информацию разных типов. Но если хотите вернуть к жизни поврежденный DWG-файл, то можно сразу перейти к соответствующей online-форме:
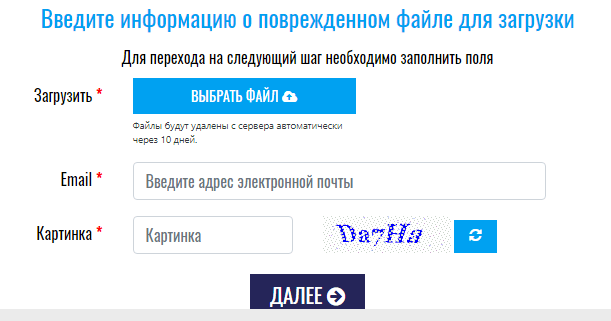
Достаточно ввести запрашиваемую информацию, на следующем шаге загрузить файл и дожидаться завершения процесса. На указанный адрес электронной почты получите уведомление о статусе процедуры. Далее Вам будет предложено просмотреть итоговый результат. Если он Вас устроит, то сможете скачать проект на компьютер.
Как восстановить удаленный документ Word с помощью сторонних программ
Описанные выше способы работают не всегда. Тем не менее существует большое количество софта, где можно произвести восстановление несохраненного документа Word.
ФЕНИКС
Отечественное ПО с удобным интерфейсом. Позволяет с легкостью восстановить удаленные тексты, фотографии, видео, музыку и даже электронные письма в самых проблемных случаях, включая вредоносные атаки и системные сбои. На этот процесс вам потребуется всего пара минут — вне зависимости от того, насколько вы опытный пользователь. При разработке ФЕНИКСа использовались новейшие алгоритмы, так что вероятность повредить данные равна нулю.
Не сохранился документ Word? Следуйте простой инструкции ниже:
1. Скачайте дистрибутив программы и произведите установку. Ничего сложного — следуйте указаниям установщика. Как только настройка будет завершена, нажмите на ярлык.
2. Появится стартовое меню. На этом этапе вы должны выбрать тип накопителя — место, где ранее находился удаленный файл. Это может быть компьютер, телефон, планшет, фотокамера или флешка. Кликните по соответствующему значку.
Стартовое окно программы
3. Далее откроется список доступных дисков, где вы должны найти нужный носитель. Если среди вариантов его не оказалось, воспользуйтесь кнопкой обновления.
Выберите диск
4. Определите способ восстановления. В ФЕНИКСе есть два метода анализа: глубокий и быстрый. Если документ удален несколько минут назад, то целесообразным будет сделать выбор в пользу второго. В случае, если быстрый поиск не даст результата, вы всегда сможете вернуться и выбрать тщательное сканирование диска.
Глубокий анализ потребует больше времени
5. Процесс можно ускорить, если применить фильтры поиска. Избавьтесь от всех галочек, помимо соответствующей пункту «DOC, DOCX». Чуть ниже находится область, где предлагается указать размер искомого файла путем обозначения диапазона. Обычно текстовые документы весят 10-100 Кбайт. Впрочем, если вы не поскупились на иллюстрации, картина будет отличаться — размер может составлять десятки мегабайт. Настройки завершены? Кликните по кнопке «Сканировать».
Можно ли восстановить несохраненный документ ворд быстро? Используйте фильтрацию
6. Результаты поиска откроются в виде списка. Для более удобной ориентации вы можете осуществить сортировку по имени или размеру файла. Проставьте галочки напротив нужных документов и кликните по кнопке «Восстановить». Остается выбрать место сохранения: папку на компьютере, CD диск или FTP-сервер.
Избавьтесь от лишних галочек
Дождитесь завершения процесса. Готово? Теперь гнев начальства вам точно не грозит!
Recuva
Один из лучших аналогов ФЕНИКСа. Если вы не сохранили документ Word 2007 и теперь думаете, как его восстановить, скачайте Recuva. Работать с ней достаточно просто. Чтобы увидеть полный перечень удаленных объектов, нужно определить тип файла и обозначить носитель. Рядом с названиями найденных документов вы заметите цветные маркеры состояния: к сожалению, часть содержимого восстановлению не подлежат. Если искомый текст избежал этой печальной участи, верните его.
Recuva занимает мало места и распространяется абсолютно бесплатно. Однако она неэффективна при потере большого количества файлов, а также в случае форматирования.
Recuva
Glary Undelete
Если вы задаетесь вопросом: «Можно ли восстановить несохраненный документ Word 2003 и как это сделать?» — хорошим вариантом станет Glary Utilities. Это приложение создано для улучшения работы ПК в целом. При скачивании вам откроется множество полезных функций: чистка реестра и удаление временных файлов, дефрагментация жесткого диска, а также оптимизация процесса автозапуска.
В Glary Utilities можно вернуть файлы с любых устройств, даже если они были заражены вирусом. Вы легко отсортируете найденное, выставив фильтры по названию, дате, размерам или по перспективам восстановления. Из недостатков — может не заметить некоторые объекты. Страдает распознавание внешних носителей.
Glary Undelete
Как открыть bak файл в Автокаде?
Если вы хотите пройти обучение по Автокад на 450% рекомендую посмотреть мои новейшие видеоуроки здесь.
В процессе работы в Автокад могут возникать различные форс мажорные ситуации:
– неожиданные отключение питания
– неверные действия самого пользователя.
Потери данных в таких случаях можно свести к минимуму, если периодически выполнять сохранение результатов работы.
Однако, если сохранение не произошло, а компьютер намертво завис и при перезагрузке чертеж не открывается, то еще не все потеряно.
В программе Autocad предусмотрена возможность открытия предыдущих сохранений. Для этого, каждый раз при сохранении чертежа Autocad делает в том месте, где расположен файл, копию предыдущей версии с расширением .bak. Для открытия bak файла в Автокаде, нужно сменить расширение из .bak в .dwg.
Давайте рассмотрим эту процедуру на примере. У меня есть “двухмерная деталь.dwg” с таким вот содержимым
Данный чертеж был создан как новый. При его сохранении, рядом с dwg автоматически создается резервная копия с расширением (форматом) *.bak. Если у вас он не создается, то проверьте в настройках AutoCAD во вкладке “Открытие/Сохранение” наличие галочки напротив пункта “Создавать резервные копии”
Кроме того заодно обратите внимание на наличие галочки – “Автосохранение”. Обязательно включите данный пункт если он у вас выключен и ниже в поле выставьте интервал через который Автокад будет выполнять автоматическое сохранение чертежа. Внимание
Внимание
Это очень важно. Уделите 1 минуту своего времени и в критический момент будет чем восстановить вашу работу. Удаляем в 1 квадрат и повторно сохраняем его
И вот наш результат
Удаляем в 1 квадрат и повторно сохраняем его. И вот наш результат
Формат показывает нам к какой программе относится данный файл и его можно увидеть после точки, поставленной после названия. Если вы видите только название и больше ничего, значит вам нужно произвести некоторые настройки. А именно в операционной системе Виндовс включить отображение этих расширений. Все скриншоты я привожу для Windows 8 – если у вас 10 версия операционной системы или более старшая 7, Виста, ХП то настройки аналогичные за той лишь разницей дизайна диалоговых окон.
Если вы хотите быстро решить все свои, как текущие так и будущие проблемы по Автокад, рекомендую изучить данный набор видеоуроков.
Итак для того чтобы увидеть формат, напротив каждого файла, необходимо открыть любую папку на вашем компьютере и во вкладке “Вид” нажать на кнопку “Параметры”.
Откроется окно в котором вам нужно во вкладке “Вид” убрать галочку напротив пункта “Скрывать расширения для зарегистрированных типов файлов” и после нажатия на кнопку “ОК” внизу окна, вы в итоге увидите то что показано у меня выше (картинка с 2-мя файлами)
Итак теперь все настроено. Я удаляю чертеж двг. И остается только бак файл. Теперь нужно переименовать расширение бак на двг. Для этого нажимаете клавишу F2, наводите курсор на 3 буквы формата bak и меняете их на dwg, после чего нажимаете на Enter.
Иногда сразу после нажатия на ввод может появиться дополнительное диалоговое окно в котором будет размещено предупреждение
Нажимаем на кнопку “Да” и наблюдаем результат
Автокад довольно сложная программа. Это подтверждает тот факт, что в интернете можно найти массу информации по нему. Однако, вы знаете что на самом деле достаточно знать лишь 20% инструментов, чтобы создавать 80% чертежей и моделей в программе? И научиться этому можно после изучения 20 специальных видеоуроков, в которых описана самая суть без воды.
Наша резервная копия становится рабочим чертежом. Открываем и смотрим что у нас получилось
В результате получаем простой dwg в котором всего лишь отсутствует последнее сохранение – то бишь удаленный нами 1 квадрат.
Чертежи с расширением .bk1 и так далее (.bk3. bk9, bka. bkz) также представляют из себя резервные копии, которые сохраняются во папке временных файлов “Temp”, расположенной на диске “С”. И работа с ними ведется точно также заменой формата резервной копии, например с bk1 на dwg.
Такое восстановление (перевод) можно сделать в режиме онлайн с помощью конвертера, но в данном случае это лишняя операция, гораздо проще, быстрее и надежнее все сделать, а точнее перевести, изменить или поменять один формат на другой можно вручную без сторонних программ в том числе и без Автокада.
Самое полное видеообучение по Автокад в том числе и решение данной проблемы вы сможете найти здесь на отдельной страничке данного сайта.
Узнали что-то новое? Поделитесь находкой с друзьями:
Подпишитесь на рассылку, и Вы будете получать новые порции ее прямо на свой почтовый электронный ящик.
Как происходит исправление ошибок в AutoCAD?
Разработчики AutoCAD предусмотрели возможность программных сбоев. Поэтому при возникновении такой ситуации, в рабочем чертеже стараются сохранить последние внесенные изменения, а сам файл помечается как поврежденный.
Когда программа запускается после неполадки, то автоматически возникает процедура проверки файлов на наличие в них ошибок. Также автоматически происходит их восстановление. Это касается и сохраненной базы изменений.
Бывает, что файл AutoCAD открывается без проблем, однако в нем пропадает часть информации. Или чертеж вообще пустой, хотя вы уверены, что объекты из него не удаляли. Тогда необходимо вручную проверить чертеж. Для этого переходим в «Файл» → «Утилиты» и выбираем команду «Проверить» (см. рис).
На запрос командной строки «Исправить все обнаруженные ошибки?» отвечаем «Да». Далее все выполняется в автоматическом режиме. После завершения данной процедуры нужно обязательно сохранить чертеж.
Метод 1 (решение «все в одном»). Восстановить файл AutoCAD с помощью AutoCAD Recovery
. AutoCAD Программное обеспечение для восстановления данных, безусловно, является наиболее эффективным методом восстановления файлов AutoCAD.
И одним из лучших способов восстановления данных AutoCAD является Aiseesoft Data Recovery, который может помочь вам восстановить файл AutoCAD в любой ситуации, независимо от того, был ли он удален / поврежден / несохранен / отформатирован или просто потерян из-за сбоя системы / вирусной атаки / отключения питания.
Таким образом, Aiseesoft Data Recovery может помочь вам восстановить более чем виды документов и файлов 300 с карты памяти, жесткого диска, флэш-накопителя USB и других съемных дисков и дисков.
Win Скачать Mac Скачать Win Скачать Mac Скачать
Давайте по шагам рассмотрим процесс восстановления файлов чертежей AutoCAD с помощью программы Aiseesoft Data Recovery.
- Загрузите и установите программное обеспечение на свой ноутбук или компьютер. Запустите приложение и выполните процедуру ниже.
- После запуска программного обеспечения на нем отобразятся все доступные на компьютере диски, и типы файлов можно будет восстановить.
- Чтобы восстановить Утерянные / удаленные файлы AutoCAD, определите и выберите конкретное местоположение и тип файла. В этом случае проверьте Фото товара, Документ, и Другие, затем выберите диск, содержащий файл, который вы хотите получить, и нажмите «Scan».
- После сканирования жесткого диска вашего компьютера, приложение может отображать все удаленные или потерянные файлы. Отсюда выберите файлы, которые вы хотите получить.
- Вы также можете нажать Глубокий анализ чтобы ваш жесткий диск более тщательно сканировал файлы AutoCAD .dwg.
Хотя глубокое сканирование займет больше времени, и вы сможете восстановить нужный чертеж, когда файлы AutoCAD начнут появляться в процессе сканирования, имеет смысл подождать до завершения процесса глубокого сканирования.
- После процесса сканирования используйте Фильтр Функция и панель поиска, чтобы быстро найти файлы AutoCAD .dwg, которые вы хотите восстановить.
- Просмотрите файлы чертежей, нажмите «Восстановление» и сохраните их в нужном вам месте.
Какие бывают повреждения
Повреждение может быть вызвано разными факторами, чтобы исключить большинство из них, стоит проверить, как программа работает с другими неповреждёнными документами.
Это необходимо сделать, чтобы исключить ошибку в работе самого приложения и ее пакетов. А также рекомендуется проверить ПК на наличие вирусных программ.
Помимо этого при открытии стоит учитывать версию приложения. Так, например, при открытии файла созданного в новой версии Word более ранней, произойдет сбой и документ будет отображаться как повреждённый.
Повреждения могут сопровождаться:
- неправильной нумерацией страниц;
- восстановленными разрывами страниц;
- некорректной структурой и форматированием;
- нечитабельными знаками в тексте;
- зависанием компьютера после попытки открытия;
- экстренным закрытием программы при попытке открытия.
Любое нетипичное поведение приложения или самого документа при открытии считается виной повреждений.
ДАЛЬНЕЙШИЕ ДЕЙСТВИЯ
Если после использования методов, описанных выше, проблема с восстановлением утерянного документа не была решена, Вы можете использовать сайт службы поддержки клиентов для поиска других решений проблемы. Ниже перечислены некоторые услуги, которые предоставляются на веб-сайтах поддержки пользователей Майкрософт.
-
База знаний с возможностью поиска: поиск технических сведений и рекомендаций по самостоятельному разрешению вопросов, связанных с продуктами Майкрософт.
-
Центры решений: список часто задаваемых вопросов и советов службы поддержки по отдельным продуктам.
-
Прочие виды поддержки: отправка вопросов или отзывов, а также обращение в службу поддержки пользователей корпорации Майкрософт через Интернет.
Если продолжают возникать проблемы после использования этих ресурсов, можно обратиться в службу поддержки:
http://support.microsoft.com/contactus




























