Puran Defrag
Пуран Дефраг — бесплатная программа для оптимизации жёсткого диска с детальной настройкой каждого из процессов. Как и большинство предыдущих дефрагментаторов, он тоже предоставляет возможность автоматизации. Главным отличием от остальных представителей данного сегмента является то, что разработчики сделали акцент не на количестве функций, а на широком наборе параметров для них. Puran Defrag сможет повысить производительность вашего ПК с комфортом.
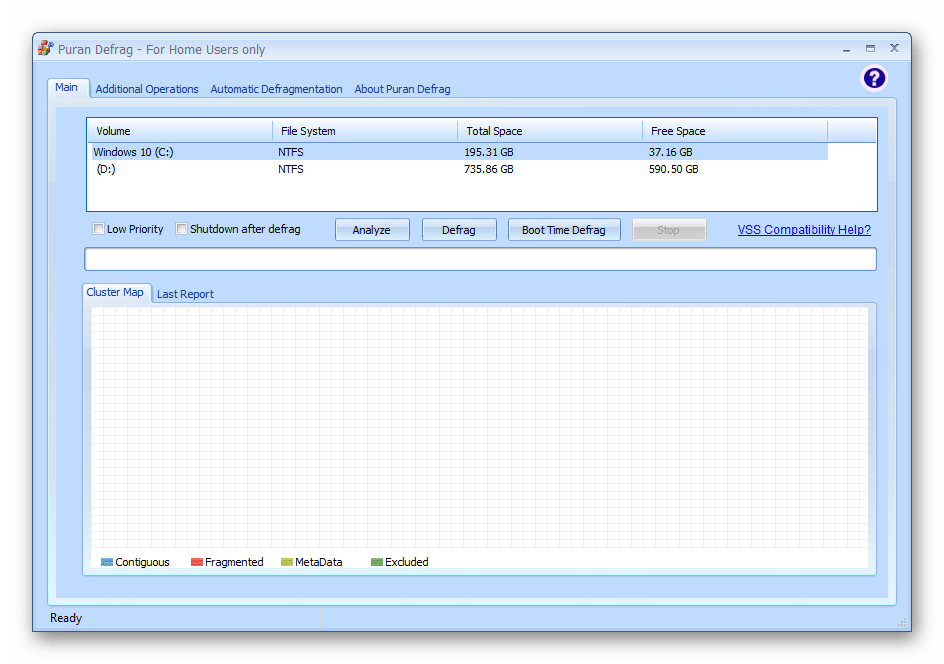
Он бесплатен и прост в использовании. К сожалению, программа не поддерживается с 2013-го года, но до сих пор актуальна для современных компьютеров. Хотя и нет русификации, интерфейс интуитивно понятен.
Разумеется, это не все возможные дефрагментаторы, заслужившие уважение у пользователей, но они выделены благодаря простоте или, наоборот, широкому набору полезных функций. Программы данного сегмента очень полезны для файловых систем, поскольку они максимально повышают производительность за счёт упорядочивания разбросанных в пространстве фрагментов.
Опишите, что у вас не получилось.
Наши специалисты постараются ответить максимально быстро.
Так какой дефрагментатор лучше?
Вы, конечно, обратили внимание, что я ни разу не упомянул названия программ, результаты которых рассматривались выше. Я не буду срывать покровы, потому что…
Вывод 1: победила лень 
В , который сопровождал приглашение к эксперименту, более 50 человек изъявили желание проверить свой дефрагментатор. Хотя могли сразу выбрать второй пункт…
Тогда я мысленно поделил эту цифру на 5, ожидая 10-12 отчетов. К сожалению, по окончании январских праздников их у меня было всего три! Четвертый я получил позже, когда срок подачи конкурсных работ был уже закрыт.
Но даже четыре полученных отчета дали пищу для размышлений.
Вывод 2: не все дефрагментаторы одинаково полезны
Как показывают графики ReadyBoot, эффективность дефрагментаторов может сильно варьироваться в плане оптимизации загрузки – от ужасной до отличной.
Впрочем, не стоит делать однозначный вывод о том, что некая программа хорошая или плохая, не имея на руках данных о ее работе в разных системах.
Вывод 3: дефрагментатор Windows может улучшить ситуацию
Действительно, после дефрагментации штатной утилитой загрузка ускорялась в трех случаях из четырех. И это не было следствием просто дополнительного прохода дефрагментации.
Ведь ни одна из этих программ не использует API Windows, т.е. встроенному дефрагментатору приходилось перекладывать файлы на свой лад.
5 лучших программ для дефрагментации жесткого диска
Если Ваш компьютер долго думает при обращении к любым файлам на Вашем компьютере, необходимо дефрагментировать жесткий диск.
Хорошо, стало все ясно что дефрагментация нужна для ускорения чтения и записи файлов, а какой программой пользоваться? Какая более эффективная? Вот на эти вопросы ответить данная статья 5 лучших программ для дефрагментации жесткого диска.
Auslogics Disk Defrag (бесплатно)
Auslogics Disk Defrag это простая программа дефрагментации диска. Вы можете дефрагментировать несколько дисков или выбрать отдельные файлы или папки для дефрагментации. Auslogics позволяет установить приоритет применения и может выключить компьютер после завершения дефрагментации, если вы хотите, дефрагментировать жесткие диски пока вы спите, но нет желания, оставлять свой компьютер включенным на всю ночь. Auslogics Disk Defrag является свободным и портативное приложение.
MyDefrag (Formerly JKDefrag) (бесплатно)
MyDefrag является эффективным инструментом для дефрагментации дисков. Вы можете запустить его в режиме по умолчанию и получить не только дефрагментированная диск, но и оптимизированный размещение файла; или вы можете настроить через сценариеи и дополнительно повысит вашу оптимизацию диска для Ваших конкретных задач. Даже без настройки скрипта, MyDefrag отлично производит дефрагментацию файлов и перемещение их для получения оптимальной месте на жестком диске. Файлы, которые часто используемые группируются для увеличения производительности. MyDefrag сканирует место, выделенное для системы и перемещать файлы из этого пространства обратно в более подходящих местах.
PerfectDisk Enterprise Suite (платно)
PerfectDisk один из крупнейших претензий PerfectDisk славятся функцией «Space Restoration Technology». Кроме оптимизации дисков во время дефрагментации, PerfectDisk контролирует запись на диск для того, чтобы в последствии файлы записывались наиболее эффективным образом для того, чтобы сократить последующие дефрагментации диска. PerfectDisk также анализирует использование данных и создания шаблонов оптимизирует для вашего стиля использования файлов и работы. Может быть запланирован или настроен на запуск программы, когда компьютер находится в режиме ожидания для непрерывного дефрагментации.
Defraggler (бесплатно)
Defraggler, из той же компании, которая производит популярные приложения CCleaner и Recuva, представляет собой портативный инструмент дефрагментации. Он может сканировать несколько дисков, а также отдельные диски, папки или отдельные файлы для некоторых быстрых, определенных дефрагментаций. Когда Defraggler сканирует диск, он показывает вам все фрагментированные файлы и позволяет вам либо выбрать в обычной дефрагментации или пакетной дефрагментации.
Diskeeper (платно)
Как PerfectDisk, Diskeeper оснащена дополнительными функциями, как правило, за которые нужно будет заплатить. В дополнение к основным функциям дефрагментации, Diskeeper может выполнять быструю дефрагментацию системных файлов при загрузке, не нагружать операционную систему. Diskeeper, как PerfectDisk, имеет систему непрерывной дефрагментации файлов и оптимизации новых файлов для дисковой памяти во время работы. При дефрагментации нескольких жестких дисков, Diskeeper выбирает различные алгоритмы, основанные на диске, например, оптимизирует операционную систему другими способами нежели для хранения информации.
Что такое дефрагментация?
В данной статье вы узнаете: Что такое дефрагментация и для чего она нужна?; Что происходит при дефрагментации?; Как часто нужно делать дефрагментацию жёсткого диска компьютера?; Как сделать дефрагментацию диска?; Программы для дефрагментации диска.Начнём с терминологии.Дефрагментация — процесс обновления и оптимизации логической структуры диска (раздела), при котором файлы (фрагменты файлов) в ячейках диска перераспределяются таким образом, чтобы они хранились в непрерывной последовательности. При записи данных на жёсткий диск, файлы не всегда записываются в ячейки последовательно. Если диск новый, то как правило данные записываются последовательно. Если на диске нет достаточного количества последовательно свободных кластеров (ячеек), то фрагменты данных одного файла могут быть записаны в разные области. Это называется фрагментация. При фрагментации жёсткого диска скорость чтения данных с него снижается, так как для считывания разбросанных (фрагментированных) данных головке приходится перемещаться по всей поверхности диска, что требует тоже времени.
Что происходит при дефрагментации HDD?
Мы узнали, что сильно фрагментированный жёсткий диск значительно замедляет работу системы. Дефрагментация призвана исправить такую ситуацию. В её процессе, специальные программы стараются переписать фрагментированные данные принадлежащие одному файлу в кластеры расположенные подряд друг за другом. Откройте картинку ниже кликнув на нее и вы увидите примерный процесс дефрагментации. При таком расположении головке не приходится перемещаться по всему диску для поиска нужных фрагментов, что повышает скорость считывания информации. При дефрагментации повышается скорость записи на диск, повышается производительность некоторых ресурсоемких программ и игр и т.д.
Как часто нужно делать дефрагментацию диска?
Программы, которые делают дефрагментацию умеют в процентном соотношении определять фрагментированность раздела. Но вопрос в том, правильно ли они её определяют. Если исходить от того, что правильно, то дефрагментацию нужно проводить, если фрагментированность файловой системы раздела превышает 12-15%Если судить по временному интервалу, то рекомендую проводить оптимизацию раз в 3-4 месяца, а то и полгода. Тут многое зависит от интенсивности и характера использования компьютера. Чем чаще вы записываете и перезаписываете информацию на жесткие диски, тем чаще следует их дефрагментировать.
Как сделать дефрагментацию диска?
Дефрагментацию жёсткого диска можно сделать с помощью программы из самой Windows. Но качество оставляет желать лучшего. Поэтому рекомендую вам пользоваться сторонними программами, которые справляются с задачей ощутимо лучше. О парочке из них расскажу ниже.
Программы для дефрагментации диска
Существует много программ для дефрагментации дисков на windows. Есть как платные, которые подходят для крупных компаний и людей профессионально занимающихся обслуживанием серверов и прочим, и бесплатные, которые подойдут для простых пользователей. Подробно о каждой из программ в рамках данной статьи я писать не буду, но упомянуть придется.На мой субъективный взгляд, лучшей бесплатной программой для дефрагментации диска на момент написания этой статьи является O&O Defrag Free. Я ставлю её на первое место не из-за каких то функций, а именно за качество дефрагментации.Для быстрой дефрагментации можно воспользоваться ещё программами Defraggler и Auslogics Disk Defrag Free. Обе программы тоже не плохо справляются со своей главной задачей. В одной из следующих статей обязательно подробно расскажу про некоторые из них.
Итоги:Прочитав эту статью, я надеюсь, что все пользователи побегут проверить свои жесткие диски на предмет фрагментированности данных записанных на них. Не игнорируйте данную информацию и воспользуйтесь приобретёнными знаниями и нужными программами и ваш компьютер скажет вам СПАСИБО.
О дефрагментации диска
Дефрагментация диска — наиболее важный элемент набора инструментальных средств для поддержания хорошего быстродействия вашего компьютера. Не зря он входит в большинство программ для очистки компьютера. Фрагментация диска происходит каждый день во время работы компьютера, когда система не в состоянии хранить данные последовательно и должна «фрагментировать» файлы, записывая их по частям в разных местах жесткого диска. Это увеличивает количество обращений к жесткому диску, что замедляет процесс чтения и записи файлов. Программы для дефрагментации перемещают части файлов так, что бы они были последовательно записаны на жестком диске.
Пример последовательных записей в файловой системе:
Регулярная дефрагментация жесткого диска похожа на регулярную уборку дома. Большинству пользователей необходимо выполнять её раз в месяц. Дефрагментация вашей системы может значительно увеличить производительность системы. Ваш компьютер будет считывать файлы гораздо быстрее. Она также снизит нагрузку на жесткий диск.
Что такое дефрагментация диска и для чего нужна?
Начнем издалека: жесткий диск компьютера разделен на кластеры – фрагменты с ограниченным объемом памяти. Чем больше объем записываемых на него документов, тем труднее системе найти нужное количество кластеров, идущих подряд. При записи такие файлы разбиваются на части и записываются в разные области не по порядку. Именно по этой причине скорость чтения и записи со временем замедляется.
А дефрагментация – это сортировка частей и логических структур файлов по определенному порядку и в непрерывной последовательности. Именно поэтому после проведения такой процедуры скорость работы компьютера, записи, перемещения и чтения с харда увеличивается в разы.
Что делать, если дефрагментация диска не работает?
Иногда в строке текущего состояния в программе может иметь значение «Оптимизация невозможна». И есть несколько причин, почему так происходит:
- в компьютере установлен жесткий диск формата SSD. Как мы отметили ранее, принцип его работы отличается от стандартного, а оптимизация проводится по совершенно иным алгоритмам;
- установлена программа от сторонних разработчиков;
-
повреждение системных файлов. В этом случае мы можем провести проверку, вызвав командную строку от имени администратора (способы вызова описывались выше), ввести запрос sfc /scannow и нажать Enter;
- антивирусная программа блокирует работу утилиты. Решение простое – просто отключает ее на некоторое время и вновь пробуем провести дефрагментацию диска;
- отключена служба «Оптимизатора дисков». Открываем панель управления – для этого, используя вышеперечисленный метод, заходим в параметры и вводим в строку поиска запрос.
Переходим в категорию «Администрирование», в новом окне находим «Службы». Находим «Оптимизация дисков» и вызываем контекстное меню нажатием правой кнопкой мыши. Затем переходим в свойства, меняем тип запуска на «Вручную» и нажимаем ОК.
Тип запуска выставляем на ручной
-
если это не помогает, проверяем связанные службы — «Модуль запуска процессов DCOM – сервера», «Сопоставитель конечных точек RPC» и «Удалённый вызов процедур (RPC)». Они обязательно должны быть запущены и переведены в статус «Автоматически»;
-
дальше можно попробовать еще один способ – изменить настройки файла подкачки. Вызываем свойства иконки «Этот компьютер» нажатием правой кнопки мыши.
-
переходим в категорию «Дополнительные параметры системы», расположенный в левой части;
-
открываем вкладку «Дополнительно», в подразделе «Быстродействие» переходим в параметры;
-
открываем вкладку «Дополнительно» и нажимаем на «Изменить»;
-
около пункта «Автоматически выбирать объем файла подкачки» должна стоять галочка.
- можно запустить безопасный режим Windows 10 и уже оттуда запустить нужную команду.
Если и эти действия не помогли, необходимо провести процедуру восстановления системы или проверить хард на наличие критических ошибок.
Настройка программы IObit Smart Defrag
Для входа в настройки, нажмите по вкладке «Другие опции». В открывшимся контекстном меню выберите пункт «Настройки»…
Здесь можно изменить настройки установленные программой по умолчанию…
В разделе «Дефрагментация» всё настроено оптимально. Пользователь может сам подкорректировать те или иные параметры данного раздела…
В разделе «Авто дефрагментация» необходимо установить галочку на против пункта «Пауза Авто дефрагментации, когда использование ресурсов превысит (100%)». Передвинуть бегунок в положения 40% (по умолчанию установлено 100%). Это необходимо для того, чтобы в процессе работы программы (дефрагментации диска), это не мешало текущей работе на компьютере. Все остальные настройки оставляем без изменения…
«Запланированная дефрагментация». Здесь можно назначить дефрагментацию диска в нужное Вам время без вмешательства пользователя. Для того чтобы запланировать дефрагментацию, статус должен быть включен. После чего идём в «Конфигурация». В графике задач выбираем расписание. В пункте действие необходимо выбрать одно из пяти действий. Отметить нужные диски для дефрагментации и нажать по кнопке «Применить», «ОК»…
«Дефрагментация во время загрузки». В этом пункте можно настроить дефрагментацию файлов, во время загрузки которых они не могут быть проверены в процессе работы компьютера…
Перед началом дефрагментации диска советую очистить компьютер от мусорных файлов. Это могут быть:
- временные файлы…
- кэш браузеров…
- различные отчёты ошибок Windows…
- истории…
- буфер и т.п…
После удаления «мусорных» файлов, значительно повысится качество дефрагментации.
Лучший дефрагментатор для Windows
Тесты разных приложений проводились неоднократно многими пользователями ПК. Некоторый софт является простым и направленным на решение одной задачи. Другие утилиты могут работать отдельно с файлами игр, программ и реестром Windows.
Но какому варианту стоит отдать предпочтение?
Важна не функциональность программного обеспечения, а результат, который оно дает. Сравнивать подобный софт очень трудно, отталкиваясь от каких-то цифровых показателей. Хотя разработчики привлекают пользователей разными «заманухами», типа Ваш компьютер ускорится на 32%. А если не воспользуетесь «нашим» ПО, то скоро система начнет рушиться, тормозить, жить своей жизнью. На самом деле, это просто маркетинговый ход. Степень оптимизации определить в домашних условиях практически невозможно.
Часто юзеры ведутся на такую фишку, как фоновый процесс дефрагментации. Он работает скрытно, самостоятельно ищет разделенные файлы и объединяет их. Вам не нужно ничего делать. Но, с другой стороны, возникает дополнительное потребление ресурсов процессора и ОЗУ, что не есть хорошо.
SpeeDefrag
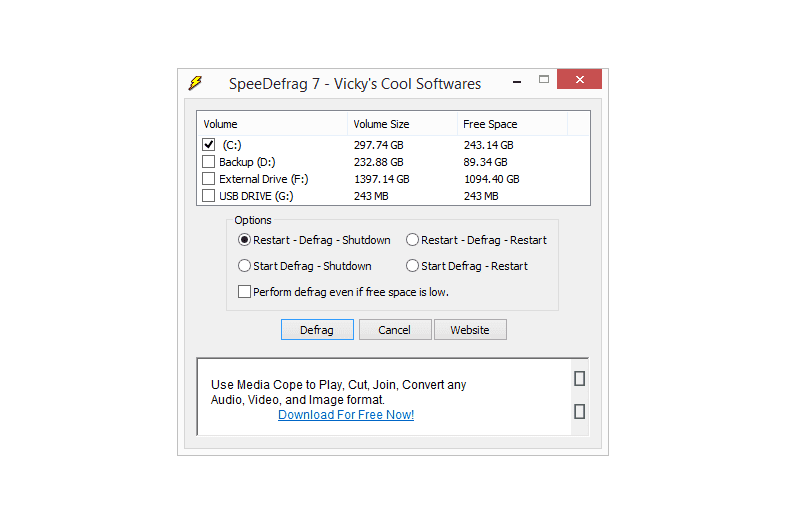 SpeeDefrag v7.1.
SpeeDefrag v7.1.
Что нам нравится
-
Помогает встроенному инструменту Disk Defragmenter работать быстрее
-
Очень прост в использовании с понятными опциями
-
Позволяет дефрагментировать диск, даже если остается мало свободного места
Что нам не нравится
-
Относится только к пользователям Windows Vista или XP
-
Не включает в себя общие функции, найденные в большинстве инструментов дефрагментации
-
В зависимости от выбранной вами опции дефрагментации все ваши открытые программы и файлы будут быстро закрыты
-
Пытается установить другую программу во время установки
SpeeDefrag на самом деле не программа дефрагментации сама по себе. Вместо этого он отключает все, что вы используете, за исключением встроенной программы дефрагментации, предоставляемой Windows (перечислены ниже).
Цель SpeeDefrag — ускорить обычные функции дефрагментации Windows Disk Defragmenter. Выключая ненужные программы, он может использовать больше системных ресурсов для ускорения работы средства дефрагментации.
После установки SpeeDefrag вам предоставляется несколько вариантов того, как вы хотите, чтобы задача выполнялась. Например, вы можете выбрать перезагрузку и запустить дефрагментацию, а затем перезапустить автоматически или просто запустить дефрагментацию и затем выключить компьютер.
Дефрагментация (оптимизация) дисков
Disk Defragmenter (в Windows 8 и 10 – Defragment and Optimize Drives) – утилита Microsoft Windows, предназначенная для проведения оптимизации и дефрагментации дисков.
Утилита предназначена для увеличения скорости доступа к данным путем переупорядочивания (дефрагментации) файлов на дисках для занятия ими непрерывных цепочек хранения.
В результате блоки данных, составляющие файлы, распределяются в непосредственной близости к их заголовкам, что позволяет операционной системе экономить время на их поиск.
Шаг 1. Раскрыть каталог «Компьютер».
Открываем «Компьютер»
Шаг 2. Щелкнуть правой кнопкой мыши на диске и выбрать левой «Свойства».
Щелкаем правой кнопкой мыши на диске и выбираем «Свойства»
Шаг 3. Выбрать закладку «Сервис».
Выбираем закладку «Сервис»
Шаг 4. В поле «Оптимизация и дефрагментация…» нажать «Оптимизировать» (Выполнить дефрагментацию).
В поле «Оптимизация и дефрагментация…» нажимаем «Оптимизировать»
В окне «Оптимизировать диски» в разделе «Состояние» находится список всех дисков персонального компьютера.
Для каждого из этих дисков указано:
- имя, буква, тип носителя (твердотельный, жесткий, съемный диск и т.д.);
- когда последний раз проводилась дефрагментация диска;
- текущий статус фрагментации для каждого раздела.
Список также включает скрытые диски, к примеру, диск восстановления, который автоматически создается при установке Windows.
В приведенном окне также можно получить обновление статуса каждого раздела и посмотреть, нужно ли его оптимизировать.
Шаг 5. Для этого выбрать интересующий раздел и нажать «Анализировать».
Нажимаем «Анализировать»
Чрез некоторое время утилита проанализирует разделы и сообщит в столбце «Текущее состояние», требуется ли оптимизировать диски или нет.
Утилита анализирует дисковые разделы
Шаг 6. Чтобы дефрагментировать раздел, выбрать его щелчком мыши и нажать «Оптимизировать». С помощью клавиши Ctrl можно выбрать сразу несколько разделов.
Нажимаем «Оптимизировать»
При оптимизации выбранных разделов будет видно их текущее состояние в столбце «Прошлый запуск» и прогресс выполнения, выраженный в процентах в столбце «Текущее состояние».
При оптимизации выбранных разделов будет видно их текущее состояние в столбце «Прошлый запуск» и прогресс выполнения, выраженный в процентах в столбце «Текущее состояние»
Процесс дефрагментации может занять как 5 минут, так и более получаса, и зависит от фрагментированности и размеров диска. Всего будет выполнено 12 проходов оптимизации.
Если имеется желание прервать процесс, нажать «Стоп».
Если имеется желание прервать процесс, нажимаем «Стоп»
Как запланировать дефрагментацию
Инструмент «Оптимизировать диски» позволяет настроить расписание выполняемых действий. В первоначальных настройках процесс запускается еженедельно, но его запуск также можно установить на каждый месяц или день.
Изменяем «Оптимизацию по расписанию»
Шаг 1. Чтобы изменить периодичность указанных действий, нажать кнопку «Изменить параметры» в разделе «Оптимизация по расписанию».
Нажимаем кнопку «Изменить параметры» в разделе «Оптимизация по расписанию»
Шаг 2. Поставить (если не стоит) галочку «Выполнять по расписанию». Выбрать частоту оптимизаций (ежедневно, еженедельно или ежемесячно) из раскрывающегося списка. Нажать «Диски» для выбора устройств для оптимизации.
Нажимаем «Диски» для выбора устройств
Шаг 3. Выбрать требуемые для оптимизации диски. Поставить галочку «Автоматически оптимизировать новые диски», если имеется желание дефрагментировать новые диски, обнаруженные Windows во время дефрагментации. Нажать «OK».
Выбираем требуемые для оптимизации диски
Шаг 4. Если есть желание получать уведомления о пропуске трех последовательных запланированных оптимизациях, поставить галочку напротив «Уведомлять в случае пропуска…». Нажать «OK».
Ставим галочку напротив «Уведомлять ..» и нажимаем «OK»
Расписание будет запланировано.
Auslogics Disk Defrag
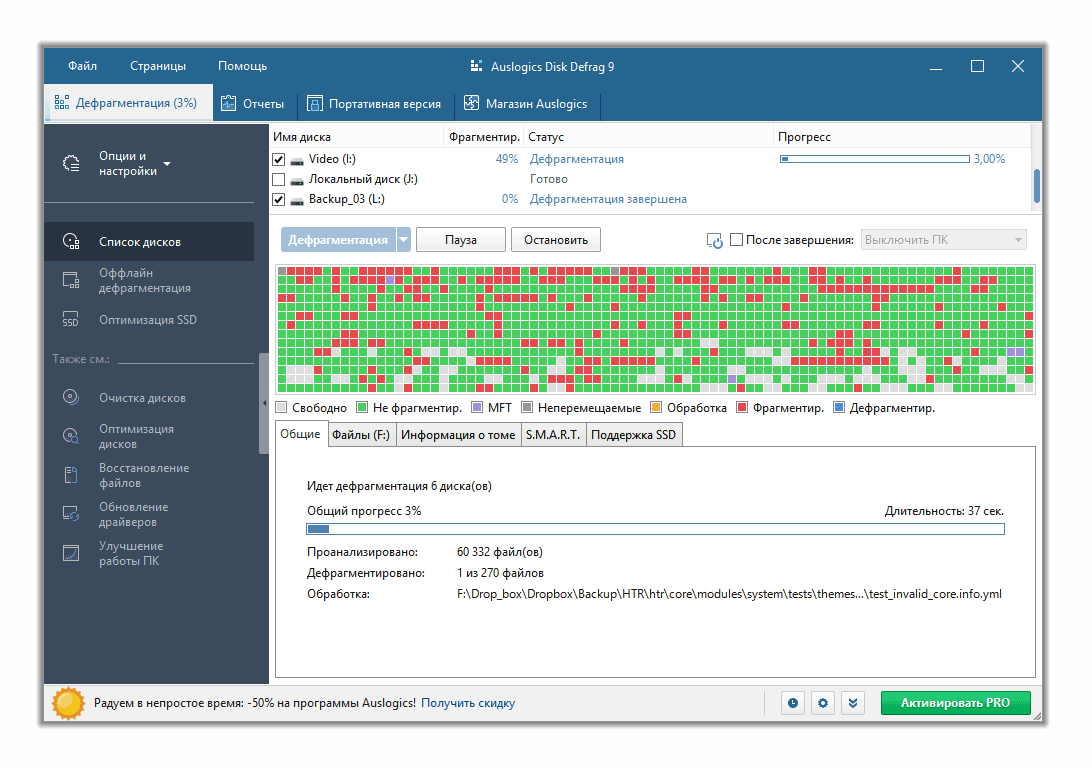
Auslogics Disk Defrag – дефрагментатор со встроенным функционалом для максимального ускорения работы компьютера. Утилита работает с отдельными файлами, папками, разделами либо целыми дисками, за счет особого алгоритма управления дефрагментацией удается максимально оптимизировать работу всех жестких дисков, установленных на компьютере либо ноутбуке.
Интересная функция программы – анализ текущего состояния жесткого диска в режиме реального времени с выводом полной отчетной информации.
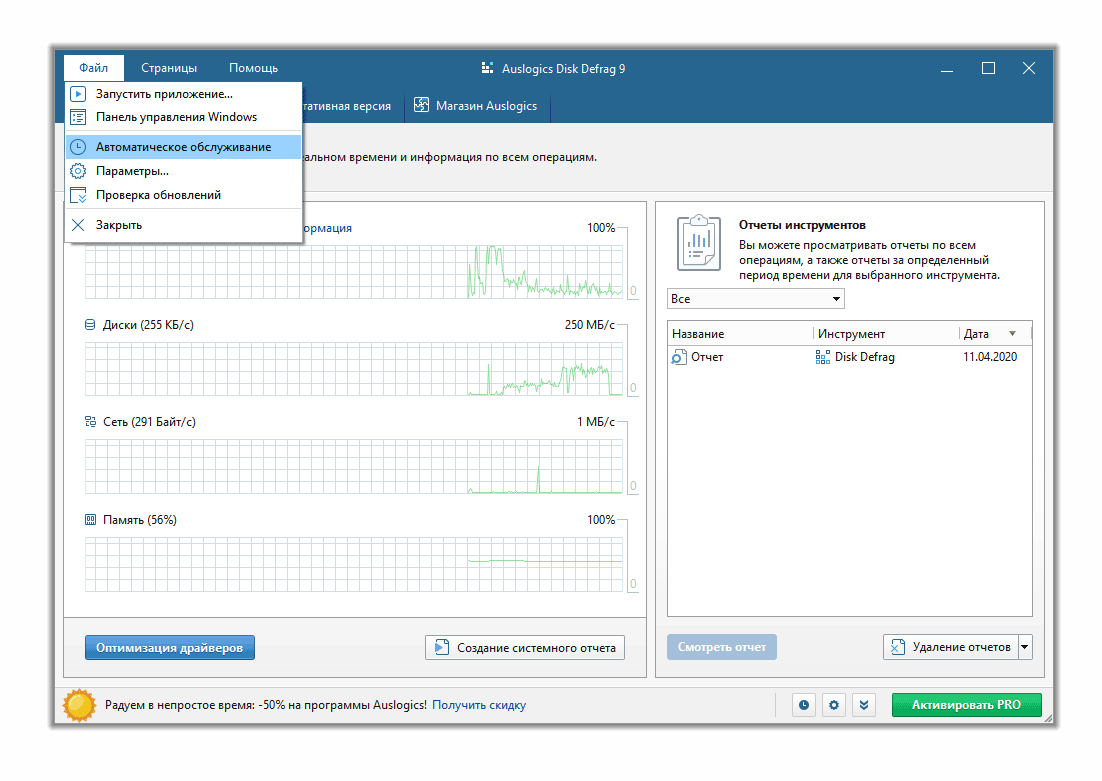
К особенностям программы можно отнести:
- Несколько методов дефрагментации и очистки жесткого диска;
- Особый режим работы для жестких дисков формата SSD;
- Максимально упрощенный интерфейс приложения, нет ничего лишнего, смогут разобраться даже пользователи-новички;
- Процесс дефрагментации полностью автоматизирован, требуется минимальное вмешательство со стороны пользователя;
- Анализ состояния жесткого диска в режиме реального времени позволяет заранее выявить поломки и скопировать нужные файлы;
- Дефрагментация проводится в режиме реального времени, можно использовать компьютер в обычном режиме.
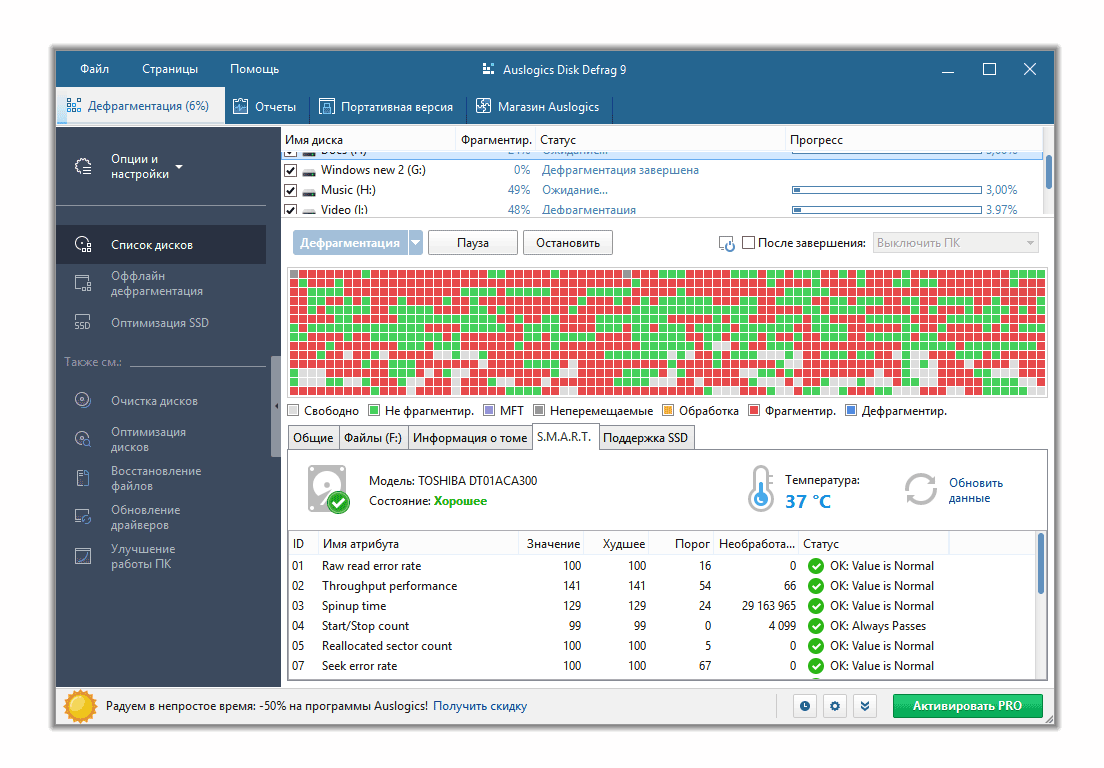
Defraggler
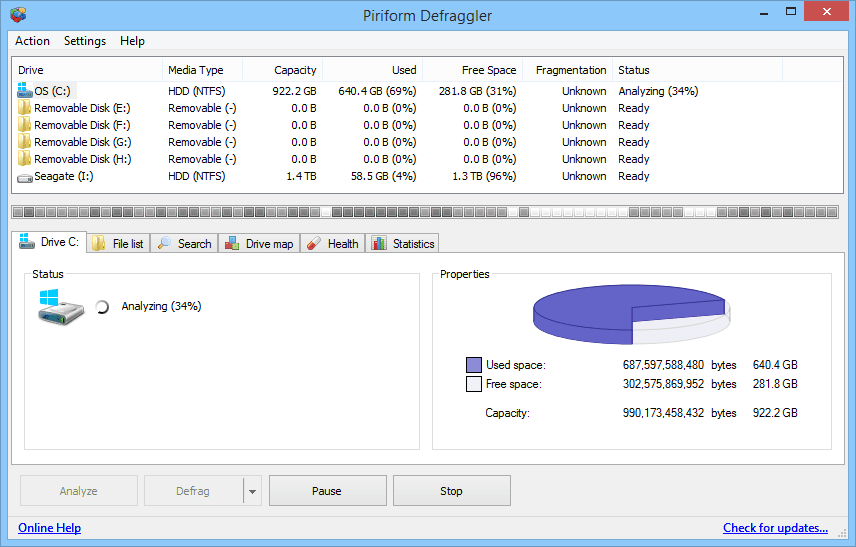 Что нам нравится
Что нам нравится
-
Дефрагменты могут запускаться автоматически по расписанию
-
Это может сделать дефрагментацию жесткого диска во время перезагрузки
-
Вы можете дефрагментировать определенные файлы и папки
-
Данные могут быть исключены из дефрагментации
-
Может быть запущен непосредственно из Explorer
-
Позволяет переместить менее часто используемые фрагментированные файлы в самый конец диска
-
Портативная версия доступна
Что нам не нравится
-
Может быть, сбивает с толку, если вы не хотите иметь дело со всеми дополнительными опциями
-
Не поддерживает дефрагментацию вхолостую
-
Устанавливает другую программу, если вы не снимите эту опцию во время установки
Инструмент Piraform Defraggler — это лучшая бесплатная программа для дефрагментации. Он может дефрагментировать данные или только свободное место на внутреннем или внешнем диске . У вас также есть возможность дефрагментации определенных файлов или папок и ничего более.
Defraggler может запустить дефрагментацию при загрузке , проверить диск на наличие ошибок, очистить корзину перед дефрагментацией, исключить определенные файлы из дефрагментации, запустить дефрагментацию в режиме ожидания и выборочно переместить менее используемые файлы в конец диска, чтобы ускорить работу диска. доступ.
Defraggler также доступен в портативной версии для флешек .
Если компания Piriform звучит знакомо, возможно, вы уже знакомы с их очень популярным бесплатным программным обеспечением CCleaner (очистка системы) или Recuva (восстановление данных).
Defraggler может быть установлен в Windows 10, 8, 7, Vista и XP, а также в Windows Server 2008 и 2003.
Во время установки снимите флажок Попробовать Google Chrome перед установкой Defraggler, если вы не хотите устанавливать браузер Chrome вместе с этой программой.
Как пользоваться Defraggler?
Решив провести полную дефрагментацию дисков вашего ПК или ноутбука, необходимо скачать Defraggler (установочный файл доступен на нашем сайте). После этого запустите установщик и дождитесь, пока программа будет инсталлирована на ваш компьютер. Затем запустите программу и следуйте алгоритму:
- Выберите диск, который планируете дефрагментировать;
- Нажмите на кнопку «Анализ» и дождитесь, пока программа проанализирует выбранный диск;
- Если результаты анализа покажут, что диск фрагментирован более чем на 5%, тогда нажмите на «Дефрагментация»;
- Дождитесь окончания процесса дефрагментации диска и закройте программу.
Если в вашем компьютере установлен SSD-диск, тогда вы можете увеличить его производительность с помощью Defraggler. Для этого в программе предусмотрена функция оптимизации, которая заполняет свободное пространство SSD нулевыми данными. Программа уведомит вас о временном сокращении пространства на диске.
Нужно помнить при использовании дефраглера для Windows 7, что это программа, которая взаимодействует с ПК на уровне «железа». Учтите, что злоупотреблять дефрагментацией не стоит. Частое использование программы приближает момент выхода жесткого диска из строя.
Лучший дефрагментатор для Windows
Тесты неоднократно проводились многими пользователями ПК. Некоторые программы просты и нацелены на выполнение одной задачи. Другие инструменты могут работать отдельно с файлами игр, программами и реестром Windows.
Но какой из них вы предпочитаете?
Важна не функциональность программного обеспечения, а результаты, которые оно дает. Сравнивать программное обеспечение такого рода сложно, даже если вам придется давать ему числовую оценку. Хотя разработчики привлекают пользователей всевозможными «уловками», вроде того, что ваш компьютер станет на 32% быстрее. И если вы не будете использовать «наше» программное обеспечение, ваша система вскоре начнет сбоить, замедляться и жить своей собственной жизнью. На самом деле это всего лишь маркетинговая уловка. Степень оптимизации практически невозможно определить в домашних условиях.
Часто пользователей обманывает такая уловка, как процесс дефрагментации в фоновом режиме. Он работает скрытно, отыскивая отдельные файлы и объединяя их вместе. Вам не нужно ничего делать. Но с другой стороны, возникает дополнительное потребление процессора и оперативной памяти, что не очень хорошо.
Что такое дефрагментация
Главная задача процесса – объединить разделенные участки файлов в единый блок (фрагмент). Это необходимо для более быстрого считывания информации в момент обращения ОС к определенному элементу. Также, уменьшается количество перемещений считывающей головки по поверхности дисков. Как результат, срок эксплуатации HDD увеличивается.
Вот наглядный пример. У Вас есть большой файл, который оказался фрагментированным (разделенным на «куски», расположенные в разных участках накопителя). Чтобы прочитать его, механизмам жесткого носителя придется постоянно «мотаться» туда-сюда, увеличивая время обработки. Но если выполнить дефрагментацию, то вся информация соединится в цельный блок, что в разы ускорит процесс чтения / записи.
А Вы знали, что данная проблема неактуальна для SSD (твердотельных дисков), которые не имеют механической составляющей. А их повышенная скорость делает незаметными обращение к расположенным «на расстоянии» фрагментам.
PerfectDisk
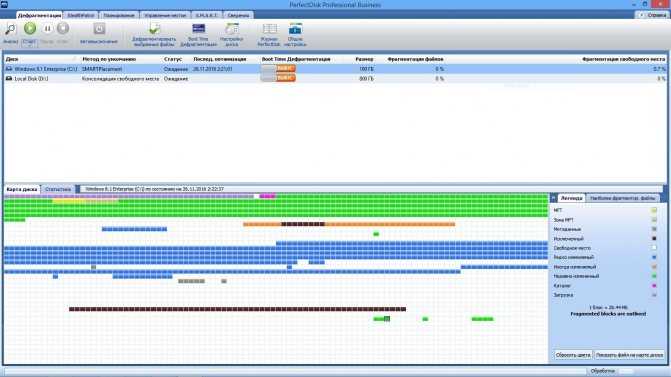
Регулярно появляются обновления, расширяющие набор функций и оптимизирующие работу приложенияОдна из самых мощных программ для дефрагментации, способная запускаться ещё на стадии загрузки ОС. Утилита способна упорядочить даже недоступные и заблокированные файлы, тем самым максимально ускорив работу системы. Отличительной чертой PerfectDisk является способность обслуживать сетевые диски. У программы есть единственный минус — она платная, а лицензия обойдётся в 1800 рублей.
Проведение дефрагментации жёсткого диска ускоряет процесс поиска информации и нужных файлов системой, оптимизируя работу компьютера. Полезные программы открывают широкие возможности для обслуживания вашего файлового носителя. Регулярная дефрагментация — путь к быстрой работе персонального компьютера без лагов и зависаний.
- 5
- 4
- 3
- 2
- 1
Как выполнить дефрагментацию диска через Auslogics Disk Defrag
Еще одна утилита Auslogics Disk Defrag, позволяющая выполнять быструю или полную дефрагментацию жесткого диска. Главное окно программы очень схоже с Defraggler, поэтому проблем с использованием возникнуть не должно.
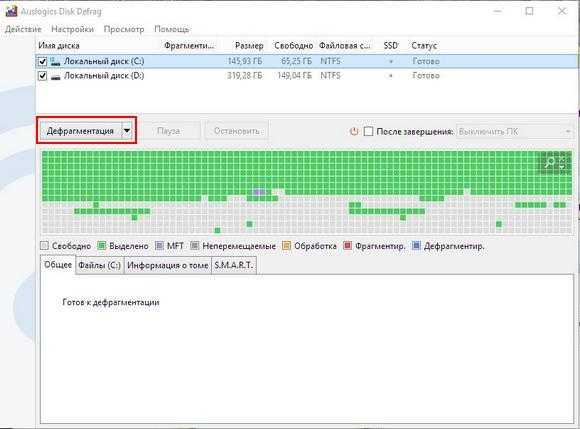
Рассмотрим процесс запуска:
Перед тем, как включить дефрагментацию, проанализируйте состояние накопителя.
Для запуска процесса нажмите на стрелку возле соответствующей кнопки.
Из списка выберите подходящий процесс
Обратите внимание, что в программе предусмотрена отдельная дефрагментация SSD диска (пункт «Оптимизация SSD (специальный алгоритм)»). Оптимизация будет делаться от получаса.
В нижнем блоке вы увидите всю полезную информацию относительно состояния накопителя.
Теперь вы знаете, как дефрагментировать жесткий диск, включая SSD, с помощью стандартных средств Windows либо через стороннее программное обеспечение.






























