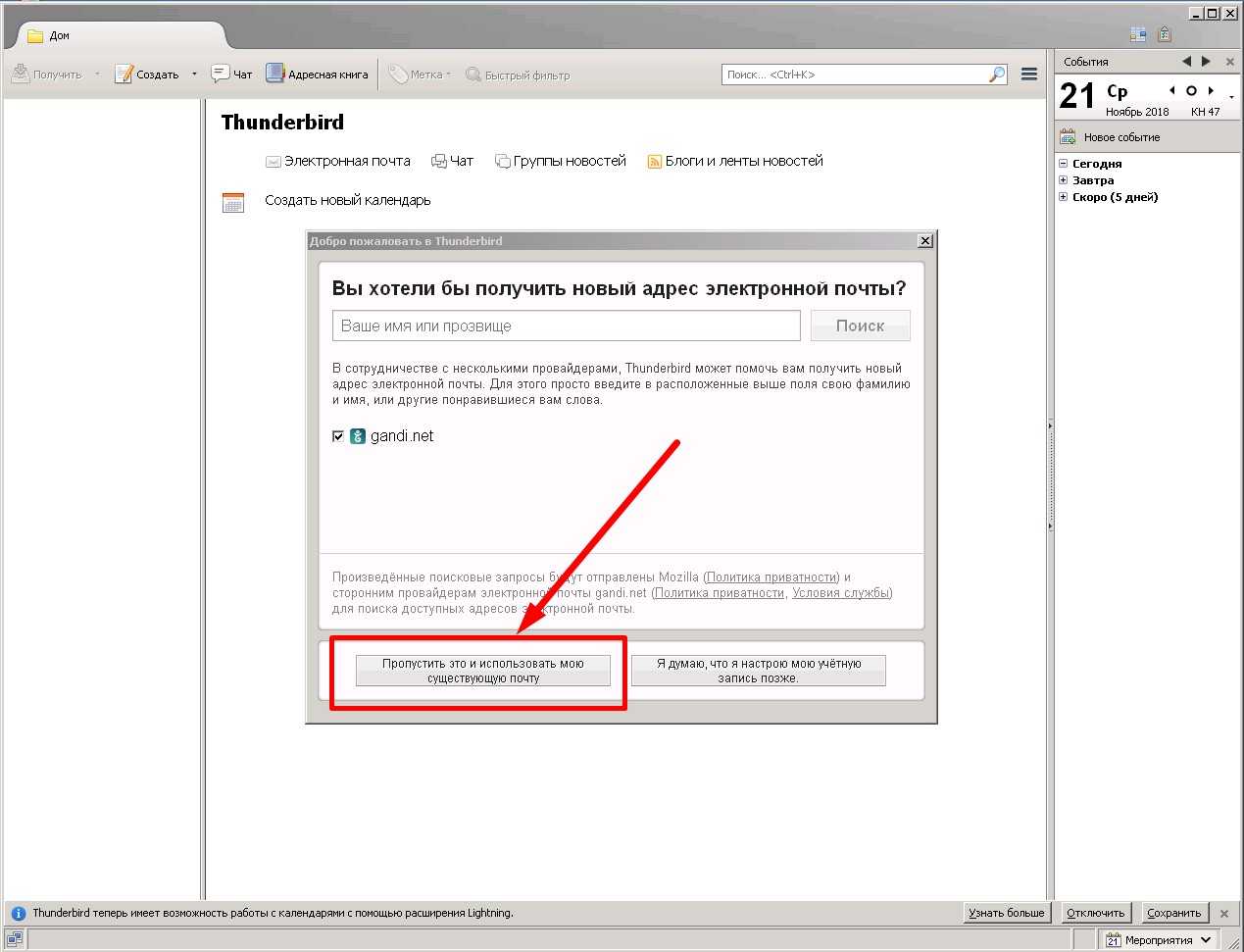Требования к системе Thunderbird 52.0
Операционная система Windows
- Windows XP SP3
- Windows Server 2003 SP1
- Windows Server 2003 R2
- Windows Server 2008
- Windows Server 2008 R2
- Windows Vista
- Windows 7
- Windows 8
- Windows 10
Рекомендуемое оборудование для Windows:
- Pentium 4 или более новейший процессор, поддерживающий SSE2
- 1 Гб оперативной памяти
- 200 МБ места на жестком диске
Операционная система Mac
- Mac OS X 10.9
- Mac OS X 10.10
- Mac OS X 10.11
- Mac OS X 10.12
Рекомендуемое оборудование для Mac:
- Компьютеры Macintosh с процессором Intel x86
- 512 МБ оперативной памяти
- 200 МБ места на жестком диске
GNU/Linux
Thunderbird не будет работать без следующих библиотек или пакетов:
- GTK+ 3.4 или выше
- GLib 2.22 или выше
- Pango 1.14 или выше
- X.Org 1.0 или выше (рекомендуется 1.7 или выше )
- libstdc++ 4.6.1 или выше
- PulseAudio
Для обеспечения оптимальной функциональности рекомендуется использовать следующие библиотеки или пакеты:
- NetworkManager 0.7 или выше
- DBus 1.0 или выше
- GNOME 2.16 или выше
Синхронизация писем
Изначально Thunderbird скачивает все письма и папки, которые находятся на вашем почтовом сервере, но в дальнейшем пользователь может самостоятельно выбрать, какие папки нужно синхронизировать. Для этого кликните на имя учетной записи в левой части окна и откройте ее параметры.
Перейдите к категории «Синхронизация и хранение», после чего выберите наиболее подходящие настройки для вас. В меню «Дополнительно» вы можете отметить конкретные папки для учетной записи, сообщения из которых будут попадать к вам на компьютер.
По окончании нажмите кнопку «Ок», а для правильности отображения всех подпапок — перезапустите клиент. Настройка почты Thunderbird на данном этапе может считаться завершенной.
Установите браузер по умолчанию в Thunderbird
Прежде чем читать дальше, убедитесь, что вы понимаете эту технику не буду измените свой веб-браузер по умолчанию на все ваши приложения. Настройка, которую мы собираемся изменить, повлияет Только Thunderbird .
Пользователи Linux, если вы задаетесь вопросом, будет ли это изменение работать на вашем конкретном дистрибутиве, работающем в вашей конкретной среде рабочего стола, ответ будет … да … возможно. Если вы обнаружите, что думали о таких вещах, как создание символических ссылок на ваш веб-браузер под псевдонимом, редактирование / etc / alternatives / или даже погружение в редактор конфигурации Thunderbird, STOP! Следующее предложение так же сработает и сэкономит вам много времени.
Последнее замечание, эти инструкции предназначены для Thunderbird 11.0.1 — 17.0.8. Результаты в других версиях могут отличаться.
Настройка почтового ящика в Mozilla Thunderbird
Чтобы получать почту с помощью Mozilla Thunderbird, необходимо предварительно создать почтовый ящик в личном кабинете.
При использовании протокола POP3 все письма из папок, которые вы укажете в меню «Настройка» → «Почтовые программы», будут сохраняться почтовой программой на ваш компьютер в папку «Входящие». При необходимости вы можете настроить в почтовой программе фильтры, чтобы автоматически перемещать письма в нужные папки. Отправляемые вами письма будут храниться только на вашем компьютере.
Примечание:
Многие почтовые программы по умолчанию при скачивании удаляют письма с сервера. В этом случае все письма в вашем ящике будут перемещаться в папку «Удаленные», откуда будут удалены по истечении 7 дней без возможности восстановления. Чтобы сохранить письма в ящике, настройте в используемой вами почтовой программе возможность сохранения копий писем на сервере при скачивании.
При использовании протокола IMAP почтовая программа синхронизируется с сервером и сохраняет структуру папок вашего ящика. Отправляемые вами через почтовую программу письма будут храниться не только на компьютере, но и на сервере, и вы сможете иметь к ним доступ с различных устройств. При удалении письма с сервера, письмо также удалится и в почтовой программе.
Настройка по протоколу IMAP:
1. Запустите программу и нажмите в окне приветствия кнопку «Пропустить это и использовать мою существующую почту».
2. В окне «Настройка учётной записи почты» укажите следующие параметры учетной записи:
- Ваше имя — имя пользователя (например, «Джеймс Кирк»);
- Адрес эл. почты — ваш почтовый адрес (например, support@isnet.ru);
- Пароль — ваш пароль почты.
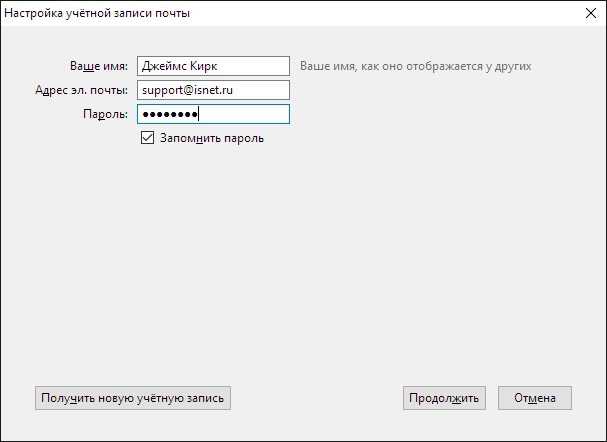
Нажмите «Продолжить».
3. Нажмите кнопку «Настройка вручную» и укажите следующие параметры серверов электронной почты:
Входящая почта
- Протокол — IMAP
- Имя сервера — imap.mesto.biz
- Порт — 993
- SSL — SSL/TLS
- Аутентификация — Автоопределение
Исходящая почта
- Имя сервера — smtp.mesto.biz
- Порт — 465
- SSL — SSL/TLS
- Аутентификация — Автоопределение
Также укажите имя пользователя — ваш почтовый адрес, например, support@isnet.ru
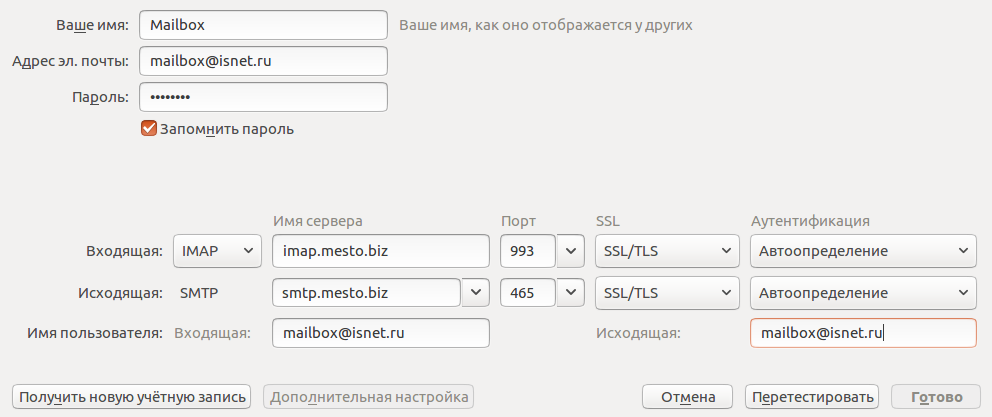
4.Нажмите кнопку «Перетестировать», чтобы проверить, корректно ли введены данные. Если проверка прошла успешно, нажмите кнопку «Готово».
5. Синхронизируйте созданную учетную запись с сервером, чтобы получить список папок.
6. Нажмите на название учетной записи правой кнопкой мыши и выберите пункт «Параметры».
7. Перейдите в раздел «Параметры сервера» и установите в пункте «При удалении сообщения» значение «Переместить его в папку» и выбрать «Удаленные».
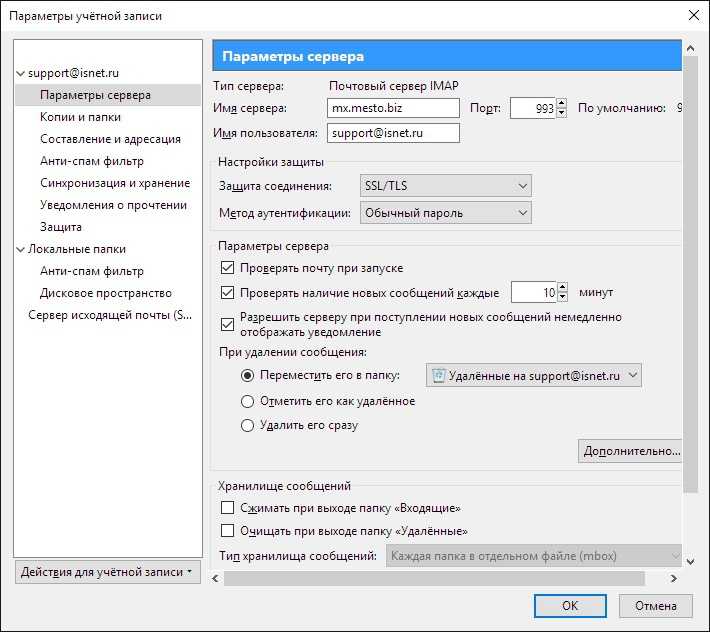
8. Перейдите в раздел «Копии и папки» и установите для всех папок значение с именем вашего почтового ящика.
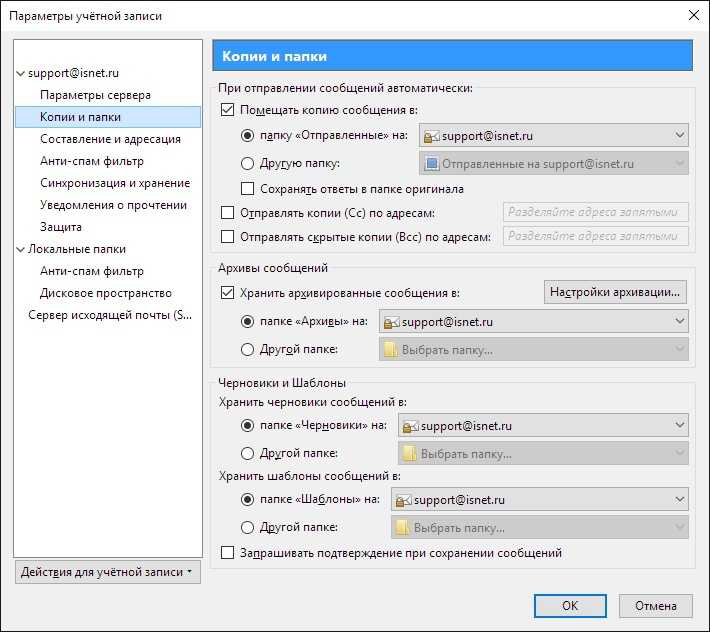
9. Нажмите кнопку «OK», чтобы применить изменения, и перезапустите программу.
Настройка по протоколу POP3:
1. Запустите программу и нажмите в окне приветствия кнопку «Пропустить это и использовать мою существующую почту».
2. В окне «Настройка учётной записи почты» укажите следующие параметры учетной записи:
- Ваше имя — имя пользователя (например, «Джеймс Кирк»);
- Адрес эл. почты — ваш почтовый адрес (например, support@isnet.ru);
- Пароль — ваш пароль почты.
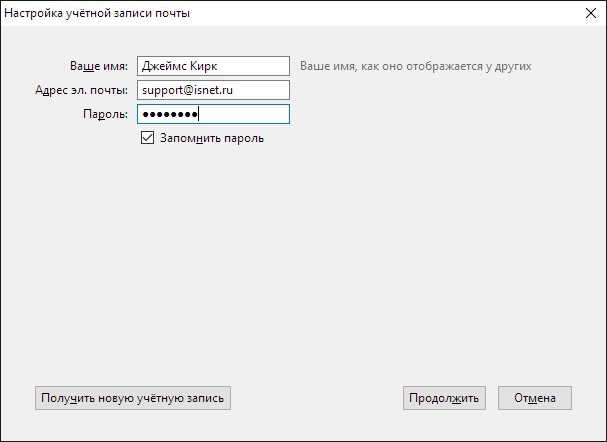
Нажмите кнопку «Продолжить».
3. Нажмите кнопку «Настройка вручную» и укажите следующие параметры серверов электронной почты:
Входящая почта
- Протокол — POP3
- Имя сервера — pop3.mesto.biz
- Порт — 995
- SSL — SSL/TLS
- Аутентификация — Обычный пароль
Исходящая почта
- Имя сервера — smtp.mesto.biz
- Порт — 465
- SSL — SSL/TLS
- Аутентификация — Обычный пароль
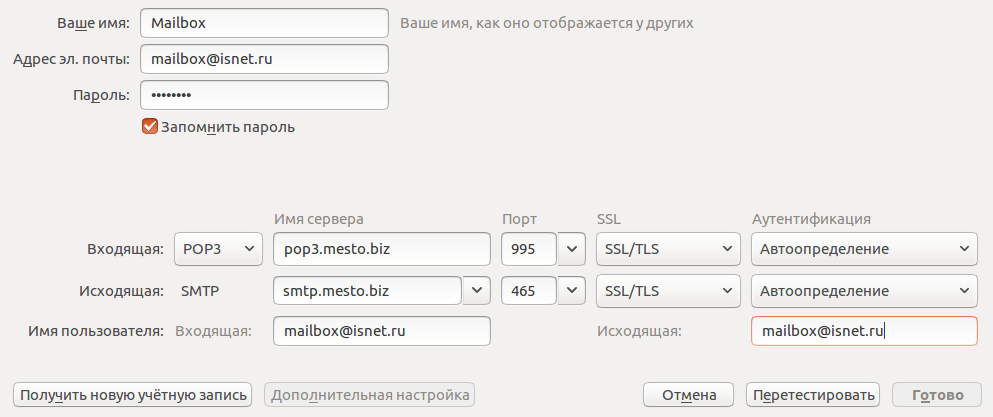
4. Нажмите кнопку «Перетестировать», чтобы проверить, корректно ли введены данные. Если проверка прошла успешно, нажмите кнопку «Готово».
5. Нажмите на название учетной записи правой кнопкой мыши и выберите пункт «Параметры».
6. Перейдите в раздел «Параметры сервера» и снимите флажок с пункта «Оставлять копии сообщений на сервере». После этого действия письма, при поступлении в вашу почтовую программу, будут удаляться с сервера из папки «Входящие».
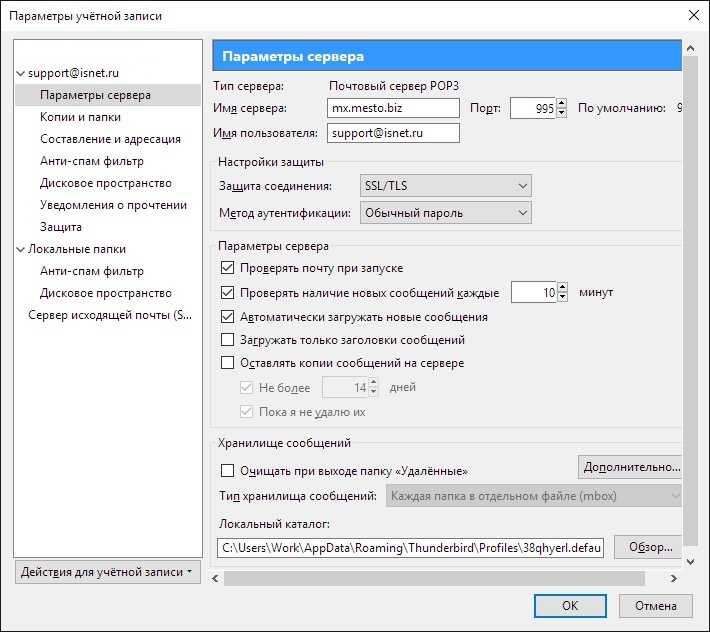
7. Нажмите кнопку «OK», чтобы применить изменения и перезапустите программу.
Приятные мелочи
При равном счете в серии пенальти все зависит от последнего удара. А при равных возможностях решающее значение имеют мелкие штрихи, делающие работу удобнее, быстрее и эффективнее.
Ряд перечисленных ниже мелочей реализован в виде дополнений. В Gmail они называется Labs и являются экспериментальными функциями, хотя некоторые со временем могут переходить в разряд основных.
Метки
В Thunderbird есть встроенные метки, а также можно настроить собственные, о чем я . Их очень удобно назначать — достаточно нажать цифру на клавиатуре, когда письмо выбрано (например, 1 — Important, 2 – Work, 3 — Personal, и т.д.).
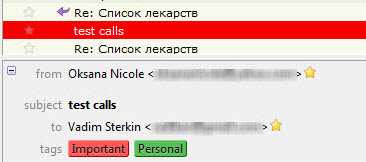
При этом письмо в списке выделяется цветом. Однако когда на письме больше одной метки, из списка это неочевидно. Лишь выделив письмо, можно увидеть все метки в панели программы.
В Gmail сразу видно, когда письмо принадлежит нескольким меткам.
Зная свои метки, ориентироваться в потоке писем очень просто:
- в первом и последнем обсуждениях участвуют только администраторы OSZone
- во втором и четвертом – они же переписываются с кем-то, написавшим через форму поддержки на сайте сразу всем админам (единственная метка OSZ-Support означала бы, что письмо направлено лично мне)
- в третьем обсуждении также принимает участие кто-то из сотрудников Microsoft
Более того, метка является поисковой ссылкой на все письма этой категории, что очень удобно.
Быстрое добавление адресатов
Я регулярно участвую в переписках, где в копии стоит несколько человек. Gmail ускоряет формирование списка адресатов за счет интеллектуальной подсказки.
Стоит лишь указать имя или адрес первого человека, как Gmail выводит список контактов, которые часто стоят в копии вместе с этим адресатом. После чего остается лишь щелкнуть имя контакта, чтобы добавить его в копию. Невероятно удобная мелочь, которой нет в Thunderbird!
«Ответить всем» – по умолчанию
Есть еще один момент, касающийся писем с несколькими адресатами. В Thunderbird я неоднократно выбирал обычный ответ или автоматически нажимал CTRL+R. И лишь написав ответ, обнаруживал, что он будет отправлен только одному адресату (а иногда осознавал это только после отправки письма).
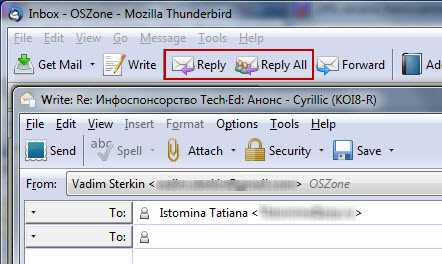
В этом случае приходилось выполнять несколько лишних действий, чтобы ответить всем, т.е. копировать адресатов или текст письма.
В Gmail с дополнением Ответить всем по умолчанию (Default ‘Reply to all’) такая проблема просто не возникает. Когда в переписку вовлечено несколько человек, в Gmail вместо ссылки «Ответ» отображается ссылка «Ответить всем».
Но даже и без дополнений в Gmail очень удобно реализовано переключение между режимами ответов — это делается одним щелчком мыши.
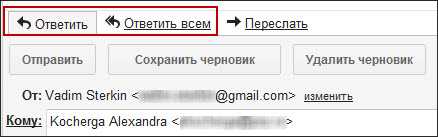
Шаблоны ответов
Шаблоны экономят время на отправке однотипных писем. В Thunderbird можно использовать (у меня было установлено QuickText), однако их невозможно применять совместно с фильтрами.
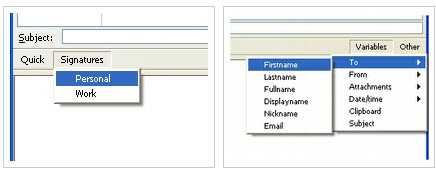
В Gmail же можно настроить обычный фильтр на отправку шаблонного ответа с помощью дополнения Шаблоны ответов (Canned Responses).
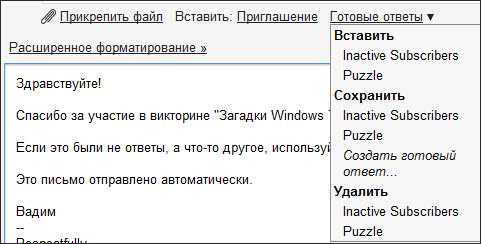
Я использовал шаблоны в конкурсах и викторинах, чтобы подтвердить получение ваших ответов. Согласитесь, что нет ничего хуже, чем послать письмо через веб-форму, а потом гадать, дошло оно или нет!
Отмена отправки письма
Бывает, что сразу после отправки письма вспоминаешь, что забыл написать что-то. Либо письмо непреднамеренно отправляется раньше времени — у меня это случается при работе с тачпадом. В результате приходится «спамить» адресата двойным письмом.
А случается, скажешь что-нибудь в горячке ![]()
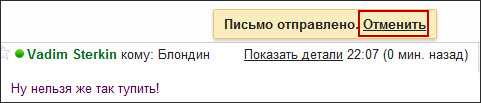
В Gmail дополнение Отмена отправки письма (Undo Send) позволяет вернуть письмо назад на протяжении некоторого времени после его отправления. Интервал от 10 до 30 секунд, в течение которого доступна отмена, можно задать в настройках почты.
Понятно, что ни Thunderbird, ни любой другой почтовый клиент такой возможности не предоставляют.
Быстрый поиск писем от участников просматриваемой переписки
Когда письмо открыто, в правой панели Gmail видно всех, кто вовлечен в переписку. Щелкнув по имени человека, можно отобразить его недавние письма, а также найти все недавние письма от него одним щелчком мыши.
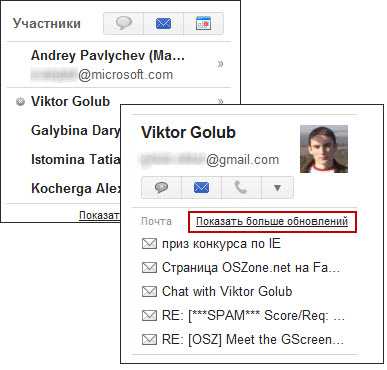
Это проще и быстрее, чем вручную фильтровать почту по адресату. Тем более что дальше можно дополнить поисковый запрос необходимыми ключевыми словами. К сожалению, Thunderbird такая динамичность недоступна.
Таким образом, завершающий удар Gmail исполняет точно в угол, а Thunderbird попадает в штангу и мяч уходит в поле, прокатившись по линии ворот. Вам может показаться, что суждение о последнем ударе было предвзятым – ведь для Thunderbird есть множество дополнений. Однако за годы работы у меня прижилось лишь несколько штук, в основном, для внесения во внешний вид программы изменений, которые не предусмотрели разработчики.
1. Установка MT
Вначале необходимо скачать установочный пакет с . Выбираем подходящую Вам сборку – они разнятся не только языками, помимо этого для каждой ОС есть своя версия. Предположим, русский язык это то, что Вам нужно и ваша ОС – Windows (совершенно любая, сайт автоматически подберет для вас нужный пакет). Кликаем и начинаем загрузку.
Внимание! Если у Вас уже был установлен этот почтовый клиент, настоятельно рекомендуется его удалить. Запускайте скаченный *.exe файл и нажимайте далее
На выбор предлагается установить МТ в стандартной комплектации (флажок напротив «Обычная») или в выборочной. Второй способ установки следует выбрать в том случае, если стандартный путь «c:\program files\mozilla thunderbird\» чем-то Вас не устраивает. Нажимайте далее
Запускайте скаченный *.exe файл и нажимайте далее. На выбор предлагается установить МТ в стандартной комплектации (флажок напротив «Обычная») или в выборочной. Второй способ установки следует выбрать в том случае, если стандартный путь «c:\program files\mozilla thunderbird\» чем-то Вас не устраивает. Нажимайте далее.
Установка завершается практически мгновенно, теперь запустите клиент. Переходим к следующему пункту.
Как найти ваш профиль, не открывая Thunderbird?
Thunderbird хранит папку вашего профиля по умолчанию в этом расположении вашего компьютера:C:\Users\<ваше имя пользователя Windows>\AppData\Roaming\Thunderbird\Profiles\
Windows скрывает по умолчанию папку AppData, но вы можете найти папку вашего профиля следующим образом:
-
Нажмите на клавиатуре +R. Появится диалоговое окно Выполнить.
- Введите:%APPDATA%\Thunderbird\Profiles\
- Щёлкните OK. Откроется окно, содержащее папки профилей.
- Дважды щёлкните по папке профиля, которую хотите открыть. Если у вас всего один профиль, у этой папки будет имя «default».
- На Начальном экране щёлкните по плитке Рабочий стол. Откроется рабочий стол.
- На Рабочем столе перенесите курсор мыши в нижний правый угол, чтобы открыть Панель Charms.
- Выберите charm Поиск. Отобразится боковая понель Поиск.
- В строке поиска введите:%APPDATA%\Thunderbird\Profiles\ , не нажимая Ввод. Появится список папок профилей.
- Щёлкните по папке профиля, которую хотите открыть (в результате этого откроется окно). Если у вас всего один профиль, у этой папки будет имя «default».
- Щёлкните кнопку Windows Пуск. Откроется меню Пуск.
- В поисковой строке в нижней части меню Пуск введите:%APPDATA%\Thunderbird\Profiles\ , не нажимая Ввод. В верхней части меню Пуск отобразится список профилей.
- Щёлкните по папке профиля, которую хотите открыть (в результате этого откроется окно). Если у вас всего один профиль, у этой папки будет имя «default».
В качестве альтернативного способа вы можете найти свой профиль, нажав кнопку
и затем введя: %APPDATA%\Thunderbird\Profiles\
Примечание: Чтобы настроить Windows на отображение папки AppData и других скрытых файлов и папок, прочитайте статью Отображение скрытых файлов — Поддержка Windows.
- Щёлкните по кнопке Windows Пуск, затем выберите Выполнить….
- Введите:%APPDATA%\Thunderbird\Profiles\ , затем щёлкните OK. Откроется окно, содержащее папки профилей.
- Дважды щёлкните по папке профиля, который хотите открыть. Если у вас всего один профиль, у этой папки будет имя «default».
- Щёлкните по значку Finder в Панели Dock. В панели меню щёлкните по меню Go, зажмите кнопку option или alt и выберите Библиотека.
- Откройте папку Thunderbird и затем папку Profiles.
- Папка вашего профиля будет внутри этой папки. Если у вас всего один профиль, у этой папки будет имя «default».
- (Ubuntu) Щёлкните по меню Places в верхней правой части экрана и выберите Домашняя папка. Откроется окно File Browser.
- Щёлкните по меню Вид и выберите Отображать скрытые файлы, если это уже не выбрано.
- Дважды щёлкните по папке, отмеченной .thunderbird. Папка вашего профиля находится внутри этой папки. Если у вас всего один профиль, у этой папки будет имя «default».
Разработка
19 февраля 2008 года в Mozilla Foundation было создано подразделение Mozilla Messaging, которому поручена разработка и маркетинг продуктов, связанных с передачей сообщений, включая Mozilla Thunderbird.
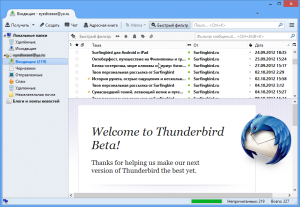
После выхода Thunderbird 3.0 (кодовое имя — Shredder) увидел свет Thunderbird 3.1 под кодовым названием Lanikai. Он построен на движке Gecko 1.9.2 и включает функции, которые были не готовы к выходу третьей версии, а также небольшие изменения в интерфейсе. Thunderbird 3.1 вышел 24 июня 2010 года.
Thunderbird 5.0 Beta 1 — вышел в свет 4 июня 2011, нумерация версий синхронизирована с Firefox и Gecko. В новой версии Thunderbird 5.0:
- Добавлен новый менеджер дополнений (пользовательский интерфейс будет изменен к «релизу»)
- Добавлена возможность перемещения и переназначения вкладок между разными окнами
- Изменен мастер создания новой учётной записи
- Добавлена информационная страница для улучшения поддержки и диагностики проблем
- Добавлена возможность загрузки плагинов в RSS-каналы по умолчанию
- Теперь размер прикрепленного к письму вложения отображается рядом с вложением
- Добавлена поддержка универсальных сборок для Mac 32/64 bit (beta-версии Thunderbird более не поддерживают PowerPC на Mac)
- Исправлены различные ошибки
В июле 2012 Mozilla Foundation заявила, что прекращает дальнейшую разработку Thunderbird как «нецелевого проекта» и, после выпуска очередной версии в ноябре 2012, готова передать его частным лицам или организациям, заинтересованным в дальнейшем развитии. Главным аргументом прекращения разработки стал факт снижения заинтересованности пользователей в «толстых» клиентах электронной почты с переходом на мобильные почтовые приложения или веб-почту.
Microsoft Outlook против. Mozilla Thunderbird
В этом разделе мы собираемся обсудить различия между почтовым клиентом и Microsoft Outlook.
Microsoft Outlook
Microsoft Outlook — это менеджер личной информации и надежное почтовое приложение. Это наиболее часто используемый почтовый клиент для настольных ПК, который позволяет работать на серверах MS Exchange и MS Sharepoint. Помимо множества функций, он предоставляет вам календари, электронные письма о задачах, контакты и журналы. С помощью календаря вы можете отправлять и получать приглашения на собрания и делиться своим календарем с другими пользователями в вашей сети.
Наряду с этим Outlook предоставляет функцию Social Connector. С помощью этой функции вы можете разрешить интеграцию сайтов социальных сетей, таких как Facebook, LinkedIn и Window Live Messenger, в MS Outlook.
Кроме того, он также включает напоминание о вложении электронной почты, которое уведомляет о необходимости вставить вложение при отправке электронной почты. Теперь давайте посмотрим на преимущества и недостатки MS Outlook.
Преимущества Outlook
Microsoft Outlook предоставляет мощный фильтр для защиты от спама и фишинга.
Поддерживает профиль IMAP, POP3 в MS Outlook.
С помощью «Беспорядка» вы можете легко фильтровать электронные письма.
Очень легко добавить другую учетную запись в Outlook, например Gmail, Yahoo Mail и т. Д.
Outlook поддерживает разные языки.
Он предоставляет различные служебные программы, такие как scanpst.exe, коннектор Hotmail.
Это дает вам возможность настроить цвет и внешний вид пользовательского интерфейса.
Недостатки Outlook
Microsoft Outlook поддерживает только собственные псевдонимы Outlook, а не другие псевдонимы электронной почты.
MS Outlook не позволяет пользователю создавать флаги, папки или правила.
Процесс восстановления пароля немного сложен.
Иногда происходит сбой системы при загрузке файлов или документа.
В некоторых случаях спам-сообщения не фильтруются и отображаются во входящих.
Конфигурация сложна по отношению к Mozilla Thunderbird.
Mozilla Thunderbird
С другой стороны, Thunderbird — это бесплатный почтовый клиент для настольных ПК с открытым исходным кодом. Он разработан сообществом открытого исходного кода Mozilla. Этот почтовый клиент используется многими пользователями по всему миру, потому что он позволяет управлять как можно большим количеством учетных записей электронной почты, а также имеет функцию фильтрации нежелательной почты.
Этот почтовый клиент также известен как клиент чата, который включает новостной клиент и RSS. Mozilla Thunderbird работает на различных платформах, таких как Windows, Linux, Mac OS. Приложение электронной почты Thunderbird предоставляет пользователю понятную информацию.
Mozilla Thunderbird позволяет настраивать несколько учетных записей вместе с одним и тем же почтовым клиентом Thunderbird. В соответствии с потребностями пользователей все эти элементы на панели можно настроить и изменить. Mozilla Thunderbird — это почтовый клиент с открытым исходным кодом, который обычно дает ему большое преимущество при разработке и более быстром выпуске исправлений безопасности.
Теперь давайте посмотрим на плюсы и минусы Mozilla Thunderbird.
Преимущества Thunderbird
Предоставляет возможность открывать несколько вкладок для навигации.
Поддержка различных почтовых клиентов, поддерживающих протоколы IMAP, POP3.
Управляйте электронной почтой простым способом или с помощью фильтров, тегов и просмотров, поиск выполняется быстро.
Предлагает количество надстроек для пользователей.
Предлагает надстройку pCloud для отправки тяжелых файлов.
Обеспечьте быстрое архивирование нежелательной электронной почты, нажав кнопку A.
Последовательные умеренные изменения в дизайне приложений Thunderbird.
Недостатки Thunderbird
Thunderbird склонен к сбою при увеличении размера почтовой папки.
Общий пользовательский интерфейс очень устарел
Одна большая проблема с Thunderbird заключается в том, что строки темы временно исчезли из списка.
Совет эксперта
Многие люди хотят переключить почтовый клиент Thunderbird на Outlook без потери данных. Итак, если вы один из пользователей, вы можете попробовать надежный инструмент для преобразования файла .mbox в формат файла .pst без потери данных. Это поможет вам получить доступ к данным почтового приложения Thunderbird в Outlook.
Вывод
Вышеупомянутый блог рассеивает все ваши сомнения относительно Mozilla Thunderbird и Microsoft Outlook. Потому что в этом блоге мы обсудили основное сравнение Thunderbird Vs. Outlook. Оба почтовых клиента предоставляют лучшие функции для управления электронной почтой.
Как перенести mozilla thunderbird на другой компьютер
Как перенести mozilla thunderbird на другой компьютер. В прошлый раз в этой статье я рассказывал как перенести firefox. Сегодня рассмотрим перенос почтового клиента Thunderbird, со всеми настройками, из Windows в Linux Debian . Хотя этот вариант универсален и по аналогии можно переносить почту со всеми настройками между любыми системами.
Копируем профиль Thunderbird из windows
Для этого поста я создал тестовый почтовый ящик на яндексе и всё буду показывать с помощью него. Будем переносить профиль thunderbird со всеми настройками, адресами и письмами. Для начала нужно скопировать действующий профиль. В Windows он находится, по умолчанию, здесь:
C:/Users (пользователи)/User (имя пользователя)/AppData/Roaming/Thunderbird/Profiles/oyxt8jon.default
| C:/Users (пользователи)/User (имя пользователя)/AppData/Roaming/Thunderbird/Profiles/oyxt8jon.default |
Вместо — «oyxt8jon.default» будет название вашего профиля, цифры и буквы будут другие. Если не помните где установлен фандербирд. Здесь так же как и forefox можно посмотреть в какой папке находится профиль thunderbird. Нажмите кнопку настройки. Наведите курсор на пункт «Справка». Из контекстного меню выберите «Информация для решения проблем».
Отобразится страница на которой выведено достаточно много информации. Но нас интересует раздел «Сведения о приложении». Найдите графу «Папка профиля» и нажмите кнопку с названием «Показать папку».
Откроется папка с профилем. Нужно скопировать эту папку полностью. Для удобства можно создать архив. Затем скопируйте эту папку, например, на флешку. И скопируйте в любую удобную папку на компьютер куда переносите вашу почту. Перед копированием закройте программу.
Переносим профиль Thunderbird в программу Icedove в системе Debian
В этой статья я писал как установить в дебиан программу icedove. Она является полным аналогом фандербирда. Поэтому не буду повторятся. Итак. Файл с архивом копирую в домашний каталог своего пользователя и разархивирую его.
Теперь откройте папку программы Icedove. Она находится домашней папке и является скрытой. Откройте файловый менеджер nautilus.
Что бы её отобразить нажмите сочетание клавиш «Ctrl+h» либо на панели с элементами управления нажмите кнопку со стрелкой вниз и отметьте пункт «Показывать скрытые файлы».
Папка находится по этому пути:
Домашний каталог/.icedove/md9m3wcw.default (название профиля)
| Домашний каталог/.icedove/md9m3wcw.default (название профиля) |
Название профиля у вас, конечно, будет другим. Откройте его и удалите всё содержимое. Затем откройте папку которую переносим из windows и скопируйте её содержимое в каталог профиля icedove в дебиан. Если программа была на Русском то русификация может «слететь». В этом случае переустановите пакет русификации icedove.
Пакет русификации icedove называется «icedove -l10n-ru». Можно найти и установить с помощью «Synaptic» (читайте в этой статье — как пользоваться синаптиком).
Через терминал действуем так. Удалить пакет:
sudo apt-get purge icedove-l10n-ru
| sudo apt-get purge icedove-l10n-ru |
Запустить и снова закрыть программу. Затем снова установить:
sudo apt-get update && sudo apt-get install icedove-l10n-ru -y
| sudo apt-get update && sudo apt-get install icedove-l10n-ru -y |
Всё можно пользоваться. Думаю понятно, что таким образом можно переносить свою почту между любыми системами.
Посмотрите видеоролик — Как перенести mozilla thunderbird на другой компьютер со всеми настройками:
Советы по устранению проблемы
Когда появляется ошибка «SYSTEM_SERVICE_EXCEPTION», необходимо в первую очередь вспомнить, что именно вы запускали/обновляли/устанавливали перед ее возникновением
Далее следует обратить внимание на текст сообщения, который отображается на экране. Именно от его содержания будут зависеть дальнейшие действия
Указание проблемного файла
Часто ошибка «SYSTEM_SERVICE_EXCEPTION» сопровождается указанием на какой-то системный файл. Выглядит это примерно следующим образом:
Ниже мы расскажем о самых распространенных файлах, на которые ссылается система в подобных ситуациях. Также предложим методы устранения возникшей ошибки.
Аддоны Thunderbird Что это такое и как они улучшают платформу?
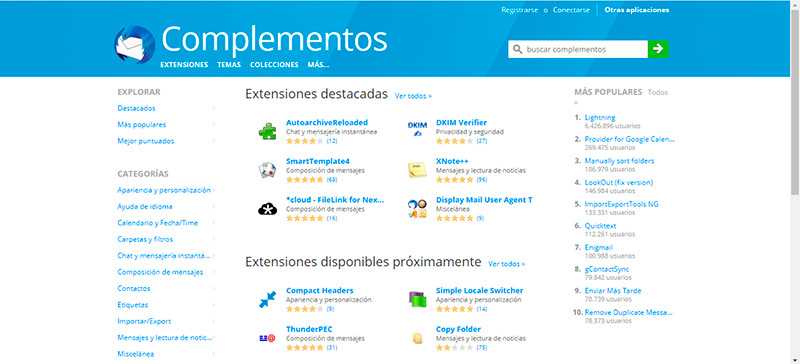
Аддоны есть надстройки, которые используются как расширение для Mozilla почтовый сервер для улучшения внешнего вида и настройки графического интерфейса. Кроме того, он позволяет настраивать чаты, ярлыки и чтение новостей. Есть большое количество аддонов загружаемые с официальной страницы, разделенные по категориям и классифицированные в соответствии с мнениями пользователей.
Enigmail Для чего нужен этот аддон?
Одно из самых скачиваемых дополнений — Enigmail. . Это дополнение, которое шифрует сообщения и придает им подлинность с помощью OpenPGP . Эта задача выполняется автоматически и требует реализации GnuPG для его эксплуатации. Его можно скачать и использовать бесплатно.
Pro Tip
Возможно, вы заметили две особенности о том, как Thunderbird использует веб-браузеры в этом учебнике.
Следуя приведенным выше шагам, вы можете настроить Thunderbird на использование веб-браузера, отличного от стандартного, используемого другими приложениями вашего компьютера. Это может быть удобно, если вы особенно обеспокоены вирусами, поступающими через электронные письма, и вы хотите просматривать эти веб-страницы только в веб-браузере с высокой степенью защиты.
И вы можете обрабатывать URL-адреса на основе HTTP с одним браузером и https-based с другим. Опять же, это может быть что-то для рассмотрения как для безопасности, так и для конфиденциальности. Хотя вы можете доверять своим https (т. Е. Зашифрованным) запросам к любому из установленных вами веб-браузеров, вы можете захотеть, чтобы ваши HTTP-запросы (то есть без шифрования) обрабатывались только другим браузером.
Первый запуск и настройка
Инсталляция Mozilla Thunderbird не представляет собой ничего особенного. При первом включении (сразу после установки) запускается мастер настойки учетных записей и предлагает на выбор:
- Создать новый почтовый аккаунт.
- Подключить существующий.
- Отложить это на потом.
Рассмотрим его работу на примере подключения существующей учетки, ведь у вас наверняка уже имеется хотя бы одна.
В окне «Добро пожаловать в Thunderbird» отметьте «Пропустить (создание новой учетной записи) и использовать мою существующую почту».
Введите адрес и пароль почтового ящика. Нажмите «Продолжить».
После ввода щелкните «Готово».
При желании измените параметры ящика: нажмите «Настойка вручную» и укажите нужные сервера, порты, протоколы, способы аутентификации и остальное, что показано ниже. Если вы не знаете назначения этих параметров – оставьте всё как есть.
На этом работа мастера завершится, и вы окажетесь в главном окне программы. Оно, кстати, очень напоминает окно браузера Firefox. Слева находиться панель папок. В рамке внизу – контекстное меню, открытое кликом по этой панели. На самом верху – панель вкладок (как в браузере). Под ним – функциональные кнопки, назначение большинства которых, думаю, понятно. В основной части окна – меню быстрого вызова основных функций.
Две пиктограммы, обведенные рамкой справа, открывают календарь и планировщик задач:
За кнопкой в виде трех полосок скрывается главное меню Mozilla Thunderbird. С основной массой собранных здесь инструментов, я думаю, легко разобраться без пояснений. Среди прочего в нем находится кнопка перехода в раздел установки дополнений. Вот с ним нам стоит познакомиться поближе.
Тем, кто хоть раз ставил плагины и расширения в браузер, не придется долго объяснять, как устанавливать их Thunderbird: это делается точно так же, как в Mozilla Firefox. По умолчанию в программе стоит одно единственное расширение – Lightning (Календарь). Если хотите установить что-либо еще, щелкните «Получить дополнения», выберите, что вам нравится, и нажмите «Добавить в Thunderbird».
А ниже я показал, как работает функция «Быстрый фильтр». Только я начал вводить слово «купон», как сразу было найдено 3 сообщения, где это слово упоминается в названии темы.
Безопасность Thunderbird Насколько безопасна эта платформа?
Mozilla сообщала об этих уязвимостях на протяжении всего существования этого почтового сервера:
- Загрузчик субскриптов JS . Это означает неминуемую опасность атак через веб-сайты, желающие повысить привилегии ненадежного пользователя.
- Shift-JIS . Из-за этой слабости можно пострадать от атак межсайтового скриптинга (XSS).
- Отказ в обслуживании при использовании файлов JavaScript.
- Затрагивает некоторых пилотов на внутренних аппаратных картах, что значительно снижает безопасность.
Все это показывает, что безопасность Thunderbird не на 100%, что справедливо для всех почтовых серверов. Но это не значит, что le почтовая служба от Mozilla ненадежный.
Календарь Lightning Как организовать свое расписание с помощью этого инструмента?
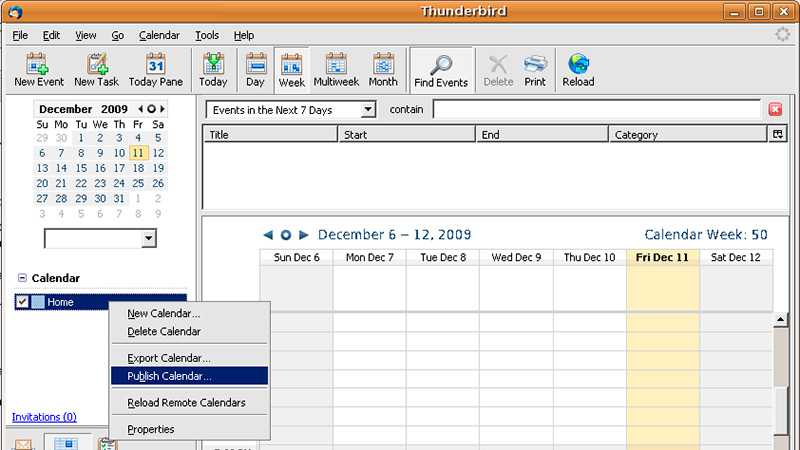
Lightning — это инструмент, который используется, интегрированный с системой обмена сообщениями Mozilla Thunderbird, для отслеживания и организации событий. через календарь. Предлагает возможность делиться задачами с другими пользователями, настраивать сигналы и редактировать любые события по электронной почте.
Разработка — это программа с открытым исходным кодом поэтому его обновление является постоянным и предлагает пользователям возможность улучшать дизайн, предлагать идеи или изменять код для постоянного улучшения. Его установка бесплатна, а интерфейс, который он представляет, позволяет легко создавать назначенный мониторинг. Лучшее в этом календаре — то, что он нацелен на сохранение конфиденциальности. и обеспечить максимальную безопасность пользователей.
Чтобы организовать эту повестку дня, вам нужно будет выполнить следующие шаги:
- Введите всю информацию что мастер попросит вас завершить установку.
- Чтобы добавить событие, вам нужно будет перейти в верхнее меню и нажать на события . Затем вам нужно выбрать день и время начала и окончания.
- Когда тебе нужно включить задачу , вам нужно будет нажать задача и выполните те же действия, что и в предыдущем пункте.
- Если вы хотите изменить элемент , вы можете выбрать его в календаре и выбрать вариант Модификатор .
Ручная настройка нового почтового ящика
Если же соединения с Интернетом временно нет или параметры используемого почтового сервера отсутствуют в базах разработчика, то для настройки Mozilla Thunderbird можно воспользоваться ее «ручным» вариантом.
Для этого нужно вызвать диалоговое окно «Параметры учетных записей». Сделать это можно 2 способами:
- Нажать на кнопку «Меню Thunderbird» в правой части окна и выбрать в нем пункты «Настройки» и «Параметры учетной записи».
- Кликнуть правой кнопкой мыши в левой отделенной части окна и в контекстном меню выбрать «Параметры»
В новом окне внизу слева надо нажать на кнопку «Действия для учетной записи» и в выпадающем меню выбрать «Добавить уч. запись почты».
В окне добавления адреса эл. почты ввести требуемые данные. После их добавления и нажатия кнопки «ОК». Затем внизу появятся параметры сервера и кнопка «Настроить вручную». После ее активации ЛКМ откроются изменяемые параметры: адрес сервера, порт, протокол (для входящих писем), способы шифрования и проверки.
Для настройки под определенный почтовый сервер нужно изменить все 5 параметров. В таблице ниже приведены их значения для популярных почтовых сервисов.
|
Название почтового сервиса |
Адрес POP-сервера |
№ порта |
Адрес IMAP-сервера |
№ порта |
Адрес SMTP-сервера |
№ порта |
Шифрование |
|
Google.com (name@gmail.com) |
pop.gmail.com |
995 |
imap.gmail.com |
993 |
smtp.gmail.com |
465 или 587 |
SSL/TSL или START/TLS |
|
Яндекс (name@yandex.ru/ua/kz) |
pop.yandex.ru |
imap.yandex.ru |
smtp.yandex.ru |
465 |
SSL/TSL |
||
|
Mail.ru (name@mail.ru/bk.ru/list.ru/inbox.ru) |
pop.mail.ru |
imap.mail.ru |
smtp.mail.ru |
||||
|
Rambler (name@rambler.ru) |
pop.rambler.ru |
imap.rambler.ru |
smtp.rambler.ru |
||||
|
Почта Microsoft:(name@hotmail.com/live.ru/outlook.com) |
pop-mail.outlook.com |
imap-mail.outlook.com |
smtp-mail.outlook.com |
587 |
START/TLS |
После этой настройки Mozilla Thunderbird сможет посылать и загружать письма.