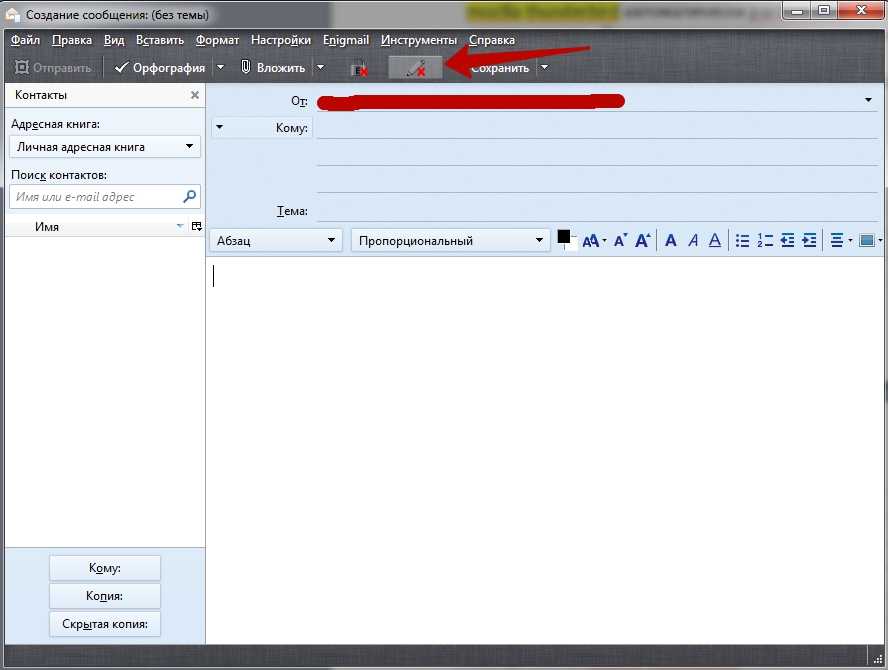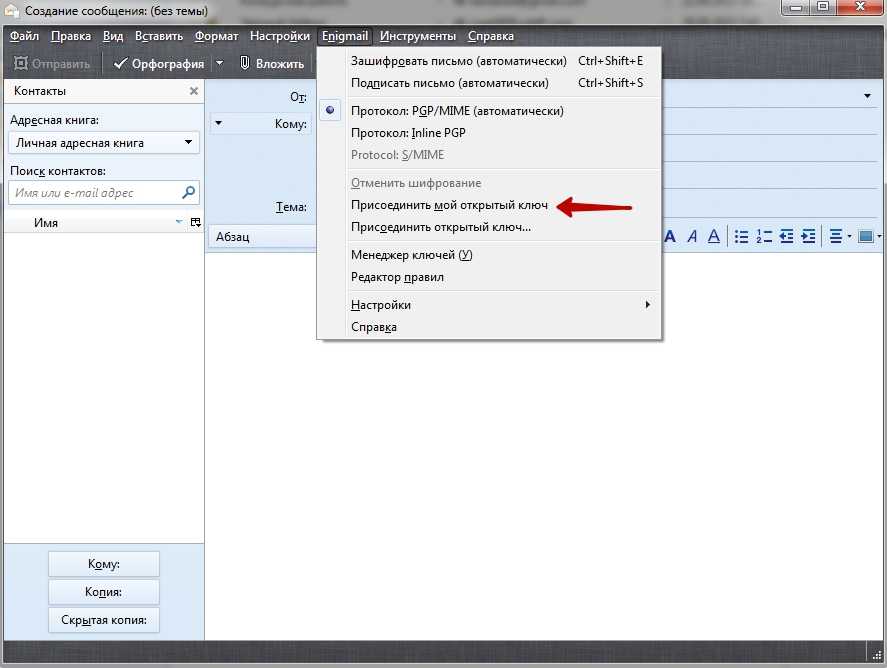Статьи по теме тега: «Почтовый клиент Thunderbird»
http-equiv=»Content-Type» content=»text/html;charset=UTF-8″>style=»padding-top:6px;padding-bottom:6px;»>
Thunderbird (Thunderbird Mail Client) — это бесплатный почтовый клиент с множеством функций и простой настройкой. Вы можете использовать корпоративный почтовый ящик, созданный самосозданным сервером, …
Следующее есть Ubuntu 14.0.4 / Ubuntu 18.0.4 Тест Если вы хотите изменить компьютер, несите все содержимое в почтовый ящик Thunderbird (включая почту, настройку учетной записи электронной почты…
Экспериментальная среда: Deepin Linux Сначала установите Thunderbird Mail Установить Thunderbird в Deepin Store (установка по умолчанию) Открыть почту Thunderbird При первом открытии вам будет предлож…
Компьютерная сеть — нисходящий подход — внеклассное программирование -Я нашел много исходного кода в Интернете, но им непросто пользоваться, я могу написать только один для справки -Среда программиров…
Этот код доступен для всех пользователей почтового ящика QQ. Ниже приведено вход в систему для личного пользования. Заполните свой собственный номер QQ на восьмом отправителе, вы можете использовать с…
Многие корпоративные пользователи почтовых ящиков не настолько опытны в использовании продуктов почтовых ящиков, при настройке клиента будут некоторые препятствия, и у корпоративных почтовых ящиков не…
О коде особо нечего говорить Примечание. Есть несколько мест, где вам нужно ввести свой адрес электронной почты и пароль. Я использую почтовый ящик 163 здесь в качестве отправителя, поэтому вы можете …
Когда в компании работает большое количество сотрудников, иногда встречается одно и то же имя, и поскольку во входе и выходе всегда есть изменения, могут быть ситуации, когда имя учетной записи исполь…
Привет всем, это действительно хорошо. Сегодня мы поговорим о функции почты IMSMO, которая использует Outlook для подключения к серверу Domino для отправки и получения почты. Тем не менее, этот метод …
В предыдущей статье был написан код почтового клиента отправки SMTP. В этой статье давайте напишем код приемника POP3
Чувствуйте себя прекрасно, вы можете поднять палец вверх! Обратите внимание, что ..
VIP-почтовый ящик TOM — это элитный бренд бизнес-почтовых ящиков, входящий в состав TOM Group. Он был основан в 2001 году и обслужил десятки миллионов пользователей в течение 16 лет. Он имеет богатый …
SetTimeout и выбор setInterval В проекте используется обновление в реальном времени. На странице tarbar запрашивать фоновые данные каждые несколько секунд. Более распространенной практикой здесь являе…
Здравствуйте уважаемые покупатели, всем приветЯ — служба поддержки клиентов Grace.Недавно мы построили новую базу трансграничной электронной коммерции в Цзянси с нашим парком в качестве центра, что та…
Старый сервер (этап резервного копирования) (1) Перед переустановкой / обновлением рекомендуется создать резервную копию нескольких важных подкаталогов в каталоге установки почтового сервера U-Mail, к…
После просмотра этого блога я обнаружил, что учетная запись STEAM была украдена! Для пароля STEAM изменен связанный почтовый ящик,обращение«Это дело о работе с клиентами было закрыто», жал…
Несколько почтовых ящиков
Работа с несколькими почтовыми ящиками — это хлеб с маслом для почтовых программ.
Thunderbird
Kонечно, Thunderbird позволяет создать сколько угодно учетных записей для получения почты с различных серверов с разными настройками хранения писем на сервере и периодичностями проверки. Причем программа позволяет раскладывать почту как в отдельные ящики, так и в общую папку «Входящие».
Я надеюсь, вы простите мне английский интерфейс на скриншотах Thunderbird — за шесть лет я к нему привык, а перед подготовкой материала не догадался сменить язык на русский.
Gmail
Однако Gmail ничем не уступает традиционному почтовому клиенту в плане получения почты с разных ящиков и ведения единой переписки. Так, можно забирать почту с любого сервиса, поддерживающего протоколы POP3 или IMAP.

Вы также можете настроить перенаправление почты с других ящиков Gmail выборочно с помощью фильтров, либо массово с несколькими вариантами обработки входящей почты (я предпочел второй вариант).

При этом у вас есть выбор, с какого адреса по умолчанию отвечать на корреспонденцию: с того, на который было отправлено письмо, либо с заданного. Как видите, я выбрал первый вариант.
И это важный момент, позволяющий вообще не думать о том, на какой адрес пришло письмо. Кстати, Thunderbird ведет себя точно так же при использовании общей папки для входящих писем!
Я не использовал в Thunderbird единую папку «Входящие», но переход на такую организацию почты в Gmail не принес никаких неудобств. Теоретически можно было эмулировать отдельные ящики с помощью фильтров и меток. Но я наоборот обрадовался отсутствию лишних папок, в том числе для отправленных писем и черновиков, которые присутствовали в каждом ящике, загромождая дерево.
Таким образом, в Gmail работа с несколькими ящиками не уступает Thunderbird — счет 1:1.
Календарь Mozilla Thunderbird
Дополнение Lightning, необходимое для работы календаря, включено в программный пакет Mozilla Thunderbird по умолчанию. Можно установить дополнительные компоненты – например, панель кнопок календаря. Функциональность Mozilla Thunderbird при этом не изменится, просто работа с календарем станет более удобной. Здесь мы рассмотрим, как использовать календарь, на основании базового интерфейса.
Новое событие
Для создания события или мероприятия можно использовать комбинацию Ctrl + I или кнопку «Новое событиен» на панели календаря. Эта же функция доступна на панели инструментов – кнопка «Создать».
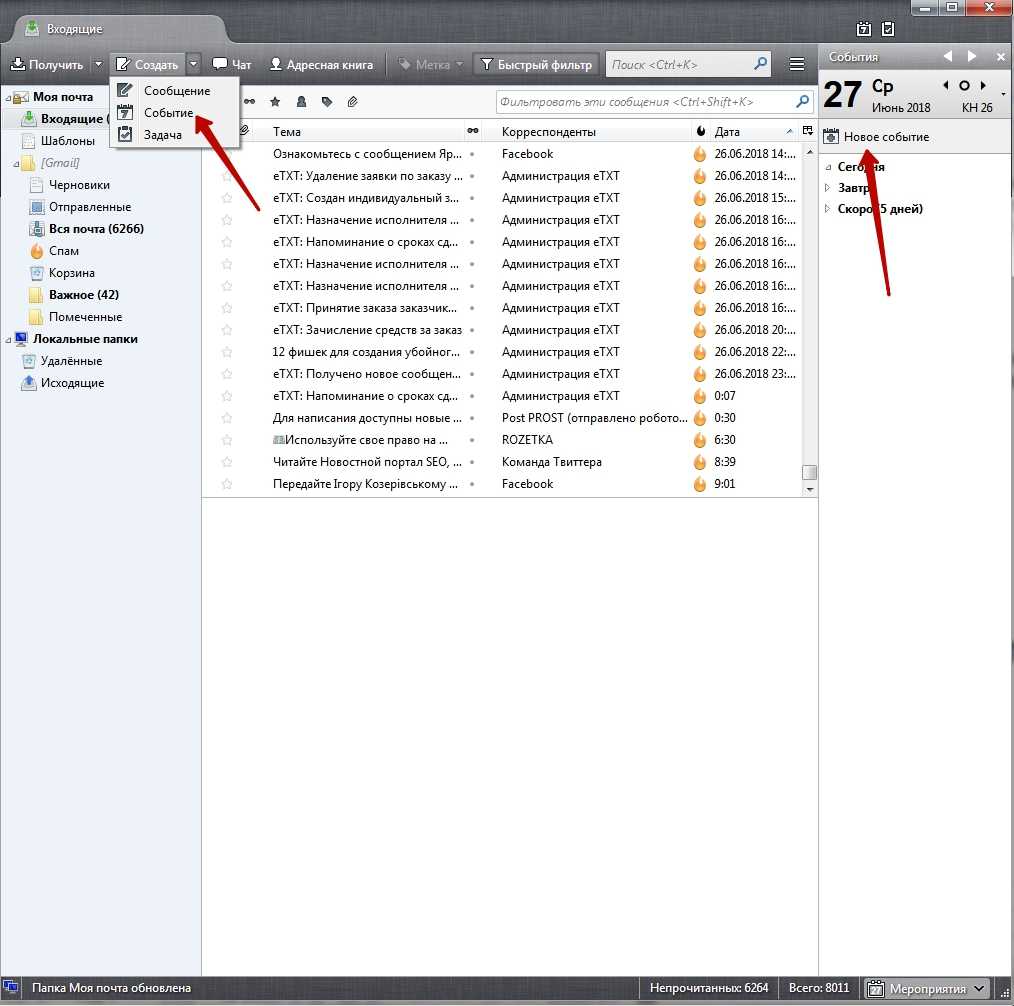
Откроется меню создания события, в котором следует заполнить требуемые поля (все заполнять необязательно, некоторые можно оставить пустыми).
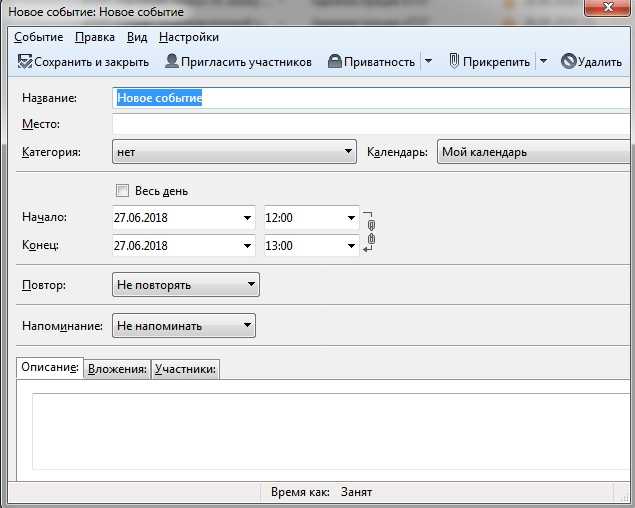
Если событие не имеет привязки ко времени, можно установить галочку «Весь день». Время начала и окончания становятся недоступны для ввода.
Новая задача
Чтобы создать новую задачу, нажмите на кнопку «Создать» панели инструментов или комбинацию клавиш Ctrl + D. Интерфейс окна создания почти не отличается от создания события.
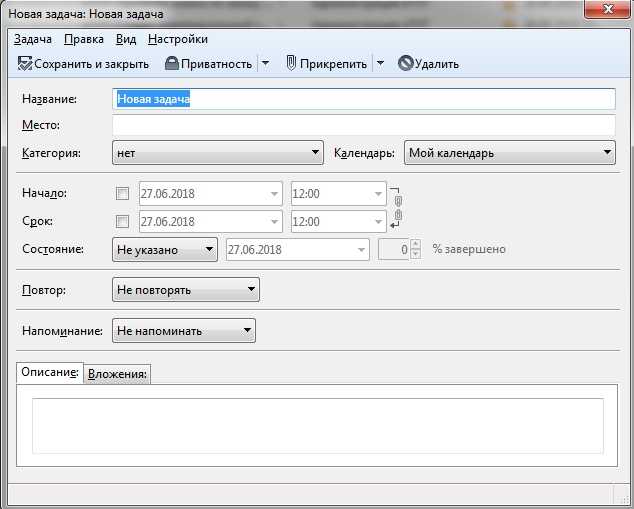
Отличие в том, что по умолчанию время начала и окончания не установлено. Чтобы его назначить, необходимо поставить соответствующие галочки.
Приглашение участников
Mozilla Thunderbird помогает отслеживать, кто из приглашенных респондентов желает принять участие в мероприятии. Приглашение можно отправить в том числе контактам, которые не пользуются почтовыми агентами или используют Outlook Express.
Для приглашения в меню создания события нажмите кнопку «Пригласить участников».
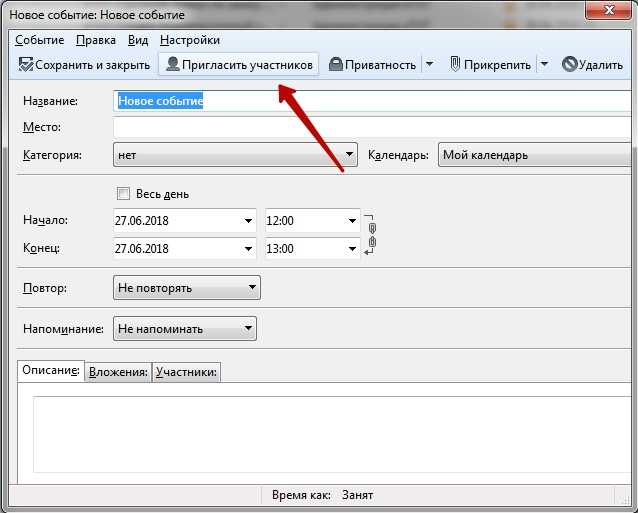
В левой части открывшегося окна расположен список, в который можно добавить участников из вашей адресной книги.
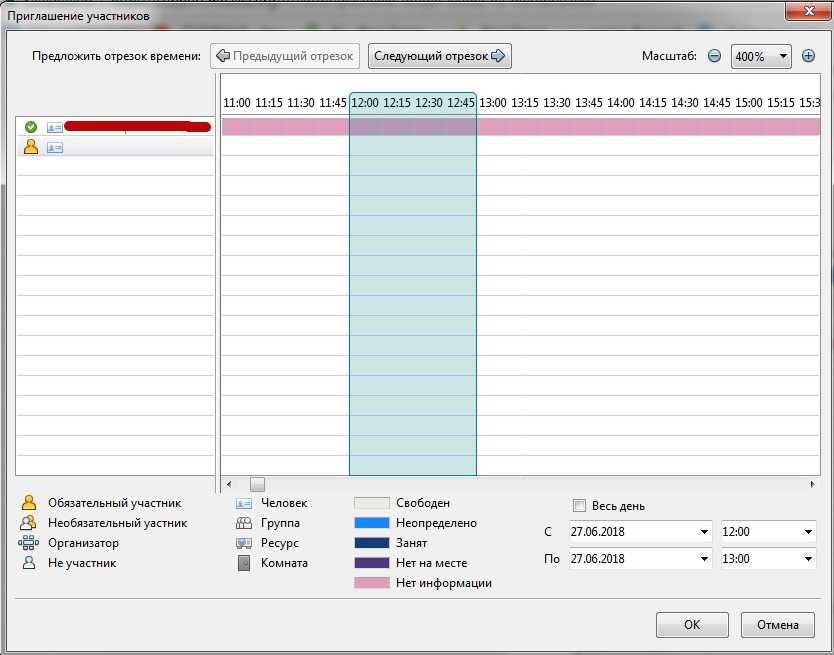
Создание нового календаря в Mozilla Thunderbird
Для создания дополнительного календаря необходимо открыть новую вкладку с календарем, нажав кнопку «Календарь» в правом верхнем углу окна. Кликните по существующему календарю, расположенному с левой стороне окна, правой кнопкой мышки и в контекстном меню выберите «Новый календарь».
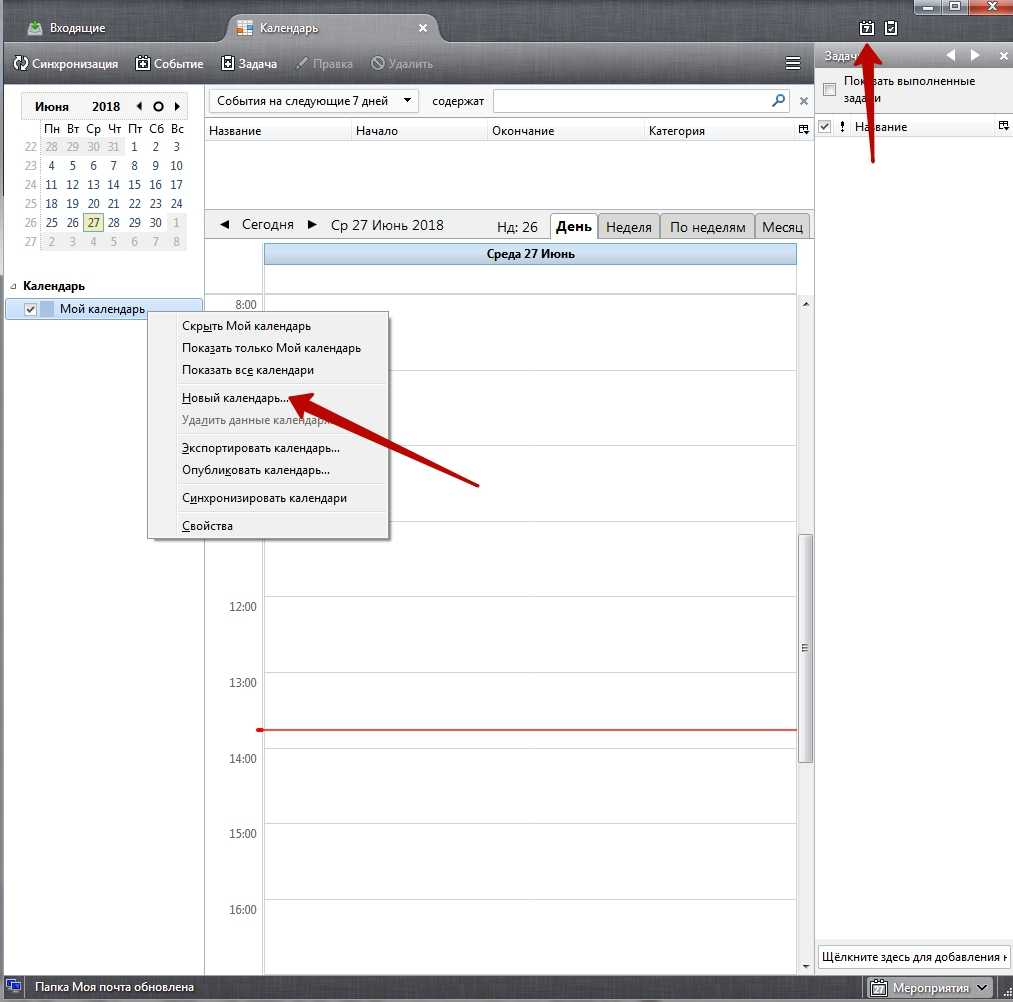
В следующем окне необходимо выбрать местоположение календаря:
- Локальный – будет работать только на том компьютере, на котором создан. Данные хранятся в локальном профиле Mozilla Thunderbird.
- Сетевой – может храниться на серверах разных типов или для синхронизации использоваться календарь Google. Также предусмотрена синхронизация календаря Яндекс с Mozilla Thunderbird и некоторыми другими аналогичными сервисами.
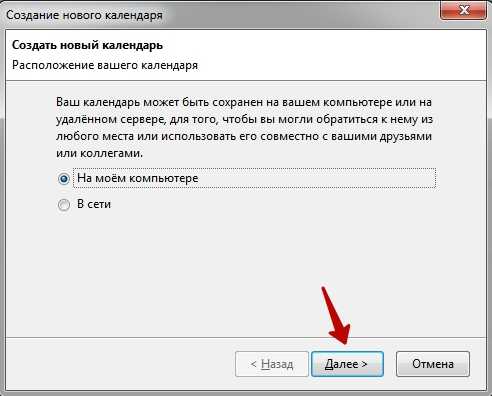
Следующий этап – установить название и цвет календаря. При создании сетевого календаря Mozilla Thunderbird можно установить галочку «Работать автономно», чтобы использовать эту функцию. Подтверждается создание нового календаря нажатием кнопки ОК.
Отправка
Итак, у вас есть нужный шаблон.
Сначала нужно создать письмо. Нажмите «Создать» в верхнем меню. Откроется пустое письмо. В поля «Кому» введите адрес, на который вы хотите отправить письмо. Если адресатов несколько, то нужно ввести каждый новый адрес в новой строчке.
После того, как вы ввели адресатов кликните по области для текста и станет доступен пункт “Вставить” в верхнем меню. В нем нужно выбрать «HTML…».
Открылось окно для вставки кода вашего html письма.
Теперь откройте шаблон письма через самый обычный блокнот и скопируйте все содержимое и вставьте в окно для кода.
Нажмите “Вставить”, для того, что бы программа обработала код и вставила его в тело письма.
Если все прошло гладко, то следующее что вы увидите — шаблон вашего письма. Не пугайтесь, что в нем все разбито на блоки с обводкой и появляются какие-то непонятные значки. Это просто инструменты для редактирования шаблона письма, но мы не рекомендуем менять структуру, потому как все же эта программа не предназначена для редактирования и могут появиться ошибки.
Теперь, при необходимости, отредактируйте тексты. Если вдруг что-то повредилось — не критично, ведь вы всегда можете удалить все содержимое под чистую и вставить код из вашего шаблона заново.
Теперь настало время отправить письмо. Тут уж нет ничего сложного, просто нажмите “Отправить” и письма разойдутся по своим адресатам.
Как добавить контакт в адресную книгу?
Прежде всего, рассмотрим, что такое адресная книга? Сейчас почти у каждого человека есть сотовый телефон. Абоненты, которым вы чаще всего звоните, для удобства заносятся в телефонную книгу. После этого, вам необязательно помнить номер вашего друга, родственника, коллеги, вам достаточно найти его по имени в телефонной книжке и совершить звонок.
Нечто подобное есть в почтовом клиенте. Можно занести в адресную книгу электронный адрес под определенным именем и при создании нового письма, просто добавлять адрес из адресной книги.
Адресная книга – это журнал записей электронных адресов под своими именами.
Предположим, вам пришло письмо от начальника вашей фирмы, предприятия по какому-то важному вопросу. И таких вопросов в дальнейшем будет много как у него к вам, так и у вас к нему
В таком случае, можно, даже нужно добавить электронный адрес вашего начальника в адресную книгу. Для этого открываем письмо вашего начальника и нажимаем на белую звездочку рядом с его адресом

Звездочка стала желтой (см следующий скриншот (1)). Это означает, что контакт успешно добавлен в адресную книгу. Чтобы убедиться в этом, откроем ее, нажав в верхней панели инструментов Адресная книга(2).
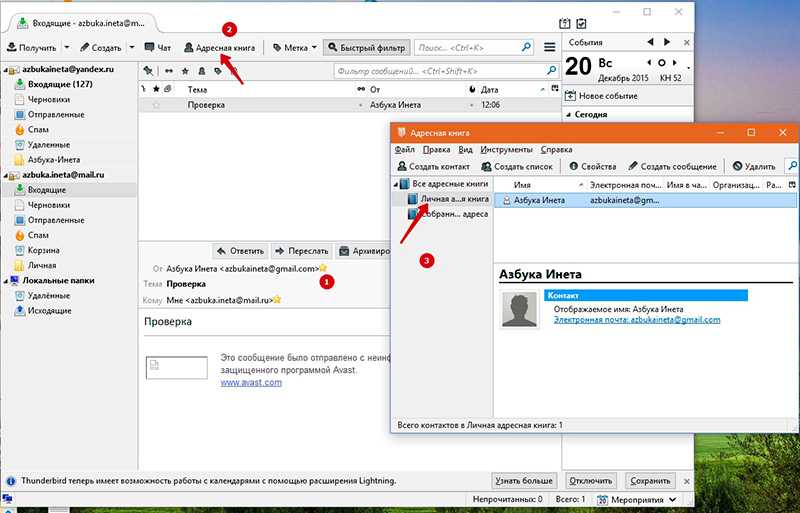
Откроется окно Адресной книги. Выбираем личную адресную книгу и видим тот контакт, который мы только что добавили: его имя и электронный адрес.
Если вам хочется дать другое, более понятное для вас имя этому контакту, то его можно изменить. Для этого выделяем контакт, щелкаем правой кнопкой мыши и в контекстном меня выбираем Свойства. Или же просто дважды щелкаем по нему левой кнопкой мыши.
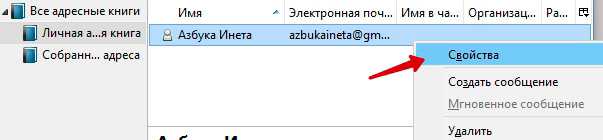
Откроется дополнительное окно, где вы можете задать другое имя в графе «Отображать как».
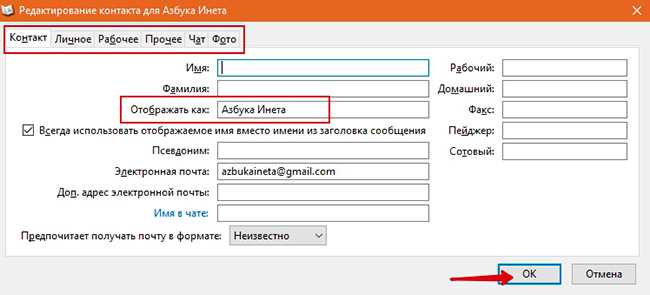
Кроме того, благодаря верхней панели закладок можно указать личные данные контакты, рабочие координаты и многое другое. После всех изменений, жмем Ок.
Becky Internet Mail
Becky, адаптированная для российских пользователей мощный комплекс утилит, от японских разработчиков. Адаптация – это не только создание русскоязычного интерфейса, а еще и поддержка программой наших кодировок koi8-r и windows-1251.
К основному функционалу Becky можно отнести: прием, отправка, сортировка корреспонденции с возможностью создания аудиописем.
Кроме всего прочего, данный mail-клиент оснащен инструментами для максимальной автоматизации при работе с письмами, планировщиком, менеджером почтовых ящиков и пр.
К особенностям программы можно отнести возможности автоматической отправки сообщений в заданное время и создания нескольких профилей для одного почтового ящика.
Недостатком данного программного комплекса, для большинства отечественных пользователей является ее условно-бесплатное использование.
Защита и анти-спам
Настроить фильтрацию нежелательной или мошеннической корреспонденции в этой программе гораздо проще, чем фильтры. Для этого через главное меню следует перейти в пункт «Настройки».
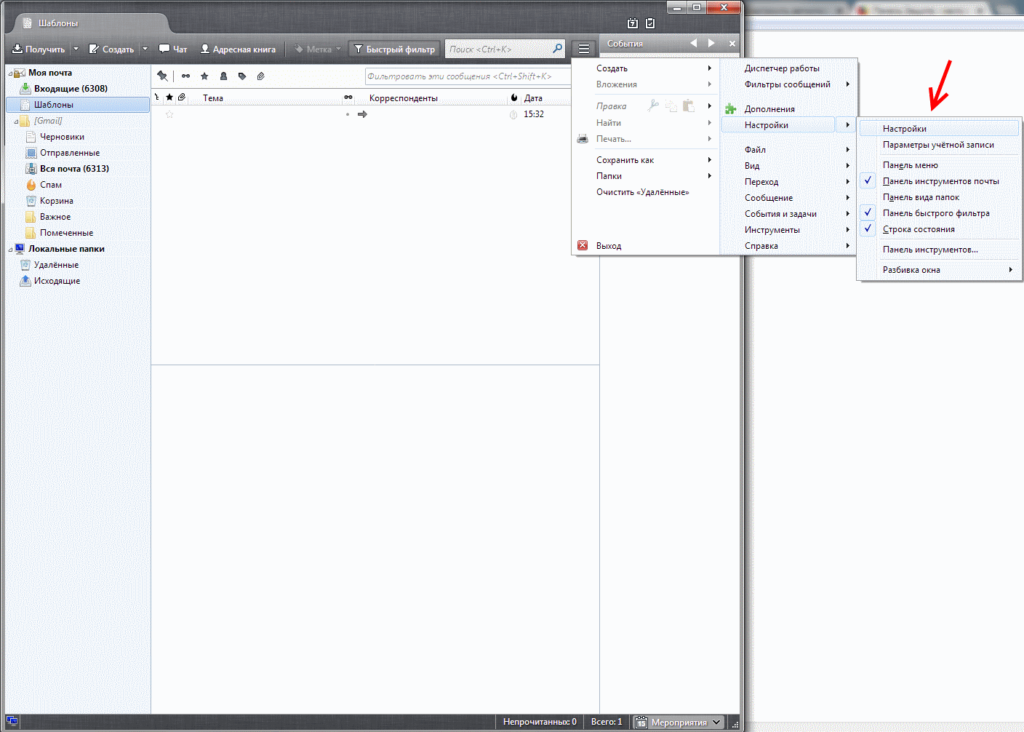
Во вкладке «Защита» доступны такие действия:
- Для антиспама. Удалять или перемещать спам в соответствующую папку, отмечать как прочитанные. Предусмотрен адаптивный обучающийся фильтр, сортирующий последующую корреспонденцию на основании действий пользователя.
- Для мошеннических писем. Информировать, не является ли входящее сообщение подозрительным.
- Для антивируса. Разрешить антивирусному ПО помещать в карантин подозрительные вложения.
- Для паролей. Запоминать пароли от всех учетных записей и задать мастер-пароль.
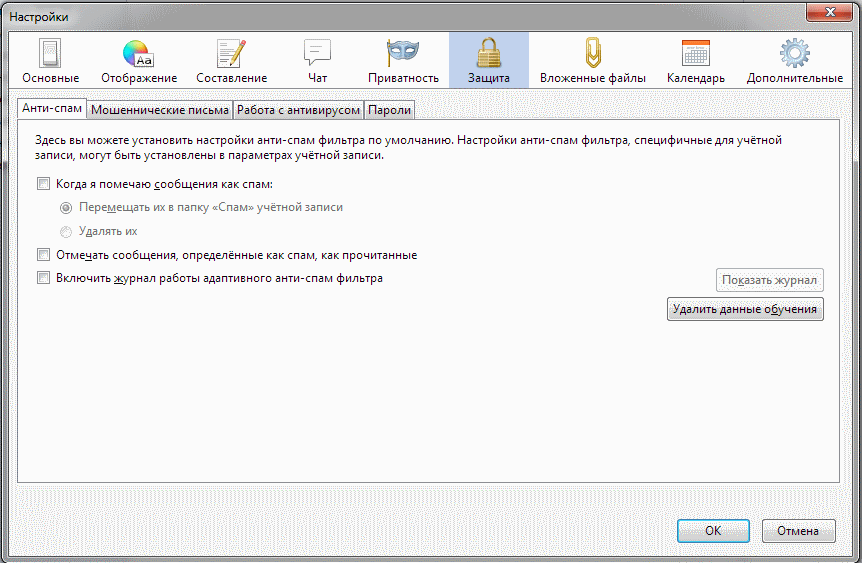
Используем Mozilla Thunderbird для отправки html-писем
Современный стандарт электронного письма с использованием html-кода подразумевает применение не только в качестве инструмента маркетинга и использования в массовых рассылках. Если возникает задача написать красивое, индивидуальное и презентабельное отправление одному-двум получателям, можно использовать Mozilla Thunderbird, или Мозиллу, как называют эту бесплатную программу на просторах Рунета. Чтобы установить этот инструмент к себе на компьютер, достаточно скачать самораспаковывающийся архив с дистрибутивом с сайта сообщества и произвести несложные манипуляции по установке и первоначальной настройке.
Инсталляция на компьютер почтового клиента Thunderbird
Чтобы впоследствии не мучиться с удалением множества дополнительных рекламных сайтов и вирусных приложений, пользователю необходимо предварительно скачать пакет-установщик программы с официального сайта разработчика. Прежде чем начнётся загрузка инсталлятора, юзеру нужно выбрать именно ту версию программы, которая будет для него оптимальной. Дело в том, что на сайте расположено несколько сборок, созданных непосредственно под определённую ОС и язык. Пользователю можно указать в предпочтениях, например, русский язык и ОС Windows, после чего сайт автоматически предложит наиболее подходящий пакет для загрузки.
Следует учесть, что тем, кто ранее пользовался приложением Thunderbird, перед установкой новой программы желательно удалить с ПК старую версию.
После запуска скачанного файла с расширением *.exe следует из предложенного списка выбрать установку стандартного пакета (галочка располагается около пункта «Обычная») или выборочного. Изменить путь к папке следует в том случае, если предлагаемый приложением способ каким-то образом не устраивает потенциального пользователя. При обычной инсталляции программа будет располагаться по адресу «c:program filesmozilla thunderbird».
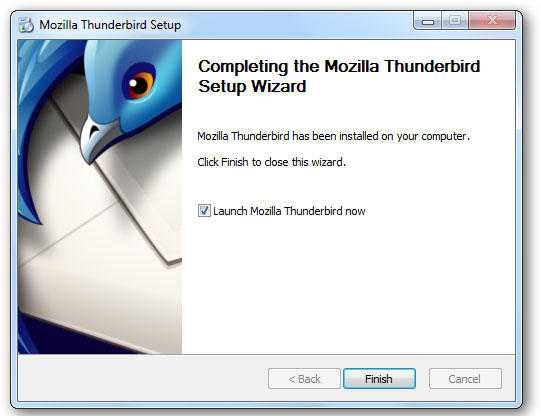
После секундного ожидания программа установится, а после её запуска можно действовать дальше.
Панель быстрой фильтрации
С помощью этого инструмента можно ограничить количество отображаемых в главное окне сообщений. Его используют, чтобы показать письма от конкретного адресата или те, которым присвоены определенные метки.
Этот элемент расположен над списком сообщений. Чтобы включить панель, надо нажать кнопку «Быстрый фильтр» на панели инструментов. Чтобы применить фильтр, достаточно кликнуть по его названию. По умолчанию предусмотрены такие фильтры:
- Кнопка – сохраняет применение фильтров при переключении между папками;
- Две точки – показывает только непрочитанные сообщения;
- Звездочка – только сообщения, отмеченные звездочкой;
- Контакты – только сообщения от отправителей из адресной книги;
- Метки – только сообщения с определенными метками;
- Вложения – сообщения, в которых есть прикрепленные файлы.
Одновременно можно применить несколько фильтров. Также, как сказано выше, можно отсортировать корреспонденцию по нескольким меткам.
Создание шаблона письма в Тандерберд
В отличие от того же The Bat!, где имеется нативный инструмент для создания быстрых шаблонов, Mozilla Thunderbird в его исходном виде такой функцией похвастаться не может. Впрочем, на то здесь и реализована поддержка дополнений, чтобы по своему желанию юзеры могли вносить в программу любые возможности, которых им не хватает. Так и в этом случае — проблема решается всего лишь установкой соответствующих расширений.
Способ 1: Quicktext
Идеальный вариант как для создания простых подписей, так и для составления целых «каркасов» писем. Плагин позволяет хранить неограниченное число шаблонов, да еще и с классификацией по группам. Quicktext в полной мере поддерживает HTML-форматирование текста, а также предлагает набор переменных на любой вкус.
- Чтобы добавить расширение в Thunderbird, первым делом запустите программу и через главное меню перейдите в раздел «Дополнения».
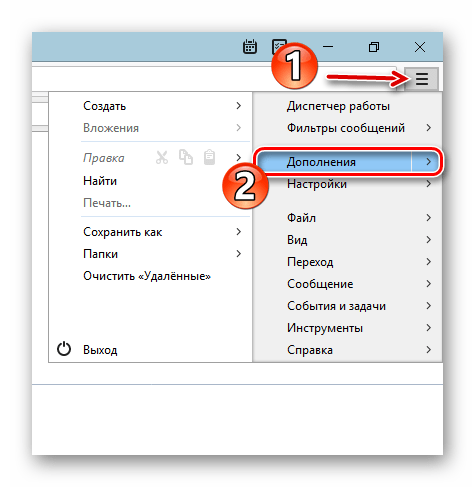
Введите название аддона, «Quicktext», в специальном поле для поиска и нажмите «Enter».
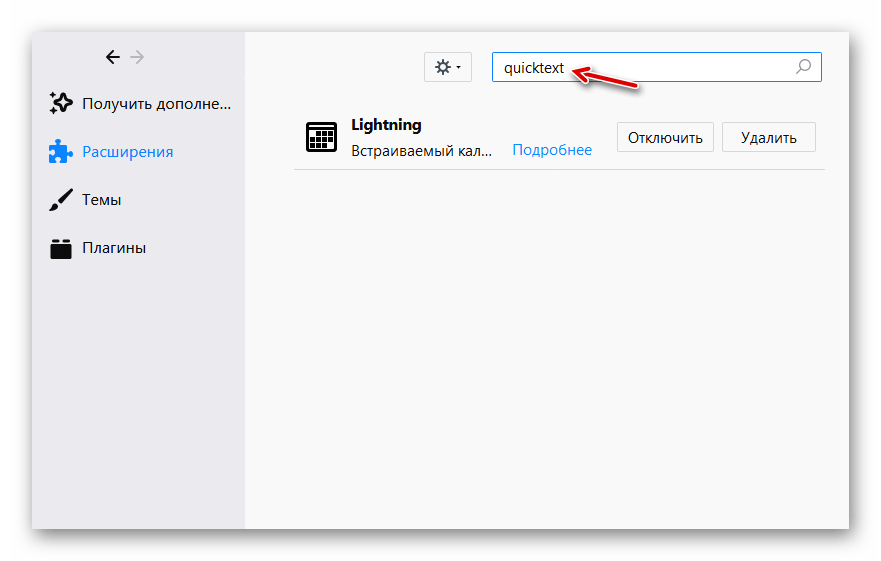
Во встроенном веб-обозревателе почтового клиента откроется страница каталога дополнений Mozilla. Здесь просто щелкните по кнопке «Добавить в Thunderbird» напротив искомого расширения.
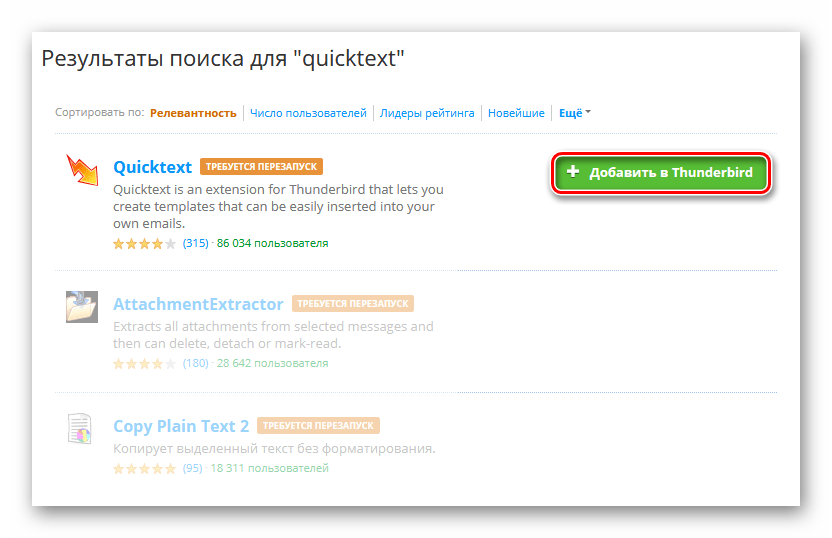
Затем подтвердите установку дополнительного модуля во всплывающем окне.
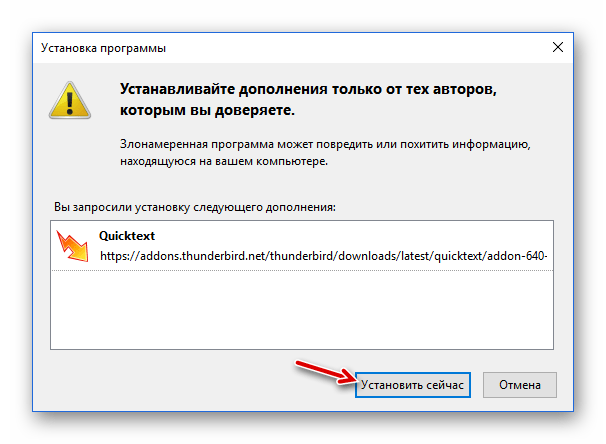
После этого вам будет предложено перезагрузить почтовый клиент и тем самым завершить инсталляцию Quicktext в Thunderbird. Так, нажмите «Перезагрузить сейчас» или просто закройте и вновь откройте программу.
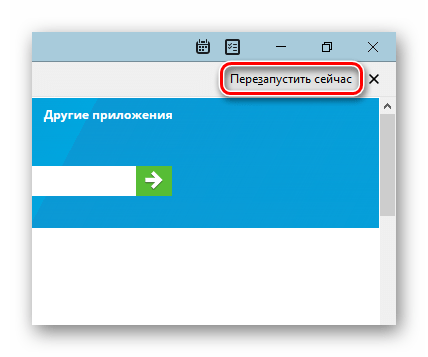
Чтобы перейти в настройки расширения и создать свой первый шаблон, снова разверните меню Тандерберд и наведите курсор мыши на пункт «Дополнения». Появится всплывающий список с наименованиями всех установленных в программе расширений. Собственно, нас интересует пункт «Quicktext».
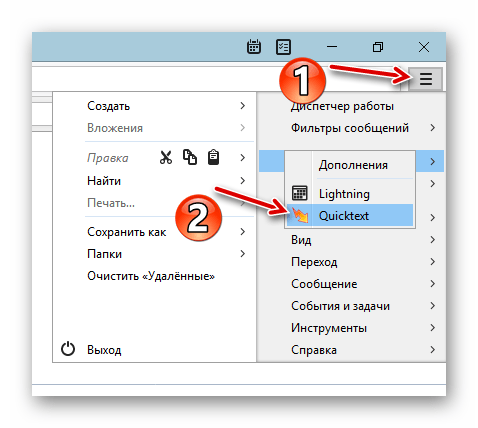
В окне «Quicktext Settings» откройте вкладку «Templates». Здесь вы можете создавать шаблоны и объединять их в группы для удобного использования в дальнейшем.
При этом содержимое таких шаблонов может включать не только текст, специальные переменные или HTML-разметку, но и файловые вложения. «Темплейты» Quicktext также могут определять тему письма и его ключевые слова, что весьма полезно и экономит время при ведении регулярных однообразных переписок. К тому же каждому такому шаблону может быть назначена отдельная комбинация клавиш для быстрого вызова в виде «Alt + ‘цифра от 0 до 9′».
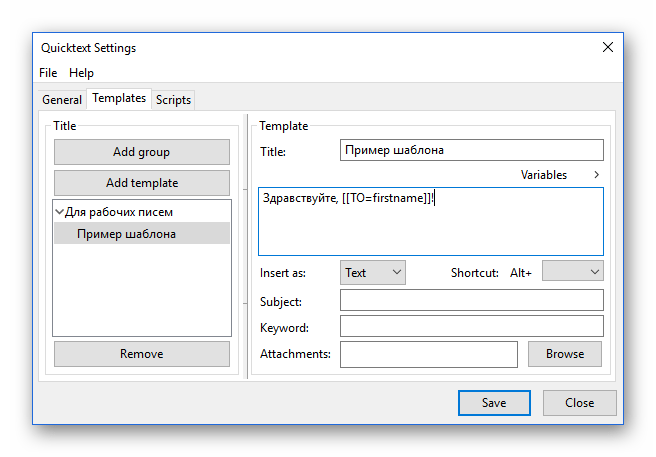
После установки и настройки Quicktext в окне создания письма появится дополнительная панель инструментов. Здесь в один клик будут доступны ваши шаблоны, а также список всех переменных плагина.
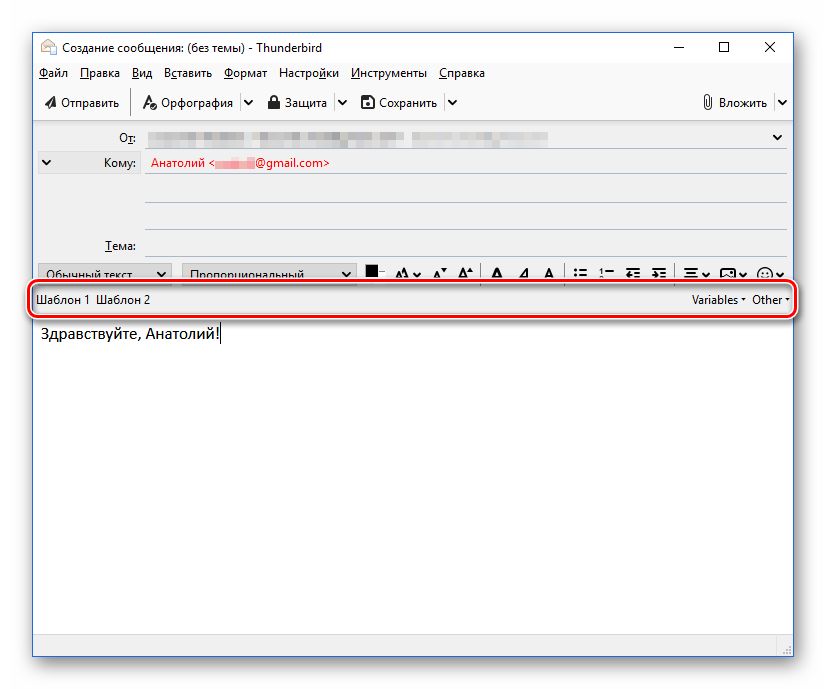
Расширение Quicktext значительно упрощает работу с электронными сообщениями, особенно если вести беседы по имейлу приходится в очень и очень большом объеме. К примеру, можно просто создать шаблон на лету и использовать его в переписке с конкретным лицом, не составляя каждое письмо с нуля.
Способ 2: SmartTemplate4
Более простым решением, которое тем не менее отлично подойдет для ведения почтового ящика организации, является расширение с названием SmartTemplate4. В отличие от аддона, рассмотренного выше, этот инструмент не позволяет создавать бесконечное количество шаблонов. Для каждой учетной записи Thunderbird плагин предлагает составить по одному «темплейту» для новых писем, ответных и пересылаемых сообщений.
Дополнение умеет автоматически заполнять поля, такие как имя, фамилия и ключевые слова. Поддерживается как обычный текст, так и HTML-разметка, а широкий выбор переменных позволяет составлять максимально гибкие и содержательные шаблоны.
- Итак, установите SmartTemplate4 из каталога дополнений Mozilla Thunderbird, после чего перезапустите программу.
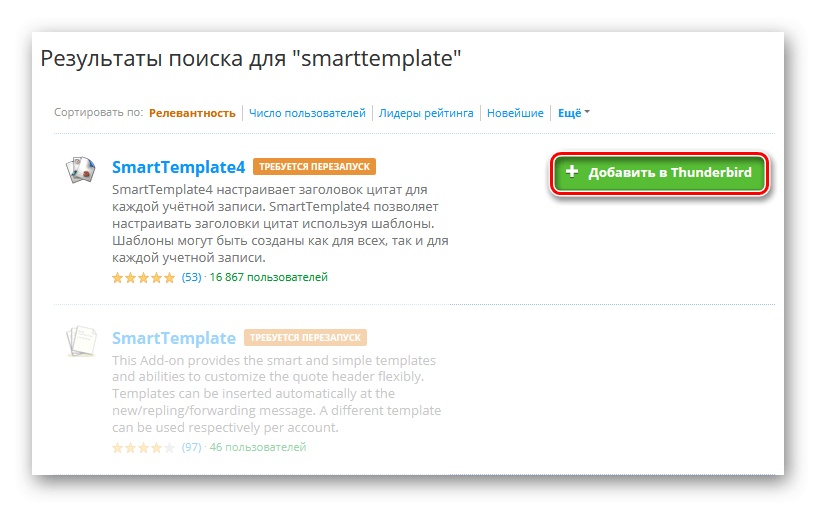
Перейдите в настройки плагина через основное меню раздела «Дополнения» почтового клиента.

В открывшемся окне выберите учетную запись, для которой будут создаваться шаблоны, или задайте общие настройки для всех имеющихся ящиков.
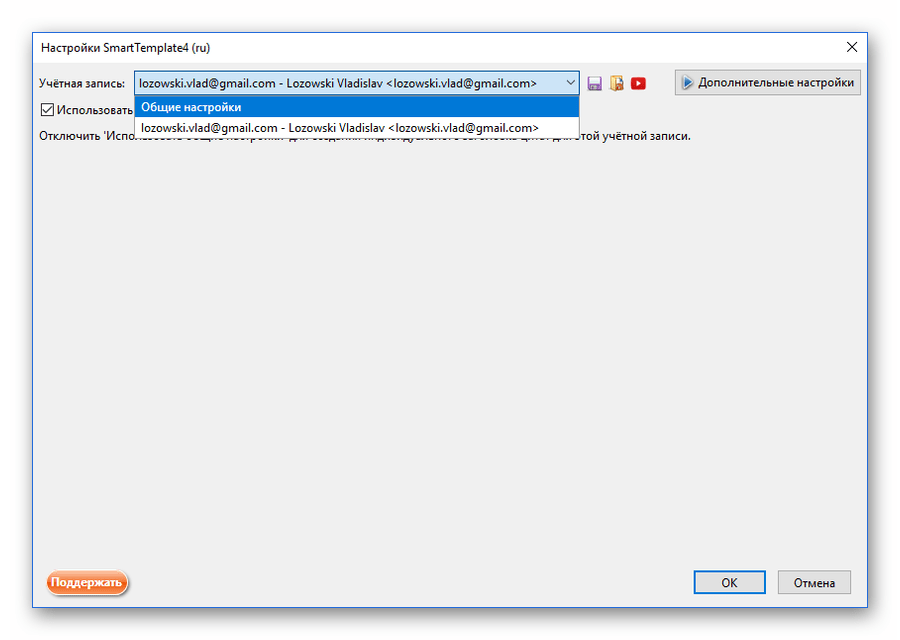
Составьте желаемого вида шаблоны, используя, если это необходимо, переменные, список которых вы найдете в соответствующей вкладке раздела «Дополнительные настройки». Затем нажмите «Ок».
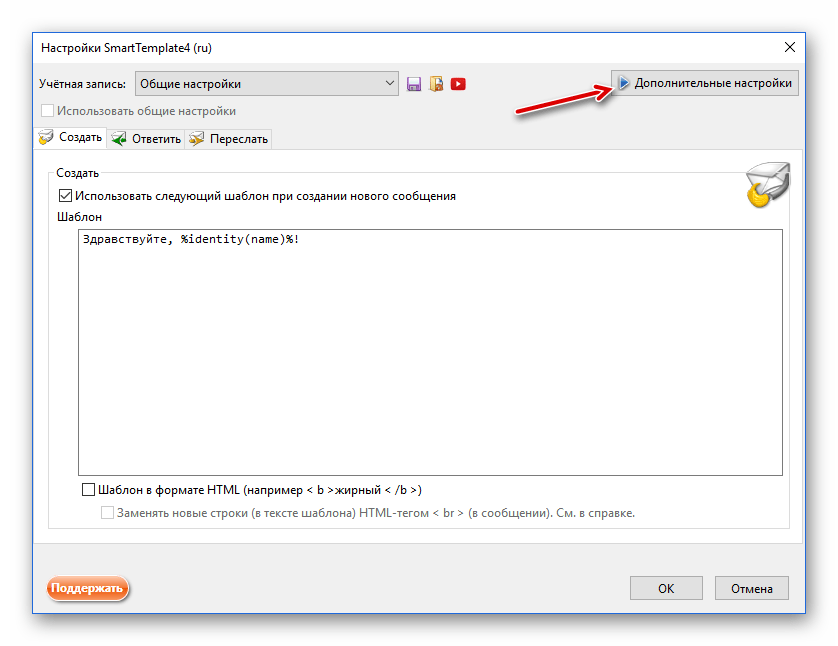
После настройки расширения каждое новое, ответное или пересылаемое письмо (в зависимости от того, для какого вида сообщений были созданы шаблоны) будет автоматически включать указанное вами содержимое.
Как видите, даже при отсутствии нативной поддержки шаблонов в почтовом клиенте от Mozilla все равно имеется возможность расширить функционал и добавить соответствующую опцию в программу с помощью сторонних расширений.
Включение файлов изображений в подписи
Чтобы включить файл изображения с локального компьютера в подпись, следуйте приведенным выше шагам для создания HTML подписи. Однако, когда вы составляете содержимое подписи, используйте пункт меню Вставить | Изображение, чтобы указать нужное изображение.
В дополнение к выбору файла изображения, используйте этот диалог для настройки других параметров изображения, таких как размер, ссылка URL, его позиция по отношению к тексту и т.д.
Вы также можете указать изображение, расположенное на веб-сервере, как часть вашего вложения. Просто укажите URL изображения в поле, где вы могли бы указать имя файла. Если вы установите «Вложить это изображение в сообщение«, изображение будет включено как вложение. Если вы не вложите изображение, получатели сообщения должны будут иметь подключение к Интернету для просмотра изображения. Кроме того, имейте в виду, что по соображениям безопасности многие люди настраивают свои почтовые программы, чтобы блокировать удаленное содержимое, что не допускает отображение изображения, если оно не было прикреплено к сообщению.
vCard это стандартный формат файлов для электронных визитных карточек. vCard могут содержать имя и адрес, номера телефонов, адреса электронной почты, URL-адреса, логотипы, фотографии и т.д. Если входящее сообщение имеет vCard в виде вложения, Thunderbird отображает содержимое vCard в качестве подписи. Thunderbird может быть настроен на прикрепление вашей vCard к исходящим сообщениям (автоматически или для каждого сообщения). Прочтите статью Как использовать электронную визитную карточку (vCard) для получения инструкций.
Когда вы отвечаете на сообщения, по умолчанию ваша подпись появится под цитируемым текстом в конце сообщения. Чтобы изменить это поведение, выберите ИнструментыПравка | Параметры учетной записи | <Имя учетной записи> | Составление и Адресация. Измените стиль ответа на «поместить курсор перед цитируемым текстом». Затем измените настройку для «и ставить мою подпись» на «после моего ответа (перед цитируемым текстом)».
Этот параметр может быть настроен для каждой учетной записи и для каждого дополнительного адреса.
Как сделать подпись в Mozilla Thunderbird
При отправке сообщения с цифровой подписью из Mozilla Thunderbird к письму прикрепляется информация, которая удостоверяет вашу личность. Это страхует от злоумышленников и гарантирует, что письмо пришло от заявленного отправителя. Также при этом благодаря внедренному ключу сообщение можно зашифровать, а прочитать его сможет только адресат, которому оно предназначалось.
Перед тем как настроить подпись в Mozilla Thunderbird, необходимо установить дополнение Enigmail. Скачать его можно, кликнув по иконке главного меню Mozilla Thunderbird и выбрав пункт «Дополнения», раздел «Плагины» и введя название в строке поиска. Для установки расширения следует нажать соответствующую кнопку.
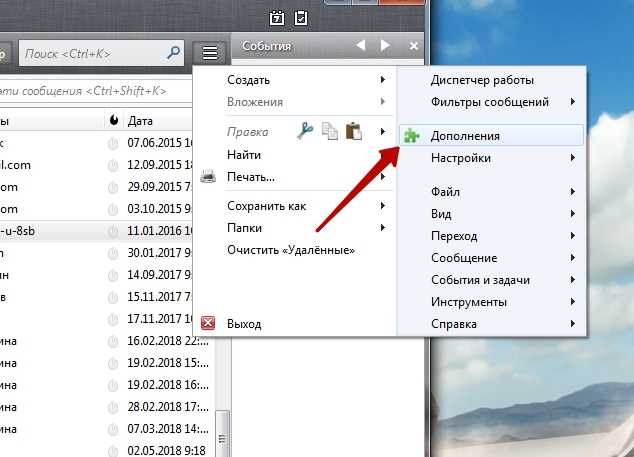
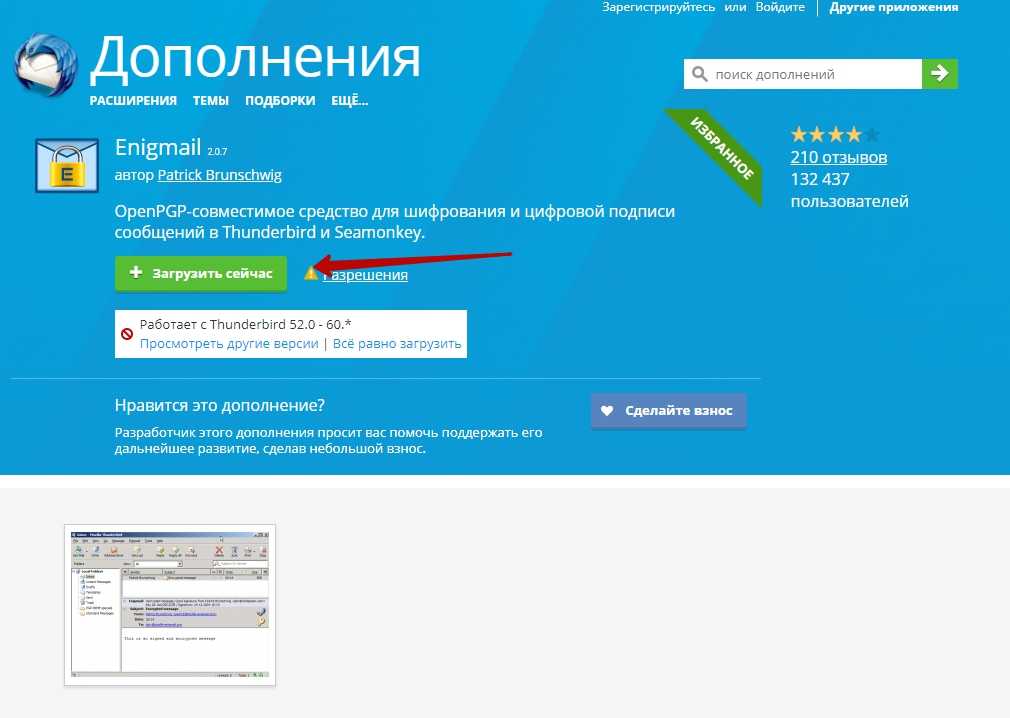
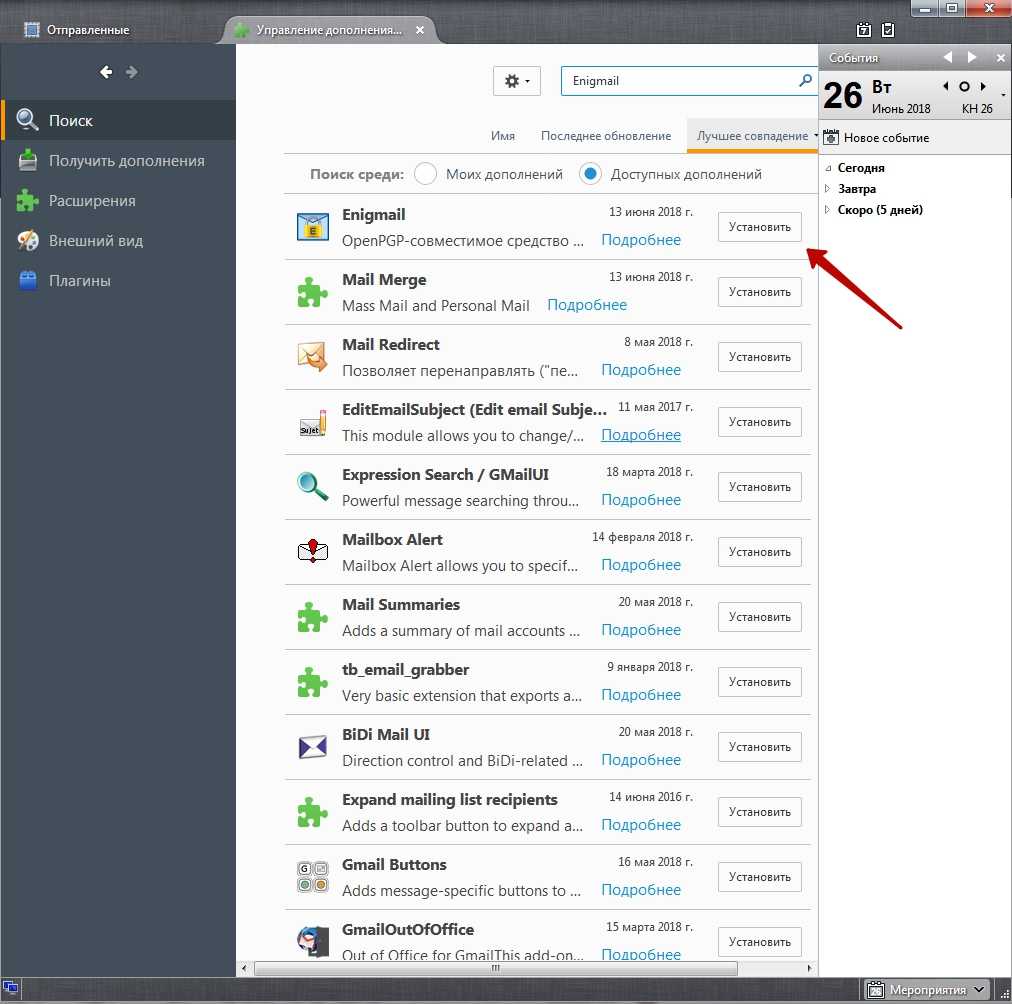
После установки этого дополнения Mozilla Thunderbird появится окно, предлагающее запустить Мастер настройки. В процессе расширение предложит установить инструмент GnuPG для криптографического шифрования.

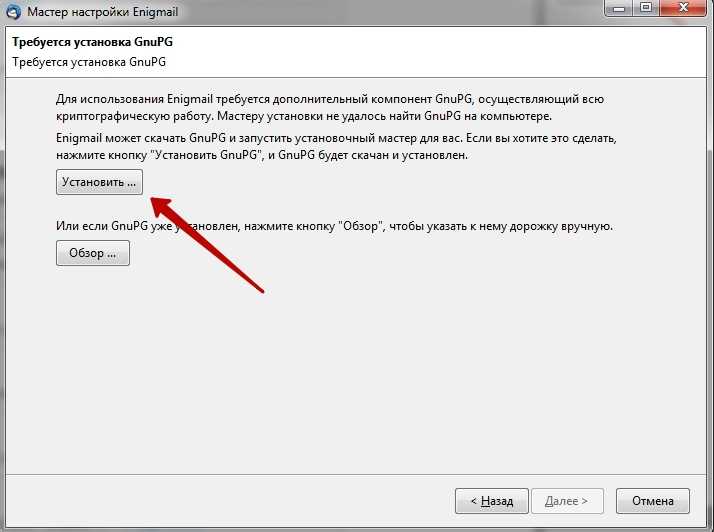
Установка этого элемента Mozilla Thunderbird не представляет сложностей: достаточно несколько раз нажать кнопку «Далее».
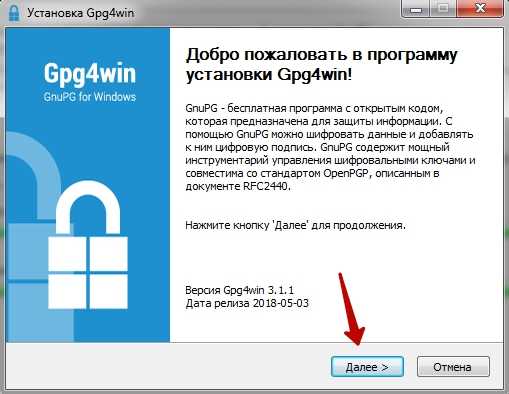
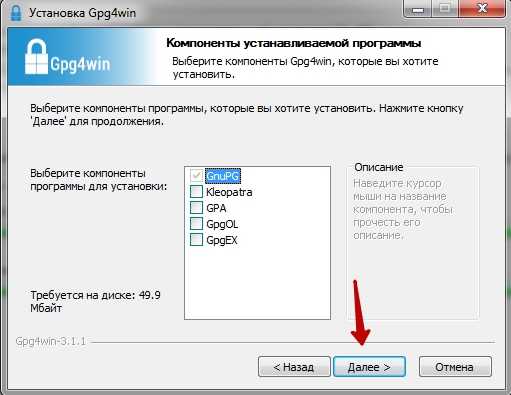
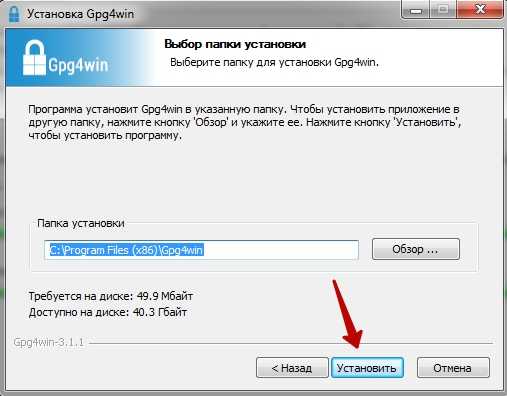
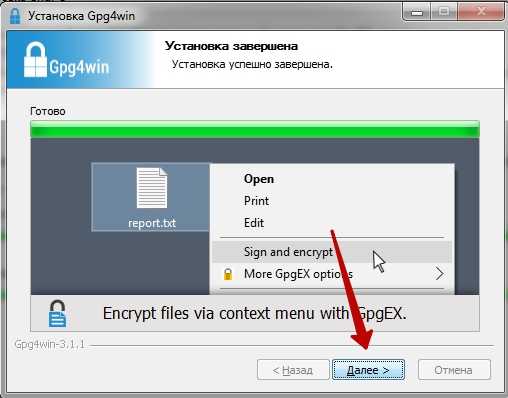
По завершении инсталляции нажмите кнопку «Готово» и кнопку «Далее» в окне настройки Enigmail.
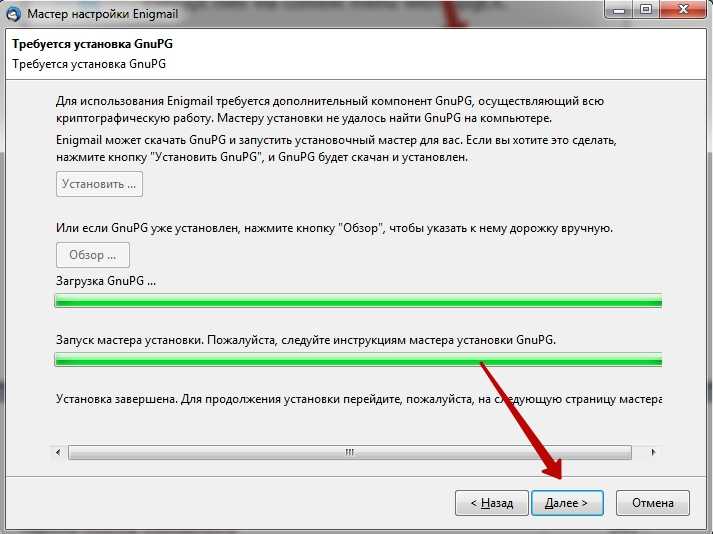
В следующем окне мастер предложит создать пароль Mozilla Thunderbird для возможности шифрования переписки. Процесс создания ключей может занять несколько минут (зависит от мощности ПК). По завершении нажмите кнопку «Далее».
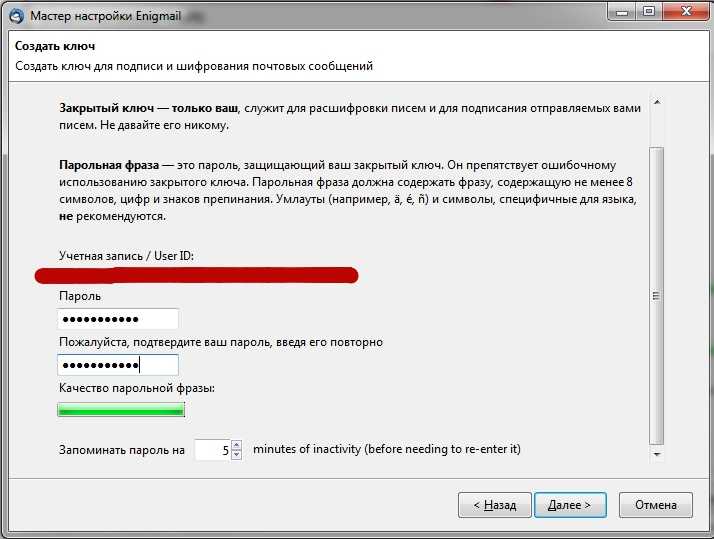
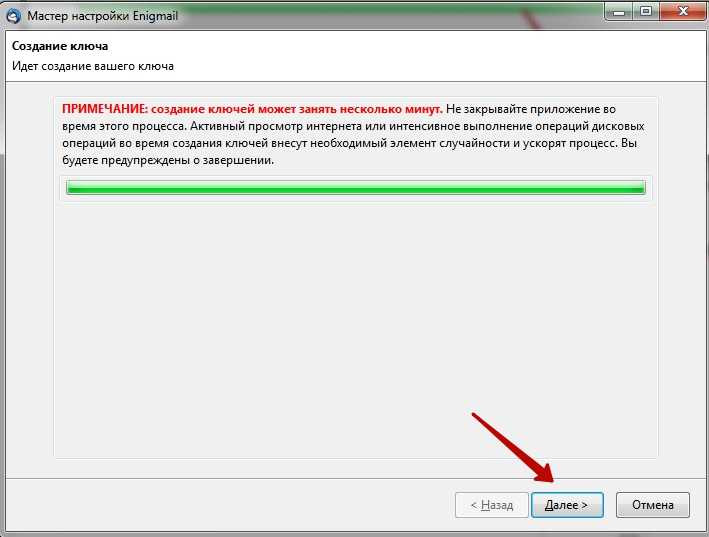
Инсталлятор предложит создать «Сертификат отзыва», который следует применять, если используемая Mozilla Thunderbird пара ключей скомпрометирована. Для корректного создания на компьютере должны присутствовать библиотеки libassuan.dll и libgpg-error.dll. По завершении установки следует разрешить Mozilla Thunderbird доступ в интернет в брандмауере Windows.
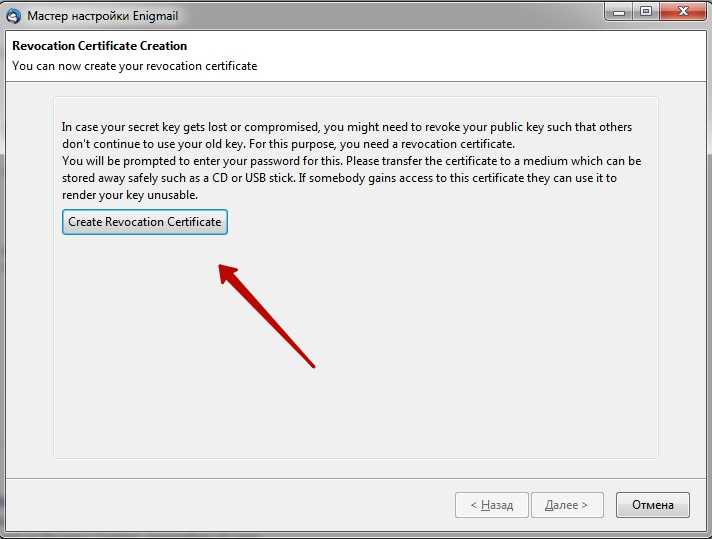
Чтобы получать зашифрованные и подписанные сообщения от респондентов, предварительно необходимо отправить им свой открытый ключ. Для этого следует в сообщении, которое вы собираетесь отправить, в меню Enigmail выбрать пункт «Присоединить открытый ключ».
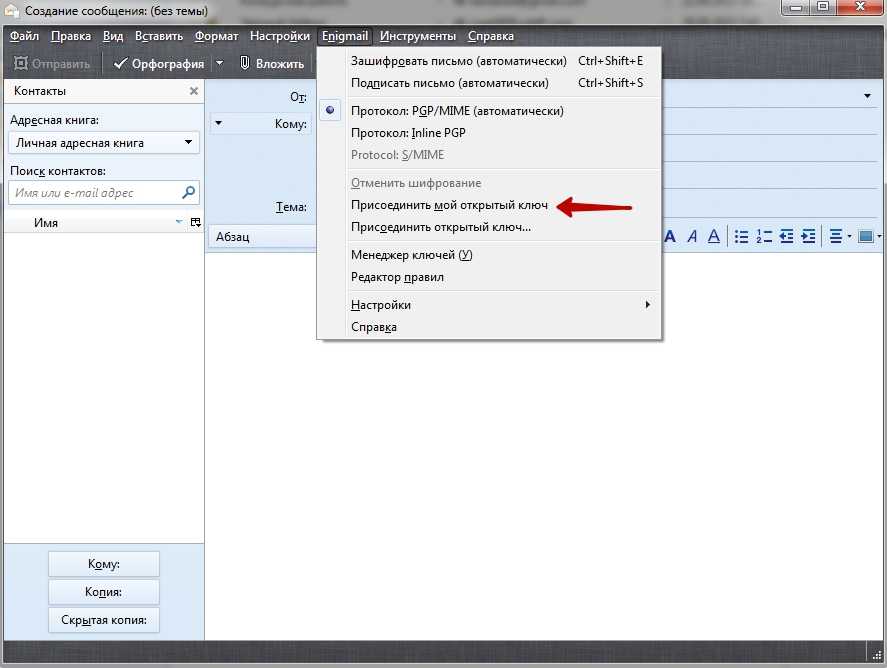
При получении такого ключа (который имеет расширение .asc) в качестве вложения Mozilla Thunderbird автоматически распознает тип файла и предлагает его импортировать. По завершении процесса следует нажать кнопку ОК.
При наличии у вас открытого ключа абонента, сообщение для которого вы хотите заверить электронной подписью, нажмите кнопку «Подписать письмо». Mozilla Thunderbird выполнит эту процедуру автоматически.
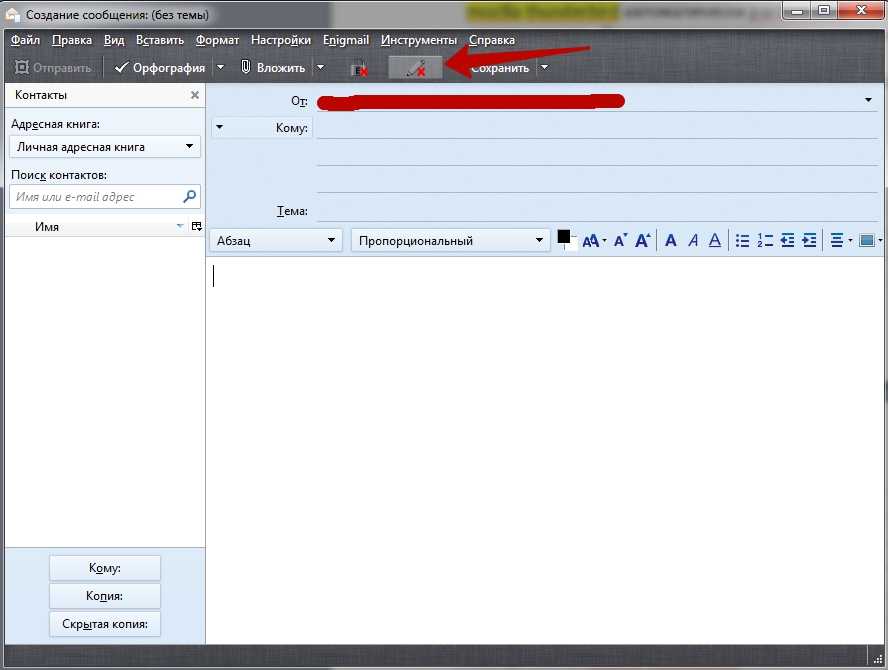
Учетная запись Mozilla Thunderbird
Автоматические настройки
Все, что потребуется от пользователя в этом случае – адрес почты, пароль от аккаунта и имя пользователя. Все остальные параметры – протоколы безопасности, доменные имена и используемые порты, Mozilla Thunderbird загрузит с сервера из базы конфигураций.
Предложение о настройке выдается программой во время первого запуска после ее установки. Если пользователь по какой-либо причине пропустил этот этап, настройка почты Mozilla Thunderbird вызывается в любой момент через главное меню («Создать» — «Получить новую запись почты»).
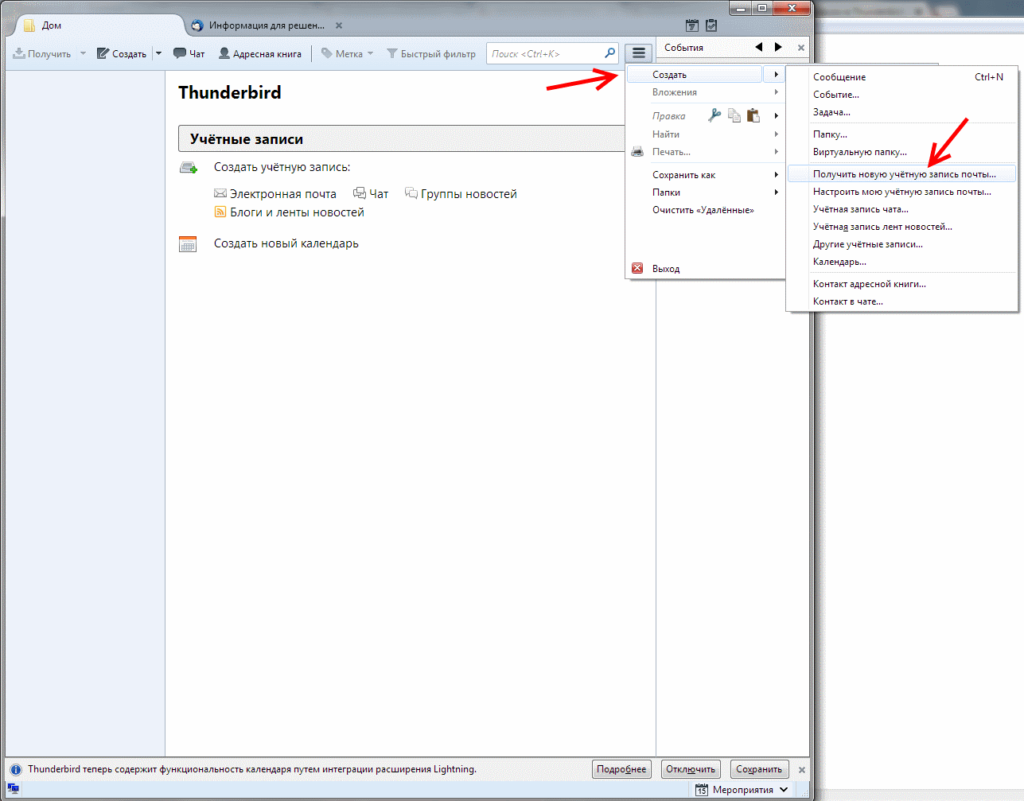
В появившемся диалоговом окне Mozilla Thunderbird предложит создать новый почтовый ящик. От этого можно отказаться, нажав соответствующую кнопку.
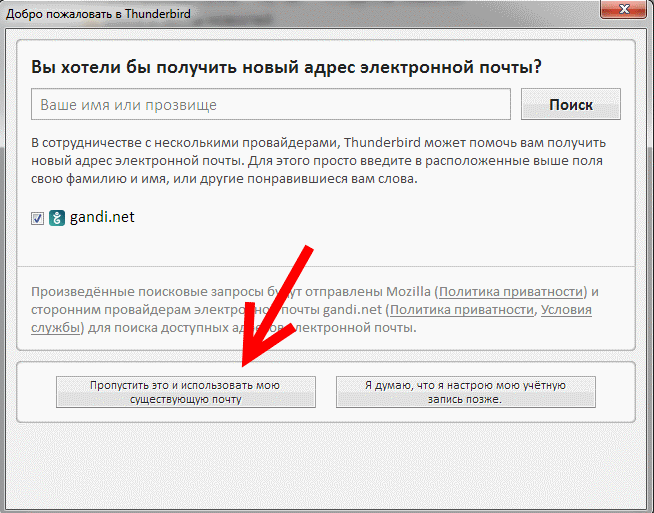
В следующем окне необходимо заполнить предложенные поля и нажать кнопку «Продолжить».
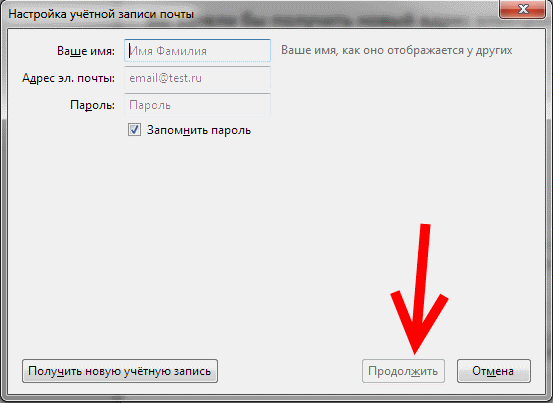
Все, что остается сделать – выбрать подходящий протокол (IMAP или POP3) и нажать кнопку «Готово».
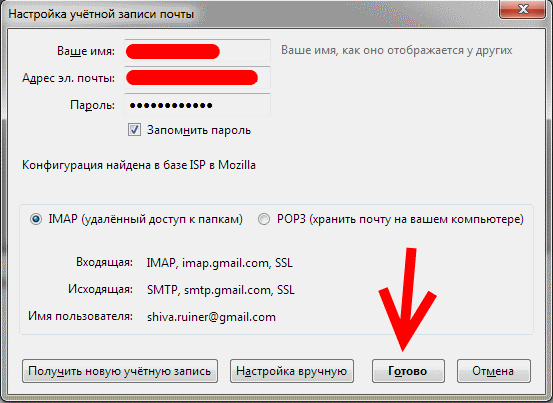
Программа перенаправит запрос на почтовый сервер (в этом конкретном случае показано как настроить Mozilla Thunderbird для Gmail), где следует авторизоваться и открыть ей доступ к вашему аккаунту.
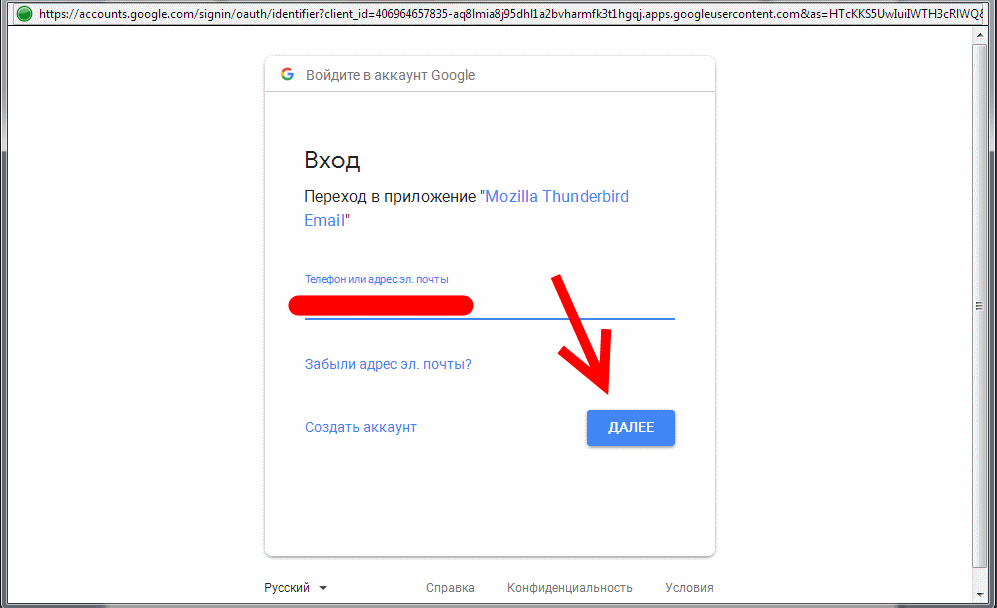
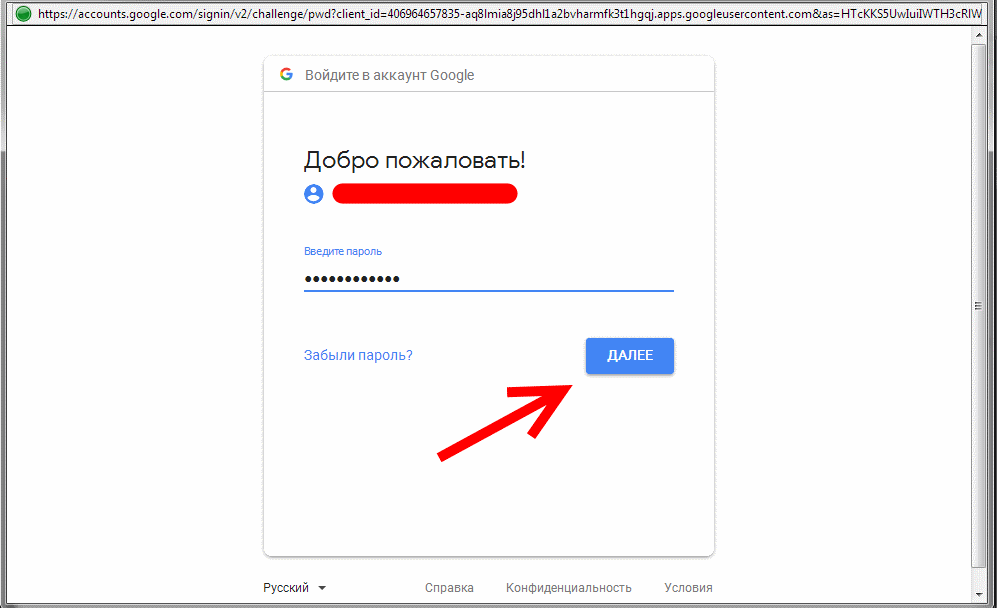
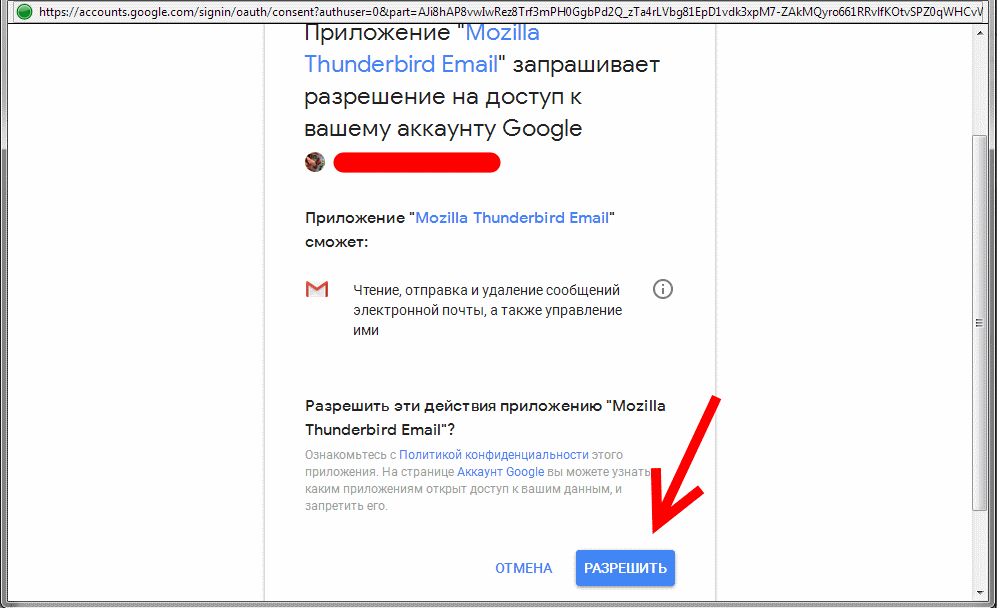
Если введены корректные данные и все сделано правильно, почтовый клиент подключится к вашей учетной записи и загрузит всю корреспонденцию.
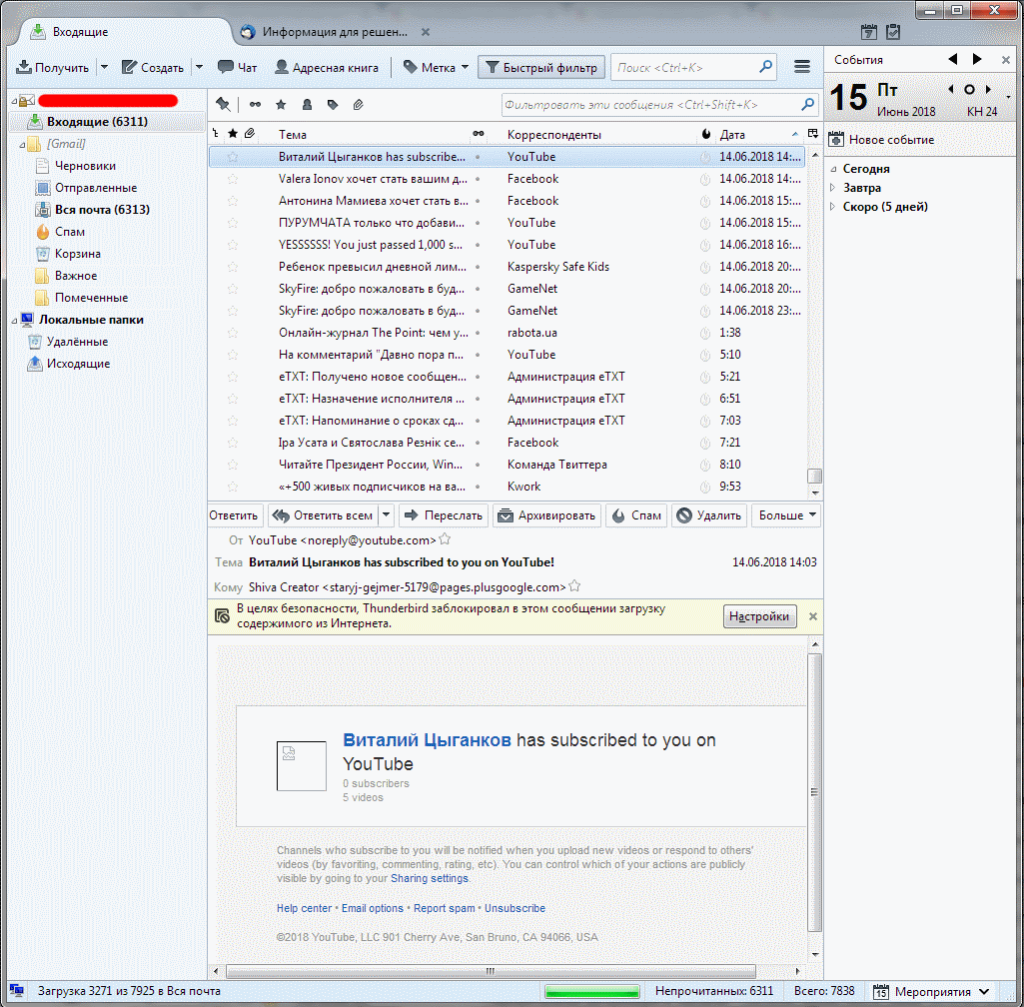
Изменение протокола учетной записи
Еще один аспект, который следует знать о том, как настроить почту Mozilla Thunderbird, касается перехода ауккаунта с POP3 на IMAP. POP3, как более устаревший протокол, больше почти нигде не используется, а все крупные провайдеры электронной почты давно перевели сервера на IMAP.
Достаточно создать новую учетку IMAP, переместив со старой всю необходимую корреспонденцию:
- Отключить аккаунт POP3. Кликнуть правой кнопкой мыши по названию учетки в правой части окна и выбрать пункты «Параметры» — «Параметры сервера». Здесь необходимо убрать галочки с пунктов «Проверять новые сообщения каждые ХХ минут» и «Проверять почту при запуске».
- Создать новую учетку методом, описанным выше;
- Перетащить необходимые письма из учетки POP3 в IMAP для их загрузки на сервер;
- Удалить старую запись – кликнуть по кнопке «Действия» в окне параметров и выбрать соответствующий пункт.
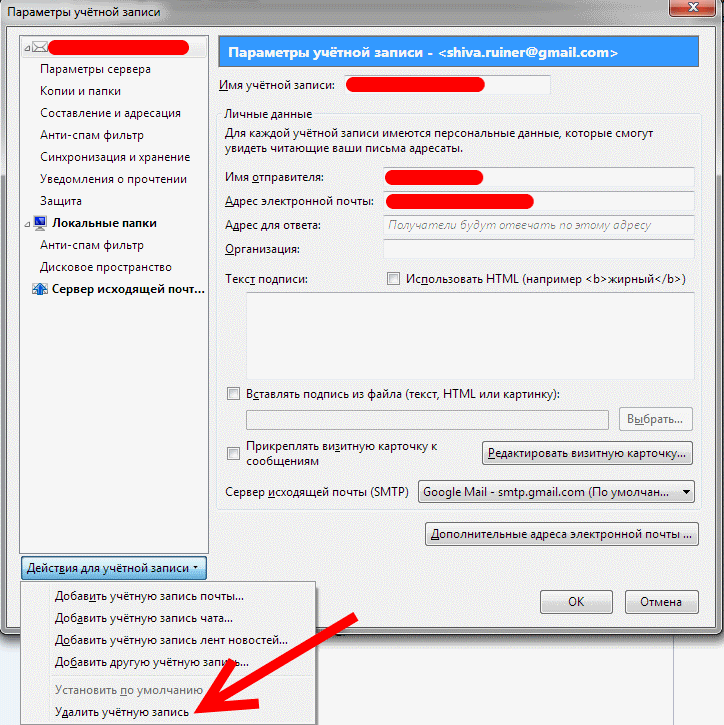
МОЗИЛЛА ТАНДЕРБИРД
Mozilla Thunderbird — мощный почтовый клиент с открытым исходным кодом. Учитывая его характер, ориентированный на сообщество, есть несколько проблем, которые необходимо сгладить (например, несоблюдение структуры папок клиента). Однако люди, которым нравится эта платформа, могут заставить ее работать на себя с помощью некоторых настроек. Одна из таких настроек позволяет настроить подпись электронной почты в Thunderbird.
Это довольно просто. В строке меню нажмите «Инструменты».. Если вы не видите строку меню, нажмите «alt», и появится строка меню.
В инструментах нажмите «Настройки учетной записи» и выберите свой идентификатор электронной почты. Вы автоматически попадете на экран для добавления подписей. Как и в Outlook, вы можете добавить сюда практически все, что захотите. Однако вам придется либо составить его в другом месте, либо скопировать и вставить сюда. Если вы немного знаете HTML, вы можете использовать HTML-теги, чтобы настроить внешний вид вашей подписи. Как вариант, вы можете импортировать полностью разработанный HTML-документ.
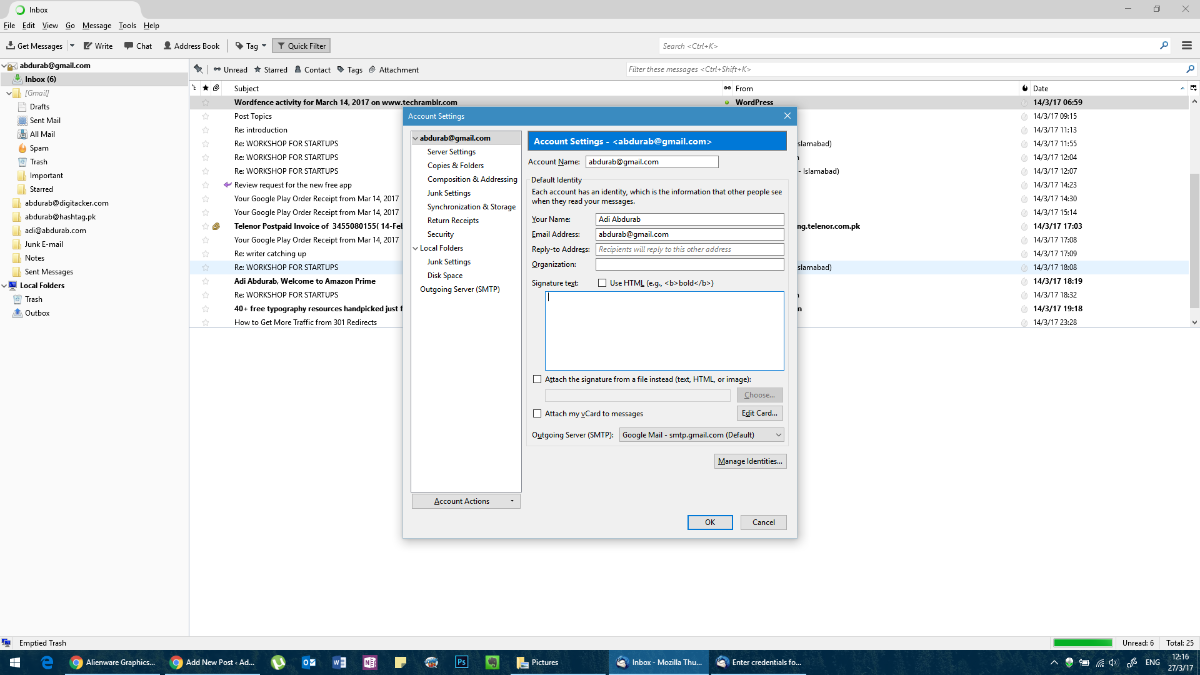
Синхронизация писем
Изначально Thunderbird скачивает все письма и папки, которые находятся на вашем почтовом сервере, но в дальнейшем пользователь может самостоятельно выбрать, какие папки нужно синхронизировать. Для этого кликните на имя учетной записи в левой части окна и откройте ее параметры.
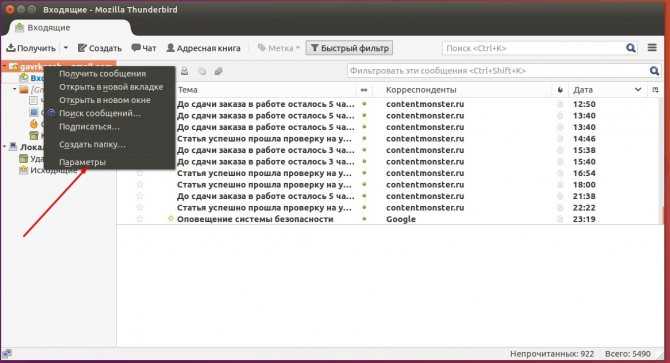
Перейдите к категории «Синхронизация и хранение», после чего выберите наиболее подходящие настройки для вас. В меню «Дополнительно» вы можете отметить конкретные папки для учетной записи, сообщения из которых будут попадать к вам на компьютер.
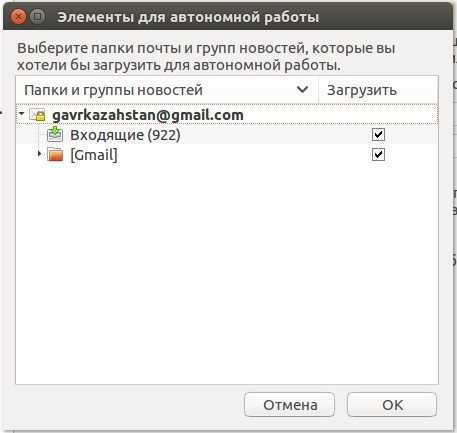
По окончании нажмите кнопку «Ок», а для правильности отображения всех подпапок — перезапустите клиент. Настройка почты Thunderbird на данном этапе может считаться завершенной.
Как добавить подпись в Mozilla Thunderbird
В рамках данной статьи мы рассмотрим как:
Как сделать простую подпись в виде текста
Самый простой вариант — текстовая подпись, имеет вид:
Порядок создания такой подписи не замысловат как и сам результат но, пожалуй, для большинства пользователей будет наиболее приемлем.
Кликнув правой клавишей мыши на наименовании учетной записи, выпадет контекстное меню. Выберем пункт “Параметры”.
В параметрах учетной записи находим поле “Текст подписи” и вносим информацию, которую необходимо добавлять в текст письма. Жмем “Ок”, чтобы сохранить изменения.
Как сделать красочную подпись в виде текста с картинкой
Если предыдущий вариант Вам кажется скучным, и хочется сделать нечто более красочное и вызывающее, то этот способ для Вас. Он заключается в предварительном создании HTML файла, который всякий раз будет добавляться к письму. Данный способ отличается разнообразием вариантов форматирования, оганичивающимся лишь Вашим воображением и возможностями HTML. Не стоит переживать, если не обладаете знаниями в области HTML верстки. Далее мы разберем как сделать красивую подпись в формате HTML, не прибегая к помощи сторонних программ.
Порядок действий следующий:
1. Нажмите “Создать” новое письмо.
2. В поле для текста письма вводим текст подписи и форматируем его по своему вкусу, затем вставляем заранее подготовленную картинку.
4. Сохраняем текст в формате HTML в такое место, откуда Вы не сможете его случайно удалить.
5. Теперь, нажатием правой клавиши мыши на имени учетной записи, вызываем контекстное меню, в котором выберем пункт “Параметры”.
6. Откроется окно, в правой половине которого, находим и помечаем галочкой пункт “Вставлять подпись из файла”. Жмем кнопку “Выбрать”, чтобы указать путь к HTML файлу, который мы создали.
7. Проверяем результат.
Настроить положение подписи при ответе на письмо
При ответе на письмо, если используется цитирование текста исходного сообщения, возникает два варианта для расположения подписи: под цитируемым текстом и над цитируемым текстом (после текста Вашего письма). По умолчанию используется первый вариант, но при необходимости можно легко поменять его на второй. Чтобы сделать это, нажатием правой клавиши мыши на имени учетной записи раскроем окно параметров учетной записи и выберем пункт меню настроек “Составление и адресация”. Затем в окне справа из выпадающего меню выберем место вставки подписи.
Впервые увидевший свет в 2003 году, бесплатный почтовый клиент Mozilla Thunderbird, получил широкое распространение благодаря интуитивно понятному интерфейсу и функциональности,…
Так уж случилось, что в данном почтовом клиенте на момент написания статьи, функция автоматизации резервного копирования писем встроенными средствами не…
1. Устанавливаем сертификат ключа электронной подписи. 2. Устанавливаем корневой сертификат удостоверяющего центра. 3. Тестируем работу контейнера с электронной подписью. 4.…
Подготовка шаблона
С отправкой таким способом все не так просто. Обычно шаблоны предоставляются в виде архива, в котором содержатся картинки и сам шаблон. Ссылки в нем локальные. Для отправки через Thunderbird картинки должны располагаться на сервере и ссылки должны быть именно на них. Иначе программа просто не увидит изображения.
Мы всегда предоставляем отдельный вариант шаблона именно для таких рассылок. Картинки расположены на нашем сервере и прописаны в файле.
Если вы заказывали письмо где-то еще или просто скачали шаблон — скорее всего у вас не будет нужного файла и придется создать его копию и самостоятельно закидывать картинки на сервер, а так же прописывать адреса к ним.
Управление анти-спам фильтром и защиты от фишинга
В современном интернете существует большое количество назойливой рекламы и разнообразных вредоносных программ, поэтому клиент для работы с электронной почтой Mozilla Thunderbird имеет встроенную защиту от спама и вирусов, которую можно активировать следующим образом:
Кликнете по иконке управления (три полоски в правом углу панели управления программы), выберете пункт «Настройки», а затем перейдите во вкладку защита.
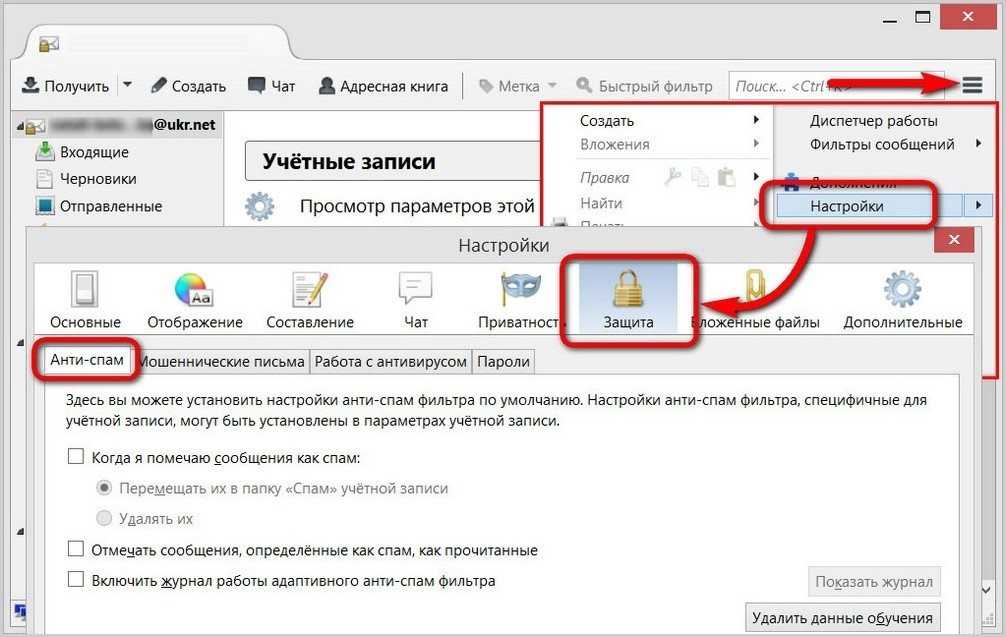
- Во вкладке анти-спам можно указать, что делать с рекламными сообщениями (удалять или перемещать в папку «Спам»), автоматически помечать их как прочитанные, а также активировать работу встроенного адаптивного фильтра, который будет распознавать рекламные рассылки и помещать их в спам-лист.
- Раздел «Мошеннические письма» даёт возможность активировать функцию, уведомляющую пользователя о том, что присланное сообщение, возможно, является фишинговым.
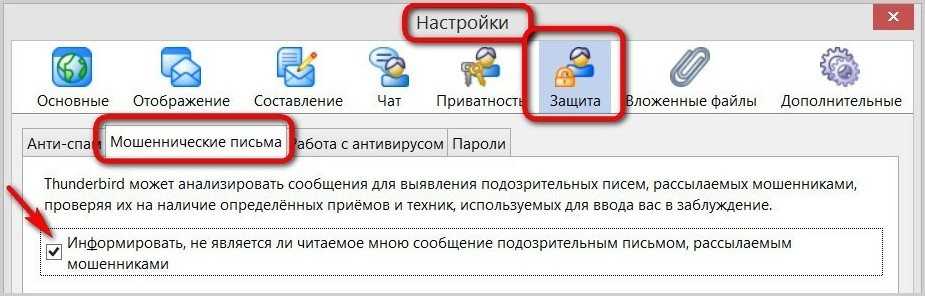
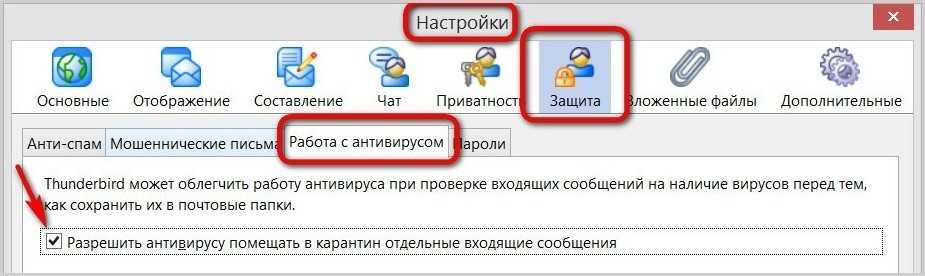
Проблема: не отображаются картинки в шаблоне письма на принимающей стороне.
Да, есть такая проблема. Если Вы подгружаете изображения со стороннего сайта (например, с сайта своей компании), то картинки у адресата отображены не будут. Данную проблему можно решить двумя способами:
Загрузить картинки, используемые в верстке письма на Yandex диск (если отправляете почту с Yandex, либо в облако Mail.ru, если отправляете почту с mail.ru). Далее указать прямые ссылки на эти изображения в сервисах
Обратите внимание, что по указанной Вами ссылке должна открываться картинка и ничего более.
Возможно загрузить картинку в само тело письма, перекодировав его в base 64. Далее вставить код картинки в формате base 64 в теги
Лучший вариант – это перекодировка изображения в код base 64 – меньше движений мышкой, больше надежности (изображение не удалят с Yandex диска, оно уже вложено в само письмо).
Задача выполнена. Thunderbird можно удалять. Директор и сотрудники довольны – теперь их письма совсем не такие как у всех.
Подключаем свою учётную запись
Одновременно с первоначальным запуском, Mozilla Thunderbird добросовестно предлагает пройти процедуру создания новой учётной записи. Если мы рассчитываем использовать свою, уже имеющуюся почту, то от щедрого предложения откажемся, и выберем соответствующее действие в пригласительном окне Мозиллы:
Рис. 1
После этого программа откроет диалоговое окно для ввода параметров вашего почтового ящика. В соответствующих полях ввода указываем своё собственное имя, имя почтового ящика и пароль доступа к нему. Чекбокс «Запомнить пароль» оставляем не сброшенным, чтобы не идентифицироваться в дальнейшем при каждом обращении к учётной записи. Жмём «Продолжить», и далее — «Готово».
Рис. 2
После проверки введённого пароля и синхронизации с ящиком на сервере почтового сервиса, Mozilla Thunderbird в своём главном окне начнёт отображать содержимое вашей почты
Рис. 3