Punto Switcher не сохраняет настройки и не переключает раскладку?
Сохранение настроек и переключение раскладкиОцените пожалуйста
При запуске разных версий Punto Switcher в Windows 7, 8, 10 иногда возникают проблемы при которых программа не может сохранить настройки, не переключает раскладку автоматически или требует дополнительного подтверждения запуска с правами администратора.
Для решения проблемы с правами запуска необходимо:
- Идите по следующему пути: Пуск > Все программы > Стандартные > Служебные > Планировщик задач Start > All Programs > Accessories > System Tools > Task Scheduler
Либо наберите в поиске Task Scheduler (Планировщик задач)
- Создайте новую задачу «Создать простую задачу…» (Create Basic Task…)
- Имя: Права администратора для Punto Switcher
- Триггер: «При запуске» (At startup), «При запуске системы» (At system startup)
- Действие: «Запустить программу» (Start a program) и укажите путь «C:\Program Files (x86)\Yandex\Punto Switcher\punto.exe»
- Обязательно поставьте галочку в пункте «Открыть окно»Свойства» после нажатия кнопки «Готово»» (Open the Properties dialog for this task when I click Finish) и в открывшемся диалоговом окне выберите «Выполнить с наивысшими правами» (Run with highest privileges)
- В настройках Punto Switcher уберите галочку с пункта «Запускать при старте Windows»
- Перезагрузите компьютер
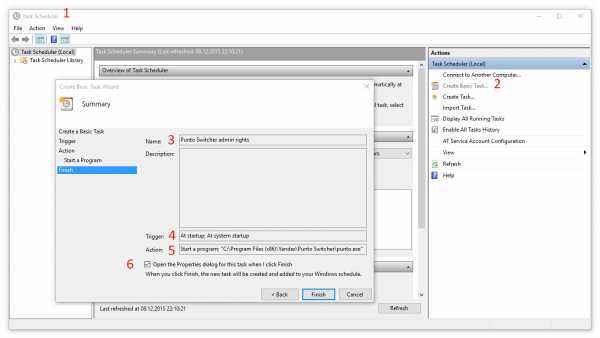
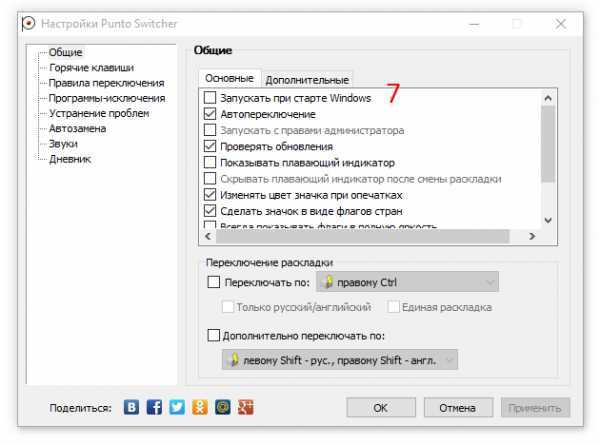
Подобные вопросы: Punto Switcher перестал работать и не переключает раскладку автоматически Если дело не в правах администратора, то можно восстановить работу следующим способом:
- Необходимо включить видимость скрытых файлов и папок Пуск -> Панель управления -> Оформление -> Параметры папок -> Закладка «Вид» -> В ней ставим переключатель «Показывать скрытые файлы, папки и диски».
- Через «Мой компьютер» или проводник заходим в каталог с данными пользователя на системном диске: C:\Users\Имя_пользователя\AppData\Roaming\Yandex\Punto Switcher\User Data
- В данной папке находим и удаляем файл preferences.xml
- Перезагружаем компьютер или выгружаем программу и снова её запускаем.
- Punto Switcher снова работает, настройки остались сохранены! После проведенных действий рекомендуется снова скрыть файлы и папки.
Почему переключение раскладки происходит не всегда или не исправляется первая буква? Возможно у вас установлены другие переключатели языков (например, RusLat или Switch It!), эта проблема может возникать из-за конфликта программ.
Возможно Вам поможет: Не работает автозапуск Punto Switcher на Windows 7, 8, 10?
Punto-Switcher.su
Страницы настроек
Настраивать Пунто Свитчер несложно. Все пользовательские настройки программы сгруппированы по отдельным вкладкам (страницам). Пройдёмся по ним с целью установить в них нужные опции.
Общие
Что можно корректировать в этом окне:
- при включении автозапуска пакет будет стартовать одновременно с Виндовс;
- автопереключение — в зависимости от установки галочки, будет в состоянии «включено» или «выключено»;
- возможно автоопределение ввода пользователем паролей;
- установка срабатывания быстрого переключения по одной из клавиш («Дополнительно переключать по»).
Блок «Дополнительно»
Здесь сосредоточены очень интересные возможности:
- Если в одной из аббревиатур допущена ошибка, то она будет исправлена инструментом «Исправлять аббревиатуры».
- Двойная заглавная будет исправлена с автоотключением клавиши Caps Lock.
- С помощью «Следить за буфером…» можно хранить до тридцати скопированных фрагментов.
- Включение всплывающих подсказок поможет освоить автопереключатель.
- Очень полезной будет возможность отражения в тексте запятой по двойному пробелу.
Горячие клавиши
Само собой разумеется, что эти кнопки предназначены для быстрого общения с приложением. Некоторые уже находятся здесь по умолчанию — но их можно по желанию изменить. Интересна команда «Показать историю…» (здесь для неё установлен Shift). Если в «обычной жизни» буфер запоминает один скопированный эпизод, то в Пунто Свитчер их может быть до тридцати. И с каждым из них можно работать. Присваивайте свои комбинации и пользуйтесь.
Правила переключения
Если при наборе вам не нравится поведение автопереключателя раскладки, то на этой странице можно задать свои.
Добавляется новое по кнопке «Добавить» — вводим сочетание букв, задаём своё условие и режим для его обработки. Подтверждаем — ОК.
Программы-исключения
На этой странице можно сформировать список тех приложений, в которые, по вашему мнению, не должен вмешиваться Свитчер. Особенно это касается игр. Каждая из них добавляется активированием кнопки «Добавить». После чего выбирается из уже запущенных программ или через «Обзор». Можно также добавить путём указания каталога (папки), в которой она находится.
Устранение проблем
Эта страница предназначена для дополнительных условий переключения в сложных ситуациях, а также если используются другие языки, помимо русского и английского. В последнем случае нужно обратиться к разделу «Дополнительно».
Автозамена
С помощью этой фишки можно любому сочетанию клавиш присваивать какой-то текст и затем одним кликом вставлять его.
При появлении в набираемом вами тексте такого сочетания будет появляться подсказка. А при нажатии Энтер, Таб или пробела (как вы выбрали) подсказка переместится в текст.
Дневник
Этот инструмент позволяет сохранять любую набранную информацию в rtf-формате. Есть возможность добавлять в «Горячих клавишах» кнопки (комбинации) для обращения с дневниковыми записями и выделенным текстом.
Здесь доступно следующее:
- ведение дневника (автозапись набираемого) или отказ;
- установка пароля для активации доступа к нему;
- автоматическая запись в дневник данных из буфера;
- нахождение и просмотр сохранённого;
- установление сроков (в днях) для хранения;
- удаление записей.
Просмотр (поиск) дневника осуществляется в календарном диапазоне. Для этого нужно пользоваться командой «Выбрать период» с выпадающим календарём.
ВАЖНО. Для каждой дневниковой записи ведётся отображение даты и приложения, в котором она была набрана
В программах-исключениях дневник продолжает вестись. Ёмкость дневника нигде не указана.
Эта страничка позволяет настроить аудиосопровождение программных действий, а также включить или отключить его.
Дневник
Нужно отдать должное разработчикам Punto Switcher, такого кейса полезных инструментов в придачу к основной функции исправления текста ну просто не сыскать.
Друзья мало того что я был приятно поражен обнаружив под капотом этой программы такой прокаченный буфер обмена, возможность автозамены и молниеносной отправки текстов в Твиттер, так тут еще и оказался Дневник из области а-ля органайзер.
Пользуюсь им, не нарадуюсь. Обычно приходилось всегда иметь под рукой открытый файл Microsoft Word и достаточное количество бумаги с ручкой на столе, для того чтобы не упустить и записать нужную мне информацию. Теперь же просто !
Показывает «Когда» и «Откуда» была перемещена запись.
Смело может стать центром ваших мыслей, заметок и задач.
Только плюсы
- Во-первых, его очень легко вызвать, запускается в одно мгновение;
- Есть возможность как автоматически (из буфера обмена), так и самостоятельно помещать текст в дневник;
- Установка пароля;
- Очистка дневника (при наличии пароля, потребуется ввести);
Временное отключение или полное удаление программы Punto Switcher
Punto Switcher – удобная программа для автоматического изменения раскладки клавиатуры. Это небольшое приложение не только исправляет пользователей, если они пишут русские слова на английской раскладке и наоборот, но и имеет встроенный словарь, куда можно добавлять свои параметры замены слов.
Однако у Punto Switcher, как и практически у любой программы, есть минус – в своем стремлении быть полезной она часто исправляет не то, что нужно. Иногда это приводит к появлению вопроса, как удалить Punto Switcher. Однако не обязательно сразу деинсталлировать приложение – возможно, вашу проблему можно решить простой настройкой параметров работы утилиты.
Временное отключение
Самый логичный способ проверить, удобно ли вам будет обходиться без Punto Switcher – отключить программу.
Для этого нажмите правой кнопкой на значок приложения в панели уведомлений и выберите пункт «Выход».Чтобы включить программу, найдите и запустите её через меню «Пуск» (если используется Windows 7 или XP) или в списке приложений Windows 8. Кстати, если вы не хотите искать приложения среди плиток Metro, верните кнопку Пуск на Windows 8, благо сделать это не так трудно.
Выборочное отключение
Вы можете не отключать Пунто Свитчер полностью, а лишь запретит ему работать в некоторых приложениях, например, в играх.
- Щелкните правой кнопкой на значок приложения в панели уведомлений и выберите пункт «Настройки».
- Перейдите в раздел «Программы-исключения», откройте вкладку «По файлу приложения» и нажмите кнопку «Добавить».
- Вы можете выбрать программу из уже запущенных процессов или указать конкретные исполнительные файлы через окно «Обзор».
Добавить можно не только отдельные приложения, но и целые каталоги. Для этого нужно в разделе «Программы-исключения» перейти на вкладку «По папке с программами» и нажать «Добавить».
После этого укажите конкретный каталог с приложениями (например, папка «Игры») и нажмите «Ок». Примените изменения и закройте настройки Punto Switcher.
Отключение автозагрузки
При установке Punto Switcher автоматически добавляется в список автозагрузки и запускается сразу после старта системы. Чтобы исправить эту ситуацию, выполните следующие действия:
- Откройте настройки программы, как вы это делали при добавлении исключений.
- Найдите на вкладке «Общие» раздел «Основные».
- Пролистните список и снимите галочку с пункта «Запускать при старте Windows».
Как вариант, можно использовать возможности стороннего софта. Например, если вы знаете, как настроить CCleaner, то без проблем сможете убрать Punto Switcher из списка автозагрузки.
- Запустите CCleaner.
- Перейдите на вкладку «Сервис» и выберите раздел «Автозагрузка».
- Найдите Пунто Свитчер в списке, выделите его и нажмите «Выключить» или «Удалить».
Больше программа не будет запускаться при старте Windows; включить её вы можете только вручную.
Полное удаление
Чтобы полностью деинсталлировать Пунто Свитчер из системы, необходимо воспользоваться сведениями о том, как удалить программу на Виндовс 8.
Удалить Punto Switcher можно только после того, как программа будет убрана из списка автозагрузки и отключена.
- Запустите через «Панель управления» стандартный инструмент «Удаление программ».
- Найдите в списке установленных приложений Punto Switcher и выделите его.
- Нажмите кнопку «Удалить», а затем пройдите последовательно все шаги деинсталляции до появления сообщения о том, что программа была успешно удалена.
Пунто Свитчер больше не будет работать в вашей системе, поэтому следите внимательно за раскладкой клавиатуры, чтобы не приходилось переписывать текст из-за неправильно выбранного языка.
mysettings.ru
Отключаем Пунто Свитчер
Проще всего избавиться от вмешательства Punto Switcher в естественный набор текста можно путем его временного отключения, однако иногда этого оказывается недостаточно, а иногда выполнение данной процедуры и вовсе является невозможным. И все же у нашей сегодняшней задачи есть сразу несколько решений – от простых и наиболее очевидных до радикальных мер. Начнем с первых.

Вариант 1: Временное отключение
По умолчанию Пунто Свитчер работает в фоне, скрываясь в системном трее (подменю на панели задач). Для того чтобы его отключить, нужно просто выйти из приложения.
Итак, если значок Punto Switcher отображается на панели задач (рядом с индикатором языковой раскладки), нажмите по нему правой кнопкой мышки (ПКМ). Если иконка приложения скрыта, разверните меню системного трея, найдите ее там и кликните ПКМ. В открывшемся контекстном меню выберите последний пункт – «Выйти».
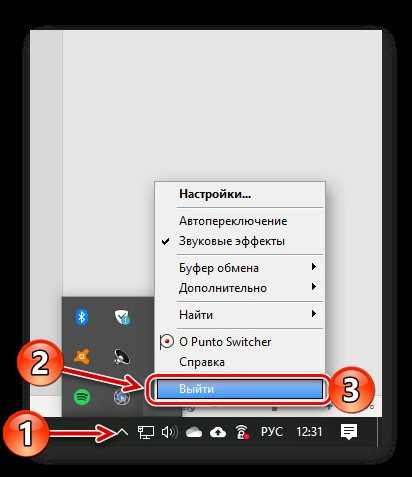
Совет: Если в меню в трее убрать галочку напротив пункта «Автопереключение», приложение перестанет думать за вас при написании коротких слов или сокращений, что тоже может существенно упростить работу и минимизировать возможные ошибки.
Работа Пунто Свитчер будет прекращена до тех пор, пока вы сами его не запустите.
Примечание: Если Punto Switcher не сохраняет пароли, нужно настроить дневник. По умолчанию он не ведется (галочка «Вести дневник»), а опция «Сохранять записи от» неактивна. Для включения этой функции нужно указать количество знаков для сохранения в настройках и активировать соответствующую опцию, после чего все пароли, вручную введенные с клавиатуры, будут сохраняться.
Вариант 2: Экстренное завершение работы
Бывает и так, что значок Пунто Свитчер не отображается на панели задач и в меню трея, но при этом вы точно знаете, что приложение работает, и хотите его отключить. Для этого нужно просто отключить фоновую службу.
- Вызовите «Диспетчер задач», нажав «CTRL+SHIFT+ESC»или воспользовавшись контекстным меню панели задач (ПКМ по любому свободному месту на ней).
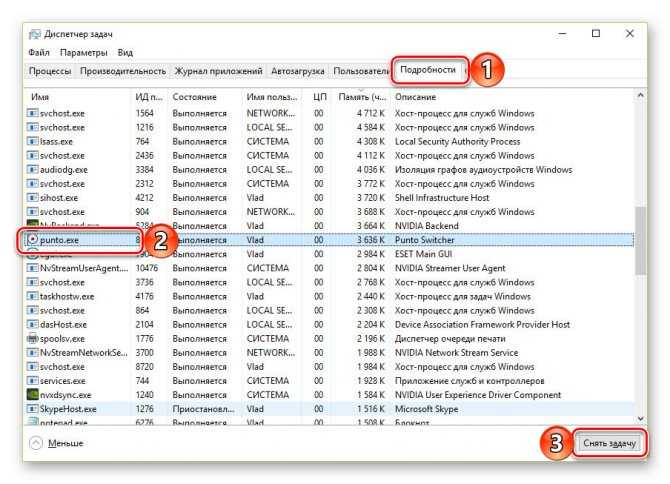
Работающий до этого в фоне процесс Punto Switcher будет отключен, приложение закрыто, а значит, не сможет влиять на смену вами языковой раскладки и ввод необходимого текста.
- Откройте настройки Punto Switcher, нажав ПКМ по его значку в трее и выбрав соответствующий пункт в контекстном меню.
В разделе «Общие», который будет открыт по умолчанию, в его вкладке «Основные» снимите галочку напротив пункта «Запускать при старте Windows». Поочередно нажмите по кнопкам «Применить» и «ОК» для подтверждения внесенных изменений.
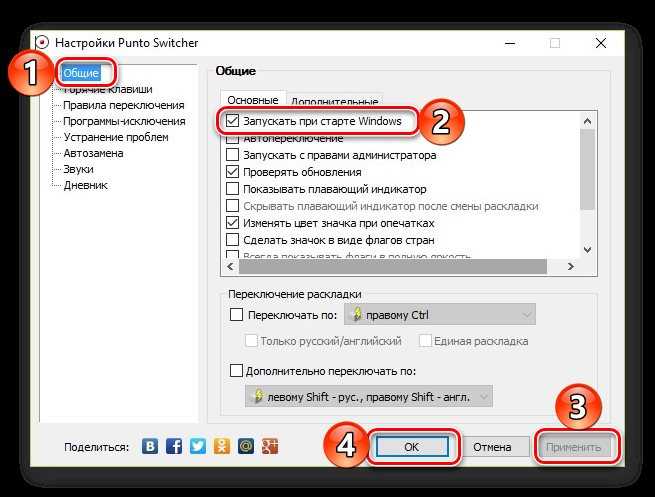
С этого момента вы сами решаете, когда использовать Пунто Свитчер – он больше не будет запускаться вместе со стартом ОС.
Вариант 4: Полное удаление
Если же необходимость в использовании Punto Switcher вовсе отпала, его можно и нужно полностью удалить, дабы не засорять операционную систему. Делается это точно так же, как и с любой другой программой.
- Откройте системную оснастку «Программы и компоненты». Проще всего это сделать через окно «Выполнить», в которое следует ввести команду appwiz.cpl и нажать «ОК».
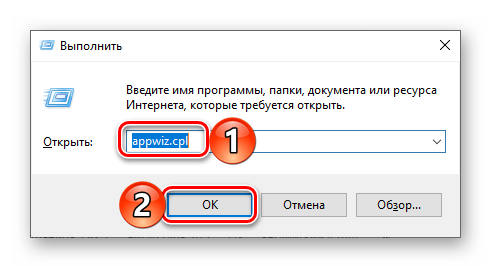
Найдите в списке установленных приложений Пунто Свитчер, выделите его нажатием ЛКМ, а затем воспользуйтесь кнопкой «Удалить» на верхней панели.
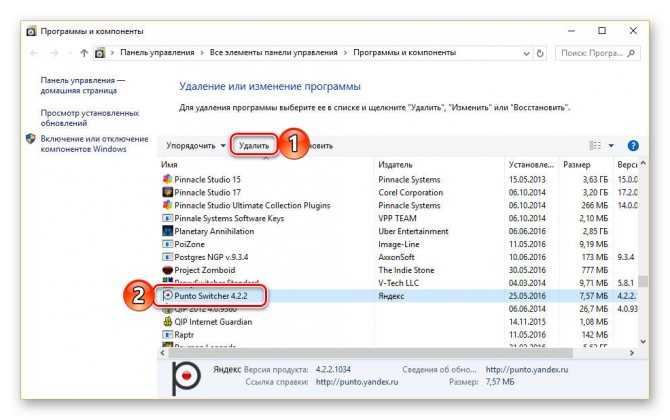
В появившемся окне с запросом подтвердите решительность своих намерений, нажав «Да», и дождитесь, пока продукт от Яндекса будет деинсталлирован – эта процедура протекает в автоматическом режиме и занимает минимум времени.
Punto Switcher: что это за программа?
Изначально приложение действительно задумывалось именно как автоматизированное средство переключения между языками, чтобы пользователь, если забыл переключить раскладку при вводе текста, не беспокоился насчет того, что работу придется переделывать.

В этом отношении Punto Switcher для Windows (и не только) имеет собственные словари и тезаурусы с поддержкой большинства известных на сегодня языков. Программа легко может работать даже с арабскими языками. Но нашему пользователю они обычно не нужны, поэтому в процессе установки дополнительных словарей от них можно отказаться.

Приложение было разработано двумя друзьями, которые после популяризации этого пакета, так сказать, из спортивного интереса создали и аналог программы, получивший название Keyboard Ninja. Данное приложение той популярности, которую завоевала программа Punto Switcher, не получило. По всей видимости, как считают некоторые эксперты, аналог был написан исключительно для того, чтобы подстегнуть интерес к основной разработке.
Менеджер буфер обмена в Punto Switcher и Clipdiary
Единственное что я изменил, так это убрал галочку из поля «Показывать полезные советы». На вкладке «Дополнительные» вы можете поставить или снять галочку в поле «Следить за буфером обмена»:
В Punto Switcher имеется так называемый менеджер буфера обмена, который способен сохранять последние тридцать добавлений в него. Если вы поставите галочку в показанном на скриншоте поле, то программа начнет хранить стек из тридцати последних копирований в буфер. Доступ к содержимому этого менеджера вы сможете получить несколькими способами:
- Щелкнуть правой кнопкой мыши по значку Пунто в трее и выбрать из контекстного меню «Буфер обмена» — «Посмотреть историю»
- Назначить горячие клавиши для вызова менеджера в настройках:
Вызвав тем или иным способом менеджер буфера обмена вы увидите его содержимое:
Т.о. чтобы вставить в нужное место что-то сохраненное ранее в буфер, вам нужно поставить в это место курсор мыши, вызвать просмотр истории клипборда в Punto (лучше всего повесить его предварительно на комбинацию горячих клавиш), найти строчку с интересующим вас фрагментом и щелкнуть по нему мышью. В общем, все просто.
Сам по себе буфер обмена операционной системы Windows хранит передаваемые в него данные непосредственно в оперативной памяти и стирает старую запись при добавлении новой. Отсюда следуют два основных недостатка стандартного инструмента Windows:
- невозможность добавления сразу нескольких фрагментов в клипборд
- при перезагрузке или сбое компьютера данные из стандартного буфера обмена теряются
На самом деле, при постоянной работе с текстами в качестве копирайтера очень часто бывает нужно использовать историю клипборда. Описанный чуть выше довесок к Пунто Свитчеру решает данные проблемы, но мне лично кажется маловатым стек на тридцать значений, да и функций поиска по истории буфера не хватает.
Для этого щелкните левой кнопкой по иконке Clipdiary с желтой папкой и выберите из верхнего меню «Файл» — «Настройки».
Теперь все, что вы будете копировать в буфер обмена с помощью ctrl+c и ctrl+x, а так же через контекстное меню, сохранится на жестком диске в базе данных Clipdiary. В настройках вы сами сможете задать количество хранимых записей из клипборда и при необходимости осуществлять очистку базы данных:
В Clipdiary можно осуществлять поиск по истории буфера и, что не маловажно, все что вы скопируете теперь в него, будет храниться не в энергозависимой памяти, а на жестком диске. Однажды это спасло меня от повторного написания части статьи, когда неожиданный бросок напряжения заставил перезагрузиться компьютер
Вопросы безопасности
Как видим, для Punto Switcher настройка основных и дополнительных параметров является достаточно простой. Но все ли так хорошо в плане безопасности?
К сожалению, программа не застрахована от воздействия вирусов. Как показывает статистика, именно на эту утилиту ориентировано большинство угроз, называемых кейлоггерами. Суть их воздействия сводится к перехвату вводимой на клавиатуре информации и к перенаправлению ее злоумышленникам. Это касается разного рода паролей, PIN-кодов, контрольных вопросов и ответов на них, да и вообще, всего конфиденциального содержимого, которое может заинтересовать компьютерных преступников. Поэтому нежелательно использовать программу без установленного штатного антивируса или антишпиона.
Отключение
Если хотите временно отключить PS, то следует найти на панели уведомлений значок приложения, вызвать на нём контекстное меню и «Выйти», как показано на этом скрине:
Когда снова появится необходимость использования Punto, можно будет снова запустить его с помощью ярлыка на рабочем столе или через меню «Пуск».
Как отключить – разобрались. Но есть еще один интересный момент. Можно в настройках приложения указать перечень программ, в которых переключатель языка не будет задействован. Это будет полезно для геймеров, которых бесят постоянные «вылеты» и появление всплывающих уведомлений в самый разгар игрового процесса.
Для этого в контекстном меню PS выбираем самый верхний пункт «Настройки». Далее выбираем вкладку «Исключения».
Кнопка добавления откроет проводник, где следует указать папку с приложением, для которого не хотим использовать Switcher.
Использование и настройка программы Punto Switcher
После установки программа запуститься автоматически, о работе приложения вам будет сообщать иконка с пиктограммой текущей раскладки клавиатуры, расположена в системном трее (нижняя правая часть экрана).
При запуске программа автоматически начинает свою работу, поэтому увидев данную иконку вы можете смело начинать работу с текстом и в случае ввода слова на неправильной раскладке Punto Switcher исправит это и издаст сигнальный звук сигнализирующий исправление.
Для того чтобы открыть окно настроек программы вам необходимо правой кнопкой мыши нажать на иконку, расположенную в системном трее и в выпавшем меню выбрать пункт «Настройки».
В открывшемся окне настроек вы можете тонко настроить функции приложения под конкретные задачи, а также при необходимости отключить или включить некоторые функции. В окне настроек вы можете настроить следующие параметры:
- Основные параметры, такие как автозагрузка, индикация изменений, цветовые характеристики, клавиши переключения раскладки и т.д.
- Горячие клавиши. Позволяет добавить, удалить либо изменить назначенные сочетания клавиш для исполнения функций программы.
- Правила переключения. Можно указать при наборе каких слов нужно переключать раскладку, и при каких нет.
- Программы-исключения. Возможность указать программы в которых отключается автопереключение раскладки.
- Устранение проблем. Параметры, которые помогу избежать переключение раскладки клавиатуры при редактировании.
- Аавтозамена. Возможность указания слов, которые необходимо заменить на нужные для вас слова или словосочетания.
- Звуки. Можно указать или же отключить звуки, для событий, которые происходят.
- Дневник. В дневнике сохраняются все тексты, набираемые на клавиатуре. Введение дневника предотвращает потерю важных писем и документов.
Есть случаи, когда стоит отключать функцию «Автопереключения» раскладки клавиатуры. Один из таких случаем, это авторизация на сайте или в специальных системах, когда вам необходимо ввести пароль, а программа, подразумевая ошибочный ввод исправляет его и в итоге вы не понимаете почему не можете авторизоваться, введя 100% правильный пароль. Также такую проблему вы можете встретить при написании аббревиатур или служебных слов, что также влечет мгновенное переключение раскладки и изменение комбинации букв.
Для того, чтобы избежать такого рода проблем вам стоит воспользоваться одним из ниже приведённых способов решения.
- Временно отключать и включать «Автопереключение» при наборе. Для этого нажмите правой кнопкой на иконку программы и в выпавшем меню уберите галку с пункта «Автопереключение».
- Нажатие клавиши Pause/Break. При наборе комбинации букв вы сможете переключить язык слова обратно простым нажатием данной клавиши.
- Как вариант закрывать программу и запускать её заново после ввода нужных слов. Для этого в выпавшем меню, при нажатии на иконку программы выбирете пункт «Выйти».
- После набора слова, которого вы не желаете прееводить на другой язык, вам нужно не нажимая пробел переместить крусор в другую область и вернуть обратно, в таком случае программа не произведет перевод слова.
Часто используемые возможности программы
- Если вы отключили «Автопереключение» и не заметили, как вводили текст на не правильной раскладке, тогда для перевода вам не нужно все удалять и писать заново. Что бы перевести этот текст, выделите нужный фрагмент и нажмите комбинацию клавиш Shift+Break.
- В том случае если вы случайно нажали клавишу «Caps Lock» и набрали довольно объемный текст, вам не придаться удалять все и перенабирать заново. Что бы перевести регистр текста вам необходимо выделить нужный фрагмент и нажать сочетание клавиш Alt+Break.
- Для того чтобы перевести выбранный вами фрагмент текста или фразы на транслит (написание русских слов буквами латинского алфавита) необходимо нажать сочетание клавиш Alt+Scroll Lock. Пример такого использование: слово «Привет» при нажатии этих кнопок переводится в «Privet».
Как удалить Punto Switcher?
Если вы решили полностью удалить данную утилиту, то сделать это довольно просто, как и при деинсталляции других программ. Лучше всего, без следов удаляют специальные программы деинсталляторы, Revo Uninstaller или Wise Program Uninstaller. Но, мы рассмотрим деинсталляцию через системную утилиту.
- Входим в «Программы и компоненты» путем команды «Выполнить». Для этого, нажмём на клавиши Win+R. В открывшемся окошке введем сочетание: appwiz.cpl
- Итак, мы видим перечень программ, которые установлены на нашем компьютере. В данном перечне нам нужно отыскать Punto Switcher, выделить его и после этого, в верхнем меню, нажать «Удалить»;
- У вас покажется окошко, которое будет уточнять, действительно ли вы желаете удалить Пунто Свитчер? Соглашаемся, и удаляем.
Мы с вами для деинсталляции применили системную утилиту. Но, она полностью программу не удалила. Я хочу сказать, что в компьютере остался как бы хлам из файлов данной программы. Это же касается и реестра.
Поэтому, нам нужно применить одну из программ оптимизаторов и почистить через неё файлы и реестр. Советую использовать ту программу оптимизатор, которая установлена у вас на компьютере. Если же у вас таковой нет, тогда лучше использовать софт от Российских производителей «Ускоритель компьютера».
С уважением Андрей Зимин 22.10.2019





























