Дополнительный язык в Punto Switcher
Некоторым пользователям бывает необходимо добавить дополнительный язык раскладки клавиатуры, например, украинский язык.
Для этого нажимаем правой кнопкой мыши на значок Punto Switcher, выбираем Дополнительно -> Системные свойства:
Выбираем в списке Украинский язык:
Украинский язык добавлен! Остается нажать Применить и Ок:
В результате можно увидеть, что добавился выбор Украинского языка:
Остальными настройками в программе Punto Switcher пока не пользуюсь, — не вижу для себя их особой необходимости. Но, возможно в Вашем случае, что-то и пригодится. Например, это может быть Дневник, который сохранять все, что мы пишем на компьютере, если, конечно, мы его включим в настройках для такой задачи.
Как удалить Punto Switcher?
Если вы решили полностью удалить данную утилиту, то сделать это довольно просто, как и при деинсталляции других программ. Лучше всего, без следов удаляют специальные программы деинсталляторы, Revo Uninstaller или Wise Program Uninstaller. Но, мы рассмотрим деинсталляцию через системную утилиту.
- Входим в «Программы и компоненты» путем команды «Выполнить». Для этого, нажмём на клавиши Win+R. В открывшемся окошке введем сочетание: appwiz.cpl
- Итак, мы видим перечень программ, которые установлены на нашем компьютере. В данном перечне нам нужно отыскать Punto Switcher, выделить его и после этого, в верхнем меню, нажать «Удалить»;
- У вас покажется окошко, которое будет уточнять, действительно ли вы желаете удалить Пунто Свитчер? Соглашаемся, и удаляем.
Мы с вами для деинсталляции применили системную утилиту. Но, она полностью программу не удалила. Я хочу сказать, что в компьютере остался как бы хлам из файлов данной программы. Это же касается и реестра.
Поэтому, нам нужно применить одну из программ оптимизаторов и почистить через неё файлы и реестр. Советую использовать ту программу оптимизатор, которая установлена у вас на компьютере. Если же у вас таковой нет, тогда лучше использовать софт от Российских .
С уважением Андрей Зимин 22.10.2019
Удаляем Свитчер из автозапуска
Как нам уже известно, Punto Switcher функционирует в фоновом режиме. При этом, данная утилита производит запуск во время запуска Windows. Но, по большей части, в этой программе особой необходимости нет. Поэтому, в автозапуске она не нужна:
-
Войдём в настройки Пунто, кликнув правой клавишей по ярлыку данного приложения и в ниспадающем меню выберем эту вкладку;
-
В левом столбце программы переходим во вкладку «Общие». В правой части окна выбираем меню «Основные», затем нам нужно убрать флажок от команды «Запускать при старте Виндовс». Чтобы данный результат был подтверждён, нажмем на кнопочку «Применить», затем Ок;
- С данного времени, вам самим решать, нужно ли вам задействовать Punto Switcher и если да, то когда. Теперь, утилита не станет производить запуск вместе с Windows.
Использование и настройка программы Punto Switcher
После установки программа запуститься автоматически, о работе приложения вам будет сообщать иконка с пиктограммой текущей раскладки клавиатуры, расположена в системном трее (нижняя правая часть экрана).
При запуске программа автоматически начинает свою работу, поэтому увидев данную иконку вы можете смело начинать работу с текстом и в случае ввода слова на неправильной раскладке Punto Switcher исправит это и издаст сигнальный звук сигнализирующий исправление.
Для того чтобы открыть окно настроек программы вам необходимо правой кнопкой мыши нажать на иконку, расположенную в системном трее и в выпавшем меню выбрать пункт «Настройки».
В открывшемся окне настроек вы можете тонко настроить функции приложения под конкретные задачи, а также при необходимости отключить или включить некоторые функции. В окне настроек вы можете настроить следующие параметры:
- Основные параметры, такие как автозагрузка, индикация изменений, цветовые характеристики, клавиши переключения раскладки и т.д.
- Горячие клавиши. Позволяет добавить, удалить либо изменить назначенные сочетания клавиш для исполнения функций программы.
- Правила переключения. Можно указать при наборе каких слов нужно переключать раскладку, и при каких нет.
- Программы-исключения. Возможность указать программы в которых отключается автопереключение раскладки.
- Устранение проблем. Параметры, которые помогу избежать переключение раскладки клавиатуры при редактировании.
- Аавтозамена. Возможность указания слов, которые необходимо заменить на нужные для вас слова или словосочетания.
- Звуки. Можно указать или же отключить звуки, для событий, которые происходят.
- Дневник. В дневнике сохраняются все тексты, набираемые на клавиатуре. Введение дневника предотвращает потерю важных писем и документов.
Есть случаи, когда стоит отключать функцию «Автопереключения» раскладки клавиатуры. Один из таких случаем, это авторизация на сайте или в специальных системах, когда вам необходимо ввести пароль, а программа, подразумевая ошибочный ввод исправляет его и в итоге вы не понимаете почему не можете авторизоваться, введя 100% правильный пароль. Также такую проблему вы можете встретить при написании аббревиатур или служебных слов, что также влечет мгновенное переключение раскладки и изменение комбинации букв.
Для того, чтобы избежать такого рода проблем вам стоит воспользоваться одним из ниже приведённых способов решения.
- Временно отключать и включать «Автопереключение» при наборе. Для этого нажмите правой кнопкой на иконку программы и в выпавшем меню уберите галку с пункта «Автопереключение».
- Нажатие клавиши Pause/Break. При наборе комбинации букв вы сможете переключить язык слова обратно простым нажатием данной клавиши.
- Как вариант закрывать программу и запускать её заново после ввода нужных слов. Для этого в выпавшем меню, при нажатии на иконку программы выбирете пункт «Выйти».
- После набора слова, которого вы не желаете прееводить на другой язык, вам нужно не нажимая пробел переместить крусор в другую область и вернуть обратно, в таком случае программа не произведет перевод слова.
Часто используемые возможности программы
- Если вы отключили «Автопереключение» и не заметили, как вводили текст на не правильной раскладке, тогда для перевода вам не нужно все удалять и писать заново. Что бы перевести этот текст, выделите нужный фрагмент и нажмите комбинацию клавиш Shift+Break.
- В том случае если вы случайно нажали клавишу «Caps Lock» и набрали довольно объемный текст, вам не придаться удалять все и перенабирать заново. Что бы перевести регистр текста вам необходимо выделить нужный фрагмент и нажать сочетание клавиш Alt+Break.
- Для того чтобы перевести выбранный вами фрагмент текста или фразы на транслит (написание русских слов буквами латинского алфавита) необходимо нажать сочетание клавиш Alt+Scroll Lock. Пример такого использование: слово «Привет» при нажатии этих кнопок переводится в «Privet».
Punto Switcher в качестве клавиатурного шпиона (кейлоггера)
В принципе, обычные настройки программы, если в Punto Switcher было включено ведение дневника, позволяют собрать всю необходимую информацию. При условии, что другой пользователь не знает о том, что Punto Switcher может записывать текст, набираемый при помощи клавиатуры.
Для более скрытого сбора информации, можно будет сделать следующие настройки:
- В главном окне программы Punto Switcher, во вкладке «Общие», в разделах «Основные» и «Дополнительные», снимите флажки около всех пунктов, кроме пункта «Запускать при старте Windows».
- Во вкладке «Звуки» нажмите на кнопку «Выключить все».
После этого, программа Punto Switcher никак не будет проявлять себя на вашем компьютере. Приложение будет запоминать вводимый текст, сохраняя его в дневнике.
Удаление
Если хотите полностью стереть из памяти все упоминания о назойливом софте от Яндекса, то проще всего воспользоваться ранее установленным CCleaner-ом.
Во вкладке сервис выбираем «Удаление программ», находим PS и устраняем.
Можно задействовать и штатные возможности Windows 10. Для этого заходим в «Панель управления». Делается это очень просто. Кликаем правой кнопкой по «Пуску» и в меню выбираем пункт с соответствующим названием.
Далее стоит кликнуть по разделу «Программы и компоненты». После открытия окна и нескольких секунд ожидания, загрузится полный перечень установленных приложений. Если их слишком много, можно применить поиск (в правом верхнем углу).
Выделяем наш любимый Punto Switcher и жмём на кнопку «Удалить». Вот и всё!
Сразу же отмечу, что этот способ не работает в большинстве случаев. Как минимум, на дисках и в реестре останутся следы данного софта, которые придется зачищать вручную. Поэтому, лучше воспользоваться вышеупомянутым «клинером» или любой другой сторонней утилитой, которая не только удалит ненужный объект, но и полностью уберет все продукты его жизнедеятельности.
Всем спасибо за внимание! А я еще раз напоминаю, что при возникновении любых вопросов по теме, можете оставлять комментарии. 22.08.201612:312534Виктор ФелькИнформационный портал IT Техник
22.08.201612:312534Виктор ФелькИнформационный портал IT Техник
Сохранение настроек и переключение раскладки
При запуске разных версий Punto Switcher в Windows 7, 8, 10 иногда возникают проблемы при которых программа не может сохранить настройки, не переключает раскладку автоматически или требует дополнительного подтверждения запуска с правами администратора.
Для решения проблемы с правами запуска необходимо:
- Идите по следующему пути:Пуск > Все программы > Стандартные > Служебные > Планировщик задачStart > All Programs > Accessories > System Tools > Task Scheduler Либо наберите в поиске Task Scheduler (Планировщик задач)
- Создайте новую задачу «Создать простую задачу…» (Create Basic Task…)
- Имя: Права администратора для Punto Switcher
- Триггер: «При запуске» (At startup), «При запуске системы» (At system startup)
- Действие: «Запустить программу» (Start a program) и укажите путь «C:Program Files (x86)YandexPunto Switcherpunto.exe»
- Обязательно поставьте галочку в пункте «Открыть окно»Свойства» после нажатия кнопки «Готово»» (Open the Properties dialog for this task when I click Finish) и в открывшемся диалоговом окне выберите «Выполнить с наивысшими правами» (Run with highest privileges)
- В настройках Punto Switcher уберите галочку с пункта «Запускать при старте Windows»
- Перезагрузите компьютер
Подобные вопросы:Punto Switcher перестал работать и не переключает раскладку автоматическиЕсли дело не в правах администратора, то можно восстановить работу следующим способом:
- Необходимо включить видимость скрытых файлов и папокПуск —> Панель управления —> Оформление —> Параметры папок —> Закладка «Вид» —> В ней ставим переключатель «Показывать скрытые файлы, папки и диски».
- Через «Мой компьютер» или проводник заходим в каталог с данными пользователя на системном диске:C:UsersИмя_пользователяAppDataRoamingYandexPunto SwitcherUser Data
- В данной папке находим и удаляем файл preferences.xml
- Перезагружаем компьютер или выгружаем программу и снова её запускаем.
- Punto Switcher снова работает, настройки остались сохранены! После проведенных действий рекомендуется снова скрыть файлы и папки.
Почему переключение раскладки происходит не всегда или не исправляется первая буква?Возможно у вас установлены другие переключатели языков (например, RusLat или Switch It!), эта проблема может возникать из-за конфликта программ.
Возможно Вам поможет: Не работает автозапуск Punto Switcher на Windows 7, 8, 10?
Как удалить Punto Switcher?
Если вы решили полностью удалить данную утилиту, то сделать это довольно просто, как и при деинсталляции других программ. Лучше всего, без следов удаляют специальные программы деинсталляторы, Revo Uninstaller или Wise Program Uninstaller. Но, мы рассмотрим деинсталляцию через системную утилиту.
-
Входим в «Программы и компоненты» путем команды «Выполнить». Для этого, нажмём на клавиши Win+R. В открывшемся окошке введем сочетание: appwiz.cpl
-
Итак, мы видим перечень программ, которые установлены на нашем компьютере. В данном перечне нам нужно отыскать Punto Switcher, выделить его и после этого, в верхнем меню, нажать «Удалить»;
- У вас покажется окошко, которое будет уточнять, действительно ли вы желаете удалить Пунто Свитчер? Соглашаемся, и удаляем.
Мы с вами для деинсталляции применили системную утилиту. Но, она полностью программу не удалила. Я хочу сказать, что в компьютере остался как бы хлам из файлов данной программы. Это же касается и реестра.
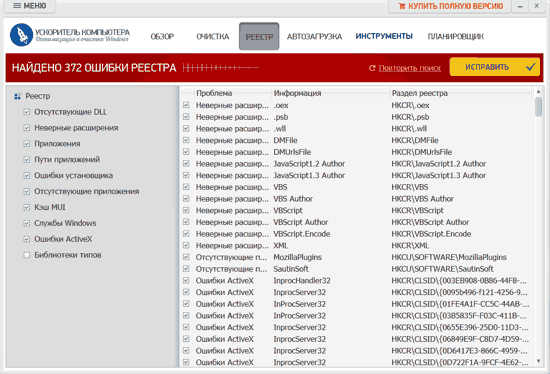
Поэтому, нам нужно применить одну из программ оптимизаторов и почистить через неё файлы и реестр. Советую использовать ту программу оптимизатор, которая установлена у вас на компьютере. Если же у вас таковой нет, тогда лучше использовать софт от Российских производителей «Ускоритель компьютера».
С уважением Андрей Зимин 22.10.2019
Как пользоваться Punto Switcher
С чего начать. Смотрите, програмка Punto Switcher висит в трее панели задач? Если же так и есть, тогда просто набирайте текст. Она сама определяет на каком он языке. При необходимости раскладка клавиатуры будет заменена на правильную.
Перейдите в Настройки > Общее. Обязательно посмотрите все Основные и Дополнительные настройки. Много полезного для себя найдёте. Можно установить отметку изменения языка Переключать по: правому Ctrl. Это действительно очень удобно.
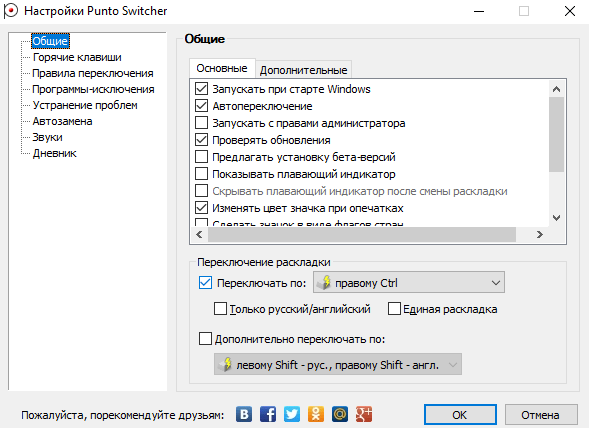
Минусы. Вы набираете текст и нужно быстро написать какое-нибудь сокращение. Например, серия видеокарт «RTX», но программа уверенно стоит на своём и заменяет на «КЕЧ». С видеокартами серии GTX всё хорошо, хоть и на транслите будет ПЕЧ.
Зайдите в расположение Настройки > Горячие клавиши. Найдите действие Отменить конвертацию раскладки — по умолчанию клавиша Break. Вы вводите текст и видите неправильную замену. Нажимаете отдельную клавишу и конвертация отменяется.
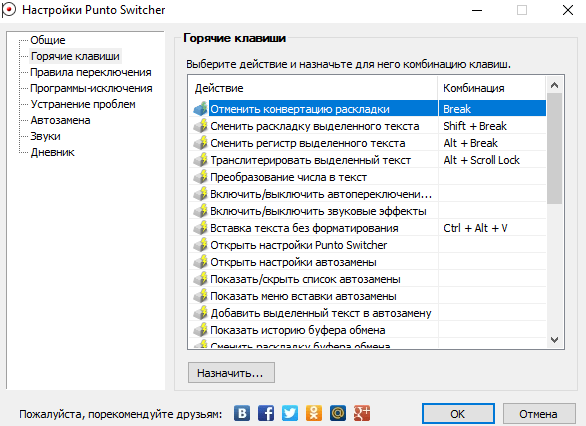
Дополнительные функции. Работа с текстом в системном буфере обмена и выделенным текстом для корректировки раскладки, регистра, проверка орфографии, транслитерации. Можно использовать как автоматические исправления, так и ручной режим.
Установка Punto Switcher
Заходим на сайт этой программы и скачиваем ее к себе на компьютер, нажав на кнопку Скачать:
Кстати, об основных возможностях Punto Switcher хорошо и наглядно показано справа от этой кнопки скачивания в интерактивном меню.
Итак, запускаем скачанный установочный файл. Далее начнется процесс установки. Он очень простой, но с выходом новых версий разработчики могут его немного видоизменить. На момент написания статьи интерфейс установки был следующий:
В первом окне показывается, где на компьютере будет установлена данная программа. Здесь можно ничего не менять. И здесь же предлагается сделать выбор на счет стартовой страницы и поиска.
Мне лично эти дополнения не нужны, поэтому галочки убираю (если Вам нужны, можете галочки оставить). Жмем Установить:
Яндекс Баром тоже не пользуюсь, поэтому галочку не ставлю. Но, если хотите посмотреть что это такое, то оставьте. В таком случае специальная панелька от Яндекса, которую можно в дальнейшем отключить, будет добавлена в браузер.
Оставляем галочку на запуске Punto Switcher и жмем Готово:
О том, что программа запущена, будет свидетельствовать значок в Панели задач:
В дальнейшем, если вдруг выйдем из программы, заново ее можно запустить через меню Пуск, как показано на снимке:
Ошибки переключения
Начнём с наиболее часто встречающейся жалобы на то, что Свитчер не переключает раскладку.
Отсутствие
Отсутствие переключения (или не исправление первой буквы) может возникать из-за установки на ПК таких переключателей, как «Switch It!» или RusLat.
Неправильное
Может появляться при использовании в системе других языков (помимо русского и английского). Включённая опция автопереключения в «Устранении проблем» «Настроек» только между ними избавит от непредвиденного перескакивания индикатора при использовании третьего языка.
Неожиданное при редактировании слова
Для того чтобы такое переключение не происходило, нужно включить «Курсорные клавиши» в «Настройках» — «Устранение проблем». Тогда при исправлении слова при пользовании этими клавишами переключения не будет (однако при перемещении курсора мышью — останется).
Punto switcher в windows что это?
Давайте рассмотрим подробнее. Например, вы решили написать в начале статьи «Всем привет, сегодня пойдёт речь» и не переключили раскладку. В таком случае, вы напишите «dctv ghbdtn? Ctujlyz gjql`n htxm». В данном случае, вам придётся убирать написанный текст и писать его заново. Но, если у вас установлен Пунто Свитчер, данная надпись поменяется на кириллицу автоматически.
Суть функционирования punto switcher основано на том, что в обычном режиме этой программы анализируется последовательность знаков, которые вы вводите. И, когда комплекс знаков становится нетипичным для вашего родного языка, Пунто сам производит переключение языка и производит автозамену неправильно введённых слов на те же слова, но с правильной раскладкой.
Его производители считают, что Рunto должен стоять на всех компьютерах в Рунете (это их личное мнение), которые задействуют сразу два языка под ввод текста. Они говорят о русском и английском. Потребность вручную менять раскладку с частыми возвратами неправильно набранного документа прилично замедляет вашу скорость набора текста. Кроме этого, данная утилита может проверять орфографию, транслитерацию. У программы много горячих клавиш, которые вы можете составить лично под себя.
Системные требования для Пунто незначительные. Он прекрасно подходит даже для Windows XP, не говоря уже про десятку. Программа создана специалистами Яндекса.
Часть пользователей уверяют, что так привыкли к данному софту, что просто не могут без него жить? Хотя я в это сомневаюсь. Они так привыкают к автоматическому переключению символов, то начинают теряться, когда этого не происходит (если они работают на чужом компьютере). Также, человек привыкает, когда программа исправляет опечатки и грамматические ошибки.
Другими словами, программа действительно полезна для многих людей! Я также раньше пользовался данной программой. Действительно удобно и начинаешь быстро привыкать. Потом я переустановил систему, Пункто сразу не поставил, и о нём забыл.
Программа одно время не обновлялась. Но, в мае 2019 года, вышла новая версия. Вполне возможно, в Punto Switcher существуют сейчас такие функции, о которых я даже и не думал. Я думаю, что они значительно увеличили свою защиту.
Во время установки, я советую выбрать пользовательскую, и во время установки, поставить чикбокс там, где он стоит на скриншоте.
Также, во время установки, обратите внимание на галочки, которые предлагает поставить софт. Все они от Яндекса и на любителя! К примеру, я не хочу делать Яндекс страницей старта для всех браузеров!
Настройки Punto Switcher
Войти в настройки программы Пунто Свитчер можно будет из области уведомлений. После клика правой кнопкой мыши по значку программы, выберите в контекстном меню пункт «Настройки».
После этого будет открыто окно «Настройки Punto Switcher». Настройки программы размещены в нескольких разделах:
- Общие — здесь вы можете настроить общие правила для работы программы.
- Горячие клавиши — вы можете настроить горячие клавиши для более удобного управления программой.
- Правила переключения — здесь вы можете настроить программу, в каких случаях следует переключать раскладку клавиатуры, а в каких это делать не нужно.
- Программы-исключения — вы можете добавить в список программы, в которых нужно будет отключить автоматическое переключение раскладки клавиатуры.
- Устранение проблем — здесь вы можете добавить некоторые дополнительные настройки при возникновении проблем.
- Автозамена — в этом разделе вы можете задать сокращения, которые будут автоматически заменяться полными словами.
- Звуки — здесь расположены настройки озвучивания для действия и событий в программе Punto Switcher.
- Дневник — вы можете сохранить всю текстовую информацию, набранную на клавиатуре.
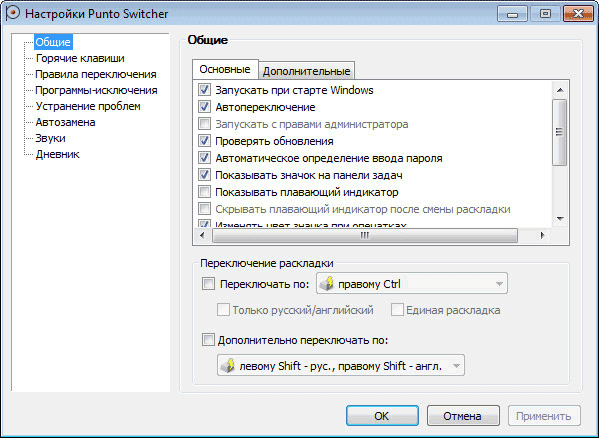
Подробнее о работе с Дневником Punto Switcher, вы можете прочитать здесь, в специальной статье на моем сайте.
Программа предлагает несколько вариантов горячих клавиш для переключения раскладки. В разделе «Общие» вы можете активировать пункт «Переключать по:», а затем выбрать горячие клавиши для быстрого переключения раскладки клавиатуры. Программа Пунто Свитчер реагирует на быстрые нажатия клавиш для того, чтобы избежать конфликта с обычными системными сочетаниями.
Выполнять какие-либо действия при помощи программы Punto Switcher можно при помощи горячих клавиш, или включая необходимые функции, после клика по значку программы из области уведомлений.
Здесь можно будет быстро изменить некоторые настройки программы: включить или выключить автопереключение, звуковые эффекты, в буфере обмена можно будет: изменить раскладку, транслитерировать, проверить орфографию, посмотреть историю, дополнительно можно будет включить ведение дневника, посмотреть дневник, составить список автозамены, отправить выделенный текст в Twitter, посмотреть системные свойства, преобразовать числа в текст.
При помощи программы вы можете найти необходимую информацию на внешних ресурсах в интернете. Выберите в контекстном меню пункт «Найти», а затем определитесь с местом для поиска нужной информации.
Страницы настроек
Настраивать Пунто Свитчер несложно. Все пользовательские настройки программы сгруппированы по отдельным вкладкам (страницам). Пройдёмся по ним с целью установить в них нужные опции.
Общие
Что можно корректировать в этом окне:
- при включении автозапуска пакет будет стартовать одновременно с Виндовс;
- автопереключение — в зависимости от установки галочки, будет в состоянии «включено» или «выключено»;
- возможно автоопределение ввода пользователем паролей;
- установка срабатывания быстрого переключения по одной из клавиш («Дополнительно переключать по»).
Блок «Дополнительно»
Здесь сосредоточены очень интересные возможности:
- Если в одной из аббревиатур допущена ошибка, то она будет исправлена инструментом «Исправлять аббревиатуры».
- Двойная заглавная будет исправлена с автоотключением клавиши Caps Lock.
- С помощью «Следить за буфером…» можно хранить до тридцати скопированных фрагментов.
- Включение всплывающих подсказок поможет освоить автопереключатель.
- Очень полезной будет возможность отражения в тексте запятой по двойному пробелу.
Горячие клавиши
Само собой разумеется, что эти кнопки предназначены для быстрого общения с приложением. Некоторые уже находятся здесь по умолчанию — но их можно по желанию изменить. Интересна команда «Показать историю…» (здесь для неё установлен Shift). Если в «обычной жизни» буфер запоминает один скопированный эпизод, то в Пунто Свитчер их может быть до тридцати. И с каждым из них можно работать. Присваивайте свои комбинации и пользуйтесь.
Правила переключения
Если при наборе вам не нравится поведение автопереключателя раскладки, то на этой странице можно задать свои.
Добавляется новое по кнопке «Добавить» — вводим сочетание букв, задаём своё условие и режим для его обработки. Подтверждаем — ОК.
Программы-исключения
На этой странице можно сформировать список тех приложений, в которые, по вашему мнению, не должен вмешиваться Свитчер. Особенно это касается игр. Каждая из них добавляется активированием кнопки «Добавить». После чего выбирается из уже запущенных программ или через «Обзор». Можно также добавить путём указания каталога (папки), в которой она находится.
Устранение проблем
Эта страница предназначена для дополнительных условий переключения в сложных ситуациях, а также если используются другие языки, помимо русского и английского. В последнем случае нужно обратиться к разделу «Дополнительно».
Автозамена
С помощью этой фишки можно любому сочетанию клавиш присваивать какой-то текст и затем одним кликом вставлять его.
При появлении в набираемом вами тексте такого сочетания будет появляться подсказка. А при нажатии Энтер, Таб или пробела (как вы выбрали) подсказка переместится в текст.
Дневник
Этот инструмент позволяет сохранять любую набранную информацию в rtf-формате. Есть возможность добавлять в «Горячих клавишах» кнопки (комбинации) для обращения с дневниковыми записями и выделенным текстом.
Здесь доступно следующее:
- ведение дневника (автозапись набираемого) или отказ;
- установка пароля для активации доступа к нему;
- автоматическая запись в дневник данных из буфера;
- нахождение и просмотр сохранённого;
- установление сроков (в днях) для хранения;
- удаление записей.
Просмотр (поиск) дневника осуществляется в календарном диапазоне. Для этого нужно пользоваться командой «Выбрать период» с выпадающим календарём.
ВАЖНО. Для каждой дневниковой записи ведётся отображение даты и приложения, в котором она была набрана. В программах-исключениях дневник продолжает вестись
Ёмкость дневника нигде не указана.
В программах-исключениях дневник продолжает вестись. Ёмкость дневника нигде не указана.
Как удалить Punto Switcher?
Если вы решили полностью удалить данную утилиту, то сделать это довольно просто, как и при деинсталляции других программ. Лучше всего, без следов удаляют специальные программы деинсталляторы, Revo Uninstaller или Wise Program Uninstaller. Но, мы рассмотрим деинсталляцию через системную утилиту.
-
Входим в «Программы и компоненты» путем команды «Выполнить». Для этого, нажмём на клавиши Win+R. В открывшемся окошке введем сочетание: appwiz.cpl
-
Итак, мы видим перечень программ, которые установлены на нашем компьютере. В данном перечне нам нужно отыскать Punto Switcher, выделить его и после этого, в верхнем меню, нажать «Удалить»;
- У вас покажется окошко, которое будет уточнять, действительно ли вы желаете удалить Пунто Свитчер? Соглашаемся, и удаляем.
Мы с вами для деинсталляции применили системную утилиту. Но, она полностью программу не удалила. Я хочу сказать, что в компьютере остался как бы хлам из файлов данной программы. Это же касается и реестра.
Поэтому, нам нужно применить одну из программ оптимизаторов и почистить через неё файлы и реестр. Советую использовать ту программу оптимизатор, которая установлена у вас на компьютере. Если же у вас таковой нет, тогда лучше использовать софт от Российских производителей «Ускоритель компьютера».
Добавим Punto Switcher удобства — горячие клавиши
Еще одна очень интересная вкладка, о которой я просто не могу не рассказать — это «Горячие клавиши». Здесь можно назначить клавиши, или сочетания клавиш для таких полезных вещей, как, например, смена раскладки для буфера обмена.
Прислал Вам друг какой-нибудь длинный текст в асе, который ты\он печатал минут пять глядя в клавиатурку, а Вы выделили его, нажали кнопку скопировать, нажали сочетание клавиш, вставили и вуаля — текст в нормальной раскладке. Удобно? Удобно.
Пишите транслитом? Там же есть отличная функция, которую можно повесить на сочетание клавиш, для транслитеров или наоборот людей ну никак их не понимающих. Это транслитерация буфера обмена.
Опять же, выделили текст свой\чужой и получили из него транслит\нормальный текст. В общем обязательно покопайтесь на этой вкладке — вдруг найдете что-то, что давно искали ![]()
На вкладке «Программы» можно настроить список программ в которых Punto Switcher будет автоматически выключаться.
Как пользоваться Punto Switcher
С чего начать. Смотрите, програмка Punto Switcher висит в трее панели задач? Если же так и есть, тогда просто набирайте текст. Она сама определяет на каком он языке. При необходимости раскладка клавиатуры будет заменена на правильную.
Перейдите в Настройки > Общее. Обязательно посмотрите все Основные и Дополнительные настройки. Много полезного для себя найдёте. Можно установить отметку изменения языка Переключать по: правому Ctrl. Это действительно очень удобно.
Минусы. Вы набираете текст и нужно быстро написать какое-нибудь сокращение. Например, серия видеокарт «RTX», но программа уверенно стоит на своём и заменяет на «КЕЧ». С видеокартами серии GTX всё хорошо, хоть и на транслите будет ПЕЧ.
Зайдите в расположение Настройки > Горячие клавиши. Найдите действие Отменить конвертацию раскладки — по умолчанию клавиша Break. Вы вводите текст и видите неправильную замену. Нажимаете отдельную клавишу и конвертация отменяется.
Дополнительные функции. Работа с текстом в системном буфере обмена и выделенным текстом для корректировки раскладки, регистра, проверка орфографии, транслитерации. Можно использовать как автоматические исправления, так и ручной режим.
Исправления неполадок Punto Switcher
Что делать, если Punto Switcher не работает? Мы собрали все возможные накладки, возникающие при работе программы в разных средах, возникновение конфликтов, их причины и возможные действия пользователя.

При работе с клавиатурным шпионом Punto Switcher возможны проблемы и ошибки.
Ошибки переключения
Начнём с наиболее часто встречающейся жалобы на то, что Свитчер не переключает раскладку.
Отсутствие
Отсутствие переключения (или не исправление первой буквы) может возникать из-за установки на ПК таких переключателей, как «Switch It!» или RusLat.
Неправильное
Может появляться при использовании в системе других языков (помимо русского и английского). Включённая опция автопереключения в «Устранении проблем» «Настроек» только между ними избавит от непредвиденного перескакивания индикатора при использовании третьего языка.

Для того чтобы такое переключение не происходило, нужно включить «Курсорные клавиши» в «Настройках» — «Устранение проблем». Тогда при исправлении слова при пользовании этими клавишами переключения не будет (однако при перемещении курсора мышью — останется).
Несрабатывание горячих клавиш
Возникает при конфликте вводимых (добавляемых пользователем) с системными или комбинациями, используемыми в других программах. Проблемы удаётся избежать если присваивать для горячих сочетание с Win, Ctrl, Shift или Alt.
Выключить инструмент «Исправлять аббревиатуры» в дополнительных общих настройках.

Конвертация
Может отсутствовать в утилитах, не поддерживающих копирование и вставку по известным клавишам с использованием Ctrl, C и V.
Некорректность при использовании
Других приложений
Возможны (особенно при использовании Telegram, IntelliJ IDEA, WhatsApp, Synergy, PhpStorm, QIP и прочих), так как изначально не было такого расчёта. Однако разработчики уверяют, что работают в этом направлении.
В Ворд 2010
Если MS Office с Punto Switcher не работает, то, скорее всего, раскладка от МС Офис входит в конфликт с Пунто. Для её отключения нужно:
- открыть приложение;
- перейти в «Дополнительные» в «Параметрах» («Файл»);
- в «Параметрах правки» отказаться от переключения клавиатуры по языку окружающего текста;
- нажать ОК.
MS Outlook 2010
- открыть;
- открыть вкладку «Почта» в «Параметрах» («Файл»);
- в «Параметрах редактора» выбрать «Дополнительно»;
- в пункте «Параметры правки» отключить автопереключение по языку окружающего текста.
Автотекст
Во избежание ошибок при использовании Автотекста в MS Office нужно в «Устранении проблем» «Настроек» Свитчера включить галочку возле «Не переключать по Tab и Enter».
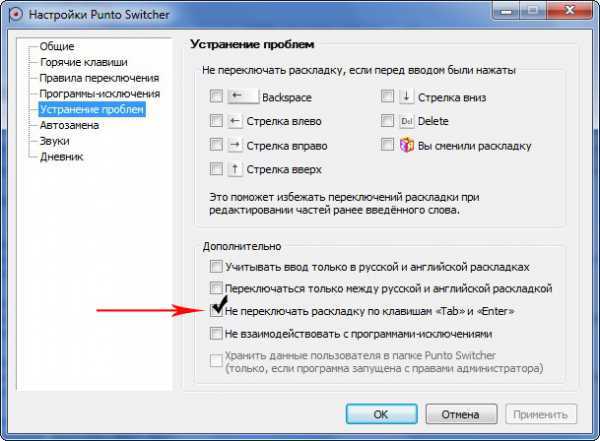
Виндовс 8 и 10
Пунто Свитчер запускается без прав администратора. Но как известно, в операционках Windows 10 и 8 такие приложения могут неправильно работать с теми, которые запущены с такими правами. Во избежание этого рекомендуется запуск Punto Switcher осуществлять со включённой опцией («Настройки» — «Общие») Запускать с правами администратора».
Microsoft Word 2016
В этом случае конфликт может возникать из-за разности в алгоритмах работы клавиатуры. Исправление возможно заменой Ctrl + Shift на Alt + Shift (для переключения). После прочтения этой статьи вы сможете исправить неполадки в работе Свитчера, в том числе и в Windows 10.
Заключение
Мы рассмотрели все возможные методы отключения программы Punto Switcher, а также процедуру ее полного удаления. Теперь переключение языковой раскладки будет полностью под вашим контролем, а ошибки ввода текста в клавиатурных тренажерах и других программах исключены.
Мы рады, что смогли помочь Вам в решении проблемы.
Опишите, что у вас не получилось.
Помогла ли вам эта статья?
- https://htfi.ru/windows_10/kak_otklyuchit_punto_switcher_v_windows_10.html
- https://info-kibersant.ru/runto-switcher-kak-otklyuchit.html
- https://lumpics.ru/how-to-off-punto-switcher/





























