Исправляем ошибку, когда исчез значок Центра уведомлений в Windows 10
Если с Панели задач пропала кнопка Центра уведомлений Windows 10, то стоит попробовать нажать комбинацию клавиш «Win+A». Эта комбинация должна открыть окно Центра и исправить неполадку в случае, если это был глюк системы.
В случае, если комбинация клавиш не работает, то нужно проверить, включено ли отображение значка на Панели в настройках системы. Для этого нужно открыть «Параметры», «Персонализация», в меню слева выбираем «Панель задач» и «Включение и отключение системных значков».
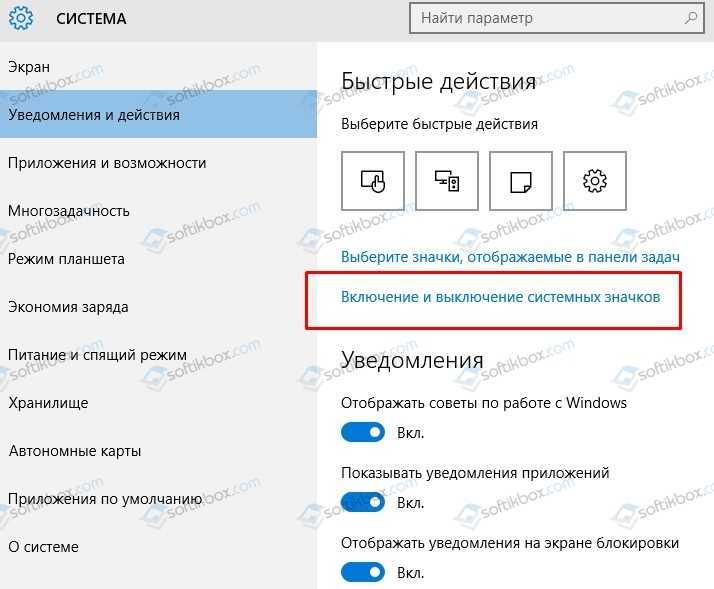
Находим значок «Центра уведомлений» и перетаскиваем ползунок в положение «Включено».
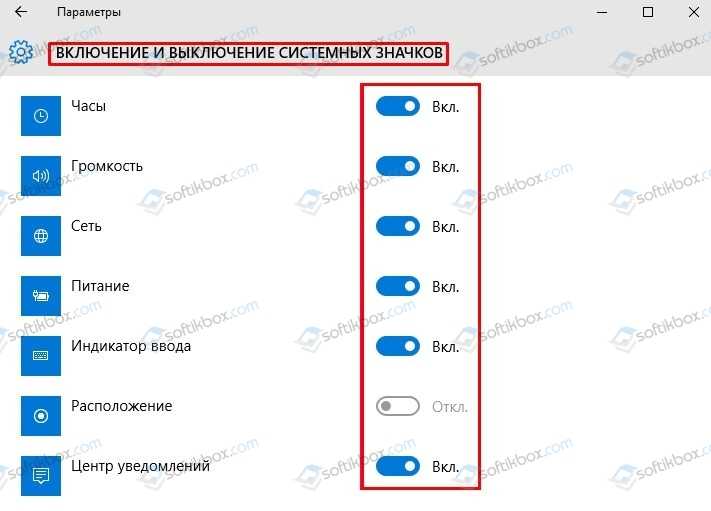
Если система была инфицирована вирусом, то стоит проверить параметры реестра на предмет изменений. Для этого нужно:
- Нажать комбинацию «Win+R» и ввести «regedit». Откроется Редактор реестра.
- Переходим по ветке HKEY_CURRENT_USER\SOFTWARE\Policies\Microsoft\Windows. Нажимаем на последней папке правой кнопкой мыши и выбираем «Создать», «Раздел».
- Далее присваиваем название разделу «Explorer».
- В этом разделе нужно нажать правой кнопкой мыши на пустом месте и выбрать «Создать», «Параметр DWORD (32-бит)».
- Присваиваем разделу название «DisableNotificationCenter» и значение «0».
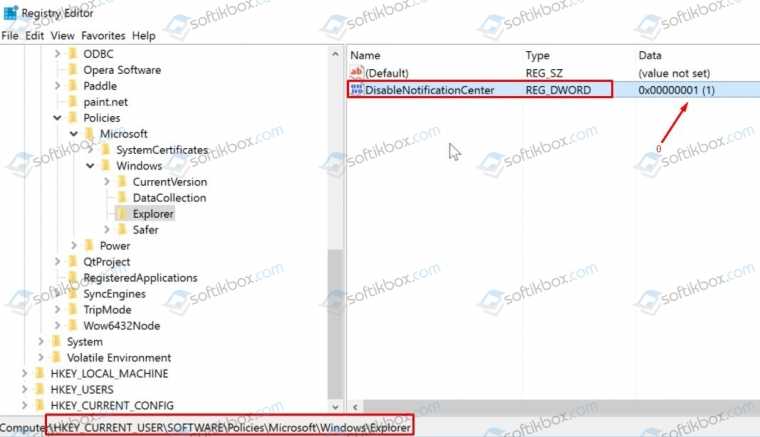
Перезагружаем систему, чтобы изменения вступили в силу.
Также, если Центр действий поврежден, то может кнопка уведомлений не работать на Панели задач. В таком случае нужно перерегистрировать весь Action Centr. Для этого нужно запустить Power Shell и ввести в консоли такую команду:

Если же и эта команда не помогла исправить неполадку, то стоит проверить Windows 10 на целостность системных файлов. Для этого есть несколько специальных команд. Можно попробовать любую из них. Для этого открываем консоль с правами Администратора и вводим: sfc /scannow или Dism /Online /Cleanup-Image /RestoreHealth. Если и восстановление системных файлов не решило проблему, то восстановление системы с помощью точки отката может помочь с ошибкой и восстановить Центр уведомлений.
Пропал Центр Уведомлений на Windows 10
Центр уведомлений может быть отключен без использования редактора локальной групповой политики в том числе и в выпуске Windows 10 Home, если изменены соответствующие параметры реестра.
Нажмите сочетание клавиш WIN+R, в открывшемся диалоге «Выполнить» напечатайте regedit и нажмите «OK». В результате откроется редактор реестра. В редакторе реестра перейдите к разделам
HKEY_LOCAL_MACHINE\SOFTWARE\Policies\Microsoft\Windows\Explorer и HKEY_CURRENT_USER\SOFTWARE\Policies\Microsoft\Windows\Explorer.
Параметр с названием DisableNotificationCenter со значением 1 отключает Центр уведомлений, если он присутствует хотя бы в одном из указанных разделов.
Для включение Центра уведомлений необходимо изменить значение параметра DisableNotificationCenter на 0. Для изменения параметра нажмите правой кнопкой на параметре DisableNotificationCenter и в появившемся меню выберите «Изменить». В открывшемся окне «Изменение параметра DWORD» в поле «Значение» сотрите 1, напечатайте 0 и нажмите «OK». Закройте редактор реестра. Для вступления изменений в силу выполните перезагрузку.
Предупреждение . Предложенный способ содержит действия связанные с изменением реестра. При неправильном изменении реестра могут возникнуть серьезные неполадки, поэтому выполняйте указанные действия внимательно
В качестве дополнительной меры предосторожности перед изменением реестра создайте его резервную копию. Это поможет его восстановить, если возникнут какие-либо проблемы
Чтобы узнать дополнительные сведения о резервном копировании и восстановлении реестра, щелкните следующий номер статьи базы знаний Майкрософт: 322756 .
Исчез центр уведомлений windows 10. Нельзя включить в настройках
Проблема: Исчез центр уведомлений Windows 10. Незнаю как исправить. Что делать?
Фото: http://prntscr.com/gjvypj http://prntscr.com/gjvywy
Как добавить программу в исключения брандмауэра Windows 10
Если вы не хотите полностью выключать встроенный файрвол, а требуется лишь предоставить полный доступ к подключениям какой-либо программе, то сделать это вы можете путем добавления ее в исключения брандмауэра. Сделать это можно двумя путями (второй способ позволяет также добавить отдельный порт в исключения брандмауэра).
Первый способ:
- В панели управления, в пункте «Брандмауэр Защитника Windows» слева выберите пункт «Разрешение взаимодействия с приложением или компонентом в брандмауэре Windows».
- Нажмите кнопку «Изменить параметры» (требуются права администратора), а затем внизу нажмите «Разрешить другое приложение».
- Укажите путь к программе для добавления в исключения. После этого также можно указать, каких типов сетей это касается с помощью соответствующей кнопки. Нажмите «Добавить», а затем — Ok.
Второй способ добавления исключения в брандмауэр чуть сложнее (но зато позволяет добавить в исключения не только программу, но и порт):
- В пункте «Брандмауэр Windows» панели управления выберите слева «Дополнительные параметры».
- В открывшемся окне расширенных настроек брандмауэра выберите «Исходящие подключения», а затем, в меню справа — создать правило.
- С помощью мастера создайте правило для вашей программы (или порта), разрешающее ей подключение.
- Аналогичным образом создайте правило для этой же программы для входящих подключений.
На этом все. Кстати, если что-то пойдет не так, вы всегда можете сбросить брандмауэр Windows 10 к настройкам по умолчанию с помощью пункта меню «Восстановить значения по умолчанию» в окне его параметров.
- https://ip-calculator.ru/blog/ask/kak-otklyuchit-uvedomleniya-bezopasnosti-v-windows-10/
- https://vynesimozg.com/otklyuchit-uvedomleniya-brandmauera-v-windows-10/
- https://remontka.pro/firewall-disable-windows-10/
Как удалить ярлык
Как это сделать:
- Войдите в параметры реестра, нажав комбинацию клавиш «win + R» и прописав «regedit».
- Проследуйте по пути «HKEY_CURRENT_USER\Software\Policies\Microsoft\Windows\Explorer».
- Найдите список справа и кликните ПКМ по пустому месту, после чего выбираем «Создать параметр DWORD». Введите имя «DisableNotificationCenter». В пункте «Значение» необходимо выбрать 1.
- После этого иконка центра уведомлений исчезнет.
Обратите вниманиеЕсли потребуется восстановить ярлык, перейдите по этому пути снова и удалите созданный файл или отредактируйте его, изменив значение с 1 на 0.
Как исправить. Windows 10 не показывает Уведомления.
Вчера, я заметил что в Windows 10 пропали уведомления. Некоторые из вас уже столкнулись с этой проблемой, другие могут даже не осознать, что-то пошло не так. Например, перестали приходить информационные сообщения (в Центр уведомлений) для встроенного приложения Почта. Хотя и были включены в самом приложении Почта…
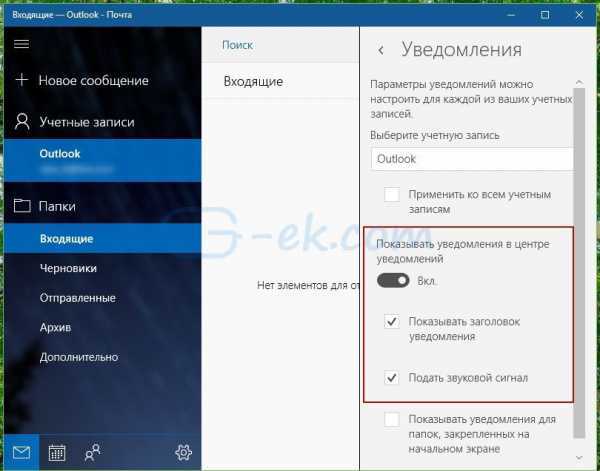
После дальнейшего расследования, оказалось, что приложение Почта даже не присутствует в списке приложений в меню Настройки — Система — Уведомления и действия.
Таким образом, даже если пользователь настроил уведомления для почтового приложения правильно, система уведомлений в Windows 10 понятия не имеет, что приложение Почта существует. Возможно такое может произойти если в момент установки или обновления приложение было неправильно зарегистрировано, ключ реестра был поврежден.
Если у вас есть проблемы с уведомлениями любых приложений в Windows 10, есть очень простое решение.
Исправление с помощью реестра Windows. Просто сбросим значение ключа реестра по следующему пути:
1. Скачать архив — FixPushNotifications (фиксация отсутствия Уведомлений в Windows 10).
2. Извлеките файл FixPushNotifications.reg из архива и дважды кликните на нем.
3. Вам будет показано предупреждение: нажмите Да.
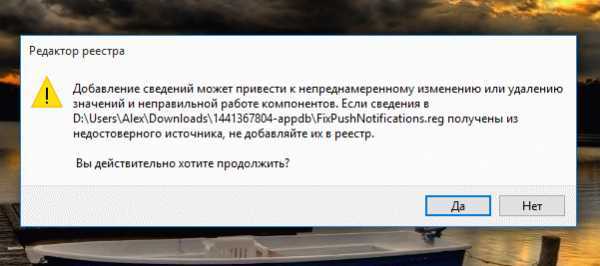
4. Перезагрузите компьютер.
После импорта реестра и перезагрузки компьютера, отсутствующие приложения должны появится в списке Настройки — Система – Уведомления и действия.
Это также поможет в случае если приложение есть в списке, но уведомления не показываются, несмотря на правильные настройки.
g-ek.com
Как отключить уведомления в Windows 10
Существует несколько вариантов отключения уведомлений в Windows 10, однако они все равно не позволят избавиться от оповещений полностью. Придется настраивать каждый параметр по отдельности. В интернете можно найти инструкции по полному отключению «Центра уведомлений», но делать это мы не рекомендуем, так как потенциальные риски слишком высоки.
Далее рассмотрим несколько вариантов значительного уменьшения потока уведомлений в Windows 10. Для этого не потребуется скачивать и устанавливать какие-либо дополнительные программы, так как все взаимодействие будет идти через встроенные «Параметры».
Вариант 1: Настройка «Уведомления и действия»
Мы рекомендуем для начала попытаться ограничить возможность отправлений оповещений для каких-либо элементов системы, а не отключать их полностью. Давайте рассмотрим, как это реализовать:
- Запустите «Параметры» операционной системы любым удобным для вас способом. Например, это можно сделать очень быстро, воспользовавшись сочетанием клавиш Win+I. Также можно сделать это по старинке – открыть меню «Пуск» и там нажать по иконке шестеренки.
- Откроется раздел с параметрами Windows. Здесь вам требуется перейти в раздел «Система».
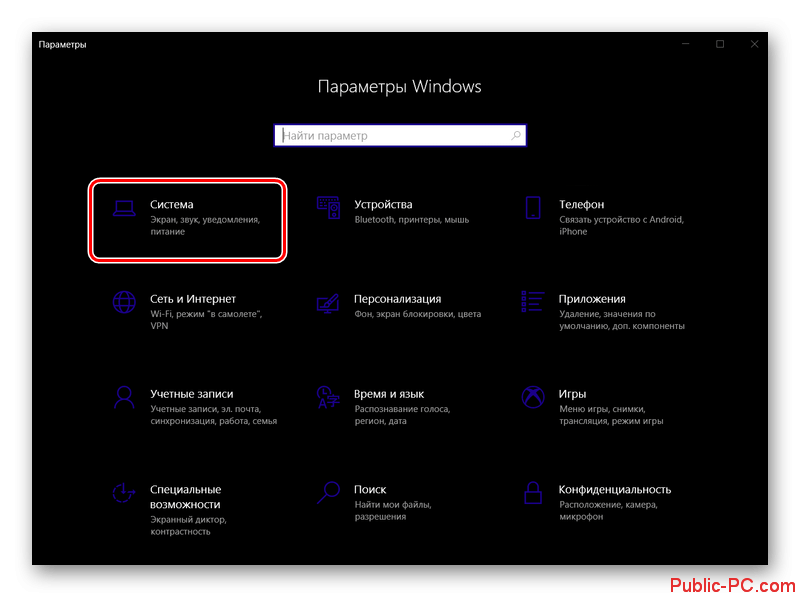
В боковом меню переключитесь в подраздел «Уведомления и действия».
Пролистайте страницу с параметрами до блока «Уведомления». Там будет отображено несколько категорий, по которым пользователю приходят оповещения. С помощью переключателя вы можете включить или отключить приход уведомлений из указанных категорий.
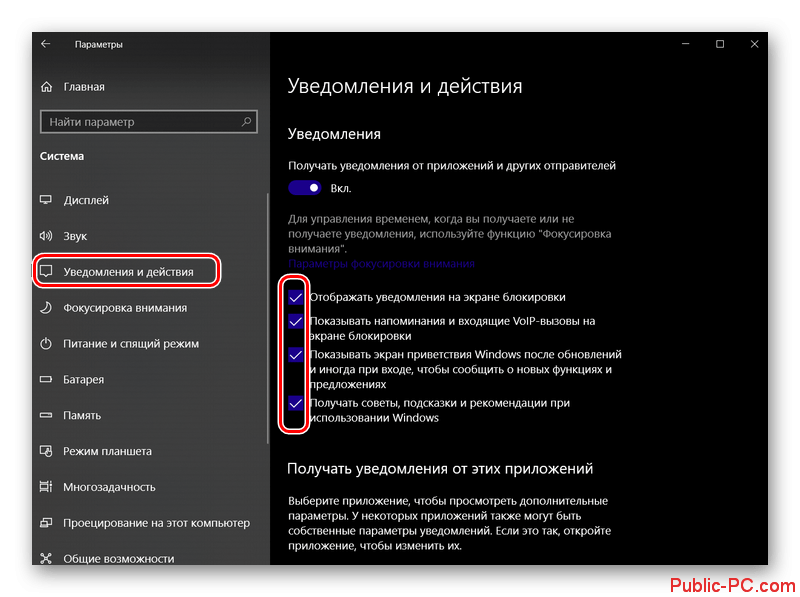
Примечательно, что если перевести переключать у «Получать уведомления от приложений» в неактивное положение, то уведомления автоматически будут отключены у всех сторонних приложений. Если вам это не нужно, то оставьте данный параметры активным, но обратите внимание на блок «Получать уведомления от этих приложений».
В этом блоке вы можете выбрать более точно, от каких приложений вы будете получать оповещения, а от каких нет.
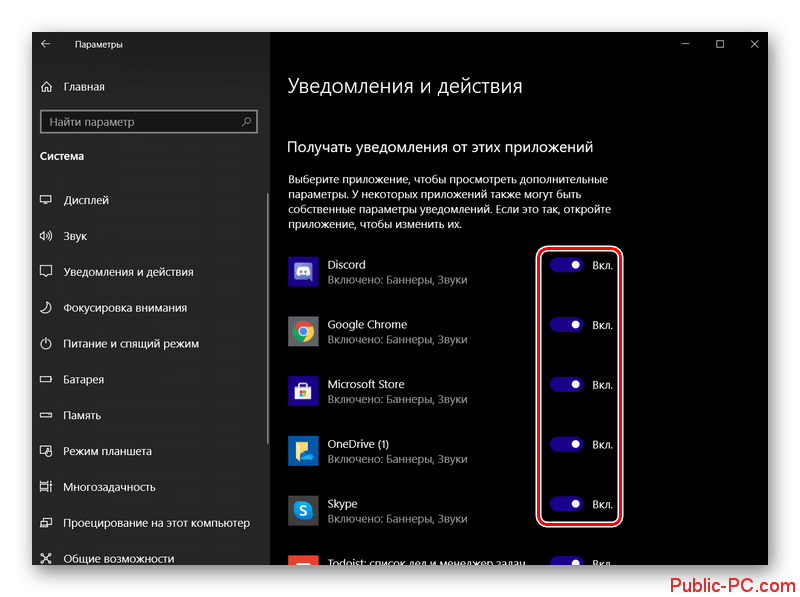
У пользователя есть возможность настроить более тонко уведомления от конкретного приложения. Для этого требуется кликнуть по его названию.
Здесь с помощью переключателей можно отключить некоторые типы оповещений от приложения. Ниже же доступна установка приоритета отправки уведомлений от приложения. Рекомендуем устанавливать «Обычный» приоритет. При высшем уведомления будут приходить всегда, вне зависимости от настроек самого центра.
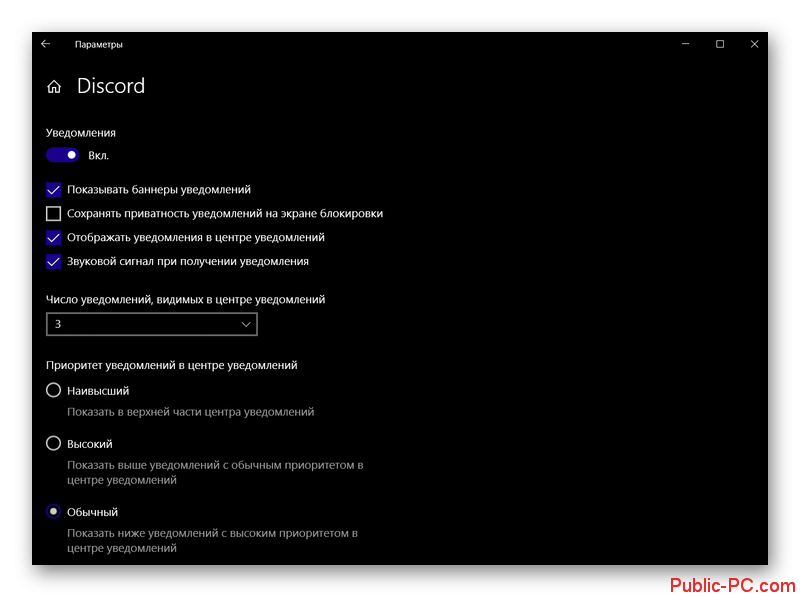
Определив параметры уведомлений для одного приложения, возвращайтесь к их списку и выполните аналогичную настройку для тех элементов, которые вам нужны, либо же просто отключите ненужные.
Как видите, в настройках уведомлений можно сделать много всего, в том числе отключить уведомления для всех приложений и процессов, за исключением критически важных для Windows.
Вариант 2: Режим «Фокусировки внимания»
Центр уведомлений можно частично деактивировать с помощью режима «Фокусировка внимания». Он идеально подойдет в том случае, если вы не собираетесь полностью отключать данный раздел, но и выполнять подробную настройку у вас тоже нет возможности. В этом режиме большинство уведомлений приходит без звука и просто сохраняются в центре. Вы можете ознакомиться с ними в любое время, не отвлекаясь от работы. Исключение, конечно, составляют только события, критически важные для нормальной работы операционной системы.
Включение режима «Фокусировка внимания» происходит по следующей инструкции:
- Нажмите по значку «Центра уведомлений» в панели задач операционной системы. По умолчанию он расположен в правом конце.
- Появится панель управления центра уведомлений. Кликните там по плитке «Фокусировка внимания».
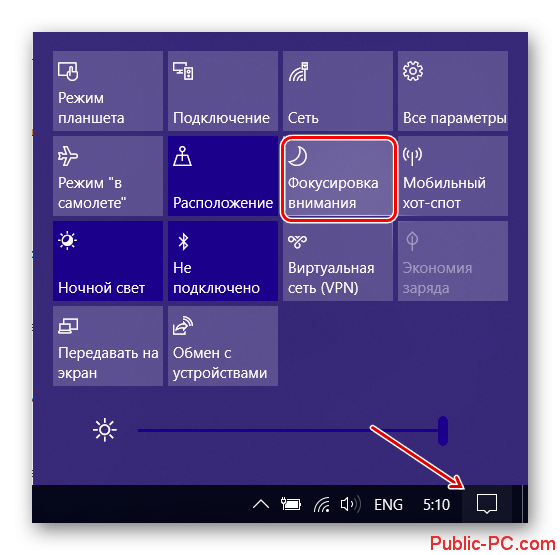
Обратите внимание, что эта плитка поддерживает несколько режимов. Например, здесь можно поставить получение уведомлений только от будильника или только от тех элементов системы, которым был выставлен высокий приоритет. В последнем случае, если ранее не задавался высший приоритет, то уведомления вас больше потревожат.
Дополнительно рекомендуем настроить приоритет получения уведомлений от приложений и других компонентов Windows, чтобы не пропустить что-то полезное.
Это очень простые и безопасные способы отключить оповещения от операционной системы в Windows 10. Однако мы настоятельно не рекомендуем отключать полностью «Центр уведомлений», так как это может привести к печальным последствиям.
Ответы (3)
Отсутствие значка «Центр уведомлений» при неактивном переключателе находящемся в «Параметры» —> «Персонализация» —> «Панель задач» —> «Включение и выключение системных значков» вероятнее всего вызвано тем, что отображение этого значка отключено параметрами групповой политики.
Если у вас Windows 10 Профессиональная, то откройте редактор локальной групповой политики и выберите последовательно «Конфигурация пользователя» —> «Административные шаблоны» —> «Меню «Пуск» и панель задач». Для параметра «Удалить уведомления и значок центра уведомлений» установите значение «Выключено».
Если у вас Windows 10 Домашняя, то ввиду отсутствия в данной редакции Windows редактора локальной групповой политики, для включения значка «Центр уведомлений» необходимо изменить соответствующий параметр реестра. Нажмите сочетание клавиш WIN+R, в открывшемся диалоге «Выполнить» напечатайте regedit и нажмите «OK». В результате откроется редактор реестра. В редакторе реестра перейдите к разделу HKEY_CURRENT_USER\SOFTWARE\Policies\Microsoft\Windows\Explorer . В этом разделе в правой панели редактора реестра нажмите правой кнопкой на параметре DisableNotificationCenter и в появившемся меню выберите «Изменить». В открывшемся окне «Изменение параметра DWORD » в поле «Значение» сотрите 1, напечатайте 0 и нажмите « OK ». Закройте редактор реестра. Для того чтобы изменения в реестре вступили в силу войдите повторно в систему.
Предупреждение . Предложенный способ содержит действия связанные с изменением реестра. При неправильном изменении реестра могут возникнуть серьезные неполадки, поэтому выполняйте указанные действия внимательно
В качестве дополнительной меры предосторожности перед изменением реестра создайте его резервную копию. Это поможет его восстановить, если возникнут какие-либо проблемы
Чтобы узнать дополнительные сведения о резервном копировании и восстановлении реестра, щелкните следующий номер статьи базы знаний Майкрософт: 322756 .
Восстанавливаем Центр уведомлений Windows 10
Центр уведомлений (Action Center), является одним из основных компонентов в Windows 10 обеспечивающим информирование пользователся о текущем состоянии системы, обо всех уведомлениях от самой системы и запущенных приложений. В ряде случаев, как правило после вмешательства пользователя в настройки системы, возникают различные проблемы связанные с отображением уведомлений и зависанием центра уведомлений.
Самым простым и надежным способом восстановления работоспособности Центра уведомлений является его перерегистрация в системе с использованием инструмента PowerShell .
Важно! Все действия необходимо выполнять под пользователем с правами администратора, если ваша система является частью домена, этот способ может не сработать. 1
Первым делом убеждаемся что настройках Центра уведомлений разрешено получение уведомление от приложений и других отправителей. Если переключатель стоит в положении «Вкл» — то все нормально, переходим к следующему этапу
1. Первым делом убеждаемся что настройках Центра уведомлений разрешено получение уведомление от приложений и других отправителей. Если переключатель стоит в положении «Вкл» — то все нормально, переходим к следующему этапу.
Если переключатель находится в положении «Выкл» — то переключаем его в положение «Вкл», перезагружаем компьютер и проверяем работоспособность Центра уведомлений. Если не помогло — идем дальше.
2. Запускаем Power Shell, для этого одновременно нажимаем клавиши Ctrl+Alt+Del, и открывшемся окне выбираем пункт «Диспетчер задач», в нём заходим в меню «Файл» и выбираем первый пункт»Запустить новую задачу».
В открывшимся окне устанавливаем галочку » Создать задачу с правами администратора «, вводим » powershell «, и нажимаем «Ок».
2. В откывшемся окне консоли PowerShell вводим команду как показано ниже (скопируйте и вставьте текст), затем нажимаем клавишу Ввод:
После того, как выполнение команды будет успешно завершено, в окне консоли отобразится новая строка. После этого закрываем окно PowerShell и в обязательном порядке перезагружаем компьютер.
После перезагрузки работоспособность Центра уведомлений будет восстановлена.
Windows 8.1 — Beginners Guide Tutorial — Part 1 [Tutorial]
Windows 8.1 — Beginners Guide Tutorial — Part 1
Уведомления в Windows 7 были ограничены несколькими всплывающими окнами UAC и приложениями, запущенными в системном трее. Но теперь в Windows 8, поскольку операционная система оптимизирована для планшетов и портативных устройств, достойные и полезные уведомления стали необходимыми, как никогда раньше.
Уведомления были полностью изменены в Windows 8, и если вы переходите с предыдущих версий Windows, вас ждет сюрприз. Поэтому сегодня я кратко ознакомлю вас с этими уведомлениями, и мы также увидим, как мы можем лучше управлять ими.
Различные типы уведомлений Windows 8
В Windows 8 есть два разных стиля уведомлений: один — Live Tiles, а другой — Toast Notifications . Уведомления Live Tiles ограничены современными приложениями Windows 8 на начальном экране и отображают обновления, такие как новые электронные письма и фотографии, на самих плитах начального экрана.
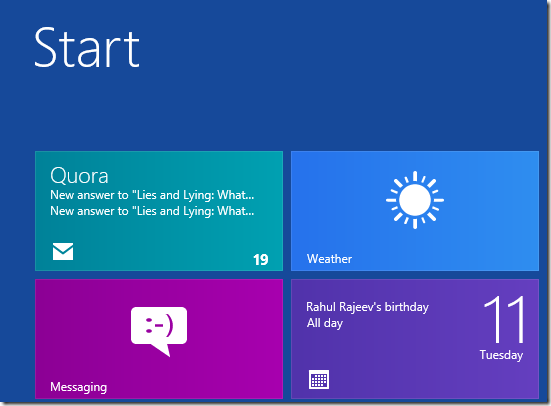
Уведомление Toast доступно в Windows как в современном пользовательском интерфейсе, так и в режиме рабочего стола, и предоставляет всплывающее уведомление в правом верхнем углу экрана. Эти уведомления чаще всего поступают из приложений и используются для обозначения события, связанного с Windows, которое может касаться пользователя.
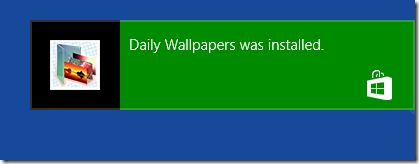
Иногда уведомления о тостах очень полезны, но если вы играете в игру или смотрите фильм, они могут стать источником беспокойства, и отключение их было бы разумным решением.
Временный метод
Есть два способа отключить уведомления Windows 8. Одним из них является временный режим, в котором вы можете отключить (тихие) уведомления на срок до 8 часов. Другой — постоянный режим, который полностью отключает уведомления о тостах.
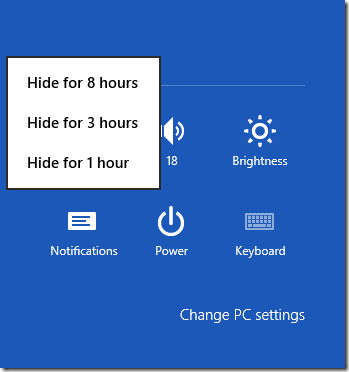
Чтобы временно отключить уведомление, перейдите в настройки панели чудо-кнопок Windows с помощью Windows + I и нажмите кнопку «Уведомления», чтобы выбрать период времени, на который вы хотите отключить уведомления.
Постоянный метод
Чтобы навсегда отключить всплывающие уведомления Windows, нажмите « Изменить параметры ПК» в настройках панели брелока и перейдите в раздел «Уведомления» .
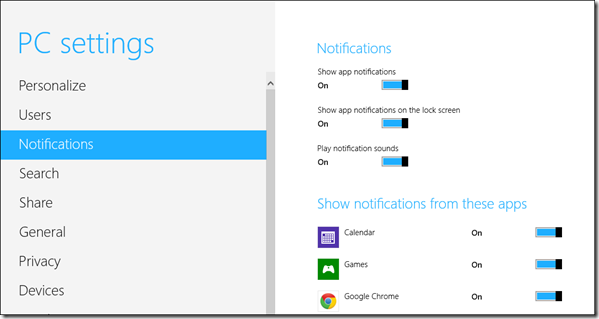
Здесь у вас будет больше возможностей для управления тост-уведомлениями в Windows 8. Вы можете отключить его для каждого современного приложения или отключить его для некоторых выбранных приложений в зависимости от приоритета.
Примечание: Вы также можете отключить уведомление Live Tile в Windows 8. Мы уже рассмотрели, как это сделать, чтобы сохранить пропускную способность в Windows 8 Metered Connection. Не забудьте проверить это.
Управление временем затухания уведомлений.
По умолчанию уведомление отображается в течение 5 секунд, после чего оно автоматически исчезает, если пользователь не фокусируется на нем. Хотя 5 секунд — очень приличное время, если вы хотите увеличить его до нескольких секунд, это можно сделать с помощью центра Ease of Access в настройках ПК.
Просто измените значение Показать уведомления в раскрывающемся меню и сохраните настройки. Минимальное время является временем по умолчанию, т.е. 5 секунд, но при необходимости оно может быть увеличено до 5 минут.
Заключение
Так что это было почти все, что нужно знать пользователю об уведомлениях Windows 8. Если у вас есть какие-либо сомнения, которые вы хотели бы, чтобы я прояснил, не забудьте задать их в разделе комментариев.

Исследователи безопасности от поставщика антивирусных программ Symantec обнаружили часть вредоносного ПО, которое использует Google Документы, которые теперь являются частью Google Диска, являются мостом при общении с злоумышленниками, чтобы скрыть вредоносный трафик.

Если вам трудно найти эту важную функцию в новой Windows, вот три супер-простых варианта.

Не нужно беспокоиться о раздражающих уведомлениях Twitter. Проверьте этот пост о том, как отключить новости для вас уведомления в Twitter.
Как включить/отключить уведомления в Windows 11
Есть несколько способов включить/отключить уведомления в Windows 11. Мы рассмотрели все способы с пошаговыми подробными инструкциями.
Способ 1. Включить или отключить все уведомления в Windows 11.
Вы можете включить или отключить все уведомления сразу с помощью меню «Настройки».
1. Сначала нажмите клавиши Windows+I вместе, чтобы открыть настройки.
2. Затем нажмите «Система» на левой панели.
3. С правой стороны нажмите на настройки «Уведомления», чтобы получить к ним доступ.
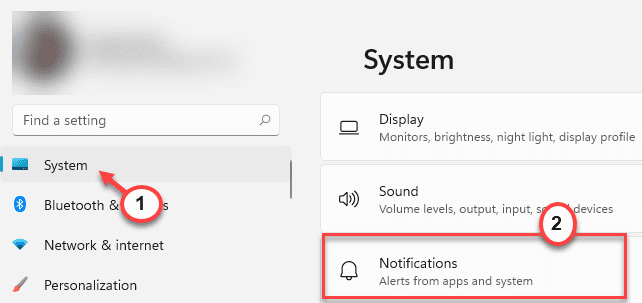
4. Просто установите для параметра «Уведомления» значение «Вкл.», чтобы включить уведомления.
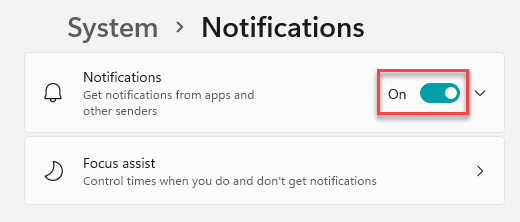
Same way, you can disable all the notifications, just by toggling the “Notifications” settings to “Off“.
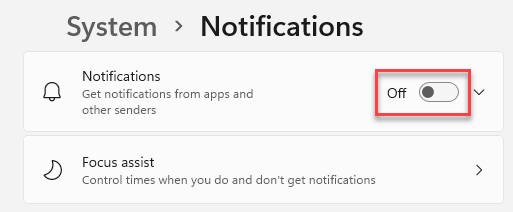
После этого просто закройте окно настроек. Таким образом вы можете контролировать все уведомления в вашей системе.
Но что, если вы хотите ограничить или разрешить доступ уведомлений к некоторым конкретным приложениям по вашему выбору.
Способ 2. Персонализируйте доступ к уведомлениям для приложений
Вы можете разрешить или запретить уведомления для определенных приложений по своему усмотрению.
1. Сначала откройте настройки в вашей системе.
2. Затем снова нажмите «Система».
3. Теперь справа нажмите на настройки «Уведомления», чтобы получить к ним доступ.
4. В настройках уведомлений перейдите в раздел «Уведомления от приложений и других отправителей».
5. Здесь вы найдете все приложения, которые имеют доступ к уведомлениям в вашей системе.
6. Просто включите настройки приложений, которым вы хотите предоставить доступ к уведомлениям.
7. Таким же образом вы можете переключить доступ к уведомлениям приложений в положение «Выкл», какие уведомления приложений вы не хотите видеть.
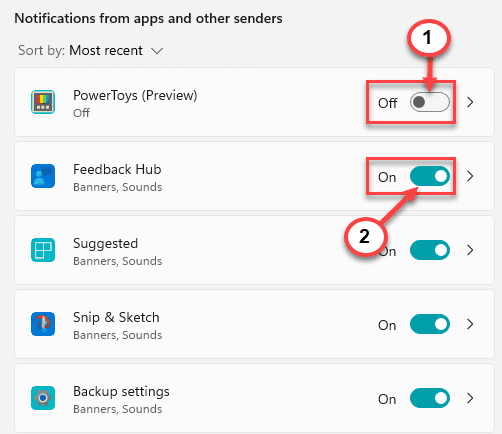
Закройте панель настроек.
Способ 3 — отключить уведомления с помощью редактора реестра
Вы можете изменить реестр
1. Сначала нажмите клавиши Windows+R вместе.
2. Затем введите «regedit» и нажмите «ОК».
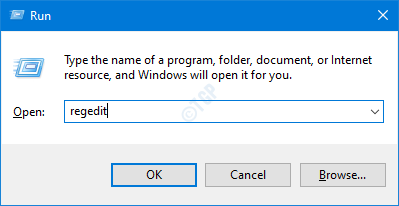
ВАЖНЫЙ-
Редактор реестра — очень деликатное место. Итак, прежде чем изменить один ключ, просто создайте новую резервную копию реестра, выполнив эти два простых шага.
а. После того, как вы открыли редактор реестра, вам нужно будет нажать «Файл», а затем нажать «Экспорт».
б. Сохраните резервную копию в надежном месте.
Если что-то пойдет не так, вы можете легко восстановить реестр в исходное состояние.
3. Когда откроется редактор реестра, перейдите к этому ключу —
ComputerHKEY_CURRENT_USERSoftwareMicrosoftWindowsCurrentVersionPushNotifications
Check if you can find the “ToastEnabled” key on the right-hand pane. If you already have this key, skip all these steps to step 7.
4. Теперь с правой стороны щелкните правой кнопкой мыши пробел и выберите «Создать>», а затем нажмите «Значение DWORD (32-разрядное)».
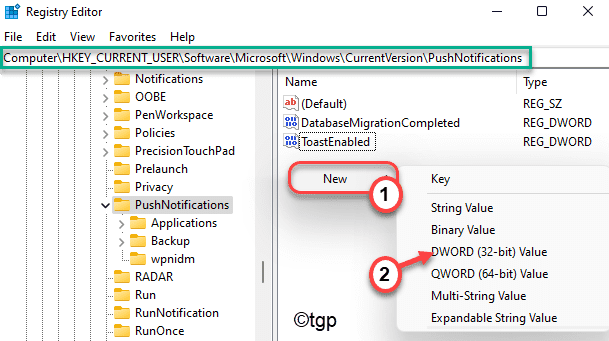
5. Назовите этот новый ключ «ToastEnabled».
6. Затем дважды щелкните его, чтобы отредактировать.
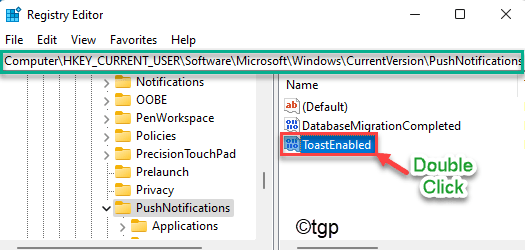
Действия по отключению уведомлений в Windows 11 —
7. Сначала установите базу «Шестнадцатеричный».
8. Затем установите значение «0».
9. Затем нажмите «ОК».
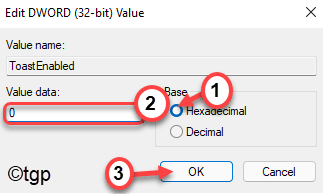
Действия по включению уведомлений в Windows 11 —
10. Снова установите базу «Шестнадцатеричный».
11. После этого установите значение «1».
12. Затем нажмите «ОК».
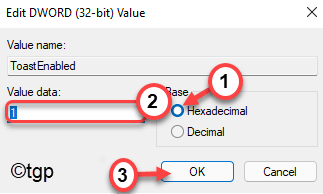
После изменения реестра в соответствии с вашими потребностями закройте редактор реестра. Затем перезагрузите компьютер.
Способ 4 — отключить уведомления из Центра уведомлений Windows 11
Есть еще один способ отключить уведомления в Windows 11. Вы можете делать это всякий раз, когда получаете надоедливые уведомления в своих центрах уведомлений.
1. Вы должны нажать клавиши Windows+N вместе, чтобы открыть Центр уведомлений.
2. Здесь вы увидите список уведомлений в центрах уведомлений.
3. Просто щелкните трехточечное меню уведомления приложения и нажмите «Отключить все уведомления для имени приложения», чтобы отключить все уведомления для конкретного приложения.
The “appname” represents the name of the app. Like, if you try to disable notifications from the Store app, you will see this option “Turn off all notifications for Microsoft Store“.
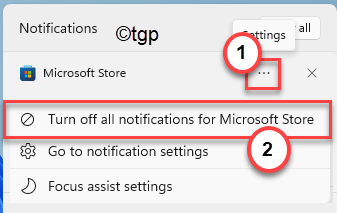
Таким образом, вы можете легко контролировать, какое приложение будет отправлять уведомления, а какое нет.
Как настроить порядок вывода уведомлений?
Начать следует с точечного определения категорий программного обеспечения или конкретной программы, вывод уведомления от которых оказывает максимальное неудобство пользователю.
Сделать это можно следующим образом:
Откройте «Пуск» — «Параметры» и перейдите в раздел «Система»;
- Выберите «Уведомления и действия»;
- Пролистайте страницу вниз до блока «Уведомления» и настройте параметры нужный вам образом;
Например, на приведённом изображении отключен показ уведомлений от небольшой утилиты для создания скриншотов экрана.
Соответствующий подход к настройке позволит вам нивелировать негативное воздействие уведомлений, не отключая тем самым достаточно важный функционал операционной системы Windows 10.
Если этого недостаточно, то стоит обратить внимание на функцию «Фокусировка внимания» (Focus Assist), которая стала доступна с выходом обновления Windows 10 1803 April Update
Настройка функции «Фокусировка внимания»
Данный функционал (он же в каком-то роде режим «Не беспокоить») позволяет отключить показ уведомлений, сообщений других пользователей или любые другие информационные действия операционной системы в заданный промежуток времени и/или при определённым порядке использовании компьютера.
Для настройки потребуется:
В том же разделе параметров «Система» откройте категорию «Фокусировка внимания»;
Обратите внимание на блок «Автоматические правила» и выберите нужные вам действия:
«В это время» — позволяет выбрать временной интервал, в течение которого в центре уведомлений будут появляться только те сообщения, которые отвечают выбранному критерию «Приоритет» или «Будильники»;
«При дублировании моего экрана» — по сути не требует комментариев;
«Когда я играю в игру».
Суть максимально проста, при выборе «Приоритет» — уведомления поступят только от тех приложений, который будут вами выбраны далее, а при выборе «Будильники» — все уведомления будут блокироваться, за исключением срабатывания будильника.
Итак, а для определения приоритета откройте пункт «Настройте список приоритетов».
Отметьте галочкой все нужные категории и при необходимости добавьте другое программное обеспечение (если его нет в списке).
Для активации «Фокусировки внимания» достаточно пролистать страницу вверх или нажать правой кнопкой мышки по иконке центра уведомлений (правый нижний угол) и выбрать «Только приоритет» или «Только предупреждение».
Оставьте активным пункт «Показать сводные данные о том, что я пропустил во время включения фокусировки внимания» — это действительно позволит не пропустить важные сообщения.
Итог
Наборы компонентов в разных версиях, редакциях и разрядностях Windows могут отличаться, но отличия эти, как правило, несущественны. Что касается отключения компонентов с целью повышения скорости работы Windows, данное решение не является целесообразным, поскольку полученный прирост производительности будет невелик. Если вы заметили, значительная часть компонентов и так отключена по умолчанию. И напротив, включать компоненты лишь для того чтобы они были включены, нет никакого резона. Если используемые вами функция или программа будет нуждаться в таком компоненте, Windows сама попросит вас его включить.


























