Изменение параметров работы TCP/IP в редакторе реестра
Вообще-то данный способ исправить проблему, по идее, предназначен для серверных версий Windows, но по отзывам может помочь с «Модем сообщил об ошибке» и в пользовательских вариантах (не проверял).
- Запустите редактор реестра. Для этого можно нажать клавиши Win+R на клавиатуре и ввести regedit
- Откройте раздел реестра (папки слева) HKEY_LOCAL_MACHINE \ SYSTEM \ CurrentControlSet \ Services \ Tcpip \ Parameters
- Кликните правой кнопкой мыши в пустом месте правой области со списком параметров и выберите пункт «Создать параметр DWORD (32 бита)». Назовите параметр EnableRSS и установите его значение в 0 (ноль).
- Создайте таким же образом параметр DisableTaskOffload со значением 1.
После этого закройте редактор реестра и перезагрузите компьютер, попробуйте подключиться к Ростелеком, Дом.ру или что там у вас.
Модема нет в списке устройств
Если такого устройства нет в списке
устройств, возможно:
- модем не воткнут в USB разъем;
- не работает USB разъем;
- модем «умер»;
- не установлены драйвера модема;
- сбой в работе драйвера USB шины.
Примечание. Если модема в списке устройств нет,
тогда посмотрите есть ли в списке «Неизвестное устройство» — они помечаются
желтым знаком. Так же знаком (желтый треугольник) может быть выделено
опознанное, но не подключенное устройство. Например модем может быть в ветке
«Котроллеры шины USB» как «составное
USB устройство«. На предыдущей иллюстрации как раз видно «Неизвестное
устройство«.
Если в списке нет ни модема, ни неизвестных устройств,
ни отключенных устройств, тогда нужно проверить как он подключен к разъему
USB, а лучше вытащить его и воткнуть снова, можно в другой USB
разъем.
Посмотрите на индикатор модема, если индикатор модема мигает, значит
модем возможно жив и работает нормально. Посмотрите в
паспорте на ваш модем, как должен гореть индикатор если модем подключился к
сети сотового оператора. Дело в том, что модем подключается к сотовой сети
оператора после того как на него подается питание. Если индикатор
показывает, что модем подключился к сети оператора, значит проблема
программная и может быть связана с драйверами или с Windows.
Если по индикатору видно, что модем работает, в таком случае установите или
переустановите драйвер модема.
Если драйвер установлен, но модем
не определяется или определяется, но помечен знаком треугольника (отключен),
тогда проверьте — быть может у вас установлена 64-х битная версия
Windows, а драйвер установлен для 32-х битной версии.
Если модем работал, но потом перестал, например при выходе из
Hibernate режима и при этом в списке устройств он
виден как «составное USB устройство», тогда можно
попробовать вытащить и заново воткнуть, а если не поможет, то перезагрузить
Windows.
Устраняем ошибку 633 при подключении к интернету
Ошибка 633, как правило, возникает при подключении с использованием VPN-соединения — оно в таком случае так и не активируется, а система выдаёт сообщение о том, что модем уже используется. Подобная проблема решается несколькими способами, все они довольно просты и не требуют больших временных затрат. Давайте же узнаем, почему возникает подобная неполадка, и остановимся на нескольких вариантах её устранения.
Уведомление для пользователей о проблеме с VPN-соединением
Почему появляется сообщение об ошибке?
Это случается по таким причинам:
- Когда COM-порт, зарезервированный для конкретного VPN -подключения, оказался занят другой утилитой.
- При пользовании несколькими подключениями к интернету, или если у вас сохранились предыдущие настройки других провайдеров.
- В случае когда драйвера оборудования, использующего подключение формата VPN, и самого Windows несовместимы и между ними возникает конфликт.
Как устранить ошибку?
Ошибка 633 удаляется при помощи таких действий:
- Отправьте компьютер на перезагрузку, при отображении BIOS нажмите на F8 — клавишу — с её помощью вы сможете выбрать альтернативный способ загрузки системы.
- Найдите и выберите функцию загрузки в безопасном режиме.
- Когда Windows загрузиться в безопасном режиме, экран будет иметь немного другое разрешение — это нормально. Через Пуск зайдите в Панель управления, откройте окно установки и удаления программ.
- Удалите компоненты, которые несовместимы с операционной системой вашего оборудования, перезагрузите его в обычном режиме.
Если это не помогло, попробуем с помощью того же режима поменять драйвера маршрутизатора. Это делается следующим образом:
- Загрузите Windows в безопасном режиме.
- Используя Мой компьютер или Панель управления, откройте меню диспетчера устройств.
- В списке оборудования найдите модем и удалите это устройство.
Перезагрузите ПК, после чего он самостоятельно заново обнаружит модем и установит его. После того как устройство снова работает, заново введите данные для VPN-подключения, попытайтесь зайти в интернет.
Если ошибка 633 по-прежнему появляется при попытке установить соединение с сетью, воспользуйтесь следующим методом устранения этой неполадки.
Освобождаем COM-порт
Ошибка 633 может быть устранена после таких действий:
- Зайдите в Панель управления, найдите раздел Сеть и интернет.
- Откройте окно всех существующих подключений к сети, удалите их.
- Пользуясь Панелью управления, перейдите к диспетчеру устройств, где находятся свойства вашего сетевого оборудования.
- Откройте правой клавишей Свойства, выберите вкладку «Дополнительно».
- Выберите дополнительную настройку порта.
- В окне в выпадающем списке поменяйте номер порта, если у вас был первый — смените его на третий, второй — на четвёртый порт. Не изменяйте чётный номер на нечётное число и наоборот.
- Выполните перезагрузку.
- Откройте заново свойства модема для VPN-подключения, нажмите на диагностику.
- Далее, выбираем «Опросить модем», после чего заполнится таблица или окно с перечислением команд.
- Проверьте, исчезла ли ошибка 633, создайте заново VPN-подключение к сети при помощи ввода всей необходимой информации.
Теперь вы знаете, как справиться с подобной неполадкой соединения при помощи нескольких способов. Выполнить все указанный действия нетрудно, с этим справиться любой пользователь, поэтому вовсе не обязательно идти в сервисный центр. К тому же подобные ошибки часто являются несущественными и легко удаляются.
- ВКонтакте
- обычная форма
сети
программы
ос
Способы устранения неполадок
Если модем мегафон или 4g роутер не подключается к сети интернет, проблема разорванного соединения решается следующими методами:
- Проверьте баланс карты, и положите деньги счет, если их недостаточно.
- Чтобы улучшить сигнал, попробуйте использовать USB-удлинитель. Его уровень обозначен слева, вверху или внизу программы. Следует располагать USB-модем близко к оконному проему.
- Чтобы правильно создать и настроить профиль, нужно нажать меню «Инструменты» –«Опции» – «Настройки» — «Профиль». Далее кликнуть кнопку «Новый» и ввести любое имя. APN следует выбрать «статически» и указать «internet». Затем задайте*99#, как номер дозвона. После выполнения всех действий нажмите на «Сохранить» и «ОК».
- Зайдите в «Управление сетью и общим доступом». После этого запустить приложениеи отключите доступ к сети. Перейдите во вкладку «Инструменты» – «Опции». Если указатель стоит у варианта «RAS», укажите «NDIS». Когда установлено значение «NDIS», нужно изменить его на «RAS». Нажмите «ОК» и попробуйте переподключиться.
Неполадку с кодом 619 можно устранить такими же способами. Но вместо последнего пункта необходимо найти подключение с названием «MegaFon Internet». Далее рекомендуется проверить его Свойства. Во вкладке должен быть указан используемый 3g-модем.
Когда компьютер не видит модем, первым делом необходимо перезагрузить устройство и переподключить его в другой разъем. Это также поможет в решении проблемы с кодом 633. Если эти действия не помогают устранить неполадку, нужно провести установку драйвера из комплекта, находящегося на устройстве MegaFon Internet. Эти действия также подходят, когда пк или ноутбук не видит модем мегафон 4g.
Мегафон, действия:
1. Зависло программное обеспечение модема? Перезагрузите ПК.
2. Если Windows 7 не лицензионный, может возникнуть конфликт с модемом. Некоторые советуют обновить его, не стоит, могут возникнуть дополнительные проблемы. Найдите у друзей или купите версию лицензированную, а уж потом при необходимости обновляйте.
3. При использовании Мегафона ошибка может появиться из-за того, что не указана команда, с помощью которой устройство проводит инициализацию. Зайдите в диспетчер на панели управления, в модеме выбирайте «Свойства», далее «Дополнительно», далее «Дополнительные параметры инициализации», где необходимо заполнить AT+CGDCONT=1, «IP», «internet».
4. Проверьте баланс, возможно, недостаточно средств.
5. В свойствах «Подключения» нужно увеличить время ожидания соединения. Для этого напротив пункта «Отмена вызова при отсутствии связи» вместо одной минуты укажите две или больше.
Проверка на наличие аппаратных проблем
Прежде всего вам нужно убедиться, что проблема не связана с неисправностью самого подключаемого USB устройства или аппаратными проблемами (это существенно сэкономит ваше время). Что нужно проверить:
- Попробуйте подключить проблемное устройство к другому компьютеру и проверить работает ли оно там. Если нет – скорее всего неисправно само устройство, подключаемое по USB (или USB кабель) и советы из статьи вам не помогут.
- Затем, попытайтесь подключить устройство в другой USB порт (как на лицевой, так и на обратной стороне компьютера).
- Попробуйте отключить USB устройство и выключить компьютер. Вытащите вилку компьютера из розетки. Зажмите кнопку питания
- компьютера не несколько секунд – это уберет остаточное напряжение с материнской платы. Также извлеките на несколько минут батарейку BIOS (+ 3В).
- В том случае, если к компьютеру подключено множество оборудования (особенно через передние USB порты ПК или через USB хаб), попробуйте временно отключить часть оборудования.
- Проверьте, что вы не превысили максимальную мощность, выдаваемую USB концентратором. Проверить потребляемую и доступную мощность можно в свойствах USB хаба в диспетчере оборудования. (Диспетчер устройств-> Контроллеры USB -> Корневой USB концентратор -> Свойства -> Питание).
Если один из данных советов помог, дальше читать статью не имеет смысла.
Другие причины
Также причиной неполадок может послужить сбой сетевой платы. Чтобы решить эту проблему, её нужно удалить.
- Заходим в меню «Пуск» – «Панель управления» – «Диспетчер устройств».
- Далее находим пункт «Сетевые платы» и, выбрав плату (распространённые Realtek и Nvidia) в меню правой кнопки мыши, нажимаем «Удалить».
- После этого нужно перезагрузить компьютер – система автоматически установит драйвера сетевой платы, и проблема будет решена.
Случается, что ошибка 651 возникает из-за некорректной работы брандмауэра, антивирусного ПО, или фаервола. В таком случае нужно на время отключить антивирусную защиту. Для этого нужно кликнуть по иконке антивируса и в его меню выбрать пункт «Отключить», «Приостановить» или «Временно деактивировать» (в зависимости от установленной программы). Также можно отключить брандмауэр Windows в панели управления.
Если все старания по устранению проблемы не увенчались успехом, единственным способом её решения станет обращение в техподдержку Ростелеком. Сообщите оператору о проблеме, а также объясните, какие попытки её решения вы предприняли. Вашу заявку зарегистрируют и в ближайшее время помогут в устранении неполадок.
Устранение ошибки по вине провайдера
Избавление от разрыва с сетью происходит с помощью двух способов, если ошибка 628 появилась по причине некорректной работы оборудования поставщика интернет-услуг.
Когда соединение не устанавливается на протяжении долгого времени, рекомендуется позвонить оператору. Сотрудники ответят на каждый вопрос, установят причину неисправности, проинформируют о сроках устранения неполадки.
В случае когда ошибка 628 имеет прямую связь с перегрузкой сервера поставщика или техническим сбоем, устраняется собственноручно. В появившемся окне с ошибкой следует регулярно нажимать на кнопку «Повторный звонок» до тех пор, пока одна из линий не станет свободной.
Однако, если восстановить работу интернета не удалось, разбираться придется углубленно. Пути решения различные в зависимости от провайдера: «Билайн», «Мегафон», «МТС».
Модем «Билайн»
Устранить сбой «Билайн»-модема возможно, если выполнить инструкцию пошагово:
Соединение с оператором.
При возникновении проблемы у нового устройсва рекомендуется заменить его. Вероятно, оно бракованное. Однако, прежде чем это совершать, надо проверить работоспособность модема через планшет или смартфон с операционной системой Android.
Оценить остаток денег на счете
Важно, чтобы на момент списания денежных средств, на л/с оставалось минимум 10 рублей.
Создание нового пользователя через параметры модема. Сначала требуется придумать название, установить статический APN
Адрес – internet.beeline.ru, *99# — является номером доступа. Данные для аутентификации должны быть легко запоминаемые. Логин и пароль – beeline. При повторном соединении выбрать этот профиль.
Модем «Мегафон»
Ошибку 628 на «Мегафон»-модеме пользователи решают несколькими путями. Если зависла программа, надо перезапустить ПК.
В случае когда эти манипуляции не помогли, примените другие:
- Сначала открыть свойства модема «Мегафон»: «Дополнительно» — «Дополнительные параметры инициализации».
- В появившееся поле вводится: AT+CGDCONT=1, «IP», «internet».
- В «Подключениях» увеличить показатель продолжительности ожидания.
- Параметр «Отмена вызова при отсутствии связи» установить более одной минуты.
- Закрыть настройки с сохранением изменений, и повторить соединение.
Когда алгоритм не помог, ошибка 628 не устранилась, стоит проверить активацию услуги, а также остаток денежных средств на балансе.
Модем «МТС»
Ошибку 628 при подключении к интернету у модема «МТС» исправляют следующими мерами:
- Перезагрузкой устройства. Многократным восстановлением соединения.
- С помощью различных приложений очистить компьютер от «мусора», проанализировать перечень всевозможных неисправностей. Все это сказывается на производительности системы и, соответственно, регулярном зависании многих программ. Проблемы модема – не исключение.
- Затем перейти в «Панель управления», далее — вкладку «Программы». Выбрать «Установку и удаление программ». Инсталлировать драйверы устройства.
- Выключить автоматическую загрузку «Конфигурация системы». Для активации использовать кнопки WIN+R. В появившемся поле ввести: msconfig, подтвердить действия. Из «Автозагрузки» удалить галочки с приложений, функционирующих с «облачным» хранилищем. Перезапустить ПК, инсталлировать драйверы модема.
- Когда вышеуказанный алгоритм не подействовал, необходимо выбрать «Свойства», затем — «Дополнительные параметры связи». В «Дополнительных командах инициализации» ввести: AT+CGDCONT=1,«IP»,«internet.mts.ru». Подтвердить действия, попытаться снова подключиться к интернету.
Если рекомендации не помогли, необходимо оценить состояние средств на балансе.
Что делать, если ничего не помогло
Если все ваше оборудование исправно, провайдер отрицает проблемы со своей стороны, а антивирусы и брандмауэры выключены, то в таком случае вам может помочь переустановка вашей операционной системы Windows. Особенно это актуально, если вы уже давно не переустанавливали ее. Дело в том, что любая ОС со временем “замыляется”, в результате чего происходят различные сбои в ее работе. Чаще всего, если оборудование исправно, то после переустановки системы ошибка 651 при подключении к интернету исчезнет.
В данном материале мы рассказали о том, как обойти одну из самых часто встречаемых и надоедливых ошибок, встречающихся интернет-пользователям.
Почему при подключении к интернету появляется ошибка 711
Сбой 711
В первую очередь нужно понять, из-за чего может возникать сбой:
- Отключены или повреждены дочерние службы диспетчера удаленного подключения.
- Сброшены настройки протокола передачи данных SSTP. Проблема встречается при использовании программ, которые позволяют менять IP-адрес. К данному типу программного обеспечения относятся расширения VPN для браузера, автономные утилиты для создания протокола безопасности SSTP.
- Остановлена системная служба «Plug and Play». Данный элемент отвечает за правильную работу подключенного оборудования к персональному компьютеру. Если для выхода в интернет используется USB-модем, то в случае его отключения возможно возникновение сбоя с кодом 711.
- Остановлен системный компонент «Диспетчер сетевого DDE». Данная служба отвечает за сетевой обмен данными.
- Отключены или повреждены компоненты службы «Маршрутизация и удаленный доступ».
- Отключен компонент «Служба времени Windows». Если отключить службу времени, то пользователь не сможет подключиться к глобальной сети, так как отсутствует синхронизация с удаленным сервером.
- Сбой может произойти из-за использования сторонних расширений – VPN-сервиса или Proxy.
Окно ошибки 711
Ошибка 628 при подключении
В большинстве случаев причины данной ошибки кроются в проблемах с оборудованием на стороне провайдера. Чаще всего такое происходит из-за перегруженности сети и, как следствие, серверов. Для снижения нагрузки программное обеспечение временно отключает «лишних» абонентов.
Клиентская часть софта, то есть программы и драйвера, которые устанавливаются на компьютер при подключении модема, также могут работать некорректно. Выражается это в различных сбоях и сбросах параметров. Далее мы разберем возможные варианты решения данных проблем.
Способ 1: Перезагрузка
Под перезагрузкой в этом случае мы подразумеваем как переподключение самого устройства, так и ребут всей системы. Каким бы банальным этот способ вам не показался, он довольно часто срабатывает, сейчас объясним почему.
Во-первых, если отключить модем от компьютера или ноутбука, а затем подсоединить к другому порту, то некоторые драйвера будут установлены заново. Во-вторых, при каждом подключении мы выходим в сеть через новую точку соединения с присвоением очередного динамического IP-адреса. Если сеть перегружена, а вокруг несколько вышек БСС данного оператора, то подключение произойдет к менее нагруженной станции. Это может решить нашу сегодняшнюю проблему, при условии, что провайдер не ограничил количество подключений искусственно для выполнения профилактических работ или по иным причинам.
Способ 2: Проверка баланса
Нулевой баланс – это еще одна причина, вызывающая ошибку 628. Проверьте наличие средств на счету с помощью ввода USSD команды в программе, поставляемой вместе с модемом. Операторы пользуются разным набором команд, список которых можно найти в сопровождающих документах, в частности, в руководстве пользователя.
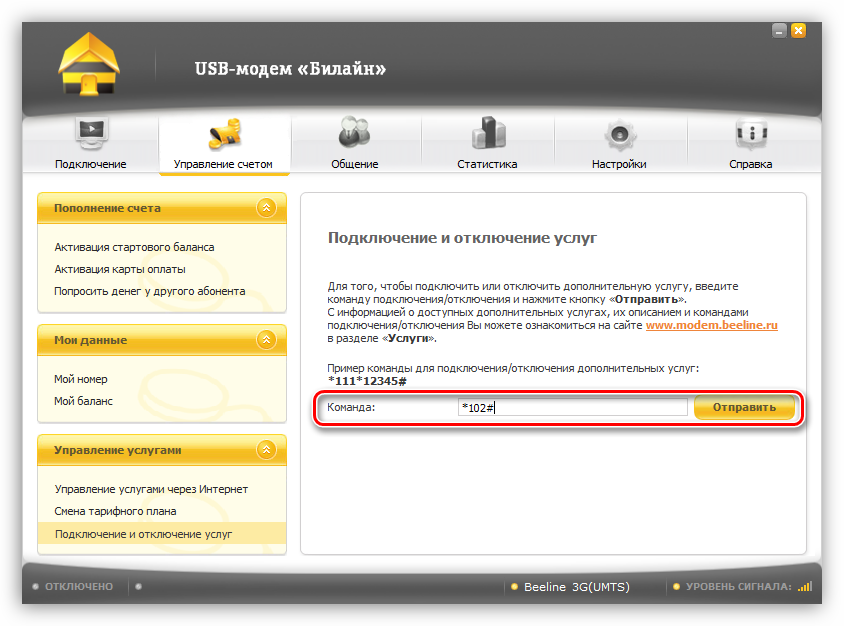
Способ 3: Настройки профиля
Большинство программ для USB-модемов позволяют настраивать профили подключения. Это дает нам возможность вручную ввести данные, такие как точка доступа, имя пользователя и пароль. Мы уже писали выше, что при сбоях эти настройки могут быть сброшены. Рассмотрим процедуру на примере программы «USB-модем Билайн».
- Разрываем соединение с сетью кнопкой «Отключить» в стартовом окне программы.
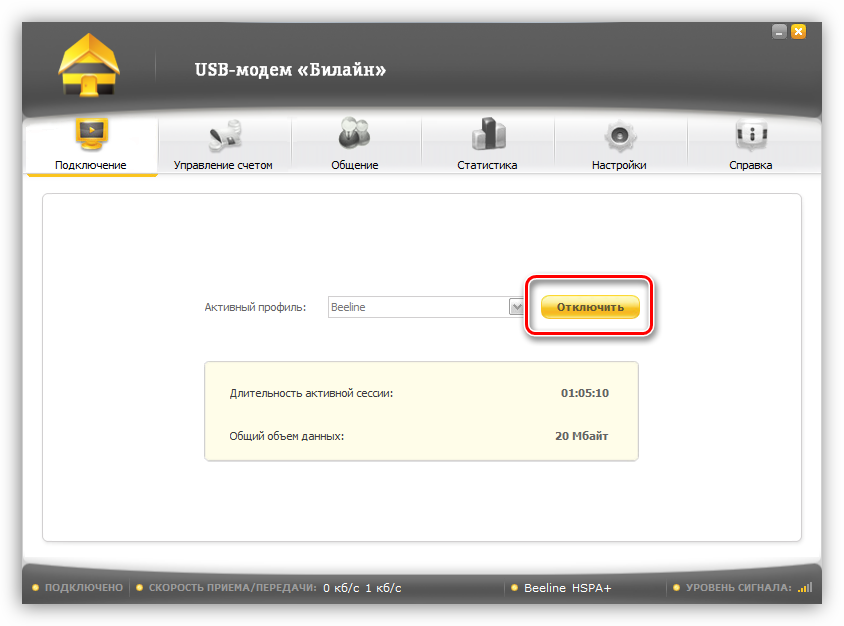
«Настройки»«Информация о модеме»
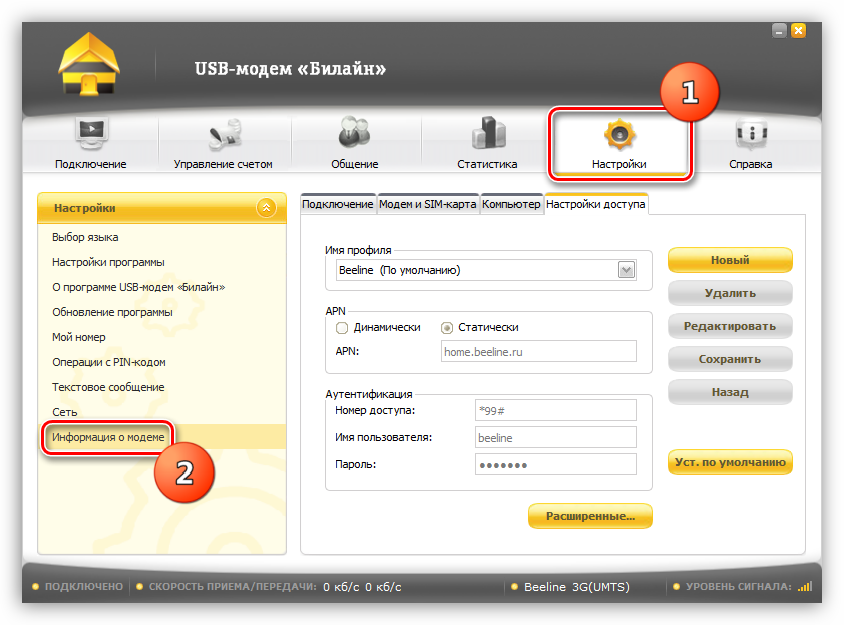
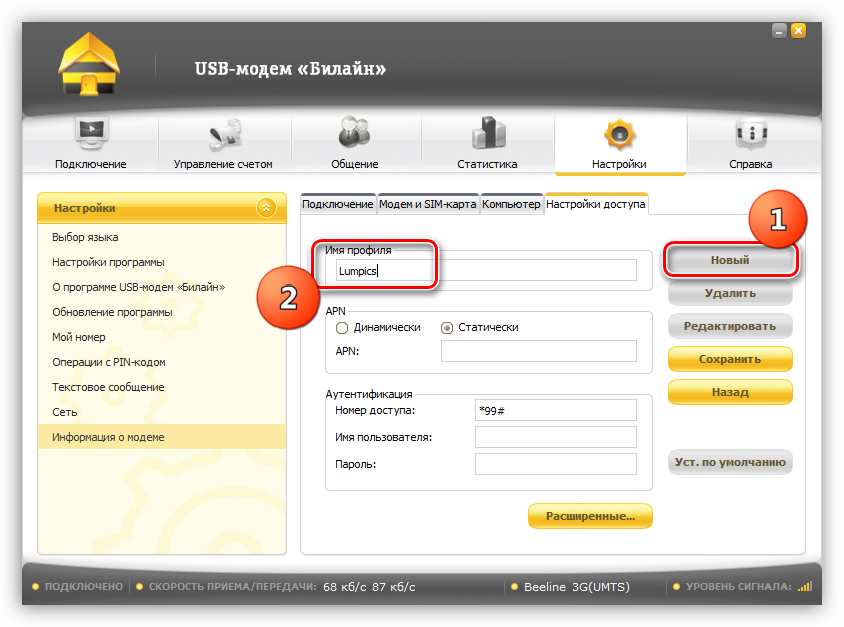
home.beeline.ruinternet.beeline.ru
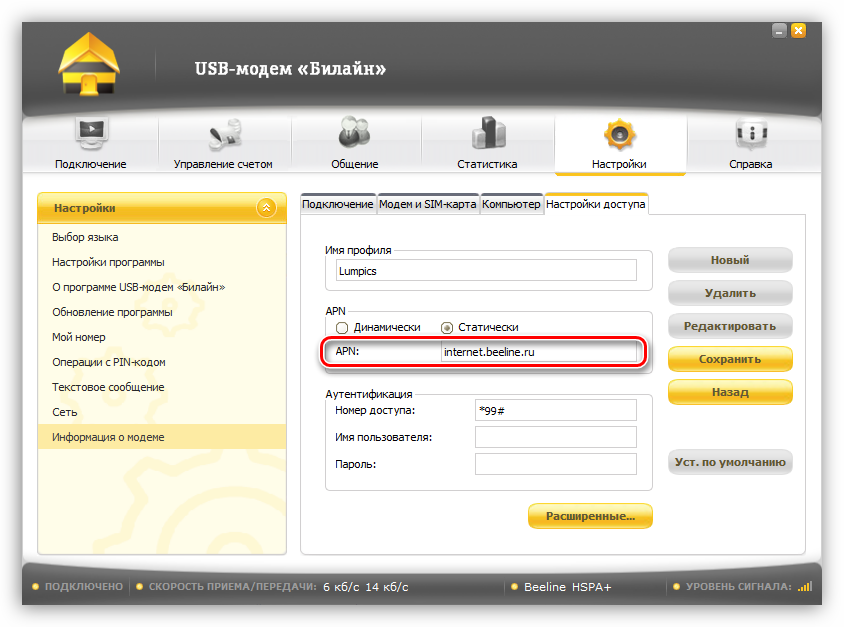
*99#*99***1#
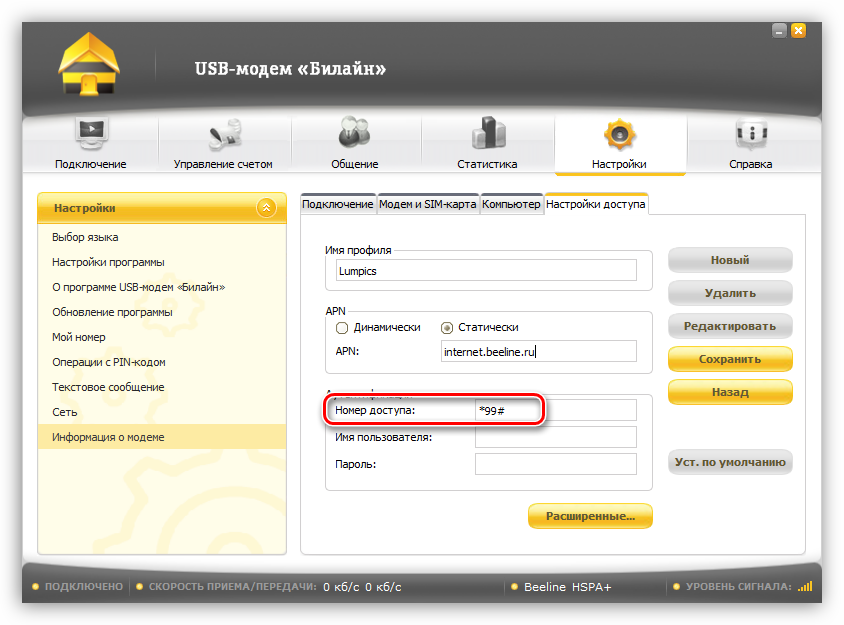
«beeline»
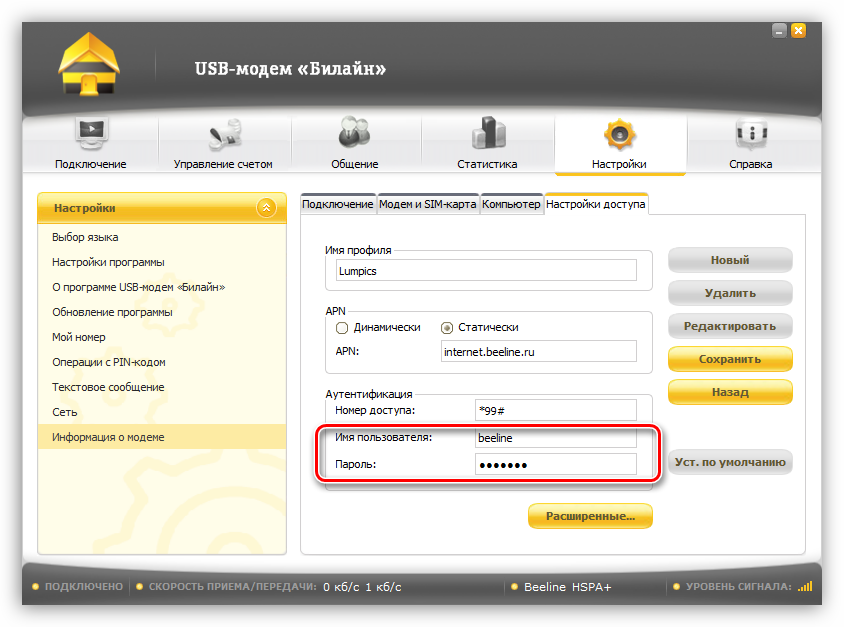
«Сохранить»
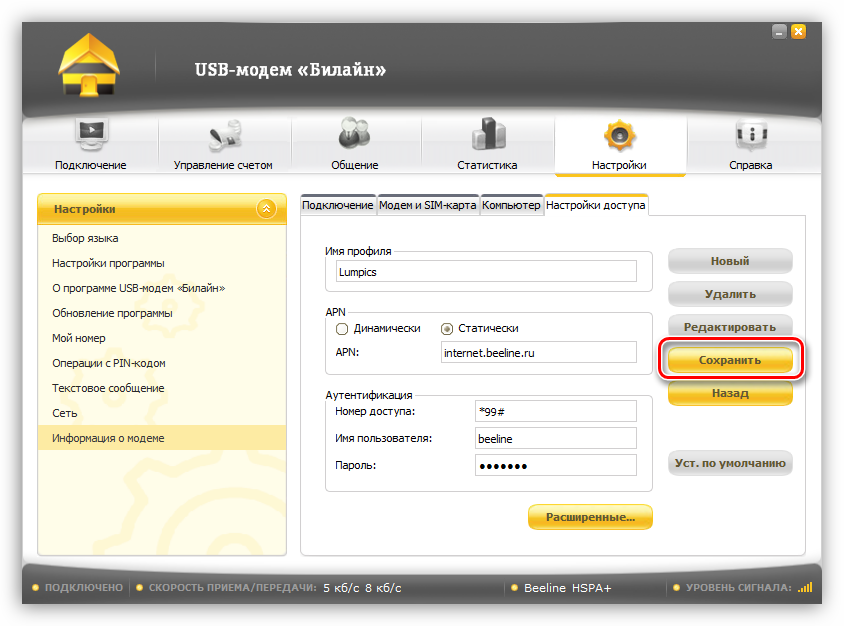
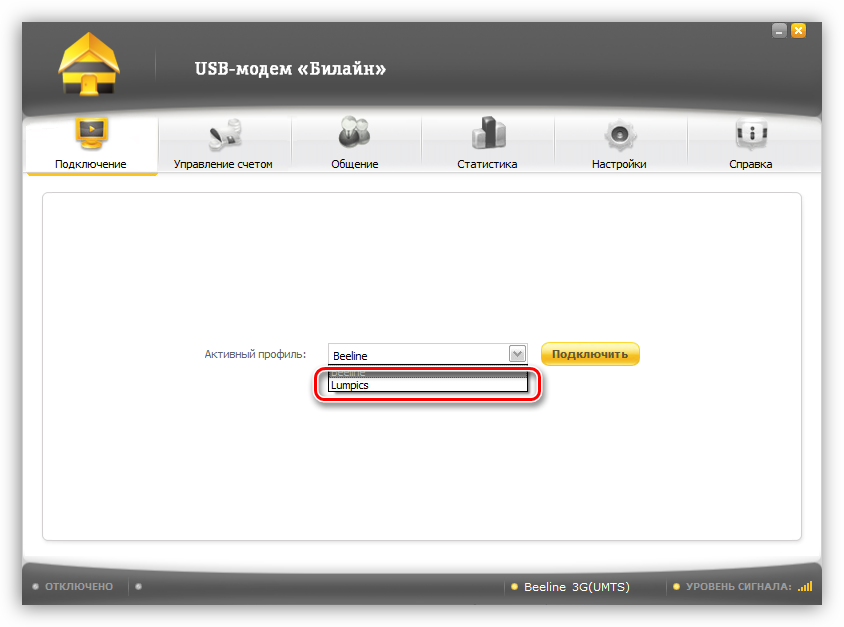
Самым надежным способом получения информации об актуальных значениях параметров является звонок в службу поддержки вашего оператора с просьбой выслать данные в СМС-сообщении.
Способ 4: Инициализация модема
Бывают ситуации, когда в силу каких-либо причин модем оказывается неинициализированным. Имеется в виду его регистрация на оборудовании или в программном обеспечении провайдера. Исправить это можно, произведя процедуру инициализации на своем компьютере вручную.
- Открываем меню «Выполнить» и пишем команду:
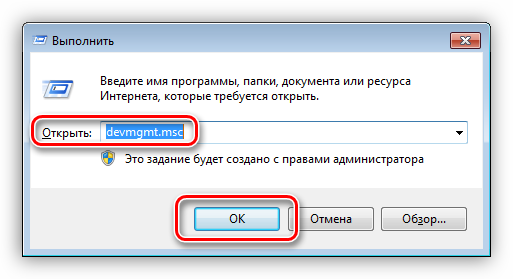
«Диспетчера устройств»ПКМ«Свойства»
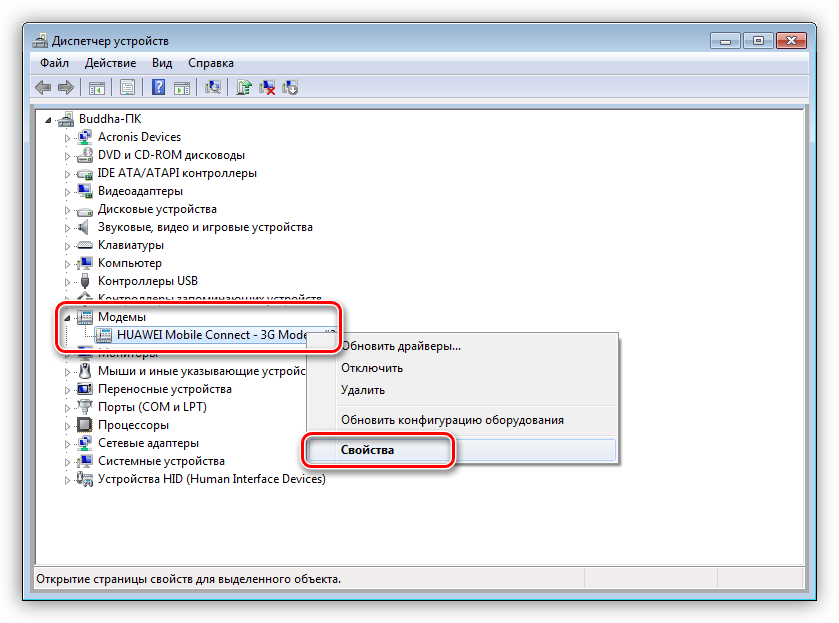
«Дополнительные параметры связи»
У других провайдеров последнее значение – адрес точки доступа – будет отличаться. Здесь снова поможет звонок в саппорт.
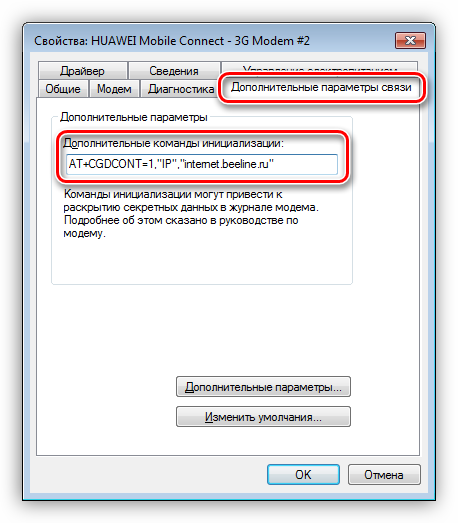
ОК
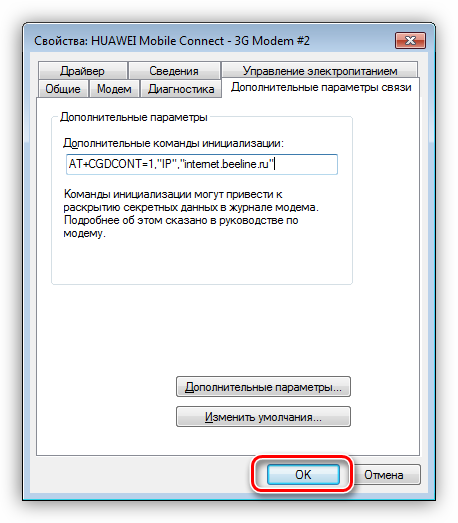
Способ 5: Переустановка программы
Очередным средством борьбы с ошибками является переустановка софта для модема. Для начала необходимо его деинсталлировать, причем желательно, с помощью специальной программы, например, Revo Uninstaller, которая позволяет избавиться от всех «хвостов», то есть удалить абсолютно все файлы и ключи реестра.
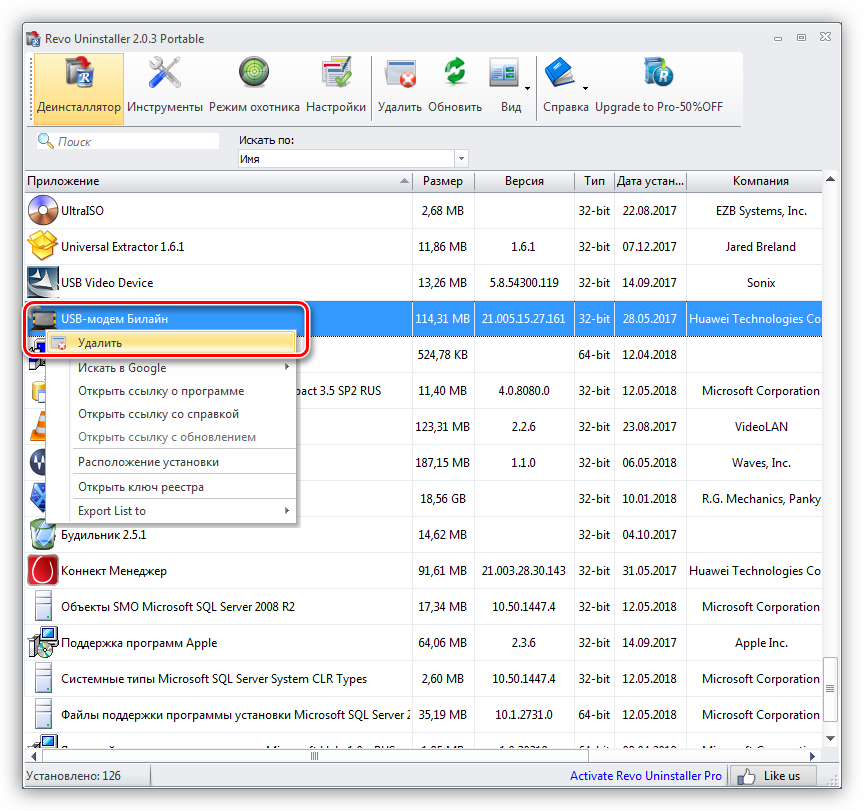
После удаления следует перезагрузить компьютер для гарантированной очистки системы от ненужных данных, а затем снова установить программу. После инсталляции софта может потребоваться перезагрузка ПК, даже несмотря на то, что модемы являются устройствами «plug-and-play».
Способ 6: Замена модема
USB-модемы довольно часто выходят из строя, виной чему становится перегрев или обычная старость. В этой ситуации поможет только его замена новым устройством.
Заключение
Мы сегодня разобрали все действенные способы исправления ошибки 628 при эксплуатации USB-модема. Один из них обязательно сработает, но только в том случае, если причина проблемы кроется в нашем компьютере. Совет: при возникновении такого сбоя отключите модем от ПК и подождите некоторое время, перед тем как начинать выполнять описанные выше действия. Возможно, это временные неполадки или профилактические работы на стороне оператора.
Как устранить 628 сбой подключения на windows 7?
В случае если модем «проверенный», и ошибка возникает эпизодически:
- – Нужно проверить баланс.
- – Если перегружена сеть, подключаться повторно и неоднократно: можно «проскользнуть» в образовывающиеся «окна» при отключении других пользователей от сети.
- – Запросить информацию у поставщика интернета о технических проблемах на сервере.
Если же это первое подключение к интернету с данного модема:
1. Может помочь (для USB устройств) «горячее» подключение в другое гнездо. Нужно (не закрывая работающую программу устройства) выдернуть его из разъёма и воткнуть в соседний порт ПК. ОС windows 7, обнаружив новый элемент, установит необходимые драйверы и определит новый COM порт.
Если такой способ не помогает, следует перезагрузить систему в безопасном режиме (без драйверов). В начале загрузки системы необходимо нажать клавишу F8 и выбрать требуемый вариант. Затем в «Программах и компонентах» необходимо удалить все принадлежащие устройству драйверы и приложения, после чего перезагрузить компьютер и заново подключить интернет-устройство.
2. Зайдите в консоль «Планировщик заданий» (меню «Администрирование») и отключите все задачи связанные с автоматическим выходом в интернет, такие как «Отправка данных в компанию MICROSOFT» или задачи автоматического обновления разных программ.
Также, с помощью специальной утилиты удалите из «Автозагрузки» ненужные приложения и сервисы.
3. Узнайте в сервисном центре точные данные для настройки вашего модема и создайте новый профиль подключения, устанавливая все пункты настроек вручную. Либо сбросьте все настройки в состояние «По умолчанию».
МТС модем: исправление проблем с подключением
Если при использовании интернета от оператора МТС у вас возникла ошибка 628 МТС коннект, то воспользуйтесь полученной ниже информацией для решения этой проблемы.
Для начала попробуйте вытащить модем и заново подключить. Если это не помогло, выполняем следующие действия.
Зайдите в «Свойства» своего модема, далее в окошке выбираем «Дополнительные параметры связи» — «Дополнительные команды инициализации» прописываем данные значения:
AT+CGDCONT=1, «IP», «internet. mts. ru»
Сохраните проделанные изменения и пробуйте подключаться заново.
Перед подключением не забывайте проверять баланс и активацию подключенной услуги интернета, возможно, проблема заключается именно в этом. Если всё же у вас возникает эта ошибка, то все описанные выше способы помогут вам её устранить независимо от используемого вами оператора связи. В дальнейшем с комфортом продолжить использовать весь функционал беспроводного высокоскоростного интернета.
Что делать, если устройство USB не опознано?
Иногда, при подключении флэшки, принтера или других устройств, которые подключаются через USB возникает ошибка, что устройство USB не опознано. Данная проблема актуальна, как в windows 7 и windows 8, так и в windows 10. Также, эта ошибка возникает при работе с USB 2.0 и USB 3.0. Поэтому, сегодня мы напишем простую инструкцию с несколькими методами решения этой проблемы. Поехали.
Что делать, если «устройство USB не опознано»
Итак, если при подключении любого девайса через USB возникает подобная ошибка, то в первую очередь необходимо подключить его к другому USB порту. Проблема может быть, как раз в самом девайсе и нам нужно в этом убедиться.
Дальше, если компьютер не видит устройство и через другие порты, то нужно протестировать его на другом компьютере или ноутбуке. Если устройство по-прежнему не воспринимается компьютером, то скорее всего проблема в самом устройстве. В этом случае, необходимо проводить диагностику самого девайса. Кстати, если будет все так, как описано чуть выше, то нижеописанные способы вряд ли Вам помогут. В лучшем случае читаем дальше.
Есть еще один способ после которого большая вероятность, что USB устройство заработает:
- Для начала вытащите само устройство из входа USB, потом выключите компьютер и извлеките вилку из розетки, теперь нажмите кнопку питание и УДЕРЖИВАЙТЕ несколько секунд. Таким образом, остатки заряда исчезнут с материнской платы и других составляющих.
- Включайте компьютер и пробуйте подключить USB устройство. Скорее всего он заработает.
Третий способ немного быстрее выполняется, чем предыдущие. Он заключается в том, что если к компьютеру, в USB портах, подключено много различных устройств, то стоит попробовать отключить их часть, а не распознающее устройство подключить к заднему USB выходу. Если все заработало, то поздравляю Вас, в противном случае переходим к следующему этапу.
Решаем проблему через диспетчер устройств
В этом способе мы будем использовать диспетчер задач и сразу хочу заметить, что кому-то этот способ поможет, а кому –то нет. Итак, для начала, посредством нажатия клавиш Win+R, откроем окно «Выполнить» и введем туда фразу, которая откроет нам диспетчер устройств: devmgmt.msc.
Так как, мы сегодня говорим о проблемах с USB, то скорее всего проблемное устройство находится в разделе «Контроллеры USB»
Есть еще и неопознанные устройства, на которые тоже следует обратить внимание
Если устройство неопознанное, то есть с желтым восклицательным значком, то можно попробовать обновить его через интернет, нажав по нему ПКМ. Либо же, если не помогло, воспользоваться онлайн версией Driver Pack Solution, которая поможет найти недостающий драйвер. О ней мы писали здесь.
А вот еще пару методов, на тот случай, если неопознанное устройство находится во вкладке USB контроллеры.
Нажмите по устройству ПКМ и в «Свойствах» выберите вкладку «Драйвер», где нужно нажать откатить. Если такого пункта нет, то просто нажимаем удалить, а потом обновляем конфигурацию оборудования и смотрим, исчезло ли неопознанное устройство.
В данном случае нам необходимо зайти в пункт «Generic USB Hub», «USB Root Controller» и «USB-концентратор». В свойствах этих устройств в «управление электропитанием» необходимо УБРАТЬ галочку в пункте «Разрешить отключение этого устройства для экономии питания».
Следующих способ, который работает на windows 8.1 заключается в том, что для всех устройств, которые мы перечисляли выше, необходимо в свойствах нажать на кнопку «Обновить драйвера» и потом, в появившемся окне, выбрать поиск на этом компьютере. Наиболее совместимые драйвера должны находится уже на компьютере, и вы увидите их в окне. Нужно его выбрать и нажать далее. Если все прошло успешно, можно попробовать подключить USB-устройство, которое не работало. Кстати, перед подключением, я бы посоветовал еще раз перезагрузить компьютер.
Устройства не распознаются в windows 8.1 – USB 3.0
Например, на ноутбуках такая проблема может быть довольно часто возникающим условием. Особенно если стоит windows 8.1, а устройства, типа флэшек и внешних жестких дисков работают на USB 3.0.
Чтобы решить эту же самую ошибку с не распознающим устройством, необходимо изменить некоторые параметры в схемах электропитания. Для этого нужно зайти в Панель управления и выбрать «Электропитание». Теперь нужно выбрать ту схему электропитания, которую Вы используете, например, «Высокая производительность», можно поставить и для всех. Так вот, нажав на «Настройки схемы электропитания» дальше нужно перейти в «изменить дополнительные параметры…». В пункте параметров временного отключения USB-порта, необходимо активировать значение «Запретить».
Крупные интернетсети
Проблема с кодом ошибки 628 «Соединение не установлено» встречается в Континент АП и Ростелеком. Уведомление можно появиться, если провайдер сбросил подключение по VPN или другим защищенным сетям. Работу может блокировать ПО, установленное на компьютере, к примеру брандмауэр или MSI антивирус.
Со стороны пользователя проблема может возникнуть по таким причинам:
- неправильно указанные параметры доступа;
- некорректное обновление драйвера модема.
Скачивая новую версию драйверов, владелец устройства должен внимательно отнестись к требованиям операционной системы. Может быть установлена версия, которая не соответствует установленной ОС.
Единственным способом восстановления станет полное удаление и переустановка соответствующего формата программы.
Устанавливать следует только лицензионное программное обеспечение, выпущенное поставщиком услуг. При работе с утилитами от третьих лиц, доступ к Интернету блокируется или данные не передаются на сервер
К тому же, это небезопасно при передаче важной информации внутри организаций или компаний
Решение проблемы Континент АП
Континент vpn ошибка 628 может стать следствием:
- неполадок в реестре. Можно восстановить с помощью программ по типу Ccleaner;
- высокая нагрузка на сервере. Обратиться оператору и уточнить причину неполадки;
- перезагрузка и переустановка клиент-программы;
- работа антивирусных приложений.
Первым способом, как исправить, выступает правка ошибок в реестре или их полное удаление. Запустив указанную утилиту, пользователь должен перейти в раздел «Неполадки реестра» и выбрать один из двух вариантов: удалить или починить. Также рекомендуется изменить диапазон UDP на 7500 или 7505. Инструкция, как редактировать значения:
- Панель управления – Диспетчер устройств.
- Тип адаптера Континент 3.
- Изменить в «Дополнительно» на указанный диапазон.
Проверить наличие денег на балансе, возможность подключения спустя пару часов. Если же проблема остается – обратиться к оператору. Для переустановки программы-клиента перейти в «Удаление и изменение программ», выбрать вариант с Континент АП.
Ошибка 628 при подключении Континент АП часто появляется из-за блокировщиков. Антивирусы могу временно или частично запрещать выход в Интернет, передачу данных.
Проблема с Ростелекомом
Ошибка 628 при подключении к интернету Ростелеком чаще всего возникает из-за неполадок на компьютере. Способы решения:
- переподключение USB в другой вход. При этом, программу не нужно отключать;
- открыть «Планировщик задач», выключить все функции, связанные с автоматическим доступом к Интернету. К примеру, «Отправка данных об Microsoft».
Еще одним вариантом считается – полное удаление драйверов и программы, запуск компьютера в «Безопасном режиме». Для этого перезапустить ПК и выбрать режим запуска «Безопасный». После запуска операционной системы выполнить очистку от драйверов и программ.
Мегафон модем: исправление ошибки
Если при подключении к интернету у вас возникла ошибка 628 на Мегафон модеме, то существует ряд решений этой проблемы. Самая распространённая причина — зависла программа — в таком случае сделайте перезагрузку ПК.
Но если всё-таки перезагрузка компьютера вам не помогла, воспользуйтесь ниже перечисленными советами.
Проблемы может возникнуть по причине того, что инициализация устройства происходит по неверной команде или она, вообще, не прописана, поэтому вам необходимо проверить и изменить.
Зайдите в свойства своего модема в разделе «Дополнительно» — «Дополнительные параметры инициализации» и у вас появится строка куда нужно ввести значение AT+CGDCONT=1,»IP»,»internet». В свойствах «Подключения» увеличьте время ожидания, в пункте «Отмена вызовы при отсутствии связи» поставьте значение больше 1 мин.
Закрываем свойства и подключаемся заново, проблема с ошибкой должна быть решена.
Если все проделанные шаги не помогли, и всё равно подключиться не удаётся, проверьте активирована ли у вас услуга мобильного интернета и наличие средств на балансе.
Перед началом работы убедитесь, что у вас есть средства на личном счету
Настройка электропитания на ноутбуке
У ноутбука в настройках электропитания стоит фишка, которая позволяет отключать беспроводной или сетевой адаптер при работе от батареи. Тогда может возникнуть ошибка «Соединение прервано». Можно попробовать выставить нужные настройки.
- Нажмите ПКМ по батарее в трее и выберите раздел «Электропитание».

- Напротив действующей схемы выберите настройки.
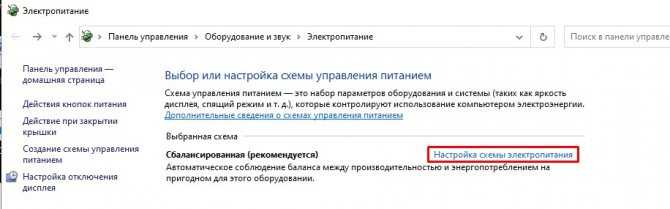
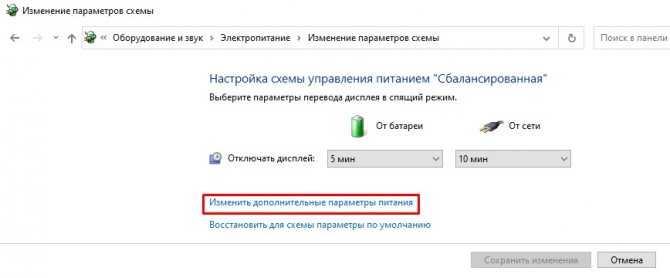
- Найдите беспроводной адаптер, зайдите в режим и установите в обе строки параметр: «Максимальная производительность».

- Примените и сохраните настройки.
- Зайдите в «Свойства» компьютера.

- Переходим в «Диспетчер устройств».
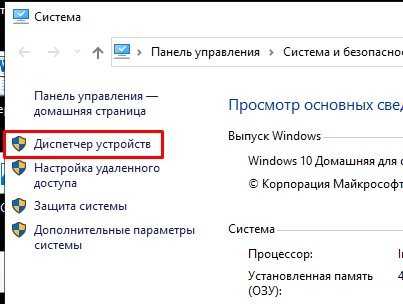
- В разделе «Сетевых адаптеров» найдите беспроводной – он может иметь в названии: Wireless, Wi-Fi или 802.11. Зайдите в его свойства.
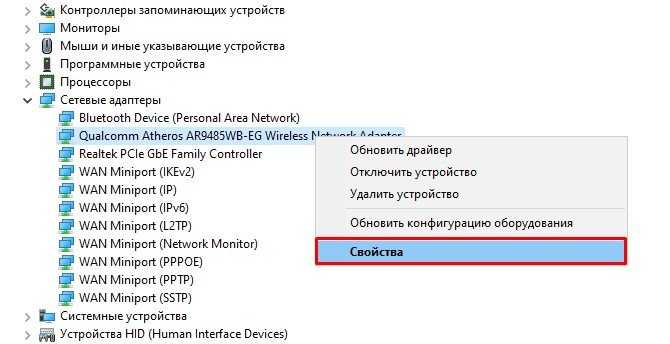
- На вкладке «Управление электропитанием» уберите верхнюю галочку и нажмите «ОК».
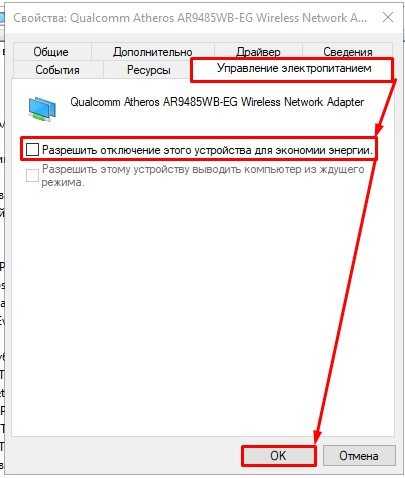




















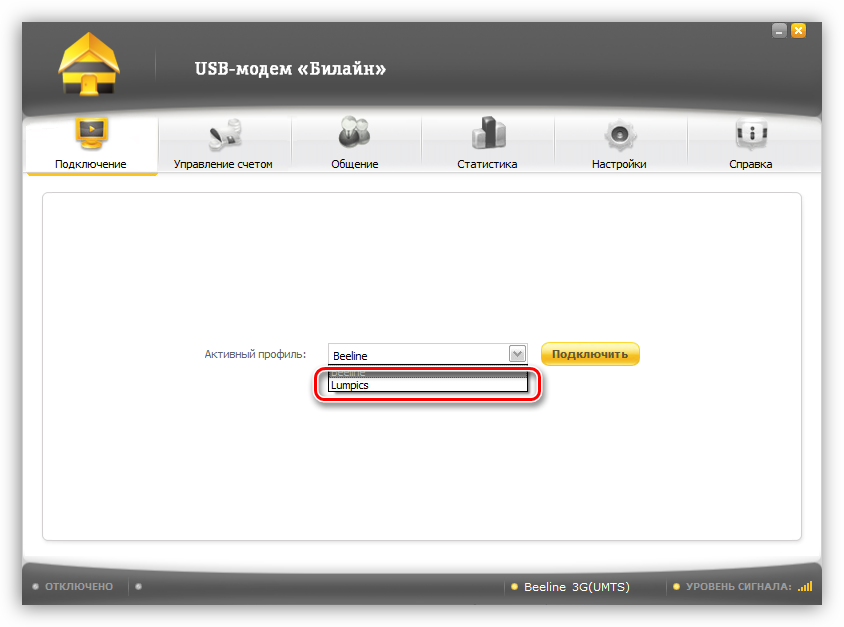



![[решено] ошибка 629 при подключении к интернету – 6 способов решения этой проблемы](http://ds-service39.ru/wp-content/uploads/e/0/3/e03928974f73f7d66ee8523b10df7723.jpeg)




