ТОП бесплатных программ для восстановления удаленных файлов Mac
Большинство разработчиков просят купить их программы для восстановления данных, но есть и условно-бесплатные решения. Их функционал уступает платным аналогам или утилиты накладывают какие-то ограничения. Зато утилиты можно изначально попробовать, чтобы узнать, что они способны найти нужные файлы.
Лучшие бесплатные утилиты для восстановления файлов на Mac:
- EaseUS Data Recovery Wizard;
- Softtote Mac Data Recovery;
- MiniTool Power Data Recovery.
EaseUS Data Recovery Wizard
Перед нами условно бесплатная программа для восстановления удаленных файлов Mac, которая отличается мощным функционалом. Справляется даже с возвратом отформатированных данных, в том числе после изменения разделов. Благодаря русскоязычному интерфейсу с ней разобраться не составит труда. Она быстро и просто позволяет вернуть фото, документы и видео с большинства видов носителей информации. Программное обеспечение успешно работает на большинстве актуальных ОС: Mac OS X, Windows 10, 8 и 7 и др.
| Характеристика | Значение |
| Операционные системы | Mac OS X, Windows 7, 8, 10 |
| Интерфейс | Русский |
Плюсы
- просто пользоваться, нет ничего заумного и лишнего;
- включена функция предварительного отображения содержимого файлов;
- поддерживает одновременное восстановление множества файлов;
- не сильно грузит компьютер;
- высокая эффективность работы, находит большинство файлов.
Минусы
- бесплатно распространяется в демо версии;
- довольно высокая цена лицензии (около $100).
Отзыв: «Один из лучших программных продуктов в своей нише всего с одним но. Сейчас бесплатно можно восстановить всего 2 Гб. Мне было достаточно, все фото программа нашла и вернула».
Softtote Mac Data Recovery
Данное программное обеспечение (ПО) является лучшим из бесплатных, то есть разработчики накладывают ограничения, но даже при них программой пользоваться можно достаточно комфортно. Еще один плюс – даже такая версия предлагает доступ к технической поддержки. Утилита справляется с поиском стертых файлов не только с внутренних накопителей, но и с внешних HDD или цифровых камер Canon, Fuji, Nikon, Kodak. Среди поддерживаемых файловых систем: NTFS, HFS/HFS+, HFS Wrapper и FAT. Программа предлагает заранее узнать о содержимом изображения, а также о дате создания файла и позволяет выборочно восстанавливать данные.
| Характеристика | Значение |
| Операционные системы | Mac OS |
| Интерфейс | Русский |
Плюсы
- весит всего несколько мегабайт;
- справляется с намеренно удаленными файлами со стороны вирусов;
- большой список поддерживаемых устройств;
- нет ограничений по размеру восстановленных данных;
- эффективно обнаруживает и восстанавливает информацию.
Минусы
- в бесплатной версии работает только с самыми популярными форматами bmp, jpg, png, tif, mp3;
- полная версия стоит $69,99.
Отзыв: «Стоящее приложение, только оно действительно бесплатное, а не вот эти все типа бесплатные варианты, в которых можно 1 фото восстановить, а дальше – плати и немало. Может оно не самое мощное, но начинать поиск точно рекомендую с Softtote Mac Data Recovery».
MiniTool Power Data Recovery
Программа имеет несколько вариантов распространения, среди которых версия для личного использования, она бесплатная. Позволяет использовать ПО исключительно на 1 ПК, а максимальный объем восстановленных данных составляет 1 Гб. За прочие версии придется платить. Программа без труда умеет восстанавливать большинство типов данных из популярных устройств для их хранения. Она поддерживает 4 режима работы: отмена удаления, восстановление поврежденного, потерянного раздела и возврат данных с цифровых носителей.
| Характеристика | Значение |
| Операционные системы | Mac OS 10.7 или новее |
| Интерфейс | Английский |
Плюсы
- исправно работает с файлами на жестких дисках;
- удобное отображение найденных объектов;
- поддерживает большинство типов файлов;
- можно посмотреть содержимое удаленных данных;
- приятный интерфейс.
Минусы
- нет русского перевода;
- в бесплатной версии можно восстанавливать всего 1 Гб.
Отзыв: «Утилита способна реанимировать данные после их очистки либо повреждения, а также сканировать цифровые и оптические носители».
Запуск Check Flash
Вставьте USB-флэшку в компьютер и в случае необходимости создайте копии всех хранящихся на ней файлов. Затем откройте mikelab.kiev.ua, далее выберите «Программы | ChkFlash» и загрузите предложенный архив ZIP. Распакуйте архив и запустите программу.
Вычисление фактической емкости флэшки
В окне программы в разделе «Диск» выберите нужный накопитель и в разделе «Тип доступа» активируйте опцию «Как физическое устройство (только для NT-систем)». В разделе «Действие» выберите функцию «Запись и чтение» и активируйте «Полный набор». В разделе «Продолжительность» выберите параметр «Один проход».
Затем щелкните по кнопке «Пуск!» и нажатием на кнопку «Да» подтвердите действие в уведомлении о том, что все файлы, хранящиеся на флэшке, будут удалены. Если емкость флэшки окажется меньше, чем указано, в ходе проверки будут появляться ошибки памяти.
Измерение скорости флэшки
В главном окне Check Flash выберите нужную флэшку и в разделе «Тип доступа» отметьте параметр «Использовать временный файл». В разделе «Продолжительность» выберите параметр «Один проход», затем нажмите «Пуск!». В графике над кнопкой отображается процесс проверки.
В области «Информация» утилита выводит полученные данные. Напротив пункта «Чтение» отображается скорость чтения, напротив «Запись» — измеренная скорость записи.
Обнаружение ячеек памяти, содержащих ошибки
В программе Check Flash выберите нужную флэшку и в разделе «Тип доступа» выберите параметр «Как логический диск (только для NT-систем)». В разделе «Действие» активируйте функцию «Запись и чтение» и затем «Малый набор». Щелкните по кнопке «Пуск!» и нажатием на кнопку «Да» в уведомлении о том, что все файлы, хранящиеся на флэшке, будут удалены, подтвердите действие.
Затем откройте вкладку «Журнал», и если утилита отображает там длинный список ошибок, то в дальнейшем не следует сохранять на флэшке важные файлы.
Форматирование USB-флэшки
Поскольку Check Flash записывает на флэшку данные в разных местах, следующим шагом станет ее форматирование. Откройте Проводник Windows, правой кнопкой мыши щелкните по значку флэшки, выберите «Форматировать» и следуйте указаниям.
Как открыть флешку, если ПК требует ее отфориатировать
И так, в этой инструкции вы узнаете, что делать и как можно открыть флешку, если компьютер требует ее отформатировать. Это довольно частая проблема, которая происходит в случае программного или аппаратного сбоя.
Флешки являются очень популярным и удобным средством для хранения и переноса информации между компьютерами. Они весьма надёжны, могут многократно перезаписываться, а также практически не подвержены влиянию внешних факторов, как магнитное поле, солнце, а во многих случаях даже влага. Тем не менее, время от времени в работе USB-накопителя могут возникать неполадки. Одна из самых известных заключается в том, что компьютер при её подключении компьютер начинает писать, что диск требует форматирования, а сама флешка не хочет открываться. При просмотре свойств накопителя его объём отображается как 0 байт, а файловая система — RAW.

Имеется несколько способов, как открыть флешку без форматирования.
Что делать в таком случае? Ладно, если на ней не хранятся важные данные, можно просто отформатировать её и спокойно пользоваться себе дальше. Ну а если удалить информацию нельзя? Есть ли выход?
К счастью, в большинстве случаев флешка повреждена лишь на программном уровне, тогда как физически данные продолжают оставаться записанными. Сбой может произойти по разным причинам, чаще всего — из-за действия вирусов, а также тогда, когда во время сеанса записи или чтения работа была некорректно завершена, например, вы выдернули флешку с гнезда либо же было отключено электропитание.
Вернуть доступ можно несколькими способами. Мы рассмотрим с вами рабочие способы и методы, которые помогут восстановить файлы на вашем переносном накопителе. От вас потребуется лишь внимательно следовать инструкции.
Всегда ли можно их восстановить?
Логические битые участки поддаются корректировке. Если же сбой вызван физическим износом, серьезными повреждениями носителя, то даже ремонт флеш-карты часто оказывается бесполезным.
В любом случае, следует попытаться все же восстановить битый сектор. Для этого есть внутренние и внешние приложения системы, например:
- проводник;
- Check Disk;
- Hetman Partition Recovery;
- Jet Flash Recovery Tool;
- Storage Format Tool;
- PartitionGuru.
Все внешние утилиты можно скачать из Сети бесплатно. Они отличаются простотой в использовании, чему способствует российский интерфейс. Наибольшей популярностью пользуется Hetman Partition Recovery — согласно отзывам юзеров, эта утилита реанимирует данные на практически полностью «убитом» носителе. Каждая из программ сопровождается инструкцией. После запуска утилита производит сканирование и оценку состояния носителя, затем устраняет повреждения — разумеется, только те, которые возможно.
После этого остается перезагрузить компьютер. Накопитель работает в удовлетворительном режиме.
Ошибки на флешке. Что следует делать?
Как поступить, если не открывается флешка, просит отформатировать? Что делать? Отметим, что причин подобного может быть масса. Но самой частой являются ошибки на диске. Как действовать в данном случае? Нужно из командной строки вызвать команду. То есть необходимо нажать «Пуск», потом в поле ввести CMD. Затем следует нажать Enter. В итоге появится командная строка (окошко с черным фоном). В ней нужно ввести имя диска, который нужно проверить, например, «Z:» (без кавычек, конечно же). Вот так это примерно будет выглядеть:
CHKDSK пробел Z: пробел /f
Такую операцию, естественно, стоит подтвердить нажатием клавиши Enter. После этого система уже самостоятельно проверит флешку на наличие возможных ошибок, а также исправит их. После чего она должна будет нормально запуститься.
Удаление старых драйверов USB
Если компьютер при использовании флешки выбивает окно «Вставьте диск», то скорее всего ваши драйвера являются сильно устаревшими. Вообще старое программное обеспечение для USB является причиной многих ошибок ПК, когда подключается накопитель в USB порт. Проблема в том, что при использовании флешки Windows сама устанавливает драйвера для USB-накопителей, которые после её отсоединении остаются в системе. При работе с новой флешкой, Windows захочет использовать уже имеющиеся драйвера к другому USB-накопителю. Зачастую это приводи к ошибкам и некорректной работе системы. Если на ПК флешка не видна можно попробовать удалить старые драйвера для этого:
- Производим включение компьютера и отсоединяем все устройства USB. Оставляем мышь и клавиатуру, если же в них не установлен кард-ридер.
- В интернете нужно скачать программу DriveCleanup.
- В зависимости от разрядности вашей ОС, скопируйте версию drivеcleanup.exe. После чего поместите её в папку C:\Windows\System32. Либо, выполните запуск утилиты непосредственно из папки, где находится файл «drivеcleanup.exe».
- От имени администратора запускаем PowerShell либо командную строку, в которой прописываем drivеcleanup.exe.
- Наблюдаем как исчезают все записи о драйверах в реестре Windows.
- Выполняем перезагрузку и вставляем флешку, теперь система установит новый драйвер.
Еще одним простым вариантом является удаление записей USB-устройства с помощью бесплатной утилиты USBObliviо. Про что было описано выше в статье.
Флеш-карта не отформатирована
Чаще всего данная проблема возникает с новыми флешками, которые еще не использовались ранее. Для форматирования флешки нужно проделать следующие действия:
- Подключите флеш-карту к usb-порту;
- Зайдите в «Этот компьютер»;
- Кликните правой кнопкой на диск съемного носителя;
- Выберите пункт «Форматировать»;
- В появившимся окне выберите NTFS в поле «Файловая система»;
- Нажмите кнопку «Начать» и через несколько минут флешка будет отформатирована.
Проблема с присвоением имени съемного носителя в Windows
Эта проблема также является конфликтом. Конфликтуют разделы. Поначалу все происходит в нормальном режиме. Флешка подключается, система ее распознает и появляется характерный звук. Снизу на панели задач появится правильный значок, но устройству не присваивается буква.
Чтобы это устранить, необходимо перейти в «Панель управления». Там найти и войти в «Администрирование». Теперь следует выполнить:
- Выбрать «Управление компьютером».
- Найти раздел «Запоминающиеся устройства».
- Выбрать «Управление дисками».
- Присвоить накопителю любую свободную букву.
Проблема с настройками BIOS
Распространенные причины, почему компьютер не видит флешку из-за BIOS:
- Может не соответствовать режиму загрузки.
- При попытке сделать флешку загрузочной, были неправильно записана информация на носитель.
Чтобы исправить данную проблему, необходимо просто перезаписать загрузочную флешку.
Программы для устранения проблем с USB-флешкой для ПК с Windows
Чтобы избавиться от проблем с флешками USB, используют следующие программы:
USBObvilion — это приложение выполняет удаление записей в реестре и очищение его в Windows при подключении внешних устройств. Все, что подключается первый раз к компьютеру, изначально устанавливается в ОС, а затем записывается в реестр. Программа стирает следы таких установок. Ее не нужно устанавливать. Достаточно просто запустить файл. Главной особенностью USBOblivion является простота и то, что она бесплатная.Microsoft easy fix — это стандартная программа для Windows Она предназначена для устранения неполадок, в частности и с USB. Ее можно скачать с помощью раздела «Автоматическая диагностика и устранения проблем с USB». Утилиту необходимо установить на компьютер и открыть файл WinUSB, чтобы провести диагностику. Следует нажать «Далее», чтобы запустить процесс. После завершения операции можно проверить, произошли исправления или нет.
Почему компьютер видит флешку, но не открывает
Бывает так, что флеш-накопитель определяется системой при подключении, но его невозможно открыть. Зачастую перед пользователями появляется надпись «Вставьте диск в дисковод». Об этом свидетельствует то, что флешка работает исправно, но есть неполадки с ее функционированием. Это может быть из-за физического повреждения, нарушения файловых систем или конфликтов разделов.
Восстановление флешки стандартными средствами
Когда говориться о стандартных средствах для восстановления флешки, имеется в виду средства, которые находятся в Windows. Восстановить UBS-носитель можно с помощью командной строки. Ее можно найти в System32. Там располагается файл cmd.exe. После его открытия, появится черное окно, в котором можно вводить команды. Теперь следует выполнить следующую последовательность действий:
- Ввести diskart и нажать на Enter (откроется специальная утилита).
- Ввести LIST disk и нажать Enter.
- Выбрать диск, который обозначает флешку.
- Ввести SELECT disk=номер требуемого диска и нажать Enter.
- Ввести Clean и нажать Enter.
Таким образом, произойдет полная чистка флешки. Теперь следует перейти в диспетчер дисков Windows. Будет видно, что накопитель не размечен. Необходимо кликнуть по нему и создать том. Останется только выбрать правильные параметры.
Смотри наши инструкции по настройке девасов в ютуб!
Проблемы с отображением
Кстати прошлая статья была про восстановление данных с флешки. Если вам это интересно, то восполняйте багаж своих знаний.
Ваш компьютер не видит или не определяет флешку, жесткий диск и карту памяти. Давайте рассмотрим возможные причины сложившейся ситуации. В конце статьи не забудьте посмотреть наглядный видео урок, как сделать так, чтобы флешка или жесткий диск заработали.
Небольшой план статьи
- Определение устройства
- Индикатор питания
- Передние usb порты
- Не хватка питания
- Usb выключены в биосе
- Устройство usb не опознано
- Устаревшие драйвера
- Вирусы
- Разные файловые системы
- Заключение
Проблема в материнской плате
С данной проблемой я сталкивался сам на своем собственном компьютере. При этом при записи носителя через какое-то время при подключении флешка не читается, и вылезает ошибка. При диагностике и исправлении прошлыми методами все оставалось по-прежнему. Но при подключении носителя к другому ноутбуку или компу – она читалась, и с ней спокойно можно было работать. Оказалось, что у меня была проблема в драйверах на материнскую плату, а в частности на сам USB контроллер.
Чтобы вылечить системную проблему, нам нужно скачать свежие драйвера для вашей материнской платы.
- Открываем командную строку – для этого нажимаем «Win+R» и прописываем: «cmd».
- В консоль нужно ввести две команды:
- В самом конце скачиваем, устанавливаем драйвера и не забываем перезагрузить машину.
Индикатор питания
При подключении флешки к компьютеру должен загореться небольшой индикатор на usb устройстве. Если он загорелся и начал моргать, то с флешкой все нормально, а вот с операционной системой нет, нужно искать причину в ней. Если индикатор флешки не загорелся, то проблема может быть в самом устройстве или подключаемом порте компьютера.
Передние usb порты
Бывали случаи, когда флешку подключают к компьютеру через передние usb порты, а флешка не работает. Возможно эти передние usb выключены или забыли их подсоединить к материнской плате.
Не хватает питания
Не хватка питания в основном возникает при подключении жестких дисков через передние usb порты компьютера, концентраторы и хабы. Лучше всего такие устройства подсоединять непосредственно к разъемам usb на материнской плате, то есть сзади компьютера. Если вы пользуетесь хабом или концентратором usb, то отключите ненужные устройства, возможно это поможет. Так же причина может быть в маломощном блоке питания компьютера.
Usb выключены в биосе
Эта проблема случается редко. В основном в компьютерных клубах и подобных развлекательных заведениях. Для чего это нужно? Для того, чтобы человек не занес вирусы и не загрузил разные программы и не нужную информацию на компьютер. Это скорее мера защиты. Если это домашний компьютер, то нужно зайти в настройки и выставить галочку на включении запуска usb устройств в материнской плате.
Устройство usb не опознано
Устройство usb не опознано и при подключении флешки, операционная система дает ей уже задействованную букву (использующуюся метку тома). Это происходит не всегда, бывают и другие случаи. Для того чтобы это исправить нужно зайти в панель управления компьютером.

Как в неё заходить я показал выше или можете вызвать окно Выполнить – сочетание клавиш на клавиатуре Win+R (флажок между Ctrl и Alt плюс буква R) и набрать команду diskmgmt.msc. Зайти в управление дисками, найти нужное устройство – флешку, нажать по ней правой кнопкой мыши и выбрать Изменить букву диска или путь к диску. В появившемся окне можно добавить или изменить эту букву.
Проблема с драйвером флешки
Для каждого устройства в компьютере есть драйвер – маленькая программа, которая управляет его работой. В том числе и для флешки есть драйверы, которые обычно устанавливаются автоматически при каждом подключении новой флешки в тот или иной компьютер. Так вот, если компьютер перестал видеть флешку, то возможно проблема в повреждённом драйвере.
Чтобы решить её, необходимо при подключённой флешке нажать правой кнопкой на «Мой компьютер», выбрать «Свойства», а потом вкладку «Оборудование». Здесь нам нужна кнопка «Диспетчер устройств». В нём нужно найти свою флешку в разделе списка «Контроллеры USB» (или что-то подобное). Когда нашли, нажимаем на неё правой кнопкой мышки, выбираем «Удалить» (не бойтесь, это не удалит файлы). После того, как флешка с драйверами удалится, нажмите на кнопку «Обновить конфигурацию оборудования» в верхнем меню диспетчера. Начнётся новая установка драйвера и, возможно, ваша проблема решится.
Переустановка драйвера флешки
Вирусы и антивирусы
Если компьютер перестал видеть флешку, то первая мысль, которая приходит в голову – вирус. Причина кроется в нём точно, если при попытке открыть флешку появляется сообщение «Приложение не найдено».
Помните, что вирус на флешку может попасть даже при кратковременном подключении к заражённому устройству. Он может оказаться на вашем накопителе, даже если вы не копировали никаких файлов на него. Поэтому не следует подключать куда попало.
Как лечить? Есть два способа – один надёжный, но грубый, а второй даст шанс вашим файлам. В первом случае можно просто всё отформатировать, и тогда вируса точно не будет, но все файлы будут потеряны. Чтобы отформатировать, нажмите на флешку правой кнопкой мышки, выберите «Форматировать» и нажмите кнопку «Начать» в открывшемся окне.
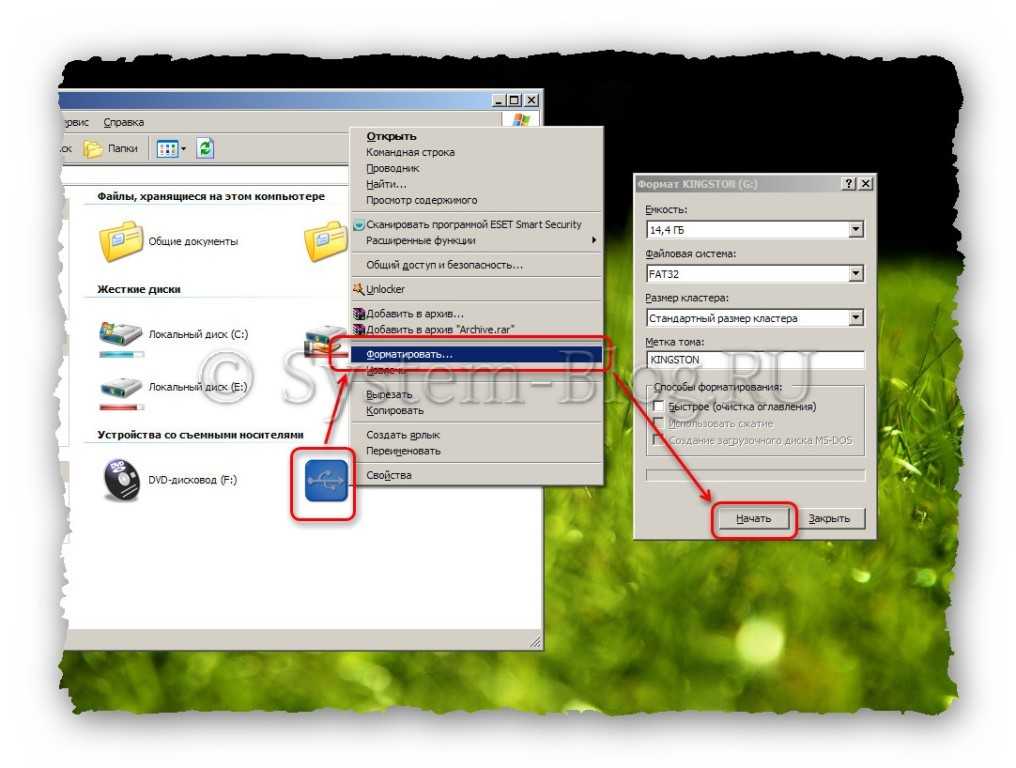 Форматирование флешки
Форматирование флешки
Во втором случае можно попробовать попасть на флешку через проводник Windows, кликнув по иконке накопителя правой кнопкой мышки и выбрав «Проводник». Если вам повезло, и флешка открылась, то попытайтесь найти там файл «autorun.inf» и удалить его. Затем необходимо проверить флешку на вирусы, и потом можно открывать её и пользоваться. Если это не помогло, можно попробовать удалить другие файлы, которые кажутся вам подозрительными, которых точно не было на вашей флешке.
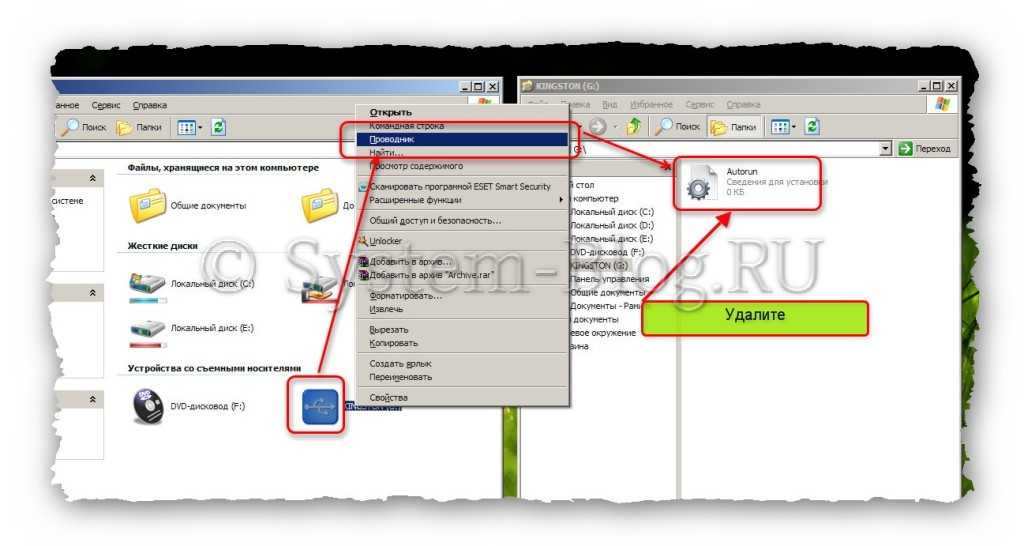 Форматирование флешки
Форматирование флешки
Если компьютер перестал видеть флешку, то причина может быть не в вирусе, в антивирусе. Можно попробовать выключить его временно. Однако есть риск заражения, если на накопителе вирусы.
Физические повреждения флешки
USB-накопители редко подвержены различным физическим повреждениям, чему способствует корпус, защищающий все важные внутренние детали. Однако стопроцентной гарантии он не даёт, и флешка всё же иногда ломается. Проверить это можно следующим образом:
Убедитесь в работоспособности USB-порта, к которому собираетесь подключать флешку. Подключите к этому порту другое устройство с USB-штекером (например, мышку)
Если устройство работает, то с портом всё в порядке.
Вставьте флешку в рабочий USB-разъём и обратите внимание на её светодиод. Если он не загорается, значит, ваш флеш-накопитель не работает из-за физических повреждений.
Неисправность USB-порта
Причины, из-за которых ПК не реагирует на флешку, могут заключаться не только во флешке, но и в USB-разъёме, к которому она подключена. Провести диагностику, которая поможет выявить состояние разъёма, тоже довольно просто. Для этого проделайте следующее:
-
Подключите к порту несколько устройств. Если хотя бы одно из них работает, то проблема кроется не в порте.
- Если не работает ни одно из подключённых устройств, проделайте то же самое на другом компьютере. Если устройства внезапно заработали, то ваш USB-порт неисправен.
Причины такой неполадки, как и в случае с самой флешкой, бывают физическими и системными. Для начала необходимо убедиться, что с системной частью нет никаких проблем. Для этого вам потребуется BIOS – встроенное в ваш компьютер меню, которое регулирует его взаимодействие с аппаратурой и различными подключенными устройствами. Следуйте дальнейшей пошаговой инструкции:
Зайдите в БИОС. Для этого перезагрузите компьютер и сразу после его включения (именно включения, а не загрузки операционной системы) нажмите на кнопку «F2» или «Delete». В разных версиях БИОСА предусмотрена разная клавиша для входа в это меню, но чаще всего это одна из двух перечисленных выше кнопок. Можете нажать их одновременно, если не знаете, какая из них отвечает за вход в меню BIOS.
Откройте вкладку «Advanced». Навигация по БИОСУ осуществляется с помощью стрелочек.
Перейдите в меню «USB Configuration».
Найдите параметр «USB 2.0 Controller» и измените его значение на «Enabled», если там установлено «Disabled».
Выйдите из БИОСА, сохранив изменения в настройках. Для этой функции также предусмотрена клавиша, в данном случае «F10»
Если у вас другая версия BIOS, то обратите внимание на его интерфейс – снизу или сбоку должны быть назначения клавиш. Найдите ту, которая обозначена как «Save and Exit», и нажмите её.
Итак, мы рассмотрели случаи неисправности USB-выхода и физического повреждения флеш-накопителя. Если вы провели диагностику, которая не выявила данных проблем, но ваш компьютер всё равно не видит флешку, значит, всё дело в системных ошибках. Такие ошибки можно исправить самостоятельно, без замены комплектующих и знаний в области ремонта электротехники. Их мы и рассмотрим далее.
Несколько дополнительных способов устранения ошибок распознавания USB-накопителя
Узнать почему компьютер не видит флешку можно благодаря диспетчеру устройств. Для этого зайдите в раздел и посмотрите виден ли ваш накопитель как неизвестный, или же отображается его название. Если неизвестный то, кликаем правой клавишей мышки на название и выбираем из меню раздела «Удалить». Когда форматирование окончено также заходим в меню диспетчера и нажимаем «Обновление конфигурацию». В основном выполнение данного действия достаточно для появления в проводнике USB носителя и его исправной работы.
Бывают случаи, когда USB подключён к компьютеру через удлинитель или USB-хаб. Непрямое соединение тоже может стать причиной ошибки, поэтому проведите подключение во все имеющиеся входы напрямую. Попробуйте выключить ПК и вытащить все устройства, за исключением рабочих деталей и носителя. Если после включения флешка начала работать, это означает, что существует проблема питания на USB портах. То есть в блоке питания не хватает мощности и нужна его замена. В отдельных случаях помогает выключение компьютера из сети, либо извлечение батареи, если у вас ноутбук. Отсоединяем все USB-накопители и на выключенном устройстве задерживаем несколько секунд копку питания. Отпустив её, снова все подсоединяем и включаем компьютер. Даже такой способ может иногда помочь.
27.04.2020
Ещё статьи, которые могут заинтересовать:Что делать если DNS-сервер не отвечаетДвенадцать советов начинающему пользователю компьютераЗачем оптимизировать жёсткий дискУскорение операционной системы WindowsКак удалить папку Windows.old в Windows
Почему возникают сбои
Проблемы с флеш-картами возникают по разным причинам:
- Выбрана неправильная файловая система при форматировании;
- Очистка флешки проведена с нарушениями, операция прервана до завершения форматирования;
- Устройство многократно принудительно отключали от компьютера в момент, когда она работала, без программного изъятия;
- Память устройства поражена вирусом;
- Память многократно перезаписана без форматирования, сектора повреждены.
Серьезные проблемы с памятью флешек встречаются редко. Распространенными проблемами являются неправильное форматирование и заражение вирусами. При перезаписи информации в памяти карты рекомендуется форматировать ее.
Неаккуратное, небрежное обращение может привести к поломке даже самого стойкого устройства. У карт нет подвижных элементов, как в HDD дисках, но они также подвержены неисправностям. Избежать многих проблем с флешками можно, если хранить их в темных сухих местах, аккуратно извлекать из компьютера, не прекращать форматирование и обработку файлов, чтобы не вызвать критическую ошибку.
Пожаловаться на контент
- Нарушение авторских прав Спам Некорректный контент Сломанные ссылки
Карты памяти Micro SD довольно популярны ввиду своей мобильности: вы можете использовать ее в телефоне, а если вставите в адаптер, то с легкостью сможете помещать ее в компьютер, цифровую камеру и любые другие устройства. Такие карты памяти имеют невысокую стоимость, однако нередки случаи их поломки. Micro SD вдруг перестает откликаться на запросы и не показывает никаких данных. В таком случае, не торопитесь выкидывать флешку и покупать другую, так как вы можете восстановить ее базовыми средствами Windows или сторонними программами. Верните свою флешку Micro SD к жизни с помощью данной статьи.
Ошибка в названии флешки
Причина, по которой на компьютере не открывается флешка, может заключаться в её названии. Из-за этого система компьютера не может правильно определить устройство и происходит ошибка, которая мешает нормальной работе.
Если присвоенная буква флешки будет совпадать с уже имеющийся буквой на разделах жёсткого диска, то система в приоритете будет оставлять жёсткий диск, а вставленный USB-накопитель будет проигнорирован.
Для исправления этой ошибки, первое, что нужно сделать, это перейти в командную строку. В неё введите команду «diskmgmt.msc». Откроется программа для работы с накопителями. В программе выберите флешку, нажмите правую кнопку мыши и выберете пункт, отвечающий за изменение буквы. В нём укажите другую латинскую буквы и нажмите «OK». После этого извлеките устройство и заново подключите к компьютеру.
Устройству присваивается занятая буква
Эта проблема встречается достаточно часто: ОС при подключении флеш-накопителя присваивает ему букву, уже занятую другим подключенным диском.
Для устранения данной проблемы выполните следующие шаги:
- Зайдите в меню Пуск — Панель управления, откройте вкладку Администрирование.
- Выберите пункт Управление компьютером – Управление дисками.
- В правой части окна вы увидите список установленных дисков. Найдите в нем свою флешку.
- Кликнув по ней правой кнопкой мыши, в меню выберите «Изменить букву диска или путь к диску».
- Задайте букву, которая еще не занята ни одним диском в системе, нажмите ОК.
Другие программы для восстановления работоспособности
К счастью для владельцев, восстановление данных и работоспособности флешек проходит намного проще, чем для жестких дисков или накопителей типа microSD. Ниже рассмотрены несколько эффективных программ, которые заставят «погибшую» флешку работать.
SDformatter
Что умеет:
- Форматировать устройства, если средствами системы не получается;
- Восстановление работоспособности из-за программного, вирусного повреждения или неправильной очистки в прошлом;
- Гибкая настройка работы с флешкой.
Подходит для Widows и MacOS. Недостаток – есть только английский интерфейс. Совместима не со всеми типами съемных накопителей.
PC Inspector Smart Recovery
Программа подходит для работы с любыми носителями данных, включая жесткий диск и съемные карты. PC Inspector Smart Recovery распространяется бесплатно, скачать можно . Есть русский интерфейс.
PC Inspector Smart Recovery может восстанавливать файлов большинства существующих расширений, включая редкие. В самой программе есть удобная система подсказок, которая нацелена на помощь пользователям при восстановлении. ПО восстанавливает даже те данные, для которых были удалены строки заголовков. Программа умеет очищать, форматировать данные на носителе различными способами. Пользователю предлагается гибкая настройка параметров, обширный функционал.
RecoveRx
Программа разработана производителем съемных накопителей Transcend. Она бесплатная, есть русский язык. Скачать можно . Предназначена специально для работы со съемными устройствами, включая плееры, телефоны, микрокарты, SD и флешки.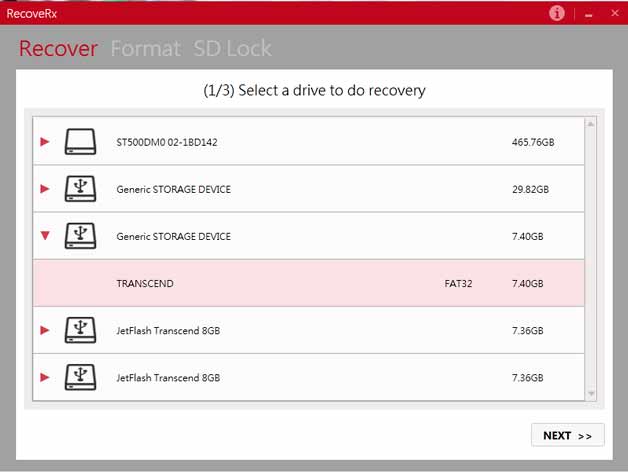
RecoveRx умеет:
- Восстанавливает данные. Помогает вернуть удаленные файлы большинства форматов: текстовые, аудио, видео, приложения.
- Форматирует. Безопасно очищает диск от всех данных, не нарушая его работоспособности.
- Защищает. С помощью RecoveRx можно установить пароль на память устройства. Удаление данных будет работать только при вводе этой комбинации. Функция совместима только с ОС Windows.
Программа простая, удобная в использовании. В главном окне предлагается список всех подключенных устройств. Пользователю нужно выбрать флешку и функцию, которой он хочет воспользоваться.
Устройство не опознано или почему ОС Windows 10 не видит USB-устройство?
Если операционная система Виндовс 10 при подключении накопителя к ПК или ноутбуку выдаёт сообщение о том, что «Устройство не опознано», стоит выполнить следующие действия:
- Подключаем флешку к другому ПК, чтобы исключить вероятность поломки самого накопителя.
- Отсоединяем флешку. Отключаем компьютер или ноутбук от сети и зажимаем на несколько секунд кнопку питания, чтобы убрать остатки заряда с материнской платы, блока питания и остальных комплектующих. Повторяем попытку подключения флешки к Win 10.
Если эти простые действия не помогли решить проблему, выполняем следующее:
Откроется «Диспетчер устройств». Находим ветку «Контролеры» или «Другие устройства». Находим флешку. Жмём правой кнопкой мыши и выбираем «Обновить драйвер».
Если устройство отображается с жёлтым знаком восклицания, нажимаем на нём правой кнопкой мыши и выбираем «Свойства». Откроется новое окно. Переходим во вкладку «Управление питанием». Снимаем отметку с пункта «Разрешить отключение этого устройства для экономии энергии».
Если данное действие не помогло, переходим во вкладку «Драйвер» и жмём на кнопку «Откатить» (если она активна), или «Удалить».
Далее нужно либо скачать драйвер, либо обновить его через «Диспетчер устройств». При этом ПК с Windows 10 должен иметь подключение к сети.
Windows 10 не видит накопитель, но звук подключения есть
Если вы подключили флешку к ПК с Windows 10 и сигнал подключения прозвучал, а устройство в Проводнике не отображается, стоит выполнить следующие действия:
Откроется утилита «Управление дисками». Смотрим, если ли в списке флешка. Если её нет, значит, устройство повреждено. Если же накопитель присутствует, стоит нажать на него правой кнопкой мыши и выбрать опцию «Сделать раздел активным».
Также можно попробовать назначить флешке букву.
Ошибка с кодом или сбой запроса дескриптора устройства в Windows 10
Если Windows 10 не видит в Проводнике флешку, а в «Диспетчере устройств» накопитель отображается с ошибкой «Сбой запроса дескриптора устройства» (и указан код), стоит выполнить следующие действия:
У всех устройств, которые имеются в разделе «Контролер USB», стоит обновить драйвера.
Для этого жмём правой кнопкой мыши на каждом элементе и выбираем «Обновить драйвер». В списке выбираем «Поиск драйверов на этом компьютере».
После поиска выделяем найденный драйвер и жмём «Далее».
- Запустится установка драйвера. Такие же действия повторяем и со всеми остальными элементами ветки «Контролеры».
- После перезагружаем компьютер.
Также, при возникновении такой ошибки, когда Win 10 не распознаёт флешку, стоит проверить, установлены ли следующие драйвера:
- ACPI Driver
- Intel Management Engine Interface
- Утилиты для ноутбуков типа Firmware.
Включение опции отображения флешки в настройках BIOS
Также система Windows 10 может не видеть флешку, если в настройках BIOS выставленные неправильные настройки. Чтобы их проверить, выполняем следующее:
- Перезагружаем ПК и заходим в BIOS;
- В зависимости от модели материнской платы, переходим в раздел «Advanced», а делее «USB Configuration».
Смотрим, чтобы в пункте «USB Controller» и «USB Functions» было разрешено использование USB портов. Для этого должно быть указано значение «Enabled».
Сохраняем результаты и загружаемся в обычном режиме.
Программный способ решения проблемы
Если Windows не определяет флешку после обновления операционной системы, проблема может крыться в неправильных записях реестра, правки в который были внесены при подключении USB-устройства. Чтобы исправить такую ситуацию, стоит скачать и воспользоваться программой USBOblivion. Однако перед её запуском стоит сделать бэкап реестра и создать точку восстановления Win 10, так как софт удалит их реестра все ключи USB-устройств.
Отключаем все флешки от ПК. Запускаем программу и ставим отметки для сохранения точек отката и выполнения полной очистки.
Запустится сканирование ПК. Жм ём «Очистка».
Перезагружаем ПК и повторяем попытку подключения съёмного носителя.
Также систему Win 10 стоит проверить на вирусы, установить в настройках отображения отметку «Показывать скрытые папки и файлы». Возможно, вирусное ПО изменило настройки системы.
Если же вы столкнулись с ошибкой, когда Windows 10 не видит накопитель и выдаёт сообщение о том, что прежде, чем использовать диск его нужно отформатировать, читайте далее.






























