На флешке появились ярлыки вместо файлов
Такой вирус может проявлять себя по-разному:
- папки и файлы превратились в ярлыки;
- часть из них вообще исчезла;
- несмотря на изменения, объем свободной памяти на флешке не увеличился;
- появились неизвестные папки и файлы (чаще с расширением «.lnk»
).
Прежде всего, не спешите открывать такие папки (ярлыки папок). Так Вы собственноручно запустите вирус и только потом откроете папку.
К сожалению, антивирусы через раз находят и изолируют такую угрозу. Но все же, проверить флешку не помешает. Если у Вас установлена антивирусная программа, кликните правой кнопкой по зараженному накопителю и нажмите на строку с предложением провести сканирование.
Еще одним решением проблемы может стать обычное форматирование носителя информации. Но способ этот довольно радикальный, учитывая что Вам может понадобиться сохранить данные на ней. Поэтому рассмотрим иной путь.
Шаг 1: Делаем видимыми файлы и папки
Скорее всего, часть информации вообще будет не видна. Так что первым делом нужно заняться этим. Вам не понадобится никакое стороннее ПО, так как в данном случае можно обойтись и системными средствами. Все, что Вам нужно сделать, заключается вот в чем:
- В верхней панели проводника нажмите «Упорядочить»
и перейдите в «Параметры папок и поиска»
.
Откройте вкладку «Вид»
.
В списке снимите галочку с пункта «Скрывать защищенные системные файлы»
и поставьте переключатель на пункте «Показывать скрытые файлы и папки»
. Нажмите «ОК»
.
Не забудьте вернуть все значения на место, когда избавитесь от вируса, чем мы и займемся далее.
Шаг 2: Удаляем вирус
Каждый из ярлыков запускает файл вируса, а, следовательно, «знает»
его расположение. Из этого и будем исходить. В рамках данного шага сделайте вот что:
Кликните по ярлыку правой кнопкой и перейдите в «Свойства»
.
Обратите внимание на поле объект. Именно там можно отыскать место, где хранится вирус
В нашем случае это «RECYCLER5dh09d8d.exe»
, то есть, папка RECYCLER
, а «6dc09d8d.exe»
– сам файл вируса.
Удалите эту папку вместе с ее содержимым и все ненужные ярлыки.
Шаг 3: Восстанавливаем нормальный вид папок
Осталось снять атрибуты «скрытый»
и «системный»
с Ваших файлов и папок. Надежнее всего воспользоваться командной строкой.
- Откройте окно «Выполнить»
нажатием клавиш «WIN»
+ «R»
. Введите туда cmd
и нажмите «ОК»
.
Введите
где «i»
– буква, присвоенная носителю. Нажмите «Enter»
.
Теперь в начале строки должно появиться обозначение флешки. Введите
Нажмите «Enter»
.
Так сбросятся все атрибуты и папки снова станут видимыми.
Альтернатива: Использование пакетного файла
Можно создать специальный файл с набором команд, который проделает все эти действия автоматически.
-
Создайте текстовый файл. Пропишите в нем следующие строки:
Первая строка снимает все атрибуты с папок, вторая – удаляет папку «Recycler»
, третья – удаляет файл автозапуска, четвертая – удаляет ярлыки. - Нажмите «Файл»
и «Сохранить как»
.
Файл назовите «Antivir.bat»
.
Поместите его на съемный накопитель и запустите (щелкните мышкой дважды по нему).
При активации этого файла Вы не увидите ни окон, ни строки состояния – ориентируйтесь по изменениям на флешке. Если на ней много файлов, то возможно, придется подождать 15-20 минут.
Что делать, если через некоторое время вирус снова появился
Может случиться так, что вирус снова себя проявит, при этом флешку Вы не подключали к другим устройствам. Напрашивается один вывод: вредоносное ПО «засело»
на Вашем компьютере и будет заражать все носители. Из ситуации есть 3 выхода:
- Сканировать ПК разными антивирусами и утилитами, пока проблема не решится.
- Использовать загрузочную флешку с одной из лечащих программ (Kaspersky Rescue Disk, Dr.Web LiveCD, Avira Antivir Rescue System и прочие). Скачать Avira Antivir Rescue System с официального сайта
- Переустановить Windows.
Специалисты говорят, что такой вирус можно вычислить через «Диспетчер задач»
. Для его вызова используйте сочетание клавиш «CTRL»
+ «ALT»
+ «ESC»
. Следует искать процесс с примерно таким названием: «FS…USB…»
, где вместо точек будут случайные буквы или цифры. Найдя процесс, можно кликнуть по нему правой кнопкой и нажать «Открыть место хранения файла»
. Выглядит это так, как показано на фото ниже.
Выполнив несколько последовательных действий, можно вернуть все содержимое флешки в целости и сохранности. Чтобы избежать подобных ситуаций, почаще пользуйтесь антивирусными программами.
Мы рады, что смогли помочь Вам в решении проблемы.
Опишите, что у вас не получилось.
Наши специалисты постараются ответить максимально быстро.
Удаляем вирусы и восстанавливаем папки на флешке
На чужом компьютере я заразил две своих флешки + мне доверили еще одну зараженную флешку, так что я попробовал восстановить папки двумя способами:
- При помощи Kaspersky Internet Security (KIS);
- При помощи утилиты Dr.Web CureIt.
Вариант 1. Заражена только флешка — используем KIS (для подготовленных пользователей)
Вы заразили флешку на чужом компьютере, а ваш компьютер чист от вирусов (или вы так думаете). Также на вашем компьютере установлен надежный антивирус.
В этом случае, можно проверить флешку при помощи установленного антивируса, например при помощи Kaspersky Internet Security. При помощи KIS я проверил две зараженные флешки, вот результат проверки (кликабельно):
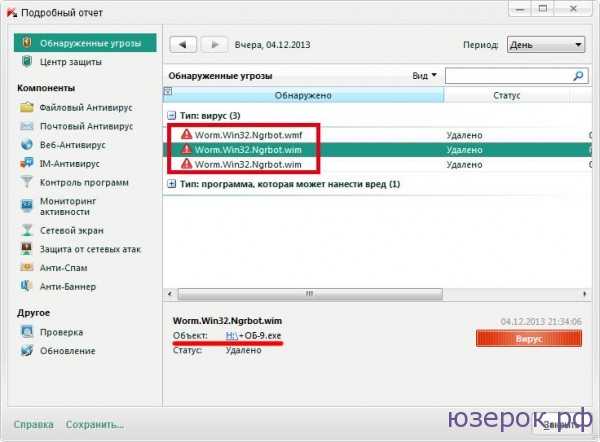
Результат проверки при помощи KIS 2013
Найдены две разновидности вирусов:
- Worm.Win32.Ngrbot.wmf
- Worm.Win32.Ngrbot.wim
Сами же вирусы скрываются под разными именами, например под именем «+ОБ-9.exe» — это ничто иное, как сам вирус — исполняемый файл.
К сожалению, антивирус Касперского удалил только файлы вирусов, т.е. он не удалил ярлыки и не восстановил папки. В подобных случаях удалять ярлыки нужно вручную, а затем еще сделать папки видимыми.
Сделать папки видимыми можно через командную строку (вызывается через «cmd»):
Если вы не сильны в работе с командной строкой, то воспользуйтесь вторым вариантом.
Вариант 2. Заражены флешка и компьютер — используем Dr. Web CureIt (для чайников)
Дынный вариант подходит для чайников, так как утилита Dr. Web CureIt все сделает сама:
- Удалит вирусы с флешки и компьютера;
- Удалит ярлыки, которые запускали файл вируса;
- Восстановит папки на флешке — сделает их видимыми.
Если заражение флешки произошла на вашем домашнем ПК — это может говорить о том, что есть проблемы с антивирусной защитой:
- Установлен ненадежный антивирус;
- Давно не обновлялись антивирусные базы.
Необходимо удалить вирус как с компьютера, так и с флешки. Проведите полную проверку компьютера при помощи бесплатной лечащей утилиты Dr. Web CureIt. Для этого в настройках поставьте галочку на против пункта «Мой комьпютер» — будут выбраны все диски компьютера: жесткие диски, CD-ROM и флешки.
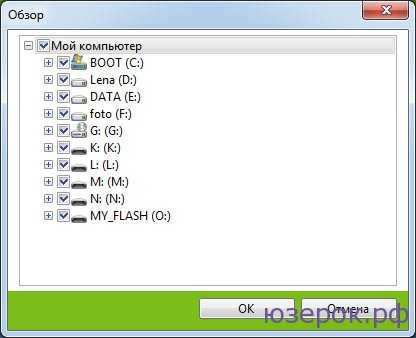
Будем искать вирус на всех дисках
Утилита обнаружила 54 угрозы, которые были успешно обезврежены.
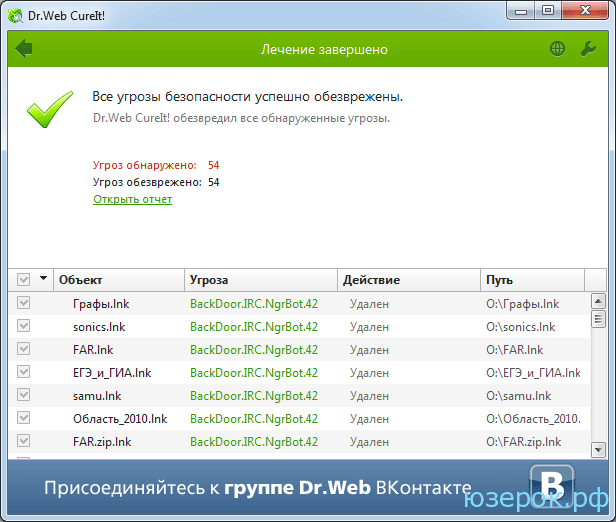
CureIt обнаружила и обезвредила 54 копии вируса
В лаборатории Доктор Веб, данный вирус числится как BackDoor.IRC.NgrBot.42 (у Касперского Worm.Win32.Ngrbot).
Все папки стали видимыми и теперь можно пользоваться флешкой.
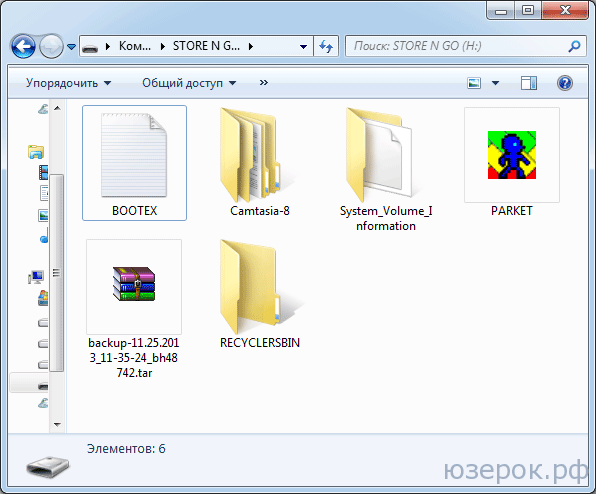
Dr.Web CureIt удали вирусы, ярлыки, восстановил папки
На флешке появились ярлыки вместо файлов
Такой вирус может проявлять себя по-разному:
- папки и файлы превратились в ярлыки;
- часть из них вообще исчезла;
- несмотря на изменения, объем свободной памяти на флешке не увеличился;
- появились неизвестные папки и файлы (чаще с расширением «.lnk»).
Прежде всего, не спешите открывать такие папки (ярлыки папок). Так Вы собственноручно запустите вирус и только потом откроете папку.
К сожалению, антивирусы через раз находят и изолируют такую угрозу. Но все же, проверить флешку не помешает. Если у Вас установлена антивирусная программа, кликните правой кнопкой по зараженному накопителю и нажмите на строку с предложением провести сканирование.
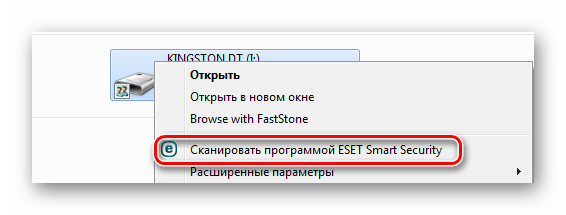
Еще одним решением проблемы может стать обычное форматирование носителя информации. Но способ этот довольно радикальный, учитывая что Вам может понадобиться сохранить данные на ней. Поэтому рассмотрим иной путь.
Шаг 1: Делаем видимыми файлы и папки
Скорее всего, часть информации вообще будет не видна. Так что первым делом нужно заняться этим. Вам не понадобится никакое стороннее ПО, так как в данном случае можно обойтись и системными средствами. Все, что Вам нужно сделать, заключается вот в чем:
- В верхней панели проводника нажмите «Упорядочить» и перейдите в «Параметры папок и поиска».
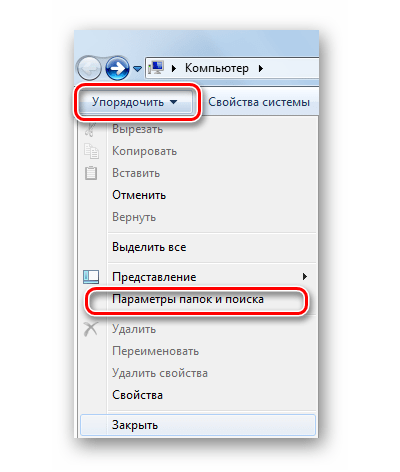
Откройте вкладку «Вид».
В списке снимите галочку с пункта «Скрывать защищенные системные файлы» и поставьте переключатель на пункте «Показывать скрытые файлы и папки». Нажмите «ОК».
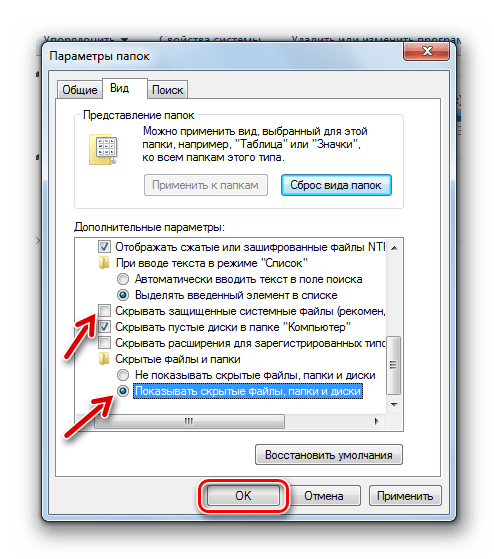
Не забудьте вернуть все значения на место, когда избавитесь от вируса, чем мы и займемся далее.
Шаг 2: Удаляем вирус
Каждый из ярлыков запускает файл вируса, а, следовательно, «знает» его расположение. Из этого и будем исходить. В рамках данного шага сделайте вот что:
Кликните по ярлыку правой кнопкой и перейдите в «Свойства».
Обратите внимание на поле объект. Именно там можно отыскать место, где хранится вирус
В нашем случае это «RECYCLER5dh09d8d.exe», то есть, папка RECYCLER, а «6dc09d8d.exe» – сам файл вируса.
Удалите эту папку вместе с ее содержимым и все ненужные ярлыки.
Шаг 3: Восстанавливаем нормальный вид папок
Осталось снять атрибуты «скрытый» и «системный» с Ваших файлов и папок. Надежнее всего воспользоваться командной строкой.
- Откройте окно «Выполнить» нажатием клавиш «WIN» + «R». Введите туда cmd и нажмите «ОК».
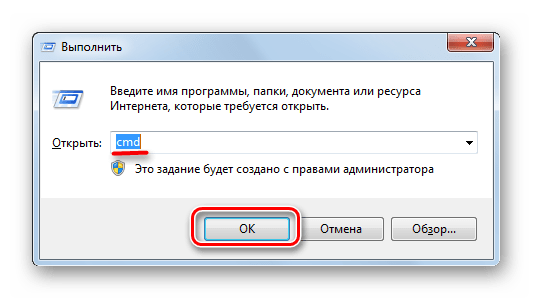
где «i» – буква, присвоенная носителю. Нажмите «Enter».
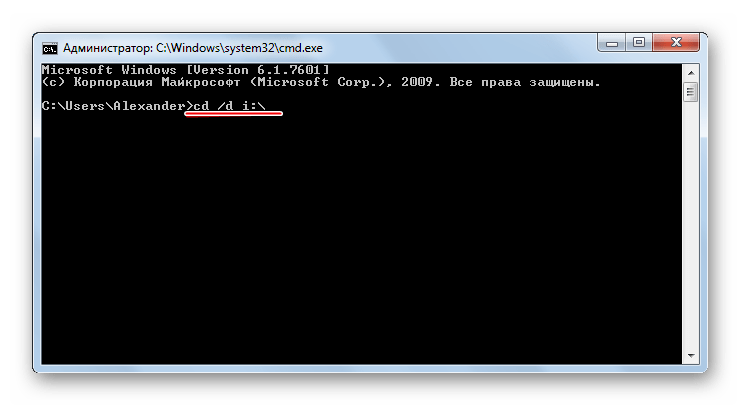
Теперь в начале строки должно появиться обозначение флешки. Введите
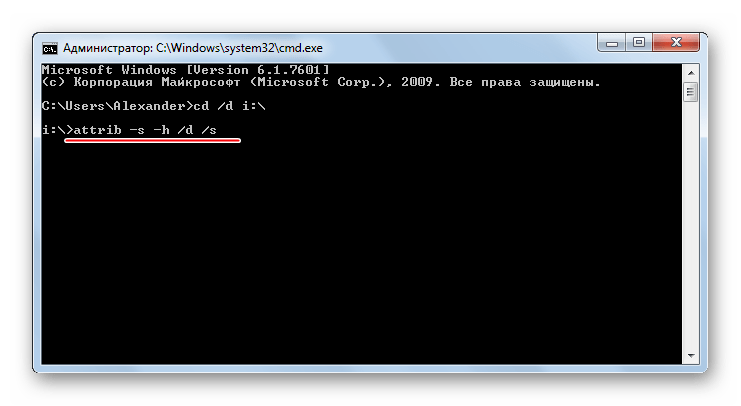
Так сбросятся все атрибуты и папки снова станут видимыми.
Альтернатива: Использование пакетного файла
Можно создать специальный файл с набором команд, который проделает все эти действия автоматически.
- Создайте текстовый файл. Пропишите в нем следующие строки:
attrib -s -h /s /d rd RECYCLER /s /q del autorun.* /q del *.lnk /q
Первая строка снимает все атрибуты с папок, вторая – удаляет папку «Recycler», третья – удаляет файл автозапуска, четвертая – удаляет ярлыки. Нажмите «Файл» и «Сохранить как».
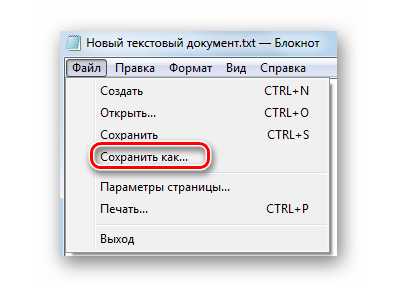
Файл назовите «Antivir.bat».
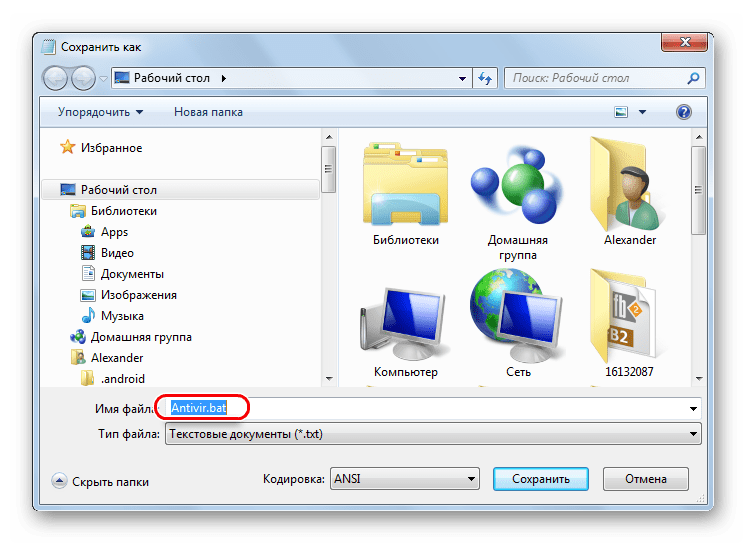
Поместите его на съемный накопитель и запустите (щелкните мышкой дважды по нему).
При активации этого файла Вы не увидите ни окон, ни строки состояния – ориентируйтесь по изменениям на флешке. Если на ней много файлов, то возможно, придется подождать 15-20 минут.
Что делать, если через некоторое время вирус снова появился
Может случиться так, что вирус снова себя проявит, при этом флешку Вы не подключали к другим устройствам. Напрашивается один вывод: вредоносное ПО «засело» на Вашем компьютере и будет заражать все носители. Из ситуации есть 3 выхода:
- Сканировать ПК разными антивирусами и утилитами, пока проблема не решится.
- Использовать загрузочную флешку с одной из лечащих программ (Kaspersky Rescue Disk, Dr.Web LiveCD, Avira Antivir Rescue System и прочие).
Специалисты говорят, что такой вирус можно вычислить через «Диспетчер задач». Для его вызова используйте сочетание клавиш «CTRL» + «ALT» + «ESC». Следует искать процесс с примерно таким названием: «FS…USB…», где вместо точек будут случайные буквы или цифры. Найдя процесс, можно кликнуть по нему правой кнопкой и нажать «Открыть место хранения файла». Выглядит это так, как показано на фото ниже.
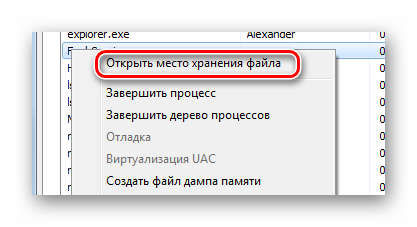
Выполнив несколько последовательных действий, можно вернуть все содержимое флешки в целости и сохранности. Чтобы избежать подобных ситуаций, почаще пользуйтесь антивирусными программами.
Как защититься от повторного заражения вирусом
Если вы следовали инструкциям выше и у вас все получилось — ваша проблема с вирусом с ярлыками решена, но временно. Так как данный тип вируса очень распространен, и содержится почти на каждой второй флешке, вы снова его подхватите как только подключите USB флеш накопитель, внешний жесткий диск или SD карты памяти содержащий вирус.
Различные USB-накопители, SD-карты и прочие хранилища данных, подключаемых по USB, являются очень удобными устройствами, имеющиеся у большинства пользователей. Такие устройства можно взять куда угодно: на работу, отдых, в кафе, если вы там работаете. Это, конечно, все очень хорошо, но в какой-то момент с флешкой может случиться беда, о которой мы сегодня поговорим.
У меня, а скорее всего и у других пользователей, случалась такая проблема, которая заключалась в том, что все документы, файлы папки на флешке превращались в ярлыки, также имелась странная папка, под названием .Trashes
. Можно подумать, что это какой-то вирус, который испортил все файлы на USB-накопителе. Так что делать, если файлы на флешке превратились в ярлыки?
В общем, если попробовать проверить флешку антивирусом, то есть вероятность, что он что-то там найдет нехорошее, как это произошло со мной. Если так и есть, можно произвести очистку этого «нехорошего». После перезагрузки компьютера, я зашел на USB-накопитель и все осталось как есть: остались ярлыками.
В интернете есть очень хороший способ решения этой проблемы. Его я опишу здесь, чтобы помочь пользователям, если они столкнулись с такой неприятной проблемой.
72 комментария
У меня нет на флешке файла autofun.inf. И при поиске в программе Process Explorer у меня нет файла autorun. Но все флешки заражаются от моего ноутбука. Помогите, пожалуйста.
Переустановка системы однозначно решит проблему с вирусом, проникшим в систему. Но сам файл, из которого вирус проник в систему может быть скрыт в любом файле на любом диске вашего компьютера. После переустановки системы удалите все подозрительные приложения, игры и файлы со своего компьютера.
У меня тоже самое. Что делать?
Спасибо за помощь. Удалось вернуть файлы в нормальное видимое состояние.
Благодарю за отзыв, рад что смог помочь
Столкнулся с такой проблемой — флешка заразила два ноутбука и ещё три флешки. Помог антивирус Касперского ( другие ничего не показывали Dr WEB и Avast и USB guard) Касперский определил путь — C:UsersДмитрийAppDataRoamingWinset Но сначала надо на панели управления — свойства папки — вид-поставить точку — показывать скрытые папки и файлы, тем самым увидеть папку AppData. В папке Winset три файла — они постоянно прописываются на флешке при открытии. В итоге я удалил папку Winset, перезагрузил компьютер — и отформатировал флешку при подключении и всё.
Когда я словил вирус, Касперский его еще не обнаруживал.
Подскажите, пожалуйста, если Process Explorer не обнаруживает процесс autofun.inf, то это значит, что его действительно не существует, компьютер чист и вирус я подхватила с другого компьютера? Папка Temp тоже отсутствует.
Да, вероятнее всего так и есть. Вспоминайте куда флешку втыкали, вот тот то комп и надо чистить.
Борьба с вирусом на флешках «Вместо папок — ярлыки»
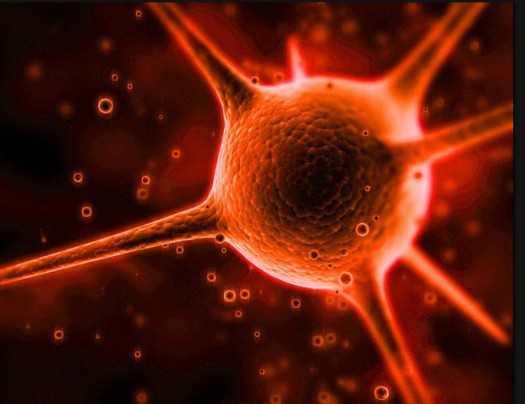
Современные антивирусы уже научились блокировать autorun.inf, который запускает вирус при открытии флешки. По сети и от флешки к флешке довольно давно разгуливает новый тип вирусов одного семейства, попросту — очередные трояны. Заражение ими можно сразу обнаружить невооруженным взглядом без всяких антивирусов, главный признак — это все папки на флешке превратились в ярлыки.
Если на флешке очень важные файлы, первым делом Вы броситесь открывать все папки (ярлыки) по очереди, чтобы удостовериться в наличии файлов — вот это делать, совсем не стоит!
Проблема в том, что в этих ярлыках записано по две команды, первая — запуск и установка вируса в ПК, вторая — открытие Вашей драгоценной папки.
Чистить флешку от таких вирусов будем пошагово.
Шаг 1. Отобразить скрытые файлы и папки.
Если у Вас Windows XP, то проходим путь: «Пуск-Мой компьютер-Меню Сервис-Свойства папки-Вкладка вид»:
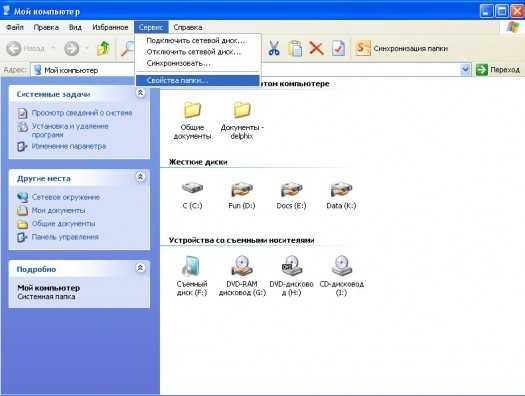
На вкладке «Вид» отыскиваем два параметра и выполняем:
- Скрывать защищенные системные файлы (рекомендуется) — снимаем галочку
- Показывать скрытые файлы и папки — устанавливаем переключатель.
Если у Вас Windows 7, нужно пройти немного другой путь: «Пуск-Панель Управления-Оформление и персонализация-Параментры папок-Вкладка Вид».
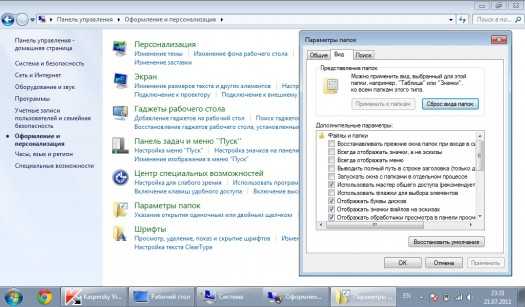
Шаг 2. Очистка флешки от вирусов.
Зараженная флешка выглядит так, как показано на рисунке ниже:
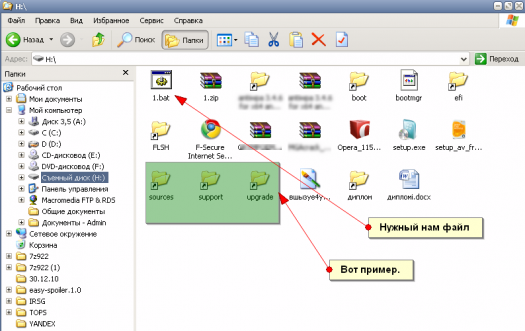

Вот тот самый путь: RECYCLER6dc09d8d.exe — папка на флешке и вирус в ней. Удаляем его вместе с папкой — теперь клик по ярлыку не опасен (если вы до этого не успели его запустить).
Шаг 3. Восстановление прежнего вида папок.
1. Удаляем все ярлыки наших папок — они не нужны. 2. Папки у нас прозрачные — это значит, что вирус загрузчик пометил их системными и скрытыми. Просто так эти атрибуты Вам не отключить, поэтому нужно воспользоваться сбросом атрибутов через командную строку.
Для этого есть 2 пути:
Открываем «Пуск»-Пункт «Выполнить»-Вводим команду CMD-нажимаем ENTER. Откроется черное окно командной строки в ней нужно ввести такие команды:
- cd /d f: нажать ENTER, где f: — это буква нашей флешки (может отличатся от примера)
- attrib -s -h /d /s нажать ENTER — эта команда сбросит атрибуты и папки станут видимыми.
1. Создать текстовый файл на флешки.
2. Записать команду attrib -s -h /d /s в него, переименовать файл в 1.bat и запустить его.
3. В случае, когда у Вас не получается создать такой файл — Вы можете скачать мой: Bat файл для смены атррибутов.
Если файлов много, то возможно потребуется время на выполнение команды, иногда до 10 минут!
4. После этого, можно вернутся к первому шагу и восстановить прежний вид папок, то есть, скрыть системные скрытые файлы.
Как проверить является ли Ваш ПК переносчиком вируса?
Если у Вас есть подозрение, что именно Ваш ПК разносит этот вирус по флешкам, можно просмотреть список процессов в диспетчере задач. Для этого нажмите CTRL+ALT+DEL и поищите процесс с названием похожим на FS..USB…, вместо точек — какие либо буквы или цифры.
Источник данного процесса не удаляется ни AviraAntivir, ни DrWeb CureIT, ни Kaspersky Removal Tool.
Я лично удалил его F-Secure пробной версией, а прячется он в виде драйвера и отыскать его можно с помощью утилиты Autoruns.
Если Вы удаляете вирус с флешки, а папки становятся ярлыками снова?
Скажу сразу, у меня такой ситуации не было. Как лечить точно — я не знаю. Выходов из ситуации я вижу три:
- сносим Windows (1,5-2 часа, самый быстрый способ);
- устанавливаем F-Security, Kaspersky, Dr.Web (пробные версии) по очереди и штудируем компьютер «полными проверками» пока не найдём вирус (часа 3-4 обычно, зависит от мощности ПК и количества файлов);
- записываем DrWeb LiveCD на диск или флешку, загружаемся с него и штудируем компьютер.
Ссылки на утилиты, которые могут помочь:
Можете скачать пробные версии этих антивирусов на 1 месяц, обновить им базы и проверить ПК с помощью них.
Вроде бы все, обращайтесь — всегда отвечу, иногда с задержкой.
Работает отлично. Диск вставил загрузку с диска включил, сунул флешку с предварительно записаным “СВЕЖИМ” CureIt!… и вуаля.. прогнал весь жёсткий на наличие гадости. что самое интересное во время данного процесса как и с Life CD от Веба вирусы “спят” т.е. система не загружена, да и как то удобней с оперативной.
Оболочкой где подгружены практически всё что нужно для ремонта начиная с драйверов и заканчивая глубокими тестами HDD (для тех кто не понял) и не важно какая у вас операционка стоит хоть ЛИНУКС данный способ использую уже в течении 5-ти лет. и удачно… может и поможет советец..))»
Как избавиться от вирусов на флешке?
Если пользователь нашел вирус на флешке или съемном накопителе при помощи антивирусной программы, следует поместить зараженные файлы в карантин. Если же вирусная программа не удаляется антивирусом или обходит его защиту, следует прибегнуть к ручному удалению при помощи встроенной утилиты diskpart.
Шаг 1. Запускаем утилиту Diskpart. Для этого необходимо нажать по кнопке «Пуск» правой кнопкой мыши и выбрать «Выполнить». В открывшемся окне вводим diskpart и «Ок».
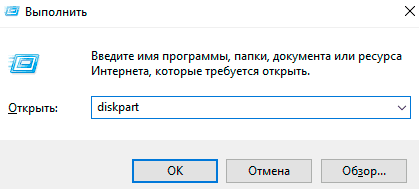
Шаг 2. Вводим команду list disk и ищем зараженный накопитель. В нашем случае это флешка обозначенная номером 1. И вводим команду «select disk 1».
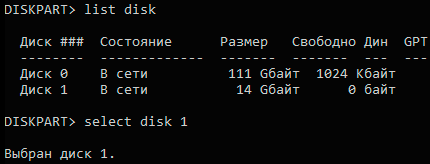
Шаг 3. Очищаем диск командой Clean и ждем завершения процесса очистки.

Шаг 4. Следом за этим необходимо создать раздел на очищенной флешке. Для этого вводим crate partition primary, подтверждаем действие Enter и выбираем созданный раздел командой select partition 1.
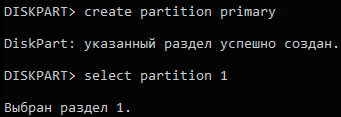
Шаг 5. Теперь необходимо отформатировать выбранный раздел в формате NTFS или FAT 32. В нашем случае флешка будет отформатирована в формате NTFS командой format fs=ntfs quick. Для форматирования в FAT 32 используем команду format fs=fat32 quick.
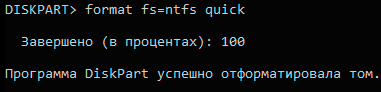
Шаг 6. Финальным этапом станет назначение буквы носителя. Для этого вводим команду assign letter=E.

Флешка полностью очищена. Для завершения работы Diskpart вводим команду exit или просто закрываем окно утилиты.
Также проверить флешку можно следующими командами:
Открываем командную строку от имени администратора и вводим команду E: (где E – имя флешки) и Enter, после чего вводим attrib e:*.* /d /s -h -r –s и Enter.
Каждая из букв последней команды раскрывает все скрытые файлы, убирает режим «Только чтение», а также демонстрирует системные файлы. Таким образом можно зайти на флешку и удалить вирусное ПО, которое было скрыто настройками флешки.
В каком случает восстановить данные с флешки не получится
У программистов и опытных юзеров есть пословица: «нет утраченных данных, есть те, к которым утрачен доступ». Пословица верна примерно в 6 из 10 случаев.
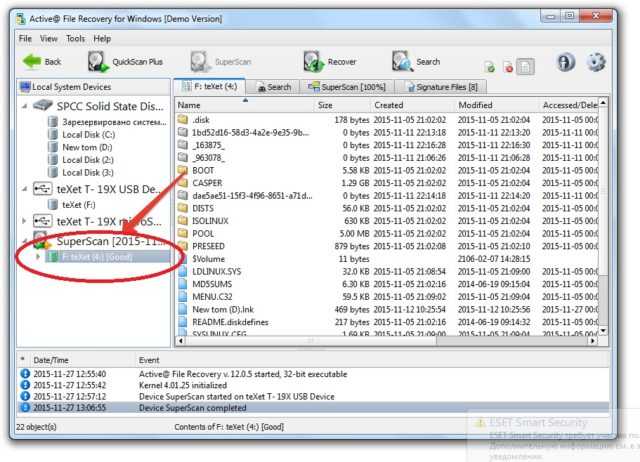
Но существуют ситуации, когда придется смириться с потерей информации:
- файл был поврежден в процессе записи;
- флешка была очищена низкоуровневым форматированием;
- после удаления поверх стертых данных были записаны новые;
- USB-накопитель физически поврежден или исчерпал ресурс использования.
В остальных случаях вероятность восстановить удаленные файлы достаточно высока. В некоторых случаях, когда рекаверинг в домашних условиях не дал эффекта, может помочь обращение к профессионалам, которые имеют в распоряжении не только общедоступные программы.
Удаляем исполняемые файлы вируса на USB флешке
Первым делом необходимо избавиться от исполняемых фалов вируса. Это можно сделать с помощью любого антивируса (благо есть куча бесплатных или portable версий, таких как Dr.Web CureIt или Kaspersky Virus Removal Tool), если же его нет – можно попробовать найти и обезвредить вирус вручную. Как же найти файлы вируса, заразившего USB флешку?
В проводнике Windows включаем отображение скрытых и системных фалов.В Windows XP: Пуск-> Мой компьютер->Меню Сервис->Свойства папки->вкладка Вид. На ней снимаем галку у параметра «Скрывать защищенные системные файлы (рекомендуется)» и устанавливаем у «Показывать скрытые файлы и папки».
В Windows 7 путь немного другой: Пуск->Панель Управления->Оформление и персонализация->Параметры папок->Вкладка Вид
Параметры те же самые.
Для Windows 8/10 инструкция есть в статье Показать скрытые папки в Windows 8.
Открываем содержимое флешки, и видим на нем множество ярлыков на папки (обратите внимание на значок ярлыка у иконок папок). Теперь нужно открыть свойства любого ярлыка на папку (ПКМ -> Свойства)
Они будут выглядеть примерно так:
Нас интересует значения поля Target (Объект). Строка, указанная в нем довольно длинная, и может выглядит примерно так: %windir%system32cmd.exe /c «start %cd%RECYCLERe3180321.exe &&%windir%explorer.exe %cd%backup
В этом примере RECYCLERe3180321.exe это и есть тот самый вирус. Т.е. файл вируса с именем e3180321.exe находится в папке RECYCLER. Удаляем этот файл, а можно и папку целиком (рекомендую проверить наличие этой папки как на самой зараженной флешке, так и в системных каталогах C:windows, C:windowssystem32 и в профиле текущего пользователя (о них чуть ниже)).
Так же рекомендую посмотреть исполняемые файлы вируса в следующих каталогах:
- в Windows 7, 8 и 10 — C:usersимя_пользователяappdataroaming
- в Windows XP — C:Documents and Settingsимя_пользователяLocal SettingsApplication Data
Если в этих каталогах имеются файлы с расширением «.exe», то скорее всего это и есть исполняемый файл вируса и его можно удалить (на незараженном компьютере в этом каталоге .exe файлов быть не должно).
В некоторых случаях такие вирусы не детектируются антивирусами, т.к. их могут создавать в виде .bat/.cmd/.vbs файлов сценариев, которые в принципе не выполняют никаких деструктивных действия на компьютере. Рекомендуем руками проверить флешку на наличие файлов с такими разрешениями (их код можно посмотреть с помощью любого текстового редактора).
Теперь клик по ярлыку не опасен!
Подготовка к загрузке
После или диска необходимо настроить BIOS. Чтобы войти в утилиту конфигурации, придется на самом начальном экране загрузки компьютера нажать на клавишу «DEL» (реже — «F12»). Следите за сообщениями, появляющимися на экране, чтобы понять, какая кнопка отвечает за вход в BIOS. Необходимая строка будет иметь вид: «Press to enter setup».
После входа в BIOS перейдите на вкладку «Advanced» или «Boot», а в строке «First Boot Device» выберите «CD-ROM» или «USB». Для выхода с сохранением изменений перейдите на вкладку «Queet» и выберите пункт «Exit and Save». Компьютер автоматически перезагрузится и начнет использовать в качестве системного то устройство, которое ранее было указано пользователем.
Решение возникших проблем и другие методы удаления вируса
Приведенные выше два метода являются лучшими на мой взгляд средствами для борьбы с вирусом с ярлыками. Тем не менее могут возникнуть проблемы в виде ошибки «Отказано в доступе» — часто на диске с файловой системой NTFS и редко на FAT и FAT32.
- В Fixfolder убедитесь в том, что вы изменили букву в соответствии с буквой вашего диска.
- В командной строке убедитесь, что вы набрали команду правильно, включая пробелы.
Если вы все делаете правильно, при этом все еще наблюдаете ошибку:
Выполните проверку CHKDSK с помощью командной строки (см. ) и попробуйте все проделать сначала.
На этом я мог бы закончить статью, так как считаю что указанные мной способы выше достаточны. Но все же, если кому-то не помогло — вот несколько полезных программ, которые также способны бороться с «ярлычным» вирусом:
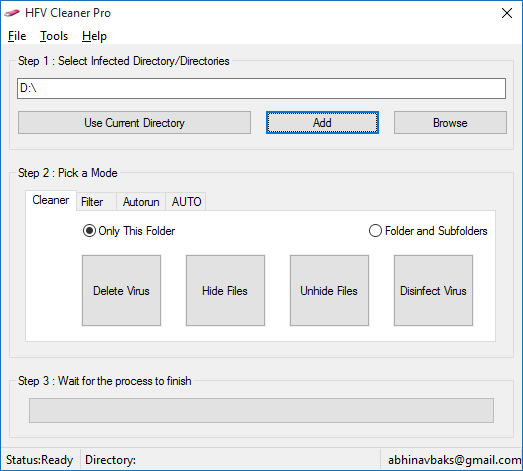
Удаляем исполняемые файлы вируса на USB флешке
Первым делом необходимо избавиться от исполняемых фалов вируса. Это можно сделать с помощью любого антивируса (благо есть куча бесплатных или portable версий, таких как Dr.Web CureIt или Kaspersky Virus Removal Tool), если же его нет – можно попробовать найти и обезвредить вирус вручную. Как же найти файлы вируса, заразившего USB флешку?
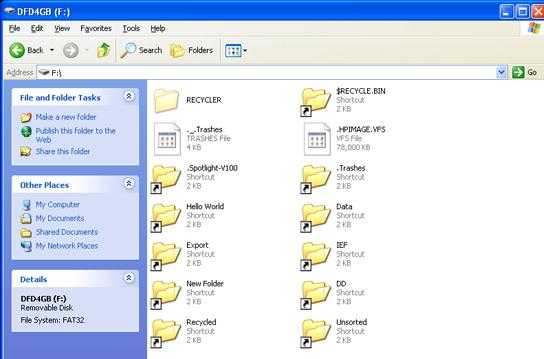
В этом примере RECYCLER\e3180321.exe это и есть тот самый вирус. Т.е. файл вируса с именем e3180321.exe находится в папке RECYCLER. Удаляем этот файл, а можно и папку целиком (рекомендую проверить наличие этой папки как на самой зараженной флешке, так и в системных каталогах C:\windows, C:\windows\system32 и в профиле текущего пользователя (о них чуть ниже)).
- в Windows 7, 8 и 10
— C:\users\имя_пользователя\appdata\roaming\ - в Windows XP
— C:\Documents and Settings\имя_пользователя\Local Settings\Application Data\
Если в этих каталогах имеются файлы с расширением «.exe
», то скорее всего это и есть исполняемый файл вируса и его можно удалить (на незараженном компьютере в этом каталоге.exe файлов быть не должно).
В некоторых случаях такие вирусы не детектируются антивирусами, т.к. их могут создавать в виде.bat/.cmd/.vbs файлов сценариев, которые в принципе не выполняют никаких деструктивных действия на компьютере. Рекомендуем руками проверить флешку на наличие файлов с такими разрешениями (их код можно посмотреть с помощью любого текстового редактора).
Теперь клик по ярлыку не опасен!
О вирусах и пользователях
Рядовой пользователь, столкнувшись с проблемой, действует так: просто кликает по каждому ярлыку в попытке получить доступ хотя бы к одному каталогу. Второй вариант развития событий — форматирование, которое не решает проблему, а если и решает (в случае отсутствия важных данных), то ненадолго.
Запомните, информация с флешки никуда не пропадает. Все папки стали ярлыками, а сами папки скрыты, но не удалены. Данные продолжают оставаться на своих местах, однако вирус замаскировал их, пытаясь выдать ссылки на запуск вредоносного кода за исходное содержимое. Отсюда следует, что щелкать по этим ссылкам не стоит, даже если они открывают необходимый каталог. Обычно вредоносная программа создает ярлыки, которые ссылаются на специальный служебный файл, куда вложено две команды. Первая загружает вирус в память и копирует его на жесткий диск компьютера, вторая — открывает необходимый пользователю каталог.
Но не нужно думать, что если файлы и папки на флешке превратились в ярлык, но не открывались, вирус не проник в локальную машину. Вероятнее всего, вредоносное ПО уже перебралось на компьютер пользователя. Исключена эта возможность только тогда, если в операционной системе со сменных носителей либо установлен антивирус с последними вирусными базами.





























