Гаснет монитор при включении компьютера: интересный случай в моей практике
В этой статье я расскажу об одном интересном случае, который имел место в моей практике. Проблема заключалась в том, что при включении ПК выключался монитор. Изображение появлялось на пару секунд, но сразу пропадало. Экрана приветствия уже не было видно, хотя по звуку слышно, что Windows загрузился. То есть, системник продолжал работать, но на мониторе был черный квадрат Малевича.
Это довольно коварная проблема, которая появляется, когда хочет. Так было и в этом случае – вчера все нормально работало, а сегодня монитор уже не включался. Решение оказалось необычным, поэтому я и решил рассказать об этом в отдельной статье. Возможно, она поможет тем, у кого тоже гаснет монитор при включении компьютера.
- Запускаемся в безопасном режиме
- Проверяем драйвер видеокарты
- Удаляем драйвер и ставим новый
- В чем была проблема?
Запускаемся в безопасном режиме
При подобных симптомах причины бывают следующими:
- конфликтуют драйвера видеокарты;
- выставлено не поддерживаемое монитором разрешение;
- неправильно поставили драйвер видеокарты или установили новую, но «сырую» версию (периодически разработчики Nvidia или AMD радуют этим своих пользователей).
Чтобы определить, в чем же проблема, нужно загрузиться через безопасный режим. В подобном случае запускаются только самые необходимые службы, поэтому монитор будет работать. Чтобы зайти в «Безопасный режим», сразу при включении ПК постоянно щелкайте F8, пока не увидите меню. В нем-то и нужно выбрать пунктик «Безопасный режим».

После этого компьютер включится, и вы увидите черный рабочий стол. Так и должно быть.
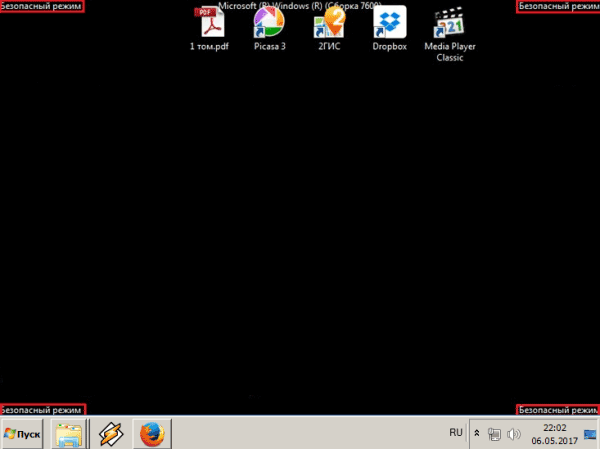
Проверяем драйвер видеокарты
После того как вы запустили ПК, необходимо проверить работоспособность драйвера видеокарты. Для этого выполняете следующее:
- Заходите в Пуск, а затем переходите в Панель управления – Диспетчер устройств.
- Раскрываете раздел «Видеоадаптеры» и находите в списке вашу видеокарту.
- Нажимаете ПКМ, заходите в «Свойства» и проверяете состояние видеокарты.
- Если все работает, тогда открываете вкладку «Ресурсы» и проверяете, нет ли конфликтов.
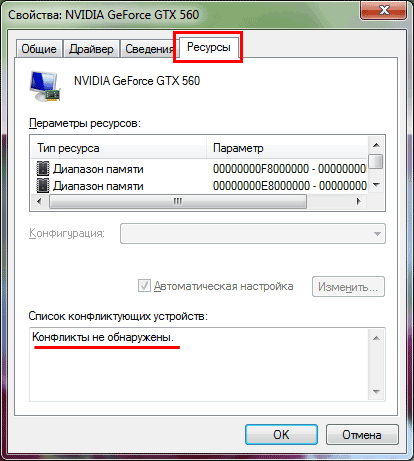
Если и тут все нормально, тогда на раб. столе щелкните ПКМ и откройте «Разрешение экрана» (на Windows XP этот пункт называется «Свойства»). Поставьте низкое разрешение – например, 800 на 600 пикселей, сохраните изменения и перезагрузите ПК.
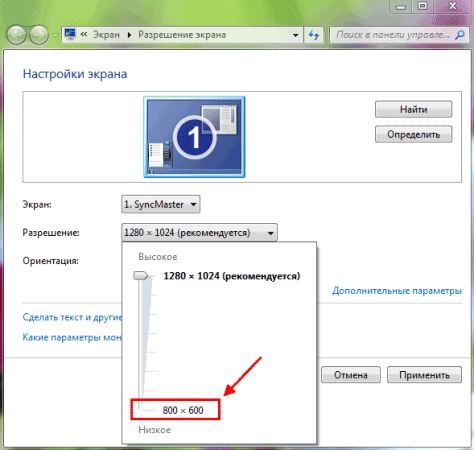
Если монитор включится, и вы увидели старый добрый рабочий стол – значит, причина устранена.
Удаляем драйвер и ставим новый
Если экран все равно гаснет через пару секунд или в 3-ем и 4-ом пунктах были обнаружены проблемы – тогда действуем по-другому:
- Снова включите ПК через безопасный режим, зайдите в «Диспетчер устройств» и удалите из списка вашу видеокарту. Таким образом вы удалите драйвер, из-за которого обычно и возникает эта проблема.
- После этого перезагрузите компьютер (в безопасный режим уже заходить не надо – ПК включится и так).
- Когда система загрузится – установите новый драйвер на видеокарту и снова перезагрузите компьютер.
В принципе, это должно решить проблему. Но в моем случае монитор все равно выключался через пару секунд. То есть, ничего не изменилось.
В чем была проблема?
Виноват был все-таки драйвер. Почему же не помогла его переустановка? Загвоздка оказалась в том, что на компьютере стояла старая видеокарта – Nvidia Geforce GTX 560 (2011 года выпуска, сейчас уже снята с продажи).
В новых драйверах, которые регулярно выпускаются разработчиками Нвидиа, поддержка старых моделей вроде бы есть, но, скорее, так – для галочки. На практике иногда возникают конфликты – новый «сырой» драйвер криво устанавливается и, соответственно, работает некорректно. Что, скорее всего, и произошло в данном случае.
В итоге проблема была решена следующим образом:
- Запустили ПК через безопасный режим, удалили драйвер и перезагрузились.
- Установили старый (!) драйвер с диска, идущего в комплекте (до этого устанавливалась последняя версия, загруженная с сайта Nvidia).
- Перезагрузили ПК – вуаля, все работает. Поставили поверх новый драйвер последней версии, еще раз перезагрузились – монитор работал и больше не выключался.
Вот такое решение получилось. И беглый анализ статей/советов в Google и Яндексе показал, что об этом почему-то нигде не упоминается.
Ну, теперь-то вы знаете, как решить подобную проблему. Просто поставьте старый драйвер – и монитор должен заработать.
Кстати, если у вас нет диска – это не проблема. Зайдите на сайт Нвидиа или АМД и загрузите архивный драйвер за какой-нибудь 2010 или 2012 год. Проверьте, что монитор работает, а затем сверху поставьте уже последнюю версию.
Простейшая из проблем
Самый простой случай, когда гаснет монитор во время работы – это проблемы с кабелем. Ведь данный элемент на фоне всего остального является расходным материалом и стоит не дорого. В самом кабеле может как отсутствовать контакт (редкий случай), так и произойти сбой, связанный с нарушением целостности провода.
Перетертый или переломанный кабель может долго работать в одном положении, но стоит положению немного измениться, как тут же произойдёт отключение дисплея. Стоит немного пошевелить шнуром, как изображение на экране восстанавливается. Проще всего проверить неисправность шнура заменой, взять заведомо рабочий и поставить его:
- изображение восстановилось – можно выбросить старый провод;
- дисплей всё ещё чёрный – проблема не в шнуре.
Что делать, если в браузере появилась ошибка «Невозможно установить безопасное соединение» Неисправность шнура является источником проблемы чаще всего, именно с этой причины стоит начинать поиск неисправности.
Как изменить время или выключить затухание экрана
Функция автоматического затухания монитора заложена в настройках Windows 10. Если вас не устраивает, что экран гаснет слишком быстро или вы желаете полностью отказаться от использования опции, нужно обратиться к настройкам ОС. Причем сделать это можно несколькими способами.
Через Параметры Windows
Самый простой и надежный способ, позволяющий отключить затемнение. Данным вариантом изменения настроек может воспользоваться даже человек, впервые включивший компьютер на базе операционной системы Windows 10. В этом помогает инструкция:
- Щелкните левой кнопкой мыши по иконке меню «Пуск», расположенной в левом нижнем углу экрана.
- Выберите «Параметры».
Перейдите в раздел «Система».
- Откройте пункт «Питание и спящий режим».
- Под заголовком «Экран» выставьте необходимое значение в пределах от 1 минуты до нескольких часов или остановитесь на варианте «Не отключать».
Сохраните изменения.
Обратите внимание, что «Параметры» позволяют выбрать разные настройки в зависимости от того, в каком режиме находится компьютер (подключен к электропитанию или нет). Это касается ноутбуков
У стационарных ПК доступна только настройка автоматического затухания в постоянном режиме.
Также в разделе Параметров под названием «Экран» есть дополнительная настройка, которая не просто гасит монитор, а переводит устройство в спящий режим (подзаголовок «Сон»). В таком случае отключается не только дисплей, но и другое оборудование компьютера. При этом ПК готов возобновить работу в любой момент без загрузки системы.
С применением Панели управления
Еще один проверенный способ убрать автоматическое потухание экрана. Этот способ такой же простой, как и предыдущий метод, поэтому его можно рассматривать в качестве хорошей альтернативы. Все, что понадобится от владельца компьютера:
- Щелкните по значку лупы в левом нижнем углу экрана, чтобы открыть окно поиска.
- Введите запрос «Панель управления».
Выберите тип просмотра «Мелкие значки».
Отыщите в списке раздел «Электропитание» и откройте его.
Кликните ЛКМ по надписи «Настройка отключения дисплея» (располагается в правой части окна).
Задайте необходимые параметры возле подзаголовка «Отключать дисплей».
Нажмите кнопку «Сохранить изменения».
Совет. Не стоит зацикливаться на том, каким образом запускается Панель управления. Вы можете воспользоваться любым другим способом (например, через окно «Выполнить»), если он покажется более удобным.
Сразу после выполнения указанных действий экран начнет гаснуть только после истечения вновь заданного промежутка времени или вовсе не будет это делать. По аналогии с предыдущим методом, Панель управления позволяет выставить разные настройки для случаев, когда ноутбук работает от батареи либо от электропитания. На стационарном компьютере расширенные параметры не доступны.
С помощью настроек электропитания
Этот вариант устранения погасания дисплея не просто похож на предыдущий метод, но и в какой-то степени повторяет его. Ведь пользователю вновь приходится обращаться к настройкам электропитания. Правда, выполняется операция по другому алгоритму.
Так, если вы являетесь владельцем ноутбука, то щелкните правой кнопкой мыши по значку батареи, который располагается в правом нижнем углу дисплея. Выбрав пункт «Электропитание», вы увидите список параметров, которые были доступны в Панели управления. То есть можно будет отдельно настроить отключение в зависимости от того, как работает ноутбук (от сети или от встроенного аккумулятора).
Также существует альтернативный вариант получить доступ к настройкам. К примеру, когда вы пользуетесь стационарным компьютером (на ноутбуке этот способ тоже доступен). Чтобы обратиться к очередному способу деактивации функции затухания монитора, сделайте следующее:
- Одновременно нажмите клавиши «Win» + «R».
- В открывшемся окне «Выполнить» введите запрос «control powercfg.cpl,,1».
Нажмите кнопку «ОК», после чего запустится раздел дополнительных параметров электропитания.
- Раскройте вкладку «Экран», а затем – «Отключать экран через».
- Установите нужные вам значения.
- Нажмите кнопку «Применить» и закройте меню нажатием кнопки «ОК».
В зависимости от того, какие параметры отключения избрал пользователь, дисплей погаснет через несколько минут или часов. Разумеется, существует вариант, подразумевающий полный отказ от опции. То есть выбор параметра «Не выключать» в настройках. В таком случае экран не потухнет.
Решение
1. Проблема с монитором
Неисправность монитора может проявлять себя по-разному — от периодического отключения до полной неработоспособности. Сам монитор может просто выключаться или при этом издавать звуки — шипеть, щелкать, трещать. Также монитор может сначала моргать, затем выключиться.
Чаще всего, это происходит из-за перегрева. Проверяем на ощупь монитор — если он горячий, пробуем направить на него комнатный вентилятор или поставить в прохладное место. Также, в самом мониторе могут сгореть конденсаторы.
Как вариант диагностики, монитор можно попробовать подключить к другому компьютеру. В случае неисправности, монитор лучше сдать в сервис. Если стоимость его ремонта будет нецелесообразной стоимости нового — лучше купить новый монитор. С ноутбуком сложнее — придется его нести в ремонт целиком.
2. Плохие контакты (провода, разъемы, переходники)
Для данной причины характерно пропадание изображения без какой-либо закономерности — в любое время. Также это может происходить при задевании ногой системного блока или при движении боковой крышки корпуса. При этом экран может сам по себе выключаться и включаться.
а) Для начала, стоит попробовать плотно закрепить кабель от монитора до видеокарты.
б) Затем пробуем подключить провод к другому разъему на видеокарте, если их несколько:
* на данном изображении разъемы разные — в данном случае придется использовать разные провода или переходники.
в) Если используется переходник для подключения монитора к видеокарте, попробуйте его заменить.
г) На ноутбуках могут быть проблемы с контактными разъемами, которые соединяют монитор с корпусом. В некоторых случаях, это чинится путем разборки – чистки контактов – сборки.
3. Неисправность видеокарты
В случае неисправности видеокарты проблемы могут быть разного характера, в частности, может отключаться монитор.
Для проверки работоспособности видеокарты можно запустить тест стабильности системы в программе AIDA64. Также можно попробовать на время заменить ее или использовать интегрированную видеокарту (при наличии).
4. Перегрев видеокарты
При перегреве проблема возникает, как правило, при высоких нагрузках — во время работы с требовательными программами или во время игры. При этом вентиляторы могут начать сильно шуметь. А чем дольше работает компьютер, тем чаще выключается монитор.
Сначала замеряем температуру видеокарты. Если она превышает допустимую норму (более 100 градусов или близко к этому), необходимо решить проблему с охлаждением — для этого нужно почистить компьютер от пыли и поменять термопасту кулеров.
5. Ошибки в работе программного обеспечения
В данном случае проблема происходит при заходе в игру, во время игры или просмотра видео. В некоторых случаях проблему можно решить программными методами.
а) Переустанавливаем драйвер видеокарты. Лучше всего его обновить. Также для обновления драйвера в полуавтоматическом режиме можно воспользоваться специализированной программой, например, DriverHub.
б) Обновляем DirectX.
в) Обновляем или устанавливаем кодеки, например, K-Lite Code pack.
6. Проблемы с электропитанием
При данной проблеме может наблюдаться не только периодическое отключение монитора, но и самого компьютера. Это чаще может происходить при нагрузках, например, запуске игр или требовательных программ.
Для проверки необходимо:
а) Протестировать розетку мультиметром. Он должен показать напряжение, близкое по значению к 220. Минимальный порог — 190. Если покажет ниже, необходимо чинить розетку.
Таким же способом проверяем напряжение на сетевом фильтре, если он используется.
б) Если применяется ИБП, при этом мультиметр показал, что розетка исправна, пробуем подключить компьютер напрямую к источнику питания.
в) Меняем все кабели питания — как для компьютера, так и самого монитора.
г) Временно меняем блок питания самого компьютера.
д) Проверяем плотность крепления кабелей подачи дополнительного питания на видеокарту (при наличии).
7. Сбои в работе оперативной памяти
Проблемы с память, совершенно, по-разному влияют на работу компьютера. Отключение монитора — один из симптомов при сбоях в ее работе.
Для тестирования памяти также можно воспользоваться стресс тестом AIDA64 или проверить планки программой Memtest86.
8. Некорректная настройка в БИОС
Как правило, характерно для ноутбуков — некорректный режим работы тачпада приводит к морганию монитора при использовании скроллинга.
Для решения проблемы заходим в БИОС. Ищем опцию, связанную с режима работы тачпада — она может называться по разному, но как правило, Touchpad в разделе Main. Проверяем, чтобы режим был Basic.
Общие советы
Обычно данная ошибка возникает, если вы неправильно подключили HDMI-кабель к телевизору. Проверьте, не болтаются ли в разъёмах концы кабелей. При обнаружении таковых дефектов, постарайтесь зафиксировать их как можно плотнее. На некоторых HDMI-кабелях и портах для этих целей предусмотрены встроенные в наконечник кабеля болтики, чтобы было легче максимально плотно зафиксировать его в порту.
Подробнее: Как подключить HDMI к телевизору
Можно попробовать вытащить кабели и снова их ставить. Иногда помогает обычная перезагрузка компьютера с подсоединённым HDMI. Если ничего из этого не помогло, нужно переустановить драйвера для звуковой карты.
Способ 1: стандартное обновление драйверов
Обычно хватает стандартного обновления драйверов звуковой карты, которое производится в пару кликов по данной инструкции:
- Перейдите в «Панель управления». Сделать это можно через меню «Пуск» в Windows 7/8/8.1 или нажать правой кнопкой мыши по иконке «Пуска» и из меню выбрать «Панель управления».
- Далее, чтобы было удобнее ориентироваться, рекомендуется поставить режим отображения на «Маленькие значки» или «Крупные значки». В доступном списке нужно выбрать «Диспетчер устройств».
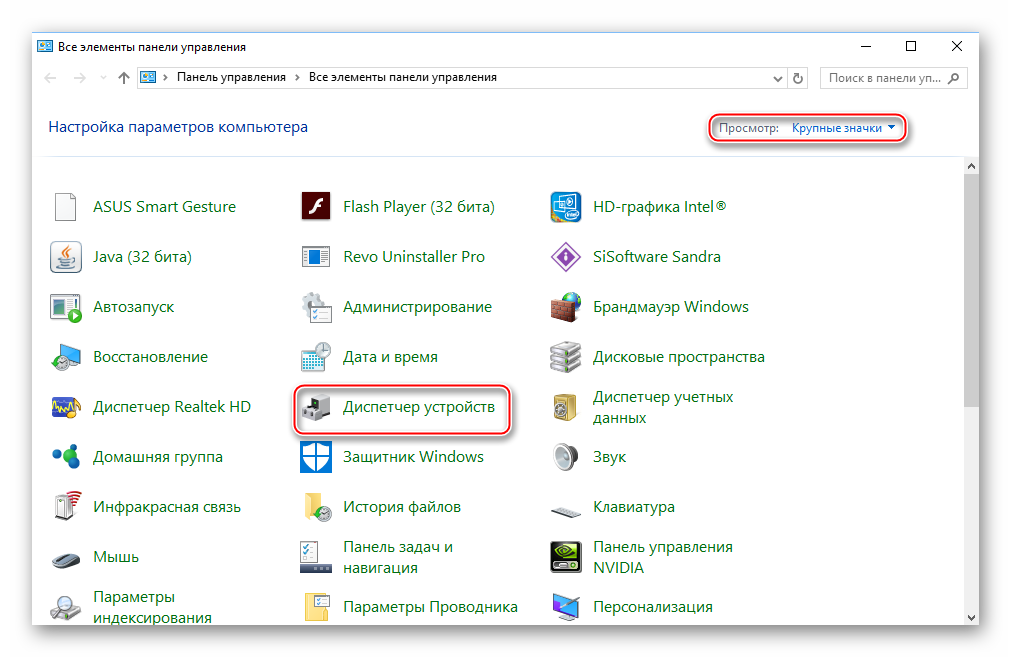
В «Диспетчере устройств» ищите пункт «Аудиовход и аудиовыходы» и разворачиваете его. Он у вас может называться несколько по-другому.
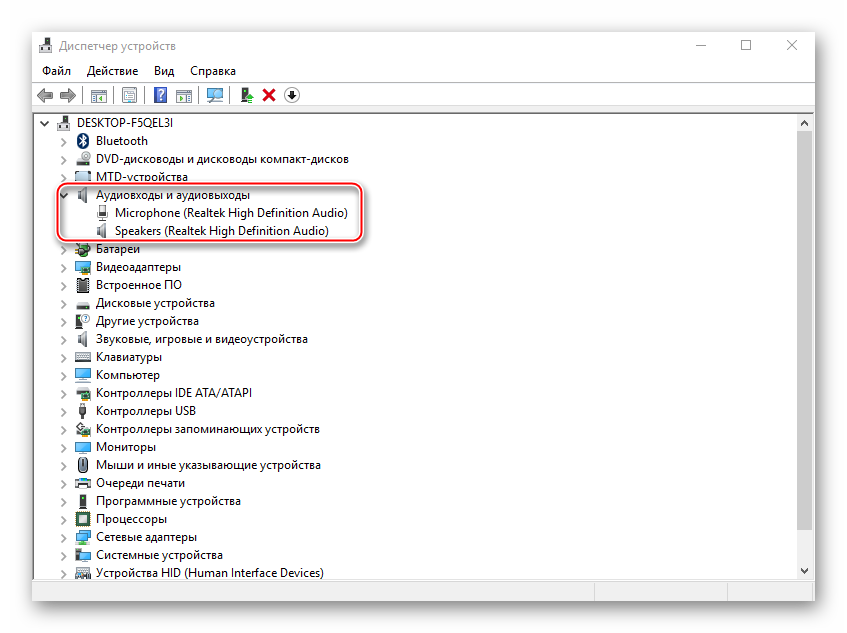
В развёрнутом «Аудиовход и аудиовыходы» нужно выбрать выводящее устройство (его название может меняться в зависимости от модели компьютера и звуковой карты), поэтому ориентируйтесь по иконке динамика. Нажмите по нему правой кнопкой мыши и выберите «Обновить драйвера». Система сделает сканирование, если драйвера действительно нуждаются в обновлении, то будет произведена их загрузка и установка в фоновом режиме. Для лучшего эффекта можно проделать аналогичные действия, что и в 4-м пункте, но вместо «Обновить драйвера», выбрать «Обновить конфигурацию».
Если проблема не исчезла, то дополнительно можно обновить ещё некоторые аудиоустройства. Аналогично зайдите в «Диспетчер устройств» и найти там вкладку под названием «Звуковые, игровые и видеоустройства». Обновление нужно делать для всех устройств, которые находятся в этой вкладке по аналогии с инструкцией выше.
Способ 2: удаление драйверов и ручная установка
Иногда система даёт сбои, что не позволяет ей самостоятельно удалить устаревшие драйвера и установить новые, поэтому пользователям приходится самостоятельно заниматься данной операцией. Так как данную работу желательно проводить в «Безопасном режиме», заранее рекомендуется скачать нужные драйвера и перекинуть их на внешний носитель.
Перед тем, как скачивать драйвера, подробнее изучите название всех компонентов, которые расположены во вкладках «Аудиовходы и аудиовыходы» и «Звуковые, игровые и видеоустройства», так как на них тоже нужно скачать драйвера.
Как только драйвера скачаны и загружены на внешний носитель, приступайте к работе по данной инструкции:
- Перейдите в «Безопасный режим» для этого перезагрузите компьютер и до появления логотипа Windows, нажмите на клавишу F8. Вам будет предложено выбрать режим загрузки. Выбирайте любой пункт, где есть «безопасный режим» (желательно выбирать с поддержкой сети).

Теперь перейдите в «Панель управления», а далее в «Диспетчер устройств». Раскройте пункт «Аудиовходы и аудиовыходы» и на каждое устройство, где изображён динамик нажмите ПКМ и перейдите в «Свойства». В «Свойствах» нужно перейти в «Драйвера», что в верхней части окна, и там нажимать на кнопку «Удалить драйвера». Подтвердите удаление.
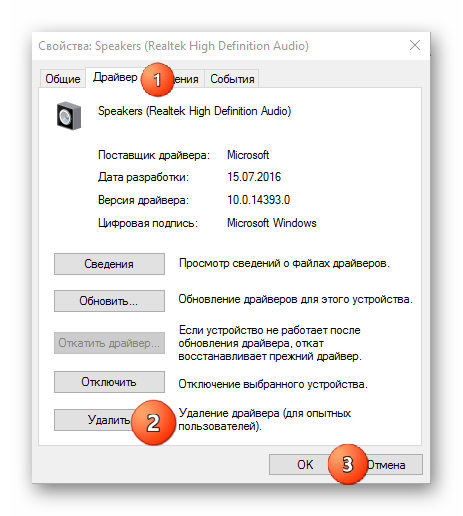
Аналогично проделайте со всеми устройствами, которые помечены иконкой динамика во вкладке «Звуковые, игровые и видеоустройства». Теперь воткните флешку и перекиньте установочные файлы драйверов в любое удобное место на компьютере. Откройте установочные файлы драйверов и произведите стандартную установку. В ходе таковой вам лишь придётся согласиться с лицензионным соглашением и выбрать вариант инсталляции — чистая установка или обновление. В вашем случае нужно выбрать первое.
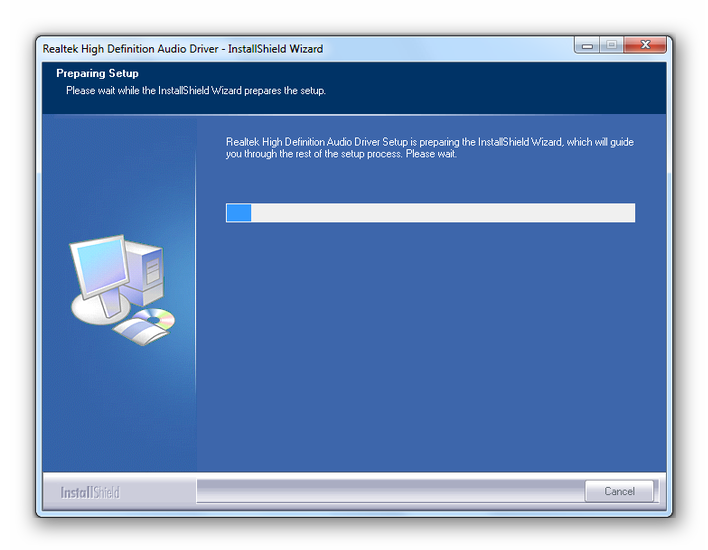
После установки перезагрузите компьютер и войдите в обычный режим. Если вам нужно установить несколько драйверов, это можно сделать по аналогии с 7-м и 8-м пунктами в обычном режиме.
Обновление драйверов, перезагрузка или повторное переподключение HDMI-кабеля должно решить проблему того, что AMD HDMI Output выдаёт ошибку и не может подключиться к телевизору.
Опишите, что у вас не получилось. Наши специалисты постараются ответить максимально быстро.
Проблема в самом мониторе
Чаще всего выключение монитора говорит о его поломке, когда сам экран или электроника выходят из строя. Стоит заметить, что несмотря на разнообразие именно поломки приводят к неисправности реже всего. Обычно сломанный монитор просто не включается вообще. Но рассматривается ситуация, когда дисплей включается повторно и снова перестаёт работать. Конкретные неисправности, приводящие к отключению:
- Выход из строя контроллера питания или его элементов. В этом случае в ходе эксплуатации неисправный элемент будет нагреваться до температуры, которая на определённом значении выключит монитор. Когда элемент остынет возможно повторное включение. Для ремонта потребуется замена проблемного компонента.
- Неисправность предохранителя. Проблема полностью совпадает с предыдущей и имеет ту же причину – выключение в следствие нагревания элемента. Разница заключается в том, что тут вместо планового происходит внеплановое отключение из-за сбоя запасной части.
Изменение времени отключения экрана при блокировке Windows с помощью
Еще один способ изменить это же поведение — использовать утилиту командной строки для установки времени отключения экрана.
В командной строке от имени администратора выполните следующие команды (в зависимости от задачи):
- /setacvalueindex SCHEME_CURRENT SUB_VIDEO VIDEOCONLOCK время_в_секундах (при питании от сети)
- /setdcvalueindex SCHEME_CURRENT SUB_VIDEO VIDEOCONLOCK время_в_секундах (при питании от батареи)
Надеюсь, найдутся читатели, для которых информация из инструкции будет востребована.
Давно не возникало на моем компьютере проблем и вот сегодня беда пришла и ко мне.
На компьютере стоит Windows 10 x64, я лазил по сайтам через браузер и тут вдруг экран у меня погас, хотя система продолжала работать. Я не долго думая перезагружаю компьютер. Появляется стандартная заставка с Windows 10 в виде анимированного круга и после этого экран опять гаснет. Т.к. синего экрана с грустным смайликом я не наблюдал, то отсюда можно сделать вывод, что проблема с графическим адаптером или с драйвером на него. Чтобы решить эту проблему нужно:
Как сделать чтобы экран на windows 10 не отключался
Чтобы windows 10 монитор не отключала войдите в классическую панель управления и перейдите в раздел электропитание.
Затем желательно выставить настройки на высокая производительность после чего жми на строку: «Настройка схемы электропитания».

Теперь как на рис. ниже выбери параметр никогда не отключать. Затем жми «сохранить изменения».

Можете пойти еще дальше – нажать на строку: «изменить дополнительные параметры питания» и на всех пунктах, связанных с отключением экрана / монитора выбирай «никогда», чтобы само не отключалось.
ПРИМЕЧАНИЕ: я все же рекомендую не ставить на никогда, особенно от батареи, если это ноутбук – я выставляю отключение экрана по истечении 5 минут и выключение монитора в компьютере через 10 минут. Успехов.
Почему пропадает изображение на экране компьютера
Часто экран LCD-монитора может погаснуть прямо во время работы в каком-либо приложении или при прохождении игры. Индикаторы на системном блоке при этом продолжают светиться, оповещая пользователя о дальнейшем функционировании компьютера. Возможных причин у такой неприятности несколько, рассмотрим их поочерёдно вместе со способами устранения неполадки.
Некорректная настройка в BIOS
Монитор нередко тухнет, в то время как компьютер работает, при использовании скроллинга по причине неправильно выставленного параметра в системе BIOS (актуально для ноутбуков). Рассмотрим, что делать в таком случае:
- Идём в BIOS (способы отличаются на разных устройствах в зависимости от материнской платы девайса).
- Попав в меню BIOS, находим здесь опцию, имеющую отношение к режиму тачпада (обычно это раздел Main – Touchpad).
- Должен быть выставлен режим Basic. Если нет, меняем и сохраняем настройку.
В случае возникновения проблемы после обновления BIOS лучше откатиться до предыдущей версии, тут то и спасает резервная копия, которую обязательно следует создавать перед манипуляциями с низкоуровневым ПО. Устаревшая версия тоже может стать причиной неполадки, и тогда напротив, необходимо обновление. При этом если материнка ещё на гарантии, самостоятельно этим заниматься не стоит
Обновляя ПО, помним, что важно иметь точные сведения об установленной материнской плате (уточнить данные можно посредством специального софта)
Вышеприведённые способы достаточно эффективно справляются с внезапными отключениями экрана в том или ином случае, поэтому прежде чем отправляться в сервис, можно самостоятельно попробовать выявить и исправить проблему. Если ничего не помогло, потребуется всё же прибегнуть к помощи специалистов.
Почему не выключается монитор в простое?
По традиции, сначала рассмотрим суть проблемы. Это поможет выделить способы устранения неполадок, а также в кратчайшие сроки исправить ошибку, если вы уже сталкивались с подобными факторами.

Итак, если экран не отключается при бездействии, с высокой долей вероятности имеет место одна из следующих причин:
- неправильные настройки питания;
- неполадки, связанные с работой монитора;
- работа приложений в фоне;
- подключение периферийных устройств.
Вы можете попробовать устранить неполадки самостоятельно, но, если подобная проблема дала о себе знать впервые, настоятельно рекомендуется воспользоваться инструкцией. Она подскажет, какие действия необходимо выполнять для принудительного выключения дисплея в простое.

Причины возникновения проблем
При возникновении проблемы с передачей информации важно определить источник её возникновения. Если при включении ПК монитор никак не реагирует, это означает, что на него не подаётся сигнал с компьютера
Когда монитор реагирует на включение, и индикатор показывает активность, проблема либо в видеоадаптере, либо в самом дисплее. Когда же сигнал на мониторе появляется, а после загрузки базовой информации пропадает, причина, скорее всего, в настройках ПК. Причины того, почему не включается монитор при запуске компьютера, условно разделяют на два вида:
- зависящие от программного обеспечения;
- связанные с аппаратными неисправностями.

К первому виду неполадок относят настройки операционной системы, в частности драйвера устройств. Определить, что неисправность именно софтовая, несложно. Потребуется понаблюдать за реакцией монитора на включение компьютера. Первый признак, указывающий на программную неполадку, — появление на дисплее загрузочного окна БИОС, а также беспроблемное отображение экрана БИОС при входе в него.
Ко второму относят физические повреждения, вызванные повреждениями информационного кабеля или неисправностями в узлах ПК, дисплея. Такие поломки диагностировать труднее. В первую очередь понадобится выяснить, что виновато: кабель, компьютер или монитор. Проще всего определить это методом замены элементов на заведомо исправные, однако такая операция не всегда возможна.
Следует обратиться к косвенным признакам, указывающим на природу поломки. У всех мониторов существует индикатор включения в виде лампочки, который может находиться в нескольких состояниях:
- Мерцать с небольшой периодичностью. Такое поведение означает, что на монитор подано питание, он находится в дежурном режиме и готов к получению данных.
- Постоянно гореть. Сигнал с внешнего источника подан на монитор, и он приступил к его обработке.
- Мигать с высокой частотой. Сигнал, приходящий на монитор, превышает его рабочие характеристики, и скайлер дисплея не может их обработать.
- Совсем не загораться. Это значит, что монитор не подключён к сети питания, или имеется неисправность в его электронных блоках.
Неправильно подобранное разрешение
В том, что монитор выключается во время игры или просто работы, иногда бывает виновато неправильно подобранное разрешение. Если, используя сторонние инструменты, выставить разрешение, превышающие возможности монитора, очень даже возможно отключение последнего, особенно при запуске игр. Явным признаком некорректно подобранного разрешения служит сообщение «Вне диапазона».
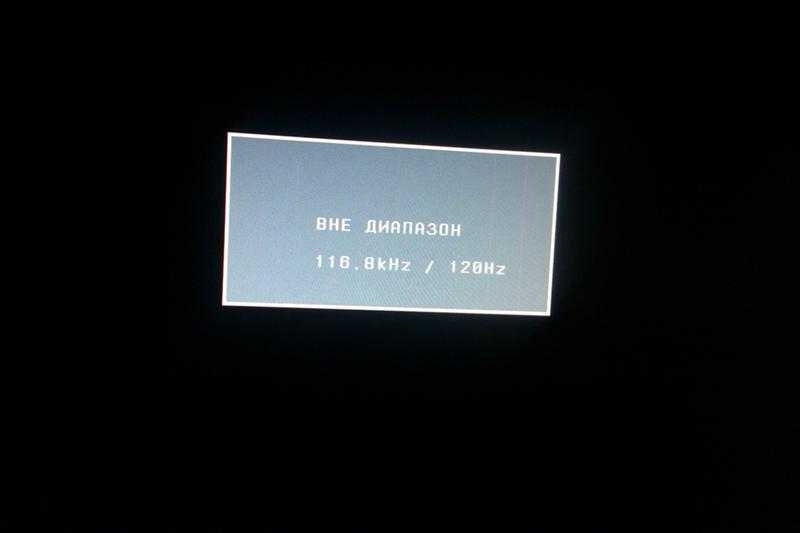
В этом случае необходимо загрузится в безопасном режиме и понизить разрешение до установленного системой по умолчанию.
Итог
Как видите, однозначно ответить на вопрос, почему гаснет экран монитора компьютера во время работы, довольно трудно. Причин тому может быть вагон и маленькая тележка, найти истинную для обычного пользователя, не обладающего соответствующими знаниями, задача нередко трудновыполнимая. Проверить настройки системы, контакты и нагрузку на комплектующие – это, пожалуй, под силу каждому, что же касается диагностики и ремонта аппаратуры, то это дело лучше доверить специалистам из сервисного центра.
Если гаснет монитор во время работы.
Конкретного решения данной проблемы нет, так как причина, по которым гаснет монитор, может быть несколько. Самая распространенная причина, это, конечно же, отключение энергопотребления монитора при простое. Если ваш монитор гаснет, именно тогда когда вы за ним не работаете, а вам это не нравится, то необходимо проделать следующее:
В Windows XP правая клавиша на рабочем столе и жмем «Свойства». В появившемся окне переходим на кладку «Заставка» и нажмите кнопку «Питание». Пункт меню «Отключение дисплея» отвечает за отключение монитора, можно указать необходимое время, либо вообще отказаться от отключения.
В Windows 7 зайдите в меню «Пуск», далее «Панель управления» — «Электропитание». В правом столбике нажимаем меню «Настройка отключения дисплея» и в открывшемся окне меняем значение «Отключать дисплей:» на свое значение.
Если гаснет экран монитора во время работы за компьютером, то как говорилось ранее, причин может быть несколько.
И так, почему гаснет монитор и появляется черный экран?
Пять причин:
Причина №1. Повышенная влажность. Если в помещении, где работает монитор высокая влажность воздуха, вода может в виде конденсата накапливаться в мониторе. Вода как известно неплохой проводник тока, соответственно ее накопление может вызывать сбои и отключение монитора. Решение – дать время монитору подсохнуть, как правило, этого бывает достаточно для восстановления работы монитора.
Причина №2. Неисправна матрица. Способ обнаружить данную проблему, в определенных условиях достаточно прост, нужно подсоединить монитор к другому компьютеру, и при этом использовать другой кабель подключения. Если монитор все равно выключается, дорога ему в сервисный центр. Ни в коем случае не пытайтесь починить монитор самостоятельно, если вы только не мастер по электронике.
Причина №3. Неисправная видеокарта. Здесь также, как в случае с монитором, проверить можно методом перестановки на другой компьютер. Видео карта с активным охлаждением (с вентилятором) может отключаться по причине неисправного вентилятора, и как следствие перегрев видеопроцессора. Чаще всего замена вентилятора решает проблему. Если же перегревается видеокарта с пассивным охлаждением, то здесь, либо ремонт, либо покупка другого видео ускорителя.
Причина №4. Неисправная память компьютера. Здесь можно обобщить, выход из строя любого узла компьютера, может быть причиной не включения системного блока. Рекомендации те же, по очереди использовать рабочие комплектующие (естественно при их наличии) и в ходе проверки выявить проблемный узел – это может быть неисправный модуль памяти, короткое замыкание на материнской плате, бракованный блок питания и прочее.
Причина №5. Плохой или разорванный контакт. Достаточно часто, причиной гаснущего монитора может быть в соединении монитора и системного блока. Проверьте соединяющий кабель, соединения и разъемы. Если экран тухнет, когда вы прикасаетесь к разъемам или кабелю, причина очевидна.
Важно! Не доводите проблемы с монитором до крайнего состояния, во время обнаруженная и исправленная проблема, может продлит жизнь монитора на несколько лет!
Выводы и заключения
Теперь понятно, почему монитор включается на 2 секунды, а потом выключается
ViewSonic или что-то еще не так уж и важно. Часто изготовление монитора не играет никакой роли в причинах появления тех или иных сбоев в работе устройства
Можно смело говорить о необходимости полной замены устройства или ремонта его салона, если:
- произошел резкий скачок тока;
- при разборке устройства можно заметить явное повреждение его компонентов.
- монитор долго служил пользователю;
В других ситуациях мы рекомендуем:
- проверить совместимость ПК с монитором;
- убедитесь, что все розетки и разъемы не повреждены и не повреждены.
- убедитесь, что устройства подключены правильно;
Все предложенные методы действительно помогают. Отныне ясно, как действовать, если монитор включается на 2 секунды, а затем выключается. Эта ситуация не должна вызывать панику. Часто проблему можно решить за считанные минуты.
Если ни один из вариантов не помог, лучше всего отнести монитор в сервисный центр. Там, как уже было сказано, помогут диагностировать причину поломки и тем самым устранить ее. Возможно, пришло время заменить монитор. Это может указать специалист сервисного центра.





























