Должен ли я включать или выключать VSync для APEX?
VSync — это старая технология для дисплеев с частотой 60 Гц, и ее следует отключать с современными мониторами, которые могут обеспечивать более высокую частоту обновления (120 Гц, 144 Гц, 240 Гц или 360 Гц). Кроме того, VSync несовместим с другими технологиями, такими как GSync или FreeSync, и может привести к зависанию и увеличению задержки в игре.
Если вы играете со старым монитором с частотой 60 Гц и очень слабой системой, имеет смысл попробовать VSync, но, как правило, эта функция больше не используется.
Интересный факт: «MoCS» по электронной почте упомянул новый сумасшедший и забавный продукт для геймеров (спасибо!). Вы можете посмотреть здесь. Если вы видели еще более безумный, смешной или бесполезный продукт для геймеров в Интернете, не стесняйтесь, напишите нам по адресу contact@raiseyourskillz.com. Благодарим за каждую подсказку.
Стандарты-2020: FreeSync Premium и FreeSync Premium Pro вместо FreeSync 2
На CES-2020 компания AMD, презентовав новую видеокарту Radeon RX 5600 XT и 4000-ю серию мобильных процессоров 3-го поколения Ryzen, также объявила об изменениях в системе своих фирменных стандартов FreeSync, которые мы увидим уже в этом году. На текущий момент оба бренда – FreeSync и FreeSync 2 – параллельно сосуществуют на рынке: мониторы с FreeSync предлагают переменную частоту обновления экрана для гейминга с супергладкой картинкой без разрывов и заминок, а мониторы с FreeSync 2 – в дополнение к адаптивной синхронизации – еще ряд функций, среди которых первое место занимает поддержка HDR.
Однако с этого года стандарт FreeSync 2 прекращает свое существование, и вместо него нам предлагают два новых: FreeSync Premium и FreeSync Premium Pro. Слишком сложно? Давайте в этом разбираться.
Универсальность
Как уже говорилось, G-Sync нужно лицензировать и платить дополнительные баксы в зеленую казну. Поэтому мониторы с этой технологией в разы более редкие. Добавить FreeSync в монитор намного легче, поэтому их — как грибов после дождя. Легче найти геймерский монитор с этой технологии, чем без нее.
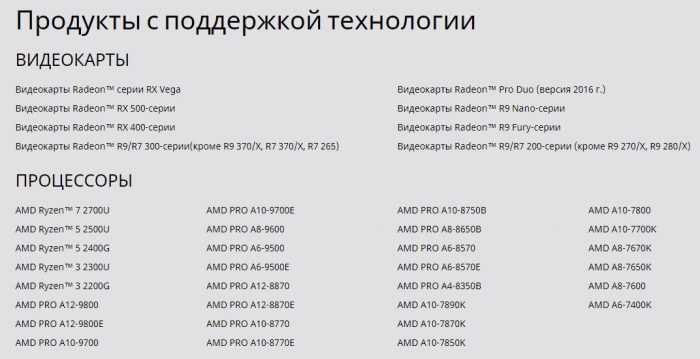
Что же касается поддержки видеокарт, то G-Sync поддерживает все модели NVIDIA GTX после 650 Ti, а также модели для ноутбуков после 960M. FreeSync поддерживает видеокарты Radeon R7 и выше, все модели RX и APU 6-го поколения и выше.

С FreeSync 2 дела обстоят значительно хуже — поддерживаемых мониторов единицы. От AOC есть, впрочем, парочка моделей. Например, изогнутый Agon AG322QC4 диагональю 31,5 дюйма, разрешением QHD и частотой 144 Гц. Кроме того, для передачи видеоданных с FreeSync 2 понадобится кабель HDMI не ниже версии 2.0a и DisplayPort не ниже версии 1.4.
Лучший 1440p 144 Гц монитор FreeSync: AOC AG271QX
27-дюймовый Agon AG271QX сочетает в себе разрешение 1440p с частотой обновления 144 Гц, обеспечивая заметное улучшение в двух измерениях по сравнению со стандартными мониторами 1080p 60. Диапазон VRR от Agon — один из самых широких, которые мы видели, от 30 Гц до 144 Гц. Это особенно полезно для Xbox One, так как многие игры опускаются до тридцати, и большинство игр не предлагают графических настроек. Используемая здесь панель TN предлагает низкую задержку ввода 5 мс, но страдает от более узких углов обзора и худшей цветопередачи, чем у дисплеев VA или IPS. Тем не менее, это вполне приемлемые недостатки игрового монитора по этой цене.
Этот монитор также является одним из лучших игровых мониторов для Xbox One, благодаря поддержке адаптивной синхронизации по HDMI и частоте обновления 120 Гц. Это хорошо работает в разблокированных играх, такиз как Rainbow Six Siege, а более высокая частота обновления означает 8-миллисекундное падение кадра в играх, которые работают с включенной v-sync. Игры с поддержкой 4K на Xbox One X также масштабируются до 1440p с SSAA, обеспечивая изображение, которое выглядит хорошо на 27 дюймах.
Альтернатива: более дешёвый 24-дюймовый AG241QX предлагает аналогичную производительность VRR.
Как включить AMD FreeSync
В игровых режимах функционирования персонального компьютера производители постоянно стараются реализовывать новые технологии улучшения производительности или качества изображения. Таких технологий создано множество. Это и различных графические API, и различные алгоритмы улучшения качества изображения, и технологии смены разрешения и другое.
Технологиями повышения комфорта процесса игры и качества изображения является AMD FreeSync и NVIDIA G-Sync. Об этих опциях мониторов и видеокарт и пойдет речь в этой статье. Далее мы рассмотрим как включить AMD Freesync на видеокартах Radeon и Nvidia.
Что такое AMD FreeSync?
Давайте сначала разберемся, что делает FreeSync. Данная технология позволяет избежать артефактов и лагов при формировании картинки в случае рассинхронизации частоты рендеринга кадров видеокартой и частоты обновления монитора. На рисунке видно, что после отрисовки первого кадра видеокартой она начинает рендерить второй кадр, но не успевает сделать это за время обновления кадра на мониторе, поэтому этот кадр будет выводится либо со значительными искажениями, либо пропускается один кадр на мониторе и отрисовка идет вместо следующего кадра, что резко снижает фактическое количество кадров в секунду и общую скорость отзыва ПО на экране.
Данные проблемы и призвана решать технология AMD FreeSync. При её использовании частота обновления монитора вместо статической становится динамической, что позволяет отрисовывать поступающие с видеокарты кадры вовремя и без артефактов.
Стоит отметить, что данная технология работает с интерфейсами подключения монитора Display Port 1.2а (и выше) и HDMI, а также требует полноэкранного режима выполнения приложения
Обратите внимание: речь в данной статье идёт не о ноутбуках и планшетах, а именно о стационарных компьютерах с мониторами!. Аналогичная технология от фирмы Nvidia называется NVIDIA G-Sync и является платной, в связи с чем мониторы с поддержкой G-Sync стоят дороже
До недавнего времени не было возможности пользоваться обоими технологиями одновременно: либо у вас был монитор с технологией от AMD и видеокартой от AMD, либо от Nvidia
Аналогичная технология от фирмы Nvidia называется NVIDIA G-Sync и является платной, в связи с чем мониторы с поддержкой G-Sync стоят дороже. До недавнего времени не было возможности пользоваться обоими технологиями одновременно: либо у вас был монитор с технологией от AMD и видеокартой от AMD, либо от Nvidia.
Но, так как технология FreeSync получила большее распространение, то Nvidia в последнее время начала реализовывать поддержку технологии AMD Freesync, назвав эту опцию G-Sync Сompatible. Однако, не все мониторы, поддерживающие технологию FreeSync, будут работать с видеокартами Nvidia.
Технология динамического обновления экрана AMD Freesync получила дальнейшее развитие в виде новых расширений AMD FreeSync Premium и FreeSync Premium Pro. Данные технологии позволяют компенсировать низкую частоту кадров и использовать эти опции на мониторах с частотой выше 120 Гц и с High Dynamic Range Imaging, HDR. Технология от Nvidia также развивается и последняя её итерация носит название G-Sync Ultimate.
G-Sync
Эту технологию адаптивной синхронизации разработала корпорация NVIDIA. На рынке она появилась в 2013 году. Так же, как и FreeSync от AMD, служит для синхронизации выводимой картинки между видеокартой и монитором, но у нее есть множество ограничений.
На сайте NVIDIA есть список сертифицированных мониторов. Вам только надо выбрать любой партнерский магазин и просмотреть список доступных на данный момент моделей. Например, на сайте newegg данная технология помечена как G-Sync (NVIDIA Adaptive Sync). Подобрать интересный монитор и поискать его уже у нас.
Из-за дороговизны мониторов с G-Sync и других ограничений, технология заняла узкий сегмент рынка, по сравнению с бесплатной FreeSync. Для решения этой проблемы, в 2019 году NVIDIA включила поддержку VESA Adaptive-Sync, что позволило использовать мониторы с AMD FreeSync для видеокарт GeForce начиная с 1000-й серии и Radeon 200х серий. Такие сертифицированные мониторы должны быть помечены, как G-Sync Compatible.
Чуть позже NVIDIA расширила VESA Adaptive-Sync, добавив в него VRR – Variable Refresh Rate. Она была больше заточена на работу с телевизорами и стала поддерживать подключение по стандарту HDMI 2.1, в который была добавлена технология переменной частоты обновления.
Существует два типа сертификатов G-Sync:
- Базовый.
- Продвинутый (Ultimate).
Первый подтверждает, что данный монитор имеет микросхему NVIDIA G-Sync и поддерживает адаптивную синхронизацию для всех режимов работы.
В продвинутой версии, в дополнение к базовым нормам, дисплей должен иметь:
- максимальную частоту обновления не ниже 144 Гц, а минимальную — не выше 1 Гц;
- поддержку вывода изображения в расширенном динамическом диапазоне HDR и заводскую калибровку матрицы монитора для соответствия цветовому пространству DCI-P3.
Это естественно сказывается на цене устройства, но и потребитель получает более качественное и хорошо настроенное изделие.
Что такое частота смены кадров (fps)?
Для начала вспомним, как взаимодействуют между собой видеокарта и монитор. Во время игры видеокарта компьютера создает кадры. На формирование каждого кадра у видеокарты уходит определенное количество времени, и чем кадр сложнее, тем больше времени тратится на его рендер. Помимо этого, на скорость рендера кадра влияет еще и разрешение экрана, качество эффектов и объектов, их количество, а также мощность самой видеокарты. Сформированный видеокартой кадр выдается на монитор, а затем начинается процесс подготовки следующего кадра.
Но иногда возникает сложность в том, что время подготовки кадра и время его нахождения на мониторе совпадают не каждый раз. Все сложности начинаются именно отсюда.
Если рассматривать ситуацию в идеале, то эти два временных промежутка должны совпадать – в то время, как на мониторе заканчивается старый кадр, к нему подоспевает новый и они плавно идут друг за другом. Но иногда случается так, что видеокарта обгоняет монитор, создавая большее число кадров в секунду, чем может выдавать монитор. Это ведет к тому, что на экране появляются сразу несколько кадров. Либо возникает обратная ситуация, когда видеокарта не успевает создавать новые кадры и посылать их на монитор.
Необходимо отметить, что мониторы работают с определенной частотой обновления – количеством выдаваемых новых кадров в секунду. Измеряется данная частота в герцах (Гц). Самые распространенные показатели на данный момент это 60,120,144 Гц. Мониторы с 60 Гц обновляют изображение 60 раз за одну секунду, 120 Гц – 120 раз за секунду, и 144 Гц – 144 раза соответственно.
Значение кадров в секунду (fps), которые создаются видеокартой, может меняться, и оно бывает как меньше 60, так и больше. Оба варианта приводят к проблемам с изображением.
Если кадры перегружены различными эффектами, то рендер будет происходить долго и видеокарта будет выдавать значения fps меньше 60. Из-за этого у монитора возникнет нехватка кадров, чтобы воспроизвести одну секунду, и игра начнет компенсировать и сформирует кадры, где действие в игре будет происходить быстрее, для того, чтобы избежать замедления игрового процесса. Но потом «сложные» кадры проходят, а время подготовки кадра становится стандартным. Но игра к этому моменту не успевает перестроиться на прежнюю скорость и всё так же заставляет заготавливать ускоренные кадры – из-за чего в определенный момент происходит смещение и возникает так называемый статтер.
Подобные разрывы изображения, как на скриншоте выше, достаточно заметны, а их постоянное появление может вызывать боль в глазах, тошноту и головокружение
В данном случае речь заходит уже не просто о комфортной игре, а о здоровье человека, поэтому решать подобную проблему в играх, если такая имеется, нужно проявляя отдельное внимание
Ниже в статье мы рассмотрим основные методы, призванные бороться с данной проблемой, и все вопросы, с ними связанные.
Nvidia G-Sync не работает в Windows 10
Если вы геймер для ПК, то есть хороший шанс, что вы слышали о G-Sync . Это запатентованная технология адаптивной синхронизации, разработанная Nvidia , и, возможно, она лучшая в бизнесе, несмотря на жесткую конкуренцию со стороны AMD FreeSync. G-Sync полностью устраняет разрывы экрана в видеоиграх, но чтобы воспользоваться этим, вам понадобится монитор компьютера с поддержкой G-Sync. Кроме того, поскольку G-Sync работает на аппаратном уровне, у геймеров не будет особых причин активировать программный V-Sync . На протяжении многих лет Nvidia подвергалась атакам из-за запатентованной природы G-Sync, поскольку доступны бесплатные альтернативы. Как бы то ни было, эта технология адаптивной синхронизации все еще, возможно, лучшая, но с некоторыми проблемами.
Nvidia G-Sync не работает
Ваш компьютер работает под управлением Windows 10 ? Если это так, то, возможно, вы один из тех, кто сталкивался с проблемами с G-Sync. Мы понимаем, что некоторые игроки не могут найти сервис в панели управления Nvidia.
Для других он не отображается, в то время как для некоторых сервис полностью сломан. Вопрос в том, что нужно сделать, чтобы вернуть вещи к нормальной жизни. Мы можем с уверенностью сказать, что есть несколько способов исправить ваши проблемы G-Sync, поэтому продолжайте с нами.
Установите новейший драйвер G-Sync
Всегда важно обновлять драйверы, потому что многие проблемы можно исправить с помощью простого обновления. Просто посетите веб-сайт Nvidia G-Sync здесь , загрузите последнюю версию драйвера, установите его, а затем выберите вариант с пользовательской установкой. После этого выберите «Чистая установка», затем следуйте инструкциям на экране, чтобы продолжить и завершить установку
После этого выберите «Чистая установка», затем следуйте инструкциям на экране, чтобы продолжить и завершить установку.
Что если у меня уже установлен последний драйвер?
Итак, если у вас уже установлен последний драйвер и G-Sync работает, возможно, виноват самый новый драйвер. Тогда лучше всего вернуться к более старому драйверу, нажав клавишу Windows + I, а затем перейти к приложениям и функциям.
Оттуда вы можете найти нужный драйвер/программу и удалить его, без проблем.
Теперь, когда вы закончите, посетите веб-сайт Nvidia и загрузите предыдущую версию драйвера, а затем завершите свою задачу, установив его. После этого перезагрузите компьютер с Windows 10 и внимательно проверьте, работает ли G-Sync снова и снова.
Активировать V-Sync
Некоторые пользователи утверждают, что одним из немногих способов исправить G-Sync, когда он не работает, является фактическое включение V-Sync. Делать это не имеет большого смысла, но мы подозреваем, что это может быть связано с ошибкой Nvidia.
Чтобы активировать V-Sync, просто запустите панель управления Nvidia и перейдите в раздел «Управление 3D-настройками». После этого перейдите в раздел «Глобальные настройки» и нажмите параметр Вертикальная синхронизация , затем установите для этого параметра значение «Вкл.» И, наконец, нажмите «Применить».
Перезагрузите компьютер с Windows 10, и с этого момента все должно работать как положено.
Правильно ли настроен G-Sync?
Для геймеров Windows 10 очень важно время от времени проверять, работает ли G-Sync должным образом. Для этого просто включите монитор компьютера с поддержкой G-Sync и выключите систему. Убедитесь, что монитор выключен, пока компьютер выключен, это важно
Теперь проверьте, находится ли ваш монитор в режиме G-Sync
Убедитесь, что монитор выключен, пока компьютер выключен, это важно. Теперь проверьте, находится ли ваш монитор в режиме G-Sync. Для этого просто включите монитор компьютера с поддержкой G-Sync и выключите систему
Для этого просто включите монитор компьютера с поддержкой G-Sync и выключите систему
Убедитесь, что монитор выключен, пока компьютер выключен, это важно. Теперь проверьте, находится ли ваш монитор в режиме G-Sync. Перезагрузите компьютер и перейдите к панели управления Nvidia
Здесь вам нужно выключить, затем снова включить G-Sync и, наконец, перезагрузить компьютер
Перезагрузите компьютер и перейдите к панели управления Nvidia. Здесь вам нужно выключить, затем снова включить G-Sync и, наконец, перезагрузить компьютер.
Если ничего не работает, последний лучший вариант — обратиться в службу поддержки Nvidia в надежде получить помощь от настоящих экспертов.
Общие впечатления
Когда я впервые включила Sync, я поразилась мощностью внешнего двигателя, который значительно мощнее, чем в предыдущих моделях We-Vibe. Для таких как я — опытных королев, этот вибро-мотор должен хорошо постараться, чтобы произвести на меня впечатление, поэтому я возлагала большие надежды на Sync… но первое впечатление – это еще не все.
Я оценила возможности Wi-Vibe Sync, испытав почти все режимы вибрации, которыми он располагает. Конкурентам придется очень сильно постараться, чтобы его превзойти. Sync — это отличная, инновационная игрушка, которая придется по душе каждому!
Купить We-Vibe Sync >>>
FreeSync vs G-Sync – чем они отличаются?
К счастью, два ведущих производителя видеокарт придумали собственные адаптивные решения для синхронизации. И FreeSync, и G-Sync являются адаптивными технологиями, поэтому они в принципе очень похожи, хотя между ними есть некоторые различия.
Но, конечно, существуют и ограничения, налагаемые самим монитором. В частности, для правильной работы мониторы G-Sync и FreeSync используют модули масштабирования. Как вы, возможно, догадались, у Nvidia и AMD другой подход в этом отношении.
В частности, Nvidia требует от производителей использовать собственные масштабирующие устройства при производстве мониторов G-Sync. Это основная причина, по которой мониторы G-Sync стоят намного дороже своих аналогов FreeSync – производителям приходится покупать дорогостоящие модули масштабирования непосредственно у Nvidia, а также лицензировать эту технологию.
В отличие от этого, AMD применяет более открытый подход: производители не должны ничего им платить и могут использовать любые модули масштабирования, которые захотят использовать. В результате мониторы FreeSync в конечном итоге становятся более доступным и экономичным решением.
Какие мониторы обновления переменных поддерживают G-Sync?
Nvidia утверждает, что протестировала 400 мониторов с переменной частотой обновления, чтобы игроки знали, как эффективно работать с G-Sync. Из этой группы только 12 прошли, и Nvidia пометила наиболее эффективные мониторы как «G-Sync Compatible».
Мониторы, получившие это обозначение, прошли тестирование, гарантируя, что они предлагают большие переменные частоты обновления, превышающие 2,4: 1 (при большинстве предлагают по меньшей мере 48–144 Гц), поэтому окно достаточно широкое между самой низкой и самой высокой частотой обновления, чтобы геймеры могли выиграть. Они также гарантируют, что мониторы не заглушают, не пульсируют, не мерцают, не видят и не представляют другие артефакты с включенной G-Sync.
В настоящее время 12 мониторов имеют обозначение G-Sync Compatible:
- Acer XFA240
- Acer XG270HU
- Acer XV273K
- Acer XZ321Q
- AOC Agon AG241QG4
- AOC G2590FX
- Asus MG278Q
- Asus VG258Q
- Asus VG278Q
- Asus XG248
- Asus XG258
- BenQ XL2740
Однако даже если вашего монитора с переменной частотой обновления нет в списке, вы все равно можете включить G-Sync. Могут быть проблемы, но у вас есть возможность протестировать его и решить для себя, стоят ли выгоды.
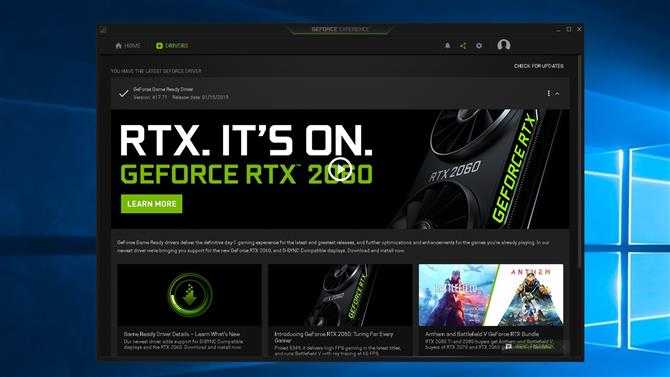
Nvidia G-Sync — это:
G-Sync — это технология, разработанная известной компанией Nvidia — брендом, специализирующимся на видеокартах и других аппаратных компонентах. Опция G-Sync синхронизирует частоту кадров (FPS) видеокарты, поддерживающей эту функцию, с частотой обновления (Гц) монитора c поддержкой G-Sync.
Это дает преимущество динамической или переменной частоты обновления, которая полностью устраняет так называемый эффект разрыва изображения и «заикание экрана», устранение пометок экрана, задержки ввода VSync и пропусков. Обычные мониторы работают с фиксированной частотой обновления 60 Гц, 100 Гц, 144 Гц.
Это означает, что экран обновляется 60 раз за одну секунду (если это монитор с частотой 60 Гц) для создания изображения. Графический процессор в первую очередь должен, конечно, отрендерить определенное количество кадров и отправить их на экран.
Если графический процессор недостаточно мощный, чтобы поддерживать частоту обновления монитора, видеоигры будут вызывать заикание изображения на экране. Если карта отправляет больше кадров, чем частота обновления монитора, будут возникать микроотрезы. Именно здесь вступает в игру технология GSync, которая устраняет или значительно снижает эти проблемы.
Частота кадров в секунду остается в диапазоне динамической частоты обновления, который начинается с 30 Гц / fps и заканчивается максимальной частотой обновления монитора. Как мы уже говорили, экраны, поддерживающие G-Sync, обычно стоят намного дороже. Это связано с тем, что, в отличие от обычных игровых, мониторы G-Sync имеют специальный встроенный модуль для включения переменной частоты обновления.
Выделение различий
Хотя преимущества переменной частоты обновления у этих двух стандартов более или менее одинаковы, они имеют несколько отличий за пределами этой единственной функции.
Одним из преимуществ G-Sync является то, что он постоянно настраивает овердрайв монитора на лету, чтобы устранить двоение изображения. Каждый монитор G-Sync поставляется с функцией компенсации низкой частоты кадров (LFC), гарантирующей, что даже при падении частоты кадров не будет никаких уродливых дрожаний или проблем с качеством изображения. Эта функция присутствует на мониторах FreeSync Premium и Premium Pro, но не всегда доступна на мониторах со стандартной FreeSync.
LFC работает, когда частота кадров падает ниже окна частоты обновления, обычно 30 кадров в секунду. Когда это произойдет, частота обновления удвоится по сравнению с частотой кадров, поэтому при 25 кадрах в секунду монитор будет работать с частотой 50 Гц. Это помогает улучшить плавность даже при низкой частоте кадров.
Кроме того, G-Sync включает в себя функцию под названием Ultra Low Motion Blur (ULMB), которая запускает подсветку синхронно с частотой обновления дисплея, чтобы уменьшить размытие движения и улучшить четкость в ситуациях с интенсивным движением. Эта функция работает с высокой фиксированной частотой обновления, обычно на уровне 85 Гц или выше, хотя при этом происходит небольшое снижение яркости. Однако эту функцию нельзя использовать вместе с G-Sync.
Это означает, что пользователям необходимо выбирать между переменной частотой обновления без заиканий и разрывов или высокой четкостью и низким размытием при движении. Мы ожидаем, что большинство людей будут использовать G-Sync из-за плавности, которую он обеспечивает, в то время как энтузиасты киберспорта предпочтут ULMB за его отзывчивость и четкость за счет разрыва.
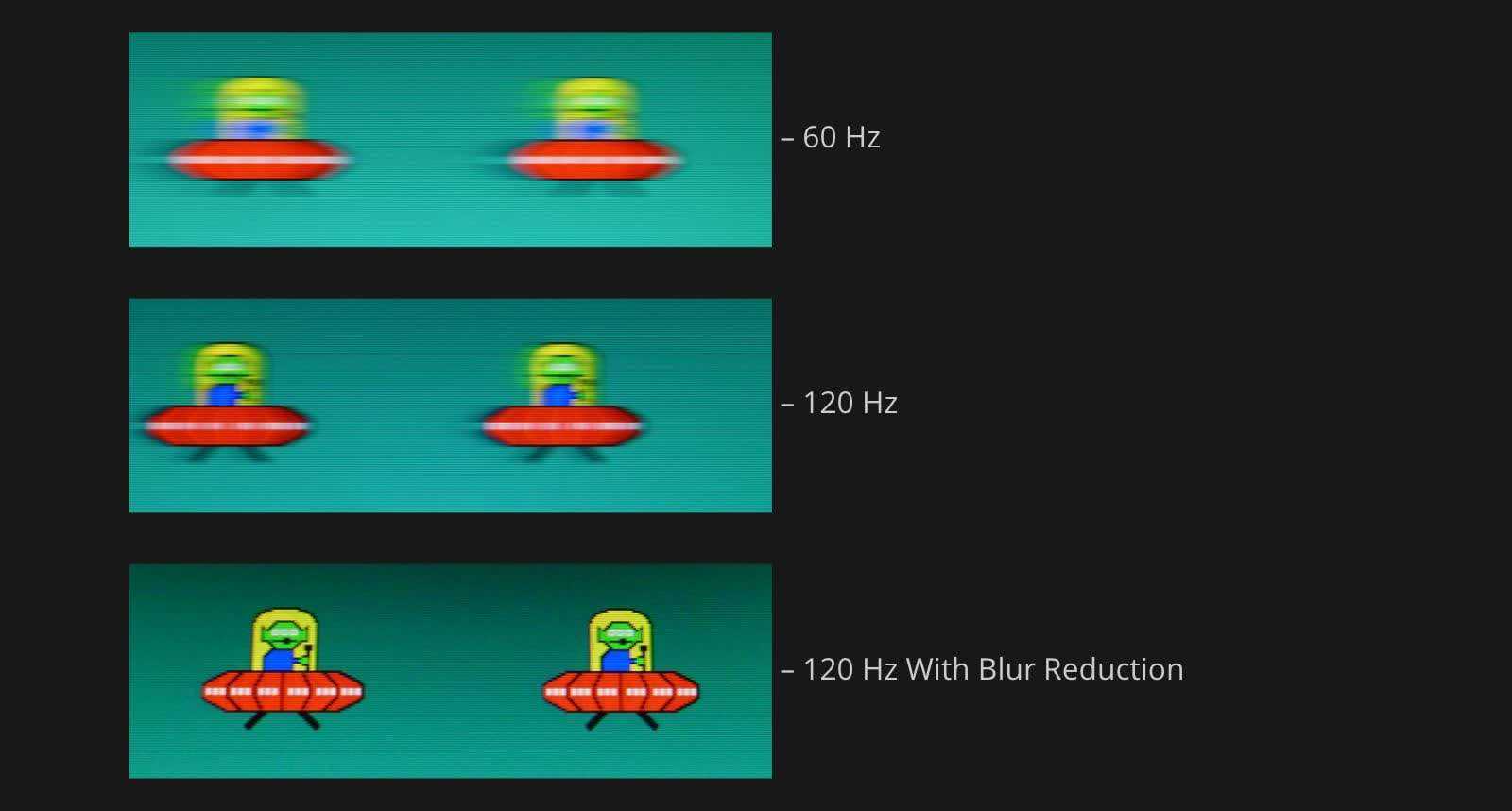
Поскольку FreeSync использует стандартные устройства масштабирования дисплея, совместимые мониторы часто имеют гораздо больше возможностей подключения, чем их аналоги G-Sync, включая несколько портов HDMI и устаревшие разъемы, такие как DVI, хотя это не всегда означает, что адаптивная синхронизация будет работать со всеми этими разъемы. Вместо этого у AMD есть понятная функция под названием FreeSync over HDMI. Это означает, что, в отличие от G-Sync, FreeSync позволяет изменять частоту обновления через кабели HDMI версии 1.4 или выше.
Однако разговор о HDMI и DisplayPort принимает несколько иной оборот, когда вы начинаете обсуждать телевизоры, поскольку некоторые телевизоры, совместимые с G-Sync, также могут использовать эту функцию через кабель HDMI.
Основная причина, по которой вам нужна FreeSync через HDMI, заключается в том, что обычно кабели HDMI дешевле, чем DisplayPort, и более широкая поддержка HDMI на других устройствах, таких как ноутбуки.
Кроме того, FreeSync Premium и FreeSync Premium Pro (ранее известная как FreeSync 2) имеют более высокие стандарты и функции по сравнению со стандартной FreeSync. Хотя существует множество доступных мониторов среднего качества с FreeSync, ожидается, что с FreeSync Premium Pro они будут более высокого качества, как мониторы G-Sync Ultimate.
G-Sync vs FreeSync и VSync — отличия
VSync
Чем отличается G-Sync от FreeSync и VSync? Для начала следует знать, что G-Sync — это улучшенная версия VSync. VSync можно найти в настройках драйвера дисплея или в настройках видеоигры. Если включить VSync, то графический процессор будет удерживать кадр до тех пор, пока монитор не будет готов к его отображению. Это устраняет разрыв экрана, но увеличивает задержку ввода.
Когда VSync в играх отключена, графический процессор отправляет изображения непосредственно на монитор сразу после отрисовки. При выключенной VSync отправка изображения происходит независимо от того, завершил ли монитор цикл обновления и готов ли он перейти к следующему изображению. В результате пользователь может наблюдать частые разрывы экрана. Владельцам видеокарты с FreeSync AMD следует искать обычный игровой монитор с поддержкой FreeSync.
FreeSync
FreeSync — это технология, разработанная AMD. Она является прямым конкурентом GSync. Технологию AMD FreeSync легче внедрить, потому что она дешевле и проще в реализации. Мониторы FreeSync не имеют дополнительных затрат, поскольку в них нет специального модуля внутри дисплея. Однако мониторы FreeSync обычно имеют более узкий динамический диапазон.
Например, монитор G-Sync 144 Гц имеет динамический диапазон 30–144 Гц, а стандартный монитор FreeSync 144 Гц обычно имеет диапазон VRR 48–144 Гц. Конечно, бывают исключения, когда монитор FreeSync может иметь такой же широкий динамический диапазон, но такие мониторы встречается реже.
Большинство мониторов FreeSync также поддерживают технологию AMD LFC, которая обеспечивает плавную работу за счет умножения частоты обновления, когда частота кадров в секунду падает ниже динамического диапазона. Наконец, все дисплеи G-Sync поддерживают Variable Overdrive. Это позволяет динамически изменять время отклика в зависимости от текущей частоты обновления.
В результате устраняется сдвоенное изображение при высокой частоте кадров и лишние пиксели при низкой частоте кадров. Мониторы AMD Free-Sync не могут динамически изменять время отклика перегрузки. Поэтому, если появляется агрессивная перегрузка, и частота кадров падает, это приводит к излишним пикселям. К счастью, такое случается нечасто.
Так что же лучше: FreeSync или G-Sync
В целом технология FreeSync позиционируется как лучшая альтернатива для геймеров с ограниченным бюджетом. С другой стороны, G-Sync действительно предлагает лучшую производительность и является лучшим вариантом. Монитор с опцией G-Sync следует выбирать в том случае, если вы ценитель высочайшего качества изображения и готовы за это переплатить.
Что такое FreeSync и G-Sync?
FreeSync и G-Sync – это технологии, разработанные AMD и Nvidia соответственно, и они являются альтернативой V-Sync, которая просто необходима для мониторов с высокой частотой обновления.
- Частота обновления монитора (измеренная в герцах) показывает, сколько кадров монитор может отображать каждую секунду. Таким образом, максимальная частота FPS, которая может отображаться монитором, определяется частотой обновления.
- Когда частота кадров в секунду (FPS) не синхронизируется с частотой обновления монитора, это приводит к тому, что мы называем разрывом экрана.
- Чтобы этого не произошло, V-Sync накладывает ограничение на количество кадров, отображаемых каждую секунду.
Теперь понятно, почему V-Sync является жизнеспособным решением для мониторов с частотой 60 Гц. Если ваш GPU постоянно выдает более 60 FPS, вы просто ограничиваете частоту вращения до 60 FPS, так как монитор не может отображать больше. Если система не может управлять стабильной частотой вращения 60 кадров в секунду, установите ограничение до 30.
Однако с высокой частотой обновления и высокой частотой смены кадров все не так просто. Общие проблемы с V-Sync включают зависания картинки и задержки ввода, и это определенно то, что вам не нужно, если вы вложились в монитор на 144 Гц или 240 Гц.
Как упоминалось выше, V-Sync, по сути, “подгоняет” ваш GPU, чтобы он не терял синхронизацию с частотой обновления. Адаптивная синхронизация регулирует частоту обновления в соответствии с частотой FPS, и таким образом она обеспечивает синхронизацию двух сигналов.
Так, например, если GPU поддерживает примерно 70-90 кадров в секунду, V-Sync ограничит это значение до 60 кадров в секунду. Адаптивная синхронизация, с другой стороны, гарантирует, что монитор будет обновляться при частоте 70-90 Гц при колебаниях частоты вращения FPS, обеспечивая тем самым постоянную синхронизацию.


























